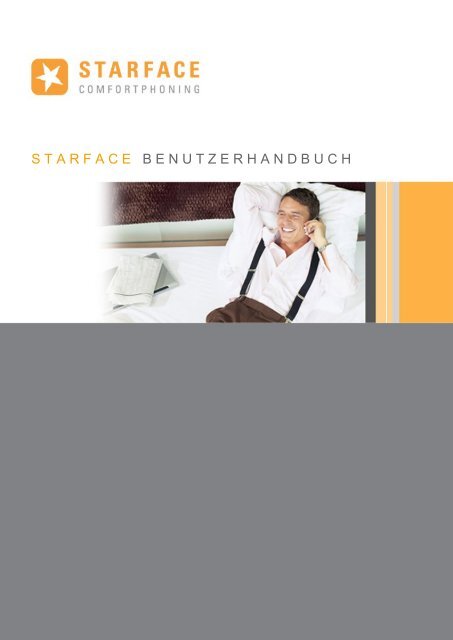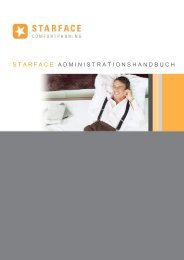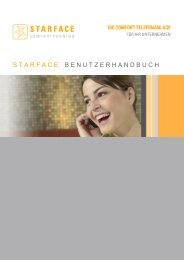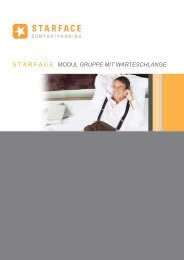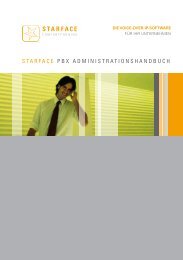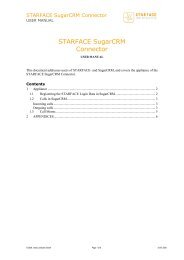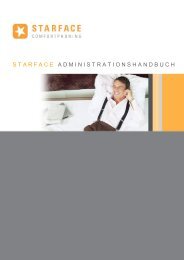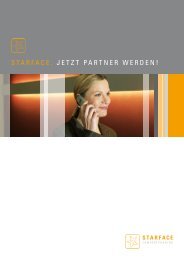Benutzerhandbuch STARFACE 5.5
Benutzerhandbuch STARFACE 5.5
Benutzerhandbuch STARFACE 5.5
Sie wollen auch ein ePaper? Erhöhen Sie die Reichweite Ihrer Titel.
YUMPU macht aus Druck-PDFs automatisch weboptimierte ePaper, die Google liebt.
S T A R F A C E B E N U T Z E R H A N D B U C H
<strong>STARFACE</strong> <strong>Benutzerhandbuch</strong>- 3.2 - Stand Juni 2013<br />
Die in diesem Dokument enthaltenen Angaben und Daten können ohne vorherige Ankündigung geändert werden. Ohne ausdrückliche schriftliche Genehmigung der<br />
<strong>STARFACE</strong> GmbH darf kein Teil dieses Dokumentes vervielfältigt oder übertragen werden, unabhängig davon, auf welche Art und Weise oder mit welchen<br />
Mitteln, elektronisch oder mechanisch, dies geschieht.<br />
©2013 <strong>STARFACE</strong> GmbH. Alle Rechte vorbehalten. Stephanienstraße 102, 76133 Karlsruhe, http://www.starface.de<br />
Einschränkung der Gewährleistung: Für die Richtigkeit des Inhalts dieses Dokuments wird keine Garantie übernommen. Für Hinweise auf Fehler sind wir jederzeit<br />
dankbar.<br />
Für alle Internetverweise („Links“), die nicht auf das Online-Angebot der <strong>STARFACE</strong> GmbH verweisen, gilt: Für die Inhalte und insbesondere für Schäden, die aus<br />
der Nutzung oder Nichtnutzung der auf den verlinkten Internetseiten dargebotenen Informationen entstehen, haftet allein der Anbieter dieser Seiten, nicht<br />
derjenige, der über Links auf die jeweilige Veröffentlichung lediglich verweist. Wir möchten ausdrücklich betonen, dass wir keinerlei Einfluss auf den<br />
Linkadressen, die Gestaltung oder eventuelle Verletzungen geltender Rechte, auch Marken- und Titelrechte und die Inhalte der gelinkten Seiten haben. Deshalb<br />
distanzieren wir uns hiermit ausdrücklich von den Linkformulierungen, sowie von allen Inhalten aller gelinkten Seiten in diesem Dokument und machen uns ihre<br />
Inhalte nicht zu Eigen. Diese Erklärung gilt für alle in diesem Dokument verwendeten Links. Beim Lesen und Nutzen der Links sollten Sie sich hierüber im Klaren<br />
sein.<br />
<strong>STARFACE</strong> ist eine eingetragene Marke der <strong>STARFACE</strong> GmbH. Alle weiteren in dieser Veröffentlichung verwendeten Marken, Warenzeichen und<br />
Firmenbezeichnungen unterliegen dem Copyright der jeweiligen Unternehmen. Eine Nennung von Firmen- und/oder Markennamen erfolgt ohne die<br />
Überprüfung auf mögliche Rechte Dritter. Das Fehlen eines Markenschutz- oder Copyright-Hinweises berechtigt nicht zur Annahme diese Namen und/oder<br />
Bezeichnungen seien frei von Rechten Dritter.
<strong>Benutzerhandbuch</strong> <strong>STARFACE</strong> <strong>5.5</strong><br />
Inhaltsverzeichnis<br />
Über dieses Handbuch 5<br />
Besondere Textauszeichnungen in diesem Handbuch 5<br />
1 Die Benutzeroberfläche von <strong>STARFACE</strong> 6<br />
1.1 Allgemeines 6<br />
1.2 Die wichtigsten Bedienungselemente und Symbole 6<br />
1.2.1 Listenelemente 7<br />
1.3 Anmeldung am System 8<br />
1.4 Die Menüleiste des Hauptfensters 9<br />
2 Die Funktionsfenster 10<br />
2.1 Anruf / Callmanager 10<br />
2.1.1 Rufaufbau 10<br />
2.1.2 Eingehende Anrufe 13<br />
2.1.3 Aktiver Anruf 15<br />
2.2 Umleitung 20<br />
2.3 Ruflisten 21<br />
2.4 Adressbuch 21<br />
2.4.1 Die Detailansicht eines Kontaktes 22<br />
2.4.2 Einträge hinzufügen 22<br />
2.4.3 Kontakte importieren 22<br />
2.4.4 Kontakte bearbeiten 25<br />
2.5 Voicemail 26<br />
2.5.1 Sprachmitteilungen anhören 26<br />
2.6 Tasten 26<br />
2.6.1 Tastenkonfiguration 27<br />
2.6.2 Rufstatus der BLF-Tasten 36<br />
2.6.3 Elemente für Presence und Statusmeldungen 36<br />
2.6.4 Rufaufbau über BLF-Tasten 37<br />
2.6.5 Rufübernahme (Call-Grabbing) an BLF-Tasten 38<br />
2.6.6 E-Mail über BLF-Tasten 38<br />
2.6.7 Umleitungstasten 38<br />
2.6.8 Abmelden/Anmelden bei Gruppen 39<br />
2.6.9 Ruhe, DND 39<br />
2.6.10 Rückruf bei Besetzt, CCBS 39<br />
2.6.11 Park and Orbit 40<br />
2.6.12 Rufnummernsignalisierung 40<br />
2.6.13 Modultasten 40<br />
2.7 Konferenzen 41<br />
2.7.1 Planung 41<br />
2.7.2 Die Konferenz in der Übersicht 42<br />
2.7.3 Ablauf der Konferenz 42<br />
2.8 Faxlisten 44<br />
2.9 Einstellungen 45<br />
2.9.1 Daten 45<br />
2.9.2 Umleitung 45<br />
2.9.3 Telefone 46<br />
2.9.4 iFMC 47<br />
©2013 <strong>STARFACE</strong> GmbH<br />
3
<strong>Benutzerhandbuch</strong> <strong>STARFACE</strong> <strong>5.5</strong><br />
2.9.5 Voicemail 48<br />
2.9.6 Tasten 51<br />
2.9.7 Gruppen 51<br />
2.9.8 Fenster 52<br />
2.9.9 Add-ons 52<br />
3 <strong>STARFACE</strong> Client for Windows und <strong>STARFACE</strong> TAPI Service Provider 53<br />
3.1 <strong>STARFACE</strong> Fax 53<br />
3.1.1 Faxversand aus Anwendungen 53<br />
4 <strong>STARFACE</strong> Client for Mac 54<br />
5 <strong>STARFACE</strong> Click2Dial für Mozilla Firefox 54<br />
6 Das <strong>STARFACE</strong> Telefonmenü 54<br />
6.1 Automatische Konfiguration 54<br />
6.2 Hauptmenüpunkte 54<br />
6.2.1 Identität 55<br />
6.2.2 Rufliste 55<br />
6.2.3 Ruhe 55<br />
6.2.4 Angezeigte Rufnummer 56<br />
6.2.5 Gruppeneinstellungen 56<br />
6.2.6 Rufumleitung 56<br />
6.2.7 Voicemail 57<br />
6.2.8 Adressbuch 57<br />
7 Instant Messaging über XMPP 58<br />
8 Anhang 60<br />
8.1 Unterstützte Telefonmodelle 60<br />
8.2 Klangdateien für die <strong>STARFACE</strong> Telefonanlage 60<br />
8.3 Tastenkombinationen am Telefon 61<br />
8.3.1 Während des Telefonats 61<br />
8.3.2 Zusätzliche Dienstmerkmale 61<br />
8.3.3 Steuerung moderierter Konferenzen 62<br />
4<br />
©2013 <strong>STARFACE</strong> GmbH
<strong>Benutzerhandbuch</strong> <strong>STARFACE</strong> <strong>5.5</strong><br />
Über dieses Handbuch<br />
Herzlichen Glückwunsch und vielen Dank, dass Sie sich für <strong>STARFACE</strong> entschieden haben.<br />
Dieses <strong>Benutzerhandbuch</strong> richtet sich in erster Linie an Endanwender, die <strong>STARFACE</strong> für die geschäftliche oder private<br />
Telefon-Kommunikation einsetzen. Es erläutert alle Funktionen der Benutzeroberfläche und führt schrittweise durch die<br />
Einstellungsmöglichkeiten.<br />
Die Administrationsoberfläche und Systemverwaltung von <strong>STARFACE</strong> sind nicht Bestandteil dieser Dokumentation. Hierzu sei<br />
auf das Administrationshandbuch für <strong>STARFACE</strong> verwiesen – dieses steht unter www.starface.de zum freien Download zur<br />
Verfügung.<br />
Sollten Sie weiterführende Fragen haben oder zusätzliche Informationen benötigen, insbesondere auch zu Anpassungen und<br />
Erweiterungen Ihrer <strong>STARFACE</strong> TK-Anlage, wenden Sie sich bitte an einen unserer zertifizierten <strong>STARFACE</strong> Partner.<br />
Bitte beachten Sie, <strong>STARFACE</strong> ist ein Softwareprodukt, welches ständig weiterentwickelt und verbessert wird. Daher kann es<br />
vorkommen, dass die mit dem Produkt ausgelieferte Version des Handbuchs inhaltlich nicht der Version der Software<br />
entspricht. Auch das Installieren von Updates oder Patches kann den Funktionsumfang oder das Erscheinungsbild bestimmter<br />
Bedienelemente verändern. Wir empfehlen Ihnen daher, im Zweifelsfall die Onlinehilfe von <strong>STARFACE</strong> zu benutzen und<br />
behalten uns Änderungen und Weiterentwicklungen, die dem technischen Fortschritt dienen, ausdrücklich vor. Inhaltliche<br />
Anregungen oder Hinweise auf Fehler im Handbuch nehmen wir jederzeit gerne entgegen.<br />
Wir freuen uns, Sie als neues Mitglied der wachsenden <strong>STARFACE</strong> Community begrüßen zu dürfen, und wünschen Ihnen viel<br />
Spaß und Erfolg bei der täglichen Arbeit mit <strong>STARFACE</strong>.<br />
Besondere Textauszeichnungen in diesem Handbuch<br />
Innerhalb des Textes werden die unterschiedlichen Aktionen und Beschriftungen der Oberfläche von <strong>STARFACE</strong> durch<br />
folgende Formatierungen kenntlich gemacht.<br />
Schaltflächen der Weboberfläche von <strong>STARFACE</strong> (falls diese<br />
nicht durch eine Grafik abgebildet sind.):<br />
Beschriftungen der Weboberfläche:<br />
Beispieltext<br />
Beispieltext<br />
Optionen der Weboberfläche:<br />
Option<br />
Hinweise und wichtige Anmerkungen:<br />
Hinweis: Beispieltext<br />
Tastatureingaben und Dateipfade:<br />
Beispieltext /beispiel/Pfad/<br />
Querverweise:<br />
1.1.1 Beispiel<br />
Telefontasten:<br />
Beschriftungen und Schaltflächen von Programmen, die nicht<br />
Bestandteil von <strong>STARFACE</strong> sind:<br />
Beispie l text<br />
5<br />
©2013 <strong>STARFACE</strong> GmbH
<strong>Benutzerhandbuch</strong> <strong>STARFACE</strong> <strong>5.5</strong><br />
1 Die Benutzeroberfläche von <strong>STARFACE</strong><br />
1.1 Allgemeines<br />
Zur Bedienung und Konfiguration der Telefonanlage dient die grafische Benutzeroberfläche. Diese kann von jedem Rechner<br />
mit Internet- oder Netzwerkverbindung genutzt werden. Hierzu ruft man die IP-/Netzwerkadresse der Anlage in einem<br />
Internetbrowser auf. Prinzipiell eignet sich jeder der üblichen Browser mit Javascript- und Cookie-Unterstützung. Die<br />
Oberfläche von <strong>STARFACE</strong> und ihre Funktionalität ist jedoch ausgelegt für und getestet mit folgenden Internetbrowsern:<br />
Mozilla Firefox ab Version 4<br />
Chromium (Google Chrome) ab Version 20<br />
Internet Explorer 8 und 9<br />
<br />
Safari ab Version 4 auf Mac OS<br />
Die Benutzeroberfläche von <strong>STARFACE</strong> besteht im Kern aus drei Ebenen:<br />
i. dem Hauptfenster mit der Menüleiste<br />
ii.<br />
dem Callmanager zur Telefoniesteuerung<br />
iii. sowie den einzelnen Funktionsfenstern.<br />
Daneben gibt es eigene Fenster für Hilfethemen, die mit geöffnet werden. Diese Infoseiten sind nicht Bestandteil von<br />
<strong>STARFACE</strong>, sondern eine eigenständige Website, d. h. sie sind nur verfügbar, wenn Ihr Rechner eine Verbindung zum Internet<br />
hat. Die Hilfeseiten liefern oftmals aktuellere Informationen, als ein Handbuch zu bieten in der Lage ist. Eine Indexseite mit<br />
Suchfunktion finden Sie durch Klick auf die Überschrift Onl i ne - Hi lfe oder unter http://doku.starface.de.<br />
1.2 Die wichtigsten Bedienungselemente und Symbole<br />
Anrufen / Ansage am Telefon anhören<br />
Voicemail (Sprachnachricht) anhören<br />
Faxnachricht öffnen<br />
Bearbeiten<br />
Einträge entfernen<br />
Weitere Aktionen anzeigen<br />
, Untermenüs öffnen, schließen<br />
, Eigenschaft aktiviert, teilweise aktiviert<br />
Adressbucheinträge auswählen<br />
Benutzersymbol / Benutzereintrag auswählen<br />
Gruppensymbol<br />
Dialog/Fenster schließen<br />
, Benutzereinstellungen<br />
6<br />
©2013 <strong>STARFACE</strong> GmbH
<strong>Benutzerhandbuch</strong> <strong>STARFACE</strong> <strong>5.5</strong><br />
, Kontaktflächen zur Positionierung per Drag&Drop<br />
1.2.1 Listenelemente<br />
: Optionsmenü öffnen (siehe Abbildung 1)<br />
: Sortierung alphabetisch nach Spalte<br />
: Blättern zwischen Seiten<br />
Abbildung 1: Optionenmenü mit Spaltenauswahl<br />
Abbildung 2: Auswahl zwischen Benutzer- und Gruppeneinträgen<br />
Abbildung 3: Ansicht nach Zeitraum filtern<br />
Abbildung 4: Markieren mehrerer Einträge durch Ziehen mit dem<br />
Mauszeiger<br />
Abbildung 5: Löschoption für markierte Einträge durch Klick mit<br />
rechter Maustaste<br />
7<br />
©2013 <strong>STARFACE</strong> GmbH
<strong>Benutzerhandbuch</strong> <strong>STARFACE</strong> <strong>5.5</strong><br />
Abbildung 6: Ändern der Spaltenabfolge durch Halten und Ziehen<br />
des Mauszeigers<br />
1.3 Anmeldung am System<br />
Abbildung 7: Ändern der Breite von Spalten mit Inhalt variabler<br />
Länge durch Ziehen der Spaltenbegrenzung mit der Maus<br />
Die grafische Benutzeroberfläche kann von jedem Rechner mit Internet- oder Netzwerkverbindung genutzt werden. Hierzu<br />
ruft man die IP-/Netzwerkadresse der Telefonanlage in einem Internetbrowser auf. Prinzipiell eignet sich jeder der üblichen<br />
Browser mit Javascript- und Cookie-Unterstützung. Die Oberfläche von <strong>STARFACE</strong> und ihre Funktionalität ist jedoch ausgelegt<br />
für Mozilla Firefox ab Version 4, Internet Explorer (Version 8 und 9) und Safari ab Version 4 (auf Mac OS).<br />
Wichtig: Um <strong>STARFACE</strong> im Webbrowser zu bedienen, muss der Browser Cookies akzeptieren und muss JavaScript aktiviert<br />
sein. Die Grundeinstellungen der Browser erfüllen in der Regel diese Anforderungen.<br />
Die Logindaten (Login-ID und Passwort) sowie die Serveradresse werden dem Benutzer nach Anlegen des Benutzerkontos<br />
automatisch per E-Mail zugesandt.<br />
Öffnen Sie den Internetbrowser.<br />
Durch Eingabe der (IP-)Adresse (z.B. http://starface.ihredomain.de oder http://192.168.x.x) in die Adresszeile<br />
des Browsers öffnet sich der Anmeldedialog. Natürlich kann die Adresse den Favoriten bzw. Lesezeichen des Browsers<br />
hinzugefügt werden.<br />
Geben Sie Ihre Login-ID und Passwort ein. Durch Aktivierung von Automatisch einloggen sind Sie bei künftigen Aufrufen von<br />
<strong>STARFACE</strong> mit demselben Browser bereits angemeldet, es sei denn Sie öffnen <strong>STARFACE</strong> parallel in einem anderen Browser<br />
oder melden sich mit Logout ab.<br />
Die Option Oberfläche in neuem Fenster öffnen startet die <strong>STARFACE</strong> Oberfläche in einem eigenen Browserfenster ohne<br />
Adress- und Menüleiste. Sollten Sie dieses neue Fenster schließen, können Sie es mit der Schaltfläche Relogin im<br />
Anmeldefenster wieder aufrufen.<br />
Nach erfolgreicher Anmeldung öffnet sich die <strong>STARFACE</strong> Benutzeroberfläche.<br />
8<br />
©2013 <strong>STARFACE</strong> GmbH
<strong>Benutzerhandbuch</strong> <strong>STARFACE</strong> <strong>5.5</strong><br />
1.4 Die Menüleiste des Hauptfensters<br />
Die Menüleiste bietet den Zugriff auf die zentralen Funktionen von <strong>STARFACE</strong>. Links oben verfügt die Leiste über einen<br />
„geriffelten“ Kontaktpunkt. Wenn Sie die Maus darauf positionieren, lässt sich das Menü mit gedrückter linker Maustaste<br />
verschieben. Die Links zu allen Funktions-Fenstern sind auch im Textmenü (zu öffnen durch Klick auf das Dreieck am rechten<br />
Ende der Menüleiste) hinterlegt.<br />
Anruf<br />
Umleitung<br />
Ruflisten<br />
Adressbuch<br />
Voicemail<br />
Tasten<br />
Konferenzen<br />
Faxlisten<br />
Öffnen des Callmanagers<br />
Direkte Rufumleitung für eigene Nummern definieren<br />
Eingehende, ausgehende und entgangene Anrufe anzeigen<br />
Kontakte anzeigen und bearbeiten.<br />
Zugriff auf gespeicherte Sprachmitteilungen<br />
Direkter Rufaufbau und Statusanzeige anderer Benutzer<br />
Planung und Konfiguration moderierter Konferenzen<br />
Ansicht und Download von Faxnachrichten als PDF-Datei.<br />
Einstellungen Die Benutzereinstellungen (alternativ über die Schaltfläche links in der Menüleiste)<br />
Logout<br />
Abmeldung von der <strong>STARFACE</strong> Benutzeroberfläche<br />
Hinweis: Die Anzeige der Menüpunkte und Funktionsfenster hängt von Ihren Benutzerrechten ab. Daher verfügt Ihre<br />
Menüleiste möglicherweise nicht über alle abgebildeten Schaltflächen.<br />
Abbildung 8: Jede der Schaltflächen kann aus der Menüleiste ausgeblendet werden<br />
(Einstellung im Reiter 2.9.8 Fenster). Das zugehörige Funktionsfenster lässt sich dennnoch<br />
über das Textmenü aufrufen.<br />
©2013 <strong>STARFACE</strong> GmbH<br />
9
<strong>Benutzerhandbuch</strong> <strong>STARFACE</strong> <strong>5.5</strong><br />
2 Die Funktionsfenster<br />
Die einzelnen Funktionen von <strong>STARFACE</strong> werden jeweils in einem eigenen Fenster dargestellt. Durch Mausklick auf eine Taste<br />
der Menüleiste öffnet sich das entsprechende Funktionsfenster.<br />
Sie können natürlich auch mehrere Fenster gleichzeitig geöffnet haben. Durch Anklicken und Halten der linken Maustaste am<br />
oberen Rand jedes Fensters lassen sich diese beliebig positionieren.<br />
Die Funktionsfenster werden in den folgenden Abschnitten ausführlich beschrieben.<br />
2.1 Anruf / Callmanager<br />
Wichtig: Sie müssen Pop-up-Fenster von <strong>STARFACE</strong> im Browser zulassen, damit sich der Callmanager automatisch öffnen<br />
kann.<br />
Der Callmanager ist das zentrale Element der <strong>STARFACE</strong> Benutzeroberfläche zur Steuerung von Telefonaten. Er ist kein<br />
eigenständiges Telefon, doch lassen sich mit ihm Anrufe an Telefongeräten und Softwaretelefonen steuern. Der Callmanager<br />
öffnet sich automatisch 1 bei eingehenden wie ausgehenden Telefonaten.<br />
Ob Sie einen Anruf erhalten oder selbst eine Verbindung aus den 2.3 Ruflisten, dem 2.4 Adressbuch oder den 2.6 Tasten<br />
heraus aufbauen: Der Callmanager bietet nahezu alle Funktionen, die während eines Telefonats benötigt werden könnten.<br />
<br />
<br />
<br />
<br />
<br />
<br />
<br />
Anzeige der Gesprächspartner<br />
Weiterleitung an Rufnummern oder Voicemail-Boxen<br />
Blindtransfers von Anrufen<br />
Rückfragen<br />
Anrufe auf „Halten“ setzen<br />
Makeln zwischen mehreren Anrufern<br />
Spontane Telefonkonferenzen<br />
2.1.1 Rufaufbau<br />
Die Möglichkeiten aus der Oberfläche von <strong>STARFACE</strong> aus ein Telefonat aufzubauen sind vielfältig. Dieser Abschnitt erläutert<br />
den Rufaufbau direkt im Callmanager.<br />
Ein Mausklick auf Anruf in der Menüleiste öffnet den Callmanager. Wenn Sie über mehrere Telefone verfügen, wählen Sie<br />
zunächst in der Auswahl rechts das Gerät, über das Sie das Gespräch führen möchten. Als Voreinstellung wird Ihr primäres<br />
Telefon verwendet, das Sie in den Einstellungen wählen können (2.9.3 Telefon).<br />
Abbildung 9: Auswahl des Telefons für den Anruf<br />
1 Das automatische Öffnen kann im Reiter 2.9.8 Fenster der Benutzereinstellungen ausgeschaltet werden.<br />
10<br />
©2013 <strong>STARFACE</strong> GmbH
<strong>Benutzerhandbuch</strong> <strong>STARFACE</strong> <strong>5.5</strong><br />
Die gewünschte Rufnummer kann nun auf unterschiedliche Weise eingegeben werden:<br />
i. Durch Platzieren des Mauszeigers auf Wählen . Dies öffnet die per Maus zu bedienende Tastatur. Ein Mausklick auf<br />
oder Drücken der Eingabetaste („Enter“) startet den Wählvorgang.<br />
ii. Mit den Zifferntasten der Computertastatur. Mausklick auf oder Drücken von „Enter“ auf der Tastatur<br />
startet den Wählvorgang.<br />
iii. Durch Eingabe/Einfügen der Zielnummer in das Feld Rufnummer / Name.<br />
iv. Durch Eingabe von Teilen eines Benutzer- oder Gruppennamens. Mittels Autovervollständigung werden<br />
übereinstimmende Benutzer und Gruppen ermittelt und mit Statusanzeige aufgelistet. Der gewünschte Eintrag wird mit<br />
linker Maustaste oder durch Navigation mittels Pfeiltasten und „Enter“ ausgewählt.<br />
v. Durch Platzieren des Mauszeigers auf Wiederwahl öffnet sich eine Liste der zuletzt gewählten Nummern. Linker<br />
Mausklick auf eine Nummer startet unmittelbar den Wählvorgang.<br />
©2013 <strong>STARFACE</strong> GmbH<br />
11
<strong>Benutzerhandbuch</strong> <strong>STARFACE</strong> <strong>5.5</strong><br />
Ein Klick auf<br />
im Eingabefeld Rufnummer / Name löscht den aktuellen Wert.<br />
Mit dem Wählvorgang öffnet sich ein Rufmodul, genannt Call-Task. Ein Call-Task repräsentiert jeweils eine Rufverbindung.<br />
Das Symbol<br />
zeigt an, dass die Verbindung ausgehend ist.<br />
Wird der Anruf entgegengenommen, ändert sich der Status des Call-Task. Der Call-Task ist jetzt aktiv und Sie können das<br />
Gespräch am Telefon führen. Aus dem aktiven Call-Task heraus können Sie Rückfragen und Konferenzen einleiten (siehe<br />
2.1.3.1 Anruf halten, Blindtransfer und Rückfrage und 2.1.3.2 Eine Spontane Konferenz eröffnen).<br />
Ein Mausklick auf<br />
automatisch.<br />
oder das Auflegen des Telefonhörers beendet das Gespräch und der Callmanager schließt sich<br />
12<br />
©2013 <strong>STARFACE</strong> GmbH
<strong>Benutzerhandbuch</strong> <strong>STARFACE</strong> <strong>5.5</strong><br />
2.1.1.1 Rückruf Bei Besetzt, CCBS<br />
Ist der Anschluss der gewählten Rufnummer besetzt, können Sie mit Klick auf die Schaltfläche Wiederwahl die automatische<br />
Wahlwiederholung starten. Diese wählt dann im Abstand einiger Sekunden immer wieder die gewünschte Nummer bis der<br />
Anschluss frei ist oder Sie die Wahlwiederholung über<br />
beenden.<br />
Abbildung 10: CCBS wird gestartet<br />
Abbildung 11: Die Zeitspanne vor der Wahlwiederholung<br />
Abbildung 12: Erneuter Versuch den Teilnehmer zu erreichen<br />
2.1.2 Eingehende Anrufe<br />
Bei eingehenden Telefonaten öffnet sich der Callmanager 2 mit einem sogenannten Call-Task. Jeder Call-Task repräsentiert<br />
jeweils eine Rufverbindung. Das Symbol zeigt eine eingehende Verbindung an.<br />
Ein eingehender Anruf wird entgegengenommen:<br />
<br />
<br />
Durch Abheben des Telefonhörers<br />
oder Drücken der entsprechenden Taste am Telefon<br />
2 Das automatische Öffnen des Callmanagers kann in den Einstellungen im Reiter Fenster abgeschaltet werden.<br />
13<br />
©2013 <strong>STARFACE</strong> GmbH
<strong>Benutzerhandbuch</strong> <strong>STARFACE</strong> <strong>5.5</strong><br />
Nimmt man den Anruf entgegen, ändert sich der Status des Call-Task. Der Ruf ist jetzt aktiv und das Telefonat kann geführt<br />
werden. Aus dem aktiven Gespräch heraus können Rückfragen und Konferenzen eingeleitet werden (siehe 2.1.3.1 Anruf<br />
halten, Blindtransfer und Rückfrage und 2.1.3.2 Eine Spontane Konferenz eröffnen).<br />
Ein Mausklick auf<br />
automatisch.<br />
oder das Auflegen des Telefonhörers beendet das Gespräch und der Callmanager schließt sich<br />
Hinweis: Bei einigen Telefonmodellen ist es erforderlich den Hörer aufzulegen, um das Telefonat zu beenden.<br />
2.1.2.1 Weiterleitung<br />
Möchten Sie einen eingehenden Anruf nicht selbst annehmen, können Sie ihn direkt an eine andere Rufnummer weiterleiten.<br />
<br />
<br />
Hierzu positionieren Sie den Mauszeiger auf Weiterleiten<br />
Es öffnen sich die Rufnummerneingabe und eine Liste mit Kontakten. Diese Liste ist eine Abbildung aller<br />
Funktionstasten und deren Status, wenn die Funktionstasten bereits konfiguriert sind.<br />
Ein Mausklick auf einen Listeneintrag leitet das Gespräch sofort weiter. Alternativ können Sie eine Rufnummer in das Textfeld<br />
eingegeben. Bestätigen Sie durch Mausklick auf OK oder mit der „Enter“-Taste. Durch die Weiterleitung schließt sich der<br />
Callmanager.<br />
14<br />
©2013 <strong>STARFACE</strong> GmbH
<strong>Benutzerhandbuch</strong> <strong>STARFACE</strong> <strong>5.5</strong><br />
2.1.2.2 Weiterleitung auf Voicemail-Box<br />
Ein eingehender Anruf kann auch direkt auf die Voicemail-Box (Anrufbeantworter) umgeleitet werden:<br />
Hierzu positioniert man den Mauszeiger auf Voicemail .<br />
<br />
<br />
Es öffnet sich die Liste der zugeordneten Voicemail-Boxen.<br />
Ein Mausklick auf einen Listeneintrag leitet das Gespräch auf die gewünschte Voicemail-Box um und der Callmanager<br />
schließt sich automatisch.<br />
2.1.3 Aktiver Anruf<br />
Mit Annahme eines Gesprächs ändert sich der Status des Call-Tasks in Aktiver Anruf. Neben der gewohnten<br />
Gesprächsführung gibt es mehrere Optionen, wie das Telefonat gemanagt werden kann. In den folgenden Abschnitten<br />
werden diese näher erläutert.<br />
2.1.3.1 Anruf halten, Blindtransfer und Rückfrage<br />
Für diese Optionen positionieren Sie den Mauszeiger auf Rückfrage .<br />
Abbildung 13: Die Liste mit Namen und Verfügbarkeitsanzeige entspricht der Belegung der Funktionstasten.<br />
2.1.3.1.1 Anruf halten<br />
Um das Gespräch kurz zu unterbrechen und den Anrufer in der Leitung zu halten, klicken Sie Anruf halten. Der Teilnehmer<br />
hört nun die Warteschleife bis Sie das Gespräch mit Klick auf<br />
wieder aufnehmen.<br />
15<br />
©2013 <strong>STARFACE</strong> GmbH
<strong>Benutzerhandbuch</strong> <strong>STARFACE</strong> <strong>5.5</strong><br />
2.1.3.1.2 Blindtransfer<br />
Wollen Sie den Anrufer direkt an einen Kontakt in der Liste weiterleiten, nutzen Sie BT zum Blindtransfer. Der Call-Task<br />
schließt sich und das Gespräch ist für Sie beendet. Wird der Blindtransfer innerhalb von 20 Sekunden nicht angenommen,<br />
wird der Anrufer wieder mit Ihnen verbunden!<br />
2.1.3.1.3 Transfer nach Rückfrage<br />
Ein regulärer Transfer (also kein Blindtransfer) setzt eine Rückfrage an eine interne oder externe Rufnummer voraus. Die<br />
Wahl der Rufnummer erfolgt hierzu über manuelle Eingabe ins Nummernfeld und Bestätigung mit OKl oder über Anklicken<br />
eines Kontaktes in der Liste. Der Start der Rückfrage setzt das aktive Gespräch „on hold“. Dieser Teilnehmer befindet sich nun<br />
in der Warteschleife.<br />
Durch Klick auf Transfer wird das gehaltene Gespräch dem Teilnehmer der Rückfrage übergeben. Die betroffenen Call-Tasks<br />
schließen sich und die eigene Leitung ist wieder frei.<br />
Um eine Rückfrage ohne Transfer abzubrechen und zum gehaltenen Gespräch zurückzukehren, klicken Sie im Rückfrage-Task<br />
auf<br />
und legen den Telefonhörer auf.<br />
Mit<br />
werden Sie wieder mit dem gehaltenen Anrufer verbunden.<br />
Hinweis: Bei einigen Telefonmodellen muss hierzu der Hörer kurz aufgelegt und wieder abgenommen werden.<br />
16<br />
©2013 <strong>STARFACE</strong> GmbH
<strong>Benutzerhandbuch</strong> <strong>STARFACE</strong> <strong>5.5</strong><br />
2.1.3.1.4 Spontane Konferenz aus Rückfrage<br />
Aus der Rückfrage und dem gehaltenen Anruf kann alternativ zum Transfer eine Konferenz hergestellt werden:<br />
Klicken Sie hierzu im Rückfrage-Task auf Konferenz und In Konferenz mit 1. gehaltenen Anruf. Sofort werden beide<br />
Telefonate im Konferenz-Task zusammengeführt.<br />
Abbildung 14: Konferenz-Task mit zwei Teilnehmern<br />
Wollen Sie weitere Teilnehmer in die Konferenz einbinden, positionieren Sie die Maus auf Konferenz und verfahren Sie wie<br />
im folgenden Abschnitt 2.1.3.2 beschrieben.<br />
©2013 <strong>STARFACE</strong> GmbH<br />
17
<strong>Benutzerhandbuch</strong> <strong>STARFACE</strong> <strong>5.5</strong><br />
2.1.3.2 Eine Spontane Konferenz eröffnen<br />
Auch aus einem einzelnen aktiven oder gehaltenen Anruf kann durch Positionieren des Mauszeigers auf Konferenz eine<br />
spontane Konferenz eingeleitet werden. Es öffnet sich ein Eingabefeld. Geben Sie hier die Nummer des gewünschten, neuen<br />
Konferenzteilnehmers ein und bestätigen Sie mit OK .<br />
Wenn Sie bereits Funktionstasten (siehe 2.6 Tasten) mit Kontakten belegt haben, können Sie in das Feld auch Namensteile<br />
eines Kontaktes eingeben – das Feld verfügt eine Autovervollständigung und sucht während des Tippens nach<br />
Kontakteinträgen mit passenden Namen. Zusätzlich sehen Sie die Belegung der Funktionstasten unterhalb des Eingabefeldes.<br />
Durch Mausklick auf einen Listeneintrag rufen Sie den Teilnehmer an.<br />
Abbildung 15: Die Rufnummer eines Konferenzteilnehmers wird eingegeben.<br />
Für die Konferenzanfrage öffnet sich nun ein weiterer Call-Task und das bislang aktive Gespräch wird gehalten.<br />
Abbildung 16: Der Anruf im ersten Call-Task befindet sich nun in der Warteschleife. Die Konferenzanfrage erhält einen eigenen Call-Task.<br />
Durch Klick auf Konferenz in der Konferenzanfrage werden deren Teilnehmer und die gehaltene Verbindung in einem<br />
Konferenz-Task zusammengefasst.<br />
Über<br />
kann jeder einzelne Teilnehmer aus der Konferenz entfernt werden ohne die Konferenz beenden zu müssen.<br />
18<br />
©2013 <strong>STARFACE</strong> GmbH
<strong>Benutzerhandbuch</strong> <strong>STARFACE</strong> <strong>5.5</strong><br />
Hinweis: Für die Person, welche die Konferenz gestartet hat, bieten sich zwei Möglichkeiten die Konferenz zu verlassen:<br />
Entweder beendet er die Konferenz mit<br />
oder<br />
er legt den Hörer auf. Dies beendet die Konferenz auch für die anderen Teilnehmer.<br />
Um weitere Personen in die Konferenz aufzunehmen, wiederholen Sie die oben beschriebenen Schritte.<br />
Abbildung 17: Eine Rufnummer wird gewählt um eine weitere Person in die Konferenz aufzunehmen.<br />
19<br />
©2013 <strong>STARFACE</strong> GmbH
<strong>Benutzerhandbuch</strong> <strong>STARFACE</strong> <strong>5.5</strong><br />
2.2 Umleitung<br />
Umleitungen leiten Anrufe an eine andere Rufnummer oder eine Voicemail-Box weiter. Durch Klick auf Umleitung in der<br />
Menüleiste öffnet sich das Funktionsfenster Umleitung mit allen Rufnummern, die dem angemeldeten Benutzer zugeordnet<br />
sind.<br />
Auf den einzelnen Reitern können Umleitungen für folgende Situationen aktiviert werden:<br />
<br />
<br />
<br />
Immer<br />
Besetzt<br />
Bei Zeitüberschreitung – wenn der Anruf nach einer bestimmten Anzahl von Sekunden nicht angenommen wurde.<br />
Abbildung 18: Umleitung bei Zeitüberschreitung<br />
Das Symbol kennzeichnet die Rufnummer einer Gruppe 3 . Eine Umleitung für diese Nummer wirkt sich folglich auf alle<br />
Gruppenmitglieder aus. Gruppenrufnummern können (außer auf Zielrufnummern) nur auf Voicemail-Boxen der jeweiligen<br />
Gruppe umgeleitet werden, nicht jedoch auf die Voicemail-Box(en) des Benutzers.<br />
Umgekehrt gilt: Rufnummern des Benutzers können nur auf Voicemail-Boxen des Benutzers umgeleitet werden, nicht auf die<br />
Voicemail-Box(en) einer Gruppe.<br />
Um die Umleitung für eine Nummer zu aktivieren, markieren Sie zunächst links die jeweilige Checkbox. Als Ziel der Umleitung<br />
kann eine beliebige, also auch eine externe oder mobile Rufnummer angegeben werden.<br />
Wichtig: Sollte die Leitung eine Amtsholung verwenden, muss diese externen Zielnummern vorangestellt werden. Falls Sie<br />
die Ziffer der Amtsholung – meist die 0 - nicht kennen, fragen Sie Ihren <strong>STARFACE</strong> Administrator.<br />
3 Umleitungen für Gruppen werden nur Mitgliedern mit entsprechender Berechtigung angezeigt.<br />
20<br />
©2013 <strong>STARFACE</strong> GmbH
<strong>Benutzerhandbuch</strong> <strong>STARFACE</strong> <strong>5.5</strong><br />
2.3 Ruflisten<br />
Ruflisten zeigen die Rufnummern und Uhrzeiten eingehender, ausgehender, angenommener und verpasster Anrufe.<br />
Die erste Spalte zeigt die Rufnummer des anrufenden (bei Eingehend und Verpasst) bzw. des angerufenen Anschlusses (bei<br />
Ausgehend). Die zweite Spalte zeigt die angerufene Nummer und nach dem Doppelpunkt die Rufnummer des Anrufers.<br />
Ist der Anrufer bzw. der Angerufene im Adressbuch oder der Benutzerliste gespeichert, wird statt der Nummer der Name<br />
aus dem Adressbuch/der Benutzerliste angezeigt.<br />
Durch Klick auf die Spaltenüberschriften kann die Rufliste sortiert werden. Standardmäßig sind die Listen nach Datum und<br />
Uhrzeit sortiert.<br />
Die Bedeutung der Symbole:<br />
: Durch Mausklick wird eine Verbindung zu der entsprechenden Nummer aufgebaut.<br />
: Ist eine Nachricht auf der Voicemail-Box gespeichert, kann sie nach Mausklick angehört werden (siehe 2.9.5 Voicemail).<br />
kennzeichnet Anrufe für eine Gruppe.<br />
entfernt den Anruf aus der Liste.<br />
2.4 Adressbuch<br />
Das Adressbuch bietet Zugriff auf wichtige oder häufig benötigte Rufnummern sowie die Detailansicht jedes Eintrags.<br />
Die Kontakte lassen sich direkt aus dem Adressbuch heraus anrufen:<br />
Durch Klick auf<br />
öffnet sich die Liste Ihrer Telefone und ein Klick auf das gewünschte Gerät baut den Anruf auf.<br />
Im Auswahlfeld Verzeichnis oben links kann zwischen mehreren Verzeichnissen umgeschaltet werden.<br />
21<br />
©2013 <strong>STARFACE</strong> GmbH
<strong>Benutzerhandbuch</strong> <strong>STARFACE</strong> <strong>5.5</strong><br />
2.4.1 Die Detailansicht eines Kontaktes<br />
Klick auf ein Karteikartensymbol links neben der<br />
Namensspalte öffnet die Detailansicht: Die Rufnummern des<br />
Kontaktes können auch hier direkt über angerufen werden.<br />
Ein Mausklick auf schließt die Detailansicht wieder.<br />
2.4.2 Einträge hinzufügen<br />
Klicken Sie in der Adressbuchansicht auf Neuer Kontakt . Es öffnet sich die Bearbeitungsansicht mit allen Feldern der<br />
Adressbuch- und Detailansicht des Kontaktes.<br />
Wählen Sie über Zielordner das Verzeichnis, in welches der neue Eintrag gespeichert werden soll.<br />
Hinweis: Sie können nur Einträge in Adressverzeichnissen anlegen, für die Sie Schreibrecht haben. Dem internen <strong>STARFACE</strong><br />
Benutzerverzeichnis können keine Einträge hinzugefügt werden.<br />
Eingabefelder für Telefon- und Faxnummern besitzen ein zusätzliches Feld mit vorangestellten .6٭ In dieses Feld können<br />
Kurzwahlnummern eingetragen werden. Die links stehenden Nummern können so einfach mit<br />
Kurzwahlnummer angerufen werden.<br />
und angehängter<br />
Hinweis: Die Kurzwahl funktioniert nur, wenn für ausgehende Verbindungen keine Amtsholung benötigt wird.<br />
2.4.3 Kontakte importieren<br />
Der Import von Kontakten in das Adressbuch erfolgt über eine Textdatei im CSV-Format. Eine Vorlage mit den benötigten<br />
Datenfeldern steht zum Download zur Verfügung.<br />
Die folgenden Schritte erläutern die Bearbeitung der Datei mit MS Excel 2007. Natürlich können Sie auch ein anderes<br />
geeignetes Programm verwenden.<br />
22<br />
©2013 <strong>STARFACE</strong> GmbH
<strong>Benutzerhandbuch</strong> <strong>STARFACE</strong> <strong>5.5</strong><br />
<br />
Laden Sie die Vorlage herunter und speichern Sie sie auf dem lokalen Rechner.<br />
<br />
<br />
Öffnen Sie Excel mit einer neuen Datei.<br />
Wählen Sie im Reiter Date n die Option Externe Daten abrufen -> Aus Tex t und öffnen Sie die Vorlagedatei über<br />
den Dateimanager.<br />
<br />
Der Textkonvertierungs-Assistent wird geöffnet.<br />
23<br />
©2013 <strong>STARFACE</strong> GmbH
<strong>Benutzerhandbuch</strong> <strong>STARFACE</strong> <strong>5.5</strong><br />
<br />
Setzen Sie den ursprünglichen Datentyp auf Getrenn t. Als Zeichenkodierung des Date i ursprungs wird UTF-8<br />
benötigt, um Umlaute und bestimmte Sonderzeichen beim Import nicht zu zerstören.<br />
<br />
Wählen Sie als Trennzeichen Semikolon und als Texterkennungszeichen die Option {Kein}.<br />
24<br />
©2013 <strong>STARFACE</strong> GmbH
<strong>Benutzerhandbuch</strong> <strong>STARFACE</strong> <strong>5.5</strong><br />
<br />
Setzen Sie das Date nformat der Spalten , die Nummern enthalten (PLZ, Rufnummern) auf Text. Dies soll<br />
vermeiden, dass Excel für diese Spalten seine Formateinstellungen für Zahlen anwendet und dadurch führende Nullen<br />
der Rufnummern und Postleitzahlen entfernt.<br />
<br />
Klicken Sie auf Fertig stelle n und OK.<br />
2.4.4 Kontakte bearbeiten<br />
Um einen Eintrag zu bearbeiten, klicken Sie in der Adressbuchansicht auf in der betreffenden Zeile rechts. Es öffnet sich<br />
die Bearbeitungsansicht, in der alle Felder der Adressbuch- und Detailansicht geändert werden können.<br />
Hinweis: Sie können nur Einträge in Adressverzeichnissen bearbeiten, für die Sie Schreibrecht haben. In das interne<br />
<strong>STARFACE</strong> Benutzerverzeichnis können keine Einträge anderer Verzeichnisse verschoben werden und umgekehrt.<br />
Über die Auswahl Zielordner lässt sich der Eintrag in ein anderes Verzeichnis verschieben (wenn weder der Eintrag, noch das<br />
Verzeichnis schreibgeschützt sind). Die Eingabefelder mit vorangestellten 6٭ sind für Kurzwahlnummern vorgesehen.<br />
Sie können die Rufnummer künftig mit<br />
plus der Kurzwahlnummer wählen.<br />
Hinweis: Die Kurzwahl funktioniert nur, wenn für ausgehende Verbindungen keine Amtsholung benötigt wird.<br />
25<br />
©2013 <strong>STARFACE</strong> GmbH
<strong>Benutzerhandbuch</strong> <strong>STARFACE</strong> <strong>5.5</strong><br />
2.5 Voicemail<br />
Dieses Funktionsfenster dient der Anzeige der empfangenen Voicemails (Sprachnachrichten). Ihre Voicemail-Einstellungen<br />
können Sie über die Schaltfläche<br />
rechts über der Auswahl der Voicemail-Boxen öffnen.<br />
Die Anzeige der Liste gilt für die aktuell ausgewählte Voicemail-Box. Diese Auswahl können Sie im Fenster oben rechts<br />
ändern.<br />
Unter dem Karteireiter Eingehend werden alle Nachrichten angezeigt, die nicht bereits über das Telefon angehört wurden.<br />
Die Auswahl der Nachrichten können Sie über die entsprechenden Optionen zeitlich auf den aktuellen Tag, den<br />
vergangenen Tag, die laufende Woche und den laufenden Monat eingrenzen.<br />
Einzelne Nachrichten werden über das Untermenü<br />
in andere Ordner (Privat, Alt) verschoben.<br />
2.5.1 Sprachmitteilungen anhören<br />
Um eine Nachricht anzuhören, klicken Sie auf des betreffenden Listeneintrags. Die Nachricht wird als Datei im Format<br />
WAV aufgerufen und abhängig von den Einstellungen unter 2.9.5 Voicemail abgespielt.<br />
Hinweis: Voicemails können auch direkt am Telefonapparat angehört werden. Entweder durch die entsprechende<br />
Einstellung (siehe 2.9.5 Voicemail), über das Das <strong>STARFACE</strong> Telefonmenü, die Voicemail-Taste am Telefon oder über einen<br />
Anruf der Mailbox mittels<br />
+ ID der Voicemail-Box.<br />
Die ID der Voicemail-Box finden Sie ebenfalls in den Einstellungen im Reiter Voicemail.<br />
2.6 Tasten<br />
Funktionstasten bieten den Benutzern des Telefonsystems die einfache Benutzung häufig verwendeter Standardaktionen:<br />
<br />
<br />
<br />
<br />
<br />
<br />
<br />
Kontakte anrufen<br />
Rufübernahme (Call Grabbing)<br />
An- und Ausschalten von Rufumleitungen<br />
Anmelden bei und Abmelden von Rufgruppen<br />
Automatischer Rückruf<br />
Anrufe parken<br />
Ruhefunktion/DND<br />
26<br />
©2013 <strong>STARFACE</strong> GmbH
<strong>Benutzerhandbuch</strong> <strong>STARFACE</strong> <strong>5.5</strong><br />
Viele der Funktionen können nicht nur in der Benutzeroberfläche, sondern auch auf den Tasten des Telefons genutzt werden.<br />
Die Konfiguration und Verwendung der Tasten in der Oberfläche sind jedoch unabhängig vom Telefonmodell des Benutzers<br />
gegeben. Die Übertragung der Tastenbelegung auf das Telefon wird optional beim Speichern bzw. Übernehmen der<br />
Konfiguration ausgeführt. Dies hängt jedoch vom Telefonmodell ab, bzw. ob dem Benutzer ein Gerät zugeordnet ist, welches<br />
für die Übertragung und Verwendung der <strong>STARFACE</strong> Funktionstasten geeignet ist.<br />
2.6.1 Tastenkonfiguration<br />
Die Funktionstasten können von jedem Benutzer individuell belegt werden. Dies erfolgt durch Klick auf<br />
Tastenfenster. Daraufhin öffnet sich die Tastenkonfiguration im Fenster Einstellungen.<br />
im leeren<br />
Abbildung 19: Eine Funktionstaste wird per Drag&Drop hinzugefügt.<br />
Eine Taste wird der Liste hinzugefügt durch:<br />
<br />
<br />
: Drag&Drop eines Tastentyps aus der Auswahl rechts<br />
Die Schaltfläche Taste hinzufügen im Fenster unten links<br />
Durch die Auswahl öffnet sich der Einstellungsdialog für die Taste.<br />
27<br />
©2013 <strong>STARFACE</strong> GmbH
<strong>Benutzerhandbuch</strong> <strong>STARFACE</strong> <strong>5.5</strong><br />
2.6.1.1 Die Funktionstastentypen<br />
Hinweis: Die Auswahl der Funktionstypen ist abhängig von Ihren Benutzerrechten.<br />
2.6.1.1.1 Besetztlampenfeld<br />
Dieser Tastentyp erhält eine interne Rufnummer eines Benutzers oder einer Benutzergruppe als Ziel.<br />
BLF-Tasten erhalten im Tastenfenster der Benutzeroberfläche mehrere Elemente zur Status- und Presence-Anzeige für:<br />
<br />
<br />
<br />
<br />
<br />
<br />
Telefonie (Erreichbar, Eingehender Anruf, Besetzt)<br />
Umleitungen<br />
DND<br />
Chat mit Statusnachricht<br />
E-Mail-Verknüpfung<br />
Avatar<br />
Bei Auswahl mehrerer Einträge (mit gedrückter Strg- oder Umschalt-Taste) wird für jeden gewählten Benutzer eine BLF-<br />
Taste erstellt. Die BLF-Tasten stehen auch im Callmanager zur Verfügung.<br />
Signalisierung Bedeutung Aktion bei Tastendruck<br />
Grün Benutzer ist frei Anruf<br />
Blinken Eingehender Anruf für den Benutzer Rufübernahme<br />
Rot Benutzer telefoniert Anklopfen sofern aktiv<br />
28<br />
©2013 <strong>STARFACE</strong> GmbH
<strong>Benutzerhandbuch</strong> <strong>STARFACE</strong> <strong>5.5</strong><br />
2.6.1.1.2 Direktwahl<br />
Dieser Tastentyp dient der Belegung mit Rufnummern außerhalb der Telefonanlage.<br />
Diese können Sie sowohl manuell eintragen als auch aus dem Adressbuch wählen. Dieses Tastenfeld verfügt über keine<br />
Statusanzeige. Direktwahl-Tasten stehen auch im Callmanager zur Verfügung.<br />
2.6.1.1.3 Einzelne Rufnummer umleiten<br />
Hiermit können generelle Rufumleitungen ('Immer'-Umleitungen) an- und abgeschaltet werden.<br />
Dies beinhaltet auch Umleitungen für Gruppenrufnummern 3 . Das Ziel der Umleitungen sollte bereits im Funktionsfenster<br />
Umleitungen definiert worden sein. Ist für eine oder mehrere Rufnummern kein Umleitungsziel definiert, werden Anrufe auf<br />
die Voicemailbox geleitet. Wenn Sie über keine Voicemailbox verfügen, werden die Umleitungen nicht aktiviert und es wird<br />
eine Fehlermeldung ausgegeben.<br />
©2013 <strong>STARFACE</strong> GmbH<br />
29
<strong>Benutzerhandbuch</strong> <strong>STARFACE</strong> <strong>5.5</strong><br />
Signalisierung Bedeutung Aktion bei Tastendruck<br />
Aus Umleitungen inaktiv Umleitungen eingeschalten<br />
An Umleitungen aktiv Umleitungen ausschalten<br />
2.6.1.1.4 Alle Rufnummern umleiten<br />
Bei der Belegung dieser Taste besteht die Auswahl zwischen genereller Rufumleitung (Immer), Umleitung bei Besetzt und<br />
Umleitung nach Zeitüberschreitung.<br />
Die gewählte Umleitungsart gilt für alle Rufnummern außer Gruppenrufnummern. Das Ziel der Umleitungen sollte bereits in<br />
den Umleitungseinstellungen definiert worden sein. Selbstverständlich ist es möglich für verschiedene Rufnummern<br />
verschiedene Ziele zu setzen. Ist für eine oder mehrere Rufnummern kein Umleitungsziel definiert, werden Anrufe auf die<br />
Voicemailbox geleitet. Wenn Sie über keine Voicemailbox verfügen, werden die Umleitungen nicht aktiviert und es wird eine<br />
Fehlermeldung ausgegeben.<br />
Signalisierung Bedeutung Aktion bei Tastendruck<br />
Aus Umleitungen inaktiv Umleitungen einschalten<br />
An Umleitungen aktiv Umleitungen ausschalten<br />
30<br />
©2013 <strong>STARFACE</strong> GmbH
<strong>Benutzerhandbuch</strong> <strong>STARFACE</strong> <strong>5.5</strong><br />
2.6.1.1.5 Gruppe An-/Abmelden:<br />
Über diese Taste können Sie sich bei Gruppen, denen Sie angehören, an- und abmelden. Die Taste kann für eine oder<br />
mehrere Gruppen verwendet werden.<br />
Signalisierung Bedeutung Aktion bei Tastendruck<br />
Aus Sie sind nicht bei der Gruppe angemeldet Anmeldung bei der Gruppe bzw. den Gruppen<br />
An Sie sind von der Gruppe angemeldet Abmeldung von der Gruppe bzw. den Gruppen<br />
2.6.1.1.6 Ruhe<br />
Mit dieser Taste kann ein anlagenweites DND aktiviert bzw. deaktiviert werden.<br />
Im Gegensatz zur DND-Taste am Telefon gilt diese Ruhefunktion für alle Ihre Endgeräte. Ist die Taste aktiv, werden alle<br />
eingehenden Anrufe abgewiesen, es sei denn es ist eine generelle Umleitung („Immer-Umleitung“) oder eine Umleitung bei<br />
Zeitüberschreitung für die angerufene Nummer aktiv. In diesem Fall greift die Umleitung.<br />
©2013 <strong>STARFACE</strong> GmbH<br />
31
<strong>Benutzerhandbuch</strong> <strong>STARFACE</strong> <strong>5.5</strong><br />
Die Ruhefunktion kann nur einmal, d.h. einer Funktionstaste, zugewiesen werden. Deshalb ist die entsprechende<br />
Komponente in der Liste der Tastentypen nach der Zuweisung inaktiv (‚ausgegraut‘).<br />
Signalisierung Bedeutung Aktion bei Tastendruck<br />
Aus Ruhe-Funktion inaktiv Ruhe wird aktiviert<br />
An Ruhe-Funktion aktiv Ruhe wird deaktiviert<br />
2.6.1.1.7 Rückruf bei Besetzt<br />
Diese Taste aktiviert die automatische Rückruffunktion.<br />
Funktionsweise: Die Taste blinkt, wenn die Gegenstelle eines Anrufs besetzt ist. Sie können kann nun (auch nach dem<br />
Auflegen) per Tastendruck Rückruf bei Besetzt aktivieren. Die Taste leuchtet und signalisiert damit einen aktiven Rückruf bei<br />
Besetzt. Die Anlage prüft nun in Abständen von 10 Sekunden, ob das Anrufziel wieder erreichbar ist. Ist nach fünf Versuchen<br />
das Ziel immer noch nicht erreichbar, erfolgt der Versuch für eine Stunde alle 20 Sekunden bevor die Rückruffunktion<br />
deaktiviert und die Taste wieder aus geht. Ist der Angerufene jedoch erreichbar, klingelt Ihr Telefon. Nachdem Sie abnehmen,<br />
stellt die Anlage die Verbindung her.<br />
Diese Funktion kann nur einmal, d.h. einer Funktionstaste, zugewiesen werden. Deshalb ist die entsprechende Komponente<br />
in der Liste der Tastentypen nach der Zuweisung inaktiv (‚ausgegraut‘).<br />
Signalisierung Bedeutung Aktion bei Tastendruck<br />
Aus Rückruf bei Besetzt inaktiv Keine Aktion<br />
Blinken Aktivierung von Rückruf bei Besetzt möglich Rückruf bei Besetzt wird aktiviert<br />
An Rückruf bei Besetzt aktiv Rückruf bei Besetzt wird deaktiviert<br />
32<br />
©2013 <strong>STARFACE</strong> GmbH
<strong>Benutzerhandbuch</strong> <strong>STARFACE</strong> <strong>5.5</strong><br />
2.6.1.1.8 Park & Orbit<br />
Diese Tastenfunktion erlaubt es Anrufe auf Warteplätzen (parking lots oder orbits) zu ‘parken’.<br />
Das System stellt 100 Warteplätze von 00 bis 99 zur Verfügung, auf denen jeweils nur ein Anruf geparkt werden kann. Für<br />
jeden bei der Tastenbelegung ausgewählten Warteplatz wird eine Park&Orbit-Taste erstellt.<br />
Im Unterschied zum herkömmlichen Halten von Anrufen, haben andere Benutzer Zugriff auf die Warteplätze und können die<br />
dort geparkten Anrufe selbständig übernehmen. Hierzu müssen die Benutzer jedoch ebenfalls über Tasten mit den<br />
entsprechenden Orbit-Nummern verfügen.<br />
Signalisierung Bedeutung Aktion bei Tastendruck<br />
Aus Warteplatz ist frei Gespräch wird geparkt (nur über Taste am Telefon)<br />
Blinken Anrufer wartet im Orbit Gespräch wird angenommen<br />
Hinweis: Über die Tasten in der Weboberfläche können lediglich geparkte Anrufe aus dem Orbit geholt werden. Das Parken<br />
von Anrufen ist nur direkt am Telefon möglich.<br />
©2013 <strong>STARFACE</strong> GmbH<br />
33
<strong>Benutzerhandbuch</strong> <strong>STARFACE</strong> <strong>5.5</strong><br />
2.6.1.1.9 Rufnummer signalisieren<br />
Mit Tasten dieses Typs kann die den Gesprächspartnern angezeigte Rufnummer gesetzt oder unterdrückt werden.<br />
Signalisierung Bedeutung Aktion bei Tastendruck<br />
Aus Diese Rufnummer wird nicht angezeigt Es wird diese Rufnummer signalisiert<br />
An Diese Rufnummer wird signalisiert Die Rufnummer wird unterdrückt (anonym)<br />
2.6.1.1.10 Module aktivieren<br />
Bereits bestehende Modulkonfigurationen werden mit dieser Taste aktiviert und deaktiviert. Sie können eine Taste auch mit<br />
mehreren Modulkonfigurationen belegen.<br />
Signalisierung Bedeutung Aktion bei Tastendruck<br />
Aus Module inaktiv Module einschalten<br />
An Module aktiv Module ausschalten<br />
34<br />
©2013 <strong>STARFACE</strong> GmbH
<strong>Benutzerhandbuch</strong> <strong>STARFACE</strong> <strong>5.5</strong><br />
2.6.1.1.11 Leere Taste<br />
Diese beliebig beschreibbare Taste dient der optischen Gliederung, um bspw. Gruppen unterschiedlicher Tastentypen<br />
voneinander abzugrenzen.<br />
2.6.1.2 Sortieren und Entfernen von Tasten<br />
Markieren Sie eine oder mehrere Tasten durch Mausklick und gehaltene Strg-Taste. Mehrere Tasten können auch durch<br />
Ziehen der Maus über den Bereich der Tasten bei gedrückter linker Taste markiert werden. Der Bereich wird während des<br />
Ziehens orange hervorgehoben.<br />
Die markierten Tasten lassen sich nun mittels Drag&Drop auf den Kontaktflächen links verschieben und anordnen. Auf die<br />
gleiche Weise können auch komplette Spalten durch ihre Kontaktflächen oberhalb der Spaltenüberschrift miteinander<br />
getauscht werden.<br />
Um markierte Tasten zu entfernen, klicken Sie mit der rechten Maustaste im markierten Bereich und anschließend auf die<br />
Option Löschen oder verwenden Sie die Schaltfläche Auswahl löschen am unteren Fensterrand. Einzelne Tasten können<br />
alternativ über das Bearbeitungsmenü<br />
2.6.1.3 Übertragen der Tasten auf das Telefon<br />
gelöscht werden.<br />
Mit dem Speichern oder Übernehmen der Tastenkonfiguration kann diese optional auf die Tasten Ihres Telefongerätes 4<br />
übertragen werden. Hierbei werden die ersten n Nummern auf die Tasten des Telefons übernommen, wobei n der Anzahl<br />
der Funktionstasten des Gerätes entspricht (bspw. zwölf Tasten auf snom 370). Der Dialog mit der Frage, ob und auf welches<br />
Gerät die Tasten übertragen werden sollen, kann im Reiter Fenster der Benutzereinstellungen abgeschaltet werden. In<br />
diesem Fall werden die Tasten nicht auf das Gerät übertragen.<br />
Wichtig: Für die erfolgreiche Übertragung muss die Autoprovisionierung 5<br />
betreffende Gerät mittels Autoprovisionierung eingerichtet worden sein.<br />
der Telefonanlage eingeschaltet und das<br />
Hinweis: Bis die Übertragung auf das Telefon abgeschlossen ist, kann einige Zeit vergehen. Eventuell wird das Gerät neu<br />
gestartet.<br />
4 Unterstützte Telefonmodelle entnehmen Sie der auf Seite 60 verlinkten Telefontabelle.<br />
5 Siehe <strong>STARFACE</strong> Administrationshandbuch<br />
©2013 <strong>STARFACE</strong> GmbH<br />
35
<strong>Benutzerhandbuch</strong> <strong>STARFACE</strong> <strong>5.5</strong><br />
Sie können Ihre Tastenbelegung auch zu einem späteren Zeitpunkt auf das Telefon übertragen. Die Option hierzu finden Sie<br />
im Optionsmenü<br />
des Tastenfensters.<br />
2.6.1.4 Tastenbeschriftungen für Telefone 6<br />
Über das Optionsmenü des Tastenfensters haben Sie die Möglichkeit die Beschriftung der Funktionstasten in geeigneter<br />
Anordnung und Größe als PDF-Datei zu erstellen und anschließend zu drucken.<br />
Für einige Telefonmodelle sind Erweiterungsmodule für zusätzliche Tasten erhältlich. Für diese können Sie ebenfalls die<br />
Beschriftung erstellen.<br />
2.6.2 Rufstatus der BLF-Tasten<br />
: Der Benutzer ist telefonisch erreichbar.<br />
: Der Benutzer erhält einen Anruf.<br />
: Der Benutzer telefoniert.<br />
: Der Benutzer hat die Ruhefunktion eingeschaltet und ist telefonisch nicht erreichbar.<br />
: Der Benutzer ist nicht erreichbar (ist an keinem Telefon registriert).<br />
: Der Benutzer hat die generelle Umleitung für seine interne<br />
Rufnummer eingeschaltet.<br />
: Durch Klick auf das Umleitungssymbol kann das Ziel der Umleitung<br />
eingesehen werden 7 .<br />
: Beim Überfahren des Besetztsymbols wird der aktuelle<br />
Gesprächspartner des Benutzers auf der Taste eingeblendet 7 .<br />
2.6.3 Elemente für Presence und Statusmeldungen<br />
Benutzerbild/Avatar: Aus Benutzereinstellungen oder externer Messaging-Anwendung 8 .<br />
6 Unterstützte Telefonmodelle entnehmen Sie der auf Seite 60 verlinkten Telefontabelle.<br />
7 Die Verfügbarkeit dieser Funktion ist an Ihre Benutzerrechte gebunden.<br />
8 Siehe 7 Instant Messaging über XMPP<br />
36<br />
©2013 <strong>STARFACE</strong> GmbH
<strong>Benutzerhandbuch</strong> <strong>STARFACE</strong> <strong>5.5</strong><br />
Chatstatus 7 / : Zeigt an, ob Sie oder die Kontakte auf BLF-Tasten über einen Messaging-Client angemeldet und an<br />
diesem für Meldungen oder Chats erreichbar sind.<br />
Statusmeldung 7 : Aus dem Feld Statustext oder externem XMPP-Client<br />
2.6.4 Rufaufbau über BLF-Tasten<br />
Abhängig von den auf der Taste verfügbaren Rufnummern und der Anzahl der Ihnen zur Verfügung stehenden Telefonen,<br />
existieren mehrere Wege einen Anruf zu starten.<br />
Berühren des Benutzerbilds (Avatars) mit dem Mauszeiger öffnet<br />
das Aktionsmenü.<br />
Durch Klick auf das Telefonfeld wird der Anruf gestartet (wenn nur<br />
ein Telefon verwendet wird) oder die Auswahl Ihrer Telefone<br />
geöffnet. Ein Klick auf das gewünschte Gerät startet den Anruf.<br />
Durch Klick auf das Adressbuchsymbol haben Sie zusätzlich Zugriff<br />
auf externe Rufnummern, die im Adressbuch für den Benutzer<br />
gespeichert sind.<br />
Beim Klicken auf die gewünschte Nummer wird der Anruf<br />
gestartet (wenn nur ein Telefon verwendet wird) oder die<br />
Auswahl Ihrer Telefone geöffnet. Ein Klick auf das gewünschte<br />
Gerät startet den Anruf.<br />
Eine Übersicht aller auf der Taste verfügbaren<br />
Kontaktinformationen wird mittels Mausklick auf der Taste<br />
geöffnet.<br />
©2013 <strong>STARFACE</strong> GmbH<br />
37
<strong>Benutzerhandbuch</strong> <strong>STARFACE</strong> <strong>5.5</strong><br />
Beim Klick auf eine Rufummer wird der Anruf gestartet (wenn nur<br />
ein Telefon verwendet wird) oder die Auswahl Ihrer Telefone<br />
geöffnet. Ein Klick auf das gewünschte Gerät startet den Anruf.<br />
2.6.5 Rufübernahme (Call-Grabbing) an BLF-Tasten<br />
2.6.6 E-Mail über BLF-Tasten<br />
Erhält der Benutzer auf einer Taste einen Anruf kann dieser an<br />
seiner statt angenommen werden. Beim Überfahren mit dem<br />
Mauszeiger wird der Name und/oder die Rufnummer des Anrufers<br />
eingeblendet 7 . Durch Klick auf das Hörersymbol wird der Anruf<br />
mit dem primären Telefon übernommen.<br />
Tasten mit einem Benutzerkontakt enthalten einen Link mit<br />
dessen E-Mail-Adresse. Dieser öffnet ein Fenster für eine neue<br />
Nachricht in Ihrer gewohnten E-Mail-Anwendung.<br />
Diese Funktion kann auch im Aktionsmenü durch Mausklick auf<br />
das Nachrichtensymbol aufgerufen werden.<br />
2.6.7 Umleitungstasten<br />
Abbildung 20 zeigt drei Tasten für unterschiedliche Umleitungen<br />
mit Status Ausgeschaltet:<br />
i. Anrufe für die Nummer 123456 werden immer umgeleitet.<br />
Abbildung 20<br />
ii.<br />
Nicht abgenommene Anrufe für alle Rufnummern werden<br />
nach der unter Umleitung eingestellten Zeit umgeleitet.<br />
iii. Anrufe für alle Rufnummern werden generell umgeleitet.<br />
Abbildung 21 verdeutlicht den wechselseitigen Einfluss der<br />
Umleitungen.<br />
Abbildung 21<br />
Die Umleitung der ersten Taste ist nun eingeschaltet (rot). Da es<br />
sich um eine generelle Umleitung handelt, wirkt sich dies auch auf<br />
den Status der dritten Taste aus. Diese ist nun teilweise aktiv<br />
(gelb), da die Rufnummer auf Taste 1 natürlich im<br />
38<br />
©2013 <strong>STARFACE</strong> GmbH
<strong>Benutzerhandbuch</strong> <strong>STARFACE</strong> <strong>5.5</strong><br />
Nummernumfang (Alle) von Taste 3 liegt.<br />
Wäre stattdessen Taste 3 eingeschaltet (rot), wäre auch die<br />
Umleitung der ersten Taste aktiv (rot).<br />
2.6.8 Abmelden/Anmelden bei Gruppen<br />
Statusanzeige Rot: Sie sind bei der Gruppe Vertrieb angemeldet.<br />
Statusanzeige Grau: Nach Klick auf die Taste sind Sie abgemeldet,<br />
also nicht mehr über die Rufnummern der Gruppe erreichbar. Sie<br />
bleiben jedoch weiterhin Mitglied der Gruppe!<br />
2.6.9 Ruhe, DND<br />
Statusanzeige Rot: Die<br />
Ruhefunktion ist<br />
systemweit aktiv,was<br />
bedeutet, dass Sie unter<br />
keiner Rufnummer<br />
erreichbar sind. Dies wird<br />
zusätzlich unterhalb der<br />
Menüleiste angezeigt,<br />
sodass der DND-Status<br />
auch bei geschlossenem<br />
Tastenfenster sofort<br />
ersichtlich ist und<br />
ausgeschaltet werden<br />
kann.<br />
Statusanzeige Grau: Per<br />
Klick auf die Ruhetaste<br />
wird der DND-Status<br />
aufgehoben. Die<br />
zusätzliche Anzeoge unter<br />
dem Menü ist geschlossen.<br />
2.6.10 Rückruf bei Besetzt, CCBS<br />
Statusanzeige Grau: Ausgangszustand ohne Aktivität<br />
Statusanzeige Gelb: Taste blinkt, wenn ein Anruf aufgebaut wurde<br />
und die Gegenseite besetzt ist. CCBS ist möglich.<br />
Durch Mausklick wird die Funktion eingeschaltet.<br />
39<br />
©2013 <strong>STARFACE</strong> GmbH
<strong>Benutzerhandbuch</strong> <strong>STARFACE</strong> <strong>5.5</strong><br />
Statusanzeige Rot: CCBS ist aktiv. Es wird nun in regelmäßigen<br />
Abständen versucht, den besetzten Teilnehmer zu erreichen<br />
(siehe auch 2.1.1.1 Rückruf Bei Besetzt, CCBS).<br />
2.6.11 Park and Orbit<br />
Statusanzeige Gelb: Ein Anruf wurde mittels Funktionstaste am<br />
Telefon oder durch Halten plus *0800 auf dem Warteplatz 00<br />
geparkt. Die Taste blinkt.<br />
Durch Mausklick wird der wartende Anruf auf das primäre Telefon<br />
gelegt.<br />
Statusanzeige Grau: Nach Übernahme des Anrufs kehrt die<br />
Statusanzeige in den Normalzustand zurück.<br />
2.6.12 Rufnummernsignalisierung<br />
Statusanzeige Rot: Die Rufnummer wird signalisiert.<br />
Durch Klick auf die Taste wird die Rufnummernanzeige<br />
ausgeschaltet.<br />
Statusanzeige Grau: Die Rufnummer wird unterdrückt.<br />
2.6.13 Modultasten<br />
Statusanzeige Grau: Das Modul ist nicht aktiv.<br />
Durch Klick auf die Taste wird das Modul eingeschaltet und die<br />
Statusanzeige Rot.<br />
40<br />
©2013 <strong>STARFACE</strong> GmbH
<strong>Benutzerhandbuch</strong> <strong>STARFACE</strong> <strong>5.5</strong><br />
2.7 Konferenzen<br />
Neben spontan eingeleiteten Telefonkonferenzen (siehe 2.1.3.2 Eine Spontane Konferenz eröffnen) bietet <strong>STARFACE</strong><br />
geplante, moderierte Konferenzen an. Diese können einmalig oder in regelmäßigen Zeitabständen abgehalten werden und<br />
einen festen Teilnehmerkreis haben. Zusätzlich können beliebig weitere Teilnehmer in eine laufende Konferenz<br />
aufgenommen werden. Vor der erstmaligen Einrichtung eines Konferenzraums sind in der <strong>STARFACE</strong> Administration einige<br />
grundlegende Einstellungen für Konferenzen, wie bspw. die Zuweisung von Rufnummern für Konferenzen, vorzunehmen. Ist<br />
dies noch nicht geschehen, wird ein entsprechender Hinweis ausgegeben.<br />
2.7.1 Planung<br />
Wählen Sie in der Menüleiste Konferenzen und anschließend Neue Konferenz . Vergeben Sie im ersten Feld zunächst einen<br />
passenden Namen für die Konferenz und wählen Sie dann Datum und Uhrzeit. Für die Planung regelmäßiger Konferenzen<br />
stehen im Auswahlmenü Wiederholung unterschiedliche Zeiträume zur Verfügung.<br />
Der Text der Einladungs-E-Mail kann für jede Konferenz individuell angepasst werden. Die Platzhalter (%...%) dienen zur<br />
dynamischen Erstellung der Einladungen via E-Mail und sind im Auswahl-Menü Vorlagevariablen rechts einzeln aufgeführt.<br />
Um zusätzlich eine Variable einzufügen, markieren Sie mit der Maus die gewünschte Stelle im Text und klicken dann auf die<br />
einzubindende Variable in der Auswahlliste.<br />
Besondere Bedeutung haben die Platzhalter %PIN% und %WEB_LINK%: Mit der PIN meldet sich der Teilnehmer in der<br />
laufenden Konferenz an. Hierzu gibt er nach Aufforderung des Sprachdialogs die Nummer über die Tasten des Telefons ein.<br />
Der Weblink ist die Internet-Adresse der Konferenz. Über diese können z.B. externe Teilnehmer, die nicht <strong>STARFACE</strong>-<br />
Benutzer sind, die Konferenz im Browser verfolgen. <strong>STARFACE</strong>-Benutzern öffnet sich die Konferenz zusätzlich im<br />
Konferenzfenster der <strong>STARFACE</strong>-Oberfläche.<br />
©2013 <strong>STARFACE</strong> GmbH<br />
41
<strong>Benutzerhandbuch</strong> <strong>STARFACE</strong> <strong>5.5</strong><br />
Die Auswahl von Teilnehmern erfolgt<br />
aus dem Adressbuch ,<br />
<br />
<br />
der Benutzerliste<br />
oder in den Eingabefeldern.<br />
Aktiviert man die Checkbox Anrufen wird der Teilnehmer bei Beginn der Konferenz automatisch angerufen. Diese Funktion<br />
kann man auch als Erinnerung sehen, falls ein Teilnehmer vergisst sich in die Konferenz einzuwählen.<br />
Dem Leiter oder Moderator kommt eine besondere Bedeutung zu, da er während der Konferenz die Möglichkeit hat,<br />
Teilnehmern das Rederecht zu geben und zu nehmen, sie aus der Konferenz auszuschließen oder neue Teilnehmer hinzu zu<br />
schalten. Es muss mindestens ein Konferenzleiter festgelegt werden!<br />
Mit dem Speichern der Konferenz erhalten die Teilnehmer per E-Mail eine Einladung mit Zeitpunkt, Konferenzrufnummer,<br />
Weblink und der individuellen Zugangs-ID.<br />
Ebenso erfolgt eine E-Mail-Benachrichtigung:<br />
<br />
<br />
<br />
bei nachträglichen Änderungen an der Konferenz, z.B. bei geändertem Konferenzbeginn,<br />
als Erinnerung 15 Minuten vor Konferenzbeginn,<br />
als Einladung zum nächsten Termin bei sich wiederholender Konferenz, jeweils nach Ende eines Konferenztermins.<br />
2.7.2 Die Konferenz in der Übersicht<br />
Nach dem Speichern einer geplanten Konferenz ist diese in der Liste aktueller Konferenzen aufgeführt.<br />
Die Konferenz kann nun bereits vor der angesetzten Zeit mit Klick auf START eingeleitet werden. Teilnehmer, bei denen die<br />
Option Anrufen aktiviert wurde, werden dadurch sofort kontaktiert.<br />
Die gestartete Konferenz können Sie nun mit Klick auf<br />
anrufen.<br />
Über<br />
können Sie eine Konferenzplanung nachträglich bearbeiten.<br />
Zum Löschen (nicht zum Beenden) einer Konferenz, klicken Sie die Schaltfläche .<br />
2.7.3 Ablauf der Konferenz<br />
Hinweis: Einige der folgenden Optionen können auch über die Tasten des Telefons wahrgenommen werden. Eine Liste der<br />
Tastenkombinationen finden Sie im Anhang unter 8.3.3 Steuerung moderierter Konferenzen.<br />
42<br />
©2013 <strong>STARFACE</strong> GmbH
<strong>Benutzerhandbuch</strong> <strong>STARFACE</strong> <strong>5.5</strong><br />
Moderatoren sind durch<br />
in der Spalte Status gekennzeichnet. Die Spalte Rederechte zeigt folgende Zustände an:<br />
Der Teilnehmer kann sprechen.<br />
Der Teilnehmer spricht gerade.<br />
Der Teilnehmer ist stumm geschaltet.<br />
Der stumm geschaltete Teilnehmer verlangt Rederecht. Die Ziffer rechts des Symbols zeigt die Reihenfolge in der Liste<br />
der Wortmeldungen an.<br />
Der Zustand wird vom Leiter durch Klick auf das entsprechende Symbol verändert. Mausklick auf<br />
erteilt nur<br />
dieser Person das Wort,<br />
gibt wieder allen Teilnehmern das Wort. Unabhängig vom Rederecht ist das Hören der<br />
Teilnehmer. Dies wird individuell mit Klick auf aktiviert/deaktiviert.<br />
Mit Klick auf kann jeder einzelne Teilnehmer aus der Konferenz entfernt werden. Wollen Sie selbst die Konferenz<br />
verlassen, klicken Sie auf Verlassen – die Konferenz bleibt so für die anderen Teilnehmer weiter bestehen.<br />
Mit Konferenz beenden brechen Sie die Konferenz für alle Teilnehmer ab.<br />
Wichtig: Eine beendete Konferenz verbleibt eine Stunde im Reiter Aktuelle Konferenzen, d.h. die Teilnehmer können sich<br />
erneut in die Konferenz einwählen, falls sie unbeabsichtigt beendet wurde. Nach einer Stunde wird die Konferenz<br />
automatisch in den Reiter Beendete Konferenzen verschoben.<br />
©2013 <strong>STARFACE</strong> GmbH<br />
43
<strong>Benutzerhandbuch</strong> <strong>STARFACE</strong> <strong>5.5</strong><br />
2.8 Faxlisten<br />
Die Faxlisten enthalten Einträge aller empfangenen und gesendeten Software-Faxe des Benutzers sowie seiner Faxgruppen<br />
(Gruppen mit der Rufeigenschaft Software Fax). Unter dem Karteireiter Neu werden alle empfangenen Faxe angezeigt. Für<br />
die Liste gesendeter Faxe steht der Reiter Ausgehend zur Verfügung. Die Auswahl der Nachrichten können Sie über die<br />
entsprechenden Optionen zeitlich auf den aktuellen Tag, den vergangenen Tag, die laufende Woche und den laufenden<br />
Monat eingrenzen.<br />
Sind für Benutzer in deren Fax-Einstellungen keine Absender-Angaben hinterlegt, verwendet das System als Absendername<br />
<strong>STARFACE</strong> FAX und keine Absendernummer.<br />
öffnet das Fax als PDF-Datei. Abhängig von den Browsereinstellungen wird die Datei direkt geöffnet oder Sie werden in<br />
einem Dialog gefragt, ob Sie die Datei öffnen oder speichern möchten. Das Symbol kennzeichnet ein unvollständig<br />
empfangenes Fax. Einträge empfangener Faxe können Sie über das Untermenü (nach Klick auf<br />
markierter Zeile) in die Ordner Alt und Privat verschieben.<br />
oder Rechtsklick in<br />
Die Schaltfläche Exportieren erstellt eine Datei mit den Informationen der aktuellen Listenauswahl und den Dialog zum<br />
Speichern oder Öffnen der Datei. Das voreingestellte Format für den Export ist PDF. Sie können in Ihren Einstellungen unter<br />
Fenster → Faxlisten das bevorzugte Dateiformat in CSV 9 ändern.<br />
9 Feldtrenner Semikolon, Textrenner “ (f. MS Excel)<br />
44<br />
©2013 <strong>STARFACE</strong> GmbH
<strong>Benutzerhandbuch</strong> <strong>STARFACE</strong> <strong>5.5</strong><br />
2.9 Einstellungen<br />
Abhängig von Ihren Benutzerrechten stehen im Einstellungsfenster bis zu neun Reiter zur Verfügung.<br />
Die folgenden Abschnitte beschreiben die Funktionen und Einstellungsmöglichkeiten der einzelnen Reiter.<br />
2.9.1 Daten<br />
Mit Ausnahme der Login-ID können Sie alle Ihre Stammdaten ändern.<br />
2.9.1.1 Bild bearbeiten<br />
Der Avatar dient der Darstellung des Benutzers auf BLF-Funktionstasten. Wählen Sie hierfür eine Bilddatei vom Typ jpg, png,<br />
gif aus. Die maximale Dateigröße ist 3 MB. Die Grafik wird beim Hochladen automatisch auf die passenden Abmessungen<br />
skaliert.<br />
<br />
Durch Klick auf Übernehmen wird eine Vorschau des Avatars erzeugt.<br />
Um das hochgeladene Bild zu verwenden, klicken Sie auf Speichern .<br />
<br />
Ein bereits gespeichertes Bild können Sie löschen, falls Sie keinen Avatar verwenden möchten.<br />
Hinweis: Wie jede Änderung der Benutzerdaten muss auch diese im Fenster Einstellungen noch abschließend gespeichert<br />
werden.<br />
2.9.1.2 Benutzersprache<br />
Die Auswahl Sprache gilt neben der Benutzeroberfläche auch für Das <strong>STARFACE</strong> Telefonmenü und alle Systemnachrichten,<br />
die Sie als E-Mail erhalten. Die Option Voreinstellung übernimmt die durch den <strong>STARFACE</strong> Administrator systemweit<br />
festgelegte Sprache.<br />
2.9.1.3 Fax-Einstellungen<br />
Die Angaben im Bereich Fax-Einstellungen werden beim Versand von Software-Faxen mittels <strong>STARFACE</strong> Faxdrucker<br />
verwendet. Sind diese Felder leer, setzt <strong>STARFACE</strong> als Absendernamen standardmäßig <strong>STARFACE</strong> FAX und als Nummer 00.<br />
Wenn Sie über eine persönliche Faxnummer verfügen, tragen Sie diese ein. Oder, falls ein Faxgerät an die TK-Anlage<br />
angeschlossen und konfiguriert ist, können Sie auch dessen Nummer angeben, um Antworten auf Ihre Faxsendungen zu<br />
empfangen.<br />
Wichtig: Die Länge von Absendername und -nummer ist auf je 20 Zeichen begrenzt. Längere Einträge, die in einer früheren<br />
<strong>STARFACE</strong> Version vorgenommen wurden, werden automatisch gekürzt und müssen entsprechend geändert werden.<br />
Zur Nachverfolgung gesendeter Faxe stehen zwei Optionen zur Verfügung:<br />
i. Sendebericht: Hierdurch wird in die PDF-Datei, welche aus einem gesendeten Fax erstellt wird, eine Seite mit dem<br />
jeweiligen Sendebericht eingefügt.<br />
ii.<br />
Sendebestätigung per E-Mail: Der Bericht und das gefaxte Dokument werden an Ihre E-Mail-Adresse gemailt, nachdem<br />
Sie ein Fax versenden.<br />
Sind die Optionen aktiv, werden sie auch dann ausgeführt, wenn eine Faxübertragung fehlschlägt.<br />
2.9.2 Umleitung<br />
Die Einstellungen und Optionen des Reiters Umleitung sind identisch mit denen des gleichnamigen Funktionsfensters (siehe<br />
2.2 Umleitung).<br />
©2013 <strong>STARFACE</strong> GmbH<br />
45
<strong>Benutzerhandbuch</strong> <strong>STARFACE</strong> <strong>5.5</strong><br />
2.9.3 Telefone<br />
Angezeigte Rufnummer: Möchten Sie, dass Ihrem Gesprächspartner bei ausgehenden Telefonaten eine Ihrer Rufnummern<br />
angezeigt wird, so können Sie diese hier auswählen. Voreinstellung ist Nummer unterdrücken.<br />
Primäres Telefon:<br />
<br />
<br />
<br />
Im Callmanager ist in der Liste der Endgeräte das primäre Telefon als Standard vorausgewählt.<br />
Externe Anwendungen und <strong>STARFACE</strong> Integrationen (siehe 2.9.9 Add-ons) verwenden für Anrufe immer das primäre<br />
Telefon.<br />
Wenn Sie sich direkt an einem Telefon (per Tastenkombination oder Telefonmenü) anmelden 10 , wird dieses<br />
automatisch Ihr primäres Telefon.<br />
Die Funktion Anklopfen signalisiert akustisch während eines Telefonats einen weiteren eingehenden Anruf. So können Sie<br />
entscheiden, ob Sie das neue Gespräch annehmen, halten oder den Anrufer später zurückrufen möchten. Ist diese Option<br />
deaktiviert, wird der weitere Anrufer abgewiesen oder bei einer aktiven Umleitung bei Besetzt umgeleitet.<br />
In der Spalte Rufnummer klingelt lassen sich die einzelnen Rufnummern für das nebenstehende Telefon aktivieren bzw.<br />
deaktivieren. So kann beispielsweise ein Telefon nur für interne und ein zweites für externe Gespräche erreichbar sein. Diese<br />
eingeschränkte Verwendung wird durch<br />
angezeigt.<br />
10 An- und Abmeldung eines Benutzers am Telefon(menü) hängt von der Berechtigung Telefon-Login ab. Standardmäßig hat jeder Benutzer diese<br />
Berechtigung.<br />
46<br />
©2013 <strong>STARFACE</strong> GmbH
<strong>Benutzerhandbuch</strong> <strong>STARFACE</strong> <strong>5.5</strong><br />
2.9.4 iFMC<br />
Das Feature iFMC ermöglicht es unter den Anlagenrufnummern auch an Endgeräten (Mobiltelefonen) erreichbar zu sein, die<br />
nicht Teil der Telefonanlage sind. Zur Verwendung von iFMC hinterlegen Sie einfach die Rufnummer, unter der Sie erreichbar<br />
sein wollen. Diese Nummer kann systemweit nur einmal vergeben werden, d.h. sie kann nicht in zwei oder mehr iFMC-<br />
Konfigurationen oder von mehr als einem Benutzer genutzt werden!<br />
Wichtig: Eingehende Telefonate an die Durchwahlen der Anlage werden bei iFMC parallel an diese Nummer geschaltet.<br />
Dabei belegt jeder Parallelruf einen eigenen Kanal zur externen Gegenstelle. Aus diesem Grund empfiehlt sich der Einsatz<br />
von iFMC nur über VoIP-Leitungen. Auf jeder ISDN-Leitung würde ein Kanal für einen Ruf via iFMC verwendet werden, was<br />
bei geringer Zahl von ISDN-Leitungen und gleichzeitig hohem Aufkommen an iFMC-Rufen zur Nichterreichbarkeit der<br />
Anlage führte.<br />
Aus der <strong>STARFACE</strong> Benutzeroberfläche und mittels CTI-Clients und Connectoren sind auch ausgehende Rufe über iFMC-<br />
Nummern/-Geräte möglich. Für letzteren Weg (CTI) muss die iFMC allerdings als primäres Telefon gesetzt werden (siehe auch<br />
Abbildung 23).<br />
Rufverzögerung: Eine entsprechend hohe Anzahl von Sekunden ermöglicht es einen Anruf am Systemtelefon anzunehmen<br />
bevor der Parallelruf gestartet wird. Bitte berücksichtigen Sie bei der Einstellung der Rufverzögerung eventuelle<br />
Rufumleitungen bei Zeitüberschreitung. Die Rufumleitung könnte greifen, bevor das Gespräch nach der Rufverzögerung<br />
erfolgreich zum externen Endgerät vermittelt werden konnte.<br />
Gruppenanrufe einbeziehen: Durch diese Option werden zusätzlich Anrufe an die Benutzergruppen über iFMC geschaltet. Dies<br />
gilt global für alle Rufnummern aller Gruppen, denen der Benutzer angehört.<br />
Rufannahme durch Tastendruck: Ist diese Option aktiv, wird bei eingehenden Anrufen am Mobiltelefon zunächst eine<br />
Sprachmeldung abgespielt, worauf der eigentliche Anruf durch Drücken einer Ziffer angenommen werden kann. Durch dieses<br />
Verfahren wird vermieden, dass Anrufe via iFMC automatisch auf die Mailbox der Mobilnummer geleitet werden (falls dieses<br />
Verhalten so am Mobilgerät eingestellt ist).<br />
©2013 <strong>STARFACE</strong> GmbH<br />
47
<strong>Benutzerhandbuch</strong> <strong>STARFACE</strong> <strong>5.5</strong><br />
Abbildung 22: Im Reiter Zeitraum der jeweiligen iFMC-Konfiguration lassen sich beliebige Zeitpläne für Wochentage und Tageszeiten<br />
erstellen, um iFMC nur zeitweise zu verwenden.<br />
Abbildung 23: Für welche Ihrer Rufnummern iFMC verwendet werden soll, stellen Sie anschließend im Reiter Telefone ein. Standardmäßig<br />
werden alle Rufnummern in das iFMC einbezogen.<br />
2.9.5 Voicemail<br />
Mit der Einstellung Voicemail abspielen mit legen Sie fest, welche Aktion ausgeführt werden soll, wenn Sie<br />
Voicemaileinträge in der Ruf- oder Voicemailliste zum Anhören anklicken.<br />
48<br />
©2013 <strong>STARFACE</strong> GmbH
<strong>Benutzerhandbuch</strong> <strong>STARFACE</strong> <strong>5.5</strong><br />
Die Voreinstellung zum Abspielen von Nachrichten ist der Voicemail-Player direkt in der Benutzeroberfläche. Dieser startet<br />
bei Klick auf die entsprechende Nachricht automatisch. Bei älteren Browsermodellen und dem Internet Explorer hängt diese<br />
Funktion von den System-/Browsereinstellungen bzw. -Plugins (Windows Media Player oder Quicktime) ab. Andere, moderne<br />
Browser stellen den Player systemunabhängig dar.<br />
Wenn Sie es bevorzugen Voicemails über Telefonhörer anzuhören, wählen Sie die Option Primäres Telefon.<br />
Hinweis: Diese Einstellung (auch die Option Primäres Telefon) gilt immer nur für den gerade verwendeten Webbrowser.<br />
Im unteren Bereich sind die Voicemail-Boxen aufgelistet, die Ihnen direkt oder Ihrer Benutzergruppe zugeordnet sind. Für<br />
Ihre eigene Voicemail-Box haben Sie alle Einstellungsmöglichkeiten. Eine Voicemail-Box einer Gruppe wird durch<br />
symbolisiert und kann lediglich umbenannt werden.<br />
Die Optionen:<br />
<br />
<br />
<br />
<br />
Sie können eine Voicemail-Box individuell benennen. Diese Benennung wird fortan in Ihrem Benutzerprofil verwendet.<br />
Passwortschutz gegen nicht autorisiertes Abrufen von Voicemails mittels Anruf.<br />
Aktivieren Sie Per E-Mail senden und Sie erhalten Voicemails als Sound-Datei im Anhang einer E-Mail.<br />
Unter Aufzeichnungseinstellung können Sie das Hinterlassen von Sprachnachrichten deaktivieren, so dass Anrufer<br />
nur die einleitende Ansage hören.<br />
Ist die Sprachaufzeichnung nicht deaktiviert, kann die Aufzeichnungsdauer angepasst werden. Voreinstellung sind 30<br />
Minuten. Dies ist auch die maximale Aufzeichnungszeit pro Sprachnachricht.<br />
<br />
Mit der Mailbox-Nr. können Sprachnachrichten auch am Telefon angehört werden. Das ٭ muss mit eingegeben<br />
werden. Einige Telefonmodelle haben eine Mailboxtaste. Bei dieser Taste können Sie die Voicemail-Box auch ohne die<br />
Eingabe der Mailbox-Nummer abhören.<br />
Wichtig: Schützen Sie Ihre Voicemail-Box durch ein Passwort, da jeder Benutzer, der die Mailbox-Nummer kennt, die<br />
ungesicherte Voicemail-Box abhören kann! Das Passwort darf ausschließlich aus Ziffern bestehen, da es über die<br />
Telefontastatur eingegeben werden muss.<br />
Über Ansagen verwalten können Sie die Ansagen für Ihre Box auswählen, aufnehmen, hochladen, anhören oder editieren.<br />
Jedoch können nur Ansagen gelöscht oder verändert werden, die Sie selbst erstellt haben. Systemweite Ansagen für alle<br />
Benutzer sind schreibgeschützt.<br />
2.9.5.1 Ansagen aufnehmen<br />
<br />
<br />
<br />
<br />
Klicken Sie auf Ansagen verwalten . Sie sehen die Liste der verfügbaren Ansagen.<br />
Mit der Schaltfläche Neue Ansage öffnen Sie das Dialogfenster zum Aufnehmen neuer Texte.<br />
Wählen Sie zunächst einen bezeichnenden Namen für den neuen Text.<br />
Wählen Sie das Telefon, mit dem Sie die Ansage aufnehmen möchten.<br />
49<br />
©2013 <strong>STARFACE</strong> GmbH
<strong>Benutzerhandbuch</strong> <strong>STARFACE</strong> <strong>5.5</strong><br />
Klicken Sie auf Aufnehmen .<br />
<br />
<br />
Das Telefon läutet. Nehmen Sie ab und Sie hören eine gesprochene Anweisung. Sprechen Sie nun den neuen Ansagetext<br />
und drücken Sie die Raute-Taste um die Aufnahme zu beenden.<br />
Klicken Sie abschließend Speichern im Dialogfenster um den neuen Ansagetext in <strong>STARFACE</strong> zu speichern.<br />
Wenn Sie die Ansage ändern möchten, klicken Sie zum Bearbeiten auf<br />
und wiederholen den Aufnahmevorgang.<br />
2.9.5.2 Neue Ansage hochladen<br />
Wichtig: Zu Audiodateien für <strong>STARFACE</strong> siehe 8.2. Klangdateien für die <strong>STARFACE</strong> Telefonanlage im Anhang.<br />
Klicken Sie auf Ansagen verwalten .<br />
<br />
<br />
<br />
<br />
Mit der Schaltfläche Neue Ansage öffnen Sie das gleichnamige Dialogfenster.<br />
Wählen Sie zunächst einen bezeichnenden Namen für den neuen Text.<br />
Aktivieren Sie die Option Ansage hochladen.<br />
Klicken Sie auf Durchsuchen und wählen Sie die gewünschte Datei auf dem Arbeitsplatzrechner.<br />
50<br />
©2013 <strong>STARFACE</strong> GmbH
<strong>Benutzerhandbuch</strong> <strong>STARFACE</strong> <strong>5.5</strong><br />
Klicken Sie auf Hochladen .<br />
<br />
<br />
Wurde die Datei erfolgreich geladen, wird der Dateiname angezeigt.<br />
Klicken Sie abschließend Speichern im Dialogfenster um die neue Ansage in <strong>STARFACE</strong> zu speichern.<br />
Wenn Sie die Ansage ändern möchten, klicken Sie zum Editieren auf<br />
und wiederholen den Vorgang.<br />
2.9.5.3 Ansagen bearbeiten<br />
Gehen Sie über Ansagen verwalten in die Liste der vorhandenen Ansagen. Klicken Sie auf hinter der entsprechenden<br />
Ansage und fahren Sie wie in den vorherigen Abschnitten 2.9.5.1 und 2.9.5.2 beschrieben, fort.<br />
2.9.5.4 Ansagen anhören<br />
Über Ansagen verwalten erscheint die Liste der bestehenden Ansagen. Ein Mausklick auf öffnet die Liste Ihrer<br />
Telefone. Nach getroffener Auswahl läutet das Telefon und nach Abnahme des Hörers wird die Aufnahme abgespielt.<br />
2.9.6 Tasten<br />
Die Einstellungen und Optionen dieses Reiters sind im Abschnitt 2.6.1 Tastenkonfiguration oben beschrieben.<br />
2.9.7 Gruppen<br />
Dieser Reiter bietet eine Übersicht über die Gruppen, denen Sie angehören. Mit der Checkbox unter Angemeldet können Sie<br />
sich temporär an- oder abmelden. Dies entspricht jedoch nicht einem Austritt aus der Gruppe. Vielmehr sind Sie nach dem<br />
Abmelden für Anrufe der Gruppe nicht erreichbar. Diese Einstellung ist z.B. sinnvoll, wenn Sie vorübergehend keine Anrufe<br />
für die Gruppe annehmen wollen oder können.<br />
©2013 <strong>STARFACE</strong> GmbH<br />
51
<strong>Benutzerhandbuch</strong> <strong>STARFACE</strong> <strong>5.5</strong><br />
Hinweis: Alternativ kann der Gruppen–Login über die Tastatur des Telefons erfolgen:<br />
und die Gruppen-ID zum Anmelden an der Gruppe<br />
und die Gruppen-ID zum Abmelden von der Gruppe<br />
2.9.8 Fenster<br />
Eigenschaften und Optionen aller Funktionsfenster der Benutzeroberfläche können hier angepasst werden.<br />
Die Schaltfläche jedes Fensters kann über die entsprechende Option aus der Hauptmenüleiste ausgeblendet werden.<br />
Dadurch ist das Fenster nur noch über das Textmenü der Menüleiste zu öffnen (Siehe auch Abbildung 8 oben).<br />
Als Voreinstellung öffnen Fenster mit Listeneinträgen (Ruflisten, Voicemail, Faxlisten, Adressbuch) vor dem Löschen von<br />
Einträgen einen Dialog zum Bestätigen der Aktion. Für künftiges Löschen im zugehörigen Funktionsfenster können Sie den<br />
Dialog hier ausschalten bzw. wenn gewünscht wieder einschalten.<br />
Die Inhalte und Informationen in den Fenstern Voicemail, Faxlisten und Adressbuch werden in der Regel nur dann<br />
aktualisiert, wenn eine Interaktion durch den Benutzer erfolgt (öffnen, sortieren, löschen etc.). Die Option Einträge<br />
automatisch aktualisieren sorgt für eine größtmögliche Aktualität der Listen durch regelmäßigen Abgleich der Daten im<br />
Hintergrund.<br />
Hinweis: Trotz automatischer Aktualisierung kann etwas Zeit vergehen, bis geänderte Informationen oder neue Dateien<br />
tatsächlich verfügbar sind.<br />
Anruf: Das Popup-Fenster des Callmanagers lässt sich über die entsprechende Option ausschalten. Dadurch<br />
öffnet sich der Callmanager nur noch durch Betätigen der Menüschaltfläche. Bei eingehenden Anrufen oder bei<br />
Rufaufbau über Elemente der Oberfläche (Tasten, Ruflisten etc.) bleibt das Fenster geschlossen, bis Sie es<br />
selbständig öffnen. Wenn ein Callmanager-Popup unterdrückt ist, wird dies durch das durchgestrichene Symbol auf der<br />
Menüschaltfläche kenntlich gemacht.<br />
Tasten: Beim Speichern der Funktionstastenbelegung öffnet sich der Dialog für das Kopieren der Tastenkonfiguration auf das<br />
Telefon. Diese Nachfrage lässt sich hier ausschalten. In diesem Fall werden die Tasten nach dem Speichern nicht auf das<br />
Gerät übertragen.<br />
BLF-Tasten verfügen über ein Aktionsmenü, das bei Mauskontakt des Avatarbildes auf der Taste eingeblendet wird (siehe<br />
2.6.4 Rufaufbau über BLF-Tasten). Die Einstellung Action Button legt die Geschwindigkeit für das Ein- und Ausblenden fest.<br />
Faxlisten: Das Dateiformat für den Export der Faxlistenauswahl über die entsprechende Schaltfläche im Faxlistenfenster ist<br />
PDF. Um Listen als CSV-Datei zu exportieren, wählen Sie hier die entsprechende Option.<br />
2.9.9 Add-ons<br />
Abhängig vom Betriebssystem Ihres Rechners und dem aktuell verwendeten Internetbrowsers werden verschiedene<br />
Erweiterungen für Download und Installation angeboten:<br />
<br />
<br />
<br />
<strong>STARFACE</strong> Client for Windows und TAPI-Treiber für MS Windows 11 (inkl. <strong>STARFACE</strong> Fax und CTI-Schnittstellen für diverse<br />
CRM-Systeme)<br />
<strong>STARFACE</strong> Client for Mac (inkl. <strong>STARFACE</strong> Fax)<br />
<strong>STARFACE</strong> Click2Dial für Mozilla Firefox<br />
Lesen Sie die folgenden Kapitel 3, 4 und 5 für eine Beschreibung der Add-Ons.<br />
11 Windows 7, Vista, Windows XP, Server 2003 und Server 2008 – jeweils 32bit und 64bit.<br />
52<br />
©2013 <strong>STARFACE</strong> GmbH
<strong>Benutzerhandbuch</strong> <strong>STARFACE</strong> <strong>5.5</strong><br />
3 <strong>STARFACE</strong> Client for Windows und <strong>STARFACE</strong> TAPI Service Provider<br />
Hinweis: Systemanforderung für den <strong>STARFACE</strong> Client for Windows ist Microsoft Windows 7, Vista, XP, Server 2003 oder<br />
Server 2008 – entweder 32bit oder 64bit, sowie .NET-Framework 2.0 Service Pack 2 oder .NET-Framework 3.5 Service Pack<br />
1.<br />
Der <strong>STARFACE</strong> Client for Windows ist das Verbindungsglied zwischen der <strong>STARFACE</strong> TK-Anlage einerseits und<br />
unterschiedlichen Anwendungen auf Windows Clientrechnern andererseits. Dazu zählen <strong>STARFACE</strong> Fax, TAPI und<br />
Integrationen wie der <strong>STARFACE</strong> Outlook Connector u.a. Diese Programme benötigen den Client, um mit der TK-Anlage zu<br />
kommunizieren.<br />
Informationen zu Installation und Verwendung des <strong>STARFACE</strong> Client for Windows und <strong>STARFACE</strong> Fax finden Sie im Internet<br />
unter wiki.starface.de?title=<strong>STARFACE</strong> Client for Windows.<br />
TAPI (Telephony Application Programming Interface) ist eine Software-Schnittstelle für die Unterstützung von<br />
Telefondiensten durch Computertechnik (CTI 12 ) für das Betriebssystem Windows. Computer können mit dem <strong>STARFACE</strong><br />
Client über die TAPI-Schnittstelle und das <strong>STARFACE</strong>-eigene UCI 13 Funktionen wie bspw. Rufaufbau steuern.<br />
Ausführliche Informationen zum <strong>STARFACE</strong> TAPI Service Provider finden Sie im Internet unter<br />
wiki.starface.de?title=<strong>STARFACE</strong> TAPI Service Provider (TSP).<br />
<strong>STARFACE</strong> Fax wird in die Systemsteuerung unter Drucker und Faxgeräte installiert und erweitert so jede Anwendung<br />
um die Option Dokumente als Fax zu versenden.<br />
Darüber hinaus sind in die Installationsdatei des <strong>STARFACE</strong> Client CTI-Connectoren für weitere Anwendungen eingebunden.<br />
Diese können während der Installation des Client optional mit installiert werden.<br />
Aktuelle Informationen zu Konfiguration und Anwendung der CTI-Schnittstellen finden Sie online unter<br />
wiki.starface.de?title=Kategorie:Integrationen und www.starface.de/de/Solutions/integration.<br />
3.1 <strong>STARFACE</strong> Fax<br />
<strong>STARFACE</strong> Fax ist ein Fax-Druckertreiber zum Versand von Dokumenten direkt aus der jeweiligen Anwendung heraus. Die<br />
Dokumente werden hierbei in das PDF-Format transformiert. Um <strong>STARFACE</strong> Fax zu nutzen, muss<br />
i. die Installation des Client for Windows mit der Option <strong>STARFACE</strong> Fax (standardmäßig ausgewählt) erfolgt sein,<br />
ii.<br />
der <strong>STARFACE</strong> Client for Windows gestartet sein und mit dem Server in Verbindung stehen.<br />
3.1.1 Faxversand aus Anwendungen<br />
Verfahren Sie zum Senden eines geöffneten Dokumentes wie beim Drucken:<br />
<br />
<br />
<br />
Wählen Sie aus dem Hauptmenü Datei des Programms die Option Drucken oder drücken Sie Strg+P.<br />
Wählen Sie als Drucker STAR FACE Fax und starten Sie den Druckvorgang.<br />
Das Dialogfenster zur Eingabe der Faxnummer wird geöffnet (wenn in den Einstellungen des <strong>STARFACE</strong> Client die Option<br />
zur automatischen Faxnummernermittlung deaktiviert ist oder keine Faxnummer im Dokument erkannt wurde). Geben<br />
Sie die gewünschte Zielnummer ein und bestätigen Sie.<br />
Der Faxversand wird gestartet und der Fortschritt im Dialogfenster angezeigt. Das Dialogfenster kann nun ausgeblendet<br />
werden.<br />
12 Computer Telephony Integration<br />
13 User Call Interface<br />
53<br />
©2013 <strong>STARFACE</strong> GmbH
<strong>Benutzerhandbuch</strong> <strong>STARFACE</strong> <strong>5.5</strong><br />
4 <strong>STARFACE</strong> Client for Mac<br />
Hinweis: Systemvoraussetzung für den <strong>STARFACE</strong> Client for Mac ist ein Apple Computer mit Intel-Prozessor und Mac OS<br />
10.5 (Leopard) oder höher.<br />
Ausführliche Informationen zu Installation und Anwendung dieses Add-ons finden Sie im Internet unter<br />
wiki.starface.de?title=<strong>STARFACE</strong> Client for Mac.<br />
5 <strong>STARFACE</strong> Click2Dial für Mozilla Firefox<br />
Diese Erweiterung ermöglicht es im Webbrowser Firefox auf jeder beliebigen Internetseite Telefonnummern auszuwählen<br />
und direkt eine Rufverbindung aufzubauen.<br />
Ausführliche Informationen zu Installation und Anwendung dieses Add-ons finden Sie im online unter<br />
wiki.starface.de?title=<strong>STARFACE</strong> Click2Dial for Firefox.<br />
6 Das <strong>STARFACE</strong> Telefonmenü<br />
Mit dem <strong>STARFACE</strong> Telefonmenü stehen zahlreiche Funktionen der <strong>STARFACE</strong> Benutzeroberfläche am Telefon 14 zur<br />
Verfügung.<br />
Abbildung 24: Startbildschirm auf snom 370<br />
6.1 Automatische Konfiguration<br />
Wird das Gerät mittels Autoprovisionierung oder der Telefonsuche von <strong>STARFACE</strong> erfasst, erhält es automatisch die<br />
Tastenbelegung des Telefonmenüs.<br />
6.2 Hauptmenüpunkte<br />
Das Hauptmenü als solches liegt auf der Taste Me nu des Telefons. Das Menü enthält die Einträge:<br />
<br />
<br />
<br />
<br />
<br />
<br />
<br />
<br />
Identität<br />
Rufliste<br />
Ruhe<br />
Angezeigte Rufnummer<br />
Gruppeneinstellungen<br />
Rufumleitung<br />
Voicemail<br />
Adressbuch<br />
14 Unterstützte Telefonmodelle entnehmen Sie der auf Seite 60 verlinkten Telefontabelle.<br />
54<br />
©2013 <strong>STARFACE</strong> GmbH
6.2.1 Identität<br />
<strong>Benutzerhandbuch</strong> <strong>STARFACE</strong> <strong>5.5</strong><br />
Dieser Punkt dient der Benutzer-Anmeldung und Abmeldung 10 an diesem Telefon. Es können sich mehrere Benutzer<br />
anmelden. Ist noch kein Benutzer angemeldet, enthält dieses Untermenü nur den Punkt Anmelden.<br />
Zur Anmeldung geben Sie die Login-ID, die Sie beim Login an der <strong>STARFACE</strong> Benutzeroberfläche verwenden ein. Bei<br />
Anmeldung eines weiteren Benutzers wird dieser gefragt, ob gleichzeitig die anderen Benutzer abgemeldet werden sollen.<br />
Für jeden angemeldeten Benutzer enthält das Untermenü I dent it ät einen Listenpunkt mit dessen Namen. Über diesen<br />
kann der entsprechende Benutzer abgemeldet werden. Diese Auswahl dient also nicht der Umschaltung zwischen den<br />
einzelnen Benutzerprofilen!<br />
Letzter Untermenüpunkt ist Alle Be nu tzer abme lden . Nach nochmaliger Bestätigung können Sie hierüber alle Benutzer<br />
vom Telefon abmelden.<br />
6.2.2 Rufliste<br />
Durch Auswahl des Untermenüs Rufli ste öffnen Sie die Auswahl für verpasste, angenommene und ausgehende Anrufe, wie<br />
sie auch in der Web-Benutzeroberfläche zur Verfügung steht. Jedoch können über das Telefonmenü keine Einträge aus den<br />
Ruflisten gelöscht werden.<br />
Hinweis: Sind mehrere Benutzer am Telefon angemeldet, wird vorab gefragt, wessen Rufliste angezeigt werden soll.<br />
6.2.3 Ruhe<br />
Abbildung 25: Die aktuelle Einstellung wird durch (X) gekennzeichnet.<br />
Diese Einstellung steuert die anlagenweite Ruhefunktion (DND). Wird die Funktion aktiviert, sind Sie auch an Ihren weiteren<br />
Telefonen nicht erreichbar.<br />
Hinweis: Sind mehrere Benutzer am Telefon angemeldet, wird vorab gefragt, für welchen Benutzer die Einstellung der<br />
Ruhefunktion geöffnet werden soll.<br />
©2013 <strong>STARFACE</strong> GmbH<br />
55
<strong>Benutzerhandbuch</strong> <strong>STARFACE</strong> <strong>5.5</strong><br />
6.2.4 Angezeigte Rufnummer<br />
Abbildung 26: Die aktuell gültige Option bzw. Rufnummer wird durch (X) gekennzeichnet.<br />
Dieser Menüpunkt entspricht der gleichnamigen Option Ihrer Telefoneinstellungen in der <strong>STARFACE</strong> Benutzeroberfläche<br />
(Siehe Angezeigte Rufnummer unter 2.9.3 Telefone).<br />
Hinweis: Sind mehrere Benutzer am Telefon angemeldet, wird vorab gefragt, wessen Rufnummernanzeige geändert<br />
werden soll.<br />
6.2.5 Gruppeneinstellungen<br />
Abbildung 27: Eine Gruppe, bei der Sie angemeldet sind, wird durch [X] gekennzeichnet.<br />
Die Gruppeneinstellungen entsprechen denen der <strong>STARFACE</strong> Weboberfläche (siehe 2.9.7 Gruppen). Allerdings können Sie<br />
sich über das Telefonmenü mit einem Tastendruck gleichzeitig bei all Ihren Rufgruppen an- und abmelden.<br />
Hinweis: Sind mehrere Benutzer am Telefon angemeldet, wird vorab gefragt, wessen Gruppeneinstellungen geändert<br />
werden sollen.<br />
6.2.6 Rufumleitung<br />
Wichtig: Die Einstellungen der Rufumleitungen im Telefonmenü greifen immer! Umleitungen bei Besetzt und/oder bei<br />
Zeit überschreit ung können nur in der <strong>STARFACE</strong> Benutzeroberfläche eingestellt werden (Siehe 2.2 Umleitung).<br />
Abbildung 28: Aktivierte Umleitungen sind durch (X) gekennzeichnet.<br />
Dieses Untermenü bietet für jede Rufnummer des Benutzers die Möglichkeit eine Rufumleitung zu aktivieren/deaktivieren.<br />
Eine Umleitung kann auf eine beliebige Rufnummer oder eine Voicemailbox erfolgen.<br />
Wurde eine Umleitung bereits einmal konfiguriert (z.B. über die <strong>STARFACE</strong> Benutzeroberfläche) sind die verwendeten<br />
Zielrufnummern bzw. Mailboxen hinterlegt und können nach Bestätigung sofort aktiviert werden. Natürlich können Sie diese<br />
Einstellungen aber auch ändern, d.h. statt einer Mailbox eine Rufnummer als Ziel wählen oder eine vorhandene Zielnummer<br />
ändern etc.<br />
56<br />
©2013 <strong>STARFACE</strong> GmbH
<strong>Benutzerhandbuch</strong> <strong>STARFACE</strong> <strong>5.5</strong><br />
Darüberhinaus enthält das Untermenü die Optionen M eine Umleitungen an und Meine Umle i tu ngen aus , sowie<br />
Gruppen-U mle i tu ngen an und Gruppen-Um leitung en aus . Diese wirken sich auf alle Rufnummern des Benutzers<br />
bzw. dessen Gruppen 3 aus.<br />
Hinweis: Sind mehrere Benutzer am Telefon angemeldet, wird vorab gefragt, wessen Umleitungen Sie bearbeiten möchten.<br />
6.2.7 Voicemail<br />
Unter Voicemai l werden die Voicemailboxen des Benutzers bzw. seiner Gruppen aufgelistet. Hinter der Bezeichnung einer<br />
Mailbox steht jeweils die Anzahl enthaltener Voicemails. Ist eine Mailbox passwortgeschützt, wird zur Eingabe des Passworts<br />
aufgefordert. Der Zugriff ist ohne Passwort nicht möglich.<br />
Nach Aufruf einer Mailbox sehen Sie die Liste der darin vorhandenen Voicemails. Wenn Sie eine Voicemail auswählen,<br />
erhalten Sie deren Details (Rufnummer des Anrufers, Datum, Uhrzeit und Dauer der Aufnahme) sowie die Optionen<br />
Abspiele n und Löschen.<br />
Hinweis: Sind mehrere Benutzer am Telefon angemeldet, wird vorab gefragt, wessen Voicemailboxen Sie abfragen<br />
möchten.<br />
6.2.8 Adressbuch<br />
Der Menüpunkt Adressbuch enthält jene Verzeichnisse, die allen Benutzern zugänglich sind. Ist lediglich ein Benutzer am<br />
Telefon angemeldet, steht zusätzlich dessen privates Adressverzeichnis zur Verfügung.<br />
Nach Auswahl eines Verzeichnisses können Sie es durchsuchen. Geben Sie den zu suchenden Namen bzw. Firmennamen<br />
vollständig oder nur teilweise ein. Nach dem Bestätigen werden alle in Frage kommenden Einträge aufgelistet.<br />
Abbildung 29: Nach Auswahl eines Eintrags erhalten Sie dessen Rufnummer(n). Der Rufnummerntyp wird gekennzeichnet mit (G) für<br />
geschäftlich bzw. allgemein, (P) für Privat und (M) für Mobilfunknummer.<br />
©2013 <strong>STARFACE</strong> GmbH<br />
57
<strong>Benutzerhandbuch</strong> <strong>STARFACE</strong> <strong>5.5</strong><br />
7 Instant Messaging über XMPP<br />
In die <strong>STARFACE</strong> Telefonanlage ist ein Server für Instant Messaging (Chat) integriert. Dieses Serverprogramm nutzt das freie<br />
Jabber-Protokoll (XMPP). Der XMPP-Dienst wird automatisch mit <strong>STARFACE</strong> gestartet und greift auf dessen Benutzerkonten<br />
zu. Sie haben also beim Instant Messaging dieselben Zugangsdaten wie für <strong>STARFACE</strong>.<br />
Jeder Benutzer benötigt zur Nutzung des Instant Messaging ein Client-Programm auf seinem Computer.<br />
Mit <strong>STARFACE</strong> getestete Clients sind:<br />
<br />
Gajim<br />
<br />
<br />
Download auf http://www.gajim.org/downloads.php<br />
Informationen auf http://www.gajim.org/<br />
<br />
Psi<br />
<br />
<br />
Download http://psi-im.org/download/<br />
Informationen auf http://psi-im.org<br />
<br />
Kopete Instant Messenger für Linux<br />
<br />
<br />
ist Bestandteil der KDE-Version vieler Linux-Distributionen<br />
Informationen auf http://kopete.kde.org<br />
<br />
iChat für MacOS<br />
<br />
ist als Standardanwendung in MacOS enthalten<br />
<br />
Adium für MacOS<br />
<br />
Download und Informationen auf http://www.adium.im<br />
Gajim ist in der Konfiguration schnell und sehr übersichtlich. Daher wird im Folgenden die Einrichtung von Gajim (auf MS<br />
Windows) beschrieben.<br />
<br />
<br />
Installieren Sie Gajim auf Ihrem Rechner.<br />
Starten Sie das Programm. Es öffnet automatisch den Kontoeinrichtungsassistenten.<br />
Abbildung: Behalten Sie diese Option bei, da Sie mit Ihren <strong>STARFACE</strong> Benutzerdaten bereits ein Konto für ein Jabber-Netzwerk haben.<br />
<br />
Jabber-ID und Passwort sind Ihre Login-Daten für die <strong>STARFACE</strong> Weboberfläche. Tragen Sie hinter dem @-Zeichen die<br />
externe IP-Adresse oder falls vorhanden den Domainnamen der <strong>STARFACE</strong> Telefonanlage ein.<br />
58<br />
©2013 <strong>STARFACE</strong> GmbH
<strong>Benutzerhandbuch</strong> <strong>STARFACE</strong> <strong>5.5</strong><br />
Abbildung: Kontoeinrichtung mit Domainnamen.<br />
<br />
Schließen Sie die Konfiguration ab und Gajim stellt die Verbindung zum Server her.<br />
59<br />
©2013 <strong>STARFACE</strong> GmbH
<strong>Benutzerhandbuch</strong> <strong>STARFACE</strong> <strong>5.5</strong><br />
8 Anhang<br />
8.1 Unterstützte Telefonmodelle<br />
<strong>STARFACE</strong> kann mit einer Vielzahl von Telefonen unterschiedlicher Hersteller genutzt werden. Jedoch sind nicht auf jedem<br />
Modell alle Funktionen und Merkmale verfügbar. Nachstehend sehen Sie die aktuellen Aufstellungen der offiziell von<br />
<strong>STARFACE</strong> unterstützten Geräte.<br />
Aastra Alcatel Gigaset PRO Panasonic Siemens Snom Tiptel Yealink<br />
6730i Temporis IP200 DE310 IP KX-UT113 Openstage 15 snom 300 IP 28 XS T20P<br />
6731i Temporis IP600 DE410 IP KX-UT123 Openstage 20 snom 320 IP 280 T22P<br />
6735i Temporis IP800 DE700 IP KX-UT133 Openstage 40 snom 360 IP 282 T26P<br />
6737i DE900 IP KX-UT136 Openstage 60 snom 370 IP 284 T28P<br />
6739i KX-UT248 Openstage 80 snom 710 IP 286 T32G<br />
6753i KX-UT670 snom 720 T38G<br />
6755i snom 760<br />
6757i snom 820<br />
snom 821<br />
snom 870<br />
Tabelle 1: IP-Telefone<br />
Aastra DECT Gigaset DECT PRO Ikon<br />
RFP L32 IP Basis N510 IP Basis Ikon IP-DECT<br />
RFP L34 IP Basis N720 DM PRO Basis<br />
RFP L42 WLAN Basis R410H<br />
RFP L43 WLAN Basis S510H<br />
142d<br />
SL610H<br />
610d<br />
620d<br />
630d<br />
Polycom<br />
Soundstation IP 5000<br />
Soundstation IP 6000<br />
Soundstation IP 7000<br />
Tabelle 3: Konferenztelefone<br />
Snom<br />
MeetingPoint<br />
Tabelle 2: DECT-Geräte<br />
Eine Übersicht aller Geräte finden Sie unter www.starface.de/de/Produkte/phones.php<br />
Details zum Funktionsumfang der einzelnen IP-Telefone:<br />
www.starface.de/de/Produkte/sip/phone-selection.php?cat_id=203<br />
www.starface.de/de/Produkte/sip/phone-selection.php?cat_id=203&dect<br />
8.2 Klangdateien für die <strong>STARFACE</strong> Telefonanlage<br />
Alle Audiodateien, die zur Verwendung als Ansage, Wartemusik etc. auf die Anlage hochgeladen werden, müssen bereits<br />
vorher im geeigneten Format WAV vorliegen. Verwenden Sie für die Konvertierung aus anderen Dateiformaten ein<br />
geeignetes Multimedia-Programm wie VLC, Windows Mediaplayer oder WinAmp. Eine Anleitung zur Konvertierung finden Sie<br />
online auf wiki.starface.de?title=MP3-to-WAV_Audio-Konvertierung.<br />
60<br />
©2013 <strong>STARFACE</strong> GmbH
<strong>Benutzerhandbuch</strong> <strong>STARFACE</strong> <strong>5.5</strong><br />
8.3 Tastenkombinationen am Telefon<br />
+ Rufnummer Markiert das Telefonat als privat. Es wird im CDR entsprechend<br />
gekennzeichnet.<br />
+ Gruppen-ID Anmelden des Benutzers bei der Gruppe<br />
+ Gruppen-ID Abmelden des Benutzers von der Gruppe<br />
+ Kurzwahl Eine Rufnummer mit der im Adressbuch hinterlegten Kurzwahl<br />
anrufen<br />
+ Login-ID Anmelden des Benutzers am Telefon<br />
+ Login-ID Abmelden des Benutzers am Telefon<br />
Abmelden aller Benutzer am Telefon<br />
+ interne Rufnummer Zur Übernahme eines Anrufs für den Benutzer oder die Gruppe<br />
mit dieser Rufnummer (Call Grabbing)<br />
Zufällige Rufübernahme (Call Grabbing)<br />
+ ID einer Voicemailbox Zur Abfrage einer Voicemailbox<br />
8.3.1 Während des Telefonats<br />
8.3.2 Zusätzliche Dienstmerkmale<br />
+ Ziffer + Rufaufbau über die Leitung mit dem der Ziffer entsprechenden<br />
Leitungspräfix<br />
Call2Go: Legen des Gesprächs auf die weiteren Telefone des<br />
Benutzers<br />
Mitschnitt starten und stoppen. Nach Beendigung des<br />
Telefonats wird der Mitschnitt als E-Mail-Anhang versandt.<br />
Transfer mit Rückfrage: Nach Eingabe der Kombination erklingt<br />
ein Sprachmenü zur Angabe der gewünschten Zielrufnummer.<br />
Das laufende Gespräch wird währendessen auf Halten gesetzt.<br />
Nach Rücksprache mit dem Teilnehmer der Zielrufnummer<br />
wird der gehaltene Gesprächspartner durch Auflegen<br />
übergeben.<br />
Starten einer spontanen Telefonkonferenz mit dem aktuellen<br />
Gespräch und allen auf Halten gesetzten Telefonaten.<br />
+ Zielrufnummer Generelle Umleitung für alle Anrufe auf die Zielrufnummer einschalten<br />
(Immer-Umleitung)<br />
Umleitung ausschalten<br />
+ Zielrufnummer Umleitung aller Anrufe bei Besetzt auf die Zielrufnummer einschalten<br />
Umleitung aller Anrufe bei Besetzt ausschalten<br />
+ Zielrufnummer Umleitung aller Anrufe bei Zeitüberschreitung (Nichtmelden) auf die<br />
Zielrufnummer einschalten<br />
61<br />
©2013 <strong>STARFACE</strong> GmbH
<strong>Benutzerhandbuch</strong> <strong>STARFACE</strong> <strong>5.5</strong><br />
Umleitung aller Anrufe bei Zeitüberschreitung (Nichtmelden)<br />
ausschalten<br />
Rückruf bei Besetzt einschalten<br />
Rückruf bei Besetzt ausschalten<br />
+ 00 bis 99<br />
(Warteplatz-ID)<br />
Einen gehaltenen Anrufer (Call-On-Hold) auf einem Warteplatz parken<br />
oder aus dem Warteplatz holen<br />
Ruhe/DND für alle Telefone einschalten<br />
Ruhe/DND für alle Telefone ausschalten<br />
8.3.3 Steuerung moderierter Konferenzen<br />
Sprachmenü der Steuerungsoptionen aufrufen<br />
Stummschaltung (Mikrofon) ein- und ausschalten<br />
Sich zu Wort melden, wenn vom Moderator stumm geschaltet<br />
( …) Hörerlautstärke verringern. Je öfter die 4 gedrückt wird, desto geringer<br />
die Lautstärke. Die 8 muss zur Bestätigung des Befehls gedrückt<br />
werden.<br />
( …) Hörerlautstärke erhöhen. Je öfter die 6 gedrückt wird, desto größer die<br />
Lautstärke. Die 8 muss zur Bestätigung des Befehls gedrückt werden.<br />
( …) Mikrofonlautstärke verringern. Je öfter die 7 gedrückt wird, desto<br />
geringer die Lautstärke. Die 8 muss zur Bestätigung des Befehls<br />
gedrückt werden.<br />
( …) Mikrofonlautstärke erhöhen. Je öfter die 9 gedrückt wird, desto höher<br />
die Lautstärke. Die 8 muss zur Bestätigung des Befehls gedrückt<br />
werden.<br />
62<br />
©2013 <strong>STARFACE</strong> GmbH