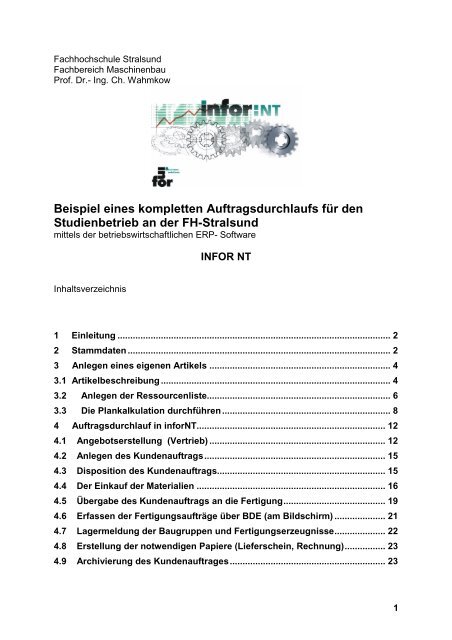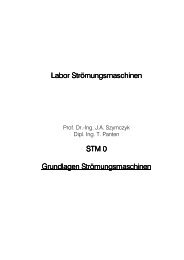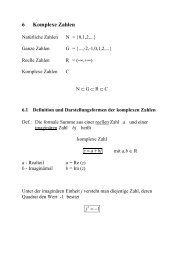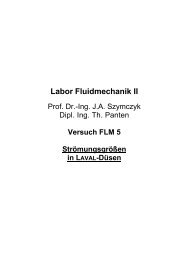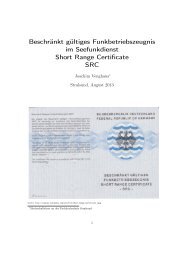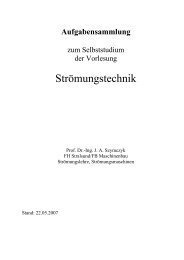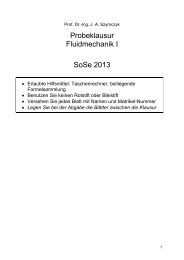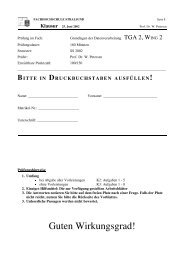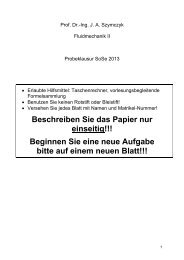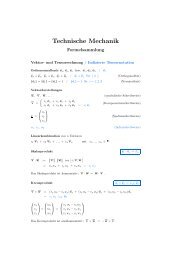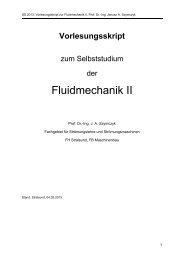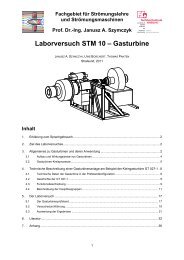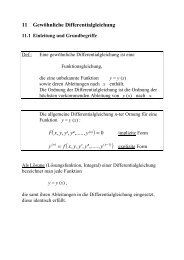Beispiel eines kompletten Auftragsdurchlaufs für den Studienbetrieb ...
Beispiel eines kompletten Auftragsdurchlaufs für den Studienbetrieb ...
Beispiel eines kompletten Auftragsdurchlaufs für den Studienbetrieb ...
Erfolgreiche ePaper selbst erstellen
Machen Sie aus Ihren PDF Publikationen ein blätterbares Flipbook mit unserer einzigartigen Google optimierten e-Paper Software.
Fachhochschule Stralsund<br />
Fachbereich Maschinenbau<br />
Prof. Dr.- Ing. Ch. Wahmkow<br />
<strong>Beispiel</strong> <strong>eines</strong> <strong>kompletten</strong> <strong>Auftragsdurchlaufs</strong> <strong>für</strong> <strong>den</strong><br />
<strong>Studienbetrieb</strong> an der FH-Stralsund<br />
mittels der betriebswirtschaftlichen ERP- Software<br />
INFOR NT<br />
Inhaltsverzeichnis<br />
1 Einleitung ........................................................................................................... 2<br />
2 Stammdaten ....................................................................................................... 2<br />
3 Anlegen <strong>eines</strong> eigenen Artikels ....................................................................... 4<br />
3.1 Artikelbeschreibung .......................................................................................... 4<br />
3.2 Anlegen der Ressourcenliste........................................................................ 6<br />
3.3 Die Plankalkulation durchführen.................................................................. 8<br />
4 Auftragsdurchlauf in inforNT.......................................................................... 12<br />
4.1 Angebotserstellung (Vertrieb) ..................................................................... 12<br />
4.2 Anlegen des Kun<strong>den</strong>auftrags....................................................................... 15<br />
4.3 Disposition des Kun<strong>den</strong>auftrags.................................................................. 15<br />
4.4 Der Einkauf der Materialien .......................................................................... 16<br />
4.5 Übergabe des Kun<strong>den</strong>auftrags an die Fertigung........................................ 19<br />
4.6 Erfassen der Fertigungsaufträge über BDE (am Bildschirm) .................... 21<br />
4.7 Lagermeldung der Baugruppen und Fertigungserzeugnisse.................... 22<br />
4.8 Erstellung der notwendigen Papiere (Lieferschein, Rechnung)................ 23<br />
4.9 Archivierung des Kun<strong>den</strong>auftrages............................................................. 23<br />
1
1 Einleitung<br />
Für <strong>den</strong> Auftragsdurchlauf Ihres Erzeugnisses gehen Sie bitte von vorhan<strong>den</strong>en<br />
Stammdaten aus. Sehen Sie sich diese Daten gründlich an!!<br />
Sie müssen <strong>für</strong> Ihr eigenes Endprodukt einen neuen Artikel und eine neue<br />
Ressourcenliste erzeugen.<br />
Nach der Plankalkulation führen Sie <strong>den</strong> Auftragsdurchlauf aus.<br />
2 Stammdaten<br />
Unser <strong>Beispiel</strong>unternehmen hat einen Auftrag über 1000 neu zu entwickelnde<br />
Fahrräder erhalten. In der unten dargestellten Abbildung ist die<br />
Strukturressourcenliste <strong>eines</strong> Fahrrades abgebildet.<br />
Fahrrad<br />
Endmontage<br />
Rahmen<br />
Bremsen<br />
Zubehör<br />
Gangschaltung<br />
Räder<br />
Tretlagerfertigung<br />
Rädermontage<br />
Kugellager<br />
Rohrahmen<br />
Speichen<br />
einziehen<br />
Rahmen<br />
lackieren<br />
Felgen<br />
Rahmen<br />
Schweißen<br />
Stahlrohre<br />
Abb. 2-1 Strukturressourcenliste des Endproduktes Fahrrad<br />
Arbeitsgang<br />
Material<br />
Dieses Fahrrad ist bereits als ein Erzeugnis in der Datenbank angelegt.<br />
Von folgen<strong>den</strong> Stammdaten <strong>für</strong> das Fahrrad ist auszugehen:<br />
2
Kosten der Einkaufsartikel:<br />
Artikel Kosten [€] Mengeneinheit<br />
Gangschaltung 50 Stück<br />
Bremse 20 Sortiment<br />
Stahlrohre 20 Sortiment<br />
Felgen 50 Sortiment<br />
Kugellager 10 Sortiment<br />
Zubehör 100 Sortiment<br />
Tabelle 1: Einkaufsteile<br />
Arbeitsplätze:<br />
Arbeitsplatz<br />
Σ 250<br />
Anzahl der<br />
Arbeitskräfte<br />
Rahmen schweißen 3<br />
Rahmen lackieren 3<br />
Tretlager fertigen 4<br />
Speichen einziehen 2<br />
Räder montieren 2<br />
Endmontage 7<br />
Tabelle 2: Arbeitsplätze<br />
Σ 21<br />
Arbeitsgangdauern:<br />
Arbeitsgang Dauer [Gregor-min] Dauer [ Industrie-min]<br />
Rahmen schweißen 10 16,70<br />
Rahmen lackieren 30 50,00<br />
Tretlager fertigen 10 16,70<br />
Speichen einziehen 10 16,70<br />
Räder montieren 5 8,33<br />
Endmontage 15 25,00<br />
Tabelle 3: Arbeitsgangdauern<br />
Sehen Sie sich in <strong>den</strong> Stammdaten um:<br />
Bitte nehmen Sie keine Änderungen vor!<br />
3
Abb. 2.- 2 INFOR- Überblick<br />
- In welchem Lager wird das Fahrrad eingelagert?<br />
- Wie hoch ist der Einkaufspreis <strong>eines</strong> je<strong>den</strong> Einkaufsteiles? (siehe Einkaufsartikel)<br />
- In welchem Lager wer<strong>den</strong> die Einkaufsteile gelagert?<br />
- In welchen Mengeneinheiten liegen die Artikel vor?<br />
- Von welchem Lieferanten wer<strong>den</strong> die Einkaufsartikel bezogen?<br />
- Zu welcher Kategorie der Verwendung gehören die Materialien (Artikel) aus<br />
Abb. 2-1?<br />
- Sehen Sie sich auch die Baugruppen an!<br />
- Sehen Sie sich die Ressourcelisten <strong>für</strong> das Fahrrad, sowie die Baugruppen<br />
an!<br />
- Wie viel Arbeitsgänge gehören zur Fertigung des Endproduktes Fahrrad?<br />
- Welche Kun<strong>den</strong> sind im System? (siehe Vertrieb Kun<strong>den</strong>)<br />
- In <strong>den</strong> Stammdaten der Arbeitsplätze fin<strong>den</strong> Sie die Anzahl der Arbeitskräfte<br />
je Arbeitsplatz. Suchen Sie die Daten aus oben stehender Tabelle2 (siehe<br />
Arbeitsplätze Notebookseite Planung Anzahl Aggregate).<br />
- Die Lohnkosten liegen <strong>für</strong> die Fahrradfertigung bei 80€/h. Sehen Sie sich die<br />
Arbeitsplätze <strong>für</strong> die Fahrradfertigung an. Auf der Notebookseite „Kosten“<br />
fin<strong>den</strong> Sie <strong>den</strong> Eintrag!<br />
- Suchen Sie die Einträge <strong>für</strong> die Arbeitsgangdauern aus Tabelle 3!(siehe<br />
Ressourcenlisten)<br />
3 Anlegen <strong>eines</strong> eigenen Artikels<br />
3.1 Artikelbeschreibung<br />
Legen Sie sich einen neuen Artikel <strong>für</strong> Ihr zu produzierendes Fahrrad an. Bitte<br />
unterschei<strong>den</strong> Sie im Schlüssel nach der Art (BMX, Mountainbike,……)<br />
Achten Sie bei INFOR NT auf die Nummerierung in der Datenbank. Legen Sie<br />
deshalb gruppenweise nacheinander Ihre neuen Artikel an.<br />
4
c) Auf der Notebookseite „Lager“ stellen Sie das Versandlager FH- Lager 3 als<br />
Lagerort ein.<br />
Abb. 3.1.- 4<br />
Notebookseite „Lager“<br />
3.2 Anlegen der Ressourcenliste<br />
Für je<strong>den</strong> Eigenfertigungsartikel muss eine Ressourcenliste angelegt wer<strong>den</strong>. Sie<br />
enthält:<br />
- Die Standard- Stückliste, d.h. Materialien, Baugruppen und Unterpositionen<br />
- Den Arbeitsplan, d.h. die notwendigen Arbeitsgänge, <strong>den</strong>en das benötigte<br />
Material und die Vorgabezeiten der Arbeitsgänge direkt zugeordnet wer<strong>den</strong>.<br />
Um die Ressourcenliste zu erstellen ist es notwendig, dass alle benötigten<br />
Baugruppen und Einzelteile in <strong>den</strong> Stammdaten vorhan<strong>den</strong> sind.<br />
Sie legen eine Ressourcenliste <strong>für</strong> Ihr neues Fahrrad an, indem Sie im Artikelstamm<br />
im Menü<br />
Verzweigen Ressourceliste auswählen.<br />
Übernehmen Sie die Einträge wie im folgen<strong>den</strong> Fenster! Achten Sie auf Ihre eigene<br />
Artikelnummer.<br />
Abb. 3.2- 1 Anlegen Ressourcenliste<br />
Fügen Sie die Ressourcen <strong>für</strong> Ihr Fahrrad ein. Die Notebookseiten „Texte/Struktur“<br />
und „Zeiten/Mengen“ sind wichtig.<br />
6
Abb. 3.2.- 2 Ressourcenliste „Texte/Struktur“<br />
Abb. 3.2.- 3 Ressourcenliste „Zeiten/Mengen“<br />
Sehen Sie sich die Strukturen ausgiebig an. Klicken Sie alle +-Zeichen auf.<br />
Sehen Sie sich alle Satzarten (SA) an.<br />
7
Sehen Sie sich alle Ressourcenlisten an:<br />
1. Ressourcenliste Fahrrad :<br />
Abb. 3.2.- 4 Ressourcenliste des Artikels Fahrrad<br />
2. Ressourcenliste Räder:<br />
Abb. 3.2.- 5 Ressourcenliste des Artikels Räder<br />
3. Ressourcenliste Rahmen:<br />
Abb. 3.2.- 6 Ressourcenliste des Artikels Rahmen<br />
4. Ressourcenliste Rohrahmen:<br />
Abb. 3.2.- 7 Ressourcenliste des Artikels Rohrahmen<br />
Diese Ressourcenlisten sind einstufig angelegt. In der Disposition wird daraus eine<br />
mehrstufige Auftragsstruktur erzeugt. Das einstufige Baukastensystem hat <strong>den</strong><br />
Vorteil, dass die Stückliste und der Arbeitsplan von Teilen und Baugruppen einmal<br />
erfasst wer<strong>den</strong> und dann in mehreren verschie<strong>den</strong>en Artikeln verwendet wer<strong>den</strong><br />
können.<br />
3.3 Die Plankalkulation durchführen<br />
Zur Durchführung der Plankalkulation <strong>für</strong> Ihr neues Fahrrad muss im Ordner<br />
Stammdaten der entsprechende Artikel ausgewählt wer<strong>den</strong>. Im Menü Funktionen<br />
wird nun in die Plankalkulation verzweigt.<br />
Abb. 3.3. – 1<br />
Verzweigen in<br />
Plankalkulation<br />
8
Bei der Kalkulationsart Schnell sucht das System in <strong>den</strong> Stammdaten der<br />
Ressourcen nach bereits ermittelten Werten früherer Kalkulationen und greift diese.<br />
Kalkuliert wer<strong>den</strong> nur bisher noch nicht erfasste Ressourcen. Bei voller Kalkulation<br />
ignoriert das System solche Daten und führt eine erneute und komplette Kalkulation<br />
über alle Positionen der Ressourcenliste durch. Für das <strong>Beispiel</strong> Fahrrad wird die<br />
Vollkalkulation gewählt.<br />
Ressource „Fahrrad“<br />
Alle anderen<br />
Ressourcen<br />
Abb. 3.3.- 2 Einzelkosten der Ressourcen<br />
Achten Sie auf <strong>den</strong> Gemeinkostenschlüssel und das Kalk. Schema.<br />
Mit der Zuschlagskalkulation wer<strong>den</strong> die Gemeinkosten mit Hilfe des so genannten<br />
Gemeinkosten-Schlüssels auf die Einzelkosten 'zugeschlagen'. Das Ergebnis dieser<br />
Rechnung sind die Herstellkosten. In einem weiteren Schritt wer<strong>den</strong> dann durch<br />
weitere Aufschläge verschie<strong>den</strong>er Kostenarten auf die Herstellkosten die<br />
Selbstkosten ermittelt.<br />
• Gemeinkostenschlüssel<br />
In einem GK-Schlüssel sind die 6 Zuschlagsprozentsätze enthalten, über die die<br />
Gemeinkosten <strong>den</strong> 6 Kostensätzen Material, Lohn, Maschine, Rüsten, Sonst.fix und<br />
Fert.fix zugerechnet wer<strong>den</strong>. Die Aufsummierung der 6 Kostensätze einer Ressource<br />
ergibt die Einzelkosten einer Ressource. Vom Verfasser wur<strong>den</strong> 2<br />
Gemeinkostenschlüssel definiert (GK1 = 40 %, GK2 = 30 %).<br />
Ändern Sie <strong>den</strong> Gemeinkostenschlüssel und sehen sich anschließend die<br />
Herstellkosten an!<br />
9
Abb. 3.3. – 3 Kalk. Struktur Herstellkosten<br />
Abb. 3.3. – 4 Gemeinkostenzuschläge<br />
- Die Selbstkosten von Fertigungsteilen kalkulieren<br />
Dazu öffnet man die Notebookseite Selbstkosten. Die Kalkulations-Struktur der<br />
Selbstkosten des Eigenfertigungsteils wird angezeigt (im <strong>Beispiel</strong> <strong>für</strong> Losgröße 1000<br />
Stck.). Die <strong>Beispiel</strong>daten bauen auf <strong>den</strong> <strong>Beispiel</strong>daten der oben erwähnten<br />
Herstellkosten auf.<br />
Notebookeseite Selbstkosten (Plankalkulation)<br />
Dieser Wert<br />
kann als<br />
Verkaufspreis<br />
(Notebookseite<br />
Verkaufspreise)<br />
weiter verwendet<br />
wer<strong>den</strong>, muss<br />
aber nicht. Wenn<br />
doch, dann<br />
Zwischenablage<br />
verwen<strong>den</strong>.<br />
Abb. 3.3.- 4 Kalkulationsstruktur Selbstkosten<br />
10
Die Selbstkosten wer<strong>den</strong> auf Grundlage des im Artikelstamm festgelegten<br />
Kalkulationsschemas berechnet. Das ist hier das ZKStralsund.<br />
Im Feld Variable Kosten ist die Summe der variablen Kosten Material, Lohn,<br />
Maschinen und Rüsten notiert. Das Feld Fixe Kosten beinhaltet die Summe über die<br />
bei<strong>den</strong> fixen Kostensätze Fert.fix und Sonst.fix. Zusammen ergeben sie die<br />
Einzelkosten.<br />
Variable Kosten + Fixe Kosten = Einzelkosten<br />
Die Kostensätze wur<strong>den</strong> durch die Plankalkulation ermittelt und wer<strong>den</strong> auf der<br />
Notebookseite Einzelkosten angezeigt.<br />
Im Feld Gemeinkosten wird der kumulierte Wert der Gemeinkostenzuschläge geführt,<br />
die bei der Zuschlagskalkulation zur Ermittlung der Herstellkosten auf die einzelnen<br />
Kostensätze 'zugeschlagen' wur<strong>den</strong>. Die Einzelkosten und die Gemeinkosten<br />
ergeben zusammen die Herstellkosten.<br />
Einzelkosten + Gemeinkosten = Herstellkosten<br />
Die Selbstkosten ergeben sich letztlich durch <strong>den</strong> Zuschlag weiterer Kosten auf die<br />
Herstellkosten. Die Höhe und Art jeder dieser Zuschläge ist, wie bereits erwähnt, im<br />
verwendeten Zuschlags-Kalkulations-Schema „ZKStralsund“ definiert.<br />
Zum Abschluss beendet man die Plankalkulation, worauf in einer Dialogbox gefragt<br />
wird, ob die kalkulierten Kostensätze in die Artikelstammdaten übernommen wer<strong>den</strong><br />
sollen. Hat man sich in der Abfrage <strong>für</strong> eine Übernahme entschie<strong>den</strong>, wer<strong>den</strong> die<br />
ermittelten Kostensätze in die Stammdaten des Artikels übernommen und auf<br />
der Notebookseite Kosten angezeigt.<br />
Sehen Sie sich im Artikelstamm Ihr neues Fahrrad an und sehen Sie in der<br />
Notebookseite Kosten nach.<br />
Abb. 3.3.-5 Die kalkulierten Kosten in <strong>den</strong> Stammdaten<br />
11
Auf der Notebookeseite Verkaufspreise muss nun der kun<strong>den</strong>spezifische Preis <strong>für</strong><br />
<strong>den</strong> „Fahrradhandel Müller“ erfasst wer<strong>den</strong>. Dieser Preis entspricht dem in der<br />
Selbstkostenkalkulation ermittelten Wert (im <strong>Beispiel</strong> 658,24 Geldeinheiten). Es<br />
kann aber auch ein anderer Preis gesetzt wer<strong>den</strong>, das hängt vom Kun<strong>den</strong> ab.<br />
Hier können<br />
mögliche Kun<strong>den</strong><br />
eingetragen<br />
wer<strong>den</strong><br />
Abb. 3.3 - 6 Notebookeseite Verkaufspreise (Stammdaten)<br />
4 Auftragsdurchlauf in inforNT<br />
Nachdem alle Grunddaten im System erfasst wor<strong>den</strong> sind, kann nun ein<br />
Auftragsdurchlauf simuliert wer<strong>den</strong>. Dabei wird davon ausgegangen, dass der<br />
Kunde „Fahrradhandel Müller“ ein Angebot <strong>für</strong> die Produktion von 1000 Fahrrädern<br />
haben möchte. Im Folgen<strong>den</strong> soll beschrieben wer<strong>den</strong> wie und in welcher<br />
Reihenfolge ein Auftrag im System erfasst und bearbeitet wird.<br />
Ab hier müssen Sie alle Schritte <strong>für</strong> Ihren Auftrag erledigen!!!!<br />
4.1 Angebotserstellung (Vertrieb)<br />
Aufgrund einer Anfrage des Kun<strong>den</strong> „Fahrradhandel Müller“ wird als Erstes ein<br />
Angebot erstellt. Dazu wählt man im Ordner Vertrieb Angebot neu.<br />
Abb. 4.1 -1 Dialogfeld Angebot neu<br />
12
Im sich öffnen<strong>den</strong> Dialogfeld muss nun der entsprechende Kunde ausgewählt<br />
wer<strong>den</strong>. Achten Sie auch hier auf die Nummerierung, so dass jede Gruppe ein<br />
eigenes Angebot erstellt.<br />
Im Feld Kommission sollte ein Eintrag vorgenommen wer<strong>den</strong>, um <strong>den</strong> Auftrag immer<br />
eindeutig zuordnen zu können. Durch ein Bestätigen mit OK gelangt man nun in die<br />
Angebotserfassung.<br />
Notebookeseite Angebot<br />
Der Preis wird<br />
automatisch aus<br />
der<br />
Plankalkulation<br />
<strong>für</strong> <strong>den</strong> Kun<strong>den</strong><br />
übernommen.<br />
Abb. 4.1- 2 Notebookeseite Angebot<br />
-Ressource<br />
Hier erfolgt die Auswahl des entsprechen<strong>den</strong> Artikels. Im <strong>Beispiel</strong> ist das der Artikel<br />
Fahrrad.<br />
-Angebot<br />
Angabe der Angebotsmenge.<br />
-Preis<br />
Der Preis wird automatisch kun<strong>den</strong>spezifisch ermittelt. Dabei greift das System auf<br />
<strong>den</strong> im Artikel Fahrrad hinterlegten Verkaufspreis <strong>für</strong> <strong>den</strong> Kun<strong>den</strong> „Fahrradhandel<br />
Müller“ zurück.<br />
Um bei der Belegerstellung die entsprechen<strong>den</strong> Ansprechpartner adressieren zu<br />
können, ist es notwendig über <strong>den</strong> Menüpunkt Ansicht in <strong>den</strong> Angebotskopf zu<br />
wechseln.<br />
13
Notebookeseite Belege/Kosten<br />
Abb. 4.1-3 Notebookeseite Belege/Kosten<br />
- Adress-Nr<br />
Für alle Belege erfolgt hier die Auswahl des Ansprechpartners. Im <strong>Beispiel</strong> ist das<br />
Herr Müller. Über <strong>den</strong> Menüpunkt Ansicht kommt man wieder zum Angebot zurück.<br />
Ist das Angebot nach <strong>den</strong> Vorgaben korrekt erstellt wor<strong>den</strong> geht man über <strong>den</strong><br />
Menüpunkt Funktion auf Drucken. Zur nochmaligen Kontrolle ist es sinnvoll sich das<br />
Angebot in der Vorschau anzeigen zu lassen. Ist das Angebot hier fehlerfrei<br />
angezeigt wor<strong>den</strong>, kann es gedruckt wer<strong>den</strong>.<br />
Bitte installieren Sie vorher <strong>den</strong> richtigen Drucker, damit Sie im Labor<br />
ausdrucken können!<br />
14
4.2 Anlegen des Kun<strong>den</strong>auftrags<br />
Der Kunde „Fahrradhandel Müller“ hat sich aufgrund des Angebots dazu<br />
entschlossen <strong>den</strong> Auftrag an die Firma zu vergeben. Um das Angebot zum Auftrag<br />
zu machen wählt man im Ordner Vertrieb das entsprechende Angebot aus. Aus dem<br />
Menüpunkt Funktion wählt man die Option AngebotAuftrag. Das System generiert<br />
automatisch einen Kun<strong>den</strong>auftrag über <strong>den</strong> im Angebot erfassten Artikel.<br />
Notebookeseite Auftrag<br />
Zustand<br />
Abb. 4.2-1 Notebookeseite Auftrag<br />
An dieser Stelle können auch noch eventuelle Änderungen des Auftrags<br />
vorgenommen wer<strong>den</strong>. Die Auftragsbestätigung <strong>für</strong> <strong>den</strong> Kun<strong>den</strong> wird über <strong>den</strong><br />
Menüpunkt Daten Drucken gedruckt. Auch hier ist es sinnvoll sich <strong>den</strong><br />
entsprechen<strong>den</strong> Beleg in der Vorschau anzeigen zu lassen. Im Feld Zustand kann<br />
man sehen welchen Bearbeitungszustand der Auftrag hat. Dazu wer<strong>den</strong> die<br />
entsprechen<strong>den</strong> Felder blau hinterlegt.<br />
AB - Auftragsbestätigung wurde gedruckt<br />
LS - Lieferschein wurde gedruckt<br />
E - Warenentnahme ist erfolgt<br />
R - Rechnung wurde erstellt<br />
4.3 Disposition des Kun<strong>den</strong>auftrags<br />
Um <strong>den</strong> Auftrag zu disponieren wird im Auftrag über <strong>den</strong> Menüpunkt Funktion <br />
Auftrag disponieren gewählt.<br />
Die Disposition umfasst dabei:<br />
• Die Prüfung der Verfügbarkeit der Materialien<br />
• Die Abstimmung der Zugänge und Abgänge<br />
15
• Die Erzeugung von Bestellvorschlägen<br />
• Die Erzeugung von Fertigungsaufträgen<br />
Das sich öffnen<strong>den</strong> Dialogfeld muss wie in Abb. 4.3 -1 ausgefüllt wer<strong>den</strong>.<br />
Abb. 4.3 -1 Auflösungsparameter <strong>für</strong> die Disposition<br />
- Parameter <strong>für</strong> Disposition ST<br />
Hier muss die Auswahl der Checkbox Feinplanung erfolgen, damit automatisch<br />
Bestellungen und Fertigungsaufträge erzeugt wer<strong>den</strong> können. Des Weiteren dürfen<br />
die Checkboxen Lose erzeugen und Auftragsmengen ändern nicht aktiviert sein.<br />
Sind diese Eingaben korrekt erfasst wor<strong>den</strong>, kann die Disposition gestartet wer<strong>den</strong>.<br />
Abb. 4.3 -2 Erzeugen von Bestellungen und Fertigungsaufträgen<br />
Hier erfolgt die Disposition aller Ressourcen welche in das Produkt einfließen. Dazu<br />
gehören neben <strong>den</strong> erforderlichen Materialien und Baugruppen auch die<br />
entsprechen<strong>den</strong> Arbeitsplätze. In Abb. 4.3 -2 sieht man z.B. wie der Arbeitsplatz<br />
Rahmen schweißen disponiert wird. Die Disposition ist nun erfolgt und der Auftrag<br />
kann geschlossen wer<strong>den</strong>.<br />
4.4 Der Einkauf der Materialien<br />
Durch die unter 4.3 durchgeführte Disposition wer<strong>den</strong> automatisch<br />
Bestellvorschläge erzeugt. Diese kann man sich im Ordner Einkauf anzeigen<br />
lassen. Dabei erfolgt die Auswahl der Bestellvorschläge über die Filterfunktion von<br />
inforNT. Dazu wird der vom Verfasser definierte Filter „Kommission“ gewählt und das<br />
entsprechende Suchkriterium, im <strong>Beispiel</strong> Fahrrad, im Eingabefeld erfasst. Nach<br />
bestätigen mit OK wer<strong>den</strong> nun alle Bestellvorschläge aufgelistet welche zur<br />
Kommission Fahrrad gehören.<br />
16
Abb. 4.4-1 Übersicht Bestellvorschläge<br />
Um aus <strong>den</strong> Bestellvorschlägen Bestellungen zu erzeugen wählt man aus dem<br />
Menüpunkt Funktion die Option Bestellungen erzeugen automatisch.<br />
Danach gibt es <strong>für</strong> <strong>den</strong> Auftrag keine Bestellvorschläge mehr.<br />
Sehen Sie<br />
sich Ihre<br />
Bestellungen<br />
an!! :<br />
Ordner<br />
Einkauf<br />
Bestellungen<br />
Abb. 4.4-2 Erzeugte Bestellung<br />
Damit beim Belegdruck der richtige Ansprechpartner adressiert wird, im <strong>Beispiel</strong> Frau<br />
Giese, ist es notwendig im Menüpunkt Ansicht die Option Bestellkopf zu wählen. In<br />
der Notebookeseite Belege wird dann <strong>für</strong> alle zu drucken<strong>den</strong> Belege die Adress-Nr.<br />
des Ansprechpartners gewählt. Über <strong>den</strong> Menüpunkt Ansicht gelangt man zur<br />
Bestellung zurück. Das Ausdrucken der Bestellung erfolgt über Funktion Belege<br />
erstellen. Auch hier ist es sinnvoll die Bestellung in der Vorschau auf eventuelle<br />
Fehler zu kontrollieren.<br />
Im <strong>Beispiel</strong> erfolgt im Anschluss sofort die Lagermeldung über Funktion <br />
Lagermeldung.<br />
Abb. 4.4-3<br />
Eingangslager<br />
Noch kein<br />
Bestand<br />
vorhan<strong>den</strong><br />
17
- BuchCode<br />
Der Buchungscode wird automatisch gewählt. Für die Artikel wer<strong>den</strong> die<br />
Liefermengen im Lager gemeldet. Die Soll-Menge wird automatisch als Melde-Menge<br />
vorgeschlagen.<br />
- Bestand<br />
Entspricht dem aktuellen Lagerbestand des Artikels. Dieser geht als "verfügbar" in<br />
die Disposition ein. Über Funktion Buchen Zugang wird die Meldemenge in das<br />
entsprechende Lager gebucht.<br />
Hier irgendeine Lieferscheinnummer eingeben!<br />
z.B. 0815<br />
Abb. 4.4- 4 Erfolgte Lagermeldung<br />
Die entsprechen<strong>den</strong> Artikel der Bestellung sind jetzt ins Lager gebucht wor<strong>den</strong> (siehe<br />
Bestandsfeld) und sind <strong>für</strong> die Fertigung verfügbar.<br />
Zum Abschluss der Bestellung muss diese noch einmal aufgerufen wer<strong>den</strong>, damit<br />
über FunktionRechnungseingang die 1:1 Rechnungsprüfung vorgenommen<br />
Abb. 4.4-5<br />
Abgeschlossene<br />
Bestellung<br />
18
wer<strong>den</strong> kann.<br />
Im Feld Zustand erkennt man an <strong>den</strong> blau hinterlegten Feldern, dass die Bestellung<br />
geprüft und abgeschlossen ist.<br />
4.5 Übergabe des Kun<strong>den</strong>auftrags an die Fertigung<br />
Im Ordner Fertigung lässt man sich die durch die Disposition erzeugten<br />
Fertigungsaufträge <strong>für</strong> <strong>den</strong> Artikel Fahrrad anzeigen. Die Auswahl erfolgt hier über<br />
das Suchfeld Kommission (im <strong>Beispiel</strong> Fahrrad). In der Übersicht ist zu erkennen,<br />
dass <strong>für</strong> jedes Eigenfertigungsteil ein Fertigungsauftrag erzeugt wurde.<br />
Suchen Sie sich Ihren Auftrag heraus!<br />
Abb. 4.5-1 Übersicht Fertigungsaufträge<br />
Die Notebookseite Auftrag der Auftragsübersicht in Abb. 4.5-1 enthält die wichtigsten<br />
Daten <strong>für</strong> <strong>den</strong> jeweiligen Fertigungsauftrag.<br />
-Auftrag<br />
Die Auftragsnummer <strong>für</strong> <strong>den</strong> Fertigungsauftrag.<br />
-Termin<br />
Der aktuelle Fertigstellungstermin <strong>für</strong> <strong>den</strong> Auftrag.<br />
-Menge, ME<br />
Die aktuelle Menge des zu fertigen<strong>den</strong> Artikels und die zugehörige Mengeneinheit.<br />
-Zustand<br />
Der Zustand, in dem sich der Fertigungsauftrag befindet.<br />
Die Fertigungsaufträge müssen nun einzeln in der Reihenfolge der Termine per<br />
Hand freigegeben wer<strong>den</strong>.<br />
Im praktischen Einsatz erfolgt die Freigabe automatisch durch <strong>den</strong> sogenannten<br />
Batchlauf, der in regelmäßigen Abstän<strong>den</strong>, bevorzugt nachts, durchgeführt wird.<br />
Wichtig ist, dass die Freigabe der Fertigungsaufträge und damit die Übergabe<br />
an die Fertigung in chronologischer Reihenfolge stattfindet, d.h. dass zuerst<br />
der Rohrahmen gefertigt und in das Lager gebucht wer<strong>den</strong> muss, bevor der<br />
Fertigungsauftrag <strong>für</strong> <strong>den</strong> Rahmen freigegeben wer<strong>den</strong> kann.<br />
Durch Doppelclick auf <strong>den</strong> entsprechen<strong>den</strong> Fertigungsauftrag gelangt man in die<br />
Auftragsstruktur. Im <strong>Beispiel</strong> ist das die Rohrahmenfertigung. Im Menüpunkt Funktion<br />
kann der Auftrag nun freigegeben wer<strong>den</strong>.<br />
19
Die Checkboxen Drucken und Materialentnahme müssen aktiviert sein.<br />
Die entsprechen<strong>den</strong> Werkstattpapiere und Materialscheine wer<strong>den</strong> gedruckt.<br />
Abb. 4.5-2 Auftragsstruktur der Rohrahmenfertigung<br />
Die Notebookseite aktuell enthält die aktuellen Daten der Auftragspositionen des<br />
Fertigungsauftrags.<br />
-Zustand<br />
Je Fertigungsposition kann der Zustand abgelesen wer<strong>den</strong>.<br />
-Termin<br />
Bei Erzeugung <strong>eines</strong> Auftrags aus einer Ressourcenliste wird automatisch eine<br />
Termin-, Dauer- und Mengenermittlung durchgeführt. Der angezeigte Termin<br />
entspricht:<br />
-Menge<br />
• Bei A-Sätzen dem Termin des Beginn des Arbeitsganges.<br />
• Bei M-Sätzen dem Termin, zu dem das Material bereitgestellt<br />
wer<strong>den</strong> muss.<br />
Die ermittelten Mengen der Fertigungspositionen in Bezug auf die gewünschte<br />
Menge des Endproduktes:<br />
-ta = Arbeitsinhalt<br />
Für je<strong>den</strong> Arbeitsgang wer<strong>den</strong> die zur Bearbeitung benötigten Zeiten berechnet.<br />
Dieser sogenannte Arbeitsinhalt setzt sich aus <strong>den</strong> Feldern tr = Rüstzeit und<br />
te/Menge = Stückzeit zusammen, die auf der Notebookseite Zeiten/Mengen<br />
eingetragen wur<strong>den</strong>.<br />
-Dauer<br />
Im Gegensatz zum Arbeitsinhalt (ta), der die <strong>für</strong> <strong>den</strong> Arbeitsgang benötigte Zeit<br />
angibt, enthält das Feld Dauer die tatsächliche Zeitspanne, die sich durch die<br />
Verteilung des Arbeitsinhaltes auf eventuell parallel arbeitende Arbeitskräfte ergibt.<br />
20
Durch diese wird der zugehörige Arbeitsinhalt dividiert und das Resultat in das Feld<br />
Dauer übernommen. Im <strong>Beispiel</strong> sind die Arbeitsplätze Rahmen spritzen und<br />
Rahmen schweißen mit jeweils 3 Arbeitskräften besetzt, d.h. das der sog.<br />
Arbeitsinhalt durch 3 dividiert wird.<br />
4.6 Erfassen der Fertigungsaufträge über BDE (am Bildschirm)<br />
Ist die Freigabe erfolgt kann der Auftrag geschlossen wer<strong>den</strong>. Der nächste Schritt der<br />
Auftragsbearbeitung ist die BDE- Erfassung. Dazu wird im Ordner Fertigung<br />
BDE/Buchen geöffnet. Im sich öffnen<strong>den</strong> Dialogfeld muss die Checkbox direkt<br />
buchen markiert wer<strong>den</strong>.<br />
Arbeitsplatz auswählen<br />
Abb. 4.6-1 Personalzuordnung<br />
Für Personalbuchungen sowie Zuordnungen von Arbeitsgängen und Arbeitsplätzen<br />
zu Personal ist die Ausweisnummer des zu mel<strong>den</strong><strong>den</strong> Mitarbeiters notwendig. Im<br />
<strong>Beispiel</strong> wird der Mitarbeiter Herr Berthold dem in Abb. 4.6-1 dargestellten<br />
Arbeitsplatz zugeordnet. Jetzt erfolgt die Anfangs- und Endemeldung der<br />
Bearbeitung durch die entsprechen<strong>den</strong> Buttons. Mit dem zweiten Arbeitsplatz wird<br />
wie oben verfahren. In der Praxis erfolgt die BDE-Meldung natürlich mittels<br />
entsprechender Terminals.<br />
Achten Sie auf die<br />
Auswahl Ihres<br />
eigenen<br />
Kun<strong>den</strong>auftrages!<br />
Abb. 4.6-2 Anfang- und Endemeldung des Arbeitsganges<br />
21
4.7 Lagermeldung der Baugruppen und Fertigungserzeugnisse<br />
Nach erfolgtem Abschluss der BDE-Meldung <strong>für</strong> beide Arbeitsplätze geht man nun<br />
wieder zum Fertigungsauftrag des Rohrahmens zurück. Über <strong>den</strong> Menüpunkt<br />
Funktion Lagermeldung muss nun die Zugangsmeldung am Lager erfolgen.<br />
Abb. 4.7-1 Lagermeldung<br />
Zur korrekten Buchung ist es notwendig <strong>den</strong> Buchungscode 181 (Vollbuchung) im<br />
Feld BuchCode auszuwählen. Die eigentliche Meldung erfolgt über <strong>den</strong> Menüpunkt<br />
Funktion Buchen. In Abb. 4.7-1 ist im Feld Bestand zu erkennen, dass die<br />
Ressource 00127 ( Rohrahmen ) einen Bestand von 1000 Stück und die<br />
Ressource 00121 (Stahlrohre) einen Bestand von 0 Sortimenten aufweist. Die<br />
Lagerbuchung ist nun abgeschlossen und der nächste Fertigungsauftrag, im <strong>Beispiel</strong><br />
die Rahmenfertigung, kann freigegeben wer<strong>den</strong>. Die Auftragsabarbeitung ist mit der<br />
des Rohrahmens i<strong>den</strong>tisch.<br />
Sind alle Fertigungsaufträge korrekt erfasst und gebucht wor<strong>den</strong>, kann man sich<br />
noch einmal die Übersicht anzeigen lassen.<br />
Abb. 4.7-2 Gebuchte Fertigungsaufträge<br />
Im Feld Zustand ist zu erkennen, dass alle Fertigungsartikel am Lager gebucht<br />
wor<strong>den</strong> sind. Die Übersicht kann nun geschlossen wer<strong>den</strong>.<br />
22
Zum Abschluss des Kun<strong>den</strong>auftrages muss dieser erneut im Ordner Vertrieb<br />
aufgerufen wer<strong>den</strong>. Zur nochmaligen Verfügbarkeitskontrolle kann über Verzweigen<br />
Artikelkonto der Lagerbestand und die Zuordnung des Artikels Fahrrad angezeigt<br />
wer<strong>den</strong>.<br />
Abb. 4.7-3 Bestand und Auftragszuordnung der Artikels Fahrrad<br />
In der Notebookeseite Zuordnung sind wichtige Informationen über die<br />
Auftragszuordnung des jeweiligen Bestandes enthalten. Für <strong>den</strong> Artikel Fahrrad gibt<br />
es nur einen zugeordneten Bestand, d.h. dass der Bestand von 1000 Fahrrädern<br />
ausschließlich kun<strong>den</strong>auftragspezifisch verfügbar ist, im <strong>Beispiel</strong> <strong>für</strong> <strong>den</strong><br />
Kun<strong>den</strong>auftrag KA0033-001. Dies ist auf die Dispositionsart Feste Bedarfszuordnung<br />
zurückzuführen, die eine 1:1 Zuordnung der Bestände und der Kun<strong>den</strong>aufträge<br />
beinhaltet.<br />
4.8 Erstellung der notwendigen Papiere (Lieferschein, Rechnung)<br />
Nachdem wir zum Kun<strong>den</strong>auftrag zurückgekehrt sind, wird über <strong>den</strong> Menüpunkt<br />
Funktion Belege erstellen der Druck der entsprechen<strong>den</strong> Auftragspapiere<br />
veranlasst. Dies sind im Einzelnen der Lieferschein und die Rechnung. Dabei ist es<br />
wichtig, dass die Checkbox Lieferschein mit Entnahme aktiviert ist, damit eine<br />
automatische Abbuchung vom Lager erfolgt.<br />
Prüfen Sie nach der Entnahme <strong>den</strong> Bestand!<br />
4.9 Archivierung des Kun<strong>den</strong>auftrages<br />
Zum archivieren des Kun<strong>den</strong>auftrages wählt man im Menüpunkt Funktion<br />
Kun<strong>den</strong>auftrag archivieren.<br />
23