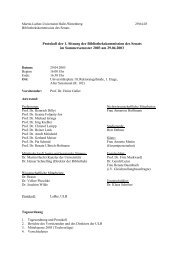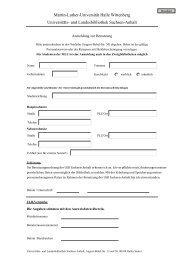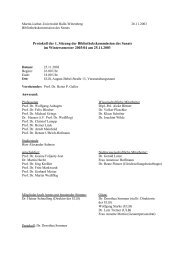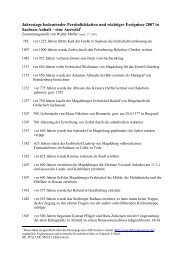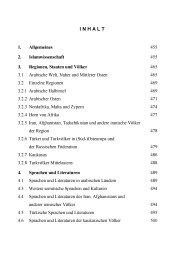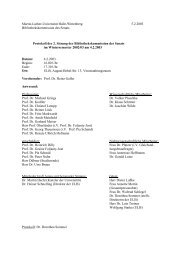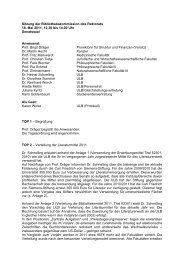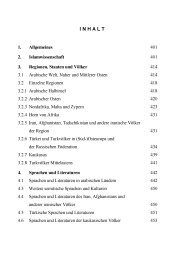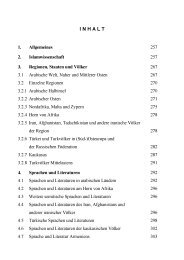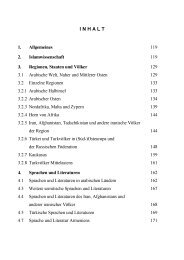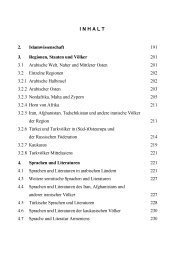– Kurzeinführung 1 Installieren und starten 2 Eingeben und navigieren
– Kurzeinführung 1 Installieren und starten 2 Eingeben und navigieren
– Kurzeinführung 1 Installieren und starten 2 Eingeben und navigieren
Sie wollen auch ein ePaper? Erhöhen Sie die Reichweite Ihrer Titel.
YUMPU macht aus Druck-PDFs automatisch weboptimierte ePaper, die Google liebt.
<strong>–</strong> <strong>Kurzeinführung</strong><br />
Citavi hilft bei allen Aufgaben wissenschaftlicher Literaturarbeit:<br />
von der Recherche über die Wissensorganisation <strong>und</strong> Aufgabenplanung<br />
bis zur Erstellung des Literaturverzeichnisses.<br />
1<br />
<strong>Installieren</strong> <strong>und</strong> <strong>starten</strong><br />
<strong>Installieren</strong>. Nach dem Download <strong>starten</strong> Sie die Installation<br />
durch Doppelklick auf CitaviSetup.exe. Während der<br />
Installation werden Sie gefragt, ob Sie die Zusatzprogramme<br />
Citavi Picker (für Firefox, Internet Explorer, Acrobat)<br />
mitinstallieren wollen. Mit diesen Programmen können Sie<br />
Informationen aus Internet- <strong>und</strong> PDF-Dokumenten schnell<br />
übernehmen.<br />
Neues Projekt anlegen. Klicken Sie im Startfenster auf<br />
Ein neues Projekt anlegen.<br />
Wählen Sie, ob Sie alleine an dem Projekt (=Einzelprojekt)<br />
oder mit anderen (= Teamprojekt) arbeiten möchten.<br />
Geben Sie dem Projekt einen eindeutigen Namen, z. B.<br />
Dissertation Stadtentwicklung <strong>und</strong> klicken Sie auf OK.<br />
Einzelprojekte werden im Ordner Citavi 3\Projects gespeichert.<br />
Dort finden Sie alle von Ihnen erstellten Projekte.<br />
Teamprojekte speichern Sie auf einem gemeinsam genutzten<br />
Laufwerk. Auf Wunsch können Sie ein Teamprojekt vor<br />
unbefugten Zugriffen schützen.<br />
Lizenzdaten eingeben. Die Lizenzdaten erhalten Sie direkt<br />
vom Hersteller per E-Mail. Markieren Sie den kompletten<br />
Text der Mail <strong>und</strong> kopieren Sie ihn mit Ctrl+C in die Zwischenablage.<br />
Klicken Sie im Citavi-Startfenster auf Lizenzdaten. Der<br />
Assistent führt Sie weiter.<br />
Besonderheit: Campuslizenz. Beantragen Sie Ihre<br />
Lizenzdaten für die Campuslizenz hier:<br />
http://www.citavi.com/uni-halle. Die Campuslizenz ist befristet.<br />
Wenn sie verlängert wird, erhalten Sie rechtzeitig neue Lizenzdaten.<br />
Schauen Sie sich die Citavi-Seiten Ihrer Hochschule an. Dort<br />
finden Sie häufig aktuelle Hinweise auf Schulungen <strong>und</strong> Tipps,<br />
wie Sie die lokal verfügbaren Informationsangebote mit Citavi<br />
optimal nutzen.<br />
Tipp: Daten sichern. Citavi speichert alle Eingaben sofort<br />
<strong>und</strong> automatisch. Sie müssen keinen Speichern-Knopf<br />
drücken.<br />
Immer wenn Sie Citavi schließen, erstellt Citavi vom zuletzt<br />
geöffneten <strong>und</strong> geänderten Projekt eine Sicherungskopie, <strong>und</strong><br />
zwar im Ordner Citavi 3\Backup. Das Projekt wird in einem<br />
ZIP-Archiv gespeichert, das den Namen des Projekts <strong>und</strong> das<br />
Datum der letzten Sicherung aufweist.<br />
Falls Sie auf eine Sicherungskopie zurückgreifen müssen,<br />
klicken Sie mit der rechten Maustaste auf das ZIP-Archiv <strong>und</strong><br />
wählen Sie den Befehl Alles extrahieren.<br />
Sichern Sie den Inhalt des Backup-Verzeichnisses regelmäßig<br />
auf externen Datenträgern. Sie können die Zahl der<br />
Sicherungskopien <strong>und</strong> den Ordner für die Sicherungskopien<br />
ändern: Extras > Speicherorte.<br />
2<br />
<strong>Eingeben</strong> <strong>und</strong> <strong>navigieren</strong><br />
Citavi besteht aus drei Programmteilen: Literaturverwaltung<br />
(Literatur), Wissensorganisation (Wissen) <strong>und</strong> Aufgabenplanung<br />
(Aufgaben).<br />
Citavi bietet 35 Eingabemasken zur Aufnahme Ihrer Dokumente<br />
an: von A wie Archivgut bis Z wie Zeitungsartikel.<br />
Eingabemaske wählen. Klicken Sie auf Titel <strong>und</strong> wählen<br />
Sie aus der Liste den passenden Dokumententyp.<br />
Tipp: alle Typen, die Sie interessieren, einmal anklicken <strong>und</strong><br />
die Beschreibungen lesen. Mit Drag & Drop können Sie Ihre<br />
Favoriten in der ersten Spalte zusammenstellen.<br />
Daten eingeben. Bei der Eingabe der Daten auf den<br />
Registerkarten helfen die Hilfetexte. Einige Felder haben einen<br />
blauen Feldnamen. Prinzipiell gilt: Alles, was blau ist, lässt sich<br />
in Citavi anklicken! Klicken Sie z. B. auf Autor, so erhalten Sie<br />
ein Formular zur Erfassung komplizierter Namen:<br />
Einfache Namen <strong>–</strong> auch mehrere <strong>–</strong> können Sie direkt eingeben<br />
(Semikolon beachten): Miller, Peter M.; Smith, Jane<br />
Auf der Karteikarte Inhalt lassen sich Zusammenfassungen<br />
(Abstracts), Inhaltsverzeichnisse <strong>und</strong> Bewertungen <strong>–</strong> auch als<br />
Sternchen <strong>–</strong> eingeben.<br />
Tipp: ISBN-Download. Wenn Sie mit dem Internet verb<strong>und</strong>en<br />
sind, können Sie Titel mit ISB-Nummer schnell<br />
aufnehmen. Klicken Sie auf<br />
, geben Sie die ISBN<br />
ein, klicken Sie auf Eingabe übernehmen. Citavi lädt die Titelangaben<br />
herunter. Das funktioniert auch für DOI-Adressen <strong>und</strong><br />
PubMed-IDs.<br />
Besonderheit: Aufsätze aus Sammelwerken. Geben Sie<br />
zuerst das Sammelwerk (oder den Tagungsband usw.) ein <strong>und</strong><br />
klicken Sie dann (beim Sammelwerk) auf Beitrag hinzufügen:<br />
Navigieren. Klicken Sie auf die blauen Pfeile , um<br />
zum nächsten (oder vorigen) Titel zu wechseln, oder auf die<br />
History-Uhr , um weitere Navigationsmöglichkeiten zu<br />
erhalten.<br />
Tabellenansicht. Um alle Titel im Überblick zu sehen,<br />
klicken Sie in der Symbolleiste auf .<br />
Citavi-<strong>Kurzeinführung</strong> für die Martin-Luther-Universität Halle-Wittenberg <strong>–</strong> Seite 1
3<br />
Literatur recherchieren<br />
Sie können aus Citavi heraus in über 4000 Bibliothekskatalogen,<br />
Fachbibliographien <strong>und</strong> Buchhandelskatalogen<br />
recherchieren.<br />
Katalog hinzufügen. Sind Sie mit dem Internet verb<strong>und</strong>en?<br />
Dann klicken Sie jetzt auf Recherchieren <strong>und</strong> danach auf<br />
Datenbank/Katalog hinzufügen.<br />
Geben Sie in das Feld Name einen Suchbegriff ein, z. B.<br />
»Berlin« für Kataloge aus Berlin (Sie finden dann den Katalog<br />
der Freien Universität, der Humboldt Universität <strong>und</strong> andere<br />
Berliner Kataloge). Markieren Sie in der Liste den gewünschten<br />
Katalog <strong>und</strong> klicken Sie auf Hinzufügen.<br />
Recherche durchführen. Wählen Sie die Kataloge, in<br />
denen Sie recherchieren möchten, durch Klick auf das Kästchen<br />
vor dem Namen aus. Sie können Ihre Suchabfrage an<br />
mehrere Kataloge gleichzeitig senden. Geben Sie Ihre Suchbegriffe<br />
ein. Wenn Sie mehr als einen Begriff eingeben, werden<br />
die Begriffe automatisch mit UND verknüpft; Sie erhalten<br />
so weniger, dafür aber präzisere Ergebnisse. Achten Sie auf<br />
die Hilfetexte zu den Katalogen. Sie finden dort Tipps zur<br />
Suche (s. Abbildung). Ein Klick auf Suchen startet die Suche.<br />
4<br />
Die Picker nutzen<br />
Die Picker sind kostenlose Zusatzprogramme für den Internet<br />
Explorer (ab Version 8), Firefox (ab 4) <strong>und</strong> Acrobat (ab 8).<br />
Sie können sie nutzen, um Internetdokumente in Ihr Projekt<br />
zu übernehmen <strong>und</strong> Textstellen <strong>und</strong> Grafiken in Citavi per<br />
Klick zu speichern.<br />
Wenn Sie Citavi auf USB-Stick installieren, stehen keine Picker<br />
zur Verfügung.<br />
Eine Webseite aufnehmen. Citavi muss im Hintergr<strong>und</strong><br />
geöffnet sein. Wenn Sie eine Webseite in Ihr Projekt übernehmen<br />
möchten, öffnen Sie im Browser mit der rechten Maustaste<br />
das Kontextmenü. Wählen Sie Webseite als Titel aufnehmen.<br />
Citavi legt im aktuell geöffneten Projekt einen neuen<br />
Titel vom Typ »Internetdokument« an <strong>und</strong> übernimmt die<br />
Metadaten der aktuellen Webseite. (Falls die Webmaster<br />
versäumten, die Metadaten vollständig <strong>und</strong> richtig zu vermerken,<br />
bessern Sie von Hand nach.)<br />
Tipp: PDF-Kopie erstellen. Webseiten gehen schnell<br />
wieder offline. Erstellen Sie eine PDF-Kopie. Rufen Sie dazu die<br />
Webseite in der Citavi-Vorschau auf <strong>und</strong> klicken Sie auf die<br />
gelbe Kopfzeile: lokale Kopie … als PDF zu speichern.<br />
Ein Zitat aus einer Webseite übernehmen. Markieren<br />
Sie den gewünschten Text <strong>und</strong> rufen Sie mit der rechten<br />
Maustaste die Picker-Befehle im Kontextmenü auf:<br />
Ergebnisse übernehmen. Die Treffer zeigt Citavi in einer<br />
Liste an. Wenn Sie mit den Ergebnissen nicht zufrieden sind,<br />
wiederholen Sie die Suche mit anderen Begriffen. Sie können<br />
alle oder ausgewählte Treffer in Ihrem Projekt speichern.<br />
Klicken Sie dazu auf Titel übernehmen.<br />
Auswahl aufheben. Die gerade übernommenen Titel werden<br />
Ihnen als Auswahl (= Teilmenge aller im Projekt vorhandenen<br />
Titel) angezeigt. Sie können so die neuen Titel in Ruhe<br />
prüfen <strong>und</strong> die ersten Aufgaben vergeben (siehe Abschnitt 5).<br />
Um wieder alle Titel im Projekt zu sehen, klicken Sie links<br />
unten in der Statuszeile auf Auswahl aufheben.<br />
Wählen Sie Titel aufnehmen <strong>und</strong> Markierung speichern … als<br />
Zitat. Wenn Sie die Webseite bereits aufgenommen haben <strong>und</strong><br />
von der gleichen Seite ein weiteres Zitat übernehmen möchten,<br />
wählen Sie den Befehl Markierung übernehmen als Zitat.<br />
Grafiken übernehmen. Markierte Grafiken können Sie mit<br />
dem Picker als Bild-Zitate oder Cover übernehmen.<br />
PDF-Dokumente übernehmen. Bei PDF-Dokumenten<br />
können Sie mit dem PDF-Picker nicht nur den Titel übernehmen,<br />
sondern auch gleich die komplette Datei auf Ihrer<br />
Festplatte speichern. Citavi legt einen neuen Titel vom Typ<br />
»Internetdokument« an, übernimmt die Metadaten aus dem<br />
PDF <strong>und</strong> trägt eine Verknüpfung zur PDF-Datei in das Feld<br />
Lokale Datei ein.<br />
Natürlich können Sie aus PDF-Dokumenten auch Textzitate<br />
<strong>und</strong> Grafiken in Citavi übernehmen.<br />
Tipp: Umbrüche aus Textkopien entfernen. Textkopien<br />
aus PDF-Dokumenten enthalten »harte« Zeilenumbrüche. Um<br />
einen fortlaufenden Text zu erhalten, öffnen Sie in Citavi das<br />
Zitat (oder das Abstract usw.) per Doppelklick <strong>und</strong> drücken die<br />
Tastenkombination Strg+Umschalt+Leertaste.<br />
Citavi-<strong>Kurzeinführung</strong> <strong>–</strong> Seite 2
5 Aufgaben planen Citavi-<strong>Kurzeinführung</strong> <strong>–</strong> S. 3<br />
7<br />
Wissen organisieren<br />
»Seiten kopieren«, »Literaturverzeichnis auswerten«, »Titelangaben<br />
überprüfen« … diese <strong>und</strong> viele weitere Aufgaben<br />
lassen sich zu jedem Titel notieren.<br />
Einzelnen Titeln Aufgaben zuweisen. Klicken Sie im<br />
Programmteil Literatur auf den Kartenreiter Aufgaben, Orte<br />
<strong>und</strong> wählen Sie eine Neue Aufgabe:<br />
Wenn Sie danach im Feld Erledigen bis ein Datum notieren,<br />
erinnert Sie Citavi in der Fußzeile an fällige Aufgaben.<br />
Aufgabenliste drucken. Einen Gesamtüberblick über alle<br />
Aufgaben erhalten Sie im Programmteil Aufgaben. Dort<br />
können Sie auch eine Aufgabenliste ausdrucken:<br />
Tipp: Projektaufgaben festlegen. Im Programmteil Aufgaben<br />
können Sie auch »Projektaufgaben« notieren; das sind<br />
besondere Termine oder Teilziele auf Ihrem Weg zum Projektziel,<br />
die nicht an einen Titel in der Literaturverwaltung<br />
geb<strong>und</strong>en sind.<br />
6<br />
Gliederung erstellen<br />
Die Gliederung Ihres Referates oder Ihrer wissenschaftlichen<br />
Arbeit lässt sich mit Citavis Kategoriensystem ganz einfach<br />
entwerfen. Sie können die Zitate <strong>und</strong> Ideen, die Sie in Citavi<br />
speichern, also direkt den Abschnitten Ihrer Arbeit zuordnen.<br />
Das nützt Ihnen beim Schreiben erheblich.<br />
Kategoriensystem erstellen. Wechseln Sie zum Programmteil<br />
Wissen. Klicken Sie auf das Symbol Kategorien <strong>und</strong><br />
wählen Sie Neue Kategorie:<br />
Geben Sie der Kategorie einen Namen. Erstellen Sie weitere<br />
Kategorien <strong>und</strong> ordnen Sie sie so an, dass sie der Gliederung<br />
Ihrer Arbeit (oder der Aufstellordnung Ihrer Bibliothek)<br />
entsprechen. Nutzen Sie auch den Befehl Neue Subkategorie.<br />
Kategoriensystem ändern. Normalerweise werden Gliederungen<br />
während der Arbeit mehrfach überarbeitet. Für Citavi<br />
ist das kein Problem. Sie können jederzeit neue Kategorien<br />
einfügen <strong>und</strong> die Systematik ändern. Markieren Sie im<br />
Programmteil Wissen eine Kategorie <strong>und</strong> ändern Sie mit den<br />
vier Pfeiltasten ihre Position:<br />
Die Änderungen werden bei allen Titeln, Zitaten usw. in Ihrem<br />
Citavi-Projekt automatisch vermerkt.<br />
Kategorien zuweisen. Sie können jedem Titel, jedem<br />
Zitat <strong>und</strong> jedem »Gedanken« in Ihrem Projekt eine oder mehrere<br />
Kategorien zuweisen. Klicken Sie dazu im Programmteil<br />
Literatur auf der Karteikarte Zusammenhang auf Kategorien.<br />
Markieren Sie das Kästchen vor den gewünschten Kategorien<br />
<strong>und</strong> klicken Sie auf OK. Um einem Zitat oder einem Gedanken<br />
Kategorien zuzuweisen, öffnen Sie das Zitat oder den Gedanken<br />
durch Doppelklick <strong>und</strong> verfahren Sie in gleicher Weise.<br />
Sie können beliebig viele Text- <strong>und</strong> Bild-Zitate erfassen <strong>und</strong><br />
eigene Gedanken in Citavi festhalten. Ordnung <strong>und</strong> Überblick<br />
über Ihre Zitatsammlungen <strong>und</strong> »Wissensschätze« bietet<br />
Ihnen der Programmteil Wissen.<br />
Text-Zitate erfassen. Wie Sie mit dem Picker automatisch<br />
Zitate speichern, wurde in Abschnitt 4 beschrieben. Natürlich<br />
können Sie Zitate auch »von Hand« eingeben. Wählen Sie den<br />
passenden Zitat-Typ: Wörtliches Zitat für Texte, die Sie wort<strong>und</strong><br />
zeichengenau übernehmen. Indirektes Zitat für Texte, die<br />
Sie mit eigenen Worten wiedergeben. Zusammenfassung für<br />
die kurze inhaltliche Wiedergabe eines Kapitels. Bild- oder<br />
Datei-Zitat für Grafiken, Filme oder Audio-Dateien. Kommentar<br />
für Ihre Stellungnahmen zu einer bestimmten Aussage des<br />
Autors.<br />
Wechseln Sie im Programmteil Literatur auf die Karteikarte<br />
Zitate. Klicken Sie auf Wörtliches Zitat. Im Feld Seiten von-bis<br />
geben Sie die Seitenzahlen ein.<br />
Klicken Sie auf den blauen Feldnamen Kernaussage, um die<br />
zentrale Aussage des Zitats einzutragen. Sie können zusätzlich<br />
Schlagwörter vergeben.<br />
Klicken Sie auf den blauen Feldnamen Kategorien, um das Zitat<br />
den Kategorien zuzuordnen (vgl. Abschnitt 6).<br />
Bild-Zitate erfassen. Bei Bild-Zitaten verfahren Sie ähnlich<br />
wie bei Text-Zitaten. Hier können Sie eine Bildlegende <strong>und</strong><br />
eine Bildbeschreibung eingeben.<br />
Gedanken festhalten. Das Glühbirnen-Symbol finden<br />
Sie überall in Citavi. Damit können Sie jederzeit Ihre Ideen<br />
festhalten. Handschriftliche Skizzen fotografieren Sie mit einer<br />
Digitalkamera oder scannen sie ein <strong>und</strong> speichern sie als<br />
»Bild-Gedanken« in Citavi.<br />
Überblick verschaffen. Wechseln Sie in den Programmteil<br />
Wissen. Klicken Sie im Kategorien-Baum auf eine Kategorie,<br />
um die zugeordneten Gedanken <strong>und</strong> Zitate anzuzeigen.<br />
Vergleichen Sie die Aussagen mehrerer Autoren, indem Sie<br />
verschiedene Zitate markieren <strong>und</strong> deren Inhalt in der<br />
Vorschau vergleichen.<br />
Zitate <strong>und</strong> Gedanken sortieren. Sie können Ihre Zitate<br />
<strong>und</strong> Gedanken in eine sinnvolle Reihenfolge bringen. Damit<br />
strukturieren Sie den Gedankengang Ihres Textes vor <strong>und</strong><br />
erleichtern sich die Niederschrift. Markieren Sie ein Zitat in<br />
einer Kategorie <strong>und</strong> klicken Sie auf die Pfeiltasten in der<br />
Symbolleiste, um es nach oben oder unten zu verschieben:<br />
Gibt es in einer Kategorie viele Zitate? Mit Zwischentiteln<br />
schaffen Sie zusätzliche Sinneinheiten, ohne Ihr Kategoriensystem<br />
weiter aufteilen zu müssen.<br />
8<br />
Skript drucken<br />
Ihre Zitatsammlungen <strong>und</strong> »Wissensschätze« erhalten Sie<br />
schwarz auf weiß als »Skript« <strong>–</strong> geordnet mit Zwischenüberschriften,<br />
die Ihrem Kategoriensystem entsprechen, <strong>und</strong><br />
einem übersichtlichen Inhalts- <strong>und</strong> Literaturverzeichnis.<br />
Skript erstellen. Um alle Zitate <strong>und</strong> Gedanken als fortlaufenden<br />
Text auszudrucken, klicken Sie in der Symbolzeile des<br />
Programmteils Wissen auf Skript speichern.
9<br />
Text bearbeiten<br />
Beim Schreiben fügen Sie mit Citavis Publikationsassistenten<br />
Titelnachweise <strong>und</strong> Zitate in den laufenden Text oder in die<br />
Fußnoten ein.<br />
Textverarbeitung wählen. Wählen Sie unter Extras ><br />
Optionen > Allgemein Ihre Textverarbeitung: Microsoft Word<br />
oder OpenOffice.org Writer. Wenn Sie mit LaTeX arbeiten,<br />
klicken Sie auf TeX-Unterstützung <strong>und</strong> wählen Sie Ihren TeX-<br />
Editor.<br />
Publikationsassistent <strong>starten</strong>. Rufen Sie im<br />
Programmteil Literatur aus dem Menü Zitation den Befehl<br />
Publikationsassistent auf (oder drücken Sie die Taste F7).<br />
Klicken Sie auf Vorne, um den Assistenten über Ihr Textdokument<br />
zu legen. Klicken Sie auf Klein, falls Sie mehr Platz auf<br />
dem Bildschirm benötigen.<br />
10<br />
Text fertigstellen<br />
Wenn Sie die Quellennachweise mit dem Publikationsassistenten<br />
in Ihr Dokument eingefügt haben (siehe Abschnitt 9), kann<br />
Citavi das Literaturverzeichnis automatisch erstellen. Sie können<br />
aber auch »von Hand« eine Literaturliste erzeugen.<br />
Textformatierung vorbereiten. Wählen Sie im<br />
Programmteil Literatur aus dem Menü Zitation den Befehl<br />
Publikation formatieren. Über Dokumente auswählen wählen<br />
Sie das Word- oder Writer-Dokument, das Sie erstellt haben.<br />
Citavi liest den Text ein <strong>und</strong> sucht nach den Titel-Platzhaltern.<br />
Auf problematische Stellen macht Citavi Sie durch das rote X-<br />
Zeichen aufmerksam.<br />
Wechseln Sie, falls gewünscht, den Zitationsstil: Klicken Sie<br />
auf Zitationsstil, um einen anderen Zitationsstil aus der Liste<br />
auszuwählen. (Sie ergänzen die Liste durch Klick auf Stil<br />
suchen <strong>und</strong> hinzufügen.)<br />
Kurznachweise einfügen. Klicken Sie in Ihrem Text an<br />
die Stelle, an die der Kurznachweis eingefügt werden soll.<br />
Markieren Sie im Publikationsassistenten auf der Registerkarte<br />
Titel die gewünschte Quelle. Klicken Sie auf In Word einfügen<br />
(statt Word kann hier auch Writer oder Ihr TeX-Editor stehen).<br />
Wählen Sie, ob der Kurznachweis in den Text oder direkt als<br />
Fußnote eingefügt werden soll. Citavi setzt zuerst Titel-Platzhalter<br />
in geschweiften Klammern ein: {Smith 2008 #24: 13-<br />
15}. Im letzten Schritt (siehe Abschnitt 10) wandelt Citavi<br />
diese so um, wie es der Zitationsstil vorschreibt, z. B. in:<br />
(Smith 2008, S.13ff.), [Smith 2008:13-15] oder [44] oder als<br />
vollständigen Nachweis in der ersten Fußnote <strong>und</strong> mit<br />
Rückverweisen (ebd.) der folgenden Fußnote.<br />
Zitat oder Gedanken einfügen. Markieren Sie auf der<br />
Registerkarte Wissen das Zitat oder den Gedanken, den Sie<br />
einfügen möchten. Klicken Sie auf In Word einfügen. Wählen<br />
Sie, ob das Zitat <strong>und</strong> der Kurznachweis in den Text oder der<br />
Kurznachweis als Fußnote eingefügt werden soll.<br />
Text formatieren <strong>und</strong> Literaturverzeichnis anfügen.<br />
Um den Vorgang abzuschließen klicken Sie auf Jetzt formatieren.<br />
Citavi erstellt eine Kopie Ihres Dokuments, in dem die<br />
Titel-Platzhalter durch den formal gewünschten Kurznachweis<br />
ersetzt sind. Am Ende des Dokuments fügt Citavi automatisch<br />
das Verzeichnis der zitierten Literatur ein.<br />
Literaturliste manuell erstellen. Klicken Sie auf<br />
Literaturliste speichern. Wenn Sie nur die bibliographischen<br />
Daten (Autor, Titel, Jahr etc.) benötigen, wählen Sie die<br />
Option Literaturliste im aktuellen Zitationsstil. Wenn Sie zusätzliche<br />
Informationen (Abstract, Inhaltsverzeichnis, Zitate…)<br />
ausgeben möchten: Liste mit zusätzlichen Angaben.<br />
?<br />
Mehr Informationen <strong>und</strong> Hilfe<br />
Download: www.citavi.com/download<br />
Handbuch: www.citavi.com/manual<br />
Animationen: www.citavi.com/tipps<br />
Support: www.citavi.com/support<br />
Citavi-<strong>Kurzeinführung</strong> <strong>–</strong> Seite 4