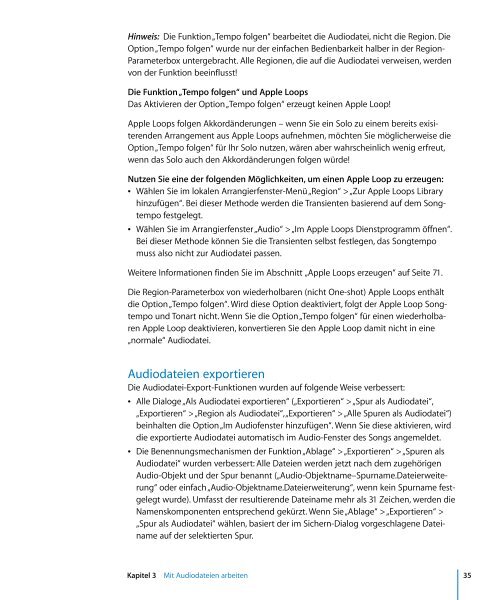Neue Funktionen in Logic Pro 7.2 - Support - Apple
Neue Funktionen in Logic Pro 7.2 - Support - Apple
Neue Funktionen in Logic Pro 7.2 - Support - Apple
Erfolgreiche ePaper selbst erstellen
Machen Sie aus Ihren PDF Publikationen ein blätterbares Flipbook mit unserer einzigartigen Google optimierten e-Paper Software.
H<strong>in</strong>weis: Die Funktion „Tempo folgen“ bearbeitet die Audiodatei, nicht die Region. Die<br />
Option „Tempo folgen“ wurde nur der e<strong>in</strong>fachen Bedienbarkeit halber <strong>in</strong> der Region-<br />
Parameterbox untergebracht. Alle Regionen, die auf die Audiodatei verweisen, werden<br />
von der Funktion bee<strong>in</strong>flusst!<br />
Die Funktion „Tempo folgen“ und <strong>Apple</strong> Loops<br />
Das Aktivieren der Option „Tempo folgen“ erzeugt ke<strong>in</strong>en <strong>Apple</strong> Loop!<br />
<strong>Apple</strong> Loops folgen Akkordänderungen – wenn Sie e<strong>in</strong> Solo zu e<strong>in</strong>em bereits exisiterenden<br />
Arrangement aus <strong>Apple</strong> Loops aufnehmen, möchten Sie möglicherweise die<br />
Option „Tempo folgen“ für Ihr Solo nutzen, wären aber wahrsche<strong>in</strong>lich wenig erfreut,<br />
wenn das Solo auch den Akkordänderungen folgen würde!<br />
Nutzen Sie e<strong>in</strong>e der folgenden Möglichkeiten, um e<strong>in</strong>en <strong>Apple</strong> Loop zu erzeugen:<br />
 Wählen Sie im lokalen Arrangierfenster-Menü „Region“ > „Zur <strong>Apple</strong> Loops Library<br />
h<strong>in</strong>zufügen“. Bei dieser Methode werden die Transienten basierend auf dem Songtempo<br />
festgelegt.<br />
 Wählen Sie im Arrangierfenster „Audio“ > „Im <strong>Apple</strong> Loops Dienstprogramm öffnen“.<br />
Bei dieser Methode können Sie die Transienten selbst festlegen, das Songtempo<br />
muss also nicht zur Audiodatei passen.<br />
Weitere Informationen f<strong>in</strong>den Sie im Abschnitt „<strong>Apple</strong> Loops erzeugen“ auf Seite 71.<br />
Die Region-Parameterbox von wiederholbaren (nicht One-shot) <strong>Apple</strong> Loops enthält<br />
die Option „Tempo folgen“. Wird diese Option deaktiviert, folgt der <strong>Apple</strong> Loop Songtempo<br />
und Tonart nicht. Wenn Sie die Option „Tempo folgen“ für e<strong>in</strong>en wiederholbaren<br />
<strong>Apple</strong> Loop deaktivieren, konvertieren Sie den <strong>Apple</strong> Loop damit nicht <strong>in</strong> e<strong>in</strong>e<br />
„normale“ Audiodatei.<br />
Audiodateien exportieren<br />
Die Audiodatei-Export-<strong>Funktionen</strong> wurden auf folgende Weise verbessert:<br />
 Alle Dialoge „Als Audiodatei exportieren“ („Exportieren“ > „Spur als Audiodatei“,<br />
„Exportieren“ > „Region als Audiodatei“, „Exportieren“ > „Alle Spuren als Audiodatei“)<br />
be<strong>in</strong>halten die Option „Im Audiofenster h<strong>in</strong>zufügen“. Wenn Sie diese aktivieren, wird<br />
die exportierte Audiodatei automatisch im Audio-Fenster des Songs angemeldet.<br />
 Die Benennungsmechanismen der Funktion „Ablage“ > „Exportieren“ > „Spuren als<br />
Audiodatei“ wurden verbessert: Alle Dateien werden jetzt nach dem zugehörigen<br />
Audio-Objekt und der Spur benannt („Audio-Objektname–Spurname.Dateierweiterung“<br />
oder e<strong>in</strong>fach „Audio-Objektname.Dateierweiterung“, wenn ke<strong>in</strong> Spurname festgelegt<br />
wurde). Umfasst der resultierende Date<strong>in</strong>ame mehr als 31 Zeichen, werden die<br />
Namenskomponenten entsprechend gekürzt. Wenn Sie „Ablage“ > „Exportieren“ ><br />
„Spur als Audiodatei“ wählen, basiert der im Sichern-Dialog vorgeschlagene Date<strong>in</strong>ame<br />
auf der selektierten Spur.<br />
Kapitel 3 Mit Audiodateien arbeiten 35