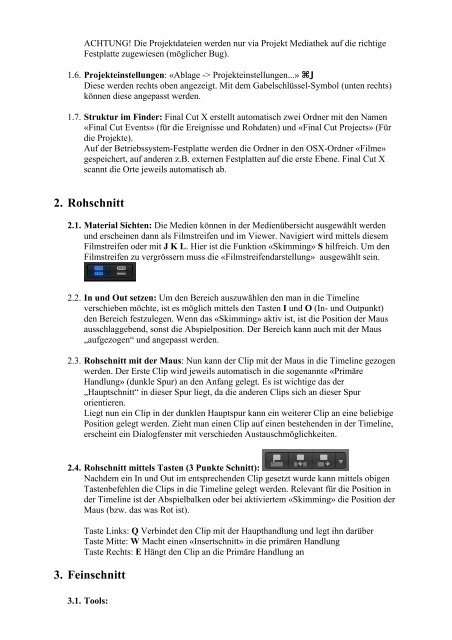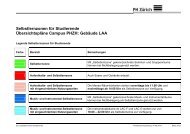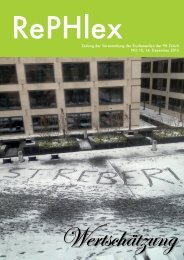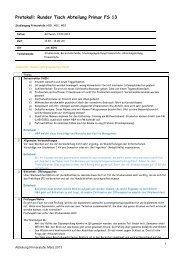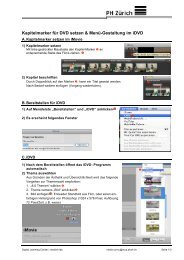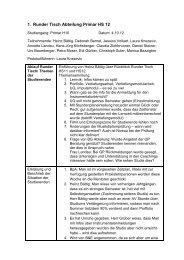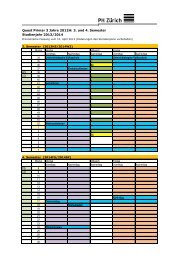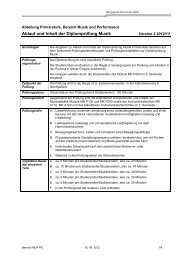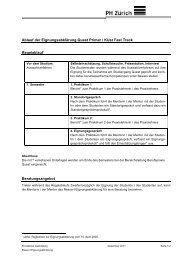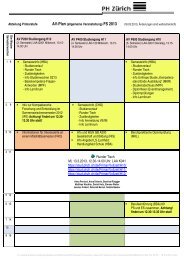Final Cut Pro X Kurzanleitung
Final Cut Pro X Kurzanleitung
Final Cut Pro X Kurzanleitung
Erfolgreiche ePaper selbst erstellen
Machen Sie aus Ihren PDF Publikationen ein blätterbares Flipbook mit unserer einzigartigen Google optimierten e-Paper Software.
ACHTUNG! Die <strong>Pro</strong>jektdateien werden nur via <strong>Pro</strong>jekt Mediathek auf die richtige<br />
Festplatte zugewiesen (möglicher Bug).<br />
1.6. <strong>Pro</strong>jekteinstellungen: «Ablage -> <strong>Pro</strong>jekteinstellungen...» ⌘J<br />
Diese werden rechts oben angezeigt. Mit dem Gabelschlüssel-Symbol (unten rechts)<br />
können diese angepasst werden.<br />
1.7. Struktur im Finder: <strong>Final</strong> <strong>Cut</strong> X erstellt automatisch zwei Ordner mit den Namen<br />
«<strong>Final</strong> <strong>Cut</strong> Events» (für die Ereignisse und Rohdaten) und «<strong>Final</strong> <strong>Cut</strong> <strong>Pro</strong>jects» (Für<br />
die <strong>Pro</strong>jekte).<br />
Auf der Betriebssystem-Festplatte werden die Ordner in den OSX-Ordner «Filme»<br />
gespeichert, auf anderen z.B. externen Festplatten auf die erste Ebene. <strong>Final</strong> <strong>Cut</strong> X<br />
scannt die Orte jeweils automatisch ab.<br />
2. Rohschnitt<br />
2.1. Material Sichten: Die Medien können in der Medienübersicht ausgewählt werden<br />
und erscheinen dann als Filmstreifen und im Viewer. Navigiert wird mittels diesem<br />
Filmstreifen oder mit J K L. Hier ist die Funktion «Skimming» S hilfreich. Um den<br />
Filmstreifen zu vergrössern muss die «Filmstreifendarstellung» ausgewählt sein.<br />
2.2. In und Out setzen: Um den Bereich auszuwählen den man in die Timeline<br />
verschieben möchte, ist es möglich mittels den Tasten I und O (In- und Outpunkt)<br />
den Bereich festzulegen. Wenn das «Skimming» aktiv ist, ist die Position der Maus<br />
ausschlaggebend, sonst die Abspielposition. Der Bereich kann auch mit der Maus<br />
„aufgezogen“ und angepasst werden.<br />
2.3. Rohschnitt mit der Maus: Nun kann der Clip mit der Maus in die Timeline gezogen<br />
werden. Der Erste Clip wird jeweils automatisch in die sogenannte «Primäre<br />
Handlung» (dunkle Spur) an den Anfang gelegt. Es ist wichtige das der<br />
„Hauptschnitt“ in dieser Spur liegt, da die anderen Clips sich an dieser Spur<br />
orientieren.<br />
Liegt nun ein Clip in der dunklen Hauptspur kann ein weiterer Clip an eine beliebige<br />
Position gelegt werden. Zieht man einen Clip auf einen bestehenden in der Timeline,<br />
erscheint ein Dialogfenster mit verschieden Austauschmöglichkeiten.<br />
2.4. Rohschnitt mittels Tasten (3 Punkte Schnitt):<br />
Nachdem ein In und Out im entsprechenden Clip gesetzt wurde kann mittels obigen<br />
Tastenbefehlen die Clips in die Timeline gelegt werden. Relevant für die Position in<br />
der Timeline ist der Abspielbalken oder bei aktiviertem «Skimming» die Position der<br />
Maus (bzw. das was Rot ist).<br />
Taste Links: Q Verbindet den Clip mit der Haupthandlung und legt ihn darüber<br />
Taste Mitte: W Macht einen «Insertschnitt» in die primären Handlung<br />
Taste Rechts: E Hängt den Clip an die Primäre Handlung an<br />
3. Feinschnitt<br />
3.1. Tools: