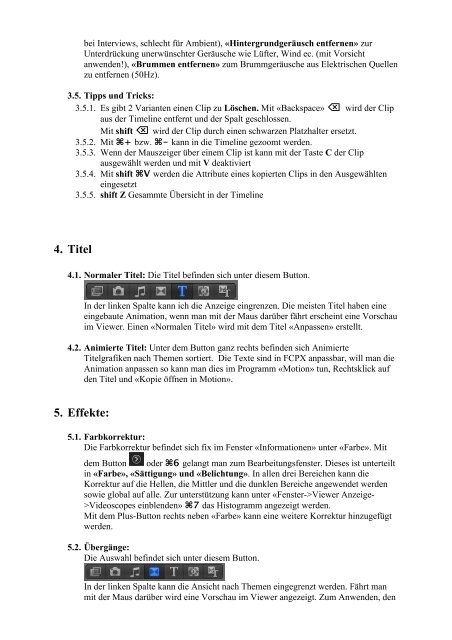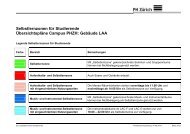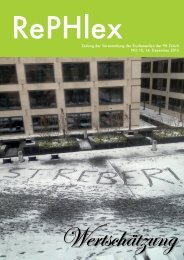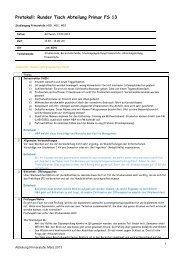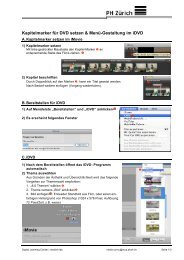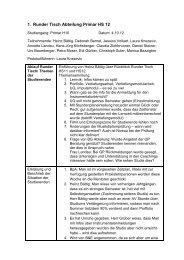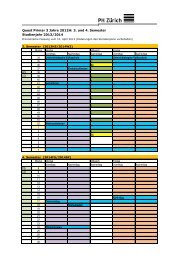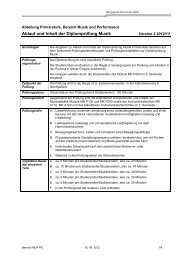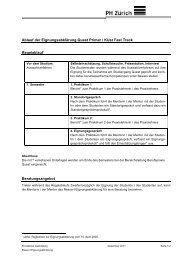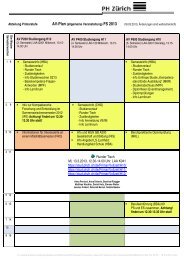Final Cut Pro X Kurzanleitung
Final Cut Pro X Kurzanleitung
Final Cut Pro X Kurzanleitung
Sie wollen auch ein ePaper? Erhöhen Sie die Reichweite Ihrer Titel.
YUMPU macht aus Druck-PDFs automatisch weboptimierte ePaper, die Google liebt.
ei Interviews, schlecht für Ambient), «Hintergrundgeräusch entfernen» zur<br />
Unterdrückung unerwünschter Geräusche wie Lüfter, Wind ec. (mit Vorsicht<br />
anwenden!), «Brummen entfernen» zum Brummgeräusche aus Elektrischen Quellen<br />
zu entfernen (50Hz).<br />
3.5. Tipps und Tricks:<br />
3.5.1. Es gibt 2 Varianten einen Clip zu Löschen. Mit «Backspace» ⌫ wird der Clip<br />
aus der Timeline entfernt und der Spalt geschlossen.<br />
Mit shift ⌫ wird der Clip durch einen schwarzen Platzhalter ersetzt.<br />
3.5.2. Mit ⌘+ bzw. ⌘- kann in die Timeline gezoomt werden.<br />
3.5.3. Wenn der Mauszeiger über einem Clip ist kann mit der Taste C der Clip<br />
ausgewählt werden und mit V deaktiviert<br />
3.5.4. Mit shift ⌘V werden die Attribute eines kopierten Clips in den Ausgewählten<br />
eingesetzt<br />
3.5.5. shift Z Gesammte Übersicht in der Timeline<br />
4. Titel<br />
4.1. Normaler Titel: Die Titel befinden sich unter diesem Button.<br />
In der linken Spalte kann ich die Anzeige eingrenzen. Die meisten Titel haben eine<br />
eingebaute Animation, wenn man mit der Maus darüber fährt erscheint eine Vorschau<br />
im Viewer. Einen «Normalen Titel» wird mit dem Titel «Anpassen» erstellt.<br />
4.2. Animierte Titel: Unter dem Button ganz rechts befinden sich Animierte<br />
Titelgrafiken nach Themen sortiert. Die Texte sind in FCPX anpassbar, will man die<br />
Animation anpassen so kann man dies im <strong>Pro</strong>gramm «Motion» tun, Rechtsklick auf<br />
den Titel und «Kopie öffnen in Motion».<br />
5. Effekte:<br />
5.1. Farbkorrektur:<br />
Die Farbkorrektur befindet sich fix im Fenster «Informationen» unter «Farbe». Mit<br />
dem Button oder ⌘6 gelangt man zum Bearbeitungsfenster. Dieses ist unterteilt<br />
in «Farbe», «Sättigung» und «Belichtung». In allen drei Bereichen kann die<br />
Korrektur auf die Hellen, die Mittler und die dunklen Bereiche angewendet werden<br />
sowie global auf alle. Zur unterstützung kann unter «Fenster->Viewer Anzeige-<br />
>Videoscopes einblenden» ⌘7 das Histogramm angezeigt werden.<br />
Mit dem Plus-Button rechts neben «Farbe» kann eine weitere Korrektur hinzugefügt<br />
werden.<br />
5.2. Übergänge:<br />
Die Auswahl befindet sich unter diesem Button.<br />
In der linken Spalte kann die Ansicht nach Themen eingegrenzt werden. Fährt man<br />
mit der Maus darüber wird eine Vorschau im Viewer angezeigt. Zum Anwenden, den