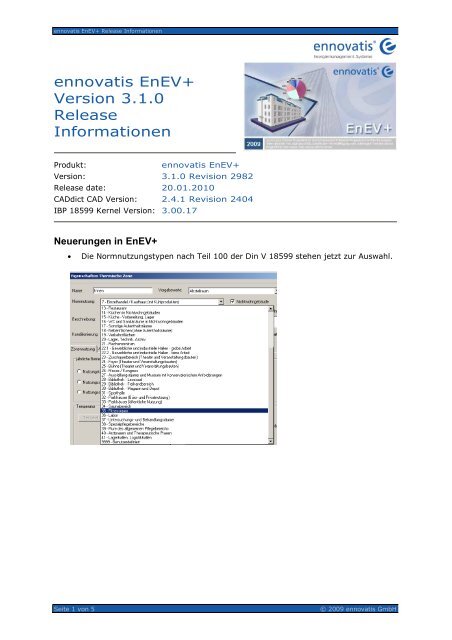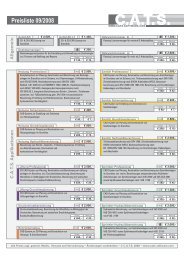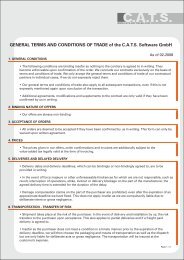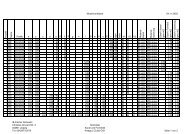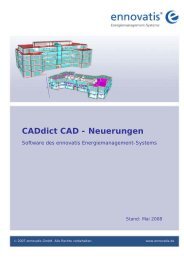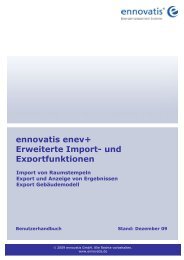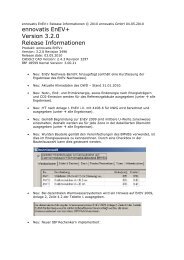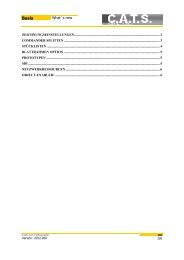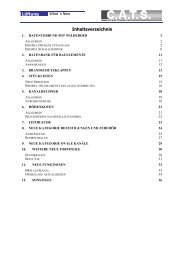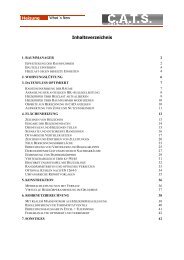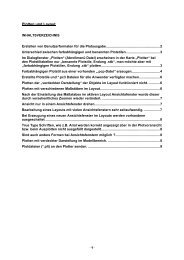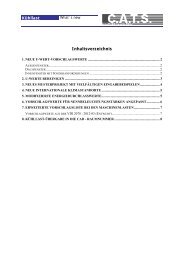ennovatis EnEV+ Version 3.1.0 Release ... - CATS Software GmbH
ennovatis EnEV+ Version 3.1.0 Release ... - CATS Software GmbH
ennovatis EnEV+ Version 3.1.0 Release ... - CATS Software GmbH
Erfolgreiche ePaper selbst erstellen
Machen Sie aus Ihren PDF Publikationen ein blätterbares Flipbook mit unserer einzigartigen Google optimierten e-Paper Software.
<strong>ennovatis</strong> <strong>EnEV+</strong> <strong>Release</strong> Informationen<br />
<strong>ennovatis</strong> <strong>EnEV+</strong><br />
<strong>Version</strong> <strong>3.1.0</strong><br />
<strong>Release</strong><br />
Informationen<br />
Produkt: <strong>ennovatis</strong> <strong>EnEV+</strong><br />
<strong>Version</strong>: <strong>3.1.0</strong> Revision 2982<br />
<strong>Release</strong> date: 20.01.2010<br />
CADdict CAD <strong>Version</strong>: 2.4.1 Revision 2404<br />
IBP 18599 Kernel <strong>Version</strong>: 3.00.17<br />
Neuerungen in <strong>EnEV+</strong><br />
• Die Normnutzungstypen nach Teil 100 der Din V 18599 stehen jetzt zur Auswahl.<br />
Seite 1 von 5 © 2009 <strong>ennovatis</strong> <strong>GmbH</strong>
<strong>ennovatis</strong> <strong>EnEV+</strong> <strong>Release</strong> Informationen<br />
Neuerungen in Cadict CAD<br />
Der Dialog zum Einstellen der Hintergrund Optionen wurde vollständig überarbeitet<br />
1. Die Einstellungen zum Hintergrund (Verschiebung, Skalierung) können<br />
jetzt gespeichert und wieder hergestellt werden.<br />
2. Für die Einstellungen ist jetzt ein Vorschaufenster vorhanden<br />
3. Es gibt für die Einstellungen einen sehr komfortablen Assistenten<br />
Zu 1 Laden und Speichern<br />
Wenn Sie die richtigen Einstellungen gefunden haben können Sie diese speichern<br />
„Speichern als “ und wiederherstellen „Vordefinierte Einstellungen:“. Die Einstellungen<br />
werden dabie in der Datei<br />
„c:\Programme\<strong>ennovatis</strong>\EnEVPlus\system\config\bkgoptions.cfg“ gespeichert.<br />
Zu 2 Voransicht<br />
1<br />
2 3<br />
Sie haben nun eine Vollständige CADdictCad Voransicht auf Ihr Modell mit den jeweiligen<br />
Einstellungen für den Hintergrund. Es stehen die üblichen Funktionen wie Zoom<br />
, Pan und Layerauswahl zur Verfügung.<br />
Für die Aktualisierung stehen die Option manuell und automatisch zur Verfügung .<br />
Durch klicken auf das manuell Symbol wird das Bild einmal aktualisiert und ihre<br />
Einstellungen übernommen. Wenn Sie Autoaktualisieren wählen wird die Anzeige<br />
jedes Mal erneuert sobald Sie etwas an den Einstellungen geändert haben.<br />
Auch die Einstellungen zum Snap, Orthomodus und Grid können wie gewohnt per<br />
Doppelklick ein und ausgeschaltet werden<br />
Seite 2 von 5 © 2009 <strong>ennovatis</strong> <strong>GmbH</strong><br />
1
<strong>ennovatis</strong> <strong>EnEV+</strong> <strong>Release</strong> Informationen<br />
Zu 2 Assistenten<br />
Längenassistent<br />
Mit dem Längenassistent kann, wie aus der CADdict gewohnt, der Abstand zwischen<br />
zwei Punkten bestimmt werden. Zusätzlich zu dem reinen Abstand (Länge ) werden aber<br />
noch der X-Achsen und Y-Achsen Abstand ausgegeben .<br />
Zur Information und Umrechnung bei festen Rastermaßen werden auch noch die<br />
Kehrwerte der drei Abstände berechnet.<br />
Verschiebungsassistent<br />
Der Verschiebungsassistent ermöglicht es durch Auswahl von zwei Punkten das<br />
Gebäude exakt auf dem Hintergrund zu platzieren. Das ist vor allem dann nötig, wenn<br />
die Pläne in für jedes Geschoss eine andere Verschiebung aufweisen.<br />
Beispiel Ausgangspunkt:<br />
Der Plan soll bündig mit dem schon gezeichneten Modell gestellt werden<br />
• Starten Sie den Verschiebungsassistent<br />
• Wählen Sie den Einfügepunkt auf dem Hintergrundbild.<br />
• Wählen Sie den Einfügepunkt an ihrem Gebäude<br />
• Ergebnis: Der Plan und das Gebäude liegen jetzt exakt über einander.<br />
Seite 3 von 5 © 2009 <strong>ennovatis</strong> <strong>GmbH</strong>
<strong>ennovatis</strong> <strong>EnEV+</strong> <strong>Release</strong> Informationen<br />
Einfügeassistent<br />
Mit Hilfe des Einfügeassistenten werden anhand von 4 Punkten alle Einstellungen<br />
(Skalierung, Verschiebung und Drehung) automatisch berechnet. So können Sie ohne<br />
viel Aufwand direkt mit den Plänen arbeiten.<br />
2<br />
Anhand von zwei Punkten am Gebäude<br />
(1-2 und 3-4) bestimmen Sie wie Plan und<br />
Gebäude übereinander liegen sollen.<br />
Vorgehen:<br />
• Laden Sie ein Hintergrundbild<br />
• Aktualisieren Sie die Ansicht<br />
• Starten Sie den Assistenten<br />
Wählen Sie den ersten Punkt auf dem<br />
Hintergrundbild (1)<br />
Wählen Sie den zweiten Punkt auf dem<br />
Hintergrundbild (3)<br />
• Ergebnis:<br />
Alle Einstellungen werden vom<br />
Assistenten vorgenommen und der<br />
Plan liegt jetzt genau auf dem<br />
vorhandenen Gebäude.<br />
Hintergrundplan<br />
Gebäude in<br />
CADdict Cad<br />
Seite 4 von 5 © 2009 <strong>ennovatis</strong> <strong>GmbH</strong><br />
1<br />
3<br />
Bestimmen Sie auf welchen Punkt der<br />
Punkt 1 zu liegen kommen soll (2)<br />
Bestimmen Sie auf welchen Punkt der<br />
Punkt 3 zu liegen kommen soll (4)<br />
4
<strong>ennovatis</strong> <strong>EnEV+</strong> <strong>Release</strong> Informationen<br />
Verbesserte Raumzuordnung beim Kopieren der Raumkonfiguration<br />
Der Dialog zum kopieren der Raumkonfigurationen wurde noch weiter verbessert.<br />
Die neuen Räume (untere Liste) werden jetzt abhängig von dem gewählten alten Raum<br />
(obere) Liste sortiert. Es werden alle Räume die direkt an den gewählten alten Raum<br />
grenzen als erstes aufgelistet. Durch einen Spiegelstrick getrennt folgen dann alle<br />
weiteren Räume. Außerdem wurde in der oberen Liste noch der Eintrag „Zugeordnet“<br />
JA/NEIN hinzugefügt. So können sie jetzt sofort sehen welche Räume noch bearbeitet<br />
werden müssen.<br />
Sie können den ganze Dialog übrigens auch deaktivieren,<br />
wenn sie gerade ein neues Modell zeichnen und noch keine<br />
Raumnamen vergeben haben. Gehen Sie dazu auf:<br />
Menü => Einstellungen Optionen => Zeichung =><br />
Allgemein<br />
und deaktivieren Sie das Kästchen „Kopieren von<br />
Raumkonfigurationen“-Dialog<br />
Seite 5 von 5 © 2009 <strong>ennovatis</strong> <strong>GmbH</strong>