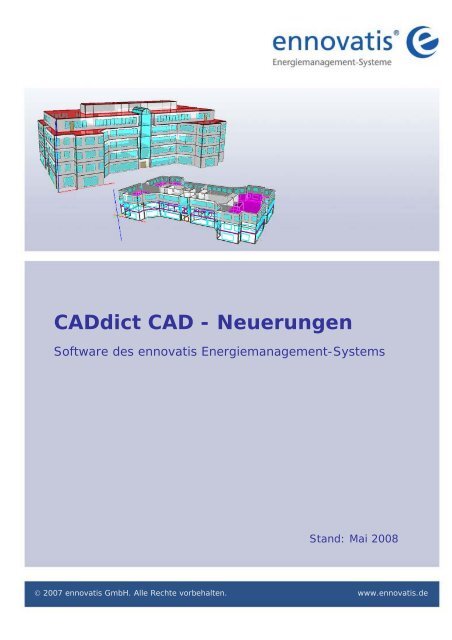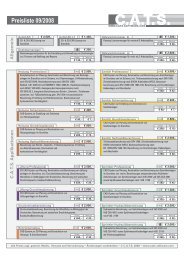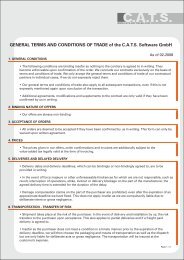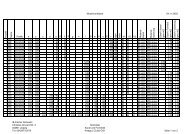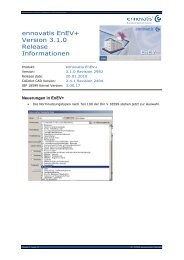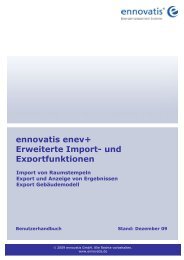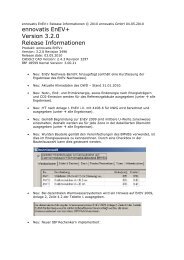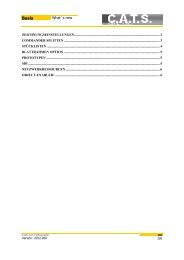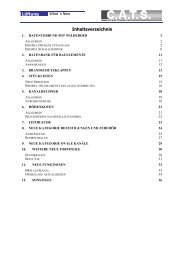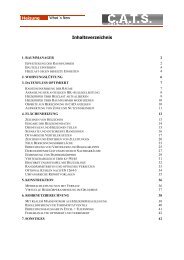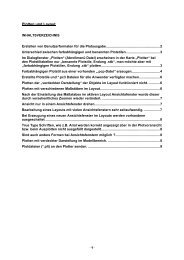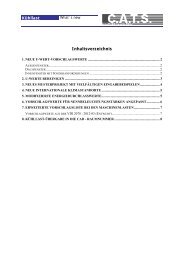CADdict CAD - Neuerungen - CATS Software GmbH
CADdict CAD - Neuerungen - CATS Software GmbH
CADdict CAD - Neuerungen - CATS Software GmbH
Erfolgreiche ePaper selbst erstellen
Machen Sie aus Ihren PDF Publikationen ein blätterbares Flipbook mit unserer einzigartigen Google optimierten e-Paper Software.
<strong><strong>CAD</strong>dict</strong> <strong>CAD</strong> - <strong>Neuerungen</strong><br />
<strong>Software</strong> des ennovatis Energiemanagement-Systems<br />
Stand: Mai 2008<br />
© 2007 ennovatis <strong>GmbH</strong>. Alle Rechte vorbehalten. www.ennovatis.de
Handcuch <strong><strong>CAD</strong>dict</strong> <strong>CAD</strong><br />
Handbuch <strong><strong>CAD</strong>dict</strong> <strong>CAD</strong> - <strong>Neuerungen</strong><br />
Inhalt<br />
1. Hintergrundzeichnung drehbar........................................................... 3<br />
2. Anzeige der Länge beim Zeichnen eines Bauteils .................................. 4<br />
3. Abstandsmessung mit Objektfang ...................................................... 4<br />
4. Erweitertes Undo/Redo ..................................................................... 5<br />
5. Spiegeln ......................................................................................... 5<br />
6. Zeichnen von Wänden anhand einer Wandkante................................... 7<br />
7. Zeichnen von Elementen mit Objektfang auf eingeblendetes<br />
Hintergrundbild ............................................................................. 10<br />
8. Copy / Paste über Stockwerksgrenzen hinweg.................................... 12<br />
9. Änderung der geometrischen Eigenschaften von mehreren Bauteilen<br />
gleichzeitig ................................................................................... 13<br />
10. Festhalten von einzelnen Wandkanten bei Änderung des<br />
Konfigurationstyps ......................................................................... 16<br />
11. Erweiterte Zeichenoptionen ............................................................. 20<br />
11.1. Allgemein ............................................................................... 20<br />
11.2. Einstellungen........................................................................... 21<br />
11.3. Druckeinstellungen................................................................... 22<br />
12. Erweiterter Eigenschaften-Dialog...................................................... 23<br />
13. Änderungen bei Konfigurationstypwechsel ......................................... 24<br />
14. Platzierung der Raumnamen............................................................ 25<br />
Seite 2 von 26
Handcuch <strong><strong>CAD</strong>dict</strong> <strong>CAD</strong><br />
Handbuch <strong><strong>CAD</strong>dict</strong> <strong>CAD</strong> - <strong>Neuerungen</strong><br />
1. Hintergrundzeichnung drehbar<br />
Im Menü unter � Einstellungen � Hintergrundeigenschaften ist es möglich, eine<br />
Rotation (0° - 360°) des Hintergrundbildes einzustellen.<br />
Seite 3 von 26
Handcuch <strong><strong>CAD</strong>dict</strong> <strong>CAD</strong><br />
Handbuch <strong><strong>CAD</strong>dict</strong> <strong>CAD</strong> - <strong>Neuerungen</strong><br />
2. Anzeige der Länge beim Zeichnen eines Bauteils<br />
Beim Zeichnen von Bauteilen (z.B. Wände) wird neben den Absolutkoordinaten<br />
des Cursors der relative Abstand des Cursor vom Anfangspunkt der Wand sowie<br />
die sich daraus ergebende Länge in der Zeile am unteren <strong><strong>CAD</strong>dict</strong> Fensterrand<br />
angezeigt.<br />
3. Abstandsmessung mit Objektfang<br />
Die Funktion der Abstandsmessung bedient sich des neuen Objektfangs. Damit<br />
können Schnittpunkte, Eckpunkte, Mittelpunkte, Lotpunkte und dgl. sowohl im<br />
<strong><strong>CAD</strong>dict</strong> Modell als auch im Hintergrundbild gefangen werden, um exakt messen<br />
und zeichnen zu können. Beim Fangen von Punkten ändert sich die Mausansicht<br />
entsprechend der Art des gefangenen Punktes.<br />
Sowohl die Farbe der Maus beim Fangen als auch die gewünschten Fangmöglichkeiten<br />
sind individuell einstellbar. (siehe Kapitel: 11.1 und 12:).<br />
Folgende Mausdarstellungsformen sind möglich:<br />
Endpunkt<br />
Punkt<br />
Mittelpunkt<br />
(Kreis)<br />
Schnittpunkt<br />
Lotpunkt<br />
Mittelpunkt (Linien)<br />
Nächstliegender Punkt<br />
Quadrant<br />
Tangente<br />
Einfügepunkt<br />
Seite 4 von 26
Handcuch <strong><strong>CAD</strong>dict</strong> <strong>CAD</strong><br />
Handbuch <strong><strong>CAD</strong>dict</strong> <strong>CAD</strong> - <strong>Neuerungen</strong><br />
4. Erweitertes Undo/Redo<br />
Das Undo (Rückgängig) und Redo für durchgeführte Aktionen wurde auf maximal<br />
20 Schritte erweitert.<br />
Ausgenommen sind Aktionen, bei denen programmintern umfangreiche Rechenoptionen<br />
durchgeführt werden:<br />
• „Elemente teilen“,<br />
• „Überstände entfernen“ (mit oder ohne Hüllenüberprüfung),<br />
• Berechnung des Gebäudes (mit oder ohne Hüllenüberprüfung / erfolgreich<br />
oder nicht).<br />
5. Spiegeln<br />
Die Funktion „Spiegeln“ wurde in die Werkzeugleiste „Anweisungen“ aufgenommen.<br />
Dabei können sowohl einzelne als auch beliebig viele Bauteile gleichzeitig<br />
entlang einer Spiegelachse gespiegelt werden.<br />
Die Handhabung entspricht den übrigen Befehlen dieser Leiste.<br />
Bei bereits selektiertem Element in 2D kann man dieses Element einzeln spiegeln.<br />
Ist bei Betätigen des Befehls kein Element selektiert, kann der User im Anschluss<br />
beliebig viele Bauteile auswählen. Die Selektion wird mittels Rechtsklick<br />
beendet. Im Anschluss sind zwei beliebige Punkte zu wählen, die die Spiegelachse<br />
bilden.<br />
Beispiel:<br />
Selektion mehrerer zu spiegelnder Bauteile nach dem Drücken von :<br />
Seite 5 von 26
Handcuch <strong><strong>CAD</strong>dict</strong> <strong>CAD</strong><br />
Handbuch <strong><strong>CAD</strong>dict</strong> <strong>CAD</strong> - <strong>Neuerungen</strong><br />
Festlegung des ersten Punktes der Spiegelachse mit linkem Mausklick:<br />
Nach dem Setzen des zweiten Punktes der Spiegelachse werden die gespiegelten<br />
Elemente erzeugt:<br />
Seite 6 von 26
Handcuch <strong><strong>CAD</strong>dict</strong> <strong>CAD</strong><br />
Handbuch <strong><strong>CAD</strong>dict</strong> <strong>CAD</strong> - <strong>Neuerungen</strong><br />
6. Zeichnen von Wänden anhand einer Wandkante<br />
Für das Konstruieren von Wänden ist es nun möglich, von dem Mittelliniensystem<br />
abzuweichen, so dass als Bezugspunkt beim Setzen von Wänden beispielsweise<br />
die Außenkante gewählt werden kann mit anschließender Festlegung der Ausrichtung<br />
der Wand. Zur Verwendung dieser Funktion ist in der Hauptsymbol-Leiste<br />
ein neuer Button eingefügt worden.<br />
Dieser Modus dient ausschließlich dem Setzen von Wänden, deren Bezugskanten<br />
die Außen- oder Innenkanten der Wände sein sollen. Innerhalb dieses Modus<br />
stehen einige Funktionalitäten nicht zur Verfügung, die aber wieder aktiviert<br />
sind, sobald man den Modus verlässt.<br />
Zeichnen von Bauteilen<br />
Um eine Wand in diesem Modus zu zeichnen, muss wie bisher zuerst der Startpunkt<br />
der Wand und dann der Endpunkt der Wand gesetzt werden. Im Modus<br />
„Wandkante“ wird nun die Wand nicht mit Rechtsklick platziert, sondern es wird<br />
vorab durch einen weiteren Linksklick die Richtung definiert, in die die Wand<br />
klappen soll.<br />
Beispiel:<br />
Festlegung von Start- und Endpunkt der Wand,<br />
Darstellung zunächst wie bisher,<br />
Festlegung der Klapprichtung der Wand durch Mausklick<br />
auf die eine oder andere Seite der Wand,<br />
Oder Abbruch mit Rechtsklick<br />
Bei Klick rechts von der gezeichneten Linie wird die gesamte<br />
Wand nach rechts verschoben.<br />
Bei Klick links von der gezeichneten Linie wird die gesamte<br />
Wand nach links verschoben.<br />
Seite 7 von 26
Handcuch <strong><strong>CAD</strong>dict</strong> <strong>CAD</strong><br />
Handbuch <strong><strong>CAD</strong>dict</strong> <strong>CAD</strong> - <strong>Neuerungen</strong><br />
Bei Abbruch mittels Rechtsklick bleibt die Wand wie bisher<br />
unverändert.<br />
Innerhalb des Modus „Wandkante“ ist es möglich, die Funktion „Wandzug“ zu<br />
nutzen. Hier ist die letzte gezeichnete Polygonlinie für die Wahl der Wandkante<br />
entscheidend.<br />
gezeichnetes Polygon<br />
Ergebnis 1 – Klick in die Mitte des Gebäudes,<br />
Wand nach innen verschoben<br />
Wandzug mittels Rechtsklick beenden.<br />
Ergebnis 2 –Klick außerhalb des Gebäudes,<br />
Wände nach außen verschoben<br />
Seite 8 von 26
Handcuch <strong><strong>CAD</strong>dict</strong> <strong>CAD</strong><br />
Handbuch <strong><strong>CAD</strong>dict</strong> <strong>CAD</strong> - <strong>Neuerungen</strong><br />
Zeichnen von Türen und Fenstern<br />
Dieser Modus bringt für das Einfügen von Fenstern und Türen den Vorteil, dass<br />
man die Elementbreiten grafisch über das Festlegen von Start- und Endpunkt des<br />
Fensters bzw. des Türelements eingeben kann.<br />
Beispiel:<br />
Nach dem Betätigen des Button „Tür einfügen“ setzt man mit jeweils einem<br />
Mausklick den Start- und den Endpunkt der Tür. Mit einem weiteren Klick wird<br />
die Öffnungsrichtung bestimmt. Der Klick erfolgte im Bsp. oberhalb der Wand.<br />
Seite 9 von 26
Handcuch <strong><strong>CAD</strong>dict</strong> <strong>CAD</strong><br />
Handbuch <strong><strong>CAD</strong>dict</strong> <strong>CAD</strong> - <strong>Neuerungen</strong><br />
7. Zeichnen von Elementen mit Objektfang auf<br />
eingeblendetes Hintergrundbild<br />
Die Kombination der Funktionen „Objektfang“ und „Wandkante“ steigern die Effizienz<br />
der grafischen Gebäudemodellierung mit Hilfe von Hintergrundplänen enorm.<br />
Auf einer <strong>CAD</strong>-Zeichnung sind i.d.R. nur die Außenkanten der Wände dargestellt<br />
und nicht deren Mittellinie. Nun können die Außenkanten von Bauteilen<br />
eines <strong>CAD</strong>-Planes mittels Objektfang exakt gefangen werden und die Wände können<br />
im Anschluss in die entsprechende Richtung geklappt werden.<br />
Beispiel:<br />
Hintergrundplan<br />
Mittels Objektfang auf den Hintergrundplan<br />
im Modus „Wandkante“ als<br />
Wandpolygonzug den Außenumriss des<br />
Gebäudes abfahren.<br />
Seite 10 von 26
Handcuch <strong><strong>CAD</strong>dict</strong> <strong>CAD</strong><br />
Handbuch <strong><strong>CAD</strong>dict</strong> <strong>CAD</strong> - <strong>Neuerungen</strong><br />
Polygonzug beenden (rechte Maustaste)<br />
Mittels Klick auf den Innenraum Richtung<br />
festlegen, in die die Wand geklappt<br />
werden soll<br />
Mit der Funktion „Fenster einfügen“<br />
und mit Objektfang auf den Hintergrundplan<br />
Anfangs- und Endpunkt des<br />
Fensters festlegen.<br />
Klick nach innen legt Öffnungsrichtung<br />
des Fensters nach innen fest.<br />
Nach dem Umschalten in den „Normalmodus“<br />
werden die Bauteile übernommen<br />
und wie gewohnt dargestellt.<br />
Wände werden automatisch verbunden.<br />
Alle Funktionen wie z.B. „Überstände<br />
entfernen“ sind wieder verfügbar.<br />
Seite 11 von 26
Handcuch <strong><strong>CAD</strong>dict</strong> <strong>CAD</strong><br />
Handbuch <strong><strong>CAD</strong>dict</strong> <strong>CAD</strong> - <strong>Neuerungen</strong><br />
8. Copy / Paste über Stockwerksgrenzen hinweg<br />
Das Kopieren von Elementen (mehrere gleichzeitig) von einem Stockwerk ins<br />
andere ist mit neuen Funktionen möglich. Dazu wurde eine neue Werkzeugleiste<br />
kreiiert (ggf. über � Ansicht � Werkzeugleiste � Bauteile kopieren anlegen).<br />
Ausschneiden: Kopiert die selektierten Elemente in die Zwischenablage und<br />
löscht die Originalelemente. (Auch durch STRG + X)<br />
Kopieren: Kopiert die selektierten Elemente in die Zwischenablage und belässt<br />
die Originalelemente unverändert. (Auch durch STRG + C )<br />
Einfügen: Fügt die Elemente der Zwischenablage an den „Originalkoordinaten“<br />
im gewählten Stockwerk ein und erlaubt es dem User im Anschluss die<br />
neuen Elemente zu verschieben. (Auch durch per STRG + V )<br />
Vorgehensweise:<br />
Ist ein Element selektiert, wenn die Befehle „Ausschneiden“ oder „Kopieren“ ausgeführt<br />
werden, so wird die Funktion allein auf das selektierte Element angewendet.<br />
Ist kein Element selektiert, kann der User nach dem Button „Ausschneiden“<br />
oder „Kopieren“ eine beliebige Anzahl von Elementen (innerhalb des aktuellen<br />
Stockwerks und Ebene) auswählen. Nach Beendigung der Wahl mit der rechten<br />
Maustaste sind die Elemente in eine Zwischenablage kopiert. Nun ist es möglich,<br />
in ein anderes Geschoss zu wechseln und dort mittels dem neuen Button „Einfügen“<br />
die in der Zwischenablage hinterlegten Elemente in das andere Stockwerk<br />
einzufügen und ggf. zu verschieben.<br />
Beispiel:<br />
1. Button ausschneiden , oder Kopieren<br />
2. Auszuschneidenden Teil oder zu kopierenden Teil selektieren,<br />
3. ggf. Ebene wechseln<br />
Seite 12 von 26
Handcuch <strong><strong>CAD</strong>dict</strong> <strong>CAD</strong><br />
Handbuch <strong><strong>CAD</strong>dict</strong> <strong>CAD</strong> - <strong>Neuerungen</strong><br />
4. einfügen mit Button , Ort auswählen und als Bestätigung linke Maustaste<br />
klicken;<br />
oder mit rechter Maustaste die Bauteile mit den gleichen Koordinaten wie<br />
im Herkunftsgeschoss einfügen<br />
9. Änderung der geometrischen Eigenschaften<br />
von mehreren Bauteilen gleichzeitig<br />
Mit dieser neuen Funktionalität können nun geometrische Eigenschaften (wie z.B.<br />
die Brüstungshöhe von Fenstern) von mehreren Elementen desselben Typs<br />
gleichzeitig verändert werden. Zum Start der Funktion wird ein neuer Button auf<br />
der Werkzeugleiste „Einfügen“ betätigt.<br />
Wie bei anderen Befehlen auch wird der Befehl direkt ausgeführt, wenn zuvor ein<br />
Bauteil markiert wurde oder der User kann die Mehrfachauswahl nutzen, indem<br />
zuerst der Button gedrückt wird (ohne dass ein Element markiert ist) und dann<br />
mehrere Elemente selektiert werden.<br />
Nach der Beendigung der Elementselektion mittels Rechtsklick öffnet sich ein<br />
neuer Dialog, in dem für alle Elemente gleichen Typs die Eigenschaften zu ändern<br />
sind. Sind in der Elementauswahl unterschiedliche Typen vorhanden (z.B.<br />
Wände/Stützen/Unterzüge zusammen mit Türen/Fenster), gelangt der Anwender<br />
zuvor in einen Dialog, in dem eine Entscheidung getroffen werden muss, ob die<br />
Eigenschaften von Wänden oder die Eigenschaften von Türen/Fenster geändert<br />
werden sollen.<br />
Seite 13 von 26
Handcuch <strong><strong>CAD</strong>dict</strong> <strong>CAD</strong><br />
Handbuch <strong><strong>CAD</strong>dict</strong> <strong>CAD</strong> - <strong>Neuerungen</strong><br />
Die Mehrfachänderung der geometrischen Eigenschaften von Wänden erfolgt in<br />
dem folgenden Fenster:<br />
Besitzen die ausgewählten Bauteile bezüglich einer bestimmten geometrischen<br />
Größe (z.B. Länge) unterschiedliche Eigenschaften, ist das im Dialog als „different“<br />
ersichtlich.<br />
Seite 14 von 26
Handcuch <strong><strong>CAD</strong>dict</strong> <strong>CAD</strong><br />
Handbuch <strong><strong>CAD</strong>dict</strong> <strong>CAD</strong> - <strong>Neuerungen</strong><br />
Der Dialog für Türen/Fenster enthält die folgenden Parameter:<br />
Besonders hilfreich in diesem Zusammenhang ist hierbei, dass die z-Koordinate<br />
relativ angegeben wird, also mit Bezug auf die aktuelle Geschossebene und damit<br />
die Brüstungshöhe der Fenster darstellt. Durch Änderung der Angaben in den<br />
Zeilen werden die neuen Eigenschaften auf alle selektierten Bauteile angewendet.<br />
Seite 15 von 26
Handcuch <strong><strong>CAD</strong>dict</strong> <strong>CAD</strong><br />
Handbuch <strong><strong>CAD</strong>dict</strong> <strong>CAD</strong> - <strong>Neuerungen</strong><br />
10. Festhalten von einzelnen Wandkanten bei Änderung<br />
des Konfigurationstyps<br />
Diese neue Funktion wurde eingeführt, um beim Ändern des Konfigurationstyps<br />
einer Wand, mit dem sich dann auch die Dicke der Wand ändern würde, die Möglichkeit<br />
anzubieten, von dem Mittelliniensystem (Änderung der Wandstärke zu<br />
beiden Seiten der Mittellinie hin) abzuweichen. Damit lassen sich effizient Dickensprünge<br />
der Fassade konstruieren, bei der die Innenkanten der Wände übereinanderliegen<br />
sollen.<br />
Mit der neuen <strong><strong>CAD</strong>dict</strong> Version wurde dieser Punkt so umgesetzt, dass ein zusätzlicher<br />
Dialog nach dem Aufruf der Funktion „Konfigurationstyp ändern“<br />
geöffnet wird:<br />
Wird diese Abfrage mit „Ja“ beantwortet, werden in der Arbeitsoberfläche alle<br />
Bauteile ausgeblendet, die entweder nicht selektiert sind oder keine Wände sind.<br />
Vorgehensweise:<br />
1. Selektion der Bauteile nach Button<br />
2. Abschluss der Auswahl mit rechter Maustaste; Bestätigung des Dialoges<br />
„<strong><strong>CAD</strong>dict</strong> interface“ mit „Ja“ � es werden nur selektierte Wände dargestellt:<br />
Seite 16 von 26
Handcuch <strong><strong>CAD</strong>dict</strong> <strong>CAD</strong><br />
Handbuch <strong><strong>CAD</strong>dict</strong> <strong>CAD</strong> - <strong>Neuerungen</strong><br />
3. Durch Mausklick auf eine Kante der Wand wird die festzuhaltende Wandseite<br />
fixiert und dargestellt durch eine Schraffur, dabei können die Wände<br />
einzeln behandelt werden:<br />
Durch weitere Klicks wechselt die festzuhaltende Wandkante bzw. kehrt<br />
der Ausgangszustand zurück.<br />
4. Bestätigung der Festlegungen mit der rechten Maustaste � Wahl des neuen<br />
Konfigurationstyps.<br />
Seite 17 von 26
Handcuch <strong><strong>CAD</strong>dict</strong> <strong>CAD</strong><br />
Handbuch <strong><strong>CAD</strong>dict</strong> <strong>CAD</strong> - <strong>Neuerungen</strong><br />
5. Ergebnis:<br />
Die markierten Wandkanten wurden festgehalten, so dass sich die Änderung der<br />
Wanddicke nur auf die andere Wandseite hin auswirkt.<br />
Die verschobene Mittellinie und die Größe der Verschiebung ist durch den Parameter<br />
„Dickenverhältnis“ in den geometrischen Eigenschaften beschrieben und<br />
auch dort jederzeit modifizierbar.<br />
Bei Änderungen, die zu einer dünneren Wand führen, könnte es passieren, dass<br />
die neue Wanddicke geringer ausfällt, als der Abstand zwischen der „Mittellinie“<br />
und der festgehaltenen Außenkante. Um entsprechend Fehler zu vermeiden, wird<br />
die neue dünne Wand programmintern von der Mittellinie soweit wie möglich in<br />
die Richtung der festzuhaltenden Wandkante geklappt.<br />
Seite 18 von 26
Handcuch <strong><strong>CAD</strong>dict</strong> <strong>CAD</strong><br />
Handbuch <strong><strong>CAD</strong>dict</strong> <strong>CAD</strong> - <strong>Neuerungen</strong><br />
Im Dialog zur Wahl des neuen Konfigurationstyps wird der Benutzer in diesem<br />
Fall gewarnt:<br />
Seite 19 von 26
Handcuch <strong><strong>CAD</strong>dict</strong> <strong>CAD</strong><br />
Handbuch <strong><strong>CAD</strong>dict</strong> <strong>CAD</strong> - <strong>Neuerungen</strong><br />
11. Erweiterte Zeichenoptionen<br />
Mit der Berücksichtigung verschiedener Kundenwünsche für eine bessere Handhabung<br />
der <strong><strong>CAD</strong>dict</strong> <strong>CAD</strong> Oberfläche sind Funktionen für eine komfortablere Darstellung<br />
aufgenommen worden.<br />
Im Dialog „Zeichenoptionen“, erreichbar über � Einstellungen � Optionen<br />
Zeichnung sind einige Funktionalitäten hinzugekommen.<br />
11.1. Allgemein<br />
Die Zeichenoptionen betreffen das Verhalten beim Zeichnen und Bearbeiten von<br />
Objekten in der 2D-Arbeitsoberfläche. Die Hintergrundfarbe, die Stiftbreite und<br />
die Größe des Mauszeigers können wie gewohnt den individuellen Wünschen angepasst<br />
werden.<br />
Darüber hinaus kann nun die Farbe des Mauszeigers eingestellt werden, sowie<br />
die Farbe des Mauszeigers bei Mehrfachauswahl.<br />
Seite 20 von 26
Handcuch <strong><strong>CAD</strong>dict</strong> <strong>CAD</strong><br />
Handbuch <strong><strong>CAD</strong>dict</strong> <strong>CAD</strong> - <strong>Neuerungen</strong><br />
11.2. Einstellungen<br />
Auswahl der Farbe des Ursprungskreuzes;<br />
Auswahl der Farbe, wenn der Objektfang<br />
aktiv ist<br />
Auswahl der Farbe der Maus;<br />
Auswahl der Mausfarbe bei Mehrfachauswahl<br />
Im gleichen Dialog im mittleren Fensterbereich sind Einstellungen hinzugekommen,<br />
die die Darstellung horizontaler Bauteile steuern, um diese deutlicher sichtbar<br />
zu machen. Wird der Haken in „Horizontale Bauteile schraffieren“ gesetzt,<br />
werden horizontale Bauteile wie Dächer, Decken, Böden auf ihren Ebenen schraffiert<br />
dargestellt.<br />
Seite 21 von 26
Handcuch <strong><strong>CAD</strong>dict</strong> <strong>CAD</strong><br />
Handbuch <strong><strong>CAD</strong>dict</strong> <strong>CAD</strong> - <strong>Neuerungen</strong><br />
11.3. Druckeinstellungen<br />
Im unteren Dialogbereich sind Einstellungen zur Verbesserung des Druckbildes<br />
neu eingebunden worden, um das Drucken von Grundrissen aus der 2D-<br />
Arbeitsoberfläche zu verbessern.<br />
Über Hakensetzung kann gewählt werden, ob die Legende und/oder der Plankopf<br />
im Ausdruck vorhanden sein soll.<br />
Der Knopf neben „Plankopf ausdrucken“ führt zu den Plankopf-Einstellungen,<br />
um Attribute des Plankopfes zu definieren.<br />
Seite 22 von 26
Handcuch <strong><strong>CAD</strong>dict</strong> <strong>CAD</strong><br />
Handbuch <strong><strong>CAD</strong>dict</strong> <strong>CAD</strong> - <strong>Neuerungen</strong><br />
12. Erweiterter Eigenschaften-Dialog<br />
Die � Eigenschaften unter � Einstellungen sind auf dem Register „Geometrie“<br />
um weitere Funktionen erweitert worden.<br />
Beispielsweise kann jetzt die Lage des Ursprunges (auch Drehpunkt der 3D-<br />
Ansicht) im Nachhinein verändert werden über die Einstellung der Koordinaten.<br />
Der untere neue Teil „Objektfang“ steuert das Fangen von Punkten eines Hintergrundplanes<br />
beim Konstruieren oder das Fangen von Elementen des aktuellen<br />
Projektes beim Messen. Je nachdem, welche Hakensetzung gewählt wird, reagiert<br />
das Programm auf mögliche Fangpunkte in der Arbeitsoberfläche. Zur Symbolik<br />
des Mauszeigers beim Fangen siehe Kapitel: 3: Abstandsmessung mit Objektfang.<br />
Seite 23 von 26
Handcuch <strong><strong>CAD</strong>dict</strong> <strong>CAD</strong><br />
Handbuch <strong><strong>CAD</strong>dict</strong> <strong>CAD</strong> - <strong>Neuerungen</strong><br />
13. Änderungen bei Konfigurationstypwechsel<br />
In diesem Dialog ist für Wände und Stützen ein zusätzlicher Platzhalter-<br />
Konfigurationstyp in der Auswahlliste eingefügt. Dieser hat den Sinn, dass bei<br />
Mehrfachselektion die Bauteile ihren Konfigurationstyp behalten können, während<br />
die Bauteile auf raumteilend und nicht-raumteilend gesetzt werden können.<br />
Bei Wahl des Platzhalter-Konfigurationstyp („*“) wirkt sich eine Änderung der<br />
Raumteiler-Eigenschaft nicht auf externe Wände und Stützen aus, da diese nach<br />
wie vor eine Außenbauteil-Konfiguration besitzen und somit nicht auf raumteilend<br />
oder nicht raumteilend gesetzt werden können.<br />
Seite 24 von 26
Handcuch <strong><strong>CAD</strong>dict</strong> <strong>CAD</strong><br />
Handbuch <strong><strong>CAD</strong>dict</strong> <strong>CAD</strong> - <strong>Neuerungen</strong><br />
14. Platzierung der Raumnamen<br />
Durch die bisherige Platzierung der Raumbezeichnung in der Mitte der „BoundingBox“<br />
eines Raumes konnte es dazu führen, dass der Raumname außerhalb<br />
des Raumes angeordnet sein konnte (je nach Geometrie des Raumes):<br />
Um diesen Fall zu vermeiden, wird mit der neuen <strong><strong>CAD</strong>dict</strong> Version jetzt programmintern<br />
der Mittelpunkt überprüft. Falls sich dieser außerhalb des Raumes<br />
befindet, wird ein Punkt als Mittelpunkt des Textes gewählt, der innerhalb des<br />
Raumpolygons liegt:<br />
Seite 25 von 26
Handcuch <strong><strong>CAD</strong>dict</strong> <strong>CAD</strong><br />
Handbuch <strong><strong>CAD</strong>dict</strong> <strong>CAD</strong> - <strong>Neuerungen</strong><br />
Impressum:<br />
Hauptsitz Großpösna<br />
ennovatis <strong>GmbH</strong><br />
Dechwitzer Str. 11<br />
04463 Großpösna<br />
Telefon: +49 (0) 34297 9887-0<br />
Telefax: +49 (0) 34297 9887-11<br />
Niederlassung Stuttgart<br />
ennovatis <strong>GmbH</strong><br />
Stammheimer Str. 10<br />
70806 Kornwestheim<br />
Telefon: +49 (0) 7154 83600-60<br />
Telefax: +49 (0) 7154 83600-61<br />
info@ennovatis.de<br />
www.ennovatis.de<br />
Seite 26 von 26