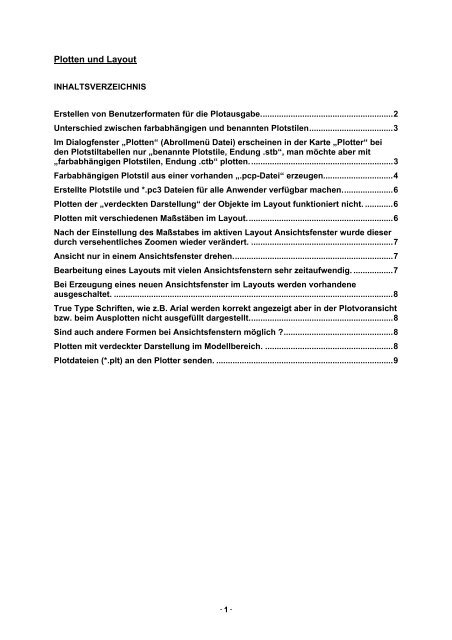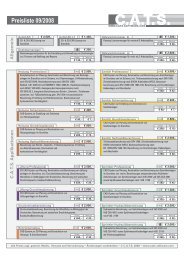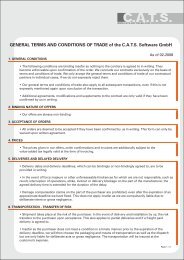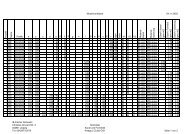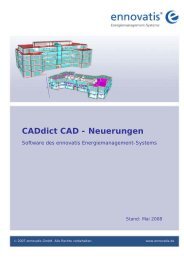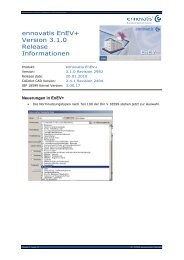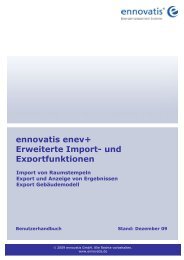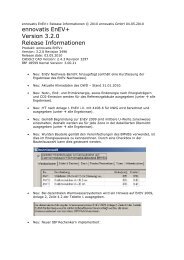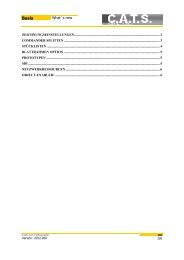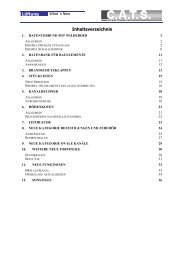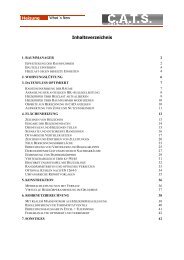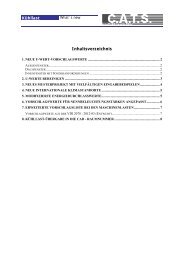C.A.T.S. Software GmbH
C.A.T.S. Software GmbH
C.A.T.S. Software GmbH
Sie wollen auch ein ePaper? Erhöhen Sie die Reichweite Ihrer Titel.
YUMPU macht aus Druck-PDFs automatisch weboptimierte ePaper, die Google liebt.
Plotten und Layout<br />
INHALTSVERZEICHNIS<br />
Erstellen von Benutzerformaten für die Plotausgabe.........................................................2<br />
Unterschied zwischen farbabhängigen und benannten Plotstilen....................................3<br />
Im Dialogfenster „Plotten“ (Abrollmenü Datei) erscheinen in der Karte „Plotter“ bei<br />
den Plotstiltabellen nur „benannte Plotstile, Endung .stb“, man möchte aber mit<br />
„farbabhängigen Plotstilen, Endung .ctb“ plotten..............................................................3<br />
Farbabhängigen Plotstil aus einer vorhanden „.pcp-Datei“ erzeugen..............................4<br />
Erstellte Plotstile und *.pc3 Dateien für alle Anwender verfügbar machen......................6<br />
Plotten der „verdeckten Darstellung“ der Objekte im Layout funktioniert nicht. ............6<br />
Plotten mit verschiedenen Maßstäben im Layout...............................................................6<br />
Nach der Einstellung des Maßstabes im aktiven Layout Ansichtsfenster wurde dieser<br />
durch versehentliches Zoomen wieder verändert. .............................................................7<br />
Ansicht nur in einem Ansichtsfenster drehen.....................................................................7<br />
Bearbeitung eines Layouts mit vielen Ansichtsfenstern sehr zeitaufwendig. .................7<br />
Bei Erzeugung eines neuen Ansichtsfenster im Layouts werden vorhandene<br />
ausgeschaltet. ........................................................................................................................8<br />
True Type Schriften, wie z.B. Arial werden korrekt angezeigt aber in der Plotvoransicht<br />
bzw. beim Ausplotten nicht ausgefüllt dargestellt..............................................................8<br />
Sind auch andere Formen bei Ansichtsfenstern möglich ?...............................................8<br />
Plotten mit verdeckter Darstellung im Modellbereich. .......................................................8<br />
Plotdateien (*.plt) an den Plotter senden. ............................................................................9<br />
- 1<br />
-
Erstellen von Benutzerformaten für die Plotausgabe.<br />
Ab AutoCAD 2000 ist es ausreichend den aktuellen Plottertreiber für das jeweilige<br />
Betriebssystem zu installieren. Unter „Start->Einstellung->Drucker“ im Betriebssystem<br />
erscheint die Druckeranzeige. Mittels Doppelklick auf den gewünschten Plotter öffnet sich ein<br />
weiterer Dialog, hier z.B. HP DesignJet 750C.<br />
Im Abrollmenü „Drucker“ wählt man die<br />
Option „Druckeinstellungen“.<br />
In der Karte „Papiergröße“ unter „Weitere Größen“<br />
können mit dem neuesten Treiber 5 Benutzerformate<br />
eingestellt werden.<br />
Erstellt man ein Format das für alle Plots gültig sein soll,<br />
z.B.: Höhe 900 mm (Rollenbreite), Länge 2000 mm, muß man darauf achten, das unter der<br />
Karte „Weitere Optionen“ im selben Dialog „Druckeinstellungen“ die Option „Papier<br />
einsparen -> Druckbereich“ ausgewählt worden ist, da sonst immer die vorgegebene Länge<br />
ausgegeben wird, auch wenn man z.B. nur einen DIN A4 ausplotten möchte.<br />
Die oben beschriebene Vorgehensweise ist nur an dem PC gültig, an dem der Druckertreiber<br />
installiert worden ist. Wird über das Netzwerk geplottet müssen diese Einstellungen am<br />
Server getätigt werden. Hat man dort keinen Zugriff, bzw. der Administrator ist gerade nicht<br />
greifbar, gibt es eine weitere Möglichkeit in CATS:<br />
Im Dialogfenster „Plotten“ (Abrollmenü Datei) wählt man in der Karte „Plotter“ den<br />
gewünschten Plotter. Unter „Eigenschaften“ erscheint ein neuer Dialog, mit einem<br />
Auswahlbutton „Benutzerspezifische Eigenschaften“.<br />
- 2<br />
-
Nach Betätigung erscheint oben beschriebener Dialog indem nun wieder 5 Benutzerformate<br />
eingestellt werden können. Nach der Eingabe und anschließender Bestätigung werden diese<br />
Änderungen in eine Datei gespeichert, z.B. HPFormateXYZ.pc3. Diese Datei mit der Endung<br />
„.pc3“ steht nun unter der Karte „Plotter“ zur Verfügung. Da man auf diese Weise mehrere<br />
Dateien anlegen kann, stehen einem auch mehr als 5 Benutzerformate zur Verfügung.<br />
Unterschied zwischen farbabhängigen und benannten Plotstilen<br />
Im Dialogfenster „Plotten“ (Abrollmenü Datei) hat man in der Karte „Plotter“ die Möglichkeit<br />
Plotstiltabellen zuzuweisen.<br />
Farbabhängige Plotstile, Dateiendung „.ctb“:<br />
Linienstärken und Farben auf dem Ausdruck werden über die Farbe der<br />
Zeichnungselemente gesteuert. Dies bedeutet einer Farbnummer kann explizit eine andere<br />
Farbe und eine Strichstärke zugewiesen werden. Dies entspricht den sogenannten „.pcp-<br />
Dateien“ aus früheren AutoCAD-Versionen.<br />
Benannte Plotstile, Dateiendung „.stb“:<br />
Linienstärken und Farben auf dem Ausdruck werden als Ploteigenschaft der einzelnen<br />
Zeichnungselemente gesteuert, unabhängig von den Farben der Zeichnungsobjekte. Der<br />
gewünschte Plotstil wird einem Objekt direkt, bzw. einem Layer zugewiesen. Dies bedeutet<br />
man kann einem Objekt bzw. einem Layer explizit eine andere Farbe und eine Linienstärke<br />
zuweisen.<br />
Im Dialogfenster „Plotten“ (Abrollmenü Datei) erscheinen in der Karte „Plotter“ bei<br />
den Plotstiltabellen nur „benannte Plotstile, Endung .stb“, man möchte aber mit<br />
„farbabhängigen Plotstilen, Endung .ctb“ plotten.<br />
Unter „Voreinstellungen“ (Abrollmenü Datei) die Karte „Plot“ auswählen.<br />
Unter „Vorgabe-Plotstilverhalten“ „Farbabhängige<br />
Plotstile verwenden“ auswählen. Dies ist aber nur für<br />
neue Zeichnungen gültig. Es bleibt einem also nur die<br />
Möglichkeit eine neue Zeichnung im selben Maßstab<br />
und Einheit zu öffnen.<br />
Dort fügt man die ursprüngliche Zeichnung mit dem Befehl „Einfügen“ (WK: TabCAD.Blöcke)<br />
ein. Waren auch Layouts vorhanden, können diese über das Abrollmenü „Datei“ mit dem<br />
Befehl „Import/Export/Einfügen -> Layout -> Layout von Vorlage“ eingefügt werden. Im<br />
erscheinenden Dateiauswahldialog muß der Dateityp „Zeichnung (*.dwg)“ gewählt werden.<br />
- 3<br />
-
Farbabhängigen Plotstil aus einer vorhanden „.pcp-Datei“ erzeugen.<br />
Im Dialogfenster „Plotten“ (Abrollmenü Datei) wählt man in der Karte „Plotter“ die Option<br />
„Plotstiltabelle Neu...“.<br />
Es öffnet sich der Plotstiltabellen-Assistent. Hier wählt man die Option „PCP-Datei<br />
verwenden“.<br />
Mit „Durchsuchen“ kann die entsprechende Datei ausgewählt werden, die von CATS<br />
bereitgestellte findet man im Verzeichnis LW:\CATS2000\COM\TAB\Dsij_256.pcp.<br />
Arbeitet man mit der Layerverwaltung von CATS ist es notwendig mit dieser Datei zu<br />
arbeiten. Den Layern wurde anhand der Farbe eine Strichstärke zugewiesen, z.B. der Layer<br />
„L__3D_ZU50“ soll mit der Linienstärke 0,5 mm ausgeplottet werden. In der Datei von CATS<br />
ist der Farbe des Layers, hier 232, diese Strichstärke zugewiesen. Einen Überblick der<br />
zugeordneten Strichstärke erhält man mit dem Befehl<br />
„Stiftzuordnungsdia“ (WK: TabCAD.Dienst)<br />
- 4<br />
-
Nach der Eingabe eines Namens, gelangt man in einem Dialog, indem ein Editor geöffnet<br />
werden kann.<br />
Hier<br />
wird der Inhalt der Plotstiltabelle angezeigt. Das linke Feld zeigt die Liste aller<br />
farbabhängigen Plotstile dieser Tabelle. Jeden einzelnen Stil – oder auch mehrere<br />
gleichzeitig – können nach Wunsch gestaltet werden. Beispielsweise könnte man dem<br />
Plotstil „Gelb (Farbe 2)“ die Farbe „Schwarz“ zuweisen, weil man auf dem Bildschirm sehr<br />
wohl gelbe Linien sehen möchte, diese aber auf der Zeichnung schwarz erscheinen sollen.<br />
Auch Linienstärke und Linientyp können verändert werden. Für besonders breite Linien wäre<br />
es lohnend, Linienend- und –Verbindungsstil auszuwählen.<br />
Nach<br />
den Änderungen, kann der Assistent mit “Speichern und Schließen“ und „Fertigstellen“<br />
verlassen<br />
werden.<br />
- 5<br />
-
Erstellte Plotstile und *.pc3 Dateien für alle Anwender verfügbar machen.<br />
Unter „Voreinstellungen“<br />
(Abrollmenü Datei) die Karte „Dateien“ auswählen. Unter „Pfad für<br />
Drucker-Support-Datei“ die jeweiligen Pfade mit „Blättern“ einstellen.<br />
Druckerkonfiguration,<br />
*.pc3<br />
Plotstiltabellen,<br />
*.ctb - *.stb<br />
Plotten<br />
der „verdeckten Darstellung“ der Objekte im Layout funktioniert nicht.<br />
Auswahl<br />
des Rahmens des Ansichtsfensters ohne vorangegangenen Befehl, im<br />
erscheinenden Kontextmenü (rechte Maustaste), „Plot ausblenden“ mit „Ja“ aktivieren.<br />
Bei mehreren Ansichtsfenster können diese<br />
über den<br />
Befehl „Mansfen“<br />
(WK:TabCAD.MixedTools2)<br />
mittels der Option „Verdplot“ und<br />
anschließender Eingabe<br />
von<br />
„EIN“ ausgewählt werden.<br />
Die Option „Objekte ausblenden“ im D ialogfenster „Plotten“ ist nur für den Modellbereich<br />
gültig.<br />
Plotten mit verschiedenen Maßstäben im Layout.<br />
Im aktiven Ansichtsfenster im Layout gibt es folgende<br />
Möglichkeiten:<br />
Im Werkzeugkasten „ACAD.Ansichtsfenster“ im rechten<br />
Feld den Maßstab auswählen bzw.<br />
eingeben.<br />
Zusätzlich kann über das Bildschirmrandmenü ein<br />
Maßstab ausgewählt werden.<br />
Dieses erscheint<br />
nach<br />
Auswahl des Befehls<br />
„Maßstab“<br />
(WK:TabCAD.MixedTools2).<br />
- 6<br />
-
Nach der Einstellung des Maßstabes im aktiven Layout Ansichtsfenster wurde dieser<br />
durch versehentliches Zoomen wieder verändert.<br />
Auswahl des Rahmens des Ansichtsfensters ohne vorangegangenen Befehl, im<br />
erscheinenden Kontextmenü (rechte Maustaste), „Anzeige gesperrt“ mit „Ja“ aktivieren.<br />
Bei mehreren Ansichtsfenster können diese über den<br />
Befehl „Mansfen“<br />
(WK:TabCAD.MixedTools2)<br />
mittels der Option „Sperren“ und<br />
anschließender Eingabe von<br />
„EIN“ ausgewählt werden.<br />
Falls die Ansicht im aktiven Fenster verändert werden soll, z.B. neuer Schnitt usw., muß die<br />
Anzeige zuvor wieder „Entsperrt“ werden.<br />
Ansicht nur in einem Ansichtsfenster drehen.<br />
Nach der Eingabe von „MVSETUP“ ergibt sich folgende Befehlsfolge:<br />
Startet...<br />
Option eingeben [Ausrichten/Erstellen/ansichtsfenster<br />
Skalieren/Optionen/schrifTfeld/Zurück]: a<br />
- „a“ für Ansichtsfenster eingeben,<br />
Option eingeben [Winkel/Horizontal/Vertikal/ansicht Drehen/Zurück]: d<br />
- „d“ für Ansicht drehen eingeben,<br />
Basispunkt im Ansichtsfenster mit der zu drehenden Ansicht angeben:<br />
- Drehpunkt im Ansichtsfenster anklicken,<br />
Winkel vom Basispunkt angeben: 90<br />
- Drehwinkel eingeben.<br />
Bearbeitung eines Layouts mit vielen Ansichtsfenstern sehr zeitaufwendig.<br />
Man hat die Möglichkeit, Ansichtfenster die nicht bearbeitet werden müssen auszuschalten.<br />
Auswahl des Rahmens des Ansichtsfensters ohne vorangegangenen Befehl, im<br />
erscheinenden Kontextmenü (rechte Maustaste), „Ansichtsfenster anzeigen“ mit „Nein“<br />
aktivieren.<br />
Bei mehreren Ansichtsfenster können diese über den<br />
Befehl „Mansfen“<br />
(WK:TabCAD.MixedTools2)<br />
mittels der Option „Aus“<br />
ausgewählt werden.<br />
- 7<br />
-
Bei Erzeugung eines neuen Ansichtsfenster im Layouts werden vorhandene<br />
ausgeschaltet.<br />
Man kann die Anzahl der maximal sichtbaren Ansichtsfenstern in einem Layout mit der<br />
Variable „MAXACTVP“ steuern.<br />
True Type Schriften, wie z.B. Arial werden korrekt angezeigt aber in der Plotvoransicht<br />
bzw. beim Ausplotten nicht ausgefüllt dargestellt.<br />
Eingeben der Variable „TEXTFILL“ in der Befehlszeile und den Wert auf „1“ setzen.<br />
Sind auch andere Formen bei Ansichtsfenstern möglich ?<br />
Es besteht die Möglichkeit aus Polylinien Ansichtsfenster zu konvertieren, Polylinien sind<br />
z.B. Kreise, Rechtecke usw., man kann auch mit dem Befehl „Polylinie“ eigene Formen<br />
erstellen. Nach der Konstruktion werden die Objekte mit folgendem Befehl im WK<br />
ACAD.Ansichtsfenster konvertiert:<br />
Plotten mit verdeckter Darstellung im Modellbereich.<br />
Im Dialogfenster „Plotten“ (Abrollmenü Datei) wählt man in der Karte „Ploteinstellung“ die<br />
Option unter Plotoptionen „Objekte ausblenden“.<br />
- 8<br />
-
Plotdateien (*.plt) an den Plotter senden.<br />
Im CATS-Manager gibt es einen Button, mit dem<br />
man die Anzeige steuern kann. Je nach Auswahl<br />
werden *.dwg bzw *.plt – Dateien angezeigt.<br />
Markiert man die Plotdateien ist im Abrollmenü „Plotten“ ist die Option „Auswahl plotten“<br />
wählbar. Es erscheint folgendes Dialogfenster:<br />
Hier können noch Dateien entfernt,<br />
der entsprechende Systemdrucker<br />
und die Anzahl der Plots ausgewählt<br />
werden.<br />
Bei der Druckerauswahl erscheinen<br />
nur Drucker und Plotter die im<br />
System installiert worden sind, also<br />
keine AutoCAD -<br />
Plotterkonfigurationen (*.pc3).<br />
Zusätzlich kann aus den markierten Dateien eine Plotliste (*.mpl) erzeugt werden<br />
(Abrollmenü „Plotten“). Diese kann mit „Doppelklick“ ausgeführt werden.<br />
- 9<br />
-