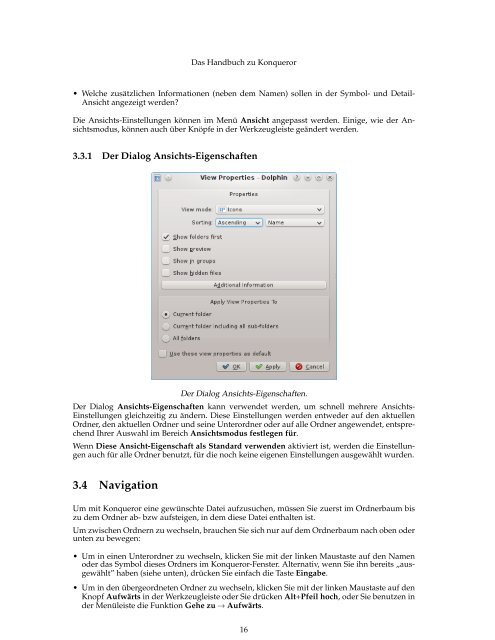Das Handbuch zu Konqueror - KDE Documentation
Das Handbuch zu Konqueror - KDE Documentation
Das Handbuch zu Konqueror - KDE Documentation
Erfolgreiche ePaper selbst erstellen
Machen Sie aus Ihren PDF Publikationen ein blätterbares Flipbook mit unserer einzigartigen Google optimierten e-Paper Software.
<strong>Das</strong> <strong>Handbuch</strong> <strong>zu</strong> <strong>Konqueror</strong><br />
• Welche <strong>zu</strong>sätzlichen Informationen (neben dem Namen) sollen in der Symbol- und Detail-<br />
Ansicht angezeigt werden?<br />
Die Ansichts-Einstellungen können im Menü Ansicht angepasst werden. Einige, wie der Ansichtsmodus,<br />
können auch über Knöpfe in der Werkzeugleiste geändert werden.<br />
3.3.1 Der Dialog Ansichts-Eigenschaften<br />
Der Dialog Ansichts-Eigenschaften.<br />
Der Dialog Ansichts-Eigenschaften kann verwendet werden, um schnell mehrere Ansichts-<br />
Einstellungen gleichzeitig <strong>zu</strong> ändern. Diese Einstellungen werden entweder auf den aktuellen<br />
Ordner, den aktuellen Ordner und seine Unterordner oder auf alle Ordner angewendet, entsprechend<br />
Ihrer Auswahl im Bereich Ansichtsmodus festlegen für.<br />
Wenn Diese Ansicht-Eigenschaft als Standard verwenden aktiviert ist, werden die Einstellungen<br />
auch für alle Ordner benutzt, für die noch keine eigenen Einstellungen ausgewählt wurden.<br />
3.4 Navigation<br />
Um mit <strong>Konqueror</strong> eine gewünschte Datei auf<strong>zu</strong>suchen, müssen Sie <strong>zu</strong>erst im Ordnerbaum bis<br />
<strong>zu</strong> dem Ordner ab- bzw aufsteigen, in dem diese Datei enthalten ist.<br />
Um zwischen Ordnern <strong>zu</strong> wechseln, brauchen Sie sich nur auf dem Ordnerbaum nach oben oder<br />
unten <strong>zu</strong> bewegen:<br />
• Um in einen Unterordner <strong>zu</strong> wechseln, klicken Sie mit der linken Maustaste auf den Namen<br />
oder das Symbol dieses Ordners im <strong>Konqueror</strong>-Fenster. Alternativ, wenn Sie ihn bereits „ausgewählt”<br />
haben (siehe unten), drücken Sie einfach die Taste Eingabe.<br />
• Um in den übergeordneten Ordner <strong>zu</strong> wechseln, klicken Sie mit der linken Maustaste auf den<br />
Knopf Aufwärts in der Werkzeugleiste oder Sie drücken Alt+Pfeil hoch, oder Sie benutzen in<br />
der Menüleiste die Funktion Gehe <strong>zu</strong> → Aufwärts.<br />
16