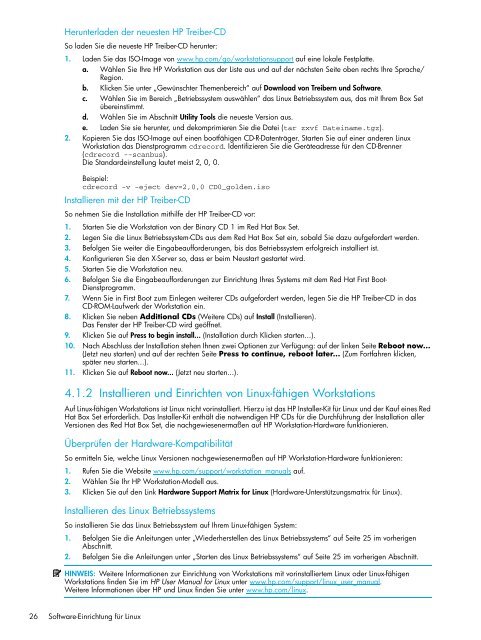Einrichtung und Fehlerbehebung - Hewlett Packard
Einrichtung und Fehlerbehebung - Hewlett Packard
Einrichtung und Fehlerbehebung - Hewlett Packard
Sie wollen auch ein ePaper? Erhöhen Sie die Reichweite Ihrer Titel.
YUMPU macht aus Druck-PDFs automatisch weboptimierte ePaper, die Google liebt.
Herunterladen der neuesten HP Treiber-CD<br />
So laden Sie die neueste HP Treiber-CD herunter:<br />
1. Laden Sie das ISO-Image von www.hp.com/go/workstationsupport auf eine lokale Festplatte.<br />
a. Wählen Sie Ihre HP Workstation aus der Liste aus <strong>und</strong> auf der nächsten Seite oben rechts Ihre Sprache/<br />
Region.<br />
b. Klicken Sie unter „Gewünschter Themenbereich“ auf Download von Treibern <strong>und</strong> Software.<br />
c. Wählen Sie im Bereich „Betriebssystem auswählen“ das Linux Betriebssystem aus, das mit Ihrem Box Set<br />
übereinstimmt.<br />
d. Wählen Sie im Abschnitt Utility Tools die neueste Version aus.<br />
e. Laden Sie sie herunter, <strong>und</strong> dekomprimieren Sie die Datei (tar zxvf Dateiname.tgz).<br />
2. Kopieren Sie das ISO-Image auf einen bootfähigen CD-R-Datenträger. Starten Sie auf einer anderen Linux<br />
Workstation das Dienstprogramm cdrecord. Identifizieren Sie die Geräteadresse für den CD-Brenner<br />
(cdrecord --scanbus).<br />
Die Standardeinstellung lautet meist 2, 0, 0.<br />
Beispiel:<br />
cdrecord -v -eject dev=2,0,0 CD0_golden.iso<br />
Installieren mit der HP Treiber-CD<br />
So nehmen Sie die Installation mithilfe der HP Treiber-CD vor:<br />
1. Starten Sie die Workstation von der Binary CD 1 im Red Hat Box Set.<br />
2. Legen Sie die Linux Betriebssystem-CDs aus dem Red Hat Box Set ein, sobald Sie dazu aufgefordert werden.<br />
3. Befolgen Sie weiter die Eingabeaufforderungen, bis das Betriebssystem erfolgreich installiert ist.<br />
4. Konfigurieren Sie den X-Server so, dass er beim Neustart gestartet wird.<br />
5. Starten Sie die Workstation neu.<br />
6. Befolgen Sie die Eingabeaufforderungen zur <strong>Einrichtung</strong> Ihres Systems mit dem Red Hat First Boot-<br />
Dienstprogramm.<br />
7. Wenn Sie in First Boot zum Einlegen weiterer CDs aufgefordert werden, legen Sie die HP Treiber-CD in das<br />
CD-ROM-Laufwerk der Workstation ein.<br />
8. Klicken Sie neben Additional CDs (Weitere CDs) auf Install (Installieren).<br />
Das Fenster der HP Treiber-CD wird geöffnet.<br />
9. Klicken Sie auf Press to begin install... (Installation durch Klicken starten...).<br />
10. Nach Abschluss der Installation stehen Ihnen zwei Optionen zur Verfügung: auf der linken Seite Reboot now...<br />
(Jetzt neu starten) <strong>und</strong> auf der rechten Seite Press to continue, reboot later... (Zum Fortfahren klicken,<br />
später neu starten...).<br />
11. Klicken Sie auf Reboot now... (Jetzt neu starten...).<br />
4.1.2 Installieren <strong>und</strong> Einrichten von Linux-fähigen Workstations<br />
Auf Linux-fähigen Workstations ist Linux nicht vorinstalliert. Hierzu ist das HP Installer-Kit für Linux <strong>und</strong> der Kauf eines Red<br />
Hat Box Set erforderlich. Das Installer-Kit enthält die notwendigen HP CDs für die Durchführung der Installation aller<br />
Versionen des Red Hat Box Set, die nachgewiesenermaßen auf HP Workstation-Hardware funktionieren.<br />
Überprüfen der Hardware-Kompatibilität<br />
So ermitteln Sie, welche Linux Versionen nachgewiesenermaßen auf HP Workstation-Hardware funktionieren:<br />
1. Rufen Sie die Website www.hp.com/support/workstation_manuals auf.<br />
2. Wählen Sie Ihr HP Workstation-Modell aus.<br />
3. Klicken Sie auf den Link Hardware Support Matrix for Linux (Hardware-Unterstützungsmatrix für Linux).<br />
Installieren des Linux Betriebssystems<br />
So installieren Sie das Linux Betriebssystem auf Ihrem Linux-fähigen System:<br />
1. Befolgen Sie die Anleitungen unter „Wiederherstellen des Linux Betriebssystems“ auf Seite 25 im vorherigen<br />
Abschnitt.<br />
2. Befolgen Sie die Anleitungen unter „Starten des Linux Betriebssystems“ auf Seite 25 im vorherigen Abschnitt.<br />
HINWEIS: Weitere Informationen zur <strong>Einrichtung</strong> von Workstations mit vorinstalliertem Linux oder Linux-fähigen<br />
Workstations finden Sie im HP User Manual for Linux unter www.hp.com/support/linux_user_manual.<br />
Weitere Informationen über HP <strong>und</strong> Linux finden Sie unter www.hp.com/linux.<br />
26<br />
Software-<strong>Einrichtung</strong> für Linux