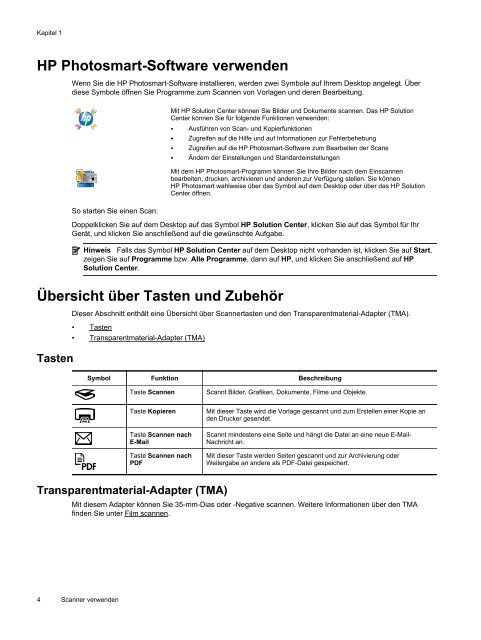HP Scanjet G3110 - Hewlett Packard
HP Scanjet G3110 - Hewlett Packard
HP Scanjet G3110 - Hewlett Packard
Sie wollen auch ein ePaper? Erhöhen Sie die Reichweite Ihrer Titel.
YUMPU macht aus Druck-PDFs automatisch weboptimierte ePaper, die Google liebt.
Kapitel 1<br />
<strong>HP</strong> Photosmart-Software verwenden<br />
Wenn Sie die <strong>HP</strong> Photosmart-Software installieren, werden zwei Symbole auf Ihrem Desktop angelegt. Über<br />
diese Symbole öffnen Sie Programme zum Scannen von Vorlagen und deren Bearbeitung.<br />
So starten Sie einen Scan:<br />
Mit <strong>HP</strong> Solution Center können Sie Bilder und Dokumente scannen. Das <strong>HP</strong> Solution<br />
Center können Sie für folgende Funktionen verwenden:<br />
• Ausführen von Scan- und Kopierfunktionen<br />
• Zugreifen auf die Hilfe und auf Informationen zur Fehlerbehebung<br />
• Zugreifen auf die <strong>HP</strong> Photosmart-Software zum Bearbeiten der Scans<br />
• Ändern der Einstellungen und Standardeinstellungen<br />
Mit dem <strong>HP</strong> Photosmart-Programm können Sie Ihre Bilder nach dem Einscannen<br />
bearbeiten, drucken, archivieren und anderen zur Verfügung stellen. Sie können<br />
<strong>HP</strong> Photosmart wahlweise über das Symbol auf dem Desktop oder über das <strong>HP</strong> Solution<br />
Center öffnen.<br />
Doppelklicken Sie auf dem Desktop auf das Symbol <strong>HP</strong> Solution Center, klicken Sie auf das Symbol für Ihr<br />
Gerät, und klicken Sie anschließend auf die gewünschte Aufgabe.<br />
Hinweis Falls das Symbol <strong>HP</strong> Solution Center auf dem Desktop nicht vorhanden ist, klicken Sie auf Start,<br />
zeigen Sie auf Programme bzw. Alle Programme, dann auf <strong>HP</strong>, und klicken Sie anschließend auf <strong>HP</strong><br />
Solution Center.<br />
Übersicht über Tasten und Zubehör<br />
Tasten<br />
Dieser Abschnitt enthält eine Übersicht über Scannertasten und den Transparentmaterial-Adapter (TMA).<br />
• Tasten<br />
• Transparentmaterial-Adapter (TMA)<br />
Symbol Funktion Beschreibung<br />
Taste Scannen<br />
Taste Kopieren<br />
Taste Scannen nach<br />
E-Mail<br />
Taste Scannen nach<br />
PDF<br />
Scannt Bilder, Grafiken, Dokumente, Filme und Objekte.<br />
Mit dieser Taste wird die Vorlage gescannt und zum Erstellen einer Kopie an<br />
den Drucker gesendet.<br />
Scannt mindestens eine Seite und hängt die Datei an eine neue E-Mail-<br />
Nachricht an.<br />
Mit dieser Taste werden Seiten gescannt und zur Archivierung oder<br />
Weitergabe an andere als PDF-Datei gespeichert.<br />
Transparentmaterial-Adapter (TMA)<br />
Mit diesem Adapter können Sie 35-mm-Dias oder -Negative scannen. Weitere Informationen über den TMA<br />
finden Sie unter Film scannen.<br />
4 Scanner verwenden