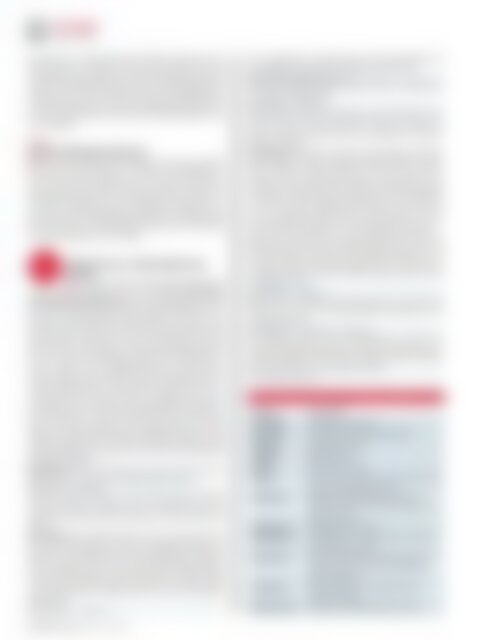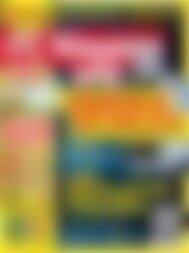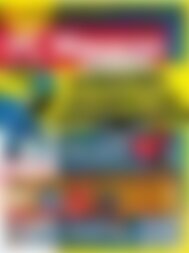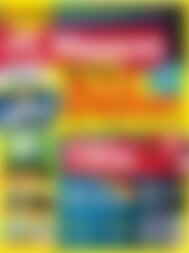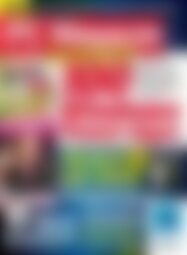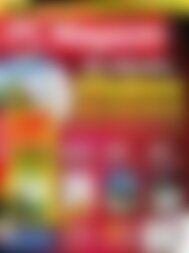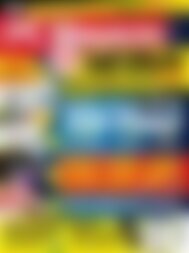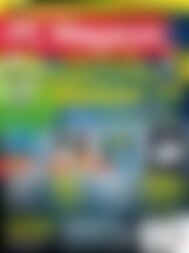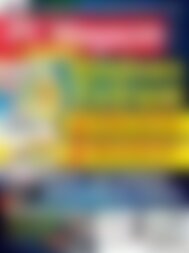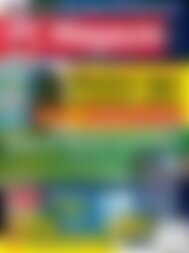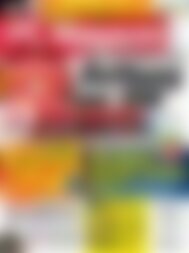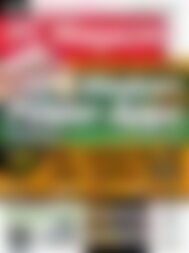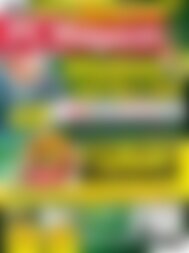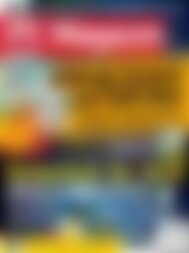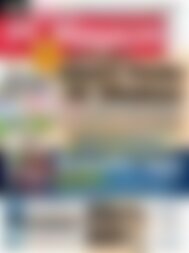Sie wollen auch ein ePaper? Erhöhen Sie die Reichweite Ihrer Titel.
YUMPU macht aus Druck-PDFs automatisch weboptimierte ePaper, die Google liebt.
46<br />
Software<br />
USB-TippS<br />
fen Sie hier das zu entfernende Gerät ab. Mitunter erhalten Sie eine<br />
Meldung dazu, dass Programme auf das Gerät zugreifen. Bevor die<br />
Trennung vollzogen werden kann, müssen die Anwendungen (dazu<br />
gehören auch der Windows-Explorer oder Anti-Virenprogramme) geschlossen<br />
werden. Ein kurzer Hinweis im Benachrichtigungsbereich<br />
der Taskleiste zeigt dann, dass Sie die Geräteverbindung lösen können.<br />
Nach dem Abdocken wird das Gerät im Windows Explorer nicht<br />
mehr aufgelistet.<br />
Tipp 3<br />
Entfernte USB-Geräte reaktivieren<br />
■ Haben Sie ein USB-Gerät sicher entfernt, dann ist es unter Windows<br />
nicht mehr verwendbar. Es erscheint im Geräte-Manager mit<br />
einem Warnsymbol als deaktiviert und nicht mehr im Windows-Explorer.<br />
Um ein sicher entferntes Gerät zu reaktivieren, können Sie<br />
die USB-Verbindung lösen und anschließend erneut herstellen. Damit<br />
wird für die Reaktivierung des zugehörigen Gerätetreibers und<br />
damit auch für die Geräteanbindung gesorgt. Eine Reaktivierung<br />
des USB-Gerätes per Geräte-Manager oder durch eine neue Hardware-Erkennung<br />
führt nicht zum Erfolg.<br />
Supertipp<br />
4<br />
USB-Probleme per Eingabeaufforderung<br />
beheben<br />
■ Mit Freeware-<strong>Tools</strong> lösen Sie grundlegende Probleme<br />
mit den USB-Schnittstellen. Über die Internetseite http://www.<br />
uwe-sieber.de/drivetools.html erhalten Sie Hilfsprogramme, über<br />
die Sie USB-Laufwerke an der Windows-Eingabeaufforderung sicher<br />
entfernen, problembehaftete USB-Laufwerke neu starten, Laufwerksbezeichner<br />
variieren oder nicht mehr angeschlossene Geräte<br />
aus dem System physikalisch entfernen (siehe Tabelle rechts). Bei<br />
Bedarf binden Sie die Befehle in Stapelverarbeitungsprogramme<br />
ein. Um die meisten Einstellungen mit den <strong>Tools</strong> direkt ändern zu<br />
können, sollten Sie die Eingabeaufforderung mit Administratorrechten<br />
ausführen. Optional legen Sie sich Verknüpfungen mit speziellen<br />
Aufrufparametern an. Die verfügbaren Parameter werden –<br />
mit Ausnahme des <strong>Tools</strong> DriveCleanup – angezeigt, wenn Sie das<br />
jeweilige Tool ohne Parameter an der Eingabeaufforderung starten.<br />
Am sinnvollsten ist es, die Kommandozeilen-<strong>Tools</strong> im aktuellen Benutzerverzeichnis<br />
zu entpacken. Dies ist das Verzeichnis, das beim<br />
Öffnen der Eingabeaufforderung standardmäßig aktiviert wird. Alle<br />
Programme lassen sich dann direkt vom Benutzer ausführen, ohne<br />
globale Zugriffspfade anzupassen oder Verzeichnisse beim Befehlsaufruf<br />
mit anzugeben.<br />
RemoveDrive: Um ein USB-Laufwerk zu entfernen, geben Sie beim<br />
Befehlsaufruf den bekannten Laufwerksbezeichner mit an:<br />
RemoveDrive G: [Return]<br />
Durch das sichere Entfernen werden USB-Laufwerken mitunter<br />
spezielle Fehlercodes zugewiesen. Diese Laufwerke lassen sich<br />
aufgrund dieses Fehlercodes im Nachhinein nicht mehr direkt reaktivieren.<br />
RestartSrDev: Das Tool RestartSrDev versucht in einem solchen Fall<br />
die erneute Inbetriebnahme, indem der zugehörige USB-Hub neu<br />
gestartet und einhergehend damit alle untergeordneten USB-Laufwerke<br />
neu aktiviert werden. Die neue Aktivierung erfolgt wahlweise<br />
für alle Gerätekennungen (*) oder für bestimmte Gerätekennungen,<br />
wobei in den Gerätekennungen das Jokerzeichen * nutzbar ist. Welche<br />
Gerätekennungen im System bekannt sind, liefert der folgende<br />
Befehl zurück:<br />
RestartSrDev -d [Return]<br />
Die zurückgelieferten Gerätekennungen (DeviceId) übergeben Sie<br />
unter Angabe der spezifischen Gerätekennung in der Form:<br />
RestartSrDev DeviceId [Return]<br />
Sollen alle Gerätekennungen verarbeitet werden, verwenden Sie<br />
den folgenden Befehlsaufruf:<br />
RestartSrDev * [Return]<br />
Liefert das Programm bei USB-Laufwerken, die über Windows sicher<br />
entfernt wurden, nicht den gewünschten Erfolg, dann sollten Sie<br />
fortan das sichere Entfernen über das zuvor genannte Tool RemoveDrive<br />
vornehmen.<br />
DriveCleanup: USB-Geräte werden über den Windows-Geräte-Manager<br />
verwaltet und können darüber bei Bedarf entfernt und wahlweise<br />
(de)aktiviert werden. Alternativ nutzen Sie das Tool Drive-<br />
Cleanup, um eine Laufwerksbereinigung und das Entfernen nicht<br />
vorhandener USB-Hubs und nicht vorhandener USB-Speichergeräte<br />
vorzunehmen. Die Bereinigung sorgt dafür, dass in den meisten Fällen<br />
nicht mehr erkannte USB-Geräte im Nachhinein wieder erkannt<br />
und neu eingerichtet werden können. Dabei werden auch nicht<br />
mehr erforderliche Einträge aus der Systemregistrierung entfernt.<br />
Das Tool ist in gesonderten 32- und 64-Bit-Programmvarianten verfügbar.<br />
Nutzen Sie die 32-Bit-Programmvariante unter 32-Bit- und<br />
die 64-Bit-Programmvariante unter 64-Bit-Windows-Systemen. Um<br />
zunächst zu prüfen, welche Bereinigung das Tool vornimmt und welche<br />
Registrierschlüssel mitunter entfernt werden, starten Sie es in<br />
der folgenden Syntax:<br />
DriveCleanup -T [Return]<br />
Wollen Sie die Informationen dauerhaft speichern, können Sie die<br />
Informationen auch in eine Textdatei ablegen, beispielsweise in der<br />
Textdatei Cleanup.txt:<br />
DriveCleanup -T >Cleanup.txt [Return]<br />
Die Textdatei liegt Ihnen nach der Bereinigung vor und kann für<br />
manuelle Nachbearbeitungen genutzt werden. Die eigentliche Laufwerksbereinigung<br />
starten Sie nach der Auswertung der zurückgelieferten<br />
Informationen mit dem folgenden Befehl:<br />
DriveCleanup [Return]<br />
Hilfreiche Programme für die eingabeaufforderung<br />
Programm Beschreibung<br />
RemoveDrive Laufwerke sicher entfernen<br />
RestartSrDev Fehlerbehaftete USB-Geräte reaktivieren<br />
EjectMedia Datenträger auswerfen<br />
LoadMedia Datenträger laden<br />
ReMount<br />
Mount-Punkte variieren<br />
ListLinks<br />
Mount-Punkte, symbolische Links und Datei- sowie<br />
Verzeichnisverknüpfungen auflisten<br />
DriveCleanup USB-Massenspeicherbereinigung, wobei die<br />
Bereinigung startet, wenn Sie das Programm ohne<br />
Parameter aufrufen<br />
ListDosDevices DOS-Gerätenamen ermitteln<br />
DeleteDosDevice Fehlerbehaftetes, virtuelles Laufwerk anhand des<br />
DOS-Gerätenamens löschen<br />
RescanDevices Für das sichere Entfernen vorbereitete IDE- und<br />
SATA-Festplatten reaktivieren (nicht für USB-<br />
Geräte verwendbar)<br />
ListUsbDrives USB-Laufwerke mitsamt zugehörigen Eigenschaften<br />
offenlegen<br />
Usb-Write Cache Schreibcache für USB-Laufwerke erzwingen<br />
<strong>PC</strong> <strong>Magazin</strong> 1/2012 www.pc-magazin.de