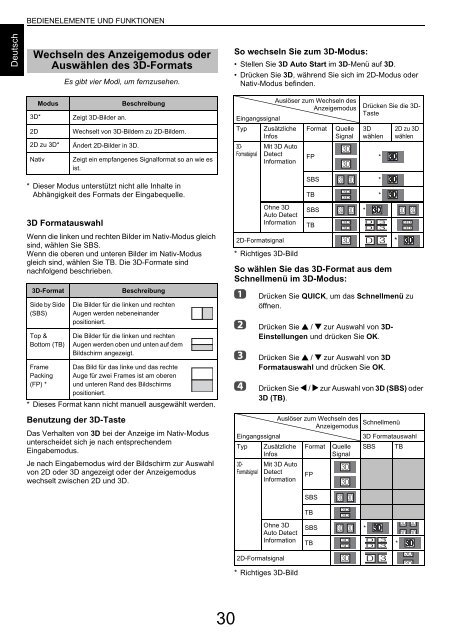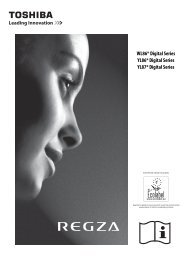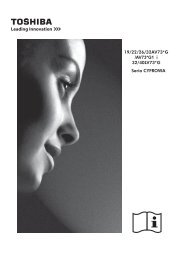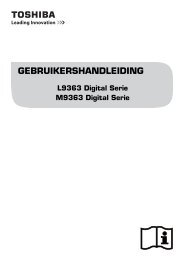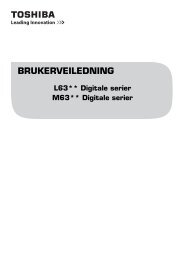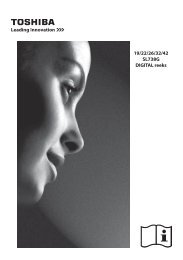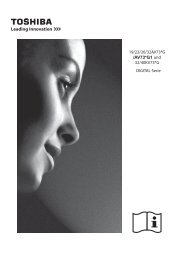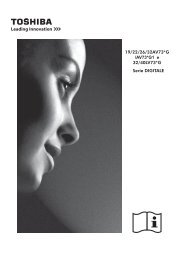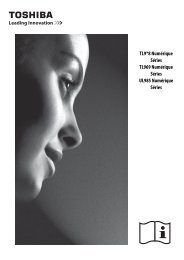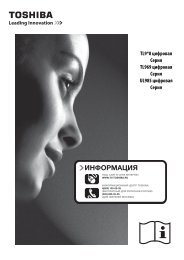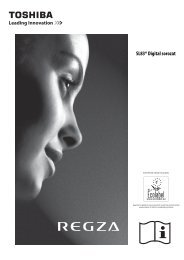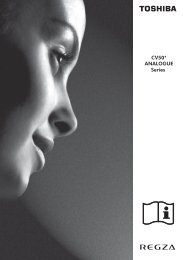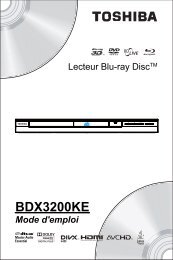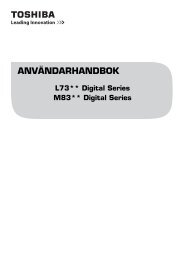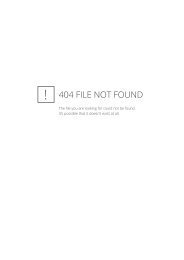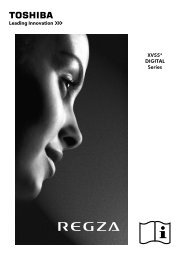BENUTZERHANDBUCH - Toshiba-OM.net
BENUTZERHANDBUCH - Toshiba-OM.net
BENUTZERHANDBUCH - Toshiba-OM.net
Sie wollen auch ein ePaper? Erhöhen Sie die Reichweite Ihrer Titel.
YUMPU macht aus Druck-PDFs automatisch weboptimierte ePaper, die Google liebt.
BEDIENELEMENTE UND FUNKTIONEN<br />
Deutsch<br />
Wechseln des Anzeigemodus oder<br />
Auswählen des 3D-Formats<br />
Es gibt vier Modi, um fernzusehen.<br />
So wechseln Sie zum 3D-Modus:<br />
• Stellen Sie 3D Auto Start im 3D-Menü auf 3D.<br />
• Drücken Sie 3D, während Sie sich im 2D-Modus oder<br />
Nativ-Modus befinden.<br />
Modus<br />
3D* Zeigt 3D-Bilder an.<br />
* Dieser Modus unterstützt nicht alle Inhalte in<br />
Abhängigkeit des Formats der Eingabequelle.<br />
3D Formatauswahl<br />
Wenn die linken und rechten Bilder im Nativ-Modus gleich<br />
sind, wählen Sie SBS.<br />
Wenn die oberen und unteren Bilder im Nativ-Modus<br />
gleich sind, wählen Sie TB. Die 3D-Formate sind<br />
nachfolgend beschrieben.<br />
* Dieses Format kann nicht manuell ausgewählt werden.<br />
Benutzung der 3D-Taste<br />
Beschreibung<br />
2D<br />
Wechselt von 3D-Bildern zu 2D-Bildern.<br />
2D zu 3D* Ändert 2D-Bilder in 3D.<br />
Nativ Zeigt ein empfangenes Signalformat so an wie es<br />
ist.<br />
3D-Format<br />
Side by Side<br />
(SBS)<br />
Top &<br />
Bottom (TB)<br />
Frame<br />
Packing<br />
(FP) *<br />
Beschreibung<br />
Die Bilder für die linken und rechten<br />
Augen werden nebeneinander<br />
positioniert.<br />
Die Bilder für die linken und rechten<br />
Augen werden oben und unten auf dem<br />
Bildschirm angezeigt.<br />
Das Bild für das linke und das rechte<br />
Auge für zwei Frames ist am oberen<br />
und unteren Rand des Bildschirms<br />
positioniert.<br />
Das Verhalten von 3D bei der Anzeige im Nativ-Modus<br />
unterscheidet sich je nach entsprechendem<br />
Eingabemodus.<br />
Je nach Eingabemodus wird der Bildschirm zur Auswahl<br />
von 2D oder 3D angezeigt oder der Anzeigemodus<br />
wechselt zwischen 2D und 3D.<br />
Auslöser zum Wechseln des<br />
Anzeigemodus Drücken Sie die 3D-<br />
Taste<br />
Eingangssignal<br />
Typ<br />
3D-<br />
Formatsignal<br />
So wählen Sie das 3D-Format aus dem<br />
Schnellmenü im 3D-Modus:<br />
a<br />
Drücken Sie QUICK, um das Schnellmenü zu<br />
öffnen.<br />
b Drücken Sie B / b zur Auswahl von 3D-<br />
Einstellungen und drücken Sie OK.<br />
c<br />
d<br />
Zusätzliche<br />
Infos<br />
Mit 3D Auto<br />
Detect<br />
Information<br />
Ohne 3D<br />
Auto Detect<br />
Information<br />
Format<br />
Quelle<br />
Signal<br />
3D<br />
3D<br />
wählen<br />
FP *<br />
3D<br />
SBS 3D 3D *<br />
3D<br />
TB *<br />
Drücken Sie B / b zur Auswahl von 3D<br />
Formatauswahl und drücken Sie OK.<br />
2D zu 3D<br />
wählen<br />
SBS 3D 3D *<br />
3D 3D<br />
TB<br />
2D-Formatsignal 3D D 3 *<br />
* Richtiges 3D-Bild<br />
Drücken Sie C / c zur Auswahl von 3D (SBS) oder<br />
3D (TB).<br />
3D<br />
3D<br />
3D<br />
D<br />
D<br />
3<br />
3<br />
Auslöser zum Wechseln des<br />
Anzeigemodus Schnellmenü<br />
Eingangssignal<br />
3D Formatauswahl<br />
Typ<br />
3D-<br />
Formatsignal<br />
Zusätzliche<br />
Infos<br />
Mit 3D Auto<br />
Detect<br />
Information<br />
Format<br />
FP<br />
Quelle<br />
Signal<br />
3D<br />
3D<br />
SBS<br />
TB<br />
3D<br />
3D<br />
SBS<br />
3D<br />
3D<br />
Ohne 3D<br />
Auto Detect<br />
Information<br />
2D-Formatsignal<br />
* Richtiges 3D-Bild<br />
TB<br />
3D<br />
3D<br />
SBS 3D 3D *<br />
3D 3D<br />
3D 3D<br />
TB<br />
D 3<br />
D 3 *<br />
3D<br />
3D<br />
3D D 3<br />
3D<br />
3D<br />
30