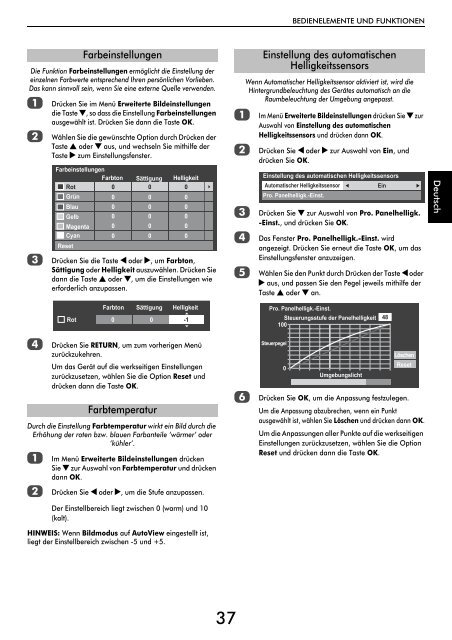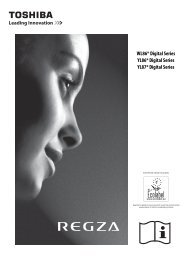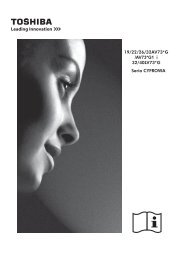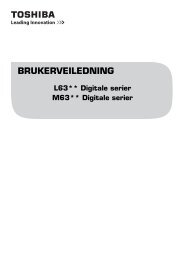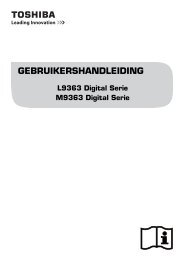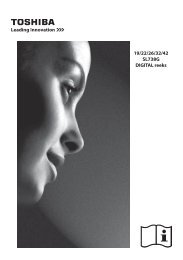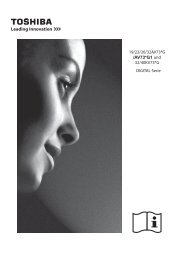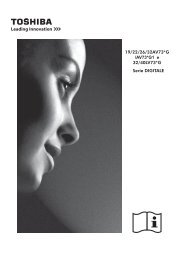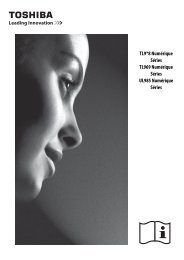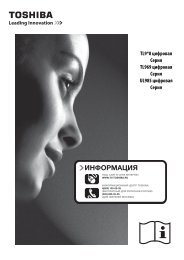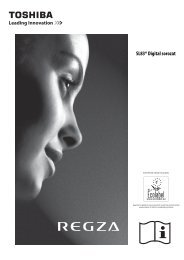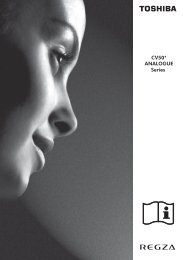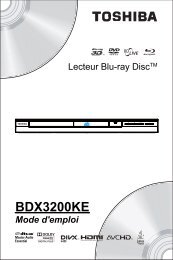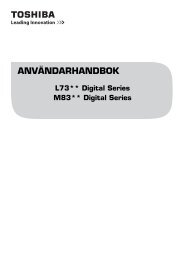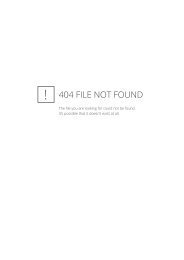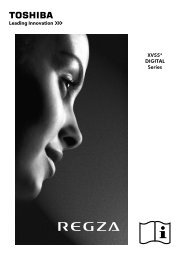Modellreihe WL76* Digital Modellreihe YL76* Digital - Toshiba-OM.net
Modellreihe WL76* Digital Modellreihe YL76* Digital - Toshiba-OM.net
Modellreihe WL76* Digital Modellreihe YL76* Digital - Toshiba-OM.net
Erfolgreiche ePaper selbst erstellen
Machen Sie aus Ihren PDF Publikationen ein blätterbares Flipbook mit unserer einzigartigen Google optimierten e-Paper Software.
BEDIENELEMENTE UND FUNKTIONEN<br />
Die Funktion Farbeinstellungen ermöglicht die Einstellung der<br />
einzelnen Farbwerte entsprechend Ihren persönlichen Vorlieben.<br />
Das kann sinnvoll sein, wenn Sie eine externe Quelle verwenden.<br />
a<br />
b<br />
c<br />
Farbeinstellungen<br />
Drücken Sie im Menü Erweiterte Bildeinstellungen<br />
die Taste b, so dass die Einstellung Farbeinstellungen<br />
ausgewählt ist. Drücken Sie dann die Taste OK.<br />
Wählen Sie die gewünschte Option durch Drücken der<br />
Taste B oder b aus, und wechseln Sie mithilfe der<br />
Taste c zum Einstellungsfenster.<br />
Farbeinstellungen<br />
Farbton Sättigung Helligkeit<br />
Rot<br />
0<br />
0 0<br />
Grün<br />
0 0 0<br />
Blau<br />
0 0 0<br />
Gelb<br />
0 0 0<br />
Magenta 0 0 0<br />
Cyan<br />
0 0 0<br />
Reset<br />
Drücken Sie die Taste C oder c, um Farbton,<br />
Sättigung oder Helligkeit auszuwählen. Drücken Sie<br />
dann die Taste B oder b, um die Einstellungen wie<br />
erforderlich anzupassen.<br />
a<br />
b<br />
c<br />
d<br />
e<br />
Einstellung des automatischen<br />
Helligkeitssensors<br />
Wenn Automatischer Helligkeitssensor aktiviert ist, wird die<br />
Hintergrundbeleuchtung des Gerätes automatisch an die<br />
Raumbeleuchtung der Umgebung angepasst.<br />
Im Menü Erweiterte Bildeinstellungen drücken Sie b zur<br />
Auswahl von Einstellung des automatischen<br />
Helligkeitssensors und drücken dann OK.<br />
Drücken Sie C oder c zur Auswahl von Ein, und<br />
drücken Sie OK.<br />
Einstellung des automatischen Helligkeitssensors<br />
Automatischer Helligkeitssensor<br />
Ein<br />
Pro. Panelhelligk.-Einst.<br />
Drücken Sie b zur Auswahl von Pro. Panelhelligk.<br />
-Einst., und drücken Sie OK.<br />
Das Fenster Pro. Panelhelligk.-Einst. wird<br />
angezeigt. Drücken Sie erneut die Taste OK, um das<br />
Einstellungsfenster anzuzeigen.<br />
Wählen Sie den Punkt durch Drücken der Taste C oder<br />
c aus, und passen Sie den Pegel jeweils mithilfe der<br />
Taste B oder b an.<br />
Deutsch<br />
Farbton Sättigung Helligkeit<br />
Rot 0<br />
0 -1<br />
Pro. Panelhelligk.-Einst.<br />
Steuerungsstufe der Panelhelligkeit<br />
100<br />
48<br />
d<br />
Drücken Sie RETURN, um zum vorherigen Menü<br />
zurückzukehren.<br />
Um das Gerät auf die werkseitigen Einstellungen<br />
zurückzusetzen, wählen Sie die Option Reset und<br />
drücken dann die Taste OK.<br />
Durch die Einstellung Farbtemperatur wirkt ein Bild durch die<br />
Erhöhung der roten bzw. blauen Farbanteile ‘wärmer’ oder<br />
‘kühler’.<br />
a<br />
b<br />
Farbtemperatur<br />
Im Menü Erweiterte Bildeinstellungen drücken<br />
Sie b zur Auswahl von Farbtemperatur und drücken<br />
dann OK.<br />
Drücken Sie C oder c, um die Stufe anzupassen.<br />
Der Einstellbereich liegt zwischen 0 (warm) und 10<br />
(kalt).<br />
HINWEIS: Wenn Bildmodus auf AutoView eingestellt ist,<br />
liegt der Einstellbereich zwischen -5 und +5.<br />
f<br />
Steuerpegel<br />
0<br />
Umgebungslicht<br />
Löschen<br />
Reset<br />
Drücken Sie OK, um die Anpassung festzulegen.<br />
Um die Anpassung abzubrechen, wenn ein Punkt<br />
ausgewählt ist, wählen Sie Löschen und drücken dann OK.<br />
Um die Anpassungen aller Punkte auf die werkseitigen<br />
Einstellungen zurückzusetzen, wählen Sie die Option<br />
Reset und drücken dann die Taste OK.<br />
37