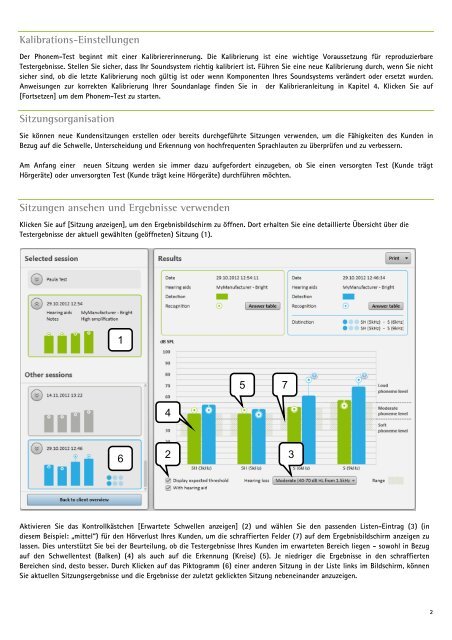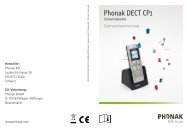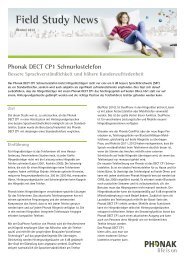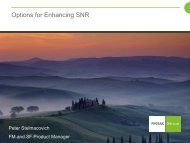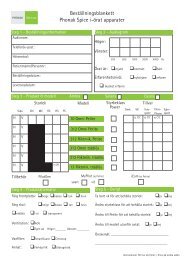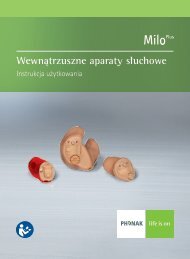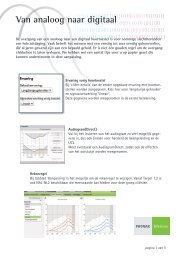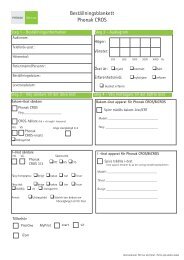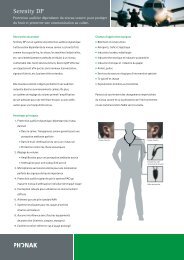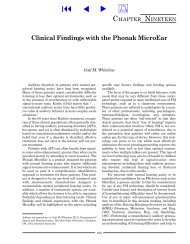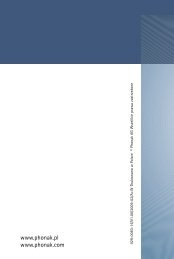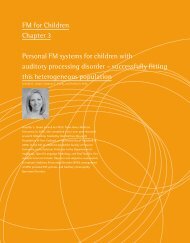Phoneme Perception Test 2.0 - Phonak
Phoneme Perception Test 2.0 - Phonak
Phoneme Perception Test 2.0 - Phonak
Sie wollen auch ein ePaper? Erhöhen Sie die Reichweite Ihrer Titel.
YUMPU macht aus Druck-PDFs automatisch weboptimierte ePaper, die Google liebt.
Kalibrations-Einstellungen<br />
Der Phonem-<strong>Test</strong> beginnt mit einer Kalibriererinnerung. Die Kalibrierung ist eine wichtige Voraussetzung für reproduzierbare<br />
<strong>Test</strong>ergebnisse. Stellen Sie sicher, dass Ihr Soundsystem richtig kalibriert ist. Führen Sie eine neue Kalibrierung durch, wenn Sie nicht<br />
sicher sind, ob die letzte Kalibrierung noch gültig ist oder wenn Komponenten Ihres Soundsystems verändert oder ersetzt wurden.<br />
Anweisungen zur korrekten Kalibrierung Ihrer Soundanlage finden Sie in der Kalibrieranleitung in Kapitel 4. Klicken Sie auf<br />
[Fortsetzen] um dem Phonem-<strong>Test</strong> zu starten.<br />
Sitzungsorganisation<br />
Sie können neue Kundensitzungen erstellen oder bereits durchgeführte Sitzungen verwenden, um die Fähigkeiten des Kunden in<br />
Bezug auf die Schwelle, Unterscheidung und Erkennung von hochfrequenten Sprachlauten zu überprüfen und zu verbessern.<br />
Am Anfang einer neuen Sitzung werden sie immer dazu aufgefordert einzugeben, ob Sie einen versorgten <strong>Test</strong> (Kunde trägt<br />
Hörgeräte) oder unversorgten <strong>Test</strong> (Kunde trägt keine Hörgeräte) durchführen möchten.<br />
Sitzungen ansehen und Ergebnisse verwenden<br />
Klicken Sie auf [Sitzung anzeigen], um den Ergebnisbildschirm zu öffnen. Dort erhalten Sie eine detaillierte Übersicht über die<br />
<strong>Test</strong>ergebnisse der aktuell gewählten (geöffneten) Sitzung (1).<br />
1<br />
4<br />
5 7<br />
6<br />
2 3<br />
Aktivieren Sie das Kontrollkästchen [Erwartete Schwellen anzeigen] (2) und wählen Sie den passenden Listen-Eintrag (3) (in<br />
diesem Beispiel: „mittel“) für den Hörverlust Ihres Kunden, um die schraffierten Felder (7) auf dem Ergebnisbildschirm anzeigen zu<br />
lassen. Dies unterstützt Sie bei der Beurteilung, ob die <strong>Test</strong>ergebnisse Ihres Kunden im erwarteten Bereich liegen - sowohl in Bezug<br />
auf den Schwellentest (Balken) (4) als auch auf die Erkennung (Kreise) (5). Je niedriger die Ergebnisse in den schraffierten<br />
Bereichen sind, desto besser. Durch Klicken auf das Piktogramm (6) einer anderen Sitzung in der Liste links im Bildschirm, können<br />
Sie aktuellen Sitzungsergebnisse und die Ergebnisse der zuletzt geklickten Sitzung nebeneinander anzuzeigen.<br />
2