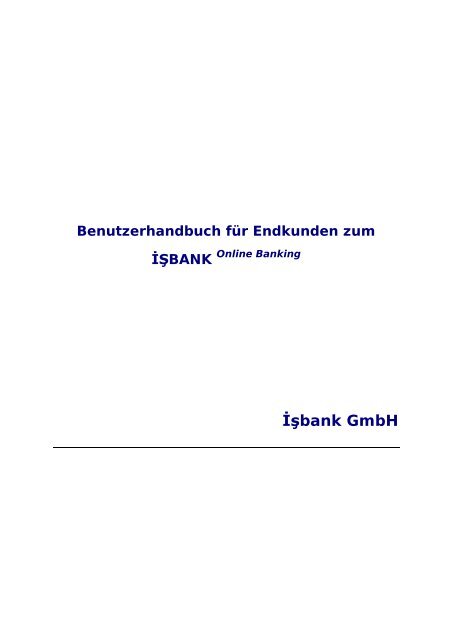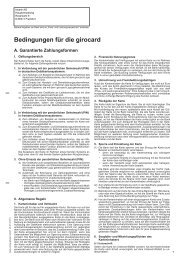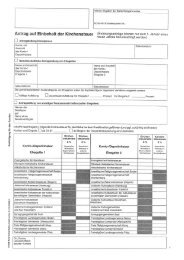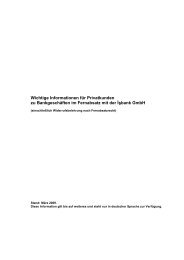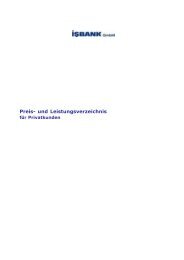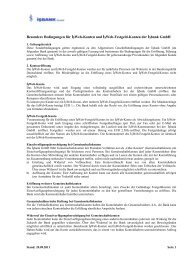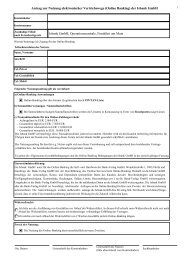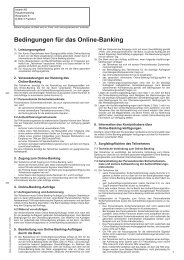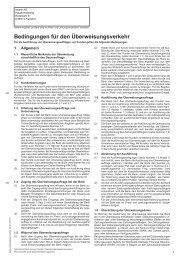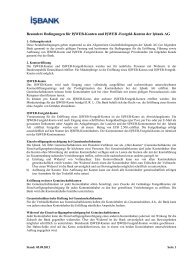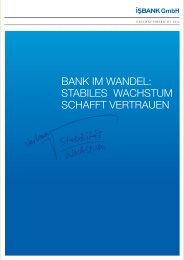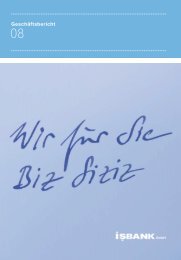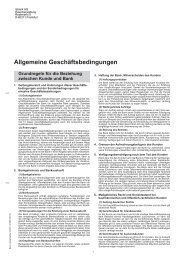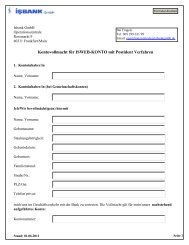Benutzerhandbuch für Endkunden zum İŞBANK - zur Bank
Benutzerhandbuch für Endkunden zum İŞBANK - zur Bank
Benutzerhandbuch für Endkunden zum İŞBANK - zur Bank
Erfolgreiche ePaper selbst erstellen
Machen Sie aus Ihren PDF Publikationen ein blätterbares Flipbook mit unserer einzigartigen Google optimierten e-Paper Software.
<strong>Benutzerhandbuch</strong> <strong>für</strong> <strong>Endkunden</strong> <strong>zum</strong><br />
<strong>İŞBANK</strong><br />
Online <strong>Bank</strong>ing<br />
İşbank GmbH
Lieber Kunde,<br />
zuerst möchten wir uns bei Ihnen bedanken, dass Sie uns<br />
ausgewählt haben.<br />
Wir bitten Sie, dieses <strong>Benutzerhandbuch</strong> gründlich zu lesen,<br />
bevor Sie anfangen, vom <strong>İŞBANK</strong> Online <strong>Bank</strong>ing- Service zu<br />
profitieren.<br />
Sie können zu jedem Menüpunkt Hilfe bekommen in dem Sie<br />
erst den <strong>für</strong> Ihr <strong>Bank</strong>geschäft zutreffenden Menüpunkt und<br />
danach den Menüpunkt Hilfe klicken.<br />
Lassen Sie sich von diesem ausführlichen Handbuch und-/ oder<br />
den Erläuterungen auf dem Bildschirm leiten. So können Sie<br />
ohne fremde Hilfe Ihre <strong>Bank</strong>geschäfte einfach und sicher<br />
ausführen.
Inhaltsverzeichnis<br />
1.<br />
1.1<br />
1.2<br />
1.3<br />
1.3.1<br />
1.3.1.1<br />
1.3.1.2<br />
1.3.2<br />
1.3.3<br />
1.4<br />
1.5<br />
2.<br />
2.1<br />
2.2<br />
3.<br />
3.1<br />
3.1.1<br />
3.1.2<br />
3.2<br />
3.2.1<br />
3.2.2<br />
3.2.3<br />
3.2.4<br />
3.2.5<br />
3.2.6<br />
3.2.7<br />
3.2.8<br />
3.2.9<br />
3.3<br />
3.3.1<br />
3.3.2<br />
3.3.3<br />
3.3.4<br />
3.3.5<br />
3.4<br />
3.4.1<br />
3.4.1.1<br />
3.4.1.2<br />
3.4.1.3<br />
3.4.2<br />
4.<br />
Zugangsvoraussetzungen<br />
Technische Voraussetzungen<br />
PIN - Ihre persönliche Geheimzahl<br />
TAN - Ihre Transaktionsnummern<br />
TAN-Generator<br />
TAN Generator ohne PIN<br />
TAN Generator mit PIN<br />
TAN-Liste<br />
TAN per SMS<br />
Hotline<br />
Ihr Beitrag <strong>zur</strong> Sicherheit<br />
Starten des <strong>İŞBANK</strong> Online <strong>Bank</strong>ing<br />
Programmaufruf<br />
Anmeldung<br />
Geschäftsvorfälle<br />
Kontoinformationen<br />
Kontoübersicht<br />
Umsatzanzeige (Kontoauszug)<br />
Aufträge (Zahlungsaufträge)<br />
Nationale Überweisung (Einzelüberweisung)<br />
Terminüberweisung<br />
Sammelüberweisung<br />
EU-Standardüberweisung<br />
Türkei-Überweisungen<br />
Dauerauftrag<br />
Einzellastschrift<br />
Sammellastschrift<br />
DTAUS-Datei importieren<br />
Bestände<br />
Empfängerliste<br />
Vorlagen<br />
Terminüberweisungen<br />
Daueraufträge<br />
Zweitunterschrift<br />
Verwaltung<br />
PIN-Verwaltung<br />
PIN ändern<br />
PIN sperren<br />
PIN entsperren<br />
TAN-Verwaltung<br />
Abmelden<br />
3<br />
3<br />
3<br />
3<br />
3<br />
3<br />
4<br />
4<br />
5<br />
5<br />
5<br />
6<br />
6<br />
6<br />
8<br />
9<br />
9<br />
9<br />
9<br />
9<br />
12<br />
13<br />
14<br />
15<br />
19<br />
20<br />
20<br />
21<br />
21<br />
21<br />
21<br />
22<br />
22<br />
22<br />
22<br />
22<br />
23<br />
23<br />
23<br />
24<br />
25
1. Zugangsvoraussetzungen .<br />
1.1 Technische Voraussetzungen<br />
Zur Nutzung des <strong>İŞBANK</strong> Online <strong>Bank</strong>ing-Service über Internet benötigen Sie einen Internet-<br />
Zugang. Sie brauchen lediglich einen Internet-Browser Ihrer Wahl mit integriertem Java-<br />
Interpreter und SSL-Unterstützung (etwa Netscape Navigator ab 6.x, Internet Explorer ab 5.5,<br />
Opera ab 6.x oder Mozilla ab 1.x).<br />
1.2 PIN - Ihre persönliche Geheimzahl<br />
Damit Sie im Internet auf Ihr Konto zugreifen können, verwenden Sie bitte die fünfstellige<br />
Geheimzahl (PIN oder Persönliche Identifikationsnummer), die Ihnen mit separater Post<br />
zugegangen ist. Vor der ersten Abfrage von Kontoinformationen oder einer Transaktion werden Sie<br />
vom System durch eine Erstanmeldung geführt. Hier werden Sie aufgefordert, Ihre PIN zu ändern.<br />
Sie können Ihre PIN ändern, indem Sie eine neue PIN eingeben, die aus einer Kombination von 4-6<br />
Ziffern besteht. Achten Sie darauf, dass aufsteigende (z.B. 12345), absteigende (z.B. 54321) oder<br />
gleichlautende (z.B. 99999) Ziffernreihen nicht zulässig sind.<br />
1.3 TAN - Ihre Transaktionsnummern<br />
TAN oder Transaktionsnummern sind sechsstellige Zahlen, die Sie als abschließende<br />
Auftragsbestätigung eingeben. Die TAN kennzeichnet jede einzelne Transaktion und ist dadurch Teil<br />
des Sicherheitssystems.<br />
1.3.1 TAN-Generator<br />
Aktuell wird neben der TAN-Liste auch der TAN-Generator <strong>für</strong> das Online-<strong>Bank</strong>ing genutzt. Dieser<br />
TAN-Generator kann als Ersatz <strong>für</strong> die TAN-Liste oder mit Challenge-Response-Anwendung<br />
(Eingabe einer Auftrags-ID-Nummer) verwendet werden. Wir bieten unseren Kunden nur einen<br />
TAN-Generator mit Challenge-Response-Anwendung an.<br />
Bei der Challenge-Response-Anwendung spielt die Auftrags-ID-Nummer eine wichtige Rolle. Die<br />
Auftrags-ID-Nummer wird bei jeder einzelnen Transaktion automatisch generiert, wenn Sie durch<br />
<strong>İŞBANK</strong> Online <strong>Bank</strong>ing eine Transaktion ausgeführt haben. (Siehe das Musterbeispiel Teil 3.2.1<br />
Nationale Überweisung-Einzelüberweisung - Seite 12)<br />
1.3.1.1 TAN Generator ohne PIN<br />
Die TAN-Generatoren, die wir unseren Kunden ausgehändigt haben, sind vom Hersteller her so<br />
konfiguriert, dass sie keine eigene PIN benötigen, um eine TAN zu generieren.<br />
Erstellung der TAN durch TAN-Generator ohne PIN:<br />
- Maestro Karte der İşbank GmbH in den TAN-Generator einführen.<br />
- Warten bis am Fenster „ID“ erscheint.<br />
- Durch die Tastatur des TAN-Generators Auftrags-ID-Nummer eingeben und Enter-Taste<br />
drücken.<br />
Im Fenster des TAN-Generators erscheint jetzt eine TAN, die Sie als abschließende<br />
Auftragsbestätigung im Online <strong>Bank</strong>ing eingeben sollen. Diese TAN ist nur gültig <strong>für</strong> das unter der<br />
bestimmten Auftrags-ID-Nummer vorbereitete Geschäft.<br />
3
1.3.1.2 TAN Generator mit PIN<br />
Wenn Sie die Sicherheitsstufe verstärken wollen, können Sie <strong>für</strong> Ihren TAN-Generator eine PIN<br />
generieren.<br />
Neue PIN <strong>für</strong> TAN Generator generieren:<br />
- Maestro Karte der İşbank GmbH in den TAN-Generator einführen.<br />
- wenn im Fenster der Code (Mode „S“ „C“ oder „Info“) erscheint, Info-Taste drücken.<br />
- wenn im Fenster „PIN Aktivieren“ erscheint, Enter-Taste drücken.<br />
- wenn im Fenster „PIN“ erscheint, von Ihnen bestimmte PIN (fünfstellig und nur aus Ziffern)<br />
eingeben und Enter-Taste drücken.<br />
- wenn im Fenster „Wiederholen“ erscheint, von Ihnen bestimmte PIN noch einmal eingeben und<br />
Enter-Taste drücken.<br />
Wenn Sie diese Schritte in dieser Reihenfolge durchgeführt haben, wird <strong>für</strong> Ihren TAN-Generator<br />
eine PIN generiert, die Sie geheim halten sollen.<br />
PIN des TAN-Generators ändern:<br />
- Maestro Karte der İşbank GmbH in den TAN-Generator einführen.<br />
- wenn im Fenster der Code (Mode „S“ „C“ oder „Info“) erscheint, Info Taste drücken.<br />
- wenn im Fenster „PIN Ändern“ erscheint, Enter-Taste drücken.<br />
- wenn im Fenster „Alte PIN“ erscheint, alte PIN eingeben und Enter-Taste drücken.<br />
- wenn im Fenster „Neue PIN“ erscheint, von Ihnen bestimmte neue PIN (fünfstellig und nur aus<br />
Zahlen) eingeben und Enter-Taste drücken.<br />
- wenn im Fenster „Wiederholen“ erscheint, neue PIN noch ein Mal eingeben und Enter-Taste<br />
drücken.<br />
Wenn Sie diese Schritte in dieser Reihenfolge durchgeführt haben, haben Sie <strong>für</strong> Ihren TAN-<br />
Generator eine neue PIN generiert, die Sie geheim halten sollen.<br />
Erstellung der TAN durch TAN-Generator mit PIN:<br />
- Maestro Karte der İşbank GmbH in den TAN-Generator einführen.<br />
- Warten bis im Fenster „ID“ erscheint.<br />
- durch die Tastatur des TAN-Generators Auftrags-ID-Nummer eingeben und Enter-Taste<br />
drücken.<br />
- PIN eingeben und Enter-Taste drücken.<br />
Im Fenster des TAN-Generators erscheint jetzt eine TAN, die Sie als abschließende<br />
Auftragsbestätigung im Online <strong>Bank</strong>ing eingeben sollen. Diese TAN ist nur gültig <strong>für</strong> das unter der<br />
bestimmten Auftrags-ID-Nummer vorbereitete Geschäft.<br />
1.3.2 TAN-Liste (<strong>für</strong> die Nutzer, die keine TAN-Generator nutzen wollen)<br />
TAN oder Transaktionsnummern sind sechsstellige Zahlen, die Sie als abschließende<br />
Auftragsbestätigung eingeben. Die TAN kennzeichnet jede einzelne Transaktion und ist dadurch Teil<br />
des Sicherheitssystems. Wir senden Ihnen in einem verschlossenen Vordruck jeweils 100 TAN-<br />
Nummern („TAN-Liste"). Sobald Ihre TAN-Liste bis auf 25 TAN aufgebraucht ist, schicken wir Ihnen<br />
unaufgefordert eine neue Lıste zu. Bitte bewahren Sie die TAN-Liste an einem <strong>für</strong> Dritte nicht<br />
zugänglichen Ort auf. Eine TAN benötigen Sie unter anderem <strong>zur</strong>:<br />
• Änderung Ihrer persönlichen Geheimzahl (PIN)<br />
• Erteilung von Zahlungsaufträgen<br />
• Aufhebung einer von Ihnen erzeugten Zugangssperre.<br />
Jede TAN kann nur einmal verwendet werden. Durch Gebrauch wird sie automatisch entwertet.<br />
Die Reihenfolge der TANs innerhalb der Liste ist unerheblich. Bitte achten Sie lediglich darauf, dass<br />
jede TAN nur einmal verwendet wird. Durch fünf falsche TAN- Eingaben hintereinander werden alle<br />
noch nicht verbrauchten TAN der aktiven TAN-Liste sofort gesperrt. Benachrichtigen Sie die<br />
Hotline, damit Ihnen eine neue TAN-Liste zugeht.<br />
4
1.3.3 TAN per SMS<br />
Sie haben die Möglichkeit bei Bedarf eine TAN per SMS zu verlangen. Diese Möglichkeit zu nutzen,<br />
müssen Sie an Ihre kontoführende Stelle bzw. Zweigstelle einen Auftrag geben, indem Sie uns Ihre<br />
Handynummer mitteilen. Diese Handynummer wird bei unserem Programm <strong>für</strong> die TAN per SMS<br />
freigeschaltet.<br />
1.4 Hotline<br />
Sollten beim Umgang mit dem <strong>İŞBANK</strong> Online <strong>Bank</strong>ing Probleme auftreten, so steht Ihnen<br />
unsere technische Hotline unter<br />
Tel.-Nr.: 01802 472265<br />
Während der Geschäftszeiten der İşbank GmbH erreichen Sie unter dieser Telefonnummer direkt<br />
die Hauptverwaltung der İşbank GmbH. Für Sie werden keine Kosten entstehen, falls Sie innerhalb<br />
der Geschäftszeiten der İşbank GmbH die Hotline anrufen sollten.<br />
Sie erreichen mit derselben Telefonnummer unser call-center außerhalb der Geschäftszeiten der<br />
İşbank GmbH. Achten Sie bitte darauf, dass <strong>für</strong> Sie Kosten entstehen, falls Sie außerhalb der<br />
Geschäftszeiten der İşbank GmbH die Hotline anrufen sollten.<br />
Servicezeiten der Hotline außerhalb der Geschäftszeiten der İşbank GmbH:<br />
17:00 Uhr bis 22:00 Uhr an Werktagen<br />
06:00 Uhr bis 22:00 Uhr am Samstag und Sonntag und Feiertagen<br />
Die Hotline steht Ihnen <strong>zur</strong> Bewältigung folgender Probleme <strong>zur</strong> Verfügung:<br />
- Online-Verfügbarkeitsproblem<br />
(Sie sind im Internet und können <strong>İŞBANK</strong> Online <strong>Bank</strong>ing nicht erreichen)<br />
- andere Probleme<br />
(Sie sind im Internet und können <strong>İŞBANK</strong> Online <strong>Bank</strong>ing erreichen, haben aber ein, mit Hilfe<br />
dieses Handbuches nicht lösbares Problem.) In solchen Fällen bitten wir Sie, vor dem Anruf der<br />
Hotline, sich vor Ihrem Computer zu befinden und folgende Informationen bereitzuhalten:<br />
- Genauer Wortlaut der Fehlermeldung.<br />
- Bei welchem Arbeitsschritt ist das Problem aufgetreten?<br />
- Welche Schritte haben Sie bisher unternommen um das Problem zu lösen?<br />
An Werktagen während der Geschäftszeiten können Sie sich direkt an Ihre kontoführenden Filiale<br />
bzw. Zweigstelle wenden, wenn Sie unsere Hotline nicht nutzen wollen.<br />
Wichtiger Hinweis:<br />
Am Telefon sollten Sie keinesfalls die gültige TAN oder die gültige PIN mitteilen.<br />
Mitarbeiter der İşbank GmbH und der Hotline werden Sie auch niemals danach fragen.<br />
1.5 Ihr Beitrag <strong>zur</strong> Sicherheit<br />
Die Vermeidung eines missbräuchlichen Zugriffes liegt primär in Ihrer Hand. Bitte tragen Sie da<strong>für</strong><br />
Sorge, dass Dritte keine Kenntnis von Ihrer PIN bzw. Ihren TANs erlangen. Haben Sie die<br />
begründete Vermutung, dass dieses der Fall ist, ändern Sie bitte sofort Ihre PIN. Um jeglichen<br />
Missbrauch Ihrer PIN zu verhindern, sollten Sie nach Erhalt und Änderung der Geheimzahl das<br />
Einlageblatt mit der Geheimzahl und auch den Umschlag vernichten. PIN und TANs dürfen nicht<br />
elektronisch gespeichert werden. Bewahren Sie Ihre PIN immer getrennt von der TAN-Liste auf -<br />
optimal ist es, wenn Sie die selbst gewählte PIN gar nicht schriftlich niederlegen. Wir empfehlen<br />
Ihnen, Ihre PIN regelmäßig zu ändern. Beachten Sie bitte, dass wir trotz aller eingebauten<br />
Sicherheitsmechanismen keine Verantwortung <strong>für</strong> Ihr Endgerät übernehmen können, da dies aus<br />
technischer Sicht nicht möglich ist. Achten Sie selbst z.B. darauf, dass sich keine „Computerviren“<br />
auf Ihrem Rechner ausbreiten - sei es über Rechnernetze oder Disketten. Sie sollten mit einem<br />
möglichst aktuellen „Viren-Scanner"-Programm Ihren Rechner regelmäßig auf Viren untersuchen.<br />
Aufgrund der Verschlüsselungen ist es Unberechtigten nicht möglich, Ihre vertraulichen Kontodaten<br />
einzusehen. Dennoch möchten wir Sie darauf hinweisen, dass Ihr Internet-Provider durchaus<br />
5
nachvollziehen kann, wann Sie mit wem in Kontakt treten. Sollten Sie unser System vom Ausland<br />
aus benutzen, bedenken Sie, dass es Im- oder Export-Beschränkungen <strong>für</strong> die<br />
Verschlüsselungsalgorithmen geben könnte, gegen die Sie ggf. verstoßen, wenn sie unsere<br />
Anwendung laden.<br />
Weitere Informationen hinsichtlich Online <strong>Bank</strong>ing – Sicherheit finden Sie auf unserer Webseite.<br />
2. Starten des <strong>İŞBANK</strong> Online <strong>Bank</strong>ing .<br />
2.1 Programmaufruf<br />
Sie starten <strong>İŞBANK</strong> Online <strong>Bank</strong>ing, indem Sie folgende Internet-Adresse in Ihren Browser<br />
eingeben: http://www.isbank.de<br />
2.2 Anmeldung<br />
Das Anmeldungsmenü des <strong>İŞBANK</strong> Online <strong>Bank</strong>ing sieht wie folgend aus:<br />
Anmeldung<br />
Bitte tragen Sie in die Felder Ihre Kundennummer, Ihre<br />
Benutzerkennung (sofern diese nicht mit Ihrer Kundennummer<br />
identisch ist) sowie die dazugehörige PIN ein.<br />
Kundennummer:<br />
Benutzerkennung gleich<br />
Kundennummer<br />
Benutzerkennung:<br />
PIN:<br />
<strong>Bank</strong>leitzahl:<br />
Auf der Eingangsseite geben Sie bitte Folgendes ein:<br />
anmelden<br />
• Ihre Kundennummer (*).<br />
• Ihre Benutzerkennung (*) – keine Eingabe erforderlich, wenn sie mit der Kundennummer<br />
identisch ist.<br />
• Ihre PIN (*). Die Eingabe erfolgt verdeckt.<br />
• <strong>Bank</strong>leitzahl (BLZ).<br />
Die mit (*) gekennzeichneten Daten werden Ihnen per Post mitgeteilt.<br />
Als <strong>Bank</strong>leitzahl ist die jeweilige <strong>Bank</strong>leitzahl der kontoführenden Filiale bzw. Zweigstelle der<br />
İşbank GmbH einzugeben. Die <strong>Bank</strong>leitzahlen unserer Filialen bzw. Zweigstellen sind:<br />
Filiale Berlin 101 306 00<br />
Zweigstelle Berlin Kreuzberg 101 306 00<br />
Filiale Düsseldorf 301 306 00<br />
Filiale Frankfurt 502 306 00<br />
OPERATIONSZENTRALE (Postident) 502 306 00<br />
Zweigstelle Gelsenkirchen 420 306 00<br />
Filiale Hamburg 202 306 00<br />
Zweigstelle Karlsruhe 660 306 00<br />
Zweigstelle Köln 370 308 00<br />
6
Filiale München 702 306 00<br />
Zweigstelle Nürnberg 760 306 00<br />
Zweigstelle Stuttgart 600 309 00<br />
Nach der richtigen Eingabe dieser Daten klicken Sie bitte das Feld „Anmelden“ an. Nun sind Sie im<br />
Menü und können ihre Geschäfte ausführen.<br />
Falls 10 Minuten lang keine weitere Anfrage von Ihnen gestellt wird, verfällt aus<br />
Sicherheitsgründen Ihre Anmeldung. Die PIN muss dann erneut eingegeben werden. Bei<br />
Erstausstellung von PIN und TAN wird der Zugang von uns freigeschaltet, sobald Sie die<br />
Empfangsbescheinigungen an Ihre kontoführende Filiale bzw. Zweigstelle ausgehändigt haben.<br />
Wenn Sie fünfmal hintereinander eine falsche PIN eingeben, wird Ihr Konto aus Sicherheitsgründen<br />
gesperrt. Die Sperre kann nicht wieder aufgehoben werden. Wenden Sie Sich in diesem Fall an die<br />
Hotline und beantragen Sie neue Zugangsdaten. Sie können den Besuch jederzeit durch Anklicken<br />
von „Abmelden" beenden, ohne dass Ihre persönlichen Informationen wie Kontonummer oder PIN<br />
auf Ihrem Rechner verbleiben.<br />
7
3. Geschäftsvorfälle .<br />
Das Hauptmenü des <strong>İŞBANK</strong> Online <strong>Bank</strong>ing sieht wie folgend aus:<br />
letzte Anmeldung:<br />
01.11.2005 10:17:41<br />
Kontoinformationen<br />
Kontoübersicht<br />
Umsatzanzeige<br />
Aufträge<br />
nationale Überweisung<br />
term.Überweisung<br />
Dauerauftrag<br />
Einzellastschrift<br />
DTA-Dateiversand<br />
Sammelüberweisung<br />
Sammellastschrift<br />
EU-Standardüberweisung<br />
Türkeiüberweisung<br />
Bestände<br />
Empfängerliste<br />
Vorlagen<br />
term.Überweisungen<br />
Daueraufträge<br />
Verwaltung<br />
PIN-Verwaltung<br />
TAN-Verwaltung<br />
Service<br />
Abmelden<br />
Hilfe<br />
Kontenübersicht<br />
Konto/Depot Währung Kontoart Inhaber Datum aktueller<br />
Saldo<br />
Ein Nutzer kann nur die Transanktionen auf dem Hauptmenü durchführen, <strong>für</strong> die er die nötigen<br />
Berechtigungen erhalten hat. Diese Berechtigungen werden bei der Bearbeitung Ihres <strong>İŞBANK</strong><br />
Online <strong>Bank</strong>ing Antrages festgelegt. Unberechtigte Menüpunkte werden in dem Hauptmenü nicht<br />
erscheinen.<br />
Aus Sicherheitsgründen wird <strong>für</strong> jeden Kunden ein<br />
• Auftragslimit<br />
• Gesamtlimit-Täglich<br />
• Gesamtlimit-Wöchentlich<br />
• Gesamtlimit-Monatlich<br />
eingeräumt. Diese Limite können nicht überschritten werden. Die <strong>für</strong> Sie persönlich eingeräumten<br />
Limite ersehen Sie aus dem Antrag <strong>zur</strong> Nutzung elektronischer Vertriebswege (Online <strong>Bank</strong>ing) der<br />
İşbank GmbH. Kunden der Operationszentrale (Postident-Eröffnung) haben keine Limitbeschränkung.<br />
8
3.1 Kontoinformationen<br />
3.1.1 Kontoübersicht<br />
Diese Seite liefert Ihnen einen Überblick der Salden Ihrer online verfügbaren Konten. Klicken Sie<br />
auf die Bezeichnung eines der angezeigten Konten, so gelangen Sie automatisch <strong>zum</strong> Punkt<br />
Kontoauszug (Umsatzanzeige).<br />
3.1.2 Umsatzanzeige (Kontoauszug)<br />
Sie haben die Möglichkeit, alle Umsätze eines von Ihnen gewünschten Zeitraums auszuwählen. In<br />
der Detailanzeige können Sie dann zwischen den einzelnen Auszügen blättern. Außerdem haben<br />
Sie die Möglichkeit, den Auszug auf Ihrem PC zu speichern, bzw. in der Druckansicht auf Ihren<br />
Drucker auszugeben.<br />
3.2 Aufträge (Zahlungsaufträge)<br />
Wenn Sie durch <strong>İŞBANK</strong> Online <strong>Bank</strong>ing einen Zahlungsauftrag erteilt haben, müssen Sie diesen<br />
Auftrag bestätigen und absenden. Dieses Verfahren ist bei allen Zahlungsauftragsarten identisch.<br />
(Siehe Musterbeispiel: 3.2.1 Nationale Überweisun-Einzelüberweisung / Seite 11)<br />
3.2.1 Nationale Überweisung (Einzelüberweisung)<br />
Über diesen Punkt gelangen Sie auf das Formular <strong>für</strong> eine Inlandsüberweisung. Falls Sie häufig<br />
identische Überweisungen tätigen, können Sie diesen Vorgang vereinfachen, indem Sie<br />
Überweisungsvorlagen einrichten. Die einzelnen Felder der Eingabemaske sind im Folgenden näher<br />
erläutert:<br />
Die Eingabemaske der Einzelüberweisung von <strong>İŞBANK</strong> Online <strong>Bank</strong>ing sieht wie folgend aus:<br />
Nationale Überweisung<br />
Empfänger<br />
Kontonummer <strong>Bank</strong>leitzahl<br />
Verwendungszweck<br />
Betrag<br />
EUR<br />
Auftraggeberkonto Textschlüssel<br />
26916003 EUR - Privatkonto<br />
als Vorlage speichern<br />
Vorlagenbestand<br />
51 (Überw eisungsgutschrift)<br />
Signaturverfahren:<br />
SecureTAN<br />
weiter<br />
9
Empfänger:<br />
Um eine ordnungsgemäße Verarbeitung zu gewährleisten, ist eine Eingabe von max. 27 Zeichen<br />
möglich. Der Bildschirm kann ggf. ein größeres Eingabefeld anzeigen.<br />
<strong>Bank</strong>leitzahl:<br />
Eingabe der <strong>Bank</strong>leitzahl (BLZ) der Empfängerbank.<br />
Betrag:<br />
Ziffern ohne 1000er-Trennzeichen, jedoch mit Komma <strong>für</strong> Dezimalstellen (z.B 1243,36).<br />
Verwendungszweck:<br />
Eingabe von max. 27 Zeichen pro Zeile möglich.<br />
Konto-Nr. des Auftraggebers:<br />
Als Voreinstellung ist das erste Konto angegeben. Wenn Sie ein anderes Konto auswählen möchten,<br />
ändern Sie die Voreinstellung entsprechend. Zahlungsaufträge können nur zu Lasten<br />
zahlungsverkehrsfähiger Konten erteilt werden.<br />
Textschlüssel:<br />
Hier können Sie eigenhändig den gewünschten Textschlüssel auswählen. Standardmäßig wird<br />
Textschlüssel 51 gezogen, der Schlüssel <strong>für</strong> eine Standardüberweisung.<br />
Als Vorlage Speichern:<br />
Durch Anklicken dieses Buttons können Sie Ihre eingegebenen Daten in Ihrer persönlichen<br />
Vorlagen-Liste speichern und zu einem beliebigen Zeitpunkt wieder verwenden.<br />
Vorlagenbestand:<br />
Mittels des Buttons „Auswahl Ihres Vorlagenbestandes" wählen Sie eine bereits von Ihnen<br />
abgespeicherte Vorlage.<br />
Weiter eingegebene Angaben werden auf Vollständigkeit geprüft. Auf fehlende oder unvollständige<br />
Eingaben in Pflichtfeldern werden Sie in roter Schrift hingewiesen.<br />
Um den Auftrag endgültig abzusenden geben Sie eine gültige TAN ein und bestätigen Sie den<br />
Auftrag.<br />
10
Musterbeispiel:<br />
Sie wollen eine Inlandsüberweisung tätigen.<br />
Empfänger : Klaus Müller<br />
Kontonummer des Empfängers : 00666746<br />
Die <strong>Bank</strong> des Empfängers : Frankfurter Volksbank<br />
<strong>Bank</strong>leitzahl der <strong>Bank</strong> (BLZ) : 50190000<br />
Betrag : EUR 1.256,44<br />
Unten sehen Sie die entsprechend korrekt ausgefüllte Bildschirmmaske.<br />
Nationale Überweisung<br />
Empfänger<br />
Klaus Müller<br />
Kontonummer <strong>Bank</strong>leitzahl<br />
00666746<br />
Verwendungszweck<br />
Miete August 2005<br />
50190000<br />
Betrag<br />
EUR 1256,44<br />
Auftraggeberkonto Textschlüssel<br />
26916003 EUR - Privatkonto<br />
als Vorlage speichern<br />
Vorlagenbestand<br />
51 (Überw eisungsgutschrift)<br />
Signaturverfahren:<br />
SecureTAN<br />
weiter<br />
Nun klicken Sie „Weiter“ an. Auf der folgenden Maske können Sie Ihre Eingaben noch einmal<br />
überprüfen.<br />
11
Überweisung bestätigen<br />
Empfänger<br />
KLAUS MÜLLER<br />
Kontonummer <strong>Bank</strong>leitzahl<br />
00666746 50190000<br />
<strong>Bank</strong>bezeichnung Betrag<br />
Frankfurter Volksbank EUR 1.256,44<br />
Verwendungszweck<br />
MIETE FÜR AUGUST 2005<br />
Auftraggeberkonto Textschlüssel<br />
26916003 EUR -<br />
Privatkonto<br />
<strong>zur</strong>ück <strong>zur</strong> Erfassung<br />
51 (Überweisungsgutschrift)<br />
TAN<br />
senden<br />
Signieren Sie den Auftrag unter Verwendung einer TAN Ihres<br />
SecureTAN-Generators, die Ihnen angezeigt wird, nach der Eingabe<br />
folgender Auftrags-ID: 26927666<br />
Das System produziert automatisch eine Auftrags-ID-Nummer, die Sie <strong>für</strong> die TAN Erstellung<br />
durch den TAN Generator brauchen.<br />
Prüfen Sie bitte die Daten, die Sie eingegeben haben. Wenn die Daten richtig sind, erstellen Sie<br />
eine TAN mittels Ihres TAN-Generators (Siehe Teil 1.3.1.1 TAN-Generator ohne PIN / Seite 3 oder<br />
Teil 1.3.1.2 TAN-Generator mit PIN / Seite 4 ) und geben Sie diese in das Feld „TAN“ ein. Klicken<br />
Sie danach das Feld „Senden“ an, damit Sie die Überweisung endgültig absenden können.<br />
Die Kunden, die keinen TAN-Generator benutzen, müssen die TAN-Nummer aus Ihrer TAN-Liste übernehmen<br />
(Siehe Teil 1.3.2 TAN-Liste / Seite 4).<br />
3.2.2 Terminüberweisung<br />
In diesem Bereich haben Sie die Möglichkeit, Terminüberweisungen bis zu 1 Jahr im Voraus<br />
durchzuführen. Die Eingabe erfolgt analog Nationale Überweisung-Einzelüberweisung (siehe 3.2.1).<br />
Als zusätzliches Feld ist hier das Terminfeld auszufüllen. Bitte achten Sie darauf, dass das<br />
angegebene Datum ein Werktag ist.<br />
12
Die Eingabemaske der Terminüberweisung des <strong>İŞBANK</strong> Online <strong>Bank</strong>ing sieht wie folgend aus:<br />
term.Überweisung<br />
Empfänger<br />
Kontonummer <strong>Bank</strong>leitzahl<br />
Verwendungszweck<br />
EUR<br />
Betrag<br />
Auftraggeberkonto Textschlüssel<br />
26916003 EUR - Privatkonto<br />
Ausführungsdatum (TT.MM.JJJJ)<br />
als Vorlage speichern<br />
3.2.3 Sammelüberweisung<br />
Vorlagenbestand<br />
51 (Überw eisungsgutschrift)<br />
Signaturverfahren:<br />
SecureTAN<br />
weiter<br />
Über diesen Punkt gelangen Sie auf das Formular <strong>für</strong> eine Sammel-Inlandsüberweisung. Falls Sie<br />
häufig identische Überweisungen tätigen, können Sie diesen Vorgang vereinfachen, indem Sie<br />
Überweisungsvorlagen einrichten. Die einzelnen Felder der Eingabemaske sind analog der<br />
Einzelüberweisung.<br />
Die eingegebenen Angaben werden auf Vollständigkeit geprüft. Auf fehlende oder unvollständige<br />
Eingaben in Pflichtfeldern werden Sie in roter Schrift hingewiesen.<br />
Um den Sammelauftrag endgültig abzusenden, geben Sie eine gültige TAN ein und bestätigen Sie<br />
den Auftrag.<br />
Die Eingabemaske der Sammelüberweisung von <strong>İŞBANK</strong> Online <strong>Bank</strong>ing sieht wie folgend aus:<br />
Sammelüberweisung<br />
Auftraggeber<br />
26916003 EUR - Privatkonto<br />
Anzahl Buchungen: 0 Summe: 0,00 EUR<br />
Empfänger Konto BLZ<br />
als Vorlage speichern<br />
Vorlagenbestand<br />
Neu<br />
vom 31.10.2005<br />
Betrag Empfänger / Verwendung<br />
Signaturverfahren: SecureTAN<br />
Weiter<br />
13
3.2.4 EU-Standardüberweisung<br />
Mit diesen Zahlungsaufträgen können Sie Beträge bis zu 12.500 EUR (ab 01.01.2006 50.000 EUR)<br />
in Länder der Europäischen Union (EU-Staaten derzeit: Belgien, Dänemark, Deutschland,<br />
Frankreich, Finnland, Italien, Irland, Griechenland, Luxemburg, Niederlande, Österreich, Portugal,<br />
Schweden, Spanien, Vereinigtes Königreich von Großbritannien und Nordirland, Estland, Lettland,<br />
Litauen, Malta, Polen, Slowakische Republik, Slowenien, Tschechische Republik, Ungarn und<br />
Zypern) zu Konditionen wie im Inlandszahlungsverkehr überweisen. Für Geldbeträge in Länder, die<br />
außerhalb der EU liegen oder 12.500 EUR übersteigen, verwenden Sie die bitte die herkömmliche<br />
beleghafte Auslandsüberweisung.<br />
Die Eingabemaske der EU-Standardüberweisung von <strong>İŞBANK</strong> Online <strong>Bank</strong>ing sieht wie folgend<br />
aus:<br />
EU-Standardüberweisung<br />
Empfänger<br />
IBAN<br />
Verwendungszweck<br />
Auftraggeberkonto<br />
26916003 EUR - Privatkonto<br />
als Vorlage speichern<br />
Vorlagenbestand<br />
EUR<br />
BIC<br />
(SWIFT-Code)<br />
Betrag<br />
Signaturverfahren:<br />
SecureTAN<br />
weiter<br />
Empfänger Name:<br />
Um eine ordnungsgemäße Verarbeitung zu gewährleisten, ist eine Eingabe von max. 70 Zeichen<br />
möglich. Der Bildschirm kann ggf. ein wesentlich größeres Eingabefeld anzeigen.<br />
IBAN (= International <strong>Bank</strong> Account Number):<br />
Besteht aus einem internationalen Teil (dem Länderkennzeichen und der Prüfzahl) und einer<br />
national festgelegten Komponente (<strong>für</strong> Deutschland ist das die BLZ und die deutsche<br />
Kontonummer). Sie ermöglicht eine schnellere Abwicklung, da der Begünstigte weltweit eindeutig<br />
zugeordnet werden kann.<br />
BIC (= <strong>Bank</strong> Identifier Code):<br />
Zur eindeutigen Identifikation der <strong>Bank</strong>verbindung geben Sie hier bitte den <strong>Bank</strong>code (BIC) - auch<br />
als SWIFT-Code bekannt - ein. Der BIC bezeichnet eindeutig das Kreditinstitut des Begünstigten.<br />
Der Eintrag im Feld BIC kann aus 8 oder 11 Zeichen bestehen.<br />
Betrag:<br />
Ziffern ohne 1000er-Trennzeichen jedoch mit Komma <strong>für</strong> Dezimalstellen (z.B 1243,36).<br />
14
Verwendungszweck:<br />
Eingabe von max. 4 x 35 Zeichen möglich.<br />
3.2.5 Türkei-Überweisungen<br />
Die Eingabemaske der Türkeiüberweisung von <strong>İŞBANK</strong> Online <strong>Bank</strong>ing sieht wie folgend aus:<br />
Türkeiüberweisung<br />
Vorname Nachname <strong>Bank</strong><br />
Strasse Filiale<br />
PLZ<br />
Stadt<br />
Kontonummer<br />
Stadtteil<br />
Telefonnummer des Empfängers<br />
Name des Vaters<br />
Verwendungszweck<br />
Auftraggeberkonto<br />
26916003 EUR - Privatkonto<br />
als Vorlage speichern<br />
Vorlagenbestand<br />
EUR<br />
TURKIYE IS BANKASI<br />
-> anzeigen<br />
1 SANAYI SITESI CAMDIBI/IZMIR-0035<br />
Betrag<br />
Signaturverfahren:<br />
SecureTAN<br />
weiter<br />
Vorname / Nachname:<br />
Eingabe des Vor- und Nachnamen des Empfängers (Entsprechenden Angaben auf dem Ausweis des<br />
Empfängers).<br />
Strasse / PLZ / Stadtteil / Stadt:<br />
Abgabe der kompletten Anschrift des Empfängers.<br />
Kontonummer:<br />
Falls der Empfänger ein Konto bei der Filiale hat wird hier die Kontonummer des Empfängers<br />
eingetragen.<br />
Filiale:<br />
Auswahl der Filiale des Empfängers bei der Türkiye İş <strong>Bank</strong>ası aus der Listbox.<br />
15
Telefonnummer:<br />
Wenn Sie wollen, dass die Überweisung telefonisch dem Empfänger mitgeteilt wird, geben Sie hier<br />
die Telefonnummer des Empfängers ein.<br />
Vorname des Vaters:<br />
Eingabe des Vornamens des Vaters des Empfängers (<strong>zur</strong> Vermeidung von Fehlern).<br />
Verwendungszweck:<br />
Eingabe des Verwendungszweckes und Bemerkungen hinsichtlich der Überweisung (z.B. Miete<br />
Januar 2006, Rate der Versicherung usw.). Bedingungen <strong>zur</strong> Auszahlung werden nicht<br />
berücksichtigt.<br />
Wichtige Hinweis:<br />
Wenn eine Überweisung mit fehlerhaften Daten in die Türkei weitergeleitet wird, kann<br />
die Überweisung von der auszuzahlenden Filiale an den Empfänger nicht ausgezahlt<br />
werden.<br />
Unsere Erfahrungen zeigen, dass meistens der Name des Empfängers falsch oder<br />
fehlerhaft eingegeben wird. Wie allgemein bekannt ist, müssen die Empfänger sich bei<br />
der auszuzahlenden Filiale durch ihren Ausweis legitimieren lassen. Wenn der bei der<br />
Überweisung eingegebene Name nicht mit dem Ausweis des Empfängers übereinstimmt,<br />
kann die Auszahlung nicht erfolgen (z.B. Namen im Ausweis des Empfängers steht<br />
Mehmet Ali Öztürk, bei der Überweisung aber nur Mehmet Öztürk)<br />
Die Korrektur der fehlerhaften Daten kostet Sie Zeit und Geld. Aus diesem Grund bitten<br />
wir Sie, sich über die korrekten Daten des Empfängers zu informieren, bevor Sie eine<br />
Überweisung tätigen.<br />
Musterbeispiel:<br />
Sie wollen einen Türkeiüberweisungsauftrag erteilen.<br />
Vorname des Empfängers : Mehmet Ali<br />
Nachname des Empfängers : Öztürk<br />
Anschrift des Empfängers : Gazi Mustafa Kemal Bulvarı 138/46<br />
06423 Maltepe - Ankara<br />
Kontonummer des Empfängers : 125411444<br />
Telefonnummer des Empfängers : 312 2298588<br />
Vorname des Vaters des Empfängers : Tarık<br />
Filiale : Maltepe / Ankara<br />
Betrag : 3.250.- EUR<br />
Nachstehend sehen Sie die entsprechend korrekt ausgefüllte Bildschirmmaske.<br />
16
Türkeiüberweisung<br />
Vorname Nachname <strong>Bank</strong><br />
Mehmet Ali<br />
Öztürk<br />
Strasse Filiale<br />
Gazi Mustafa Kemal Bulvari 138/46<br />
PLZ<br />
06423<br />
Stadt<br />
Ankara<br />
Kontonummer<br />
125411444<br />
Stadtteil<br />
Maltepe<br />
Telefonnummer des Empfängers<br />
312 2298588<br />
Name des Vaters<br />
Tarik<br />
Verwendungszweck<br />
Auftraggeberkonto<br />
26916003 EUR - Privatkonto<br />
als Vorlage speichern<br />
Vorlagenbestand<br />
EUR<br />
TURKIYE IS BANKASI<br />
MALTEPE/ANKARA-0006<br />
Betrag<br />
3250<br />
Signaturverfahren:<br />
SecureTAN<br />
weiter<br />
-> anzeigen<br />
Nach der Eingabe der Überweisungsdaten klicken Sie bitte auf das Feld „Weiter“, um <strong>zum</strong><br />
Bestätigungsmenü zu gelangen.<br />
17
Türkeiüberweisung bestätigen<br />
Vorname Nachname <strong>Bank</strong><br />
MEHMET ALI OEZTUERK TURKIYE IS BANKASI<br />
Strasse Filiale<br />
GAZI MUSTAFA KEMAL BULVARI<br />
138/46<br />
PLZ<br />
06423<br />
Stadt<br />
ANKARA<br />
Stadtteil<br />
MALTEPE<br />
Kontonummer<br />
125411444<br />
Telefonnummer des Empfängers<br />
312 2298588<br />
Name des Vaters<br />
TARIK<br />
Verwendungszweck<br />
Auftraggeberkonto<br />
26916003 EUR – Privatkonto<br />
<strong>zur</strong>ück<br />
EUR<br />
MALTEPE/ANKARA-0006 (ISBKTRISXXX-<br />
4212)<br />
Betrag<br />
3.250,00<br />
TAN<br />
senden<br />
Signieren Sie den Auftrag unter Verwendung einer TAN Ihres SecureTAN-<br />
Generators, die Ihnen angezeigt wird, nach der Eingabe folgender Auftrags-ID:<br />
10784389<br />
Prüfen Sie bitte die Daten, die Sie eingegeben haben. Wenn die Daten richtig sind, erstellen Sie<br />
eine TAN mittels Ihres TAN-Generators (Siehe Teil 1.3.1.1 TAN-Generator ohne PIN / Seite 3 oder<br />
Teil 1.3.1.2 TAN-Generator mit PIN / Seite 4 ) und geben Sie diese in das Feld „TAN“ ein. Klicken<br />
Sie danach das Feld „Senden“ an, damit Sie die Überweisung endgültig absenden können.<br />
Die Kunden, die keinen TAN-Generator benutzen, müssen die TAN-Nummer aus Ihrer TAN-Liste übernehmen<br />
(Siehe Teil 1.3.2 TAN-Liste / Seite 4).<br />
18
3.2.6 Dauerauftrag<br />
Hier richten Sie einen neuen Dauerauftrag zu Lasten eines Ihrer Konten ein. Achten Sie auf die<br />
Angaben, mit denen Sie Beginn und periodischen Zyklus des Dauerauftrags definieren. Der Beginn<br />
muss mindestens 1 Tag nach dem Datum der Einrichtung liegen. Wenn Sie kein Enddatum<br />
angeben, läuft der Auftrag bis er durch Sie wieder gelöscht wird (Löschung siehe<br />
Bestände/Daueraufträge 3.3.4 / Seite 22)<br />
Die Eingabemaske des Dauerauftrages von <strong>İŞBANK</strong> Online <strong>Bank</strong>ing sieht wie folgend aus:<br />
Dauerauftrag einrichten<br />
Empfänger<br />
Kontonummer <strong>Bank</strong>leitzahl<br />
Verwendungszweck<br />
EUR<br />
Betrag<br />
Auftraggeberkonto Textschlüssel<br />
26916003 EUR - Privatkonto<br />
Erstmals ausführen am<br />
(TT.MM.JJJJ)<br />
Turnus 1 Monat/e<br />
Letztmals ausführen am<br />
(TT.MM.JJJJ)<br />
als Vorlage speichern<br />
Vorlagenbestand<br />
52 (Dauerauftragsgutschrift)<br />
Signaturverfahren:<br />
SecureTAN<br />
weiter<br />
19
3.2.7 Einzellastschrift<br />
Dieser Punkt funktioniert analog wie eine Nationaleüberweisung (Einzelüberweisung). Auch hier<br />
haben Sie die Möglichkeit, Vorlagen anzulegen oder gespeicherte Vorlagen zu verwenden.<br />
Die Eingabemaske der Einzellastschrift von <strong>İŞBANK</strong> Online <strong>Bank</strong>ing sieht wie folgend aus:<br />
Lastschrift<br />
Zahlungspflichtiger<br />
Kontonummer <strong>Bank</strong>leitzahl<br />
Verwendungszweck<br />
EUR<br />
Betrag<br />
Zielkonto Textschlüssel<br />
26916003 EUR - Privatkonto<br />
als Vorlage speichern<br />
3.2.8 Sammellastschrift<br />
Vorlagenbestand<br />
05 (Einzugsermächtigung)<br />
Signaturverfahren:<br />
SecureTAN<br />
weiter<br />
Dieser Punkt funktioniert analog wie eine Sammelüberweisung. Auch hier haben Sie die Möglichkeit<br />
Vorlagen anzulegen oder gespeicherte Vorlagen zu verwenden.<br />
Die Eingabemaske der Sammellastschrift von <strong>İŞBANK</strong> Online <strong>Bank</strong>ing sieht wie folgend aus:<br />
Sammellastschrift<br />
Empfänger<br />
26916003 EUR - Privatkonto<br />
Anzahl Buchungen: 0 Summe: 0,00 EUR<br />
Zahlungspflichtiger Konto BLZ<br />
als Vorlage speichern<br />
Vorlagenbestand<br />
Neu<br />
vom 31.10.2005<br />
Betrag Empfänger / Verwendung<br />
Signaturverfahren: SecureTAN<br />
Weiter<br />
20
3.2.9 DTAUS-Datei importieren<br />
Mit diesem Punkt können Sie eine extern generierte DTAUS-Datei importieren und nach Eingabe<br />
einer gültigen TAN, direkt an unser Rechenzentrum übermitteln.<br />
Die Eingabemaske der DTA-Dateiversand von <strong>İŞBANK</strong> Online <strong>Bank</strong>ing sieht wie folgend aus:<br />
DTA-Dateiversand<br />
Wählen Sie eine DTA-Datei, die versendet werden soll. Je nach Größe der<br />
Datei kann die Übertragung einige Zeit in Anspruch nehmen.<br />
DTA-Datei<br />
3.3 Bestände<br />
3.3.1 Empfängerliste<br />
Signaturverfahren:<br />
Durchsuchen<br />
SecureTAN<br />
weiter<br />
Sie haben hier die Möglichkeit, direkt über einen angezeigten Empfänger einen Auftrag zu<br />
erzeugen. Sie haben dabei die Auswahl Überweisung, Terminüberweisung, Lastschrift und<br />
Dauerauftrag <strong>zur</strong> Verfügung.<br />
Die angezeigten Empfänger werden <strong>für</strong> diese Ansicht aus den bei der Isbank vorliegenden<br />
Umsätzen der letzten 90 Tage gezogen.<br />
Legen Sie den entsprechenden Auftrag in der Auswahlbox fest und bestätigen Sie mit „Weiter“.<br />
Ihnen wird der Auftrag mit den ausgewählten Empfängerdaten angezeigt. Sie tragen jetzt noch den<br />
Betrag und den Verwendungszweck ein und bestätigen die Eingaben mit „Weiter“. Für die<br />
Versendung tragen Sie eine gültige TAN ein und betätigen Sie mit „Weiter“.<br />
War die Versendung des Auftrages erfolgreich, wird Ihnen die entsprechende Meldung angezeigt.<br />
Bei aufgetretenen Problemen bekommen Sie die genaue Fehlermeldung angezeigt und über das<br />
Anklicken den Button „Weiter“ wird der Auftrag <strong>zur</strong> erneuten Prüfung angezeigt. Sie haben hier die<br />
Möglichkeit, über den Button „Zurück“ notwendige Änderungen zu erfassen und den Auftrag noch<br />
einmal zu versenden.<br />
3.3.2 Vorlagen<br />
Mit dieser Funktion können Sie Vorlagen, die Sie mehrfach verwenden möchten, verwalten.<br />
Folgende Alternativen haben Sie in diesem Bereich:<br />
Neu Anlegen:<br />
Neue Überweisungsvorlagen werden angelegt, wenn Sie im aktuellen Formular (z.B. Dauerauftrag)<br />
auf den Button „als Vorlage" klicken.<br />
Anzeigen / Ändern:<br />
Um eine Vorlage anzuzeigen oder zu ändern, klicken Sie auf „Weiter" hinter der gewünschten<br />
Vorlage. Um die Änderung zu speichern wiederum „als Vorlage" wählen. Mit dem Button „Weiter"<br />
gelangen Sie automatisch <strong>zur</strong> Eingabe-Maske und die Felder des Formulars werden entsprechend<br />
der ausgewählten Vorlage ausgefüllt.<br />
Löschen:<br />
Sie löschen Vorlagen, indem Sie auf den Papierkorb vor der gewünschten Vorlage klicken.<br />
21
3.3.3 Terminüberweisungen<br />
Wählen Sie Ihr gewünschtes Konto aus. Klicken Sie auf den Button „weiter" um <strong>zur</strong> Anzeige der <strong>für</strong><br />
das ausgewählte Konto gespeicherten Terminüberweisungen zu gelangen. Folgende Funktionen<br />
stehen Ihnen <strong>zur</strong> Verfügung:<br />
Anzeigen:<br />
In der Übersicht werden Ihnen bereits sämtliche Details des Auftrages angezeigt<br />
Ändern:<br />
Ändern einer Terminüberweisung ist leider nicht möglich. Bitte den bestehenden Auftrag löschen<br />
und unter Punkt „Aufträge/Terminüberweisungen" neu anlegen.<br />
Löschen:<br />
Verwenden Sie hierzu das Papierkorbsymbol vor dem gewünschten Auftrag. Sie werden<br />
aufgefordert, eine gültige TAN einzugeben.<br />
3.3.4 Daueraufträge<br />
Wählen Sie ein Konto und klicken Sie auf „Abrufen". Ihnen werden sämtliche Aufträge angezeigt,<br />
die <strong>für</strong> das von Ihnen ausgewählte Konto bestehen. Folgende Funktionen stehen Ihnen <strong>zur</strong><br />
Verfügung:<br />
Anzeigen:<br />
In der Übersicht werden Ihnen bereits sämtliche Details des Auftrages angezeigt<br />
Ändern:<br />
Ändern eines aktiven Dauerauftrags ist leider nicht möglich. Bitte den bestehenden Auftrag löschen<br />
und unter dem Punkt Aufträge/Daueraufträge neu anlegen.<br />
Löschen:<br />
Verwenden Sie hierzu das Papierkorbsymbol vor dem gewünschten Auftrag. Sie werden<br />
aufgefordert, eine gültige TAN einzugeben.<br />
3.3.5 Zweitunterschrift<br />
Falls Sie <strong>für</strong> Ihr Konto mehrere Berechtigte eingerichtet haben und diese gemeinschaftlich<br />
zeichnungsberechtigt sind, werden hier die Zahlungen gespeichert, die noch einer zweiten<br />
Unterschrift (eines weiteren Berechtigten) bedürfen. Bitte versehen Sie solche Aufträge binnen 14<br />
Tagen mit einer zweiten Unterschrift. Aufträge die länger als 14 Tage auf eine Zweitunterschrift<br />
warten, werden vom System automatisch gelöscht.<br />
3.4 Verwaltung<br />
3.4.1 PIN-Verwaltung<br />
Wenn Sie auf dem Hauptmenü das Feld PIN-Verwaltung anklicken, wird im Bildschirm folgendes<br />
Menü erscheinen:<br />
PIN-Verwaltung<br />
Mit Hilfe dieser Seite können nachfolgende Funktionen aufgerufen werden:<br />
PIN ändern<br />
PIN sperren<br />
PIN entsperren<br />
22
Sie haben folgende Möglichkeiten:<br />
- PIN ändern<br />
- PIN sperren<br />
- PIN entsperren.<br />
Mit dem Anklicken des entsprechenden Feldes können Sie die PIN ändern, sperren oder entsperren.<br />
3.4.1.1 PIN ändern<br />
Sie können Ihre PIN ändern, indem Sie eine neue PIN eingeben, die aus einer Kombination von 4<br />
bis 6 Ziffern besteht. Achten Sie darauf, dass eine aufsteigende (12345), absteigende (54321) oder<br />
gleich lautende (99999) Ziffernreihe nicht zulässig ist. Die Eingabe Ihrer neuen PIN wird nicht in<br />
Klarschrift, sondern verdeckt als ***** angezeigt. Die Legitimation erfolgt mit der zweiten Eingabe<br />
Ihrer neuen PIN, der Angabe Ihrer alten PIN und einer gültigen TAN. Wenn Sie den Hinweis<br />
erhalten, dass Ihre neue PIN nicht zulässig ist, wählen Sie bitte eine andere PIN und verwenden Sie<br />
<strong>zur</strong> Legitimation eine neue TAN.<br />
Die Eingabemaske des PIN ändern von <strong>İŞBANK</strong> Online <strong>Bank</strong>ing sieht wie folgend aus:<br />
PIN ändern<br />
Bitte geben Sie Ihre neue PIN (4 - 6 Stellen) zweimal ein und<br />
bestätigen Sie die Änderung mit einer gültigen TAN.<br />
Neue PIN:<br />
PIN-Wiederholung:<br />
Signaturverfahren: SecureTAN<br />
3.4.1.2 PIN sperren<br />
weiter<br />
Möchten Sie den Internet-Zugang zu Ihrem Konto vorübergehend sperren, können Sie dies unter<br />
diesem Punkt veranlassen. Die Sperrung wird sofort wirksam, wenn Sie einfach das Feld „Weiter“<br />
anklicken. Ihre PIN kann nur mit einer gültigen TAN wieder entsperrt werden.<br />
PIN sperren<br />
Bitte beachten Sie, dass Sie Ihre aktuelle PIN <strong>für</strong> jeden weiteren Zugriff sperren, wenn Sie mit dieser Funktion<br />
fortfahren. Sie können dann keine Aufträge mehr versenden, bis Sie die PIN wieder entsperrt haben!<br />
3.4.1.3 PIN entsperren<br />
weiter<br />
Eine von Ihnen absichtlich veranlasste PIN-Sperrung (siehe Punkt PIN sperren) können Sie mit<br />
einer gültigen TAN wieder entsperren. Eine PIN-Sperre aufgrund mehrmaliger Falscheingabe kann<br />
nicht wieder rückgängig gemacht werden. Es müssen neue Zugangsdaten ausgestellt werden.<br />
23
Die Bearbeitungsmaske <strong>für</strong> die PIN entsperren von <strong>İŞBANK</strong> Online <strong>Bank</strong>ing sieht wie folgend<br />
aus:<br />
PIN entsperren<br />
Zur Entsperrung der aktuellen PIN wird eine gültige TAN benötigt.<br />
Signaturverfahren: SecureTAN<br />
weiter<br />
Wenn Sie das Feld „Weiter“ anklicken, erscheint auf dem Bildschirm folgende Maske. Geben Sie eine gültige<br />
TAN in das entsprechende Feld ein und klicken Sie das Feld „senden“ an. Nach dem Anklicken des Feldes<br />
„Senden“ ist Ihre PIN schon entsperrt.<br />
PIN entsperren<br />
Signieren Sie den Auftrag unter Verwendung einer TAN Ihres<br />
SecureTAN-Generators, die Ihnen angezeigt wird, nach der<br />
Eingabe folgender Auftrags-ID: 71427417<br />
<strong>zur</strong>ück<br />
3.4.2 TAN-Verwaltung<br />
TAN<br />
senden<br />
Wenn Sie auf dem Hauptmenü das Feld PIN-Verwaltung anklicken, wird im Bildschirm folgendes<br />
Menü erscheinen:<br />
TAN-Verwaltung<br />
Mit Hilfe dieser Seite können nachfolgende Funktionen aufgerufen werden:<br />
Liste der verwendeten TAN anzeigen<br />
TAN-Generator Synchronisation<br />
neue TAN-Liste anfordern<br />
neue TAN-Liste freischalten<br />
TAN-Liste sperren<br />
Liste der verwendeten TAN anzeigen:<br />
Diese Möglichkeit besteht nur <strong>für</strong> die Nutzer, die eine TAN-Liste benutzen.<br />
Die bereits verbrauchten TAN Ihrer aktuell genutzten TAN-Liste werden angezeigt. Sie sehen zu<br />
jeder TAN-Nr. den damit getätigten Auftrag, sowie Datum, Uhrzeit und Betrag.<br />
TAN-Generator Synchronisation:<br />
Falls Sie mit der TAN, die Sie von dem TAN-Generator generiert haben, einen Auftrag nicht<br />
ausführen können, zeigt das, dass die Synchronisation zwischen den Hauptrechner und den TAN-<br />
24
Generator nicht mehr in Ordnung ist. In solchen Fällen muss die Synchronisation wieder hergestellt<br />
werden. Um die Synchronisation wieder herzustellen, klicken Sie auf dem Menü PIN-Verwaltung<br />
das Feld „TAN-Generator Synchronisation“ an. Mit dem Anklicken wird auf dem Bildschirm<br />
folgendes Menü erscheinen:<br />
TAN-Generator Synchronisation<br />
Hinterlegen Sie den ATC-Code der Karte und quittieren Sie die<br />
Synchronisation mit einer gültigen TAN.<br />
ATC-Code<br />
Signaturverfahren: SecureTAN<br />
weiter<br />
Zuerst müssen Sie mittels Ihres TAN-Generators eine TAN generieren. Diese TAN müssen Sie<br />
notieren. Wenn im Fenster des TAN-Generators die TAN erscheint, drücken Sie die „Info-Taste“.<br />
Dann erscheint im Fenster eine ATC-Nummer. Diese ATC-Nummer müssen Sie in das Feld „ATC-<br />
Code“ eingeben und das Feld „Weiter“ drücken. Mit dem Anklicken des Feldes „Weiter“ erscheint im<br />
Bildschirm folgende Maske:<br />
TAN-Generator Synchronisation<br />
Signieren Sie den Auftrag unter Verwendung einer gültigen<br />
TAN.<br />
ATC-Code 73<br />
<strong>zur</strong>ück<br />
TAN<br />
senden<br />
In das Feld „TAN“ geben Sie die TAN, die Sie schon notiert haben und drücken das Feld „Senden“.<br />
So ist Ihr TAN-Generator wieder synchronisiert.<br />
Neue TAN-Liste anfordern:<br />
Eine neue TAN-Liste wird erstellt und Ihnen auf dem Postweg zugeschickt.<br />
Neue TAN-Liste freischalten:<br />
Neue TAN-Listen müssen durch Angabe einer TAN aus der neuen Liste, der TAN-Listen-Nummer<br />
sowie einer TAN der alten TAN-Liste aktiviert werden. Alle TAN der vorher verwendeten TAN-Liste<br />
werden bei Aktivierung einer neuen TAN-Liste ungültig.<br />
TAN-Liste sperren:<br />
Sie können eine TAN-Liste mit einer bestimmten Nummer sperren. Es wird automatisch ein neuer<br />
Bogen generiert.<br />
4. Abmelden .<br />
Hiermit verlassen Sie Ihre <strong>İŞBANK</strong> Online <strong>Bank</strong>ing-Sitzung. Bitte verlassen Sie das<br />
<strong>İŞBANK</strong> Online <strong>Bank</strong>ing ausschließlich über diese Kunden-Logout-Funktionalität, um<br />
sicherzustellen, dass kein Dritter Ihre persönlichen Kontoinformationen auf dem Rechner einsehen<br />
kann.<br />
25