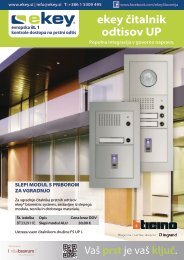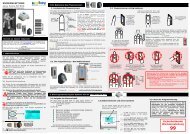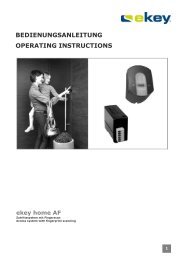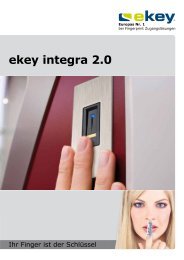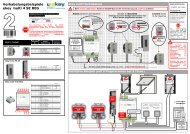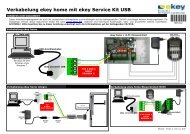KURZANLEITUNG Sicherheitscode Werkseinstellung - E-key
KURZANLEITUNG Sicherheitscode Werkseinstellung - E-key
KURZANLEITUNG Sicherheitscode Werkseinstellung - E-key
Erfolgreiche ePaper selbst erstellen
Machen Sie aus Ihren PDF Publikationen ein blätterbares Flipbook mit unserer einzigartigen Google optimierten e-Paper Software.
<strong>KURZANLEITUNG</strong><br />
e<strong>key</strong> multi 4 SE REG<br />
vernetztes Zutrittssystem ohne PC mit Fingerscan<br />
KONTAKT<br />
Sollten Sie technische Fragen haben, so wenden Sie sich bitte an<br />
Ihren e<strong>key</strong> Fachhändler!<br />
HINWEIS ZUM DOKUMENT<br />
Diese Kurzanleitung, als auch die zusätzlichen Informationen und Anleitungen auf der<br />
beiliegenenden DVD, unterliegen keinem Änderungsdienst. Die letztgültige Version dieser<br />
Dokumente finden Sie unter www.e<strong>key</strong>.net. Optische und technische Änderungen, Satzund<br />
Druckfehler bleiben vorbehalten.<br />
ACHTUNG !<br />
Bitte beachten Sie zu dieser Anleitung unbedingt auch die Informationen auf der<br />
beiliegenden DVD.<br />
INBETRIEBNAHME<br />
Gehen Sie zur Inbetriebnahme schrittweise vor:<br />
1.) Bereiten Sie alles zur Montage der Geräte entsprechend der<br />
beiliegenden Montageanleitung vor.<br />
2.) Verkabelung<br />
Stellen Sie noch keine Verbindung zur Netzversorgung her!<br />
Der elektrische Anschluss des Systems darf ausschließlich<br />
von Fachpersonal durchgeführt werden!<br />
Stellen Sie die Verkabelung entsprechend des beiliegenden e<strong>key</strong><br />
home Verkabelungsplanes her.<br />
3.) Überprüfen Sie die Verkabelung.<br />
Version 2 vom<br />
20.5.2011<br />
4.) Stellen Sie den ordnungsgemäßen Montagezustand der Geräte<br />
her. Schließen Sie alle Abdeckungen der Geräte, falls Sie welche<br />
aufgrund der Vorgaben der Montageanleitung öffnen mussten.<br />
2 Die Bedienung des Fingerscanners<br />
2.1.Aufgabe des Fingerscanners<br />
Die Aufgabe Ihres Fingerscanners ist es das Fingerbild Ihres Fingers zu erfassen, auszuwerten<br />
und mit dem gespeicherten Finger zu vergleichen. Welchen Teil des Fingers müssen Sie aber<br />
dem Fingerscanner einlesen lassen<br />
Fingernagel<br />
Fingerbild<br />
(Papillarrillen)<br />
des dritten<br />
Fingergliedes)<br />
drittes<br />
Fingerglied<br />
(phalanx distalis)<br />
zweites<br />
Fingerglied<br />
(phalanx media)<br />
Das Bild des dritten Fingergliedes muss erfasst<br />
werden. Nur dann arbeitet Ihr Fingerscanner<br />
korrekt und zuverlässig.<br />
Dafür ist besonders entscheidend, dass Sie den<br />
Fingerscanner richtig bedienen. Es ist sehr<br />
wichtig, dass Sie den Finger ordnungsgemäß in<br />
die Fingerführung einlegen und Sie dann den<br />
Finger mit der richtigen Geschwindigkeit über<br />
den Sensor bewegen. Ergonomisch betrachtet<br />
funktiert dies am Besten mit mit Zeige-, Mittel<br />
und Ringfinger. Daumen und die kleinen<br />
Finger sollten Sie aus diesem Grund nicht<br />
verwenden!<br />
Einen Fingerscanner können Sie sich wie einen Fotoapparat vorstellen. Er „fotografiert“ die<br />
Unterseite, die Papillarrillen, des dritten Fingergliedes eines Fingers. Er macht ein Porträt Ihres<br />
Fingers. Damit er aber eine ordentliches Bild erfassen und Zutritt gewähren kann, müssen Sie die<br />
Finger korrekt einlernen.<br />
Stellen Sie sich vor, sie möchten von jemanden mit Ihrem Fotoapparat ein Porträtfoto machen,<br />
und derjenige<br />
zappelt ständig herum<br />
er läuft an Ihrer Linse vorbei und sie sollen während des Laufens ein Foto machen<br />
er versteckt sein halbes Gesicht hinter einem Baum<br />
usw.<br />
Wie gut wird wohl dieses Portraitfoto werden Bei einigen Fotos werden Sie die Person nicht mal<br />
erkennen können.<br />
Gleiches gilt im Wesentlichen auch für den Fingerscanner. Nur wenn Sie ruhig und in der richtigen<br />
Position den Finger über den Sensor bewegen, kann der Fingerscanner alle Informationen von<br />
Ihrem Finger ablesen und mit hoher Sicherheit und Zuverlässigkeit Ihre Türe öffnen.<br />
Sehen wir uns nun an, wo Sie ihre Finger positionieren, und mit welcher Geschwindigkeit Sie den<br />
Finger ziehen, damit die „Fotos“ Ihres Fingers perfekt werden.<br />
2.2 Die Fingerführung – Das Bedienelement<br />
Linke und rechte<br />
Führungskante<br />
(Führungsränder)<br />
FANGPUNKT<br />
SENSOR<br />
Die Fingerführung des Fingerscanners dient der richtigen Positionierung des Fingers zur<br />
anschließenden Erfassung des Fingerbildes. Sie ist das eigentliche Bedienelement. Sie<br />
besteht aus<br />
- Fangpunkt - Sensor - rechte und linke Führungskante<br />
2.3. Fingerscannner richtig bedienen<br />
PLATZIEREN Sie die Mitte des dritten<br />
Fingergliedes direkt auf den Fangpunkt<br />
der Fingerführung.<br />
Am Besten ist es, wenn Sie bei<br />
der Positionierung des Fingers<br />
die restlichen Finger ausstrecken.<br />
Die Bedienung erfolgt dann<br />
entspannter und ruhiger.<br />
2.4. Bedienungsfehler<br />
Das dritte Fingerglied<br />
wird oberhalb des<br />
Fangpunktes platziert<br />
V >><br />
Verdrehen (verkanten) Sie Ihren<br />
Finger nicht, sondern legen sie<br />
ihn gerade auf.<br />
ACHTEN Sie<br />
darauf, dass der<br />
Finger mittig<br />
zwischen den<br />
Führungskanten<br />
platziert ist.<br />
Der Finger wird rechts oder links<br />
versetzt in die Fingerführung oder<br />
nicht parallel zu den<br />
Führungskanten in die Fingerführung<br />
platziert.<br />
Der Finger<br />
wird zu<br />
schnell oder<br />
zu langsam<br />
über den<br />
Sensor<br />
bewegt.<br />
Bewegen Sie nun, ohne die Neigung des Fingers zu verändern, diesen<br />
nach unten über den Sensor (die ganze Hand). Achten Sie auf die<br />
Geschwindigkeit dieser Bewegung. Vom Beginn bis zum Abschluss der<br />
Bewegung dauert es<br />
1-1,5sek.<br />
Ziehen Sie zu schnell, so zeigt die Statusanzeige im Fangpunkt „rot“<br />
Der Finger wird rechts<br />
oder links verdreht<br />
(verkantet) in die<br />
Fingerführung platziert.<br />
Das AUFLEGEN soll möglichst<br />
„FLACH“ erfolgen. Nur ein kleiner<br />
Schlitz zwischen Sensor und<br />
Finger sollte verbleiben<br />
Die Sensorfläche darf aber<br />
noch nicht berührt werden!<br />
Verändern sie während dieser Bewegung nicht die<br />
Stellung der Fingerglieder (z.B. indem sie das dritte<br />
Fingerglied anwinkeln).<br />
Sie brauchen keinen Druck ausüben. Bewegen Sie den<br />
Finger über den Sensor als würden sie Krümel von der<br />
Tischplatte abwischen.<br />
Der Finger wird zu steil,<br />
nicht flach in die<br />
Fingerführung gelegt.<br />
Bedienen Sie Ihren Fingerscanner in einer der hier gezeigten<br />
Art und Weise, so ist es für ihn unmöglich die notwendigen<br />
Informationen Ihres Fingerbildes zu erhalten. Die Funktion des<br />
Fingerscanners wird damit eingeschränkt sein.<br />
Zeigen wird sich das in<br />
einer schlechten Erkennungsleistung: Sie müssen mehrmals<br />
den Finger über den Sensor ziehen, um eine Öffnung der Tür<br />
herbeizuführen.<br />
einer eventuell verminderten Sicherheit<br />
Wird ihr Referenzfinger (Finger der im Scanner zum Vergleich<br />
abgespeichert wird) mit fehlerhafter Bedienung aufgenommen,<br />
kann es im schlimmsten Fall sogar zu FAR – Fällen kommen<br />
(unberechtigter Finger wird mit einem berechtigtem verwechselt<br />
und erhält Zutritt).<br />
5.) Studieren Sie unbedingt das untenstehende Kapitel<br />
„Bedienung des Fingerscanners“. Die richtige<br />
Bedienung (Finger über Sensor ziehen) des<br />
Fingerscanners ist ausschlaggebend für die Funktion<br />
des Gesamtsystems. Sehen Sie dazu auch den Film im<br />
Ordner „Tipps & Tricks“ auf der beiliegenden DVD.<br />
6.) Verbinden Sie das Netzteil mit der Netzspannung.<br />
Der elektrische Anschluss des Systems darf ausschließlich von<br />
Fachpersonal durchgeführt werden!<br />
Die e<strong>key</strong> multi 4 SE REG zeigt die Sprachauswahl<br />
Die e<strong>key</strong> home Fingerscanner signalisieren wie folgt:<br />
e<strong>key</strong> home FS UP<br />
e<strong>key</strong> home FS IN<br />
blinkt orange<br />
7.) Starten Sie nun mit der „Programmierung des Systems“ beim<br />
Punkt 1: GERÄTE INITIALISIEREN“.<br />
3. Die Programmierung des Systems e<strong>key</strong> multi 4 SE REG<br />
3.1.Aufgabe der Steuereinheit<br />
Die e<strong>key</strong> multi 4 SE REG dient im e<strong>key</strong> multi System zur<br />
Programmierung und Parametrierung. Mit den Bedienelementen<br />
LCD Display und den<br />
4 Tasten<br />
können Sie<br />
Benutzer anlegen und deren Finger einlernen<br />
Benutzer löschen<br />
den <strong>Sicherheitscode</strong> eingeben<br />
den <strong>Sicherheitscode</strong> ändern<br />
Zeitzonen definieren<br />
Relaisschaltzeiten ändern<br />
LOG-Daten abrufen<br />
auf <strong>Werkseinstellung</strong> rücksetzen<br />
Die Menüführung ist intuitiv und sehr einfach zu bedienen.<br />
Sehen Sie auf der nächsten Seite wie Sie sich schrittweise durch<br />
die einzelnen Funktionen des Menüs bewegen.<br />
3.2.Bedienelemente und deren Symbole<br />
Am LCD Display werden sie durch das Menü<br />
geführt, können Stausmeldungen ablesen und<br />
Programmierungen vornehmen.<br />
Die OK-Taste dient zur Wertübernahme<br />
und zum Sprung in die nächste<br />
Menüebene.<br />
Die Taste Pfeil nach unten bzw. Pfeil<br />
nach rechts dient zur Einstellung von<br />
Werten und zur Navigation im Menü.<br />
Die Taste Pfeil nach oben bzw. Pfeil<br />
nach links dient zur Einstellung von<br />
Werten und zur Navigation im Menü.<br />
Die Taste ESC dient zum Verlassen<br />
einer Menüebene bzw. zum Abbruch<br />
von Eingaben<br />
3.3. Start der Programmierung<br />
Starten Sie nun mit der Programmierung. Die<br />
Menüfolgen für die einzelnen Funktionen<br />
sehen Sie auf der Rückseite dieser Anleitung.<br />
Wichtig ist noch der <strong>Sicherheitscode</strong>. Diesen<br />
brauchen Sie um Änderungen im System<br />
vornehmen zu können. Werksseitg ist dieser<br />
Code mit 99 definiert. Als ersten Schritt<br />
sollten Sie diesen Code auf Ihren<br />
persönlichen Code ändern.<br />
<strong>Sicherheitscode</strong><br />
<strong>Werkseinstellung</strong><br />
99
1: SYSTEM INITIALISIEREN - FINGERSCANNER EINLERNEN<br />
Die Geräte müssen bei Neuinstallation, oder wenn eines der Geräte erneuert wird, der<br />
e<strong>key</strong> multi 4 SE REG verwalten.<br />
Haustür<br />
Relais 1<br />
START<br />
ANZEIGE<br />
TASTEN-<br />
DRUCK<br />
ANZEIGE<br />
Nebeneingangstür<br />
Relais 2<br />
TASTEN-<br />
DRUCK<br />
ANZEIGE<br />
TASTEN-<br />
DRUCK<br />
e<strong>key</strong> multi 4 SE REG bekannt gemacht werden. 4 Fingerscanner kann die<br />
Garagentor<br />
Relais 3<br />
ANZEIGE<br />
2 x<br />
Ihre Fingerscanner sind beispielsweise bei der Haustür,<br />
beim Nebeneingang und beim Garagentor montiert. Nur<br />
durch den elektrischen Anschluss alleine, weiss die<br />
e<strong>key</strong> multi 4 SE REG noch nicht, welcher Scanner wo<br />
montiert ist.<br />
Sie müssen die Montageposition der Fingerscanner der<br />
e<strong>key</strong> multi 4 SE REG mitteilen. Gehen Sie dazu wie<br />
folgt vor.<br />
TASTEN-<br />
DRUCK<br />
ANZEIGE<br />
2: SICHERHEITSCODE EINGEBEN (<strong>Werkseinstellung</strong> = 99) Der <strong>Sicherheitscode</strong> dient dazu<br />
unerlaubten Personen den Zugriff auf Ihr System zu verweigern und damit unerlaubt Daten zu ändern. Ändern Sie den Code (<strong>Werkseinstellung</strong> = 99)<br />
sofort nach Inbetriebnahme des Systems um vor Manipulationen geschützt zu sein. Die notwendigen Eingaben zur Änderung des Codes sehen Sie in der<br />
Bedienungsaleitung auf der beiliegenden DVD.<br />
Anzeige<br />
TASTEN-<br />
START<br />
DRUCK<br />
Drücken Sie so<br />
springen Sie immer<br />
einen SCHRITT zurück.<br />
ANZEIGE<br />
TASTEN-<br />
DRUCK<br />
ANZEIGE<br />
SICHERHEITSCODE Stelle 1 SICHERHEITSCODE Stelle 1<br />
TASTEN-<br />
DRUCK<br />
ANZEIGE<br />
FERTIG<br />
Sie befinden sich nun im<br />
Hauptmenü und können<br />
Änderungen am System<br />
vornehmen.<br />
Geben Sie 3mal nacheinander den<br />
<strong>Sicherheitscode</strong> falsch ein, wird Ihr<br />
System eine halbe Stunde Betriebszeit für<br />
weitere Eingaben gesperrt!<br />
3: SCHLIESSPLAN Was ist ein Schlüssel BITTE UNBEDINGT LESEN!<br />
Sprache wählen<br />
FINGERSCANNER-<br />
POSITION WÄHLEN<br />
3 STELLEN<br />
BEZEICHNUNG<br />
EINGEBEN<br />
Ihr Finger ist der Schlüssel! Im System<br />
e<strong>key</strong> multi 4 SE REG können Sie 4 Schlüssel (S1 – S4) definieren. Jeder Benutzer<br />
erhält einen oder mehrere virtuelle Schlüssel , indem Sie diese seinen Fingern zuordnen. Vorerst müssen Sie aber definieren, was Sie mit den<br />
Schlüsseln 1-4 machen können. Diese Definition machen Sie hier im Schließplan<br />
Abhängig von der Anzahl der bekannt gemachten Fingerscanner im Abschnitt A: wird ein Standardschließplan festgelegt ist. Dieser ist auch sofort aktiv.<br />
Sie können diesen Schließplan aber jederzeit an Ihre Bedürfnisse anpassen.<br />
Damit Sie den Schließplan ordentlich erstellen können, müssen Sie noch wissen, welches Relais der e<strong>key</strong> multi 4 SE REG welche Tür öffnet. Wissen<br />
Sie dies nicht, aktivieren Sie den Testmode und schalten der Reihe nach die Relais durch um zu sehen welche Tür bei welchem Relais öffnet Wie Sie<br />
den Testmode aktivieren finden Sie in der Bedienungsanleitung auf der beiliegenden DVD.<br />
FINGER ZIEHEN<br />
Ziehen Sie einen<br />
bleibigen Finger<br />
über den Scanner<br />
den Sie der<br />
Position zuweisen<br />
möchten.<br />
ZIEHEN<br />
ANZEIGE<br />
Für jeden weiteren<br />
Fingerscanner wiederholen<br />
ANZEIGE<br />
NÄCHSTE FINGERSCANNER-<br />
POSITION WÄHLEN<br />
alle<br />
Fingerscanner<br />
erfasst<br />
TASTEN-<br />
DRUCK<br />
ANZEIGE<br />
FERTIG<br />
Geräte sind damit initialisiert. Als<br />
nächstes ist der Schließplan zu<br />
definieren. Fahren Sie bei Punkt 3:<br />
fort<br />
4: FINGERAUFNAHME UND SCHLÜSSELZUWEISUNG<br />
Nun definieren wir welche Funktionen Sie mit Ihren Fingern ausführen können, wie das System reagiert, wenn Sie einen bestimmten Finger über<br />
einen der Fingerscanner ziehen. Dabei müssen Sie einerseits Ihren Finger ins System speichern und zusätzlich dem Finger einen Schlüssel, der im<br />
Schließplan (3:) definiert ist, zuweisen. Maximale 99 Finger können Sie im System e<strong>key</strong> multi speichern.<br />
Franz<br />
Heidi<br />
Lukas<br />
Stellen Sie sich es sich wirklich so vor. Ihr Finger wird<br />
zum Schlüssel.<br />
Die im Schließplan definierte Anzahl an Schlüssel<br />
haben Sie hier zur Verfügung, um Sie den<br />
Fingern zuzuweisen. Jeden Schlüssel können Sie<br />
einer beliebigen Anzahl von Fingern zuordnen.<br />
Die im Schließplan (3:) definierten Schlüssel weisen Sie bei der Fingeraufnahme den Fingern zu.<br />
1 Finger kann nur 1 Schlüssel sein! Sie können einem Finger deshalb auch nur einen Schlüssel<br />
zuweisen!<br />
Schlüsselnummer<br />
Der Schliessplan der<br />
Schlüsselnummer<br />
Finger<br />
Scanner<br />
e<strong>key</strong> multi 4 SE REG:<br />
Relais<br />
1 2 3 4<br />
FS1= HT S1 S2<br />
FS2= GT S1 S2<br />
FS3= RS S1 S2<br />
FS4<br />
Änderungen im Schließplan vornehmen<br />
START<br />
ANZEIGE<br />
In diesem Beispiel steuert<br />
Relais R1 die Haustür<br />
Relais R2 die Nebeneingangstür<br />
Relais R3 das Garagentor<br />
Relais R4 die Hintereingangstür<br />
Für die Erstellung des Schliessplanes brauchen<br />
Sie diese Zuordnung: Relais zu Tür<br />
Siehe 2:<br />
ANZEIGE<br />
Der Schließplan zeigt nun wie die Schlüssel im System wirken. Hier im Beispiel:<br />
Schlüssel „S1“:<br />
Wird ein Finger S1 auf dem Fingerscanner HT erfasst, so schaltet Relais 1<br />
Wird ein Finger S1 auf dem Fingerscanner GT erfasst, so schaltet Relais 2<br />
Wird ein Finger S1 auf dem Fingerscanner RS erfasst, so schaltet Relais 3<br />
Schlüssel „S2“ wirkt:<br />
Wird ein Finger S2 egal auf welchem der 3 Fingerscanner erfasst, schaltet<br />
immer Relais 4<br />
Schlüssel S3 und S4 werden hier nicht verwendet, sind aber auch verfügbar.<br />
<strong>Sicherheitscode</strong><br />
TASTEN-<br />
DRUCK<br />
ANZEIGE<br />
Schlüssel wählen<br />
Schlüssel (S1-<br />
S4) wählen<br />
Für jede Position die Einstellung<br />
vornehmen = 16x<br />
TASTEN-<br />
DRUCK<br />
RELAIS R2<br />
RELAIS R1<br />
ANZEIGE<br />
RELAIS R3<br />
TASTEN-<br />
DRUCK<br />
RELAIS R4<br />
ANZEIGE<br />
F<br />
E<br />
R<br />
T<br />
I<br />
G<br />
START<br />
ANZEIGE<br />
Siehe<br />
2:<br />
ANZEIGE<br />
<strong>Sicherheitscode</strong><br />
TASTEN-<br />
DRUCK<br />
ANZEIGE<br />
Benutzernummer<br />
auswählen<br />
TASTEN-<br />
DRUCK<br />
BENUTZERNAMENAME, ZEITFENSTER<br />
UND STATUS eingeben<br />
NAME:<br />
9-stellig<br />
STATUS:<br />
aktiv<br />
gesperrt<br />
Finger wählen<br />
TASDTEN<br />
-DRUCK<br />
SCHLÜSSEL<br />
DEFINIEREN<br />
TASTEN-<br />
DRUCK<br />
FINGER Wählen<br />
GEWÜNSCHTEN<br />
FINGER ÜBER<br />
SENSOR ZIEHEN<br />
ZIEHEN<br />
ANZEIGE<br />
Finger wurde akzeptiert<br />
FERTIG<br />
Finger ist aufgenommen. Sie<br />
können nun weitere Finger<br />
aufnehmen oder mit der<br />
Taste<br />
zurück zum Hauptmenü<br />
navigieren!<br />
ZEITFENSTER<br />
A, B oder<br />
IMMER<br />
Abhängig vom eingesetzten<br />
Fingerscanner sehen Sie folgende<br />
optischen Signale am entsprechenden<br />
Fingersecanner bei der Fingeraufnahme<br />
Drücken Sie so<br />
springen Sie immer einen<br />
SCHRITT zurück.<br />
Benutzernummer<br />
wählen<br />
Mit navigieren<br />
Sie im Menü, mit<br />
starten Sie die Eingabe!<br />
FINGER wählen<br />
Schlüsselnummer<br />
wählen<br />
Achten Sie hier auf die LED-Signale<br />
am Fingerscanner !<br />
grün… Finger wurde akzeptiert<br />
rot.. Finger wurde abgelehnt. Versuchen<br />
Sie es erneut!<br />
Schlüsselnummer