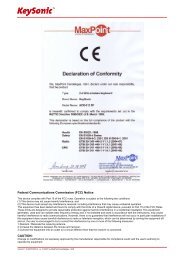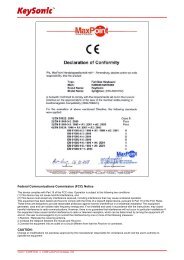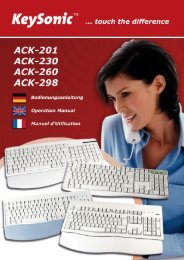Erfolgreiche ePaper selbst erstellen
Machen Sie aus Ihren PDF Publikationen ein blätterbares Flipbook mit unserer einzigartigen Google optimierten e-Paper Software.
Bedienungsanweisung<br />
1
Inhaltsverzeichnis<br />
1. Einleitung und technische Parameter<br />
2. Hardware-Installation<br />
3. Software-Installation<br />
und Anwendung<br />
• Microsoft Windows Mobile OS<br />
• Google Android OS<br />
• Symbian OS<br />
• Windows XP mit IVT<br />
• Windows XP mit Broadcom<br />
• Linux OS<br />
4. Kompatibilitäts-Liste der Tastatur<br />
5. Produkt-Übersicht<br />
6. Wartung und Pflege<br />
…touch the difference<br />
1. Einleitung und technische Parameter<br />
• Extrem kleine, kabellose Kombination aus Super-<strong>Mini</strong>-<br />
Tastatur mit integriertem Touchpad und Fernbedienung mit<br />
Laser-Pointer für Präsentationen<br />
• Weitreichende und zuverlässige <strong>Bluetooth</strong> Funk-<br />
übertragung bis ca. 10 m Entfernung<br />
• Integriertes Touchpad mit 2 Mausfunktionstasten,<br />
die Eingaberichtung kann um 90° gedreht werden<br />
• Modernes Design mit flachen Notebook-Tasten<br />
• 8 Multimedia-Hotkeys für Hintergrundbeleuchtung,<br />
Bildschirm-Druck, Stumm, Leiser, Lauter, Rückwärts,<br />
Play/ Pause & Vorwärts<br />
• Status-LEDs für Transmitting, Akku laden, niedrige<br />
Batteriekapazität & Pairing sowie Caps Lock<br />
• Plug & Play-Installation, kein Treiber notwendig<br />
• Inklusive <strong>Bluetooth</strong>-Adapter im Aufbewahrungsfach<br />
• Optimal zur Steuerung von Home-Entertainment-Anlagen<br />
(HTPC), für mobile Anwendungen mit Smartphones,<br />
zum Spielen mit der Sony Playstation3, Navi-<br />
Konfigurationen, Schulungs-, Konferenz- und<br />
Präsentationsräume<br />
*PC / Endgeräte müssen Standard-Tastaturtreiber mit zugehöriger<br />
Länderkennung einwandfrei unterstützen.<br />
2
Bedienungsanweisung<br />
Eigenschaften<br />
Anzahl Tasten:<br />
Bauart:<br />
Zu erwartende Lebensdauer:<br />
Betätigung:<br />
Druckpunkt:<br />
Übertragungsfrequenz:<br />
Übertragungsprotokoll /<br />
Übertragungsprofil:<br />
Ausgangsleistung:<br />
Effektive Funkreichweite:<br />
Batterietyp:<br />
Spannungsversorgung:<br />
Stromaufnahme ca.:<br />
Temperatur:<br />
Lieferumfang:<br />
Farbe:<br />
Zertifiziert:<br />
Kompatibilität:<br />
70 + 2 Maustasten<br />
SoftTouch-Membrantechnologie<br />
ca. 5 Mio. Anschläge/ Taste<br />
1,7 ±0,3 mm (Gesamtweg)<br />
55 ±15 g<br />
2,401 – 2,48 GHz ISM Band,<br />
GFSK, 79 Kanäle Frequency<br />
Hopping<br />
<strong>Bluetooth</strong> V2.0 EDR / Human<br />
Interface Device (HID)<br />
0 dBm (Klasse 2)<br />
bis max. 10 m<br />
Eingebauter<br />
Lithium-Ionen-Akku<br />
Betrieb: 3,3 VDC<br />
Aufladen: 4,2 V - 5,05 V<br />
Betrieb:
…touch the difference<br />
Systemvoraussetzungen für Mobiletelefone<br />
• Das Gerät muss mit einem <strong>Bluetooth</strong>-Modul ausgestattet<br />
sein.<br />
• Das mobile Betriebssystem sollte eines der folgenden sein:<br />
− Google Android System (nicht alle Smartphone-Typen)<br />
− Microsoft Windows Mobile 5.0 oder neuer<br />
− Nokia Symbian S60 System<br />
Systemvoraussetzungen für PCs und Notebooks<br />
� <strong>Bluetooth</strong>-fähiger PC unter Windows 98, Me, 2000, XP, Vista<br />
oder Windows7 (integriertes BT-Modul oder USB- Adapter)<br />
� <strong>Bluetooth</strong>-fähiger Macintosh unter Mac OS 10.2.8 oder<br />
neuer<br />
2. Hardware-Installation<br />
Wichtig: Wenn Sie die Tastatur zum ersten Mal benutzen, ist<br />
der enthaltene Akku wahrscheinlich leer, Sie sollten ihn für<br />
20-30 Minuten aufladen.<br />
Pairing Taste<br />
EIN/AUS-Schalter<br />
Buchse für USB<br />
Lade-Kabel<br />
Aufladen des Akkus<br />
Verbinden Sie die <strong>Bluetooth</strong>-Tastatur mit dem beiliegende<br />
USB-Ladekabel mit einer USB-Buchse ihres Computers (das<br />
Kabel befindet sich in der Verpackung unten). Während des<br />
Ladevorgangs leuchtet die zweite LED rot, ihr Licht verringert<br />
sich mit Erhöhung des Ladezustands.<br />
Installation:<br />
1. Stecken Sie den beiliegenden <strong>Bluetooth</strong>-Adapter in eine<br />
USB-Buchse Ihres Computers. In der Tray-Leiste rechts<br />
unten wird das <strong>Bluetooth</strong>-Symbol erscheinen.<br />
2. Klicken Sie doppelt auf das <strong>Bluetooth</strong>-Symbol. um den<br />
<strong>Bluetooth</strong>-Assistenten zu starten.<br />
4
Bedienungsanweisung<br />
3. Im Fenster erscheinen alle<br />
<strong>Bluetooth</strong>-Geräte in<br />
Reichweite, klicken Sie auf<br />
„Hinzufügen“ und „OK“.<br />
4. Schalten Sie Ihre Tastatur am<br />
EIN/AUS-Schiebeschalter ein.<br />
Die dritte, grüne LED wird für<br />
einige Sekunden<br />
aufleuchten.<br />
5. Drücken Sie die Pairing-Taste links oben: Die grüne LED<br />
wird periodisch blinken.<br />
6. Nun befindet sich die Super-<strong>Mini</strong> <strong>Bluetooth</strong>-Tastatur im<br />
Pairing-Status und versucht sich mit Ihrem Gerät zu<br />
verbinden.<br />
7. Setzen Sie im<br />
<strong>Bluetooth</strong>-Assistenten ein<br />
Häkchen bei „Gerät ist<br />
eingerichtet und kann<br />
erkannt werden“ und<br />
bestätigen Sie mit „Weiter“.<br />
8. Wählen Sie die erkannte<br />
Tastatur aus, die im nächsten<br />
Fenster angezeigt wird.<br />
9. Im nächsten Fenster lassen<br />
Sie die Markierung bei<br />
„Hauptschlüssel automatisch<br />
auswählen“<br />
und gehen „Weiter“.<br />
5
…touch the difference<br />
10. Tippen Sie nun den<br />
vorgegebenen<br />
Hauptschlüssel mit Ihrer<br />
<strong>Bluetooth</strong>-Tastatur ein und<br />
bestätigen mit „Enter“.<br />
Beenden Sie anschließend<br />
den <strong>Bluetooth</strong>-Assistenten<br />
entsprechend der Abfrage.<br />
Beenden Sie den <strong>Bluetooth</strong>-Assistenten mit einem<br />
abschließenden Klick auf „Fertig stellen“. Die <strong>Bluetooth</strong><br />
Tastatur ist nun einsatzbereit und funktionstüchtig. Manchmal<br />
dauert es eine Weile, bis der Pairing-Vorgang beendet ist.<br />
Beim Schreiben mit der Tastatur bzw. bei der Nutzung des<br />
Touchpads blinkt die erste, gelbe LED und zeigt damit die<br />
<strong>Bluetooth</strong>-Übertragung zum Computer an.<br />
3. Software-Installation und Anwendung<br />
Microsoft Windows Mobile OS<br />
Installation<br />
Verbinden Sie Ihr Mobil-Gerät über den USB-Anschluss mit<br />
Ihrem Computer.<br />
Auf Ihrem Computer:<br />
• Legen Sie die Treiber-CD ein und öffnen Sie sie vom<br />
“Arbeitsplatz”.<br />
• Suchen Sie den Ordner “Mobil” und darin die CAB-Datei<br />
“windowsmobile.cab” (<strong>Bluetooth</strong>-Eingabe-Treiber).<br />
• Öffnen Sie ActiveSync auf dem Bildschirm und klicken Sie<br />
auf Durchsuchen<br />
• Kopieren Sie die CAB-Datei auf Ihr Mobilgerät. Man kann<br />
die Datei durch Drag & Drop vom Ordner des PCs in den<br />
Ordner Eigene Dateien auf ihrem Mobilgerät ziehen.<br />
Auf Ihrem Windows Mobile-Gerät:<br />
• Gehen Sie zu Start > Programme > Durchsuchen > Eigene<br />
Dateien<br />
• Starten Sie die „windowsmobile.cab“ Datei (anklicken)<br />
6
Bedienungsanweisung<br />
• Der <strong>Bluetooth</strong> Tastatur-Treiber wird nun auf Ihrem Gerät<br />
installiert. Am Ende der Installation wird man Sie zu einem<br />
Neustart auffordern.<br />
Konfiguration und Fehlerbehebung<br />
Nach erfolgreicher Installation der Software müssen Sie die<br />
<strong>Bluetooth</strong>-Tastatur nun mit ihrem Gerät verbinden (Pairing).<br />
• Prüfen Sie, dass sich<br />
die Tastatur im<br />
Pairing-Status<br />
befindet.<br />
• Öffnen Sie den<br />
Ordner <strong>Bluetooth</strong><br />
Geräte auf Ihrem<br />
Mobil-Gerät und<br />
klicken Sie auf<br />
“Neues Gerät<br />
hinzufügen”.<br />
• Nachdem die Tastatur<br />
erkannt wurde,<br />
wählen Sie sie aus<br />
und klicken auf<br />
“Weiter”.<br />
• Wenn Sie<br />
aufgefordert werden,<br />
einen Zahlencode<br />
einzutippen, lassen<br />
Sie dieses Feld bitte<br />
leer und klicken<br />
“Weiter” (bei Fehlermeldung<br />
geben Sie<br />
0000 mit der Tastatur<br />
ein und drücken<br />
“Weiter”).<br />
• Wählen Sie<br />
“Eingabegerät” als<br />
Service aus und<br />
klicken Sie auf Sie auf<br />
„Beenden”.<br />
7
…touch the difference<br />
• Gehen Sie zum Menü Software-Einstellungen und klicken<br />
Sie auf “Verbinden”.<br />
Hier folgen einige Lösungen, wenn Fehlermeldungen<br />
auftreten sollten:<br />
"Die Software reagiert nicht. Sie müssen die Software neu<br />
installieren."<br />
Diese Fehler werden durch ein Kommunikationsproblem<br />
zwischen den Software-Komponenten verursacht. Prüfen Sie,<br />
ob Ihr Windows Mobile-Gerät mit der Software kompatibel ist<br />
und versuchen Sie, die Software neu zu installieren.<br />
„<strong>Bluetooth</strong> ist ausgeschaltet. Um die Software anzuwenden,<br />
aktivieren Sie bitte Ihr <strong>Bluetooth</strong>-Modul!"<br />
Prüfen Sie beim Anwenden der Software, ob Sie ein<br />
Smartphone mit Windows Mobile (5.0 oder neuer) inkl.<br />
Microsoft <strong>Bluetooth</strong>-Paket haben. Dann aktivieren Sie<br />
<strong>Bluetooth</strong> bevor Sie die Software anwenden.<br />
"Nicht aktiviertes Eingabegerät gefunden. Verbinden Sie<br />
das Gerät über das <strong>Bluetooth</strong>-Menü."<br />
Prüfen Sie, ob Ihre <strong>Bluetooth</strong>-Tastatur korrekt mit Ihrem<br />
Smartphone verbunden ist. Falls der Fehler auftritt, wenn die<br />
Tastatur bereits verbunden ist, wiederholen Sie den<br />
Pairing-Vorgang.<br />
Einstellungen<br />
Um das Menü<br />
“Einstellungen” zu öffnen,<br />
gehen Sie auf Start-><br />
Einstellungen->System<br />
TAB, klicken Sie auf das<br />
Symbol "<strong>Bluetooth</strong><br />
Eingabe Treiber".<br />
Die “Einstellungen” zeigen mehrere Seiten für einen<br />
besseren Zugriff auf die Software-Optionen:<br />
8
Bedienungsanweisung<br />
Tastaturen-Seite<br />
Diese Seite bietet 2<br />
Optionen: aktivieren /<br />
deaktivieren der<br />
Tastatur-Funktionalität<br />
und des Tastatur-<br />
Klanges.<br />
Informationen-Seite<br />
Die “Informationen”<br />
zeigen die Software-<br />
Version und weitere<br />
nützliche Informationen.<br />
Status-Seite<br />
Hier können Sie den Status<br />
sehen und den Treiber auf<br />
Autostart konfigurieren<br />
(gleichzeitig mit dem Start<br />
von Windows Mobile)<br />
sowie<br />
das Symbol im Tray<br />
aktivieren / deaktivieren.<br />
Dieses Symbol erlaubt einen<br />
schnellen Zugriff auf die<br />
Einstellungen.<br />
Google Android OS<br />
Android ist ein Open Source Betriebssystem für mobile Geräte,<br />
es ist frei und quelloffen. Damit kann jeder Hersteller von<br />
Mobilgeräten die Software individuell anpassen und ändern.<br />
Das führt unter Umständen zu Kompatibilitätsproblemen mit<br />
anderen Geräten wie z. B. Ihrer <strong>Bluetooth</strong>-Tastatur.<br />
Da ständig neue Smartphones auf den Markt gebracht werden,<br />
können wir die Kompatibilität zur Tastatur nicht für alle Modelle<br />
garantieren. Eine Auswahl finden Sie in der<br />
Kompatibilitätsliste ab Seite 17.<br />
9
…touch the difference<br />
Der Treiber auf der beiliegenden CD ist nur für das<br />
Google-G1 Smartphone notwendig und benutzbar. Bereits<br />
ab Google G2 (Android 2.2 OS) ist der Treiber im<br />
Betriebssystem enthalten und die Verbindung kann ohne<br />
zusätzlichen Treiber aufgebaut werden. Auch Samsung<br />
Galaxy-Telefone benötigen keinen extra Treiber. Mit einigen<br />
HTC-Geräten ist leider gar keine Verbindung möglich, da HTC<br />
ein geschlossenes <strong>Bluetooth</strong>-Profil benutzt. Keine <strong>Bluetooth</strong>-<br />
Tastatur am Markt kann sich mit diesen HTC-Geräten<br />
verbinden.<br />
Installation des Treibers (nur für Google-G1)<br />
Auf Ihrem Computer:<br />
• Legen Sie die Treiber-CD ein und öffnen Sie sie vom<br />
“Arbeitsplatz”.<br />
• Öffnen Sie den “Android” Ordner und kopieren Sie die<br />
Datei “android.apk” auf die Speicherkarte von Android.<br />
Auf Ihrem Android-Gerät:<br />
• Öffnen Sie “Markt” und installieren Sie die “AppManager”<br />
Software oder eine andere Android Manager-Software:<br />
• Öffnen Sie die<br />
AppManager Software<br />
und klicken Sie die<br />
MENÜ Taste<br />
• Klicken Sie auf<br />
Installieren von SD<br />
• Starten Sie die Datei<br />
android.apk<br />
Beim erstmaligen Installieren des <strong>Bluetooth</strong>-Tastatur-Treibers<br />
auf Ihrem Android-Gerät werden Sie aufgefordert, die<br />
Software zu aktivieren:<br />
10
Bedienungsanweisung<br />
Wenn Sie auf Abbrechen klicken oder kein Internet verfügbar<br />
ist, ist keine Aktivierung möglich und Sie können die Software<br />
nicht nutzen.<br />
Stellen Sie sicher, dass Android mit dem Internet verbunden<br />
ist und drücken Sie OK. Sie müssen das nach der Installation<br />
nur einmal tun.<br />
Installation mit vorhandenem Treiber<br />
Nachdem der <strong>Bluetooth</strong> Tastaturtreiber erfolgreich installiert<br />
wurde oder bereits vorhanden ist, müssen Sie die Tastatur mit<br />
Ihrem Android-Gerät verbinden.<br />
• Prüfen Sie, dass sich die<br />
Tastatur im Pairing-Status<br />
befindet.<br />
• Schieben Sie den<br />
Menüpfeil Ihres<br />
Android-Gerätes, um das<br />
Menü zu öffnen.<br />
• Suchen Sie das <strong>Bluetooth</strong><br />
Tastatur-Treiber-Symbol<br />
und klicken sie es an.<br />
11
…touch the difference<br />
• Prüfen Sie, dass <strong>Bluetooth</strong><br />
auf Ihrem Android-Gerät<br />
aktiviert ist, dann klicken<br />
Sie auf “Suchen und<br />
Verbinden”. Die Software<br />
findet die Tastatur<br />
automatisch und verbindet<br />
sich. Sobald die<br />
Verbindung aufgebaut ist,<br />
ist die Tastaturbezeichnung<br />
unten erkennbar.<br />
Gratulation! Die <strong>Bluetooth</strong>-Tastatur ist nun verbunden. Sie<br />
können das testen, indem Sie einen Text eingeben, wie in der<br />
Abbildung zu sehen<br />
ist.<br />
Andere Funktionen<br />
Neu verbinden:<br />
Wenn Ihr Mobilgerät die<br />
Verbindung zur Tastatur<br />
verloren hat (Nachricht<br />
“Tastatur getrennt”), können<br />
Sie sie neu verbinden, indem<br />
Sie auf das Feld Neu<br />
verbinden (Reconnect)<br />
drücken.<br />
Ausblenden:<br />
Die <strong>Bluetooth</strong>-Treiber-Ansicht<br />
wird ausgeblendet, aber das Programm<br />
bleibt im Hintergrund<br />
aktiv, so dass Sie die Tastatur auch weiterhin nutzen können.<br />
Informationen:<br />
Öffnet das Informationen-Menü,<br />
wo Sie Details über die<br />
Software abrufen können.<br />
12
Bedienungsanweisung<br />
Nokia Symbian OS<br />
Installation<br />
Auf Ihrem Computer:<br />
• Legen Sie die Treiber- CD ein und öffnen Sie sie vom<br />
“Arbeitsplatz”<br />
• Öffnen Sie den Ordner “Nokia<br />
Anwendungen für kabellose<br />
Tastaturen”. Wählen Sie Ihr<br />
Modell oder Betriebssystem aus.<br />
Kopieren Sie die .sis Datei auf die Speicherkarte Ihres<br />
Mobiltelefons. Sie können die Datei auch direkt über das<br />
USB-Kabel auf Ihr Mobiltelefon kopieren.<br />
Auf Ihrem Symbian-Gerät:<br />
• Suchen Sie die .sis Datei (auf dem Mobilgerät oder dessen<br />
Speicherkarte) und drücken Sie<br />
auf "OK", folgen Sie den<br />
Bildschirmanweisungen,<br />
um die Installation zu beenden.<br />
• Starten Sie die installierte<br />
Anwendung und suchen Sie<br />
nach <strong>Bluetooth</strong>-Tastaturen in Reichweite.<br />
• Nach dem Pairing-<br />
Vorgang müssen Sie das<br />
Tastatur-Layout für Ihr Land<br />
festlegen. Wenn Sie die<br />
falsche Einstellung wählen<br />
kann es zu falschen<br />
Tastenfunktionen kommen.<br />
Windows OS für PC mit IVT <strong>Bluetooth</strong> Paket<br />
Konfiguration<br />
• Stellen Sie sicher, dass <strong>Bluetooth</strong> auf Ihrem PC aktiv ist.<br />
Durch Doppelklick auf das <strong>Bluetooth</strong>-Symbol öffnet sich ein<br />
Fenster. Wählen Sie “<strong>Bluetooth</strong>-Geräte suchen” oder<br />
klicken Sie auf den roten Ball in der Mitte des Fensters.<br />
13
…touch the difference<br />
• Klicken Sie rechts auf<br />
<strong>Bluetooth</strong> Tastatur<br />
gefunden und wählen Sie<br />
“Service aktualisieren”.<br />
• Klicken Sie nochmals<br />
rechts auf die<br />
<strong>Bluetooth</strong>-Tastatur und<br />
wählen Sie “Verbinden mit<br />
<strong>Bluetooth</strong> HID Service”.<br />
• Im Popup-Dialog werden<br />
Sie einen Zahlencode<br />
sehen. Tippen Sie ihn mit<br />
Ihrer <strong>Bluetooth</strong>-Tastatur ein<br />
und bestätigen mit OK.<br />
Das System will den HID-Treiber<br />
für die <strong>Bluetooth</strong>-Tastatur<br />
nun automatisch installieren.<br />
Windows OS für PC mit Broadcom <strong>Bluetooth</strong> Paket<br />
Konfiguration<br />
• Stellen Sie sicher,<br />
dass auf Ihrem PC<br />
<strong>Bluetooth</strong> aktiv<br />
ist.<br />
Klicken Sie doppelt<br />
auf das <strong>Bluetooth</strong>-<br />
Symbol, dann klicken<br />
Sie auf “Geräte in Reichweite anzeigen”.<br />
14
Bedienungsanweisung<br />
• Klicken Sie auf<br />
“Geräte in Reichweite<br />
suchen” und warten<br />
Sie, bis die <strong>Bluetooth</strong>-<br />
Tastatur gefunden<br />
wurde.<br />
• Ein Rechtsklick auf die<br />
erkannte Tastatur<br />
erzeugt ein<br />
Popup-Menü. Wählen<br />
Sie “Gerät verbinden”.<br />
• Tippen Sie den<br />
angezeigten<br />
Zahlencode mit Ihrer<br />
<strong>Bluetooth</strong>-Tastatur ein<br />
und bestätigen Sie mit<br />
Enter.<br />
Nun ist Ihre Tastatur<br />
verbunden und<br />
anwendungsbereit.<br />
• Drücken Sie JA im<br />
Fenster HID verbinden.<br />
15
…touch the difference<br />
Linux OS<br />
Konfiguration<br />
Es gibt unterschiedliche Linux-Distributionen.<br />
Diese Anleitung<br />
wurde mit Ubuntu Linux erstellt,<br />
gilt aber ähnlich auch für<br />
andere Versionen. Ihr PC muss mit einem <strong>Bluetooth</strong>-Modul<br />
ausgestattet<br />
sein (integriert oder USB-Adapter).<br />
• Stellen Sie sicher dass<br />
<strong>Bluetooth</strong> auf Ihrem PC<br />
aktiv ist. Klicken<br />
Sie auf<br />
das <strong>Bluetooth</strong>-Symbol<br />
und wählen Sie “Neues<br />
Gerät einrichten”<br />
• Warten Sie, bis die<br />
Tastatur gefunden wurde,<br />
dann wählen Sie sie aus<br />
und “weiter”.<br />
• Tippen Sie den angezeigten Zahlencode mit Ihrer<br />
<strong>Bluetooth</strong>-Tastatur ein und bestätigen Sie mit Enter.<br />
Wenn der Code korrekt eingegeben wurde, wird eine<br />
Erfolgsmeldung angezeigt. Die Tastatur ist nun verbunden und<br />
einsatzbereit.<br />
•<br />
Ein Assistent-Fenster<br />
öffnet sich, lesen Sie den<br />
Te xt und drücken Sie<br />
“Weiter”.<br />
16
Bedienungsanweisung<br />
4. Kompatibilitäts-Liste der Tastatur<br />
nd Sony Playstation3-System<br />
Apple Mac u<br />
Sie sind identisch mit dem Microsoft Windows XP<br />
Betriebssystem.<br />
Google<br />
Android OS<br />
Google-G1 (mit<br />
Treiber von CD)<br />
Samsung Galaxy<br />
P1000<br />
Google-G2<br />
Archos 7.0<br />
Samsung<br />
Galaxy<br />
i7500<br />
Ebenfalls<br />
kompatibel mit einigen neueren Google Android<br />
Smartphones.<br />
17
Nokia Symbian S60 OS<br />
…touch the difference<br />
Nokia 3250 Nokia 5320XM Nokia 5500<br />
Nokia 5700 Nokia 6110N Nokia 6120C<br />
Nokia 6210N Nokia 6220C Nokia 6290<br />
Nokia 6650F Nokia E50 Nokia E51<br />
Nokia E60 Nokia E61/E61i/E62 Nokia E63<br />
Nokia E65 Nokia E66 Nokia E70<br />
Nokia E71 Nokia E90<br />
Nokia N71<br />
Nokia N73 Nokia N76 Nokia N78<br />
Nokia N79 Nokia N80 Nokia N81<br />
Nokia N82 Nokia N85 Nokia N91<br />
Nokia N93/N93i Nokia N95/N95<br />
8GB<br />
Samsung<br />
G810/G818<br />
Samsung<br />
i550/i558<br />
Samsung i8510 Samsung<br />
L870/L878<br />
LG KT610<br />
Nokia N96<br />
Samsung i400/i408 Samsung<br />
i450/i458<br />
Samsung i560/i568 Samsung i7110<br />
18
Bedienungsanweisung<br />
Microsoft Windows Mobile6.0 OS<br />
HTC P3470 HTC TyTN II HTC P3350<br />
HTC P4350 HTC 818Pro HTC 838Pro<br />
HTC C800 HTC D600 HTC D810<br />
HTC D818C HTC P3300 HTC P3400<br />
HTC P3600i HTC M700 HT C P3000<br />
HTC C500 HTC C730 HTC S730<br />
HTC S740 HTC S710 HTC Touch<br />
Diamond2<br />
HTC Touch<br />
Diamond<br />
HTC Touch<br />
Cruise<br />
HTC Touch HD<br />
HTC Touch 3G HTC Touch V iva HTC Touch Pro<br />
HTC Touch Dual HTC Touch<br />
Samsung i710 Samsung i780 Samsung i200<br />
Samsung i900 Samsung i908E SamsungSGH-i617 LenovoET600e LenovoET880<br />
Motorola Q8 Motorola Q9<br />
ASUS P750 ASUS P526 ASUS P570<br />
HP518 LG KS20<br />
19
5. Produkt-Übersicht<br />
…touch the difference<br />
Grundfunktionen<br />
Erste Tastenfunktion<br />
Die aufgedruckten Funktionen<br />
sind die Grundeinstellung bei<br />
einmaligem Tastendruck. Zweite Tastenfunktion Durch gleichzeitiges Drücken von SHIFT<br />
( Hochstelltaste)<br />
wird eine zweite Funktion<br />
erzeugt,<br />
einschließlich: !, @,#, $,%,^,&,*,(,),~,|,",{, },? ,_,+<br />
Tasten mit dritter Funktion<br />
Diese Tasten sind zur besseren Erkennun g blau bedruckt.<br />
Durch gleichzeitiges<br />
Drücken der Fn-Taste wird eine dritte<br />
Funktion erzeugt.<br />
Steuerung<br />
der Tastenbeleu chtung<br />
Mit<br />
und kann die Tastenbeleuchtung ein- und<br />
ausgeschaltet werden.<br />
Touchpad<br />
Die voreingestellte Bedien-Richtung wird hier gezeigt:<br />
• Gleiten Sie mit dem Finger sanft über die Oberfläche<br />
des Touchpads, um den Cursor zu bewegen und tippen<br />
Sie darauf, um zu „klicken“.<br />
20
Bedienungsanweisung<br />
• Klick-, Doppelklick-, Markier- und Ziehfunktionen<br />
können direkt durch das Tippen auf die Oberfläche des<br />
Touchpads ausgeführt werden. Sie brauchen dabei<br />
keine große Kraft auszuüben. Das beste<br />
Ansprechverhalten erzielt man durch leichtes und<br />
schnelles Klicken (wahlweise können Sie dafür natürlich<br />
auch die Maus-Funktionstasten verwenden)<br />
• Um zu „ziehen“, zeichnen oder zu markieren, müssen<br />
Sie einen Doppelklick auf das Touchpad ausüben,<br />
wobei der Finger nach dem zweiten Klick auf dem<br />
Touchpad verbleibt. Dann gleiten Sie mit dem Finger<br />
über das Touchpad, um die Bewegung zu vollziehen.<br />
Änderung der Bedien-Richtung<br />
des Touchpads:<br />
Durch Drücken von und kann man die<br />
Richtung auf „vertikal“ ändern wie im Bild gezeigt ,<br />
das ist für eine einhändige Bedienung sinnvoll.<br />
Laser Pointer<br />
Schalten Sie die Tastatur EIN (es ist keine <strong>Bluetooth</strong>-<br />
Verbindung notwendig. Drücken Sie auf , um einen<br />
Laserstrahl zu erzeugen. Wenn Sie die Taste loslassen,<br />
geht<br />
der Laser automatisch aus. Sie<br />
müssen also immer die<br />
Laser-Taste gedrückt halten, solange<br />
Sie einen Laserstrahl<br />
haben wollen.<br />
6. Wartung und Pflege<br />
Akkumulator (aufladbare Batterie)<br />
• Versuchen Sie nicht, die Tastatur auseinanderzubauen<br />
und den Akku ohne Genehmigung auszutauschen, der<br />
Hersteller wird dann keine Haftung übernehmen.<br />
• Die Aufladezeit<br />
des Akkus hängt von der noch<br />
vorhandenen Kapazität und dem Typ des Akkus /<br />
Ladegeräts ab. Der Akku kann hunderte Male geladen<br />
und<br />
entladen werden, bis er eines Tages erschöpft ist.<br />
Wenn die Betriebsdauer erheblich kürzer ist als normal,<br />
sollten Sie den Akku austauschen lassen. Bitte<br />
kontaktieren Sie Ihren Händler<br />
vor Ort.<br />
21
…touch the difference<br />
• Ein geladener Akku, der über längere Zeit nicht genutzt<br />
wird, wird sich selbst entladen.<br />
• Nutzen Sie das mitgelieferte Ladekabel. Wenn gerade<br />
nicht aufgeladen wird, ziehen Sie das Ladekabel ab.<br />
Laden Sie den Akku nicht länger als eine Woche, das<br />
verkürzt seine Lebensdauer.<br />
• Lagern Sie die Tastatur nicht an zu heißen oder zu<br />
kalten Orten, wie z.B. einem geschlossenen Auto im<br />
Sommer oder Winter. Das verkürzt die Lebensdauer des<br />
Akkus. Lagern Sie die Tastatur bei Zimmertemperatur.<br />
Ein zu heißer oder zu kalter Akku kann temporär<br />
ausfallen, auch wenn er voll aufgeladen ist.<br />
Lithium-Ionen-Akkus sind besonders empfindlich<br />
gegenüber Minustemperaturen.<br />
Sorgfältige Pflege<br />
• Dieses Gerät wurde von exzellenten Designern<br />
entworfen, bitte<br />
gehen Sie sorgsam damit um. Die<br />
folgenden Empfehlungen helfen Ihnen, die<br />
Garantiebedingungen zu erfüllen, so dass die Tastatur<br />
für viele Jahre genutzt werden kann:<br />
• Legen Sie die Tastatur und alle ihre Teile an Plätze, die<br />
Kinder nicht erreichen können.<br />
• Legen Sie die Tastatur nicht an staubige Plätze, sonst<br />
könnten ihre beweglichen Teile beschädigt<br />
werden.<br />
• Das Touchpad ist das am meisten gefährdete Teil,<br />
vermeiden Sie die Einwirkung durch<br />
andere Objekte<br />
oder Kratzen.<br />
• Legen Sie die Tastatur nicht an heiße Orte, hohe<br />
Temperaturen verkürzen die Lebensdauer von<br />
elektronischen Geräten.<br />
• Legen Sie die Tastatur nicht an zu kalte Orte. Bei<br />
steigenden Temperaturen (bis zur normalen Betriebs-<br />
temperatur) bildet sich Wasserdampf, der die<br />
elektronischen Schaltkreise beschädigen kann.<br />
• Bitte nicht fallen lassen, stoßen oder schütteln. Derart<br />
heftige Aktionen schädigen die inneren Bauteile.<br />
22
Bedienungsanweisung<br />
• Verwenden Sie keine starken Chemikalien, Lösungsbzw.<br />
Reinigungsmittel. Reiben Sie die Tastatur sanft mit<br />
einem weichen, leicht feuchten Tuch und Seife sauber.<br />
• Malen Sie das Gerät nicht an. Farbe wird die aktiven<br />
Teile des Gerätes verkleben und den normalen Betrieb<br />
behindern.<br />
• Wenn die Tastatur, ihr Akku, Ladekabel oder sonstiges<br />
Zubehör nicht ordnungsgemäß funktionieren, bringen<br />
Sie es zum nächstgelegenen qualifizierten<br />
Service-Center. Falls erforderlich, werden die<br />
Mitarbeiter helfen Ihnen, eine Reparatur in die Wege zu<br />
leiten.<br />
Haftungsausschlusserklärung<br />
des Herstellers<br />
Für Informationen in diesem<br />
Dokument behält sich der Hersteller<br />
Änderungen ohne Mitteilung vor und geht keinerlei Verpflichtungen<br />
ein. Durch dieses Dokument wird, weder ausgedrückt noch<br />
angedeutet, keinerlei Garantie oder Erklärung in Bezug auf Qualität,<br />
Genauigkeit oder Eignung für einen bestimmten Zweck übernommen.<br />
Der Hersteller behält sich das Recht vor, jederzeit<br />
Änderungen zum Inhalt dieses Dokumentes zu machen und/ oder die<br />
dazugehörigen Produkte unverbindlich zu ändern<br />
ohne Verpflichtung,<br />
Personen oder Organisationen über derartige<br />
Änderungen in Kenntnis zu setzen. Unter keinen Umständen ist der<br />
Hersteller haftbar für direkte, indirekte, spezielle,<br />
zufällige oder<br />
Folgeschäden, die durch die Nutzung oder Unmöglichkeit<br />
der Nutzung des Produktes oder der Dokumentation entstehen, selbst<br />
wenn<br />
auf die Möglichkeit solcher Schäden hingewiesen wurde.<br />
Dieses Dokument enthält Materialien, die durch Copyright<br />
geschützt sind. Alle Rechte sind vorbehalten. Es ist untersagt, diese<br />
Bedienungsanleitung oder Teile daraus ohne die schriftliche<br />
Einwilligung der Autoren<br />
in irgendeiner Form zu vervielfältigen<br />
oder zu verbreiten, in welcher Form, zu welchem Zweck und mit<br />
welchen Mitteln auch immer. Produktnamen, die in diesem Dokument<br />
erwähnt werden, dienen ausschließlich als<br />
Verkaufsbezeichnung.<br />
Alle Handelsmarken,<br />
Produktnamen oder<br />
Markennamen, die in diesem Dokument erwähnt werden, sind<br />
eingetragenes Eigentum des jeweiligen Inhabers.<br />
Irrtümer<br />
und Auslassungen vorbehalten<br />
Version 1.1 (2011/05/04) ● © 2011 by MaxPoint Handelsges. mbH<br />
23
Table of content<br />
1. Introduction and technical parameters<br />
2. Hardware installation<br />
3. Software installation and usage<br />
• Microsoft Windows Mobile OS<br />
• Google Android OS<br />
• Symbian OS<br />
• Windows XP with IVT stack<br />
• Windows XP with Broadcom<br />
• Linux OS<br />
4. Keyboard compatibility list<br />
5. Product overview<br />
6. Maintenance<br />
…touch the difference<br />
1. Introduction and technical parameters<br />
• Extremely small, wireless combo of super-mini keyboard<br />
with touchpad and remote control with laser pointer for<br />
presentations<br />
• Far-ranging and reliable <strong>Bluetooth</strong> transmission up to<br />
approx. 10 m<br />
• Integrated touchpad with two mouse buttons, the input<br />
direction can be rotated in 90 °<br />
• Modern design with flat notebook keys<br />
• 8 multimedia hotkeys for Backlight, Print Screen, Mute,<br />
Volume -/+, Last Track, Play/ Pause & Forward<br />
• Status LEDs for Transmitting, Charge Battery, Low Battery<br />
& Pairing as well as Caps Lock<br />
• Plug & Play installation, no special driver necessary<br />
• Including <strong>Bluetooth</strong> adapter in practical compartment<br />
• Optimal for controlling home entertainment units (HTPC),<br />
for mobile usage with smart phones, for gaming with Sony<br />
Playstation3, Navi configurations as well as for training,<br />
conference & presentation facilities<br />
*PC / end devices have to support standard keyboard<br />
drivers with corresponding<br />
country code faultlessly!<br />
24
User Manual<br />
Features<br />
Key count: 70 + 2 mouse<br />
buttons<br />
Construction of keyboard: SoftTouch membrane technology<br />
approx. 5 million strokes per key;<br />
Life expectancy:<br />
approx. 1 million for mouse<br />
buttons<br />
Switch travel: 1.7 ±0.3 mm total run<br />
Pressure point:<br />
55 ±15 g<br />
Transmission<br />
frequency: 2.401 – 2.48 GHz ISM band,<br />
GFSK,<br />
79 channels Frequency<br />
Hopping<br />
Transmission protocol:<br />
<strong>Bluetooth</strong><br />
V2.0 EDR / Human<br />
Interface Device (HID)<br />
Power output:<br />
0 dBm (Class 2)<br />
Operation distance:<br />
up to max. 10 m<br />
Battery type:<br />
Built-in Lithium-Ion rechargeable<br />
battery<br />
Power supply:<br />
Operating: 3.3 VDC Charging: 4.2 V - 5.05 V<br />
Power<br />
consumption (avg.): Operating:
…touch the difference<br />
Mobile system<br />
requirements<br />
• The device must be equipped<br />
with a the <strong>Bluetooth</strong> module<br />
• The mobile Operating System<br />
should be one of the<br />
following:<br />
− Google Android<br />
System<br />
− Microsoft Windows Mobile<br />
5.0 or newer<br />
− Nokia Symbian S60 System<br />
Desktop computer & laptop system requirements<br />
� <strong>Bluetooth</strong>-enabled<br />
PC running Windows 98, Me, 2000,<br />
XP,<br />
Vista or Windows7<br />
� <strong>Bluetooth</strong>-enabled Macintosh<br />
running Mac OS 10.2.8 or<br />
later<br />
2. Hardware Installation Note: If you use the keyboard for<br />
the first time it may be, that<br />
the battery is empty,<br />
so you should<br />
recharge it for 20-30<br />
minutes.<br />
Pairing button<br />
ON/OFF switch<br />
Socket for USB<br />
charging<br />
cable<br />
Recharge the<br />
battery<br />
Connect the <strong>Bluetooth</strong> keyboard<br />
to your computer’s USB port<br />
using the power USB cable (you can find the cable in the retail<br />
box). While charging, the second blue LED turns on and gets<br />
dimmer as the battery charge increases.<br />
Installation:<br />
1.<br />
Put the included <strong>Bluetooth</strong> adapter into a free USB port of<br />
your PC. In the system tray right down the <strong>Bluetooth</strong> icon<br />
appears.<br />
2. Double-click the <strong>Bluetooth</strong> icon to start the <strong>Bluetooth</strong><br />
wizard.<br />
26
User Manual<br />
3. The next<br />
window shows all<br />
<strong>Bluetooth</strong> devices in range.<br />
Click „Add“ and „OK“.<br />
4. Switch the keyboard ON,<br />
using the ON/OFF sliding<br />
switch: The third, green LED<br />
will glow for few<br />
seconds.<br />
5. Press the Pairing button at the top left:<br />
The green LED will be blinking intermittently.<br />
6. Now the Super <strong>Mini</strong> <strong>Bluetooth</strong> keyboard is under pairing<br />
state and it’s waiting for connecting with your device<br />
7. Place a tick for „Device is set<br />
up and<br />
can be identified“ and<br />
confirm<br />
with „Next“.<br />
8. Select the identified keyboard<br />
shown in the next window.<br />
9. The option „Select passkey<br />
automatically“<br />
is already<br />
given, so click „Next“.<br />
27
…touch the difference<br />
10. Type the shown in the menu<br />
pass key with the <strong>Bluetooth</strong><br />
keyboard and confirm with<br />
„Enter“. After that, finish the<br />
<strong>Bluetooth</strong> wizard<br />
corresponding to the query.<br />
Finish the <strong>Bluetooth</strong> assistant with a final click on „Finish“. The<br />
<strong>Bluetooth</strong> keyboard is now ready for use and functional.<br />
Sometimes you have to wait a while, until pairing is finished.<br />
When writing with<br />
the keyboard or using the touchpad the first,<br />
yellow LED will to show the <strong>Bluetooth</strong> transmission to the<br />
computer.<br />
3. Software installation and usage<br />
Microsoft Window s Mob ile OS<br />
Installation<br />
Connect your mobil e device to your desktop computer using<br />
the USB port.<br />
On your desktop:<br />
• Insert the driver<br />
CD and open the CD from “My computer”.<br />
• Locate the “Mobile”<br />
folder and inside the<br />
“windowsmobil e.cab” (<strong>Bluetooth</strong> input<br />
driver) CAB file.<br />
• Open ActiveSync on your desktop<br />
and Click Explore<br />
• Copy the CAB file to your mobile device. You can do this by<br />
dragging and dropping the file from the desktop folder to My<br />
Documents folder on your device.<br />
On your Windows Mobile devi ce:<br />
• Go to Start > Programs > File Explorer<br />
> My Documents<br />
• Run the windowsmobile.cab file (tap on it)<br />
• The <strong>Bluetooth</strong> keyboard driver now will be installed on your<br />
device. At the end of the installation, the setup will require<br />
to reset.<br />
28
User Manual<br />
Configuration and<br />
Troubleshooting<br />
After the software is successfully installed on your device, you<br />
need to pair the <strong>Bluetooth</strong><br />
keyboard.<br />
• Make sure your<br />
<strong>Bluetooth</strong><br />
keyboard is in the<br />
pairing state.<br />
• On your device,<br />
open <strong>Bluetooth</strong><br />
Devices, and click<br />
“Add new”<br />
• After the keyboard<br />
is discovered,<br />
select it and then<br />
tap on “Next”<br />
• When you are<br />
prompted for<br />
passkey, leave th e<br />
pass code field<br />
blank and tap<br />
“Next” (if this fails,<br />
enter 0000 as a<br />
pass code and<br />
press “Next”)<br />
(A) At this step select<br />
the “Input device”<br />
service and tap<br />
“Finish”.<br />
(B) Go to the<br />
software<br />
settings<br />
panel and tap<br />
“Connect”.<br />
29
…touch the difference<br />
Here are a few solutions for error messages that might<br />
appear in the software:<br />
"The software is not responding. You<br />
software."<br />
need to reinstall this<br />
This error is caused<br />
by a problem with the communication<br />
between the software components.<br />
You need to check if your<br />
Windows<br />
Mobile device<br />
is compatible with the software and to<br />
try to reinstall the software.<br />
"<strong>Bluetooth</strong> is turned off. To use the software, please enable<br />
your <strong>Bluetooth</strong> module!"<br />
Make sure you are using<br />
the software on a smart phone with<br />
Windows Mobile (5.0 or newer)<br />
and the Microsoft <strong>Bluetooth</strong><br />
stack. Then enable <strong>Bluetooth</strong> before using the software.<br />
"No active Input Device<br />
found. You need to pair a device,<br />
using the <strong>Bluetooth</strong><br />
control panel."<br />
Make<br />
sure your <strong>Bluetooth</strong> keyboard is correctly paired to your<br />
smart phone.<br />
If this error appears while your keyboard is<br />
paired,<br />
redo the pairing.<br />
Settings panel<br />
To open the “Settings”<br />
panel, go to<br />
Start->Settings->System<br />
TAB, and tap the icon<br />
named "<strong>Bluetooth</strong> Input<br />
Driver".<br />
The “Settings” panel<br />
displays several pages,<br />
for better access to the<br />
software options.<br />
30
User Manual<br />
Keyboard Page<br />
This page offers two options:<br />
enable<br />
/ disable the keyboard<br />
fu nctionality and enable /<br />
disable keyboard sounds.<br />
About<br />
The “About” page<br />
displays the software<br />
version and other useful<br />
information.<br />
Status Page<br />
Here you can view the status<br />
and configure the driver to<br />
start when Windows Mobile<br />
starts (auto start) and you<br />
can enable / disable the tray<br />
icon. The<br />
tray icon allows<br />
quick access to the “Settings”<br />
panel.<br />
Google Android OS<br />
is an open source operating<br />
system for mobile devices. It is<br />
free and open source.<br />
Thus, each manufacturer of mobile<br />
device can change and customize the<br />
software individually.<br />
This may lead to compatibility issues<br />
with other devices such<br />
as your <strong>Bluetooth</strong> keyboard.<br />
As very often new smart phones are launched on the market,<br />
we cannot guarantee the compatibility of the keyboard for all<br />
models. A selection can be found in the compatibility list on<br />
page 39.<br />
31
…touch the difference<br />
The Android driver on the CD is only necessary and usable for<br />
the Google-G1 Smartphone. Starting from Google-G2<br />
(Android 2.2 OS) the driver is included<br />
with the operating<br />
system and the connection can be made without additional<br />
drivers. Even Samsung Galaxy<br />
phones do not require extra<br />
drivers. With HTC devices no connection is possible at all, as<br />
HTC<br />
uses a closed-<strong>Bluetooth</strong> profile. No <strong>Bluetooth</strong> keyboard<br />
on the market can connect to HTC devices.<br />
Installation of the driver (only for Google-G1)<br />
On your desktop:<br />
• Insert the driver CD and open<br />
the CD from “My computer”<br />
• Open “Android” folder and copy<br />
the “android.apk” file into<br />
your Android’s memory card<br />
On your Android device:<br />
• Open “Market”, and install th e “AppManager” software or<br />
any other Android manager software:<br />
• Open AppManager<br />
software and tap<br />
the MENU button<br />
• Tap Install from SD<br />
option<br />
• Run android.apk<br />
file.<br />
The first time you install the <strong>Bluetooth</strong> Keyboard Driver on<br />
your Android device, you’ll see a prompt to activate the<br />
software:<br />
32
User Manual<br />
If you press “Cancel” or if the Internet<br />
is not available,<br />
activation will fail and you won’t<br />
be able to use this software.<br />
So please make sure that Android is connected to the internet<br />
and press “OK”. You only need to do this once,<br />
after the<br />
installation.<br />
Installation with installed driver<br />
After the <strong>Bluetooth</strong> keyboard driver is successfully<br />
installed<br />
you need to pair the keyboard<br />
with the Android device.<br />
• Make sure your <strong>Bluetooth</strong><br />
keyboard is in the pairing<br />
state.<br />
•<br />
Slide your Android<br />
device’s menu arrow and<br />
open the menu.<br />
• Locate the <strong>Bluetooth</strong><br />
Keyboard Driver icon and<br />
tap on it.<br />
33
…touch the difference<br />
• On your Android device<br />
make sure <strong>Bluetooth</strong> is<br />
turned on, then tap<br />
“Search and Connect”.<br />
The software automatically<br />
finds the <strong>Bluetooth</strong><br />
keyboard and connects to<br />
it. When connection is<br />
done, you can find your<br />
<strong>Bluetooth</strong> keyboard’s<br />
name at the bottom:<br />
Congratulations! The <strong>Bluetooth</strong> keyboard is now connected and you can test it by entering a text in the test zone as shown<br />
in the previous picture.<br />
Other Functions<br />
Reconnect:<br />
If your device loses the<br />
connection with the keyboard<br />
(the message “keyboard<br />
disconnected” is displayed<br />
as in the picture below), you<br />
can reconnect by pressing<br />
the interface Reconnect<br />
button.<br />
Hide<br />
Hides the <strong>Bluetooth</strong> driver interface,<br />
but keeps the program<br />
alive in the background, so you can continue using the<br />
keyboard.<br />
Question mark (?)<br />
Opens the About Dialog<br />
where you can see more details on<br />
this software.<br />
34
User Manual<br />
Nokia Symbian OS<br />
Installation<br />
On your desktop:<br />
• Insert the driver CD and open the<br />
CD from “My computer”<br />
• Open “Nokia Wireless<br />
Keyboard Application” folder and<br />
choose your device model or operating system version,<br />
copy the .sis file into your<br />
device’s memory card or you can<br />
connect your Nokia device to your computer USB port and<br />
copy the file directly.<br />
On your Symbian device:<br />
• Find the .sis file (on mobile device or memory card) and<br />
press "OK" button, follow the hints to finish the installation<br />
• Run the installed application<br />
and search the nearby<br />
<strong>Bluetooth</strong> keyboard.<br />
• After paired and<br />
connected, you will have<br />
to set the keyboard layout.<br />
If layout is not set<br />
correctly, the keyboard<br />
might not function as<br />
expected.<br />
Desktop<br />
Windows OS with IVT <strong>Bluetooth</strong> stack<br />
Configuration<br />
• Make sure that the <strong>Bluetooth</strong> function is active on your PC.<br />
Double click the <strong>Bluetooth</strong> icon, open the Management<br />
window, select “<strong>Bluetooth</strong> Device discovery” or click the<br />
round ball in the middle<br />
of the window.<br />
35
• Right click the <strong>Bluetooth</strong><br />
keyboard found and select<br />
“Refresh Services”.<br />
• Right click the <strong>Bluetooth</strong><br />
Keyboard again and select<br />
“Connect-<strong>Bluetooth</strong> Input<br />
Service”.<br />
…touch the difference<br />
• On the popup dialog<br />
you’ll<br />
see a code. Input the code<br />
with your <strong>Bluetooth</strong><br />
keyboard and press “Enter”<br />
or “OK”.<br />
The system will auto install the HID drivers for the <strong>Bluetooth</strong><br />
keyboard.<br />
Desktop Window s OS with Broadcom<br />
<strong>Bluetooth</strong> stack<br />
Configuration<br />
• Make sure that<br />
the<br />
<strong>Bluetooth</strong> function is<br />
active on your PC.<br />
Double click the<br />
<strong>Bluetooth</strong> icon, then<br />
click “View devices in<br />
range”.<br />
36
User Manual<br />
• Click “Search devices<br />
in range” and wait until<br />
the <strong>Bluetooth</strong><br />
keyboard is<br />
discovered.<br />
• Right clicking the<br />
detected keyboard<br />
brings a popup menu.<br />
Click “Connect<br />
device”.<br />
• Press YES to connect<br />
to the “Human<br />
Interface Device”.<br />
• Using the mini<br />
<strong>Bluetooth</strong> keyboard,<br />
type the number<br />
displayed on the<br />
screen, then press<br />
enter:<br />
Now the keyboard is<br />
connected, you can start<br />
using it with your<br />
applications.<br />
37
Linux OS<br />
…touch the difference<br />
Configuration<br />
There are several Linux distributions available. This guide was<br />
designed for Ubuntu<br />
Linux, but can be easily adapted for other<br />
versions. Your desktop<br />
computer<br />
must be equipped with a<br />
<strong>Bluetooth</strong> module (built in, or USB adapter).<br />
• Make sure that the<br />
<strong>Bluetooth</strong> function is<br />
active on your PC.<br />
Click<br />
the <strong>Bluetooth</strong> icon and<br />
select “Setup new device”<br />
• Wait until the keyboard is<br />
discovered, then select<br />
it<br />
and press “ Forward”.<br />
• A wizard window opens,<br />
read the text and press<br />
“Forward”.<br />
• Type the code display on<br />
the <strong>Bluetooth</strong> keyboard,<br />
then press Enter.<br />
If the code was correctly<br />
entered, a confirmation<br />
message is displayed. Now<br />
you can start using your<br />
<strong>Bluetooth</strong> keyboard.<br />
38
User Manual<br />
4. Keyboard compatibility list<br />
Apple Mac and<br />
Sony Playstation3 system<br />
They are same as the Microsoft Windows XP OS.<br />
Google Android OS<br />
Google-G1 (with<br />
driver from CD)<br />
Google-G2<br />
Archos 7.0<br />
Samsung Galaxy<br />
P1000<br />
Samsung<br />
Galaxy<br />
i7500<br />
Also compatible with few newer Google Android smart<br />
phones.<br />
39
Nokia Symbian S60 OS<br />
…touch the difference<br />
Nokia 3250<br />
Nokia 5320XM Nokia 5500<br />
Nokia 5700 Nokia 6110N Nokia 6120C<br />
Nokia 6210N Nokia 6220C Nokia 6290<br />
Nokia 6650F Nokia E50 Nokia E51<br />
Nokia E60 Nokia E61/E61i/E62 Nokia E63<br />
Nokia E65 Nokia E66 Nokia E70<br />
Nokia E71 Nokia E90 Nokia N71<br />
Nokia N73 Nokia N76 Nokia N78<br />
Nokia N79 Nokia N80 Nokia N81<br />
Nokia N82 Nokia N85 Nokia N91<br />
Nokia N93/N93i Nokia N95/N95<br />
8GB<br />
Samsung<br />
G810/G818<br />
Samsung<br />
i550/i558<br />
Samsung i8510 Samsung<br />
L870/L878<br />
LG KT610<br />
Nokia N96<br />
Samsung i400/i408 Samsung<br />
i450/i458<br />
Samsung i560/i568 Samsung i7110<br />
40
User Manual<br />
Microsoft Windows Mobile6.0 OS<br />
HTC P3470 HTC TyTN II HTC P3350<br />
HTC P4350 HTC 818Pro HTC 838Pro<br />
HTC C800 HTC D600 HTC D810<br />
HTC D818C HTC P3300 HTC P3400<br />
HTC P3600i HTC M700 HTC P3000<br />
HTC C500 HTC C730 HTC S730<br />
HTC S740 HTC S710 HTC Touch<br />
Diamond2<br />
HTC<br />
Touch<br />
Diamond<br />
HTC Touch<br />
Cruise<br />
HTC Touch HD<br />
HTC Touch 3G HTC Touch Viva HTC Touch Pro<br />
HTC Touch Dual HTC Touch<br />
Samsung i710 Samsung i780 Samsung i200<br />
Samsung i900 Samsung i908E SamsungSGH-i617<br />
LenovoET600e LenovoET880<br />
Motorola Q8 Motorola Q9<br />
ASUS P750 ASUS P526 ASUS P570<br />
HP518 LG KS20<br />
41
5. Product overview<br />
…touch the difference<br />
Basic functions<br />
Primary key functions<br />
The function printed o n each key is defaulted by<br />
pressing the<br />
button one time.<br />
Second key func tion<br />
Press the SHIFT key to create the second function,<br />
including: !, @,#,$,%,^,&,*,(,),~,|,",{,},?,_,+<br />
Keys with third<br />
function<br />
All these keys<br />
were printed in blue for easy recognising.<br />
Press the Fn key while using these keys to create the third<br />
function.<br />
Backlight control key<br />
By pressing and the<br />
backlight can be switched on<br />
and off.<br />
Touchpad<br />
The default operation direction is shown here: .<br />
• Gently glide over the touchpad surface with your finger<br />
in order to move the cursor, and tap on the surface in<br />
order to "click".<br />
• Click, double-click, marking, and drag functions can be<br />
performed directly by tapping on the surface of the<br />
touchpad. You do not need to apply a lot of pressure for<br />
42
User Manual<br />
this. Actually, you will get the best reaction by clicking gently<br />
and rapidly<br />
(altern atively you can use the mouse function<br />
keys).<br />
• In order to "drag", to draw, or to mark, you must apply<br />
a<br />
double-click<br />
on the touchpad making<br />
sure the fingers<br />
remains on the<br />
touchpad after the<br />
second click. Then,<br />
glide over the touchpad with your finger<br />
in order to<br />
complete the movement.<br />
Change operation direction of the touchpad: By pressing<br />
the HHand you can change the direction of<br />
touchpad to vertical as shown here<br />
, suitable for<br />
operating with<br />
one hand.<br />
Laser Pointer<br />
Make the device<br />
at the ON position<br />
(no need<br />
to connect<br />
<strong>Bluetooth</strong> receiver<br />
to USB interface).<br />
Press the when<br />
using. When you release the hand, the laser will automatically<br />
shut down. So, if you want to point with t he laser, you need<br />
always to press the laser<br />
button.<br />
6. Maintenance Battery caution<br />
• Do not try to disassemble<br />
the machine<br />
or replace<br />
rechargeable batt eries without permission,<br />
otherwise<br />
the resulting loss has nothing to do with the<br />
manufacturer.<br />
• Battery charging time depends on the remaining battery<br />
capacity and batte ry/ charger type. The battery can be<br />
charged and discharged hundreds of times, but<br />
eventually wear out. When the battery operating time<br />
was significantly shorter than usual, it’s time to replace<br />
the battery. Please contact your local dealer.<br />
• A charged battery without usage within a certain<br />
period<br />
will be self-discharged.<br />
• Use the specified charger. When the charger is not in<br />
use, please cut off the power, do not let the battery<br />
connected to a charger more than a week,<br />
over-charging will shorten battery life.<br />
43
…touch the difference<br />
• Do not place the machine at too hot or too cold locations,<br />
such as a closed car in summer<br />
or winter. This will<br />
reduce the battery life. Try to keep the machine at room<br />
temperature. Using a too hot or too cold battery, even if<br />
the battery is fully charged, may cause a temporary<br />
failure. Lithium-Ion batteries are particularly subject to<br />
the impact of sub-zero temperatures.<br />
Careful maintenance<br />
• This equipment is designed by excellent designers,<br />
please use it carefully. The following recommendations<br />
can help you to comply with warranty, so the machine<br />
can be used for many years. When using this<br />
equipment:<br />
• Put this device and all its<br />
parts and accessories at the<br />
place where children can’t reach.<br />
• Do not place this<br />
equipment at dusty place, or its<br />
moving parts will be damaged.<br />
• The touchpad is the most vulnerable part; strong impact<br />
by other objects or scratching should be avoided.<br />
• Do not put it at hot places;<br />
high temperatures will<br />
shorten the life of electronic devices.<br />
• Do not put it at too cold places. When the device<br />
temperature rises (to its normal operating temperature),<br />
water vapor will be generated<br />
inside the device, which<br />
could damage the device's<br />
electronic circuit boards.<br />
• Do not drop, knock or shake the device. Violent action<br />
would undermine the internal circuit boards.<br />
• Do not use<br />
rough chemicals, cleaning solvents or strong<br />
cleaning agents for cleaning. Gently scrub with a soft<br />
cloth soaked in soapy water to clean it.<br />
• Do not paint the device. Paint will stick to the active<br />
parts of the device<br />
and impede the normal operation.<br />
• If this device, battery, charger or any accessories do not<br />
work properly, take it to the nearest qualified service<br />
center. If necessary, the staff will help you to arrange a<br />
repair.<br />
44
User Manual<br />
Manufacturer's<br />
Disclaimer Statement<br />
The<br />
information in this document is subject to change without notice and<br />
does<br />
not represent<br />
a commitment on the part of the vendor. No warranty or<br />
representation, either expressed or implied,<br />
is made with respect to the quality, accuracy or fitness for any particular<br />
purpose of this document. The manufacturer reserves the right to make<br />
changes to the content of this document and/or the products associated<br />
with it at any time without obligation to notify any person or organization<br />
of<br />
such changes. In no event will the manufacturer be liable for direct,<br />
indirect,<br />
special, incidental or consequential damages<br />
arising out of the use or<br />
inability to use this product or documentation, even if advised of the<br />
possibility of such damages. This document contains materials protected<br />
by copyright. All rights are reserved. No part of this manual may<br />
be<br />
reproduced or transmitted in any form, by any means or for any purpose<br />
without expressed written consent of its authors. Product names appearing<br />
in this document are mentioned for identification purchases only. All<br />
trademarks, product<br />
names or brand names appearing in this document<br />
are registered property of their respective owner.<br />
Federal Communications Commission (FCC) Notice<br />
This device complies with Part 15 of the FCC rules. Operation is subject to<br />
the following two conditions<br />
(1) This device may not cause harmful interference, and<br />
(2) This device must accept any interference received, including<br />
interference that may cause undesired operation.<br />
This equipment has been tested<br />
and found to comply with the limits of a<br />
Class B digital device, pursuant to<br />
part 15 of the FCC rules. These limits<br />
are designed to provide reasonable protection against harmful interference<br />
in a residential installation. This equipment generates, uses and can<br />
radiate radio frequency energy and, if not installed and used in accordance<br />
with the instructions, may cause harmful interference to radio commu-<br />
nications. However, there is no guarantee that interference<br />
will not occur in<br />
particular installations. If this equipment does cause harmful<br />
interference to<br />
radio or television reception,<br />
which can be determined by turning the<br />
equipment off and on, the user is encouraged to try to correct the<br />
interference by one or more of the following measures:<br />
1. Reorient / Relocate the receiving antenna.<br />
2. Increase the distance between the mouse and receiver.<br />
3. Connect the equipment into an outlet on a circuit different from that the<br />
receiver is connected.<br />
CAUTION:<br />
Change<br />
or modifications not expressly approved by the manufacturer<br />
responsible for compliance could void the user's authority to operate the<br />
equipment.<br />
Irrtümer und Auslassungen vorbehalten<br />
Version 1.1 (2011/05/04) ● © 2011 by MaxPoint Handelsges.<br />
mbH<br />
45


![Rii Mini [Bluetooth]](https://img.yumpu.com/3330082/1/500x640/rii-mini-bluetooth.jpg)