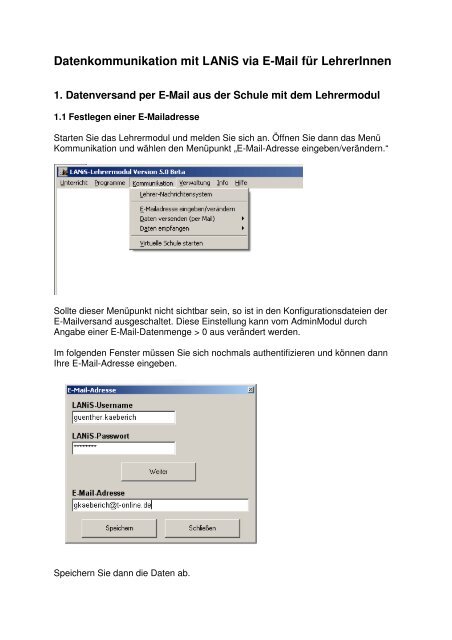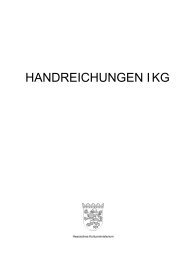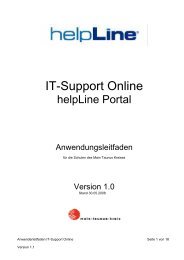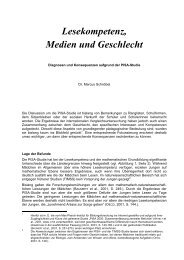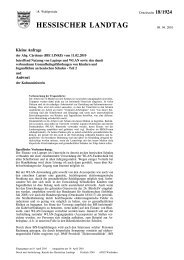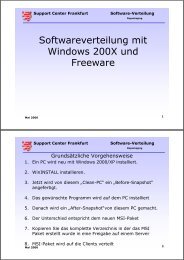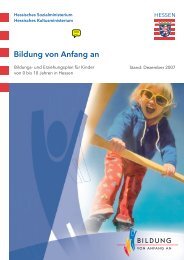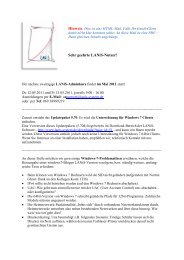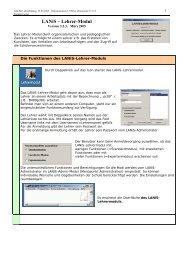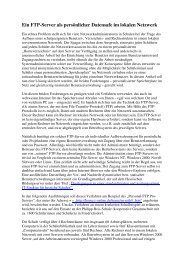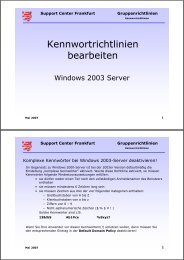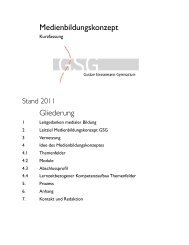Datenkommunikation mit LANiS via E-Mail für LehrerInnen
Datenkommunikation mit LANiS via E-Mail für LehrerInnen
Datenkommunikation mit LANiS via E-Mail für LehrerInnen
Erfolgreiche ePaper selbst erstellen
Machen Sie aus Ihren PDF Publikationen ein blätterbares Flipbook mit unserer einzigartigen Google optimierten e-Paper Software.
<strong>Datenkommunikation</strong> <strong>mit</strong> <strong>LANiS</strong> <strong>via</strong> E-<strong>Mail</strong> <strong>für</strong> <strong>LehrerInnen</strong><br />
1. Datenversand per E-<strong>Mail</strong> aus der Schule <strong>mit</strong> dem Lehrermodul<br />
1.1 Festlegen einer E-<strong>Mail</strong>adresse<br />
Starten Sie das Lehrermodul und melden Sie sich an. Öffnen Sie dann das Menü<br />
Kommunikation und wählen den Menüpunkt „E-<strong>Mail</strong>-Adresse eingeben/verändern.“<br />
Sollte dieser Menüpunkt nicht sichtbar sein, so ist in den Konfigurationsdateien der<br />
E-<strong>Mail</strong>versand ausgeschaltet. Diese Einstellung kann vom AdminModul durch<br />
Angabe einer E-<strong>Mail</strong>-Datenmenge > 0 aus verändert werden.<br />
Im folgenden Fenster müssen Sie sich nochmals authentifizieren und können dann<br />
Ihre E-<strong>Mail</strong>-Adresse eingeben.<br />
Speichern Sie dann die Daten ab.
Wir empfehlen <strong>für</strong> den schulischen Datenversand eine eigene E-<strong>Mail</strong>-Adresse bei<br />
einem Free-Provider (z.B. GMX) anzulegen.<br />
1.2 Datenversand an eigene Adresse<br />
Öffnen Sie das Menü Kommunikation und wählen Sie den Menüpunkt „Daten<br />
versenden (per <strong>Mail</strong>) – an eigene E-<strong>Mail</strong>-Adresse versenden.“<br />
Es öffnet sich das folgende Fenster:
Sie können jetzt von jedem verfügbaren Laufwerk aus Verzeichnisse und Dateien bis<br />
zur angegebenen Maximalgröße (im Beispiel 5 Megabyte) in die rechte Listbox per<br />
Drag&Drop ziehen.<br />
Mit Druck auf den Versende-Button werden alle Daten an den <strong>Mail</strong>versender<br />
übergeben, der sie packt und bei nächster Gelegenheit an die hinterlegte E-<strong>Mail</strong>-<br />
Adresse versendet.
1.3 Datenversand an andere Adressen<br />
Mit diesem Verfahren können Sie aus der Schule heraus auch Daten an andere<br />
Schüler (z.B. aus Ihren Kursen/Klassen) versenden. Öffnen Sie das Menü<br />
Kommunikation und wählen Sie den Menüpunkt „Daten versenden (per <strong>Mail</strong>) – an<br />
andere Empfänger versenden.“<br />
Es öffnet sich dann das folgende Fenster<br />
Im linken Bereich des Fensters können Sie wie gewohnt die Daten auswählen, die<br />
Sie versenden möchten. Im rechten Teil stellen Sie sich die Empfängerliste<br />
zusammen. Sie als Versender erhalten automatisch ein Datenpaket als Kopie. Über<br />
die Empfängervorauswahl können Sie Ihre Kurse, Ihre Klassen oder alle Schüler
auswählen. Es werden nur solche Schüler aufgelistet, die im Schülermodul eine E-<br />
<strong>Mail</strong>-Adresse hinterlegt haben.<br />
Im obigen Bild sehen Sie, dass nur der Schüler aaa.aaa eine E-<strong>Mail</strong>-Adresse<br />
hinterlegt hat und da<strong>mit</strong> eine Datenpaket von Ihnen erhalten kann. Die Empfänger<br />
werden per Doppelclick oder bei Mehrfachauswahl <strong>mit</strong> dem blauen Pfeil in die<br />
Empfängerlistbox übernommen. Nach dem Druck auf den Versendebutton wird ein<br />
Datenpaket an den <strong>Mail</strong>versender übergeben.<br />
1.4 Datenempfang<br />
Falls Sie sich ein Datenpaket von zuhause oder ein Schüler Ihnen ein Datenpaket<br />
von zuhause geschickt hat, werden Sie <strong>mit</strong> einem kleinen Icon informiert.
Durch Druck auf dieses Icon wird das folgende Fenster geöffnet:<br />
Im linken Bereich sehen Sie den Datenempfangsbereich <strong>mit</strong> zwei eingegangenen<br />
Dateien und im rechten Bereich sehen Sie Ihr Homelaufwerk. Mit der rechten<br />
Maustaste können Sie nun die Dateien von links nach rechts kopieren, verschieben,<br />
umbenennen oder löschen.
Entsprechend können Sie <strong>mit</strong> den Verzeichnissen auf der linken Seite verfahren. Auf<br />
der rechten Seite wird ebenfalls <strong>mit</strong> der rechten Maustaste die korrespondierende<br />
Operation ausgewählt.<br />
Das Informationsicon bleibt sichtbar, solange sie empfangene Ordner und Dateien in<br />
dem Datenempfangsordner (…\maildata) belassen.<br />
2. Export der Verwaltungsdaten <strong>für</strong> das Lehrermodul-Home<br />
Um <strong>mit</strong> dem Lehrermodul-Home zu arbeiten, müssen Sie zunächst in der Schule <strong>mit</strong><br />
dem Lehrermodul ihre Verwaltungsdaten exportieren. Dies geschieht im Menü<br />
Verwaltung – Datenexport <strong>für</strong> Heimarbeitsplatz (Datenträger) oder Heimarbeitsplatz<br />
(<strong>LANiS</strong>-<strong>Mail</strong>).
Beim ersten Mal sollten Sie den Export über Datenträger wählen, da Sie <strong>mit</strong> dem<br />
Lehrermodul-Home solange keine Daten empfangen können, bis Sie einmal einen<br />
Datenimport zu Hause durchgeführt haben.<br />
Nach Auswahl der entsprechenden Option erhalten Sie ein Informationsfenster, das<br />
kurz das Verfahren beschreibt. Danach können Sie ein Ziellaufwerk auswählen, wo<br />
die Daten gespeichert werden sollen. Im folgenden Beispiel wurde ein Wechseldatenträger<br />
(USB-Stick) ausgewählt.<br />
Dort können Sie bei Bedarf noch einen neuen Ordner anlegen und dann die Auswahl<br />
übernehmen. Im Normalfall genügt es den Speichervorgang direkt in das<br />
Wurzelverzeichnis des ausgewählten Datenträgers durchzuführen. Zum Abschluss<br />
erhalten Sie noch eine Information, wo der Ordner Home-Export abgelegt wurde.
Diesen Ordner sollten Sie nun nach Hause <strong>mit</strong>nehmen. Darin befinden sich die<br />
Verwaltungsdaten <strong>für</strong> Ihre Kurse/Klassen, eine Liste aller Schülerinnen und Schüler<br />
und eine Liste aller Lehrerinnen und Lehrer (alle ohne Passworte). Ihre Dokumente<br />
und Daten werden hierbei nicht übertragen.<br />
3. Installation und Konfiguration des Lehrermodul-Home<br />
3.1 Installation und Konfiguration<br />
Für den Heimarbeitsplatz erhalten Sie ein ZIP-Archiv, das Sie an eine beliebige<br />
Stelle auf Ihrer Festplatte entpacken können. Es entsteht die folgende<br />
Verzeichnisstruktur:<br />
Starten Sie nun das Programm Lehrermodul-Home.exe. Sie erhalten eine<br />
Information, dass Sie nun die in der Schule exportierten Daten importieren sollen:
Dies geschieht im Menü Verwaltung – Verwaltungsdaten importieren.
Wählen Sie den Ort aus, wo der Ordner Home-Export liegt, wählen diesen Ordner <strong>mit</strong><br />
Doppelclick aus und betätigen den Button „Daten importieren“. Nach kurzer Zeit<br />
erhalten Sie eine entsprechende Bestätigung.<br />
Nach dem erstmaligen Datenimport wird das Programm beeendet und muss neu<br />
gestartet werden.<br />
Nach dem erneuten Start müssen Sie sich <strong>mit</strong> ihren <strong>LANiS</strong>-Benutzerdaten korrekt<br />
anmelden.
Geben Sie auf jeden Fall hier Ihren korrekten <strong>LANiS</strong>-Benutzernamen und Ihr <strong>LANiS</strong>-<br />
Passwort ein (dieses wird zu Hause nicht überprüft), da ansonsten die zur Schule<br />
gesendeten Pakete beim Empfang in der Schule verworfen werden.<br />
Um <strong>für</strong> die weitere Arbeit die Anmeldung zu vereinfachen können Sie die beiden<br />
Haken setzen (siehe Bild). Das Programm startet dann <strong>mit</strong> allen Möglichkeiten.
Im nächsten Schritt sollten Sie die E-<strong>Mail</strong>-Konfiguration durchführen. Dies geschieht<br />
im Menü Verwaltung – Konfoguration E-<strong>Mail</strong>.<br />
Es öffnet sich dann das folgende Fenster:<br />
Tragen Sie bitte an den entsprechenden Stellen Ihre Daten ein. Die E-<strong>Mail</strong>-Adresse<br />
der Schule haben Sie von Ihrem Administrator erhalten. Im folgenden Bild ist eine<br />
Beispielkonfiguration <strong>für</strong> einen GMX-Account dargestellt:
Speichern Sie dann die Daten ab und schließen Sie dann das Fenster.<br />
3.2 Datenversand<br />
Den Datenversand von zu Hause aus in die Schule starten Sie in dem Menü<br />
Kommunikation – Daten versenden (zur Schule).<br />
Es öffnet sich dann das folgende Fenster:<br />
Im linken Bereich können Sie wieder beliebige Dokumente und Verzeichnisse (bis zu<br />
einer Paketgröße von 5 MegaByte) auswählen. Im rechten Fenster werden die<br />
Empfängerliste zusammengestellt. Dabei können Sie an Kurse, Klassen, einzelne<br />
Schüler und anderer Lehrer versenden. Sie erhalten automatisch eine Kopie des<br />
Paketes in der Schule.
Zusätzliche Empfänger können über den Bereich Vorauswahl selektiert werden.<br />
Nach dem Druck auf den Button „Datenpaket erstellen“ werden alle ausgewählten<br />
Dokumente zusammen gefasst und als Paket gespeichert.
Bevor Sie den eigentlichen Datenversand starten, können Sie noch weitere Pakete<br />
erstellen.<br />
Durch Druck auf den Button „Daten versenden“ wird der <strong>Mail</strong>versender gestartet.<br />
Dort müssen Sie nochmals den Button „<strong>Mail</strong>s versenden“ betätigen.<br />
Falls Sie die E-<strong>Mail</strong>-Konfiguration korrekt durchgeführt haben, überträgt der <strong>Mail</strong>versender<br />
das Paket zur Schule. Dort wird es entpackt und in die Empfangsordner aller<br />
angegebener Empfänger verteilt.<br />
3.3 Datenempfang<br />
Den Datenempfang starten Sie über das Menü Kommunikation – Daten abholen (von<br />
Schule)
Es wird nun der <strong>Mail</strong>abholer gestartet und Sie müssen dort den Button „<strong>Mail</strong> abholen“<br />
betätigen.<br />
Falls <strong>Mail</strong>s aus der Schule (<strong>für</strong> das System kenntlich an einem bestimmten<br />
Betrefftext) in Ihrem <strong>Mail</strong>account vorliegen, werden diese abgeholt (allen anderen<br />
dort lagernden <strong>Mail</strong>s werden nicht berücksichtigt und verändert) und auf dem<br />
<strong>Mail</strong>server gelöscht. Den <strong>Mail</strong>abholer können Sie dann schließen (Dateimenü).<br />
Das Datenpaket wird im Empfangsordner gespeichert. Diesen öffnen Sie über das<br />
Menü Dateioperationen – Empfangsordner öffnen.<br />
Es wird nun der Windows-Explorer gestartet, der Sie direkt in den Empfangsordner<br />
lenkt.
Ein eingegangenes Paket erkennen Sie an der Bezeichnung temp_.... und einer<br />
nachfolgenden Nummer (Datum). In diesem Ordner befinden sich dann unter Ihrem<br />
<strong>LANiS</strong>-Benutzernamen die in der Schule verschickten Daten (siehe Bild).<br />
3.4 Kurs-Klassenverwaltung <strong>mit</strong> dem Lehrermodul-Home<br />
Ebenso wie <strong>mit</strong> dem Lehrermodul in der Schule können Sie nach einem Datenexport<br />
nach Hause bestimmte Bereiche Ihrer Kurs-/Klassenverwaltung am heimischen<br />
Arbeitsplatz erledigen. Dazu zählt die Führung und Auswertung der Anwesenheitsliste<br />
und die Führung der Unterrichtsdokumentation.<br />
Die entsprechenden Menüpunkte finden Sie im Menü Dateioperationen – Kurs öffnen<br />
oder Klasse öffnen.<br />
Nach Auswahl der entsprechenden Option wird ein Fenster geöffnet, das alle Kurse<br />
bzw. Klassen-Fachzuordnungen anzeigt. Nach Auswahl des entsprechenden Kurses<br />
bzw. der entsprechenden Klasse werden die Schülerinnen und Schüler angezeigt.
Im Menü Kursverwaltung können Sie dann die Anwesenheitsliste bzw. die<br />
Unterrichtsdokumentation öffnen.<br />
Das sich dann öffnende Fenster ist identisch <strong>mit</strong> der Darstellung im Lehrermodul in<br />
der Schule. In der Anwesenheitsliste ist die Excel-Auswertung nur dann durchführbar,<br />
wenn auf Ihrem Rechner auch Excel installiert ist. Alle Funktionen, die in der<br />
Schule durchführbar sind, können von Ihnen nun auch zu Hause erledigt werden. Sie<br />
können die Anwesenheitsliste bearbeiten und dann wieder speichern. Analoges gilt<br />
auch <strong>für</strong> die Unterrichtsdokumentation.
Wenn Sie Veränderungen vorgenommen haben, können Sie diese Verwaltungsdaten<br />
wieder exportieren und in der Schule im Lehrermodul einlesen. Der<br />
Datenexport im Lehrermodul-Home erfolgt im Menü Verwaltung – Verwaltungsdaten<br />
exportieren.
Es öffnet sich dann ein Fenster, wo Sie den Speicherort auswählen müssen.<br />
Nach Betätigen des Button „Daten exportieren“ werden die Kurs- und Klassendaten<br />
exportiert und Sie erhalten abschließend eine Bestätigung.
Das Verzeichnis Schulexport übertragen Sie per <strong>Mail</strong> oder per Datenträger in die<br />
Schule und importieren es dort im Lehrermodul im Menü Verwaltung –<br />
Datenexport/Datenimport – Datenimport vom Heimarbeitsplatz.<br />
Wählen Sie dann in dem sich öffnenden Dateifenster den Ort des Verzeichnisses<br />
„Schul-Export“ aus, selektieren Sie <strong>mit</strong> einem Doppelclick den Ordner Schul-Export<br />
und betätigen Sie den Button „Auswahl übernehmen“. Die Verwaltungsdaten werden<br />
nun an die entsprechenden Stellen kopiert und stehen im Lehrermodul zur<br />
Verfügung.