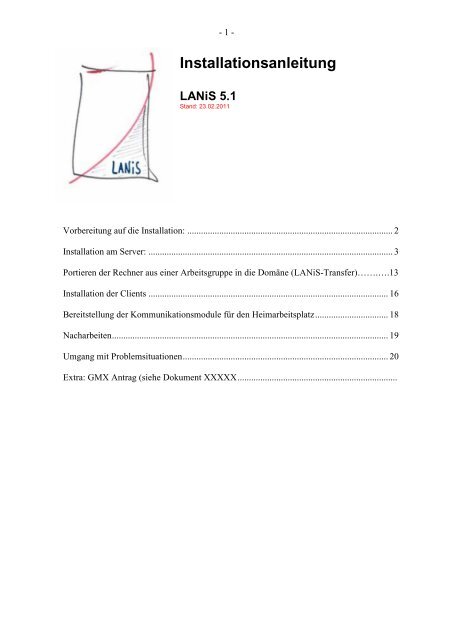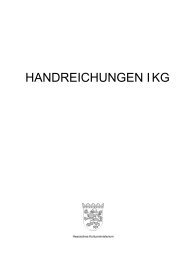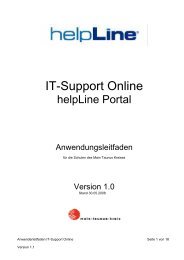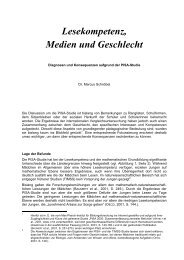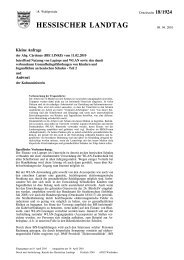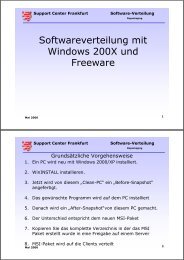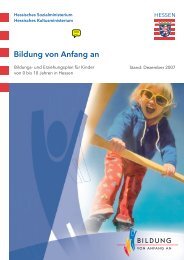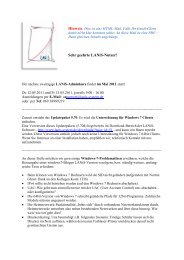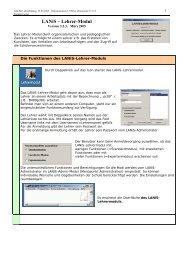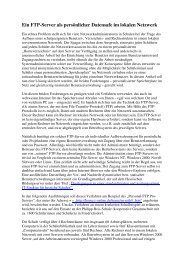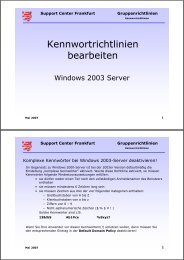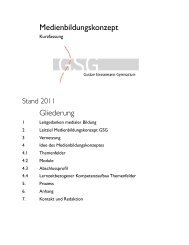Installationsanleitung LANiS 5.1 - Hessen
Installationsanleitung LANiS 5.1 - Hessen
Installationsanleitung LANiS 5.1 - Hessen
Sie wollen auch ein ePaper? Erhöhen Sie die Reichweite Ihrer Titel.
YUMPU macht aus Druck-PDFs automatisch weboptimierte ePaper, die Google liebt.
- 1 -<br />
<strong>Installationsanleitung</strong><br />
<strong>LANiS</strong> <strong>5.1</strong><br />
Stand: 23.02.2011<br />
Vorbereitung auf die Installation: .......................................................................................... 2<br />
Installation am Server: ........................................................................................................... 3<br />
Portieren der Rechner aus einer Arbeitsgruppe in die Domäne (<strong>LANiS</strong>-Transfer)…….….13<br />
Installation der Clients ......................................................................................................... 16<br />
Bereitstellung der Kommunikationsmodule für den Heimarbeitsplatz ................................ 18<br />
Nacharbeiten ......................................................................................................................... 19<br />
Umgang mit Problemsituationen .......................................................................................... 20<br />
Extra: GMX Antrag (siehe Dokument XXXXX ......................................................................
Vorbereitung auf die Installation:<br />
- 2 -<br />
1. Bitte planen Sie für die Installation am Server einen Zeitraum von etwa 30<br />
Minuten ein. Diese Angabe bezieht sich auf eine <strong>LANiS</strong> Umgebung mit etwa<br />
1000 Usern. Laden Sie kurz vor diesem Stichtag die aktuelle <strong>LANiS</strong>-<br />
Basisinstallation.exe (bzw. das <strong>LANiS</strong>-Basisinstallation- ZIP-File) herunter.<br />
http://www.lanis-system.de/downloads/?page_id=51<br />
2. Halten Sie außerdem das an gleicher Stelle erhältlich aktuelle <strong>LANiS</strong>-Update-<br />
Paket bereit.<br />
3. Besorgen Sie sich aus der LUSD eine aktuelle Liste der Schülerinnen und<br />
Schüler sowie eine Liste aller Lehrerinnen und Lehrer. Entsprechende<br />
Hinweise finden Sie im <strong>LANiS</strong>-Bereich des Bildungsservers.<br />
4. Führen Sie am Tag vor der Installation eine Komplett-Sicherung des Servers<br />
(System- und Datenverzeichnis) durch. Wir empfehlen das Erstellen eines<br />
Images mit geeigneten Tools (z.B. TrueImage oder Ghost). Weitergehende<br />
Sicherungen sind sinnvoll aber nicht zwingend notwendig.<br />
5. Richten Sie für den Datenaustausch zwischen Schule und den Heimarbeitsplätzen<br />
einen eigenen Mailaccount ein. Siehe hierzu die Anleitung im Anhang.
Installation am Stichtag:<br />
Single-Server Installation<br />
- 3 -<br />
0.) Falls Sie <strong>LANiS</strong> auf einem Windows 2008 Server R2 installieren: Schalten<br />
Sie IPv6 ab:<br />
Netzwerk- und Freigabecenter – LAN-Verbindung – Status von LAN-<br />
Verbindung – Eigenschaften:<br />
1.) Starten Sie die selbstentpackende <strong>LANiS</strong>-Basisinstallation.exe. Es entsteht in<br />
„C:\download“ die folgende Verzeichnisstruktur:<br />
Hinweis 1: Einige Virenschutzprogramme stufen eine <strong>LANiS</strong> Programmkomponente<br />
(PSKILL.EXE) als potentiell gefährlich ein und „entsorgen“ dieses<br />
Programm teilweise ohne Rückmeldung. Kontrollieren Sie bitte, ob das
- 4 -<br />
Programm im Verzeichnis „C:\Download\Basisprogramme“ vorhanden ist.<br />
Sollte es fehlen, müssen Sie Ihr Virenschutzprogramm so konfigurieren, dass<br />
das Programm durchgelassen wird.<br />
Hinweis 2: Führen Sie zunächst die hier beschriebene Standard-Installation<br />
komplett durch (Punkte 2 – 22). Die Installation des Update-Pakets erfolgt erst<br />
danach (Punkt 23).<br />
Halten Sie bitte diese Reihenfolge ein. Es macht keinen Sinn, das kumulative<br />
Updatepaket bereits vor Beginn der Standard-Installation zu integrieren, da<br />
dann nicht alle Rechte korrekt gesetzt werden.<br />
1. Die Installation sollte am Server durchgeführt werden. Wenn Sie <strong>LANiS</strong> per<br />
Fernwartung installieren möchten, beachten Sie bitte bei einer RDP-Session<br />
das Dokument XXXX<br />
2. Starten Sie unter „C:\Download\ftp-tools“ das Programm<br />
„SetupAD.exe“.<br />
Bearbeiten Sie die nach Start erscheinenden bebilderten Anleitungen zur<br />
Gruppenrichtlinien- Konfiguration.<br />
Hinweis: Die Bebilderung unterscheidet automatisch zwischen einer <strong>LANiS</strong>-<br />
Installation auf einem Windows 2003 und auf einem Windows 2008 Server.<br />
3. Wählen Sie aus dem Menu SetupAD-Menü „Installation“ die Option „Statische<br />
Benutzerverwaltung“
- 5 -<br />
2.) Wählen Sie bitte aus den angebotenen Installationslaufwerken das geeignete<br />
aus.<br />
3.) Im Dialog „Raum und Benutzerverwaltung“ tragen Sie bitte den Raumnamen<br />
des zu installierenden Raumes ein. Ergänzen Sie bitte die Anzahl der Schülerarbeitsplätze<br />
in diesem Raum. Weiterhin können Sie selektieren, ob ein Lehrerarbeitsplatz<br />
vorhanden ist und ob in diesem Raum auch Klassenarbeiten geschrieben<br />
werden sollen. In der Abbildung wird der Raum E107 mit drei<br />
Schülerarbeitsplätzen, einem Lehrerarbeitsplatz und der Möglichkeit zum<br />
Schreiben von Klassenarbeiten konfiguriert.<br />
4.) Diesen Dialog zur Erfassung von Räumen können Sie zukünftig über das<br />
Installationsmenu und die Option „Räume nacharbeiten“ jederzeit aufrufen, um<br />
weitere Räume zu erfassen oder die Anzahl der Schülerarbeitsplätze zu<br />
erhöhen.
- 6 -<br />
5.) Installieren Sie den „<strong>LANiS</strong>-CD-Server“ über den abgebildeten Menupunkt.<br />
6.) Die folgenden Operationen können Sie nur an der Konsole des Servers<br />
direkt ausführen. Starten Sie aus „C:\Download\ftp-tools“ das<br />
Programm „SetupFTP.Exe“.<br />
7.) Sollte in Ihrem Server mehr als eine Netzwerkkarte stecken, so müssen Sie im<br />
folgenden Dialog die Netzwerkkarte auswählen, die in Ihr lokales Netzwerk<br />
zeigt. Sie können sich an der angezeigten IP der Netzwerkkarte orientieren. Auf<br />
Servern mit nur einer Netzwerkkarte erscheint dieser Dialog nicht.<br />
8.) Rufen Sie über das Menu „Installation“ die Option „Dynamischen<br />
Benutzerverwaltung“ auf.
- 7 -<br />
9.) Im folgenden Dialog wählen Sie erneut ein geeignetes Laufwerk aus. Es sollte<br />
sich dabei um das gleiche Laufwerk handeln, welches Sie mit dem Programm<br />
„SetupAD.exe“ ausgewählt haben.<br />
10.) Wählen Sie einen geeigneten Laufwerksbuchstaben aus, der im Netzwerk noch<br />
nicht vergeben ist. Unter diesem Laufwerksbuchstaben werden alle <strong>LANiS</strong>-<br />
Programme angesprochen.<br />
Tipp: Verwenden Sie nach Möglichkeit die von den Installationsprogrammen<br />
vorgeschlagenen Laufwerksbuchstaben. An vielen Stellen in den Dokumentationen,<br />
der Helpdesk und in den sonstigen Dokumentationen, werden diese<br />
Buchstaben verwendet. Sie brauchen dann nicht mehr umzudenken.
- 8 -<br />
11.) Wählen Sie drei Laufwerksbuchstaben aus, die in Ihrem Netz nicht benutzt<br />
werden. Auf diesen Laufwerksbuchstaben werden sich die Schüler im<br />
Schülermodul anmelden können.<br />
12.) Hinweis: Hiernach erscheint bei einer Erstinstallation von <strong>LANiS</strong> der Assistent<br />
zur Einrichtung der Schule-Home-Kommunikation:<br />
Folgen Sie den Anweisungen des Assistenten.<br />
Falls Sie jedoch<br />
a) das Feature Schule-Home-Kommunikation nicht nutzen wollen oder<br />
b) es erst später implementieren möchten,<br />
beenden Sie den Assistenten.<br />
Sie können ihn jederzeit nachträglich im Menü des Programms SetupFTP<br />
wieder starten.<br />
13.) Zum Abschluss der Installation werden Sie zum Start des Adminmoduls aufgefordert.<br />
Laden Sie die Schülerdaten. Es handelt sich um die mitgelieferten In-
- 9 -<br />
stallationsuser. Speichern Sie diese „Spieluser“ wie gewohnt ab. Verlassen Sie<br />
bitte das Adminmodul.<br />
14.) Starten Sie über das Desktop-Icon „Adminmodul“ das Adminmodul, melden<br />
sich mit dem Passwort des „lanisadmins“ (bei der Auslieferung lautet es:<br />
‚L1nis1dmin’) an und wählen aus der Menüleiste den Menüpunkt<br />
„Administration“. Dort suchen Sie den Menüpunkt „Raumkonfiguration<br />
Lehrermodul“ und starten diesen.<br />
Laden Sie dann die Konfiguration eines beliebigen Raumes und wählen sie zur<br />
Konfiguration den Standardmodus aus.
- 10 -<br />
Konfigurieren Sie bitte die folgenden Einstellungen:<br />
a) Aktivieren Sie alle Menüpunkte (Radiobuttons), die in dem Lehrermodul im<br />
Standardmodus den Lehrerinnen und Lehrern zur Verfügung stehen sollen.<br />
b) Überprüfen Sie, ob als Standard- Verbindungstyp SMB eingestellt ist.<br />
c) Falls Sie den E-Mail-Versand von Daten aus der Schule nach Hause<br />
zulassen möchten, geben Sie bei der E-Mail-Quotierung einen Wert Ihrer<br />
Wahl für die Größe eines Datenpaketes an (bei einer 2000-er DSL-Leitung<br />
hat sich der Wert von 5 MB pro Datenpaket als geeignet erwiesen). Dies<br />
bedeutet, dass ein Lehrer/ eine Lehrerin sich Daten bis zu 5 MB pro Paket<br />
über E-Mail aus dem Lehrermodul heraus nach Hause senden kann.<br />
Voraussetzung dafür ist, dass eine E-Mail-Adresse hinterlegt wurde (dies<br />
geschieht auch im Lehrermodul).<br />
Betätigen Sie dann den Button „Aktuelle Konfiguration für alle Räume<br />
übernehmen“.<br />
Nach einer Bestätigung der folgenden Abfrage werden alle<br />
Raumkonfigurationen für das Lehrermodul angepasst.<br />
15.) Wählen Sie aus dem Menü „Administration“ den Menüpunkt „Raumkonfiguration<br />
Schülermodul“ und starten diesen.
- 11 -<br />
Laden Sie dann die Konfiguration eines beliebigen Raumes und konfigurieren<br />
Sie folgende Punkte:<br />
a) Stellen Sie den Verbindungstyp – falls noch nicht so eingestellt - auf SMB<br />
b) Falls der E-Mail-Versand von Datenpaketen aus der Schule auch für<br />
Schülerinnen und Schüler möglich sein soll, geben Sie bei der<br />
Datenversand-Quotierung einen Wert Ihrer Wahl für eine Datenpaketgröße<br />
ein. Bei einer 2000-er DSL-Anbindung ist eine Größe von 2 MB als<br />
ausreichend zu betrachten.<br />
c) Schülerinnen und Schüler können auch im lokalen Netzwerk Daten an Sie<br />
senden. Geben Sie hier auch einen Wert Ihrer Wahl an.<br />
d) Falls im Schülermodul die Lehrernamen nicht angezeigt werden sollen, so<br />
deaktivieren Sie den entsprechenden Punkt.<br />
Um diese Konfiguration auf alle Räume zu übertragen, betätigen Sie den Button<br />
„Aktuelle Konfiguration für alle Räume übernehmen.
- 12 -<br />
16.) Prüfen Sie bitte, ob der User „lanisadmin“ noch mit dem Installationskennwort<br />
ausgestattet ist. Ändern Sie bitte dieses Kennwort im Menu „Extras“ mit dem<br />
Programm „SetupFTP.Exe“. Damit wird sichergestellt, dass nicht nur im AD<br />
sondern auch in den <strong>LANiS</strong>-Strukturen dieselben Kennwörter gelten.<br />
17.) Starten Sie nun das sich automatisch entpackende und installierende <strong>LANiS</strong>-<br />
Update-Paket. Folgen Sie den dabei erscheinenden Anweisungen.
- 13 -<br />
Portieren der Rechner aus einer Arbeitsgruppe in die Domäne<br />
(<strong>LANiS</strong>-Transfer)<br />
Das Programm <strong>LANiS</strong>-Transfer dient dazu, einen Rechner, der z.B. aus einem Image installiert wurde,<br />
in eine <strong>LANiS</strong>-Domain zu überführen. Dazu sind wenige Parameter zu erfassen. Das Programm<br />
arbeitet weitgehend selbstständig, erfordert nach einer Erstkonfiguration nur wenige Eingaben und<br />
sollte von einem externen Datenträger z.B. einem USB Stick gestartet werden. Mittels dieses Tools<br />
können größere Rechnerzahlen ökonomisch in eine Domain überführt werden. Nachdem das<br />
Programm gelaufen ist, kann die Installation der Workstation mit SetupCLIENT fortgesetzt werden.<br />
Ausgangslage<br />
Es gibt eine Domain mit Domaincontroller in einem Netzwerk. Eine weitere<br />
Workstation soll in diese Domain aufgenommen werden. Sie wurde bereits aus<br />
einem bestehenden Image geclont und ist Mitglied einer Arbeitsgruppe und bezieht<br />
seine IP per DHCP.<br />
Sinnvollerweise sollte also auch der Master-Rechner für diesen Clon-Vorgang<br />
sich nicht in einer Domain befinden, sondern einer Arbeitsgruppe angehören.<br />
Die Überführung in die Domain erfordert in der Regel die Änderung des NetBIOS-<br />
Namens des Rechners, eine Konfiguration des TCP/IP Stacks auf feste IP oder<br />
DHCP und die anschließende Aufnahme in die Domain.<br />
1. Schritt: Programm bereitstellen
- 14 -<br />
Stellen Sie das Programm „<strong>LANiS</strong>Transfer.exe“ und das Programm „Netdom.exe“ 1 –<br />
zusammen weniger als 300KB - auf einem USB-Stick oder einer Diskette bereit.<br />
Trennen Sie den einzuschleusenden Rechner vom Netz und starten Sie ihn. Damit<br />
werden sowohl Namens- als auch IP-Konflikte vermieden. Im Explorer starten Sie<br />
nun das Programm „<strong>LANiS</strong>Transfer“ auf der einzuschleusenden Workstation vom<br />
USB-Stick.<br />
2. Schritt: Programm konfigurieren<br />
Beim ersten Start des Programms sind alle Dialogelemente leer. Füllen Sie die<br />
Dialoge für Ihre Domain entsprechend aus. Speichern Sie die Eingaben mit dem<br />
Button „SaveValsToINI“.<br />
3. Schritt: Rechner umbenennen<br />
1 Bestandteil des Windows 2000 Support Tools und im freien Download unter<br />
http://www.microsoft.com/windows2000/downloads/servicepacks/SP4/supporttools.asp<br />
Wunschname der<br />
Workstation<br />
Wählen Sie DHCP<br />
oder „feste“ IPs für<br />
die Workstation<br />
Nach Umbenennung<br />
der WS können Sie<br />
den lokalen User<br />
zum Admin machen.
- 15 -<br />
Durch Betätigen des Buttons „Rename WS“ wird der Rechnername geändert und die<br />
Anlage neu gestartet. Mittels Autostartoption kommt der Rechner wieder mit dem<br />
Programm „<strong>LANiS</strong>Transfer“ zur Welt. Sie werden aufgefordert, den Rechner mit dem<br />
Netzwerk zu verbinden.<br />
4. Schritt: Rechner ans Netz anschließen<br />
Verbinden Sie jetzt den Rechner mit dem Netz. Durch erneutes Klicken auf den<br />
Button „Move to Domain“ wird die IP-Konfiguration übernommen und der Rechner in<br />
die Domain eingeschleust. Zum Abschluss startet der Rechner neu und sollte per<br />
Autostart als User „lanisadmin“ in der Domain ankommen. Auf dem Desktop finden<br />
Sie ein Icon für das Programm „SetupClient“ vor. Mit diesem Programm wird die<br />
Workstation zum vollwertigen <strong>LANiS</strong>-Arbeitsplatz.<br />
Jetzt können Sie den USB Stick entfernen und die nächste WS in die Domain<br />
überführen. Dabei müssen Sie nur die IP und den Rechnernamen ändern.<br />
Sicherheitshinweis:<br />
Bitte beachten Sie, dass das Kennwort des Domainadmins sowohl im Dialog<br />
sichtbar wird als auch in einer INI Datei auf dem externen Datenträger<br />
gespeichert wird. Dies erfordert einige Umsicht:<br />
- Schleusen Sie mit diesem Werkzeug nur dann Rechner in die Domain ein,<br />
wenn keine Schüler zugegen sind.<br />
- Ändern Sie in regelmäßigen Abständen das Kennwort des Domainadmins.<br />
- Achten Sie darauf, dass der externe Datenträger nicht ungelöscht in falsche<br />
Hände kommt.<br />
Troubleshooting:<br />
Wenn Sie Probleme beim Einschleusen von Rechnern in die Domain haben, lesen<br />
Sie bitte die Anleitung für das manuelle Verfahren unter:<br />
http://medien.bildung.hessen.de/support/ws06/w2k3_grundkurs/02_1_AFL_Client_in_Domaene_XP.pdf
Installation der Clients<br />
- 16 -<br />
1.) Deaktivieren laufender Protektorlösungen (am CLIENT)<br />
Starten Sie die zu installierenden Clients und deaktivieren Sie eine laufende<br />
Protektorlösung (z. B. Dr. Kaiser, Reborn).<br />
Hinweis: Für die diesbezüglich bereits unterstützten Versionen der Kaiser-<br />
Protektorlösungen 4.x und 5.x kann dies auch direkt im Adminmodul –<br />
Administration - Bearbeitung Raumkonfiguration – Clientupdate erfolgen.<br />
2.) Raumupdate (am SERVER)<br />
Geben Sie die Erlaubnis zum Updaten eines <strong>LANiS</strong>-Raums entweder<br />
a) im Adminmodul: Administration - Bearbeitung Raumkonfiguration –<br />
Clientupdate<br />
oder (wenn Sie beispielsweise gleich mehrere Räume installieren möchten)<br />
b) direkt in der Datei Clientupdate.ini (L:\schueler\config\clientupdate.ini)<br />
durch Ändern des jeweils ersten, auf „false“ stehenden Raum-Eintrags zu<br />
„true“ (siehe Screenshot).<br />
Hinweis: Vergessen Sie nicht, nach dem Raumupdate den entsprechenden<br />
Eintrag in der Clientupdate.ini wieder auf „false“ zurück zu ändern.<br />
3.) Startmodul vorübergehend abschalten (am SERVER)<br />
Vermeiden Sie das (während der Installation) hinderliche Erscheinen des<br />
Startbildschirms durch die Änderung des Raum-Eintrags/ der Raum-Einträge<br />
in der Startmodul.ini (L:\schueler\config\startmodul.ini)
- 17 -<br />
4.) Nur Windows 7 (am CLIENT)<br />
Deaktivieren Sie die Benutzerkontensteuerung (UAC = User Account<br />
Control):<br />
Systemsteuerung > Benutzerkonten > Benutzerkonten und Jugendschutz ><br />
Benutzerkonten > Einstellungen der Benutzerkontensteuerung ändern ><br />
Schieberegler vollständig nach unten schieben.<br />
Danach ist ein Neustart erforderlich.<br />
5.) Firewall-Einstellungen (am CLIENT)<br />
a) Windows XP:<br />
Stellen Sie sicher, dass auf der Workstation keine Firewall-Software aktiv ist.<br />
Die Windows-XP-Firewall können Sie als Dienst anhalten und auf „deaktiviert“<br />
stellen.<br />
b) Windows 7<br />
Lassen Sie die Firewall eingeschaltet. Ändern Sie deren<br />
Standardeinstellungen nicht.<br />
6.) Anmeldung als „lanisadmin“ an der Workstation<br />
Hinweis: Sollten Sie kurz nach dem Programmstart einen Error #5<br />
erhalten, so befindet sich auf der Workstation ein veralteter Windows-<br />
Installer. Auf dieser Anlage müssen Sie aus dem unten abgebildeten<br />
Verzeichnis „Sources“ das File „WindowsInstaller-Updatew2k.exe“<br />
anstarten. Am Ende des Updates möchte der Rechner neu<br />
starten. Diesen Neustart können Sie unterlassen und sich sofort erneut<br />
als „lanisadmin“ anmelden.
- 18 -<br />
7.) Nach Anmeldung als „lanisadmin“ wird automatisch das Programm<br />
„clientupdate“ gestartet, das die Installation aller notwendigen<br />
Komponenten auf dem <strong>LANiS</strong>-Client durchführt.<br />
Nach erfolgreicher Installation (mehrere Reboots!) kommt der Rechner als<br />
vollwertiger <strong>LANiS</strong>-Client zur Welt und bleibt auf dem Anwenderdesktop<br />
stehen.<br />
8.) Prüfen Sie über das Schüler- oder Lehrermodul, ob der CD-Server durch ein<br />
gültiges Kennwort gesichert ist.<br />
9.) Denken Sie daran: Setzen Sie die Einstellungen in den INI-Dateien zurück<br />
(s. die Punkte 2 und 3)
- 19 -<br />
Bereitstellung der Kommunikationsmodule für den Heimarbeitsplatz<br />
1.) Sie finden das Lehrermodul-Home im Ordner<br />
<strong>LANiS</strong>Data\Templates\Teacher (Lehrertausch). Die Lehrerinnen und Lehrer<br />
Ihrer Schule können diesen kompletten Ordner z.B. auf einem Stick mit nach<br />
Hause nehmen. Eine <strong>Installationsanleitung</strong> befindet sich im abgebildeten<br />
Verzeichnis.<br />
2.) Das Schuelermodul-Home befindet sich – für Schüler leicht erreichbar - in<br />
<strong>LANiS</strong>Data\Templates\School (Schultausch)<br />
Nacharbeiten<br />
Nachdem Sie sich einige Tage von der einwandfreien Funktion von <strong>LANiS</strong> überzeugt<br />
haben, führen Sie bitte die folgenden Schritte durch:<br />
1.) Kontrollieren Sie in Ihren Datensicherungseinstellungen, ob alle notwendigen<br />
<strong>LANiS</strong>-Verzeichnisse in der Datensicherungsroutine berücksichtigt sind. Eine<br />
Minimalsicherung müsste die Verzeichnisse „<strong>LANiS</strong>\Schueler“,<br />
„<strong>LANiS</strong>\Lehrer“, „<strong>LANiS</strong>Data“ und die Datei „pftpusers12.usr“ im<br />
Verzeichnis „<strong>LANiS</strong>\System\ftp-server“ umfassen. Stellen Sie bitte<br />
sicher, dass diese Daten auf einem anderen physikalischen Datenträger oder<br />
besser noch auf einem anderen System mit ausreichender räumlicher<br />
Trennung vorhanden sind.
- 20 -<br />
Tipp: Ein kumulatives Backup mit Bordmitteln richten Sie z. B. wie folgt ein.<br />
- Legen Sie auf einem räumlich entfernten Rechner eine Freigabe z.B. mit<br />
dem Namen „<strong>LANiS</strong>_Backup$“ an.<br />
- Geben Sie dieses Verzeichnis mit Vollzugriff nur für die Gruppen<br />
„Domainadmins“ und „gg<strong>LANiS</strong>Admin“ frei.<br />
- Stellen Sie auf dem <strong>LANiS</strong>-Server einen Laufwerksbuchstabe (z.B. X)<br />
bereit, der auf die Freigabe „<strong>LANiS</strong>_Backup$“ zeigt.<br />
- Richten Sie auf dem <strong>LANiS</strong>-Server einen zeitgesteuerten Task ein, der<br />
jeweils Nachts die folgende BAT-Datei aufruft:<br />
Xcopy L:\*.* X:\*.* /K /R /E /I /S /C /H /Y<br />
2.) Prüfen Sie bitte, dass der User „lanisadmin“ nicht mehr mit dem<br />
Installationskennwort ausgestattet ist. Ändern Sie dieses Kennwort mit dem<br />
Programm „SetupFTP.Exe“ (siehe weiter oben, Punkt 25).<br />
3.) Prüfen Sie über das Schüler- oder Lehrermodul, ob der CD-Server durch ein<br />
gültiges Kennwort gesichert ist.<br />
4.) Entfernen Sie mit dem Adminmodul die „<strong>LANiS</strong> Spieluser“ Claudia.Schulze,<br />
Max.Martin und Peter Meier.<br />
5.) Schauen Sie in regelmäßigen Abständen nach Updates auf dem<br />
Bildungsserver. Die Programme „Adminmodul“ und „SetupFTP“ werden Sie<br />
jeweils erinnern, wenn eine gewisse Periode überschritten wurde.<br />
6.) Falls Sie <strong>LANiS</strong> auf einem Windows 2008 Server R2 installiert haben,<br />
aktivieren Sie auf Ihrer LAN-Verbindung wieder IPv6 (s. Seite 3)<br />
Umgang mit Problemsituationen<br />
Sollte die Installation nicht wie beschrieben durchlaufen, so bleiben Ihnen<br />
mehrere Möglichkeiten, die Probleme zu lösen:<br />
1.) Bitte prüfen Sie, ob Sie die Anleitung exakt gelesen und umgesetzt haben.<br />
2.) Suchen Sie nach Problemlösungen im Internet. Für <strong>LANiS</strong> gibt es eine<br />
HelpDesk unter http://www.bildung.hessen.de/helpdesk/index.php In dieser<br />
Helpdesk können Sie nach Ihrem Problem suchen. Sollten Sie nicht fündig<br />
werden, so stellen Sie bitte eine entsprechende Anfrage.<br />
Haben Sie während der Installation wichtige Erkenntnisse gewinnen können,<br />
die nicht oder unzureichend in der Anleitung erfasst wurden, so tragen Sie<br />
diese bitte als Frage in die Helpdesk ein. Sie können an gleicher Stelle auch<br />
eine Antwort formulieren und damit einen Beitrag zur Entwicklung des<br />
Programmsystems leisten.
- 21 -<br />
3.) Bitte prüfen Sie, ob Sie veraltete Programmstände verwenden. Unter<br />
http://www.lanis-system.de/downloads/?page_id=51 finden Sie das jeweils<br />
aktuelle <strong>LANiS</strong>-Updatepaket.<br />
4.) Sie haben die Möglichkeit sich kostenfrei mit dem <strong>LANiS</strong> Support in<br />
Verbindung zu setzen. Das Support-Center als Arbeitsgruppe der<br />
„Pädagogischen IT-Dienste am AfL“ unterhält ein Supporttelefon.<br />
Tel.: 069-38989-219 (Mo. bis Fr. von 9.00 bis 16.00 Uhr)<br />
Bitte vermeiden Sie die Kontaktaufnahme per E-mail.<br />
Sollte es sich bei dem von Ihnen beschriebenen Problem um ein internes <strong>LANiS</strong>-<br />
Problem handeln, so besteht unter Umständen die Möglichkeit einer Fernwartungssession<br />
zu Ihrem Server oder Client.<br />
Für diesen Fall beachten Sie bitte die Hinweise des Supportmitarbeiters<br />
und den Link<br />
http://medien.bildung.hessen.de/einrichtungen_medien/support/lani<br />
s/<strong>LANiS</strong>-Support/Fernwartung/index.html