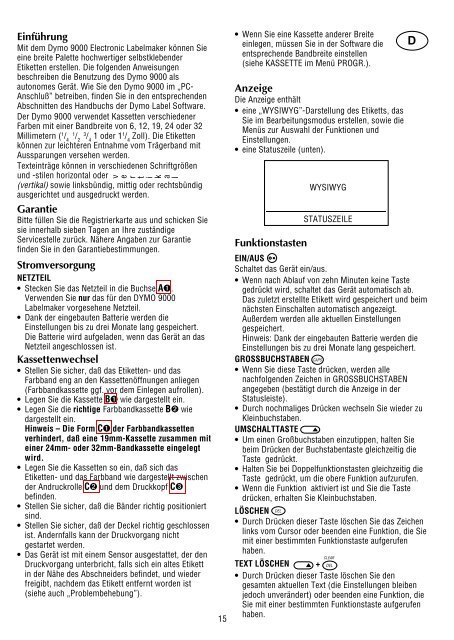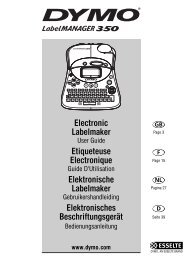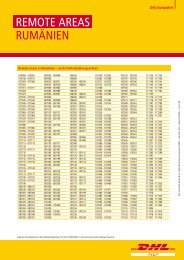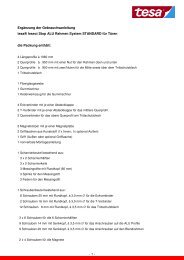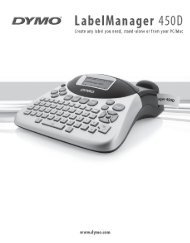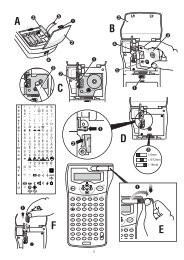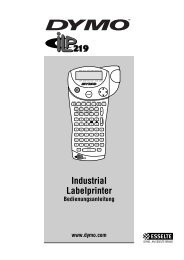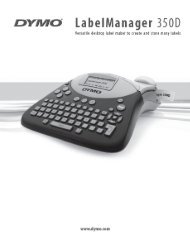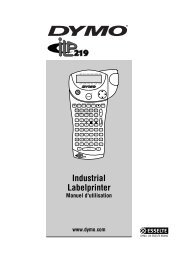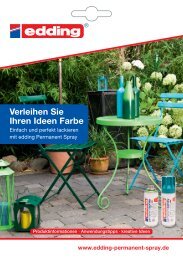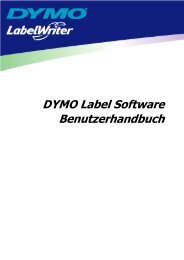PDF-Datei Bedienungsanleitung DYMO ... - Office-Profishop
PDF-Datei Bedienungsanleitung DYMO ... - Office-Profishop
PDF-Datei Bedienungsanleitung DYMO ... - Office-Profishop
Erfolgreiche ePaper selbst erstellen
Machen Sie aus Ihren PDF Publikationen ein blätterbares Flipbook mit unserer einzigartigen Google optimierten e-Paper Software.
v<br />
e<br />
r<br />
ti<br />
k<br />
al<br />
Einführung<br />
Mit dem Dymo␣ 9000 Electronic Labelmaker können Sie<br />
eine breite Palette hochwertiger selbstklebender<br />
Etiketten erstellen. Die folgenden Anweisungen<br />
beschreiben die Benutzung des Dymo␣ 9000 als<br />
autonomes Gerät. Wie Sie den Dymo␣ 9000 im „PC-<br />
Anschluß” betreiben, finden Sie in den entsprechenden<br />
Abschnitten des Handbuchs der Dymo Label Software.<br />
Der Dymo␣ 9000 verwendet Kassetten verschiedener<br />
Farben mit einer Bandbreite von 6, 12, 19, 24 oder 32<br />
Millimetern ( 1 / 1 4<br />
/ 3 2<br />
/ 4<br />
1 oder 1 1 / 4<br />
Zoll). Die Etiketten<br />
können zur leichteren Entnahme vom Trägerband mit<br />
Aussparungen versehen werden.<br />
Texteinträge können in verschiedenen Schriftgrößen<br />
und -stilen horizontal oder<br />
(vertikal) sowie linksbündig, mittig oder rechtsbündig<br />
ausgerichtet und ausgedruckt werden.<br />
Garantie<br />
Bitte füllen Sie die Registrierkarte aus und schicken Sie<br />
sie innerhalb sieben Tagen an Ihre zuständige<br />
Servicestelle zurück. Nähere Angaben zur Garantie<br />
finden Sie in den Garantiebestimmungen.<br />
Stromversorgung<br />
NETZTEIL<br />
• Stecken Sie das Netzteil in die Buchse A➊.<br />
Verwenden Sie nur das für den <strong>DYMO</strong> 9000<br />
Labelmaker vorgesehene Netzteil.<br />
• Dank der eingebauten Batterie werden die<br />
Einstellungen bis zu drei Monate lang gespeichert.<br />
Die Batterie wird aufgeladen, wenn das Gerät an das<br />
Netzteil angeschlossen ist.<br />
Kassettenwechsel<br />
• Stellen Sie sicher, daß das Etiketten- und das<br />
Farbband eng an den Kassettenöffnungen anliegen<br />
(Farbbandkassette ggf. vor dem Einlegen aufrollen).<br />
• Legen Sie die Kassette B➊␣ wie dargestellt ein.<br />
• Legen Sie die richtige Farbbandkassette B➋ wie<br />
dargestellt ein.<br />
Hinweis – Die Form C➊␣ der Farbbandkassetten<br />
verhindert, daß eine 19mm-Kassette zusammen mit<br />
einer 24mm- oder 32mm-Bandkassette eingelegt<br />
wird.<br />
• Legen Sie die Kassetten so ein, daß sich das<br />
Etiketten- und das Farbband wie dargestellt zwischen<br />
der Andruckrolle C➋ und dem Druckkopf C➌<br />
befinden.<br />
• Stellen Sie sicher, daß die Bänder richtig positioniert<br />
sind.<br />
• Stellen Sie sicher, daß der Deckel richtig geschlossen<br />
ist. Andernfalls kann der Druckvorgang nicht<br />
gestartet werden.<br />
• Das Gerät ist mit einem Sensor ausgestattet, der den<br />
Druckvorgang unterbricht, falls sich ein altes Etikett<br />
in der Nähe des Abschneiders befindet, und wieder<br />
freigibt, nachdem das Etikett entfernt worden ist<br />
(siehe auch „Problembehebung”).<br />
• Wenn Sie eine Kassette anderer Breite<br />
einlegen, müssen Sie in der Software die<br />
entsprechende Bandbreite einstellen<br />
(siehe KASSETTE im Menü PROGR.).<br />
Anzeige<br />
Die Anzeige enthält<br />
• eine „WYSIWYG”-Darstellung des Etiketts, das<br />
Sie im Bearbeitungsmodus erstellen, sowie die<br />
Menüs zur Auswahl der Funktionen und<br />
Einstellungen.<br />
• eine Statuszeile (unten).<br />
WYSIWYG<br />
STATUSZEILE<br />
Funktionstasten<br />
EIN/AUS<br />
Schaltet das Gerät ein/aus.<br />
• Wenn nach Ablauf von zehn Minuten keine Taste<br />
gedrückt wird, schaltet das Gerät automatisch ab.<br />
Das zuletzt erstellte Etikett wird gespeichert und beim<br />
nächsten Einschalten automatisch angezeigt.<br />
Außerdem werden alle aktuellen Einstellungen<br />
gespeichert.<br />
Hinweis: Dank der eingebauten Batterie werden die<br />
Einstellungen bis zu drei Monate lang gespeichert.<br />
GROSSBUCHSTABEN CAPS<br />
• Wenn Sie diese Taste drücken, werden alle<br />
nachfolgenden Zeichen in GROSSBUCHSTABEN<br />
angegeben (bestätigt durch die Anzeige in der<br />
Statusleiste).<br />
• Durch nochmaliges Drücken wechseln Sie wieder zu<br />
Kleinbuchstaben.<br />
UMSCHALTTASTE<br />
• Um einen Großbuchstaben einzutippen, halten Sie<br />
beim Drücken der Buchstabentaste gleichzeitig die<br />
Taste gedrückt.<br />
• Halten Sie bei Doppelfunktionstasten gleichzeitig die<br />
Taste gedrückt, um die obere Funktion aufzurufen.<br />
• Wenn die Funktion aktiviert ist und Sie die Taste<br />
drücken, erhalten Sie Kleinbuchstaben.<br />
LÖSCHEN DEL<br />
• Durch Drücken dieser Taste löschen Sie das Zeichen<br />
links vom Cursor oder beenden eine Funktion, die Sie<br />
mit einer bestimmten Funktionstaste aufgerufen<br />
haben.<br />
CLEAR<br />
TEXT LÖSCHEN + DEL<br />
• Durch Drücken dieser Taste löschen Sie den<br />
gesamten aktuellen Text (die Einstellungen bleiben<br />
jedoch unverändert) oder beenden eine Funktion, die<br />
Sie mit einer bestimmten Funktionstaste aufgerufen<br />
haben.<br />
15<br />
D