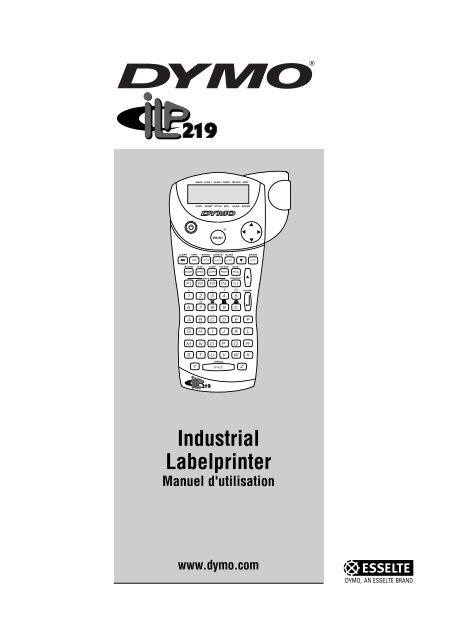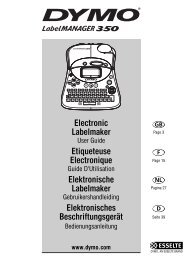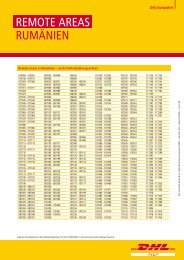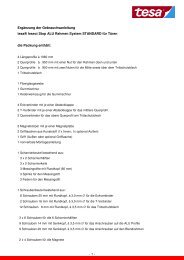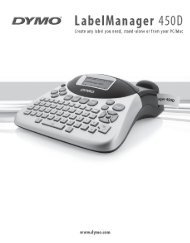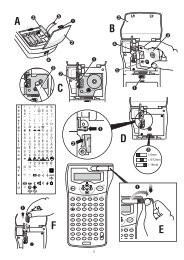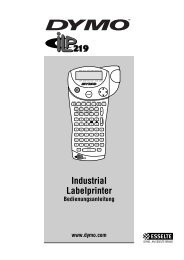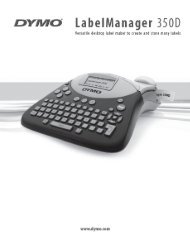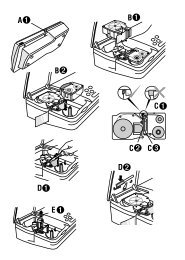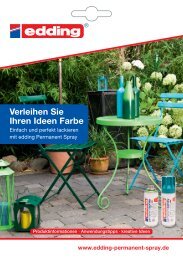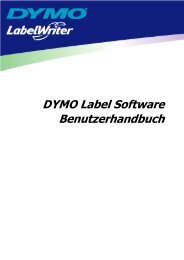You also want an ePaper? Increase the reach of your titles
YUMPU automatically turns print PDFs into web optimized ePapers that Google loves.
WRAP FLAG 1 FLAG 2 FIXED TBLOCK VERT<br />
CAPS BFONT STYLE BOX ULINE BCODE<br />
PRINT<br />
CLEAR VERT BOX/UL CARD ID ALIGN<br />
ERASE<br />
BCODE<br />
LANG<br />
SAVE<br />
SAVE<br />
GRAPHIC<br />
<strong>219</strong><br />
Industrial<br />
Labelprinter<br />
Manuel d'utilisation<br />
www.dymo.com
WRAP FLAG 1 FLAG 2 FIXED TBLOCK VERT<br />
CAPS BFONT STYLE BOX ULINE BCODE<br />
PRINT<br />
CLEAR VERT BOX/UL CARD ID ALIGN<br />
ERASE<br />
BCODE<br />
LANG<br />
SAVE<br />
SAVE<br />
GRAPHIC<br />
<strong>219</strong>
Table des matières - Partie I<br />
INTRODUCTION . . . . . . . . . . . . . . . . . . . . . . . . . . . . . . . . . . . . . . . . . . . . . . . . . . 3<br />
PRISE EN MAIN . . . . . . . . . . . . . . . . . . . . . . . . . . . . . . . . . . . . . . . . . . . . . . . . . . 3<br />
1. DÉBALLAGE DU KIT <strong>ILP</strong><strong>219</strong> . . . . . . . . . . . . . . . . . . . . . . . . . . . . . . . . . . 3<br />
2. ALIMENTATION . . . . . . . . . . . . . . . . . . . . . . . . . . . . . . . . . . . . . . . . . . . 3<br />
3. INSTALLATION/CHANGEMENT DE LA CASSETTE . . . . . . . . . . . . . . . . . . 4<br />
4. IMPRESSION DE VOTRE PREMIÈRE ÉTIQUETTE . . . . . . . . . . . . . . . . . . 4<br />
PRÉSENTATION DE L’ÉTIQUETEUSE . . . . . . . . . . . . . . . . . . . . . . . . . . . . . . . . . . . . 5<br />
AFFICHAGE . . . . . . . . . . . . . . . . . . . . . . . . . . . . . . . . . . . . . . . . . . . . . . . . 5<br />
RÉTROÉCLAIRAGE . . . . . . . . . . . . . . . . . . . . . . . . . . . . . . . . . . . . . . . . . . . 5<br />
SAISIE DE TEXTE ET DE SYMBOLES . . . . . . . . . . . . . . . . . . . . . . . . . . . . . 5<br />
MAJUSCULES . . . . . . . . . . . . . . . . . . . . . . . . . . . . . . . . . . . . . . . 5<br />
ESPACE . . . . . . . . . . . . . . . . . . . . . . . . . . . . . . . . . . . . . . . . . . . . 5<br />
UTILISATION DE LA TOUCHE MAJ . . . . . . . . . . . . . . . . . . . . . . . . 5<br />
RETOUR ARRIÈRE . . . . . . . . . . . . . . . . . . . . . . . . . . . . . . . . . . . . 5<br />
EFFACER . . . . . . . . . . . . . . . . . . . . . . . . . . . . . . . . . . . . . . . . . . . 5<br />
ÉCHAPPEMENT . . . . . . . . . . . . . . . . . . . . . . . . . . . . . . . . . . . . . . 5<br />
TOUCHES DE NAVIGATION . . . . . . . . . . . . . . . . . . . . . . . . . . . . . . 6<br />
AJOUT DE CARACTÈRES INTERNATIONAUX ET DE SYMBOLES . . 6<br />
FORMATAGE DE L’ÉTIQUETTE . . . . . . . . . . . . . . . . . . . . . . . . . . . . . . . . . . . . . . . . . 7<br />
TAILLE DU TEXTE . . . . . . . . . . . . . . . . . . . . . . . . . . . . . . . . . . . . . . . . . . . 7<br />
STYLE DU TEXTE . . . . . . . . . . . . . . . . . . . . . . . . . . . . . . . . . . . . . . . . . . . . 7<br />
IMPRESSION VERTICALE . . . . . . . . . . . . . . . . . . . . . . . . . . . . . . . . . . . . . . 7<br />
IMPRESSION AVEC BORDURE OU SOULIGNÉ . . . . . . . . . . . . . . . . . . . . . . 7<br />
IMPRESSION SUR PLUSIEURS LIGNES . . . . . . . . . . . . . . . . . . . . . . . . . . . 8<br />
ALIGNEMENT (RÉSERVÉ AUX ÉTIQUETTES SUR PLUSIEURS LIGNES) . . . . 8<br />
ALIGNEMENT DU TEXTE SUR UNE ÉTIQUETTE . . . . . . . . . . . . . . . . . . . . . 8<br />
CRÉATION D’UN CODE À BARRES . . . . . . . . . . . . . . . . . . . . . . . . . . . . . . . 9<br />
SAUT DE PAGE . . . . . . . . . . . . . . . . . . . . . . . . . . . . . . . . . . . . . . . . . . . . .10<br />
MODES D’IMPRESSION . . . . . . . . . . . . . . . . . . . . . . . . . . . . . . . . . . . . . . . . . . . . .11<br />
ÉTIQUETTES ENVELOPPANTES . . . . . . . . . . . . . . . . . . . . . . . . . . . . . . . . .11<br />
ÉTIQUETTES DRAPEAUX . . . . . . . . . . . . . . . . . . . . . . . . . . . . . . . . . . . . . .12<br />
ÉTIQUETTES POUR COMPOSANTS / SORTIES . . . . . . . . . . . . . . . . . . . . . .13<br />
ÉTIQUETTES POUR BLOC DE TERMINAL / TABLEAU DE CONNEXIONS . . . .13<br />
ÉTIQUETTES DE MARQUAGE DE MODULE . . . . . . . . . . . . . . . . . . . . . . . . .14<br />
ENREGISTREMENT DES ÉTIQUETTES ET DES PRÉFÉRENCES . . . . . . . . . . . . . . . . .16<br />
UTILISATION DE FICHIERS DE LA CARTE MÉMOIRE . . . . . . . . . . . . . . . . . . . . . . . .17<br />
GRAPHIQUES . . . . . . . . . . . . . . . . . . . . . . . . . . . . . . . . . . . . . . . . . . . . . . . . . .17<br />
IMPRESSION . . . . . . . . . . . . . . . . . . . . . . . . . . . . . . . . . . . . . . . . . . . . . . . . . .18<br />
RÉGLAGE DE LA TEMPÉRATURE DE LA TÊTE D’IMPRESSION . . . . . . . . . . . . . . . .19<br />
PANNES ÉVENTUELLES . . . . . . . . . . . . . . . . . . . . . . . . . . . . . . . . . . . . . . . . . . . . . .19<br />
COUPON DE GARANTIE . . . . . . . . . . . . . . . . . . . . . . . . . . . . . . . . . . . . . . . . . . . . . .19
Table des matières - Partie II : Manuel du logiciel<br />
Mise en route . . . . . . . . . . . . . . . . . . . . . . . . . . . . . . . . . . . . . . . . . . . . . . . . . .21<br />
Vue d'ensemble . . . . . . . . . . . . . . . . . . . . . . . . . . . . . . . . . . . . . . . . . . . .21<br />
Jeux d'étiquettes . . . . . . . . . . . . . . . . . . . . . . . . . . . . . . . . . . . . .21<br />
Graphismes . . . . . . . . . . . . . . . . . . . . . . . . . . . . . . . . . . . . . . . . .21<br />
Enregistrement du logiciel . . . . . . . . . . . . . . . . . . . . . . . . . . . . . . . . . . . .22<br />
Interface utilisateur du logiciel <strong>ILP</strong><strong>219</strong> Card Loader . . . . . . . . . . . . . . . . .22<br />
Affichage "Groupes" . . . . . . . . . . . . . . . . . . . . . . . . . . . . . . . . . . .23<br />
Affichage "Graphismes" . . . . . . . . . . . . . . . . . . . . . . . . . . . . . . . .24<br />
Menus et commandes . . . . . . . . . . . . . . . . . . . . . . . . . . . . . . . . .24<br />
Aide . . . . . . . . . . . . . . . . . . . . . . . . . . . . . . . . . . . . . . . . . . . . . . . . . .26<br />
Création d'étiquettes . . . . . . . . . . . . . . . . . . . . . . . . . . . . . . . . . . . . . . . . . . . . . . .27<br />
Création d'un jeu d'étiquettes . . . . . . . . . . . . . . . . . . . . . . . . . . . . . . . . . .27<br />
Ouverture d'un nouveau jeu d'étiquettes . . . . . . . . . . . . . . . . . . .27<br />
Assignation d'un code d'identification à la carte . . . . . . . . . . . . .27<br />
Ajout de texte sur l'étiquette . . . . . . . . . . . . . . . . . . . . . . . . . . . .28<br />
Ajout de symbole . . . . . . . . . . . . . . . . . . . . . . . . . . . . . . . . . . . . .28<br />
Code barres . . . . . . . . . . . . . . . . . . . . . . . . . . . . . . . . . . . . . . . . .29<br />
Ajout de nouveaux groupes . . . . . . . . . . . . . . . . . . . . . . . . . . . . .31<br />
Utilisation d'images . . . . . . . . . . . . . . . . . . . . . . . . . . . . . . . . . .31<br />
Transfert d'un jeu d'étiquettes . . . . . . . . . . . . . . . . . . . . . . . . . . .33<br />
Utilisation de données à partir d'un autre programme . . . . . . . . . . . . . . .33<br />
Création d'étiquettes à l'aide de la commande "Collage multiple" . .35<br />
Importation d'un fichier depuis un autre programme . . . . . . . . . .35<br />
Entretien et support technique . . . . . . . . . . . . . . . . . . . . . . . . . . . . . . . . . . . . . . . .37<br />
Support technique . . . . . . . . . . . . . . . . . . . . . . . . . . . . . . . . . . . . . . . . . . .37<br />
Contacter <strong>DYMO</strong> . . . . . . . . . . . . . . . . . . . . . . . . . . . . . . . . . . . . . . . . . . . .37<br />
Jeux de caractères pris en charge . . . . . . . . . . . . . . . . . . . . . . . . . . . . . . . . . . . . .38
Introduction<br />
L’étiqueteuse Dymo <strong>ILP</strong><strong>219</strong> vous aide à marquer et identifier câbles, fils, tableaux de connexions et composants dans votre<br />
site de production.<br />
Elle permet d’adapter l’impression des informations à votre environnement de travail : les étiquettes à impression thermique<br />
peuvent être enveloppées autour des câbles, attachées aux fils tels des drapeaux ou encore appliquées sur différentes surfaces.<br />
Les informations peuvent être espacées le long d’une étiquette afin de s’adapter à une rangée d’interrupteurs, de fusibles<br />
ou de tableaux de connexions.<br />
L’étiqueteuse <strong>ILP</strong><strong>219</strong> peut également créer des codes à barres, imprimer des graphiques et afficher du texte sous plusieurs<br />
formats. Elle permet en outre de combiner ces options et fournir toutes les informations dont vous avez besoin sur une étiquette<br />
adhésive facile à lire et d’une durée de vie exceptionnelle.<br />
Le logiciel <strong>ILP</strong><strong>219</strong> Card Loader spécialement développé par Dymo vous permet de télécharger des données et des graphiques<br />
à stocker sur une carte mémoire. Ainsi, vous pouvez gérer l’étiquetage et l’identification, et apporter à votre personnel des<br />
informations portables afin d’étiqueter les installations clés du site de production ou sur le terrain.<br />
Prise en main<br />
1. Déballage du kit <strong>ILP</strong><strong>219</strong><br />
Avant d’installer l’étiqueteuse, vérifiez que les éléments suivants sont compris dans l’emballage :<br />
- Étiqueteuse <strong>ILP</strong><strong>219</strong> + étui de protection<br />
- Mallette de transport<br />
- Adaptateur secteur<br />
- 2 bandes<br />
- Câble de transmission<br />
- Manuel de l’utilisateur (en anglais)<br />
- CD-ROM comprenant le logiciel <strong>ILP</strong><strong>219</strong> Card Loader +<br />
le Manuel de l’utilisateur (en 8 langues).<br />
- 1 carte mémoire<br />
- Livret de garantie + coupon de garantie<br />
Conditions d’utilisation et de stockage<br />
Température de fonctionnement : +4°C à +40°C<br />
Humidité de fonctionnement : 10 à 90 % d’humidité relative<br />
Température de stockage : 0°C à +40°C<br />
Humidité de stockage : 10 à 90 % d’humidité relative<br />
2. Alimentation<br />
PILES<br />
• Retirez l’étui de protection.<br />
• Pressez avec le pouce pour ouvrir et retirez le couvercle<br />
du compartiment des piles - voir figure 1.<br />
Fig. 1<br />
BLOC-PILES RECHARGEABLE<br />
Le bloc-piles optionnel de l’étiqueteuse <strong>ILP</strong><strong>219</strong> apporte à la machine une source d’alimentation longue durée et s’insère parfaitement<br />
dans le compartiment des piles. Vous pouvez de la sorte utiliser plusieurs blocs-piles pour assurer une alimentation<br />
constante de l’appareil si vous n’êtes pas à proximité d’une source d’alimentation secteur.<br />
Illustration du bloc-piles à la figure 2.<br />
• Retirez l’étui de protection.<br />
• Retirez le couvercle du compartiment des piles.<br />
• Insérez le bloc-piles dans le compartiment.<br />
• Replacez l’étui de protection autour de l’étiqueteuse.<br />
Remarque : veillez à charger le bloc-piles au moins 14 heures avant la première utilisation.<br />
3
ADAPTATEUR SECTEUR<br />
• Branchez l’adaptateur secteur sur la prise •. Si vous branchez l’adaptateur, l’alimentation par les piles est coupée.<br />
• Débranchez l’adaptateur de l’étiqueteuse avant de débrancher le connecteur lui-même de la prise murale, sinon les dernières<br />
données enregistrées par la machine seront effacées (voir également ON/OFF).<br />
Remarque : veillez à utiliser l’adaptateur secteur pour recharger le bloc-piles.<br />
3.Installation/changement de la cassette<br />
• Retirez l’étui de protection afin de libérer le couvercle du compartiment à cassette.<br />
• Appuyez sur le battant du compartiment à cassette pour l’ouvrir (figure B1).<br />
• Tenez la cassette comme indiqué sur l’illustration, puis soulevez la cassette B2 pour la sortir.<br />
• Assurez-vous que la bande et le ruban B3 sont tendus sur le devant de la cassette et que la bande passe entre les ergots<br />
avant de l’installer comme indiqué. Si nécessaire, tournez la bobine B4 dans le sens des aiguilles d’une montre pour tendre le<br />
ruban.<br />
• Vérifiez que le sélecteur B5 de cassettes est positionné sur le bon type de cassette - voir figure. Une encoche sur la cassette<br />
se positionne sur le sélecteur lorsque la sélection est correcte.<br />
• Insérez la cassette avec la bande et le ruban positionnés comme indiqués sur l’illustration, entre la tête d’impression C2 et le<br />
rouleau entraîneur C1.<br />
• Poussez fermement C3 jusqu’à ce qu’un petit clic indique que la cassette est correctement installée. Assurez-vous que la<br />
bande et le ruban sont bien en place.<br />
• Fermez le battant B1 jusqu’à ce que vous entendiez un petit clic.<br />
4. Impression de votre première étiquette<br />
• Appuyez sur le bouton rouge de mise sous tension . Un écran vide s’allume.<br />
• Choisissez la langue qui vous convient (le paramètre par défaut est universel) :<br />
• Appuyez sur les touches + . La liste des langues disponibles s’affiche.<br />
• Utilisez les flèches H et P pour vous déplacer dans cette liste.<br />
• Appuyez sur ENTRÉE pour valider votre sélection.<br />
Remarque : ce paramètre est très important car il aura un impact sur les fonctions liées à la langue de la machine, comme les<br />
caractères spéciaux, la devise ou encore l’unité de mesure (voir aussi page 6).<br />
• Tapez votre nom à l’aide du clavier.<br />
• Appuyez deux fois sur la touche ( = paramètres en cours - voir page 18).<br />
• Votre nom est à présent imprimé sur l’étiquette.<br />
• Coupez l’étiquette en faisant glisser le levier du cutter.<br />
4
PARTIE I<br />
Présentation de l’étiqueteuse<br />
Affichage<br />
WRAP FLAG 1 FLAG 2 FIXED TBLOCK VERT<br />
CAPS BFONT STYLE BOX ULINE BCODE<br />
Ces indicateurs sont expliqués dans les détails au fil du manuel.<br />
Rétroéclairage<br />
Lorsque vous utilisez l’étiqueteuse dans un environnement sombre et que vous avez des difficultés à lire l’écran, vous pouvez<br />
utiliser la fonction de rétroéclairage.<br />
Ce bouton permet d’activer ou de désactiver le rétroéclairage.<br />
Saisie de texte et de symboles<br />
MAJUSCULES<br />
Par défaut, l’étiqueteuse <strong>ILP</strong><strong>219</strong> saisit le texte en majuscules. L’indicateur CAPS confirmera cette configuration à l’écran.<br />
Appuyez sur pour passer en minuscules.<br />
ESPACE<br />
Appuyez sur la barre d’espacement<br />
pour insérer un espace dans votre texte.<br />
UTILISATION DE LA TOUCHE MAJ<br />
La touche MAJ a une double action. Appuyez sur la touche et maintenez-la enfoncée tout en appuyant sur une autre touche,<br />
ou appuyez sur et relâchez-la pour que la touche MAJ reste en position verrouillée.<br />
Utilisez avant d’appuyez sur une touche alphabétique pour obtenir une lettre en majuscule (CAPS).<br />
Utilisez avant d’appuyer sur une touche à double fonction pour accéder à la légende ou à la fonction au-dessus de la touche.<br />
Si vous appuyez sur pendant que CAPS est sélectionné, vous obtiendrez un caractère en minuscule.<br />
RETOUR ARRIÈRE<br />
Appuyez sur pour effacer le caractère situé à la gauche du curseur.<br />
clear<br />
EFFACER +<br />
Appuyez sur + pour effacer tout le texte et annuler les longueurs sélectionnées, mais sans modifier la taille du texte et<br />
les autres sélections.<br />
ANNULER +<br />
Appuyez sur + pour annuler le texte en cours et toutes les sélections.<br />
5
ÉCHAPPEMENT<br />
Appuyez sur cette touche pour quitter l’écran de sélection/fonction et retourner à l’écran de démarrage.<br />
TOUCHES DE NAVIGATION<br />
• Appuyez sur Q ou R pour déplacer le curseur dans le texte, un caractère à la fois.<br />
• Appuyez sur + Q ou R pour placer le curseur au début ou à la fin de la ligne de texte.<br />
• Lorsqu’elles sont utilisées conjointement à certaines touches de fonction, utilisez Q ou R pour sélectionner des options.<br />
• Pour insérer des caractères dans le texte, utilisez Q ou R pour positionner le curseur sous le caractère situé à droite du<br />
point d’insertion et tapez les caractères.<br />
• Appuyez sur H ou P pour placer le curseur au début de la ligne précédente ou de la ligne suivante sur une étiquette à<br />
plusieurs lignes.<br />
• Appuyez sur + H ou P pour placer le curseur au début ou à la fin de l’étiquette.<br />
AJOUT DE CARACTÈRES INTERNATIONAUX ET DE SYMBOLES<br />
Caractères internationaux<br />
L’étiqueteuse <strong>ILP</strong><strong>219</strong> peut ajouter un grand nombre de caractères accentués ou de caractères internationaux. Comme pour les<br />
téléphones mobiles, elle utilise la technologie RACE (Rapid Accented Character Entry) qui lui permet de proposer nombre de<br />
caractères différents à partir d’une même touche. Si vous tapez plusieurs fois sur la même touche dans un laps de temps très<br />
court, vous pouvez faire défiler une suite de caractères à partir de cette lettre. Par exemple, si vous appuyez plusieurs fois sur<br />
la touche E dans la version française, vous verrez apparaître successivement e - é - è - ê - ë. Si vous attendez plus d’une<br />
seconde, le caractère sera sélectionné et le curseur se placera sur la position suivante.<br />
Remarque : assurez-vous que vous avez sélectionné la langue appropriée ou la langue universelle ‹‹UNI›› pour accéder aux<br />
caractères internationaux.<br />
Exemple :<br />
Tapez deux fois sur a pour faire apparaître la lettre à. Si vous tapez une nouvelle fois sur la touche dans la même seconde,<br />
la lettre á apparaîtra. Attendez une seconde pour que la lettre á soit sélectionnée ; le curseur se place alors sur la position<br />
suivante.<br />
Symboles monétaires<br />
La touche utilise également la technologie RACE pour faire défiler différents symboles monétaires :<br />
e - £ - $ - ¢ - ¥.<br />
L’ordre des symboles monétaires dans la liste varie en fonction de la langue sélectionnée.<br />
Ponctuation<br />
Vous pouvez insérer des signes de ponctuation dans votre étiquette à l’aide de la touche PUNCT, qui utilise la technologie<br />
RACE pour faire défiler différents signes de ponctuation :<br />
Autres symboles<br />
L’étiqueteuse <strong>ILP</strong><strong>219</strong> peut imprimer un grand nombre de symboles.<br />
Une première sélection des symboles les plus couramment utilisés et de certains caractères internationaux peut être insérée à<br />
l’aide de touches ou d’une touche + H.<br />
Il est en outre possible d’accéder à 20 symboles supplémentaires en appuyant sur H et la<br />
. Reportez-vous au<br />
tableau des symboles pour connaître les symboles disponibles. Vous pouvez accéder au symbole voulu de deux manières :<br />
• Tapez le code de référence du symbole.<br />
• Utilisez le curseur Q ou R pour vous déplacer dans les lignes de symbole.<br />
• Appuyez sur ENTRÉE pour insérer le symbole dans l’étiquette.<br />
Appuyez sur pour annuler.<br />
6
Formatage de l’étiquette<br />
TAILLE DU TEXTE<br />
L’étiqueteuse <strong>ILP</strong><strong>219</strong> peut imprimer un texte dans quatre hauteurs différentes (petite, moyenne, grande et très grande police)<br />
et dans trois largeurs (condensée, normale et allongée). Cette combinaison hauteur-largeur est indiquée dans l’écran de taille<br />
du texte sur l’écran d’affichage de l’étiqueteuse.<br />
Pour sélectionner la taille du texte requise, appuyez sur .<br />
Utilisez la touche de navigation H ou P pour sélectionner la hauteur du texte, et Q ou R pour sélectionner la largeur.<br />
Confirmez votre sélection en appuyant sur ENTRÉE .<br />
N’oubliez pas que la hauteur de votre texte dépend également de la bande que vous avez installée (voir tableau suivant).<br />
Hauteur Condensée Normale Allongée<br />
Petite<br />
Moyenne<br />
Grande<br />
B<br />
STYLE DU TEXTE<br />
Outre la taille du texte, vous pouvez appliquer l’un des quatre styles suivants à votre texte :<br />
italic<br />
shadow<br />
outline<br />
MIRROR<br />
BOX/UL<br />
• Appuyez sur STYLE, et l’écran qui apparaît vous invite à sélectionner l’une des quatre options.<br />
• Sélectionnez le style voulu à l’aide des flèches Q et R, puis appuyez sur ENTRÉE . L’indicateur du style sera mis en évidence.<br />
Vous ne pouvez pas combiner ces différents styles.<br />
IMPRESSION VERTICALE VERT +<br />
Les étiquettes ne comprenant qu’une ligne peuvent être imprimées verticalement. Appuyez sur VERT + pour activer cette<br />
option. Il est toutefois impossible de souligner un texte vertical.<br />
IMPRESSION AVEC BORDURE OU SOULIGNÉ +<br />
Vous avez le choix entre trois options : texte souligné, texte avec bordure (cadre rectangulaire) ou texte avec bordure (coins<br />
arrondis).<br />
BOX/UL<br />
BOX/UL<br />
Appuyez sur + , et utilisez les touches Q ou R pour sélectionner le style voulu. Il est toutefois impossible de souligner<br />
un texte avec bordure.<br />
7
1. Soulignement<br />
2. Cadre rectangulaire<br />
3. Cadre avec coins arrondis<br />
= TEXT<br />
= TEXT<br />
= TEXT<br />
IMPRESSION SUR PLUSIEURS LIGNES<br />
Appuyez sur ENTRÉE pour commencer la ligne suivante d’un texte sur une étiquette à plusieurs lignes.<br />
Étiquette de ↵ deux lignes affiché à l’écran sera imprimé comme suit :<br />
ESPACE<br />
DONNÉES<br />
et l’écran affichera deux lignes.<br />
Vous pouvez imprimer jusqu’à quatre lignes sur une étiquette, en fonction de la largeur de bande que vous utilisez :<br />
1 ligne petite taille<br />
Jusqu’ 2 lignes<br />
petite taille<br />
1 ligne taille moyenne<br />
Jusqu’ 2 lignes<br />
petite taille<br />
1 ligne taille moyenne<br />
Jusqu’<br />
4 lignes<br />
petite<br />
taille<br />
Jusqu’ 2 lignes<br />
taille moyenne<br />
1 ligne grande taille<br />
ALIGNEMENT (RÉSERVÉ AUX ÉTIQUETTES SUR PLUSIEURS LIGNES)<br />
ALIGN<br />
Pour les étiquettes de plusieurs lignes, vous avez le choix entre trois options d’alignement de texte : justifié à gauche, centré<br />
ou justifié à droite.<br />
ALIGN<br />
Appuyez plusieurs fois sur pour parcourir ces trois options qui s’affichent à gauche de l’écran.<br />
Appuyez sur ENTRÉE pour valider votre sélection.<br />
justifié à gauche :<br />
ESCALIERS<br />
éclairage de secours<br />
BX-243<br />
centré :<br />
ESCALIERS<br />
éclairage de secours<br />
BX-243<br />
justifié à droite :<br />
ESCALIERS<br />
éclairage de secours<br />
BX-243<br />
ALIGN<br />
ALIGNEMENT DU TEXTE SUR UNE ÉTIQUETTE +<br />
Pour les étiquettes de longueur fixe, vous pouvez également choisir la position de votre texte en fonction du bord de l’étiquette :<br />
aligné à gauche, centré ou aligné à droite.<br />
L’option “ aligné à gauche “ placera l’espace dans l’étiquette après le texte (à droite).<br />
L’option “ aligné à droite “ placera l’espace dans l’étiquette avant le texte (à gauche).<br />
L’option “ centré “ répartira l’espace dans l’étiquette de manière égale des deux côtés du texte.<br />
8
ALIGN<br />
Appuyez sur H + pour parcourir les différentes combinaisons d’alignement (gauche, centré ou droite).<br />
Appuyez sur ENTRÉE pour valider votre sélection.<br />
Sachez que vous pouvez combiner ces alignements avec des justifications différentes pour les étiquettes de plusieurs lignes<br />
(voir le tableau suivant pour connaître les neuf combinaisons possibles).<br />
justifié à gauche<br />
aligné à gauche :<br />
justifié à gauche<br />
centré :<br />
justifié à gauche<br />
aligné à droite :<br />
ESCALIERS<br />
éclairage de secours<br />
BX-243<br />
ESCALIERS<br />
éclairage de secours<br />
BX-243<br />
ESCALIERS<br />
éclairage de secours<br />
BX-243<br />
centré<br />
aligné à gauche :<br />
ESCALIERS<br />
éclairage de secours<br />
BX-243<br />
centré<br />
centré :<br />
centré<br />
aligné à droite :<br />
justifié à droite<br />
aligné à gauche :<br />
justifié à droite<br />
centré :<br />
justifié à droite<br />
aligné à droite :<br />
ESCALIERS<br />
éclairage de secours<br />
BX-243<br />
STAIRCASE<br />
emergency lighting<br />
BX-243<br />
ESCALIERS<br />
éclairage de secours<br />
BX-243<br />
ESCALIERS<br />
éclairage de secours<br />
BX-243<br />
ESCALIERS<br />
éclairage de secours<br />
BX-243<br />
BCODE<br />
MODE<br />
CRÉATION D’UN CODE À BARRES +<br />
L’étiqueteuse <strong>ILP</strong><strong>219</strong> peut générer des codes à barres dans les six formats de codes à barres standard : EAN-13, EAN-8, UPC-<br />
A, UPC-E, CODE-39 et CODE-128.<br />
Les codes à barres sont imprimés sur des étiquettes de 19 mm seulement, et peuvent tenir toute la hauteur de l’étiquette ou<br />
comporter du texte sur une ou deux lignes.<br />
Pour créer un code à barres :<br />
BCODE<br />
• Appuyez sur H +<br />
MODE pour afficher le type de code à barres sélectionné.<br />
• Utilisez H ou P pour parcourir les types de code à barres possibles : EAN-13, EAN-8, UPC-A, UPC-E, CODE-39 et CODE-128.<br />
• Appuyez sur ENTRÉE pour sélectionner le type de code à barres affiché. L’indicateur de code à barres s’allumera à l’écran<br />
et les symboles # et # apparaîtront à chaque bout de l’espace laissé aux caractères du code à barres.<br />
9
Remarque : les touches Retour arrière ou Échappement annuleront la fonction de code à barres et vous renverrons<br />
vers l’étiquette en cours.<br />
• Tapez les chiffres qui formeront le code à barres, par exemple : 1234567.<br />
• Appuyez sur ENTRÉE pour revenir à l’étiquette.<br />
Notez que l’indicateur de code à barres apparaîtra à l’écran chaque fois que le curseur est positionné sous les caractères de<br />
code à barres.<br />
BCODE<br />
• Pour éditer un code à barres, appuyez sur H + ; seuls les caractères du code à barres seront affichés et l’indicateur de<br />
MODE<br />
code à barres sera lumineux à l’écran.<br />
BCODE<br />
• Appuyez sur ENTRÉE ou H + de nouveau pour revenir à l’étiquette.<br />
MODE<br />
Sur une étiquette à une ligne de caractères, il est possible d’ajouter du texte aux codes à barres. Ce texte peut être en petite,<br />
moyenne ou grande taille :<br />
ABC<br />
123456 ABC123456 ABC123456<br />
Le texte d’une étiquette de deux lignes est toujours en petit caractère lorsqu’un code à barres est ajouté.<br />
BCODE<br />
Si vous entrez le texte avant d’appuyer sur ENTRÉE puis sur H + , il sera toujours situé au-dessus du code à barres :<br />
MODE<br />
ABC<br />
123456<br />
Si vous entrez le texte après avoir appuyé sur ENTRÉE<br />
dernier :<br />
123456<br />
ABC<br />
à la fin d’un code à barres, il sera toujours situé au-dessous de ce<br />
Le texte peut être souligné, par exemple :<br />
ABC<br />
123456 DEF<br />
LabelPOINT<br />
Vous pouvez encadrer votre étiquette :<br />
Remarque : cette option n’est pas disponible avec un texte en très grande police !<br />
ABC<br />
123456 DEF<br />
LabelPOINT<br />
PG BRK<br />
SAUT DE PAGE +<br />
Vous pouvez créer plusieurs formats dans une même étiquette. Pour cela, vous pouvez diviser votre étiquette en “ pages “ ou<br />
blocs de texte, avec des hauteurs et des styles différents. Chacun de ces blocs est séparé par un saut de page. Le nombre de<br />
lignes pouvant être créé sur chaque page dépend de la largeur de l’étiquette. Vous pouvez enregistrer jusqu’à deux sauts de<br />
page dans une étiquette.<br />
Appuyez sur + pour insérer un saut de page.<br />
Lors du défilement du texte, chaque saut de page est identifié par le symbole ·||·. Lorsque vous vous déplacez dans une étiquette<br />
avec Q ou R, l’écran indique sur quelle ‹‹page›› de l’étiquette vous vous trouvez. Dans l’exemple suivant, vous vous<br />
trouvez dans la troisième des trois sections.<br />
10
[ ] [ ] [=]<br />
Remarque : les sauts de page ne peuvent pas être utilisés avec des graphiques.<br />
Modes d’impression<br />
BCODE<br />
MODE<br />
ÉTIQUETTES ENVELOPPANTES<br />
Les étiquettes ENVELOPPANTES vous permettent d’enrouler votre étiquette entièrement autour du fil ou du câble. Les données<br />
sont automatiquement imprimées sur l’étiquette autant de fois que possible. Une fois l’étiquette collée, les données sont ainsi<br />
clairement lisibles quel que soit l’angle de vue. Le nombre de répétitions du texte dépend de la longueur de l’étiquette qui est<br />
définie par le diamètre du câble que vous avez spécifié ou la taille de la bande (enveloppement horizontal).<br />
1. Enveloppement horizontal WRAP<br />
Le mode WRAP produira une étiquette enveloppante où le texte sera imprimé sur toute l’étiquette.<br />
BCODE<br />
• Appuyez sur la touche .<br />
MODE<br />
• Le premier mode qui apparaît est HORIZONTAL WRAP.<br />
• Appuyez sur ENTRÉE pour le sélectionner.<br />
• L’indicateur WRAP sera mis en évidence.<br />
- La longueur de l’étiquette dépend de celle du texte.<br />
- Le nombre de lignes que vous pouvez imprimer dépendra de la largeur de la bande que vous utilisez (pour plus<br />
d’informations, voir la fonction Taille de texte - SIZE - page 8).<br />
- Lors de l’impression de plusieurs étiquettes, 2 petits points seront imprimés après chaque étiquette comme indicateur de<br />
découpe.<br />
- L’impression cessera lors de l’utilisation de données issues de la mémoire provoquant une erreur des fonctionnalités<br />
disponibles. Vérifiez vos paramètres et redémarrez l’impression.<br />
2. Enveloppement vertical WRAP VERT<br />
Le mode VERTICAL WRAP vous permet d’envelopper l’étiquette autour du câble ou du fil. Le texte sera imprimé sur la longueur<br />
de l’étiquette.<br />
BCODE<br />
• Appuyez sur la touche .<br />
MODE<br />
• Utilisez la touche de navigation á pour passer au deuxième mode.<br />
• Appuyez sur ENTRÉE et la machine vous invitera à entrer le diamètre.<br />
• L’écran affichera Ø= xx, où xx correspond à la valeur par défaut 2,5 mm ou 0,1 pouce.<br />
• Utilisez les touches de navigation H ou P pour augmenter ou diminuer les paramètres (par échelon de 0,1 mm ou 1 mm /<br />
0,1 pouce ou 1 pouce) jusqu’à atteindre le diamètre de votre câble.<br />
- ou -<br />
• Déplacez le curseur sur la gauche à l’aide de la flèche Q pour sélectionner le chiffre de gauche. Entrez le diamètre du câble à<br />
l’aide du clavier.<br />
11
• Appuyez sur ENTRÉE pour les sélectionner.<br />
• Les indicateurs WRAP et VERT seront mis en évidence.<br />
- Lors de l’impression de plusieurs étiquettes, 2 petits points seront imprimés après chaque étiquette comme indicateur de<br />
découpe.<br />
- L’impression cessera lors de l’utilisation de données issues de la mémoire provoquant une erreur des fonctionnalités<br />
disponibles. Vérifiez vos paramètres et redémarrez l’impression.<br />
- La très grande police n’est pas disponible avec cette option.<br />
- 3 caractères maximum peuvent être imprimés sur une bande de 12 mm (plus petite police). Si vous saisissez plus de 3<br />
caractères, la légende sera coupée.<br />
- 5 caractères maximum peuvent être imprimés sur une bande de 19 mm (plus petite police). Si vous saisissez plus de 5<br />
caractères, la légende sera coupée.<br />
ÉTIQUETTES DRAPEAUX<br />
Avec une étiquette drapeau, la partie non imprimée de la bande est enroulée autour du câble ou du fil, la bande est ensuite<br />
repliée sur elle-même pour former un drapeau. La longueur du drapeau est identique à celle du texte. Les informations sont<br />
automatiquement imprimées sur les deux côtés de la partie ‹‹drapeau›› de la bande, les rendant ainsi aisément lisibles de pratiquement<br />
tous les angles.<br />
L’étiqueteuse <strong>ILP</strong><strong>219</strong> peut imprimer deux types d’étiquettes drapeaux : dans les deux cas, elle vous invitera à préciser le diamètre<br />
du fil ou du câble. L’étiqueteuse calculera automatiquement la circonférence du câble et imprimera un drapeau sur<br />
mesure.<br />
1. FLAG 1<br />
En mode FLAG 1, la partie non imprimée de l’étiquette (à gauche) sera enroulée autour du fil ou du câble. Vos informations<br />
sont automatiquement imprimées deux fois sur la partie restante, afin de vous permettre de replier la bande sur elle-même et<br />
ainsi former le drapeau.<br />
BCODE<br />
• Appuyez sur la touche .<br />
MODE<br />
• Utilisez ensuite la touche de navigation H ou Ppour passer au mode FLAG 1.<br />
• Appuyez sur ENTRÉE pour les sélectionner.<br />
• La machine vous invite à préciser le diamètre du fil ou du câble. L’écran affichera Ø= xx, où xx correspond à la valeur par<br />
défaut 6,4 mm ou 0,25 pouce.<br />
• Utilisez la touche de navigation H pour augmenter les paramètres (par échelon de 0,1 mm ou 1 mm / 0,1 pouce ou 1<br />
pouce) jusqu’à atteindre le diamètre de votre câble.<br />
- ou -<br />
Déplacez le curseur sur la gauche à l’aide de la flèche Q pour sélectionner les chiffres de gauche. Entrez le diamètre du<br />
câble à l’aide du clavier.<br />
• Appuyez sur ENTRÉE pour les sélectionner. L’indicateur FLAG 1 sera mis en évidence.<br />
Le mode FLAG 1 imprime des drapeaux pour les fils ou les câbles d’un diamètre maximum de 1000 mm ou 40 pouces.<br />
- Lors de l’impression de plusieurs étiquettes, 2 petits points seront imprimés après chaque étiquette comme indicateur de<br />
découpe.<br />
- L’impression cessera lors de l’utilisation de données issues de la mémoire provoquant une erreur des fonctionnalités<br />
disponibles. Vérifiez vos paramètres et redémarrez l’impression.<br />
12
2. FLAG 2<br />
En mode FLAG 2, vos informations sont imprimées aux deux extrémités de l’étiquette. L’espace non imprimé au milieu est de<br />
la même taille que la circonférence du fil ou du câble. Cette partie est enroulée autour du fil ou du câble, et les deux parties<br />
imprimées sont collées dos à dos pour former un drapeau.<br />
BCODE<br />
• Appuyez sur la touche .<br />
MODE<br />
• Utilisez la touche de navigation H ou P pour passer au mode FLAG 2.<br />
• Appuyez sur ENTRÉE pour les sélectionner.<br />
• La machine vous invite à préciser le diamètre du fil ou du câble. L’écran affichera Ø= xx, où xx correspond à la valeur par<br />
défaut 2,5 mm ou 0,1 pouce.<br />
• Utilisez la touche de navigation H pour augmenter les paramètres (par échelon de 0,1 mm ou 1 mm / 0,1 pouce ou 1<br />
pouce) jusqu’à atteindre le diamètre de votre câble.<br />
-ou-<br />
Déplacez le curseur sur la gauche à l’aide de la flèche Q pour sélectionner les chiffres de gauche. Entrez le diamètre du<br />
câble à l’aide du clavier.<br />
• Appuyez sur ENTRÉE pour les sélectionner.<br />
• L’indicateur FLAG 2 sera mis en évidence à l’écran.<br />
Le mode FLAG 2 imprime des drapeaux pour les câbles ou les fils d’un diamètre maximum de 1000 mm ou 40 pouces.<br />
- Lors de l’impression de plusieurs étiquettes, 2 petits points seront imprimés après chaque étiquette comme indicateur de<br />
découpe.<br />
- Lorsqu’une étiquette issue d’une liste sur la carte mémoire provoque une erreur des fonctionnalités disponibles,<br />
l’étiqueteuse s’arrête. Vérifiez vos paramètres et redémarrez l’impression.<br />
ÉTIQUETTES POUR COMPOSANTS / SORTIES (où la taille de l’étiquette est précisée)<br />
1. LONGUEUR FIXE FIXED<br />
BCODE<br />
• Appuyez sur la touche .<br />
MODE<br />
• Utilisez la touche de navigation H pour passer au mode FIXED LENGTH.<br />
• Appuyez sur ENTRÉE pour les sélectionner.<br />
• La machine vous invitera alors à préciser la longueur voulue pour l’étiquette. L’écran affichera L= xx, où xx correspond à la<br />
valeur par défaut 20 mm ou 0,79 pouce.<br />
• Utilisez la touche de navigation H pour augmenter les paramètres (par échelon de 0,1 mm ou 10 mm) jusqu’à atteindre la<br />
longueur voulue.<br />
- ou -<br />
Déplacez le curseur sur la gauche à l’aide de la flèche Q pour sélectionner les chiffres de gauche. Entrez la longueur à l’aide<br />
du clavier.<br />
• Appuyez sur ENTRÉE pour les sélectionner. L’indicateur FIXED sera mis en évidence.<br />
La longueur fixe maximale est 999,9 mm ou 40 pouces. La longueur fixe minimale est 20 mm ou 0,79 pouce.<br />
13
- Lors de l’impression de plusieurs étiquettes, 2 petits points seront imprimés après chaque étiquette comme indicateur de<br />
découpe.<br />
- Lorsqu’une étiquette issue d’une liste sur la carte mémoire provoque une erreur des fonctionnalités disponibles,<br />
l’étiqueteuse s’arrête. Vérifiez vos paramètres et redémarrez l’impression.<br />
ÉTIQUETTES POUR BLOC DE TERMINAL / TABLEAU DE CONNEXIONS<br />
MODE BLOC DE TERMINAL TBLOCK<br />
Le mode Bloc de terminal vous permet d’imprimer une étiquette à informations multiples en respectant l’intervalle d’espacement<br />
nécessaire. Ce mode est idéal pour l’étiquetage d’une rangée de terminaux, d’interrupteurs, de fusibles ou de connecteurs<br />
de raccordement sur un tableau de connexions.<br />
1. Mode BLOC DE TERMINAL HORIZONTAL (= mode TABLEAU DE CONNEXIONS)<br />
BCODE<br />
• Appuyez sur la touche MODE<br />
.<br />
• Utilisez la touche de navigation H ou P pour passer au mode TERMINAL BLOCK.<br />
• Appuyez sur ENTRÉE pour les sélectionner.<br />
• La machine vous invite à présent à entrer l’intervalle (C) que vous souhaitez définir comme distance fixe entre les blocs ou<br />
les ports. L’écran affichera C= xx, où xx correspond à la valeur par défaut 12 mm ou 0,5 pouce.<br />
• Utilisez les touches du curseur H ou P pour augmenter ou réduire les paramètres (intervalle minimum de 0,1 mm ou 0,1<br />
pouce) jusqu’à atteindre la distance requise.<br />
- ou -<br />
Déplacez le curseur sur la gauche à l’aide de la flèche Q pour sélectionner les chiffres de gauche. Entrez l’intervalle à l’aide<br />
du clavier.<br />
L’intervalle maximum est 500 mm ou 20 pouces. L’intervalle minimum est 5 mm ou 0,2 pouce.<br />
- Appuyez sur ENTRÉE pour les sélectionner. L’indicateur TBLOCK sera mis en évidence.<br />
Si une étiquette issue d’une liste sur la carte mémoire provoque une erreur des fonctionnalités disponibles, une étiquette<br />
vierge sera imprimée.<br />
2. Mode BLOC DE TERMINAL VERTICAL<br />
• Appuyez sur la touche<br />
BLOCK.<br />
BCODE<br />
MODE<br />
. Utilisez ensuite les touches du curseur H ou P pour passer au mode VERTICAL TERMINAL<br />
14
• Appuyez sur ENTRÉE pour les sélectionner.<br />
• La machine vous invite à présent à entrer l’intervalle que vous souhaitez définir comme distance entre les blocs (C).<br />
L’écran affichera C= xx, où xx correspond à la valeur par défaut 6 mm ou 0,025 pouce pour les intervalles entre les blocs.<br />
• Utilisez les touches du curseur pour augmenter ou réduire les paramètres (intervalle minimum 0,1 mm ou 0,1 pouce)<br />
jusqu’à atteindre la longueur requise.<br />
- ou -<br />
Déplacez le curseur sur la gauche à l’aide de la flèche Q pour sélectionner les chiffres de gauche. Entrez l’intervalle à l’aide<br />
du clavier.<br />
L’intervalle maximum est 50 mm ou 2 pouces. L’intervalle minimum est 2 mm ou 0,2 pouce.<br />
• Appuyez sur ENTRÉE pour les sélectionner. Les indicateurs TBLOCK et VERT seront mis en évidence.<br />
- Lorsque vous utilisez des fichiers issus de la carte mémoire dont le nombre de caractères est supérieur au nombre<br />
maximum autorisé sur l’étiquette, seul le nombre de caractères autorisé sera imprimé.<br />
ÉTIQUETTES DE MARQUAGE DE MODULE<br />
Mode de marquage de module FIXED-TBLOCK<br />
Le mode de marquage de module vous permet de créer et d’imprimer des étiquettes pour les modules électriques.<br />
Chaque fournisseur de module possède une longueur standard, où chaque longueur de module correspond au plus petit<br />
module multiplié par un facteur X.<br />
Ce mode permet ainsi d’imprimer une étiquette qui correspondra exactement au nombre total de modules sur une rangée<br />
d’une baie.<br />
ROOM 1 HEATING ROOM 1 LIGHT<br />
PIÈCE 1 CHAUFFAGE PIÈCE 1 LUMIÈRE<br />
• Appuyez sur la touche<br />
BCODE<br />
MODE<br />
. Utilisez ensuite les touches du curseur H ou P pour passer au mode MODULE PRINTING.<br />
• Appuyez sur ENTRÉE pour les sélectionner. Les indicateurs FIXED + TBLOCK seront mis en évidence.<br />
• Vous serez invité à préciser la longueur du plus petit module. La valeur par défaut est fixée à 17 mm ou 0,75 pouce.<br />
• Utilisez le clavier pour entrer les valeurs. Déplacez le curseur sur la gauche à l’aide de la flèche Q pour sélectionner les<br />
chiffres de gauche. Appuyez sur ENTRÉE pour les sélectionner.<br />
• Vous serez invité à préciser (à l’aide du clavier) le nombre total de modules sur une rangée. La valeur par défaut est 1.<br />
- Le nombre minimum de modules est 1.<br />
- Le nombre maximum de modules est 99.<br />
• Appuyez sur ENTRÉE pour les sélectionner.<br />
• L’étiqueteuse vous demande à présent de définir la taille de chacun des différents modules. La taille correspond toujours à la<br />
longueur du plus petit module multipliée par un facteur X. Après chaque module, appuyez sur ENTRÉE pour confirmer.<br />
Le facteur X est au minimum 1 et au maximum 9.<br />
• À présent que vous avez configuré la disposition de la baie du module, vous pouvez commencer à entrer les données. Vous<br />
pouvez procéder manuellement ou en utilisant des données stockées sur la carte mémoire (pour télécharger des données<br />
contenues sur une carte mémoire, voir le manuel, Partie II, page 21 ).<br />
- 2 lignes maximum peuvent être imprimées.<br />
- Nous vous recommandons vivement de définir tout d’abord votre taille de police en fonction du nombre de lignes et de<br />
caractères requis par module.<br />
15
A. Saisie manuelle<br />
1. Entrez le texte du premier module.<br />
2. Appuyez sur le bouton PRINT. Appuyez sur ENTRÉE ou de nouveau sur le bouton PRINT pour démarrer l’impression de<br />
l’étiquette en cours pour le premier module.<br />
3. Appuyez sur + pour effacer le texte précédent à l’écran.<br />
4. Tapez le texte pour le module suivant. Sélectionnez [current] dans le menu d’impression. Appuyez sur ENTRÉE ou de<br />
nouveau sur le bouton PRINT pour démarrer l’impression de l’étiquette pour le deuxième module.<br />
5. Répétez les étapes 3 et 4 jusqu’à ce que toutes les étiquettes de la baie soient imprimées.<br />
- Une ligne verticale sera imprimée après chaque étiquette.<br />
- Le texte est automatiquement centré sur chaque étiquette.<br />
- Si vous ne souhaitez pas imprimer toutes les étiquettes que vous avez définies au début,<br />
vous pouvez terminer la sélection en appuyant sur + (=End MOD). L’étiqueteuse fera avancer la queue de bande.<br />
- Une taille d’impression incorrecte peut être provoquée par les restrictions mécaniques (tolérances) de l’étiqueteuse lors de<br />
la saisie manuelle des données. Il faudra alors ajuster la taille du plus petit module.<br />
B. Utilisation de données stockées sur une carte mémoire<br />
Voir section ‹‹ Utilisation de fichiers de la carte mémoire ››, page 17.<br />
Lorsque vous utilisez des données de votre carte mémoire, deux options s’offrent à vous :<br />
1. Impression groupée<br />
Pour imprimer toutes les étiquettes dans un groupe stocké sur votre carte mémoire (voir page 18 pour plus d’informations).<br />
REMARQUE :<br />
• Si le groupe sélectionné contient un nombre d’étiquettes supérieur au nombre de modules prédéfinis, seules les premières<br />
étiquettes seront imprimées (nombre de modules).<br />
• Si le groupe sélectionné contient un nombre d’étiquettes inférieur au nombre de modules, seules les étiquettes à l’intérieur<br />
du groupe seront imprimées et le reste de l’étiquette sera vierge.<br />
• Si une étiquette à l’intérieur de la sélection provoque une erreur des fonctionnalités disponibles, une étiquette vierge sera<br />
imprimée.<br />
2. Impression d’une sélection<br />
Pour imprimer une sélection d’étiquettes à partir de votre carte mémoire : voir page 19 pour plus d’informations.<br />
REMARQUE :<br />
• Si le nombre d’étiquettes sélectionnées est supérieur au nombre de modules définis, seules les premières étiquettes seront<br />
imprimées.<br />
• Si le nombre d’étiquettes sélectionnées est inférieur au nombre de modules définis, seules les étiquettes sélectionnées<br />
seront imprimées. Le reste de l’étiquette sera vierge.<br />
• Si une étiquette à l’intérieur de la sélection provoque une erreur des fonctionnalités disponibles, une étiquette vierge sera<br />
imprimée.<br />
Enregistrement des étiquettes et des préférences<br />
Enregistrement d’une étiquette +<br />
Vous pouvez enregistrer jusqu’à 8 étiquettes dans la mémoire de l’étiqueteuse.<br />
1. Pour mémoriser l’étiquette en cours, appuyez sur + pour afficher les emplacements de mémoire. Si aucune étiquette<br />
n’est enregistrée, le curseur sera placé sous le premier emplacement, qui sera mis en évidence. L’écran affichera :<br />
GGGGGGGG<br />
Les rectangles sont foncés lorsqu’ils contiennent une étiquette et le curseur sera placé sous la dernière étiquette modifiée, par<br />
exemple :<br />
BBBBBGGG<br />
Contenu de l’étiquette<br />
SAVE<br />
SAVE<br />
16
Dans cet exemple, 8 étiquettes sont enregistrées, le curseur est placé sous la dernière étiquette modifiée et le contenu de cette<br />
étiquette est affiché sur la deuxième ligne.<br />
2. Utilisez la touche de navigation Q ou R pour déplacer le curseur sous un emplacement vide.<br />
3. Appuyez sur ENTRÉE pour enregistrer votre étiquette et retourner à l’étiquette, ou appuyez sur pour quitter et<br />
retourner à l’étiquette.<br />
Recherche d’une étiquette<br />
SAVE<br />
SAVE<br />
1. Appuyez sur pour afficher les emplacements de mémoire des étiquettes enregistrées, comme indiqué dans la section<br />
Enregistrement d’une étiquette ci-dessus.<br />
2. Utilisez Q ou R pour placer le curseur sous chaque emplacement foncé, jusqu’à ce que l’étiquette que vous recherchez<br />
s’affiche.<br />
3. Appuyez sur ENTRÉE pour sélectionner l’étiquette voulue, ou sur pour quitter et retourner à l’étiquette en cours.<br />
clear<br />
Suppression d’une étiquette enregistrée H +<br />
1. Pour supprimer une étiquette enregistrée, utilisez Q ou R pour placer le curseur sous l’emplacement.<br />
2. Appuyez sur H + .<br />
Enregistrement des préférences<br />
Vous pouvez enregistrer quatre paramètres différents à l’aide des touches et . Ces touches enregistreront les<br />
paramètres de format et de type d’étiquette sélectionnés ainsi que le mode d’impression choisi, mais le contenu de l’étiquette<br />
sera perdu.<br />
À chacune de ces quatre touches correspond un mode prédéfini. Ces modes d’impression et paramètres peuvent être remplacés<br />
afin de répondre à vos besoins d’étiquetage.<br />
1. Appuyez sur H + pour stocker les paramètres et le mode d’impression en P1.<br />
2. Appuyez sur si vous voulez appliquer ces paramètres à l’étiquette sur laquelle vous travaillez.<br />
Les informations stockées sont la taille, le mode d’impression, le style ...<br />
Les 4 modes d’impression prédéfinis sont :<br />
VERTICAL WRAP<br />
FLAG 1<br />
FIXED LENGTH<br />
VERTICAL TERMINAL BLOCK (= mode Tableau de connexions)<br />
Pour plus d’informations sur ces modes d’impression, reportez-vous à la section ‹‹ Modes d’impression ››.<br />
- Le mode de marquage de module ne peut pas être stocké !<br />
Téléchargement d’étiquettes, de fichiers et de graphiques sur une carte mémoire<br />
(voir aussi PARTIE II Logiciel <strong>ILP</strong><strong>219</strong> Card Loader).<br />
Utilisation de fichiers de la carte mémoire<br />
Insertion d’une carte mémoire<br />
Insérez la carte mémoire comme indiqué sur l’illustration ci-dessous. Vous pouvez vérifier le nom de la carte en appuyant sur<br />
H + . Le numéro d’identification de la carte s’affiche sur la ligne supérieure de l’écran. Une carte contient 64 Ko et peut<br />
stocker jusqu’à 32 noms de fichier (= groupes) et 32 graphiques différents. Chaque fichier contient un nombre illimité d’étiquettes.<br />
GRAPHIC<br />
Sélection d’un fichier<br />
GRAPHIC<br />
1. Appuyez sur , et le premier nom de fichier contenu sur la carte s’affiche à l’écran. Utilisez la touche de navigation H ou<br />
P pour parcourir les différents noms de fichier sur la carte. Les noms de fichiers s’affichent sur la première ligne de l’écran.<br />
2. Appuyez sur ENTRÉE pour sélectionner le fichier voulu.<br />
17
Sélection d’une étiquette<br />
1. Une fois le fichier sélectionné, les 16 premiers caractères de la première étiquette du fichier s’affichent sur la deuxième ligne<br />
de l’écran. Vous pouvez utiliser les touches H ou P pour parcourir le contenu du fichier. La première ligne de chaque<br />
étiquette s’affiche.<br />
2. Appuyez sur ENTRÉE pour sélectionner l’étiquette voulue.<br />
Pour plus d’informations sur l’utilisation du logiciel <strong>ILP</strong><strong>219</strong> Card Loader, consultez la Partie II de ce manuel, Logiciel Dymo<br />
<strong>ILP</strong><strong>219</strong> Card Loader.<br />
GRAPHIQUES GRAPH +<br />
L’étiqueteuse <strong>ILP</strong><strong>219</strong> peut stocker jusqu’à 32 images bitmaps sur une carte mémoire (voir section Enregistrement d’une étiquette).<br />
Ces graphiques peuvent être facilement associés à du texte dans les étiquettes.<br />
GRAPHIC<br />
GRAPHIC<br />
1. Appuyez sur + .<br />
2. Utilisez les touches de navigation H ou P pour placer le graphique à gauche ou à droite du texte :<br />
jlG + A<br />
placera le graphique à gauche du texte.<br />
jlA + G<br />
placera le graphique à droite du texte.<br />
3. Appuyez sur ENTRÉE pour confirmer votre choix. L’écran affichera le premier graphique stocké sur la carte mémoire. Le<br />
nom du graphique est indiqué sur la deuxième ligne de l’écran.<br />
4. Utilisez la touche de navigation H ou P pour accéder au graphique voulu.<br />
5. Appuyez sur ENTRÉE pour le sélectionner. Les icônes correspondantes s’afficheront à gauche de l’écran :<br />
[G] [=] or [=] [G]<br />
Remarque : cette opération peut être répétée autant de fois que vous le souhaitez.<br />
6. Pour supprimer le graphique de l’étiquette, sélectionnez EMPTY dans la liste.<br />
Remarque : Les deux options décrites ci-dessus peuvent être combinées si vous souhaitez qu’un logo soit présent avant et<br />
après votre texte.<br />
Impression<br />
Appuyez sur le bouton PRINT pour accéder au menu du mode d’impression.<br />
L’écran affichera cinq options, que vous pouvez sélectionner à l’aide des touches de navigation H et P.<br />
Options d’impression<br />
1. CURRENT (en cours)<br />
Appuyez sur ENTRÉE et l’étiqueteuse <strong>ILP</strong><strong>219</strong> imprime un exemplaire de l’étiquette en cours.<br />
Appuyez encore sur PRINT pour renouveler l’impression.<br />
2. COPIES (copies multiples)<br />
Vous pouvez imprimer plusieurs exemplaires de la même étiquette.<br />
Utilisez les touches H ou P pour accéder à cette option dans le menu d’impression.<br />
Appuyez sur ENTRÉE pour sélectionner cette option. Vous serez invité à préciser le nombre d’exemplaires voulu.<br />
# = 01<br />
Utilisez les flèches H ou P pour sélectionner le nombre d’unités. Si vous devez imprimer plus de neuf exemplaires, placez le<br />
curseur sur la gauche à l’aide de la touche de navigation pour sélectionner le chiffre de gauche. Appuyez sur ENTRÉE et la<br />
18
machine commencera à imprimer le nombre d’exemplaires de l’étiquette. Vous pouvez également taper directement le nombre<br />
à l’aide du clavier.<br />
interrompt l’impression.<br />
PIÈCE 1 : PIÈCE 1<br />
3. INCREMENTAL (numérotation séquentielle)<br />
Cette option vous permet d’imprimer des étiquettes par numérotation séquentielle.<br />
1. Commencez par préciser le numéro qui servira de point de départ à la numérotation.<br />
Si nécessaire, vous pouvez également définir le numéro de départ à l’aide des touches H ou P pour sélectionner le chiffre<br />
à droite du numéro de départ (à gauche de l’écran), puis Q pour sélectionner le chiffre de gauche.<br />
2. Sélectionnez l’option de numérotation séquentielle dans le menu d’impression à l’aide de H ou P<br />
3. Appuyez sur ENTRÉE . Le curseur se place sur la dernière valeur (à droite de l’écran). Définissez le numéro de départ à<br />
l’aide de H ou P, puis appuyez sur ENTRÉE .<br />
4. Les étiquettes seront automatiquement numérotées par incrément de 1.<br />
L’étiqueteuse <strong>ILP</strong><strong>219</strong> imprimera automatiquement des combinaisons texte + numéro (Ligne1, Ligne2, Ligne3) ou numéro +<br />
texte (5Z, 6Z, 7Z, etc.). Elle recherche le numéro à droite du texte et passe automatiquement au chiffre supérieur.<br />
4. GROUP (groupe)<br />
Si vous souhaitez imprimer toutes les étiquettes dans un groupe stocké sur votre carte mémoire :<br />
1. Rendez-vous à l’option Group du menu d’impression. Appuyez sur ENTRÉE pour la sélectionner.<br />
2. Utilisez H ou P pour vous déplacer parmi les différents groupes d’étiquette sur la carte mémoire (=FILES).<br />
3. Lorsque le nom du groupe voulu s’affiche à l’écran, appuyez de nouveau sur ENTRÉE pour imprimer l’intégralité du<br />
groupe.<br />
5. SELECTION (sélection)<br />
Pour imprimer une sélection d’étiquettes à partir de votre carte mémoire :<br />
• Déplacez-vous dans le menu d’impression à l’aide de H ou P jusqu’à atteindre l’option ‹‹ Selection ››. Appuyez sur ENTRÉE<br />
pour la sélectionner.<br />
• Utilisez H ou P pour vous déplacer parmi les différents groupes sur la carte mémoire.<br />
• Appuyez de nouveau sur ENTRÉE pour sélectionner un groupe. Vous serez alors invité à sélectionner les étiquettes de ce<br />
groupe que vous souhaitez imprimer. Vous pouvez sélectionner la première et la dernière étiquette.<br />
Par exemple, si vous souhaitez imprimer les étiquettes 1, 2 et 3, sélectionnez 1 comme première étiquette, appuyez sur<br />
ENTRÉE puis sélectionnez 3 comme dernière étiquette.<br />
RÉGLAGE DE LA TEMPÉRATURE DE LA TÊTE D’IMPRESSION +<br />
Certains types de matériaux peuvent nécessiter une température différente pour la tête d’impression. Vous pouvez donc régler<br />
la température de la tête d’impression pour que la légende imprimée soit plus foncée ou plus claire.<br />
T°<br />
Pour modifier la température, appuyez sur + ; vous serez alors invité à préciser une température plus ou moins élevée<br />
pour la tête d’impression. La température peut être augmentée jusqu’à +5, ou réduite jusqu’à 20 par incréments de 1 (où +<br />
correspond à une impression plus foncée).<br />
Entretien<br />
Nettoyez régulièrement la lame de découpe. Pressez et maintenez le levier du cutter de façon à faire apparaître la lame D1, puis<br />
utilisez un chiffon de coton et de l’alcool pour nettoyer les deux côtés de la lame. Relâchez le levier de la lame E.<br />
Vérifiez régulièrement que la tête d’impression D2 est en bon état de fonctionnement et nettoyez-la UNIQUEMENT avec un<br />
chiffon de coton et de l’alcool.<br />
T°<br />
Si vous utilisez une bande en polyester permanent, nous vous recommandons vivement de nettoyer la lame de<br />
découpe à intervalles très réguliers afin d’éviter le blocage des couteaux par le puissant adhésif.<br />
19
Pannes éventuelles<br />
Pas d’affichage<br />
• Vérifiez que la machine est sous tension.<br />
• Remplacez les piles usées.<br />
• Vérifiez l’adaptateur secteur.<br />
• Vérifiez si le bloc-piles est chargé.<br />
Pas d’impression ou texte très clair<br />
• Remplacez les piles usées.<br />
• Vérifiez que la cassette est correctement mise en place.<br />
• Nettoyez la tête d’impression.<br />
• Remplacez la cassette.<br />
La bande est emmêlée<br />
• Sortez la cassette avec précaution.<br />
• Démêlez la bande.<br />
• Ne coupez pas le ruban encreur - tournez la bobine pour retendre le ruban.<br />
• Coupez la bande superflue si nécessaire.<br />
• Repositionnez la cassette.<br />
La lame coupe mal<br />
• Nettoyez la lame régulièrement.<br />
Aucune réponse lorsque vous appuyez sur la touche d’impression<br />
• !!!!!!!!!!!!!!! sur l’écran indique que l’impression fait un bourrage.<br />
Appuyez sur n’importe quelle touche pour retourner à l’affichage normal. Ouvrez le<br />
compartiment à cassette et libérez le ruban encombrant.<br />
•<br />
• • • • • • • • L’affichage clignote.<br />
Ceci indique que les piles sont usées. Appuyez sur n’importe quelle touche pour retourner à l’affichage normal. Remplacez les<br />
piles.<br />
Votre machine ne fonctionne toujours pas <br />
• Contactez par téléphone le service à la clientèle de <strong>DYMO</strong><br />
au numéro de votre pays - voir livret de garantie.<br />
Coupon de garantie<br />
Veuillez compléter le coupon de garantie et le retourner à l’adresse du service à la clientèle indiquée, dans un délai de 7 jours<br />
(voir livret de garantie pour plus d’informations).<br />
20
PARTIE II<br />
Logiciel Card Loader<br />
Mise en route<br />
Ce manuel vous explique comment utiliser le logiciel <strong>ILP</strong><strong>219</strong> Card Loader de <strong>DYMO</strong> afin de créer et de transférer des fichiers<br />
contenant des bibliothèques d'étiquettes et de graphismes vers l'étiqueteuse industrielle <strong>ILP</strong><strong>219</strong> de <strong>DYMO</strong>.<br />
Vue d'ensemble<br />
Le logiciel <strong>ILP</strong><strong>219</strong> Card Loader de <strong>DYMO</strong> permet de créer facilement des jeux d'étiquettes et de graphismes que vous pouvez<br />
ensuite transférer vers l'étiqueteuse industrielle <strong>ILP</strong><strong>219</strong> de <strong>DYMO</strong>. Une fois transférées vers l'étiqueteuse, les étiquettes sont<br />
stockées dans une carte de mémoire. Il s'agit d'une carte à puce programmée utilisée par l'étiqueteuse <strong>ILP</strong><strong>219</strong> de <strong>DYMO</strong>.<br />
Vous pouvez avoir plusieurs cartes de mémoire contenant des jeux d'étiquettes différents à partir desquels vous pouvez sélectionner<br />
les étiquettes et les graphismes que vous désirez imprimer.<br />
Vous pouvez créer des jeux d'étiquettes directement dans le logiciel <strong>ILP</strong><strong>219</strong> Card Loader, importer du texte sauvegardé dans<br />
un format utilisant des caractères de séparation depuis un autre programme, ou même utiliser la commande "Collage multiple".<br />
Cette fonction vous permet de créer des étiquettes en copiant des entrées multiples depuis un traitement de texte, un tableur<br />
ou autre type de programme.<br />
Jeux d'étiquettes<br />
Un jeu d'étiquettes est un ensemble (ou plus) d'étiquettes, et éventuellement, un ensemble de graphismes sélectionnés. Un jeu<br />
d'étiquettes contient généralement des étiquettes et des graphismes destinés à une application de création d'étiquettes particulière.<br />
Pour simplifier leur identification et leur recherche, les étiquettes peuvent être regroupées dans un même jeu par catégorie,<br />
utilisation ou autre critère de référence.<br />
Par exemple, un jeu d'étiquettes peut contenir tous les graphismes et toutes les étiquettes dont peut avoir besoin un installateur<br />
électricien pour effectuer un câblage téléphonique. Un chef de projet ayant déterminé le câblage d'une installation particulière,<br />
peut créer un jeu d'étiquettes contenant tous les graphismes et toutes les étiquettes nécessaires pour les câbles, les<br />
regrouper par service ou par salle, et transférer ensuite le jeu d'étiquettes dans une étiqueteuse <strong>ILP</strong>. L'installateur utilisera<br />
alors l'étiqueteuse contenant le jeu d'étiquettes sur le site d'installation et imprimera les étiquettes en fonction des câbles<br />
installés, en y ajoutant les graphismes appropriés si nécessaire.<br />
Graphismes<br />
Le logiciel <strong>ILP</strong><strong>219</strong> Card Loader vous permet d'importer jusqu'à 32 graphismes différents. Vous pouvez ensuite choisir les graphismes<br />
que vous désirez insérer dans un jeu d'étiquettes en particulier.<br />
Les formats graphiques suivants peuvent être importés dans le logiciel : BMP, JPG, PCX, PNG, TIF, WMF et EMF. Quel que soit<br />
le format importé, tous les graphismes sont convertis en images bitmap monochromes d'une hauteur de 48 pixels. La largeur<br />
est ajustée de façon à ce que les proportions de l'image d'origine soient maintenues.<br />
Chaque image graphique porte un nom unique de 12 caractères maximum. Par défaut, le nom assigné à l'image correspondra<br />
au 12 premiers caractères du nom du fichier source. Vous pouvez cependant changer le nom après importation.<br />
21
Enregistrement du logiciel<br />
La première fois que vous démarrerez l'application <strong>ILP</strong><strong>219</strong> Card Loader, il vous sera demandé d'enregistrer le logiciel. Nous<br />
vous recommandons fortement d'enregistrer votre logiciel <strong>ILP</strong><strong>219</strong> Card Loader afin de pouvoir avoir accès à une assistance<br />
technique, aux informations sur les mises à jour du produit et aux annonces spéciales de <strong>DYMO</strong>.<br />
Si vous préférez ne pas enregistrer tout de suite le logiciel, il vous le sera demandé à chaque démarrage du programme (les 3<br />
premières fois). Vous pouvez l'enregistrer à n'importe quel moment de la façon suivante.<br />
Pour enregistrer le logiciel :<br />
1 Sélectionnez la commande Inscrire dans le menu Aide.<br />
La boîte de dialogue de Bienvenue apparaît alors.<br />
2 Cliquez sur Enregistrer.<br />
L'Assistant Inscription s'affiche à l'écran.<br />
3 Complétez tous les champs requis dans la fenêtre d'enregistrement, puis cliquez sur Suivant. Les champs obligatoires<br />
sont écrits en gras.<br />
4 Répondez aux questions des deux écrans suivants, puis cliquez sur Suivant.<br />
La boîte de dialogue d'enregistrement apparaît alors.<br />
5 Indiquez si vous préférez enregistrer votre produit via Internet ou imprimer le formulaire d'enregistrement pour une<br />
inscription par courrier ou par fax.<br />
Si vous choisissez de l'enregistrer via Internet, patientez quelques secondes, le temps que vos données soient transmises<br />
à <strong>DYMO</strong>. Pour l'enregistrer par courrier ou par fax, cliquez sur Imprimer pour imprimer le formulaire d'enregistrement<br />
dûment rempli, et envoyez-le par courrier ou par fax à l'adresse indiquée sur le formulaire.<br />
Interface utilisateur du logiciel <strong>ILP</strong><strong>219</strong> Card Loader<br />
Le logiciel <strong>ILP</strong><strong>219</strong> Card Loader offre 3 modes d'affichage : L'affichage des groupes, l'affichage des étiquettes et l'affichage des<br />
graphismes. Cette section décrit en détail chacun de ces affichages.<br />
Pour démarrer le logiciel <strong>ILP</strong><strong>219</strong> Card Loader :<br />
R Sélectionnez Démarrer > Programmes > <strong>DYMO</strong> <strong>ILP</strong><strong>219</strong> Card Loader > <strong>DYMO</strong> <strong>ILP</strong><strong>219</strong> Card Loader.<br />
Le logiciel <strong>ILP</strong><strong>219</strong> Card Loader s'ouvre sur l'affichage des étiquettes.<br />
Affichage "Étiquettes"<br />
L'affichage "Étiquettes" montre le texte de chaque étiquette du jeu d'étiquettes. Cet affichage vous permet d'entrer et de modifier<br />
le texte de vos étiquettes.<br />
Menus<br />
Barre d’outils<br />
Contenu de<br />
l’étiquette<br />
Onglets<br />
d’affichage<br />
Barre d’état<br />
22
Chaque ligne de cet affichage représente une étiquette. Vous pouvez choisir d'afficher le texte de l'étiquette comme des étiquettes<br />
ou comme des lignes. Le mode "Comme des étiquettes", indiqué sur la figure ci-dessus, affiche les lignes de chaque<br />
étiquette telles qu'elles seront imprimées. Les lignes contenant des codes barres sont affichées en gras et souligné. Les codes<br />
barres ne sont pas affichés.<br />
Le mode "Comme des lignes" affiche chaque ligne de l'étiquette dans une colonne séparée. Cela vous permet de sélectionner<br />
une colonne et d'appliquer une action générale, telle que supprimer une ligne de texte ou insérer un code barres.<br />
Affichage "Groupes"<br />
L'affichage "Groupes" montre à l'écran le contenu de votre jeu d'étiquettes sous forme d'arbre organisant vos étiquettes par<br />
groupes. Un jeu d'étiquettes peut contenir jusqu'à 32 groupes. Le nombre d'étiquettes que vous pouvez créer dans chaque jeu<br />
est uniquement limité en fonction de la capacité de mémoire disponible de la carte de mémoire.<br />
L'affichage "Groupes" vous permet d'organiser vos étiquettes, de déplacer et de copier des étiquettes d'un groupe à l'autre ou<br />
de supprimer des étiquettes ou groupes d'étiquettes du jeu.<br />
L'icône accompagnant chaque étiquette vous indique si celle-ci contient un code barres ou seulement du texte .<br />
Si vous sélectionnez un groupe dans l'affichage "Groupes", puis passez à l'affichage "Étiquettes", seules les étiquettes du groupe<br />
actuellement sélectionné s'afficheront. Si vous ajoutez une étiquette dans l'affichage "Étiquettes", la nouvelle étiquette sera<br />
ajoutée dans le groupe actuellement sélectionné. Pour afficher toutes les étiquettes dans le jeu, sélectionnez "Identification de<br />
la carte" avant de sélectionner l'onglet "Étiquettes".<br />
23
Affichage "Graphismes"<br />
L'affichage "Graphismes" affiche tous les graphismes qui ont été ajoutés au jeu d'étiquettes. Cet affichage vous permet d'ajouter,<br />
de copier et de supprimer des graphismes. Vous pouvez également faire pivoter une image horizontalement ou verticalement.<br />
Menus et commandes<br />
Cette section présente les commandes mises à votre disposition. Pour plus de détails sur une<br />
commande particulière, consultez l'Aide.<br />
Menu "Fichier"<br />
Les commandes suivantes sont disponibles à partir du menu "Fichier".<br />
Icône de la Commande Description<br />
barre d'outils de menu<br />
Nouveau jeu<br />
d'étiquettes<br />
Ouvrir<br />
Enregistrer<br />
Enregistrer sous<br />
Créer un groupe<br />
Renommer<br />
le groupe<br />
Referme le jeu d'étiquettes actuel en vous demandant,<br />
si nécessaire, si vous désirez enregistrer le jeu, puis<br />
ouvre un nouveau jeu d'étiquettes sans nom.<br />
Affiche la boîte de dialogue "Ouvrir" permettant de<br />
sélectionner un jeu d'étiquettes à ouvrir. Si le jeu<br />
d'étiquettes actuel a été modifié mais n'a pas été<br />
enregistré, il vous sera demandé si vous souhaitez<br />
enregistrer les modifications. Rappelle le dernier<br />
répertoire auquel vous avez accédé par le biais de la<br />
commande "Ouvrir" ou "Enregistrer sous".<br />
Enregistre le jeu d'étiquettes actuel sur le disque. Si ce<br />
jeu n'a pas été enregistré, la fenêtre "Enregistrer sous"<br />
s'ouvrira.<br />
Affiche la boîte de dialogue "Enregistrer sous" vous<br />
permettant d'assigner un nom au jeu d'étiquettes avant<br />
de l'enregistrer.<br />
Ajoute un nouveau groupe au jeu d'étiquettes sous le<br />
nom Nouveau groupe.<br />
Sélectionne le nom du groupe actuel pour vous<br />
permettre de modifier le nom existant ou d'indiquer un<br />
nouveau nom.<br />
24
Importer<br />
Imprimer le rapport<br />
Configuration<br />
de l'impression<br />
Transférer<br />
Quitter<br />
Vous permet d'importer du texte sur une étiquette à<br />
partir d'un fichier texte ou d'un fichier contenant des<br />
caractères de séparation dans un nouveau groupe ou<br />
un groupe existant du jeu d'étiquettes actuel.<br />
Imprime les données de l'étiquette sur l'imprimante<br />
sélectionnée.<br />
Affiche la boîte de dialogue "Configuration de<br />
l'impression" et vous permet d'accéder aux Propriétés<br />
du pilote.<br />
Transfère le jeu d'étiquettes actuel dans l'étiqueteuse<br />
<strong>ILP</strong><strong>219</strong>.<br />
Referme le programme. Si le jeu d'étiquettes actuel n'a<br />
pas été enregistré, il vous sera demandé si vous<br />
souhaitez enregistrer les modifications.<br />
Menu "Édition"<br />
Les commandes suivantes sont disponibles à partir du menu "Édition".<br />
Icône de la Commande de Description<br />
barre d'outils menu<br />
Annuler<br />
Couper<br />
Copier<br />
Coller<br />
Supprimer<br />
Sélectionner tout<br />
Identité<br />
de la carte<br />
Collage multiple<br />
Annule la dernière action.<br />
Coupe la sélection et la déplace vers le Presse-papiers.<br />
Copie la sélection dans le Presse-papiers.<br />
Si le Presse-papiers contient du texte, cette commande<br />
colle le contenu du Presse-papiers sur l'étiquette<br />
actuelle. Si le Presse-papiers contient un graphisme,<br />
cette commande colle l'image dans la liste des<br />
graphismes.<br />
Supprime l'étiquette, l'image ou le groupe actuellement<br />
sélectionné. Si un groupe est supprimé, toutes les<br />
étiquettes contenues dans ce groupe seront également<br />
supprimées.<br />
Sélectionne toutes les étiquettes.<br />
Affiche la boîte de dialogue "Identification de la carte"<br />
qui vous permet d'assigner un code d'identification à<br />
la carte correspondant au jeu d'étiquettes actuel.<br />
Effectue un collage de plusieurs étiquettes.<br />
25
Menu "Affichage"<br />
Les commandes suivantes sont disponibles à partir du menu "Affichage".<br />
Commande Description<br />
de menu<br />
Groupes Affiche la fenêtre "Groupes".<br />
Étiquettes Affiche la fenêtre "Étiquettes".<br />
Graphismes Affiche la fenêtre "Graphismes".<br />
Aperçu de Ouvre une fenêtre de prévisualisation où s'affiche l'étiquette telle qu'elle sera<br />
l'étiquette imprimée.<br />
Menu "Insérer"<br />
Les commandes suivantes sont disponibles à partir du menu "Insérer".<br />
Commande<br />
de menu<br />
Image<br />
Description<br />
Vous permet d'insérer une image à partir d'un fichier. Voir "Utilisation d'images"<br />
à la page 31.<br />
Menu "Aide"<br />
Les commandes suivantes sont disponibles à partir du menu "Aide".<br />
Commande<br />
de menu<br />
Sommaire<br />
Inscrire<br />
À propos de<br />
Description<br />
Affiche le sommaire de l'Aide.<br />
Affiche la page d'enregistrement électronique.<br />
Affiche la version actuelle du logiciel.<br />
Aide<br />
Le logiciel <strong>ILP</strong><strong>219</strong> Card Loader inclut une Aide exhaustive.<br />
Pour accéder à l'Aide :<br />
1 Sélectionnez Sommaire dans le menu Aide.<br />
2 Sélectionnez le thème qui vous intéresse.<br />
Vous pouvez également accéder à l'Aide en cliquant sur la commande F1 disponible dans la plupart des fenêtres et boîtes de<br />
dialogue afin d'afficher l'aide contextuelle.<br />
26
Création d'étiquettes<br />
Le logiciel <strong>ILP</strong><strong>219</strong> Card Loader vous permet de créer et de regrouper des étiquettes que vous pouvez transférer dans la carte<br />
de mémoire de l'étiqueteuse <strong>ILP</strong><strong>219</strong>. Vous pouvez ensuite imprimer les étiquettes contenues dans la carte de mémoire autant<br />
de fois que vous le souhaitez et les combiner à votre guise. Vous pouvez également insérer sur vos étiquettes une ou deux des<br />
images inclues dans le jeu d'étiquettes.<br />
Ce chapitre vous explique comment créer des étiquettes à l'aide du logiciel <strong>ILP</strong><strong>219</strong> Card Loader. Pour plus d'informations sur<br />
l'une ou l'autre de ces fonctions, consultez l'Aide.<br />
Création d'un jeu d'étiquettes<br />
Pour créer un jeu d'étiquettes, procédez comme suit :<br />
1. Ouvrez un nouveau jeu d'étiquettes.<br />
2. Assignez un code d'identification à la carte.<br />
3. Insérez le texte et les codes barres sur vos étiquettes.<br />
4. Regroupez les étiquettes.<br />
5. Ajoutez des images au jeu d'étiquettes.<br />
6. Transférez le jeu d'étiquettes vers l'étiqueteuse <strong>ILP</strong><strong>219</strong>.<br />
Ouverture d'un nouveau jeu d'étiquettes<br />
Vous pouvez créer et enregistrer un nombre illimité de jeux d'étiquettes. Chacun de ces jeux contient un ou plusieurs groupes<br />
d'étiquettes associées qui peuvent être transférés et utilisés autant de fois que désiré.<br />
Pour créer un nouveau jeu d'étiquettes<br />
R Dans le logiciel <strong>ILP</strong><strong>219</strong> Card Loader, sélectionnez Nouveau jeu d'étiquettes dans le menu Fichier.<br />
Un nouveau jeu d'étiquettes vierge s'ouvrira dans l'affichage "Étiquettes".<br />
Assignation d'un code d'identification à la carte<br />
Le code d'identification de la carte est un nom qui permet d'identifier le jeu d'étiquettes contenu dans une carte de mémoire.<br />
Cela peut être, par exemple, un numéro de projet pour une installation électrique ou toute autre référence.<br />
Le code d'identification de la carte doit avoir un maximum de 15 caractères alphanumériques, espaces compris. Assignez un<br />
code d'identification à la carte correspondant à un jeu d'étiquettes avant de transférer le jeu dans la carte de mémoire de l'étiqueteuse<br />
<strong>ILP</strong><strong>219</strong>. Si vous n'avez pas assigné de code d'identification à la carte et avez sélectionné la commande "Transférer",<br />
la boîte de dialogue "Identification de la carte" s'affichera. Une fois le jeu d'étiquettes transféré, appuyez sur le bouton Card ID<br />
(identification de la carte) de l'étiqueteuse. La carte de mémoire affichera le code d'identification de la carte. Cela vous permet<br />
de vérifier le contenu de la carte de mémoire.<br />
Pour assigner un code d'identification à la carte :<br />
1. Sélectionnez Identité de la carte dans le menu Édition.<br />
La boîte de dialogue "Identification de la carte" apparaîtra à l'écran.<br />
2. Entrez un code d'identification pour ce jeu d'étiquettes dans le champ Entrer/Modifier l'identification de la carte.<br />
Le code d'identification doit contenir un maximum de 15 caractères alphanumériques, espaces compris.<br />
3. Cliquez sur le bouton OK.<br />
Le code d'identification que vous avez indiqué s'affiche alors à côté de Identification de la carte dans la fenêtre "Groupes".<br />
Identification de la carte dans la fenêtre "Groupes"<br />
27
Ajout de texte sur l'étiquette<br />
Vous pouvez insérer du texte sur les étiquettes de votre jeu d'étiquettes dans la fenêtre "Étiquettes". Les étiquettes peuvent<br />
contenir un maximum de 4 lignes de texte. Si vous désirez insérer un code barres, les étiquettes ne pourront alors contenir<br />
que 2 lignes. Reportez-vous à l'Annexe A pour consulter la liste des caractères pris en charge.<br />
Pour créer une étiquette :<br />
1. Démarrez le programme <strong>ILP</strong><strong>219</strong> Card Loader.<br />
La fenêtre principale s'ouvre sur l'affichage "Étiquettes".<br />
2. Entrez 4 lignes de texte maximum dans l'une des lignes réservée à une étiquette pour chaque étiquette que vous désirez<br />
créer.<br />
Vous pouvez également ajouter des étiquettes à votre jeu en utilisant l'une des méthodes suivantes :<br />
• En copiant le texte à partir d'une autre application ouverte à l'aide des commandes “Copier” et “Coller”.<br />
• En important un fichier .csv ou .txt à l'aide de la commande “Importer”. Voir “Importation d’un fichier depuis un autre<br />
programme” à la page 35.<br />
• En utilisant la commande "Collage multiple". Voir “Création d'étiquettes à l'aide de la commande Collage multiple” à la<br />
page 35.<br />
3. Cliquez sur ou sélectionnez Enregistrer dans le menu Fichier.<br />
La boîte de dialogue "Enregistrer fichier" apparaît.<br />
4. Entrez un nom pour le jeu d'étiquettes et cliquez sur Enregistrer.<br />
Le jeu d'étiquettes est automatiquement enregistré sur votre disque dur avec l'extension .dyl .<br />
5. Sélectionnez la commande "Aperçu de l'étiquette" dans le menu "Affichage".<br />
Une fenêtre de prévisualisation affiche l'étiquette telle qu'elle sera imprimée.<br />
Ajout de symboles<br />
Le logiciel <strong>ILP</strong><strong>219</strong> Card Loader inclut un certain nombre de symboles prédéfinis. Vous avez la possibilité d'insérer ces symboles<br />
sur vos étiquettes.<br />
Pour insérer un symbole :<br />
1. Placez le curseur à l'endroit de l'étiquette où vous désirez insérer le symbole.<br />
2. Sélectionnez un symbole dans le menu déroulant "Insérer symbole".<br />
28
Le symbole est inséré dans le texte de l'étiquette à la position du curseur.<br />
Code barres<br />
Vous avez la possibilité d'insérer un code barres sur votre étiquette. Cette fonction est par exemple très utile pour l'étiquetage<br />
d'articles qui seront identifiés à l'aide d'un lecteur de codes barres. Si vous insérez un code barres sur votre étiquette, celle-ci<br />
ne pourra plus contenir que 2 lignes de texte au lieu de 4.<br />
Si vous êtes en mode "Comme des étiquettes" et que vous avez plus d'une étiquette sélectionnée, un code barres sera inséré<br />
sur la première ligne de chaque étiquette sélectionnée lorsque vous cliquerez sur "Insérer code barres". Si vous avez par exemple<br />
un groupe d'étiquettes qui contient le numéro de pièce sur la première ligne et la description sur la deuxième ligne, le<br />
numéro de pièce de la première ligne se convertira en code barres si vous cliquez sur "Insérer code barre".<br />
Si vous êtes en mode "Comme des lignes", les lignes des étiquettes s'affichent en colonnes. Sélectionnez une colonne de<br />
lignes pour ajouter un code barres à un groupe entier.<br />
Les symbologies de codes barres prises en charge sont : Code39, Code128, EAN 13, EAN 8, UPC A et UPC E.<br />
Insertion de codes barres<br />
Vous pouvez insérer des codes barres de l'une des façons suivantes :<br />
• Dans un groupe entier d'étiquettes.<br />
• Dans une ou plusieurs étiquettes.<br />
• Dans des lignes séparées.<br />
Pour ajouter des codes barres à un groupe d'étiquettes :<br />
1. Dans l'onglet Groupes, sélectionnez le groupe auquel vous désirez ajouter des codes barres.<br />
2. Sélectionnez l'onglet Étiquettes.<br />
3. Sélectionnez Comme des lignes dans le mode d'affichage.<br />
4. Effectuez l'une des opérations suivantes :<br />
• En mode "Comme des lignes", cliquez sur Ligne 1 ou Ligne 2 situé en haut de la colonne dans laquelle vous désirez<br />
insérer le code barres.<br />
• En mode "Comme des étiquettes", sélectionnez un groupe de numéros d'étiquettes sur lesquelles vous désirez<br />
insérer un code barres.<br />
5. Cliquez sur Insérer code barres.<br />
La boîte de dialogue "Insérer code barres" apparaît alors.<br />
6. Sélectionnez le type de code barres dans le menu déroulant Type de code barres.<br />
7. Cliquez sur le bouton OK.<br />
La police s'affiche alors en gras et souligné pour indiquer qu'un code barres sera imprimé sur l'étiquette.<br />
En mode "Comme des lignes", la ligne sélectionnée sur chaque étiquette devient un code barres. En mode "Comme des<br />
étiquettes", la première ligne des étiquettes sélectionnées devient un code barres. Dans les deux cas, si l'étiquette<br />
contient plus de 2 lignes, vous serez avisé que si vous insérez un code barre sur une étiquette de 3 ou 4 lignes, le texte sera<br />
perdu.<br />
Pour insérer un code barre à plusieurs étiquettes :<br />
1. Sélectionnez l'onglet Étiquettes.<br />
2. Sélectionnez Comme des lignes dans le mode d'affichage.<br />
3. Sélectionnez une ou plusieurs lignes de texte dans lesquelles vous désirez insérer des codes barres.<br />
4. Sélectionnez Insérer code barres.<br />
La boîte de dialogue "Insérer code barres" apparaît alors.<br />
29
5. Sélectionnez le type de code barres dans le menu déroulant Type de code barres.<br />
6. Cliquez sur le bouton OK.<br />
La police s'affiche alors en gras et souligné pour indiquer qu'un code barres sera imprimé sur l'étiquette.<br />
Pour insérer un code barres dans une ligne de texte séparée :<br />
1. Sélectionnez l'onglet Étiquettes.<br />
2. Sélectionnez Comme des lignes ou Comme des étiquettes dans le mode d'affichage.<br />
3. Sélectionnez la ligne de texte dans laquelle vous désirez insérer un code barres.<br />
4. Sélectionnez Insérer code barres.<br />
La boîte de dialogue "Insérer code barres" apparaît alors.<br />
5. Sélectionnez le type de code barres dans le menu déroulant Type de code barres.<br />
6. Cliquez sur le bouton OK.<br />
La police s'affiche alors en gras et souligné pour indiquer qu'un code barres sera imprimé sur l'étiquette.<br />
Affichage du type de code barres<br />
Si vous insérez un code barres dans le texte d'une étiquette, le texte apparaîtra en gras et souligné. Vous pouvez afficher les<br />
propriétés de l'étiquette pour déterminer le type de code barres inséré.<br />
Pour déterminer le type de code barres inséré :<br />
1. Cliquez à l'aide du bouton droit de la souris sur le texte qui contient le code barres et sélectionnez Propriétés de l'étiquette.<br />
La boîte de dialogue "Propriétés de l'étiquette" s'ouvre et indique le type de code barres inséré dans le texte.<br />
1. Cliquez sur OK pour refermer la boîte de dialogue.<br />
Suppression d'un code barres<br />
Pour supprimer un code barres, sélectionnez le texte et appuyez sur la touche Retour arrière ou Suppr, ou bien sélectionnez .<br />
Création de groupes<br />
Les groupes servent à organiser vos étiquettes dans un jeu d'étiquettes. Votre jeu d'étiquettes inclut un groupe appelé *NON<br />
ASSIGNÉ" dans lequel toutes les nouvelles étiquettes s'affichent par défaut. Vous ne pouvez pas modifier ou supprimer le nom<br />
de ce groupe. Vous pouvez créer jusqu'à 31 groupes supplémentaires dans chaque jeu d'étiquettes. Il vous est ensuite permis<br />
de déplacer des étiquettes du groupe *NON ASSIGNÉ* ou du groupe que vous désirez. Vous pouvez également copier et coller<br />
des étiquettes d'un groupe à l'autre.<br />
L'affichage "Groupes" vous permet de créer et de renommer des groupes, de copier et déplacer des étiquettes parmi les différents<br />
groupes, ou bien encore de supprimer des étiquettes et des groupes. Si vous sélectionnez un groupe dans l'affichage<br />
"Groupes", puis passez à l'affichage "Étiquettes", seules les étiquettes du groupe actuellement sélectionné s'afficheront. Si vous<br />
30
ajoutez une étiquette dans l'affichage "Étiquettes", la nouvelle étiquette sera ajoutée dans le groupe actuellement sélectionné.<br />
La ligne d'état dans l'affichage "Étiquettes" indique toujours le groupe actuellement sélectionné.<br />
Ajout de nouveaux groupes<br />
Vous pouvez ajouter de nouveaux groupes dans l'affichage "Groupes". Lorsque vous ajoutez un nouveau groupe, il lui est automatiquement<br />
assigné le nom de "Nouveau groupe". Si un groupe existe déjà sous ce nom, un chiffre sera ajouté au nom de<br />
Nouveau groupe pour chaque groupe ajouté postérieurement. Par exemple: Nouveau groupe, Nouveau groupe 2, Nouveau<br />
groupe 3, et ainsi de suite.<br />
Pour ajouter un nouveau groupe :<br />
1. Sélectionnez l'onglet Groupes.<br />
2. Sélectionnez Créer un groupe dans le menu Fichier.<br />
Un nouveau groupe sera ajouté dans l'affichage "Groupes" sous le nom par défaut de Nouveau groupe. Vous pouvez à<br />
présent renommer le groupe comme vous le souhaitez, en fonction de votre jeu d'étiquettes (par exemple Salle PC).<br />
Renommer un groupe<br />
Les noms des groupes sont limités à 12 caractères alphanumériques et peuvent contenir des espaces.<br />
Pour renommer un groupe :<br />
1. Sélectionnez l'onglet Groupes.<br />
2. Sélectionnez le groupe que vous souhaitez renommer.<br />
3. Sélectionnez Renommer le groupe dans le menu Fichier.<br />
Vous pouvez aussi cliquer à l'aide du bouton droit de la souris et sélectionner Renommer le groupe.<br />
4. Indiquez le nouveau nom du groupe.<br />
Déplacement d'étiquettes dans les groupes<br />
Si vous n'avez sélectionné aucun groupe en particulier lorsque vous avez ajouté une nouvelle étiquette, cette dernière sera<br />
ajoutée au groupe *NON ASSIGNÉ*. Une fois que l'étiquette a été créée, vous pouvez la déplacer dans le groupe désiré.<br />
Pour déplacer une étiquette dans un groupe :<br />
1. Sélectionnez l'onglet Groupes.<br />
2. Ouvrez le groupe qui contient l'étiquette que vous désirez déplacer en cliquant sur le signe + situé à côté du nom du<br />
groupe.<br />
3. Sélectionnez l'étiquette que vous désirez déplacer et faites-la glisser jusqu'au groupe désiré.<br />
Vous pouvez sélectionner plus d'une étiquette à la fois en maintenant la touche "Majuscules" appuyée tout en sélectionnant<br />
plusieurs étiquettes ou la touche Ctrl pour sélectionner plusieurs étiquettes séparées les unes des autres.<br />
Suppression de groupes<br />
Si vous supprimez un groupe du jeu d'étiquettes, toutes les étiquettes associées du groupe seront également supprimées.<br />
Pour supprimer un groupe :<br />
1. Sélectionnez l'onglet Groupes.<br />
2. Déplacez toutes les étiquettes que vous désirez conserver dans un autre groupe.<br />
3. Sélectionnez le groupe que vous souhaitez supprimer.<br />
4. Sélectionnez Supprimer dans le menu Fichier.<br />
Une boîte de dialogue de confirmation apparaît alors.<br />
5. Cliquez sur OK pour supprimer le groupe.<br />
Utilisation d'images<br />
Chaque jeu d'étiquettes contient une bibliothèque d'images qui peuvent être insérées sur une étiquette lorsque celle-ci est<br />
imprimée. Vous pouvez ajouter jusqu'à 32 images dans chaque jeu d'étiquettes. Vous pouvez dupliquer des images dans un<br />
jeu d'étiquettes et faire ensuite pivoter les copies horizontalement ou verticalement afin d'obtenir des versions différentes de la<br />
même image. Si vous imprimez une étiquette sur l'étiqueteuse <strong>ILP</strong><strong>219</strong>, vous pouvez, si vous le souhaitez, ajouter jusqu'à deux<br />
images (l'une au début de l'étiquette et l'autre à la fin).<br />
31
Insertion d'une image<br />
Vous pouvez ajouter une image sur votre jeu d'étiquettes à partir d'un fichier. Les formats de fichiers pris en charge sont :<br />
BMP, JPG, PCX, PNG, TIF, WMF et EMF. L'image sera convertie en image bitmap monochrome et automatiquement mise<br />
à l'échelle à une hauteur de 48 pixels et une largeur maintenant les proportions de l'image.<br />
Pour insérer une image :<br />
1. Sélectionnez l'onglet Graphismes.<br />
2. Sélectionnez Image dans le menu Insérer.<br />
La boîte de dialogue "Ouvrir" apparaît.<br />
3. Sélectionnez le fichier image que vous désirez insérer.<br />
L'image apparaîtra dans la zone de prévisualisation de la boîte de dialogue.<br />
Si vous désirez faire pivoter l'image, faites-le avant d'insérer l'image dans le jeu d'étiquettes. En effet, les images sont redimensionnées<br />
pour une hauteur optimale lorsqu'elles sont importées. La rotation de l'image après avoir été importée risque de<br />
diminuer la qualité de l'image.<br />
4. Cliquez sur l'un des boutons suivants :<br />
• pour faire pivoter l'image à 90º vers la gauche.<br />
• pour faire pivoter l'image à 90º vers la droite.<br />
5. Cliquez sur Ouvrir.<br />
L'image que vous avez sélectionnée apparaît dans l'affichage "Graphismes" sous le même nom que le fichier source. Vous<br />
pouvez maintenant choisir entre copier l'image ou la faire pivoter horizontalement ou verticalement.<br />
Copie d'une image<br />
Une fois l'image insérée, vous pouvez effectuer des copies de l'image en lui donnant différents noms. Cette fonction s'avère<br />
utile si vous désirez avoir la même image disponible, mais sous des angles différents.<br />
Pour copier une image :<br />
1. Sélectionnez l'onglet Graphismes.<br />
2. Sélectionnez l'image que vous souhaitez copier.<br />
3. Cliquez sur Dupliquer.<br />
Une nouvelle version de l'image apparaît à l'écran. La nouvelle image porte le même nom que l'originale, avec un numéro<br />
en plus. Par exemple, une copie d'une image sous le nom logo sera nommée logo1.<br />
Rotation d'une image<br />
Vous désirez peut-être avoir plusieurs versions de la même image, mais sous des angles différents, pour l'utiliser sur des<br />
types d'étiquettes différents. Vous pouvez faire pivoter une image horizontalement ou verticalement dans l'affichage<br />
"Graphismes".<br />
Pour faire pivoter une image :<br />
1. Sélectionnez l'onglet Graphismes.<br />
2. Sélectionnez l'image que vous souhaitez modifier.<br />
3. Dupliquez l'image si vous désirez conserver l'originale.<br />
4. Cliquez sur l'un des boutons suivants :<br />
• Pivoter horizontalement pour faire pivoter l'image sur son axe horizontal (de droite à gauche).<br />
• Pivoter verticalement pour faire pivoter l'image sur son axe vertical (de haut en bas).<br />
32
Renommer une image<br />
Lorsque vous insérez une image, le nom qui lui est assigné correspond au 12 premiers caractères du nom du fichier source.<br />
Vous pouvez renommer l'image dans l'affichage "Graphismes".<br />
Pour renommer une image :<br />
1. Sélectionnez l'onglet Graphismes.<br />
2. Sélectionnez l'image que vous souhaitez renommer.<br />
3. Cliquez sur le nom pour pouvoir le modifier.<br />
4. Entrez un nouveau nom pour l'image.<br />
Suppression d'une image<br />
Vous pouvez supprimer une image dans l'affichage "Graphismes".<br />
Pour supprimer une image :<br />
1. Sélectionnez l'onglet Graphismes.<br />
2. Sélectionnez l'image que vous souhaitez supprimer.<br />
3. Sélectionnez Supprimer dans le menu Fichier.<br />
L'image sera supprimée de l'affichage "Graphismes".<br />
Transfert d'un jeu d'étiquettes<br />
Lorsque votre jeu d'étiquettes est complet, vous pouvez le transférer vers la carte de mémoire de l'étiqueteuse <strong>ILP</strong><strong>219</strong> connectée<br />
à votre ordinateur. Le jeu d'étiquettes peut être transféré autant de fois que vous le souhaitez dans des cartes de mémoire<br />
différentes, ce qui permet à plusieurs personnes d'avoir accès aux mêmes données d'étiquettes sur leurs étiqueteuses particulières.<br />
Pour transférer un jeu d'étiquettes :<br />
1. Enregistrez le jeu d'étiquettes à l'aide de la commande Enregistrer dans le menu Fichier.<br />
2. Cliquez sur ou sélectionnez Transférer dans le menu Fichier.<br />
Si vous n'avez pas assigné de code d'identification à la carte correspondant au jeu d'étiquettes, la boîte de dialogue<br />
"Identification de la carte" s'affichera. Si votre étiqueteuse n'est pas correctement connectée, un message d'erreur<br />
apparaîtra à l'écran.<br />
Un boite de dialogue de confirmation s'affichera pour vous informer que les étiquettes et les graphismes actuellement<br />
stockés dans votre étiqueteuse seront remplacés par le nouveau jeu d'étiquettes.<br />
3. Cliquez sur OK pour continuer le transfert.<br />
Les étiquettes et les graphismes de votre jeu d'étiquettes peuvent maintenant être imprimés sur l'étiqueteuse <strong>ILP</strong><strong>219</strong>.<br />
Utilisation de données à partir d'un autre programme<br />
Le logiciel <strong>ILP</strong><strong>219</strong> Card Loader inclut 2 commandes qui vous permettent de créer des étiquettes à partir d'autres programmes :<br />
le collage multiple et l'importation. La commande "Collage multiple" vous permet de créer plusieurs étiquettes à partir d'une<br />
liste créée dans un traitement de texte, un tableur (feuille de calcul) ou autre programme similaire. La commande "Importer"<br />
vous permet d'imprimer des étiquettes à partir d'un fichier texte ou d'un ficher contenant des caractères de séparation exporté<br />
depuis un autre programme.<br />
Reportez-vous à l'Annexe A pour plus d'informations sur les jeux de caractères pris en charge par l'étiqueteuse <strong>ILP</strong><strong>219</strong>.<br />
Texte provenant d'une feuille de calcul<br />
Si vous copiez et collez des rangées de texte à partir d'un tableur à l'aide de la commande "Collage multiple", chaque rangée<br />
sera traitée comme une étiquette individuelle et chaque cellule d'une rangée sera traitée comme une nouvelle ligne de l'étiquette,<br />
tel qu'apparaît l'étiquette en mode "Comme des lignes" de l'affichage "Étiquettes".<br />
Les lignes de la feuille de calcul ci-dessous par exemple :<br />
33
créeront 2 étiquettes de 3 lignes : une pour <strong>DYMO</strong> et l'autre pour Esselte.<br />
Fichier texte<br />
De nombreux programmes, tels que traitements de texte, bases de données, etc. peuvent créer un fichier texte. Lorsque vous<br />
exportez du texte à partir d'une base de données, vous créez généralement un fichier dont chaque entrée est séparée par une<br />
virgule ou par des caractères de tabulation et par un retour de chariot/saut de ligne à la fin de chaque entrée.<br />
Les 2 commandes "Collage multiple" et "Importer" reconnaissent les caractères séparateurs et insèrent une ligne de séparation<br />
sur l'étiquette. Si vous utilisez la virgule comme séparateur, assurez-vous que toutes les virgules que vous désirez imprimer<br />
sur l'étiquette sont bien délimitées par des guillemets. Le retour de chariot/saut à la ligne crée une nouvelle étiquette.<br />
NOTE Le caractère séparateur peut varier selon le pays. Si vous utilisez l'option "Collage multiple" ou si vous importez<br />
un fichier texte, le caractère séparateur de listes se base sur le séparateur de listes établi dans les paramètres<br />
régionaux du Panneau de configuration de Windows.<br />
Les lignes de texte suivantes, par exemple (si le caractère séparateur de listes configuré dans les Paramètres régionaux est la<br />
virgule) :<br />
<strong>DYMO</strong> Corporation, 44 Commerce Road, "Stamford, CT 06902"<br />
Esselte, 48 South Service Road,"Melville, NY 11471"<br />
créeront 2 étiquettes de 3 lignes : une pour <strong>DYMO</strong> et l'autre pour Esselte.<br />
Dans cet autre exemple, les 3 lignes de texte suivantes créeront 3 étiquettes de 2 lignes, (si le caractère séparateur de listes<br />
configuré dans les Paramètres régionaux est la virgule) :<br />
34
Texte sur plusieurs lignes à partir d'un traitement de texte<br />
Lorsque vous copiez du texte depuis un traitement de texte, il s'agit généralement de texte sur plusieurs lignes. Dans ce cas, le<br />
texte de chaque étiquette est séparé par une ligne blanche ou un retour de chariot/saut de ligne.<br />
Si le texte contient une ligne blanche, l'option "Collage multiple" lira le texte comme s'il s'agissait d'étiquettes multiples séparées<br />
par une ligne blanche. Si aucune ligne blanche n'est détectée, le texte sera lu comme s'il s'agissait d'étiquettes multiples<br />
d'une seule ligne.<br />
Les 2 adresses suivantes, par exemple, sont séparées par une ligne blanche et créeront 2 étiquettes de 3 lignes si vous utilisez<br />
l'option "Collage multiple".<br />
Cependant, les 3 lignes de texte suivantes ne contiennent pas de lignes blanches. L'option "Collage multiple" créera alors 3 étiquettes<br />
d'une ligne.<br />
Création d'étiquettes à l'aide de la commande "Collage multiple"<br />
Cette section vous explique comment créer des étiquettes à partir de texte copié depuis des applications différentes, si vous<br />
utilisez la commande "Collage multiple".<br />
Pour créer des étiquettes à l'aide de la commande "Collage multiple" :<br />
1. Copiez le texte à imprimer comme étiquette dans le Presse-papiers.<br />
2. Sélectionnez l'option Collage multiple dans le menu Édition.<br />
Une boîte de dialogue vous indiquant le nombre d'étiquettes qui ont été importées s'affichera.<br />
3. Cliquez sur le bouton OK.<br />
Importation d'un fichier depuis un autre programme<br />
Vous pouvez importer un fichier .csv ou .txt contenant le texte de l'étiquette directement dans le logiciel <strong>ILP</strong><strong>219</strong> Card Loader.<br />
Cela peut s'avérer très utile si vous avez exporté du texte à partir d'un tableur (feuille de calcul) ou d'un autre programme de<br />
bases de données dans lequel vous ne pouvez pas copier le texte désiré à l'aide de la commande "Collage multiple.<br />
35
Pour importer un fichier :<br />
1. Sélectionnez Importer dans le menu Fichier.<br />
La boîte de dialogue "Importer" apparaît alors.<br />
2. Sélectionnez le fichier que vous souhaitez importer.<br />
Vous pouvez sélectionner n'importe quel fichier avec une extension .csv ou .txt.<br />
3. Cliquez sur Ouvrir.<br />
La boîte de dialogue "Sélectionner le groupe où importer" s'affiche et indique la liste des groupes disponibles dans ce jeu<br />
d'étiquettes.<br />
À noter qu'un nouveau groupe a été ajouté sous un nom comportant les 12 premiers caractères du nom du fichier<br />
importé. Il s'agit du groupe par défaut dans lequel a été ajouté le texte importé.<br />
4. Sélectionnez un groupe pour les étiquettes importées et cliquez sur OK.<br />
Une boîte de dialogue s'affichera pour vous confirmer que l'importation a été réussie.<br />
5. Cliquez sur le bouton OK.<br />
36
Entretien et support technique<br />
Support technique<br />
Si vous avez des difficultés de configuration ou d'utilisation de votre logiciel <strong>ILP</strong><strong>219</strong> Card Loader, lisez attentivement ce<br />
manuel et consultez l'Aide, afin de vérifier que vous n'avez omis aucun point abordé dans cette documentation.<br />
Si vous ne parvenez pas à résoudre votre problème en consultant la documentation, vous pourrez obtenir des informations<br />
supplémentaires à tout moment dans la section Support du site Web <strong>DYMO</strong> ou en contactant le support technique de <strong>DYMO</strong>.<br />
Reportez-vous à la section "Contacter <strong>DYMO</strong>" pour consulter la liste des numéros de téléphone de contact de <strong>DYMO</strong>.<br />
Contacter <strong>DYMO</strong><br />
Le tableau suivant vous offre la liste des numéros de téléphone où contacter les Services des Ventes et Support technique<br />
<strong>DYMO</strong>. Vous pouvez également contacter <strong>DYMO</strong> sur www.dymo.com.<br />
Pays Téléphone du Fax du support technique<br />
support technique<br />
Australia 1 800 633 868 1 800 817 558<br />
Belgë/Belgique 02/ 713 38 08 +31 20 581 93 80<br />
Canada (800) 263-6105<br />
Czech Republik 02/ 6191 2720 02/ 6191 2730<br />
Danmark 35 25 65 08 +31 20 581 93 80<br />
Deutschland 069/ 66 56 85 29 +31 20 581 93 80<br />
España/Portugal 91/662 31 49 +31 20 581 93 80<br />
France 01/69 32 49 32 +31 20 581 93 80<br />
Hong Kong +852 2527 1928<br />
Hungaria 1-424 6600 1-424 6601<br />
Italia 02/ 45 28 13 08 +31 20 581 93 80<br />
Mexico +01 5368 2066<br />
Nederland 020/581 93 86 020/ 581 93 80<br />
New Zealand 0800 803 966 0800 737 212<br />
Norge 22 97 17 10 +31 20 581 93 80<br />
Österreich 01/ 599 14 20 12 02/627-400-160<br />
Polska 00800/311 12 50 +31 20 581 93 80<br />
Schweiz/Suisse 01/342 04 66 +31 20 581 93 80<br />
Slovakia +420-2-6191-2720 +420-2-6191-2730<br />
Suomi 09 229 07 04 +31 20 581 93 80<br />
Sverige 08/ 632 00 57 +31 20 581 93 80<br />
Turkey 212/ 286 26 30 PBX 212/286 26 28<br />
United Kingdom (+44) 020/ 7341 55 29 +31 20 581 93 80<br />
United States (203) 588-2500<br />
37
Annexe A<br />
Jeux de caractères pris en charge<br />
L'étiqueteuse <strong>ILP</strong><strong>219</strong> de <strong>DYMO</strong> prend en charge un jeu de caractères particulier. Assurez-vous, par conséquent, de bien utiliser<br />
uniquement ces caractères lorsque vous créez des étiquettes dans le logiciel <strong>ILP</strong><strong>219</strong> Card Loader.<br />
Si vous écrivez sur les étiquettes du texte contenant un caractère qui n'est pas pris en charge par l'étiqueteuse <strong>ILP</strong><strong>219</strong>, soit<br />
directement, soit par importation, soit par collage, le caractère non pris en charge apparaîtra en vert et l'icône de l'étiquette<br />
dans l'option Groupes du menu Affichage affichera un point d'exclamation. Cela vous permet de détecter facilement les caractères<br />
non pris en charge afin de pouvoir les modifier.<br />
Si vous chargez des étiquettes contenant des caractères non pris en charge, un message d'avertissement s'affichera. Vous<br />
pouvez alors soit poursuivre le chargement, auquel cas les caractères non pris en charge seront remplacés par un trait de soulignement,<br />
soit annuler le chargement et remplacer les caractères non pris en charge par des caractères qui le soient.<br />
Les tableaux suivants indiquent les jeux de caractères pris en charge par l'étiqueteuse <strong>ILP</strong><strong>219</strong> de <strong>DYMO</strong> pour les différents<br />
groupes de langues.<br />
Tableau 1. Europe occidentale - Hollandais, anglais, français, italien, espagnol, portugais, norvégien, danois, suédois,<br />
finlandais et allemand.<br />
38
Tableau 2. Europe de l'Est - Polonais, tchécoslovaque et hongrois.<br />
Tableau 3. Turc - Turc.<br />
39
Tableau 4. Baltiques - Estonien, letton et lituanien.<br />
40
Déclaration de conformité<br />
<strong>DYMO</strong> Corporation<br />
44 Commerce Road<br />
Stamford, CT 06902-4561<br />
Téléphone : (203) 355-9000<br />
Fax: (203) 355-9090<br />
Informations sur l'équipement<br />
Description : Imprimante à transfert thermique<br />
Modèle : <strong>ILP</strong><strong>219</strong><br />
Certification<br />
Ce dispositif a été testé et jugé conforme aux normes de :<br />
UL 1950<br />
EN60950 : Directive de bas voltage concernant la sécurité du produit<br />
Partie 15 de la réglementation de la FCC<br />
EN55022 : Émissions B radiées et galvaniques B<br />
EN50082-1 : Immunité générique de décharge électrostatique (ESD) et de hautes fréquences (RF)<br />
Copyright<br />
Copyright (c) 2002 <strong>DYMO</strong> Corporation. Tous droits réservés. 07/02<br />
Marques<br />
<strong>DYMO</strong> est une marque déposée de Esselte Corporation. Toutes les autres marques appartiennent à leurs propriétaires respectifs.<br />
41