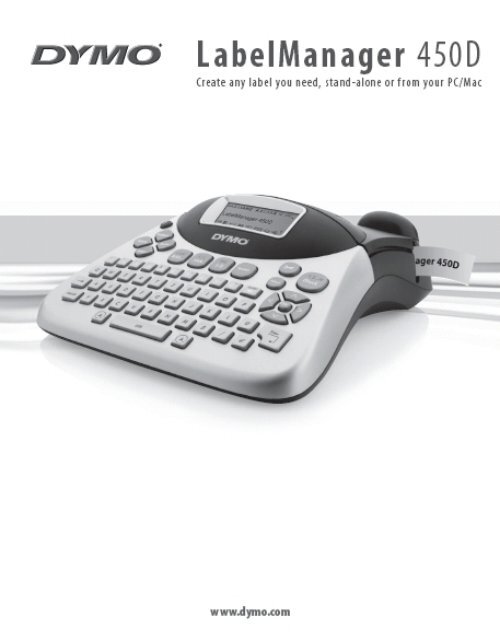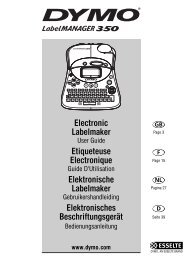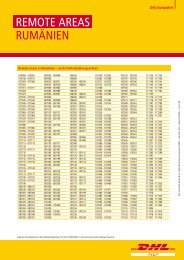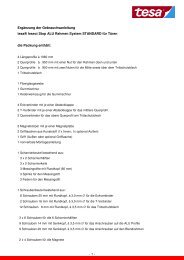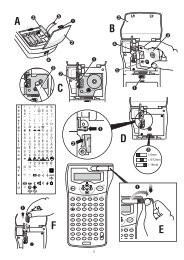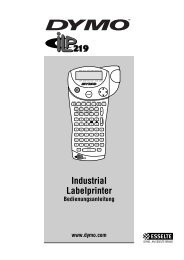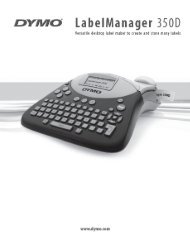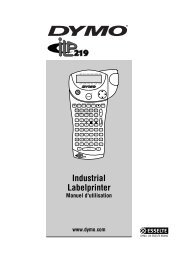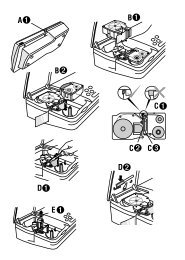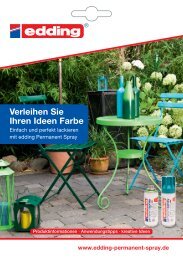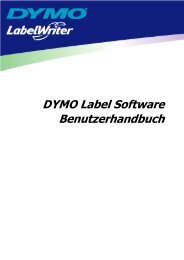PDF-Datei Bedienungsanleitung DYMO ... - Office-Profishop
PDF-Datei Bedienungsanleitung DYMO ... - Office-Profishop
PDF-Datei Bedienungsanleitung DYMO ... - Office-Profishop
Erfolgreiche ePaper selbst erstellen
Machen Sie aus Ihren PDF Publikationen ein blätterbares Flipbook mit unserer einzigartigen Google optimierten e-Paper Software.
56InhaltIhr neues Beschriftungsgerät............................................................................................................................... 59Registrierung für die Gewährleistung.............................................................................................................................................. 59Erste Schritte....................................................................................................................................................... 59Anschluss an die Stromversorgung................................................................................................................................................... 59Anschluss des Netzteils................................................................................................................................................................. 59Einsetzen der Batterien................................................................................................................................................................ 59Einsetzen der Schriftbandkassette................................................................................................................................................... 59Einstellungen...................................................................................................................................................... 60Sprachwahl.......................................................................................................................................................................................60Einstellen des aktuellen Datums.......................................................................................................................................................60Einstellung der aktuellen Uhrzeit..................................................................................................................................................... 61Auswahl der Maßeinheiten............................................................................................................................................................... 61Drucken des ersten Etiketts.............................................................................................................................................................. 61Ihr Beschriftungsgerät........................................................................................................................................ 61Ein-/Ausschalten .............................................................................................................................................................................. 61LCD-Display....................................................................................................................................................................................... 61CAPS-Modus..................................................................................................................................................................................... 62Umschalttaste................................................................................................................................................................................... 62Leertaste........................................................................................................................................................................................... 62Rücktaste.......................................................................................................................................................................................... 62Abbrechen ........................................................................................................................................................................................ 62Navigationstasten ............................................................................................................................................................................ 62Anschluss an den Computer.................................................................................................................................. 62Formatieren des Etiketts................................................................................................................................................................... 62Ändern der Schriftart ....................................................................................................................................................................... 63Hinzufügen von Schriftstilen............................................................................................................................................................ 63Hinzufügen von Rahmen- und Hintergrundstilen............................................................................................................................ 63Erstellen von Etiketten mit mehreren Zeilen....................................................................................................................................64Verwendung von gemischten Formaten..........................................................................................................................................64Verwendung von Tabstopps.............................................................................................................................................................64Verwendung von Symbolen und Sonderzeichen.................................................................................................... 65Einfügen internationaler Zeichen..................................................................................................................................................... 65Währungssymbole............................................................................................................................................................................ 65Einfügen von Datum und Uhrzeit.......................................................................................................................... 66Ändern des Datumsformats..............................................................................................................................................................66Einfügen des Datums auf dem Etikett..............................................................................................................................................66Ändern des Zeitformats....................................................................................................................................................................66Einfügen der Uhrzeit auf dem Etikett...............................................................................................................................................66
Druckoptionen..................................................................................................................................................... 67Drucken von mehreren Exemplaren................................................................................................................................................. 67Erstellen von Serienetiketten........................................................................................................................................................... 67Drucken eines Etiketts mit fester Länge........................................................................................................................................... 67Einfügen von Strichcodes auf Etiketten ...........................................................................................................................................68Vorschau des Etiketts........................................................................................................................................................................68Ausrichtung des Textes.....................................................................................................................................................................68Ändern der Schneidevariante...........................................................................................................................................................68Einstellung des Druckkontrastes....................................................................................................................................................... 69Verwendung des Etikettenspeichers.................................................................................................................... 69Speichern des Etikettentextes.......................................................................................................................................................... 69Speichern von Formaten................................................................................................................................................................... 69Erneutes Aufrufen gespeicherter Etiketten und Formate................................................................................................................. 69Wartung Ihres Beschriftungsgeräts...................................................................................................................... 70Problembehandlung............................................................................................................................................ 71<strong>DYMO</strong> D1-Schriftbandkassetten............................................................................................................................ 72Netzteil............................................................................................................................................................... 72Rückmeldungen zur Dokumentation.................................................................................................................... 73Informationen zum Umweltschutz....................................................................................................................... 7357
20 2122 23 24 2512www.dymo.com19181716SettingsLanguage MemoryPreviewInsert!1? ,2 3– +4 5 6 / =7E R T YS D F G8UHSymbols,9&0I OJ KCancelClearPL1,2...nEnter345678CAPSXCVBNShiftSPACEShift1514 13111211109Abbildung 1 LabelManager 450D - Professionelles Beschriftungsgerät1 Automatischer Bandabschneider 10 Löschen/Entfernen 19 Ein-/Ausschalten2 Etikettenauswurf 11 Umschalttaste 20 Netzteilanschluss3 LCD-Display 12 Leertaste 21 USB-Anschluss4 Bandabschneider 13 Speicher 22 Schriftgrad/Schriftstil5 Drucken 14 Vorschau einfügen 23 Schriftart/Feste Länge6 Abbrechen 15 Großbuchstaben 24 Unterstrichen-Rahmen/Ausrichtung7 Navigation 16 Tabulator 25 Symbole8 Eingabetaste 17 Sprache9 Währung 18 Einstellungen58
Ihr neues BeschriftungsgerätMit Ihrem neuen elektronischen Beschriftungsgerät <strong>DYMO</strong>LabelManager 450D können Sie eine Vielzahl hochwertigerSelbstklebeetiketten erstellen. Sie können die Etiketten invielen verschiedenen Größen und Formatstilen drucken. DasBeschriftungsgerät verwendet <strong>DYMO</strong> D1-Bandkassetten mitBreiten von 6 mm, 9 mm, 12 mm, 19 mm oder 24 mm. DieD1-Schriftbandkassetten erhalten Sie in vielen verschiedenenMaterialien.Unter www.dymo.com finden Sie Informationen zu Etikettenund Zubehör für das Beschriftungsgerät.Registrierung für die GewährleistungUnter www.dymo.com/registration können Sie IhrBeschriftungsgerät online registrieren.Erste SchritteFolgen Sie den Anweisungen in diesem Abschnitt, um Ihrerstes Etikett auszudrucken.Anschluss an die StromversorgungDas Beschriftungsgerät kann mit Batterien oder Netzteilbetrieben werden. Um Strom zu sparen, schaltet sich dasBeschriftungsgerät automatisch aus, wenn es zwei Minutenlang nicht benutzt wurde.Anschluss des NetzteilsDas Beschriftungsgerät kann auch mit einem optionalenStromnetzteil (9 Volt, 1,5 A) betrieben werden. BeiVerwendung des Netzteils werden die Batterien vom Gerätgetrennt.So schließen Sie das Netzteil an1. Schließen Sie das Netzteil an den Netzanschluss oben linksam Beschriftungsgerät an.2. Stecken Sie den Netzstecker in eine Netzsteckdose.xDas Beschriftungsgerät muss ausgeschaltet sein, bevor Siedas Netzteil von der Hauptstromquelle trennen. Sonst gehenIhre letzten Speichereinstellungen verloren.Einsetzen der BatterienFür Ihr Beschriftungsgerät benötigen Sie sechs leistungsstarkeAlkalibatterien mit je 1,5 V (AA).So setzen Sie die Batterien ein1. Nehmen Sie die Abdeckung des Batteriefachs ab. Siehe Abb. 2Abb. 22. Setzen Sie die Batterien entsprechend derPolaritätskennzeichnung (+ und –) ein.3. Setzen Sie den Batteriefachdeckel wieder auf.x Wenn Sie das Beschriftungsgerät längere Zeit nichtverwenden, sollten Sie die Batterien aus dem Gerät nehmen.Einsetzen der SchriftbandkassetteIhr Beschriftungsgerät wird mit einer <strong>DYMO</strong> D1-Schriftbandkassette geliefert. Unter www.dymo.com erhaltenSie Informationen zum Kauf zusätzlicher Schriftbandkassetten.So setzen Sie die Schriftbandkassette ein1. Drücken Sie auf den Kassettendeckel, um den Deckel desKassettenfachs zu öffnen. Siehe Abb. 3Abb. 359
x Entfernen Sie vor dem ersten Gebrauch bitteden Schutzkarton zwischen dem Druckkopf und derAndruckrolle. Siehe Abb. 4Abb. 42. Legen Sie die Kassette mit dem Etiketten- und Farbbandzwischen den Führungsstiften ein. Siehe Abb. 5Abb. 53. Drücken Sie fest, bis die Kassette einrastet.Click !!EingelegtenSchutzkartonentfernen4. Schließen Sie den Kassettendeckel und drücken Sie A, umdas Gerät einzuschalten.Nach dem Einlegen einer neuen Bandkassette erscheintautomatisch sofort das Menü "Bandeinstellung".5. Wählen Sie mit den Pfeiltasten die Bandbreite derSchriftbandkassette, die sich zurzeit im Beschriftungsgerätbefindet, und drücken Sie H.EinstellungenSie können für Ihr Beschriftungsgerät nach Wunsch Sprache,Datum und Uhrzeit sowie die Maßeinheiten einstellen.SprachwahlSie können aus verschiedenen Sprachoptionen wählen.Standardmäßig ist Englisch eingestellt.So legen Sie die Sprache festLanguage1. Drücken Sie die Taste .2. Wählen Sie mit den Pfeiltasten die Sprache und drückenSie H.Einstellen des aktuellen DatumsDas voreingestellte Datumsformat richtet sich nach der für dasBeschriftungsgerät ausgewählten Sprache. Sie können dasvoreingestellte Datumsformat ändern. Folgen Sie dabei derAnleitung unter Ändern des Datumsformats auf Seite 66.So stellen Sie das Datum einSettings1. Drücken Sie .2. Wählen Sie Datum und drücken Sie H. Das voreingestellteDatum wird angezeigt.3. Bewegen Sie den Cursor über die einzelnen Einstellungen(Monat, Tag und Jahr) und verstellen Sie mit den Pfeiltastenden jeweiligen Wert.4. Wenn Sie fertig sind, drücken Sie H.Abb. 660
Einstellung der aktuellen UhrzeitDas voreingestellte Zeitformat richtet sich nach der für dasBeschriftungsgerät ausgewählten Sprache. Sie können dasvoreingestellte Zeitformat ändern. Folgen Sie dabei derAnleitung unter Ändern des Zeitformats auf Seite 66.So stellen Sie die Uhrzeit einSettings1. Drücken Sie die Taste .2. Wählen Sie Uhrzeit und drücken Sie H. Dievoreingestellte Uhrzeit wird angezeigt.3. Bewegen Sie den Cursor über die einzelnen Einstellungen(Stunden und Minuten) und verstellen Sie mit denPfeiltasten den jeweiligen Wert.4. Wenn Sie fertig sind, drücken Sie H.Auswahl der MaßeinheitenSie können wählen, ob Maße in Zoll oder Millimeternangezeigt werden sollen. Die voreingestellten Maßeinheitenrichten sich nach der festgelegten Sprache.So stellen Sie die Maßeinheiten einSettings1. Drücken Sie die Taste .2. Wählen Sie mit den Pfeiltasten Maßeinheit aus unddrücken Sie anschließend H.3. Wählen Sie Zoll oder Millimeter aus, und drücken Sie H.Drucken des ersten EtikettsSie können jetzt Ihr erstes Etikett ausdrucken.So drucken Sie ein Etikett aus1. Geben Sie den Text für Ihr erstes Etikett ein.1,2...n2. Drücken Sie die Taste . Das Etikett wird automatischabgeschnitten.Die Funktion zum automatischen Schneiden iststandardmäßig eingeschaltet. Wie Sie den automatischenBandabschneider deaktivieren, finden Sie unter Ändernder Schneidevariante auf Seite 68.3. Entnehmen Sie das Etikett.Herzlichen Glückwunsch! Sie haben soeben Ihr erstesEtikett ausgedruckt. Im Folgenden werden die verfügbarenOptionen zum Erstellen von Etiketten erläutert.Ihr BeschriftungsgerätAuf den folgenden Seiten werden die einzelnen Funktionenim Detail beschrieben. Machen Sie sich zunächst mit denTasten und Funktionen Ihres Beschriftungsgeräts vertraut.Siehe Abb. 1Ein-/AusschaltenMit der Taste A schalten Sie das Gerät ein und aus. Wenndas Gerät zwei Minuten lang nicht benutzt wird, schaltetes sich automatisch aus. Das zuletzt erstellte Etikettwird gespeichert und angezeigt, wenn das Gerät erneuteingeschaltet wird. Die vorher gewählten Einstellungen desSchriftstils werden ebenfalls gespeichert.LCD-DisplayDas Display des Beschriftungsgeräts zeigt bis zu 16 Zeichenan. Sie können jedoch bis zu 99 Zeichen und Leerzeicheneingeben.Auf das Displayfenster passen 16 Großbuchstaben. Wenn SieSchriftart und Schriftgrad Schriftstil ScrollenCAPS-ModusMehrere ZeilenFeste LängeBIGAusrichtungUnterstreichen/RahmenAbb. 7Gemischte FormateExemplaranzahlAutomatisches Schneiden61
mehr Zeichen eingeben, rollen diese nach links. Die Anzahl derangezeigten Zeichen kann je nach Laufweite variieren.Außerdem erscheinen Funktionsanzeigen auf dem Display, damitSie sehen, wenn eine Funktion ausgewählt ist. Siehe Abb. 7CAPS-ModusMit der Taste CAPS wird die Großschreibung ein- und ausgeschaltet.Bei eingeschaltetem CAPS-Modus, wird CAPS auf dem Displayangezeigt und alle eingegebenen Buchstaben erscheinen alsGroßbuchstaben. Der CAPS-Modus ist standardmäßig eingeschaltet.Wird der CAPS-Modus ausgeschaltet, werden alle eingegebenenBuchstaben als Kleinbuchstaben angezeigt.UmschalttasteShiftMit der Taste in Kombination mit einer Buchstabentastewird für den betreffenden Buchstaben zwischen Groß- undKleinschreibung umgeschaltet. In Kombination mit einerZiffern- oder Funktionstaste wird mit der Taste Shift die auf derTaste angezeigte alternative Funktion ausgewählt. Wenn SieClearbeispielsweise drücken, wird das Zeichen links vom CursorCleargelöscht; wenn Sie jedoch Shift + gemeinsam drücken,werden der gesamte Etikettentext und die Formatierung gelöscht.Das Display ist dann bereit zur Eingabe eines neuen Etiketts.LeertasteMit der Leertaste werden ein oder mehrere Leerzeichen imText eingefügt.RücktasteClearMit der Taste wird das Zeichen links vom Cursor gelöscht.ClearDurch Drücken von Shift + wird der gesamte Etikettentexteinschließlich der Formatierung gelöscht.AbbrechenMit der Taste Cancelkönnen Sie ein Menü verlassen, ohne eineAuswahl zu treffen, oder einen Vorgang abbrechen.NavigationstastenMit den Tasten können Sie Ihr Etikett anzeigen undbearbeiten sowie durch die Menüs navigieren. Mit der linkenund rechten Pfeiltaste können Sie den Cursor am Etikettentextentlang oder durch die Felder bewegen. Mit der AufwärtsundAbwärtspfeiltaste werden Einstellungen verändert undMenüpunkte ausgewählt. Durch anschließendes Drücken derTaste H wird die Auswahl übernommen.Anschluss an den ComputerSie können das Beschriftungsgerät als separaten Druckerverwenden oder Etiketten von Ihrem Computer aus mitder <strong>DYMO</strong> Label Software drucken. Ihr Beschriftungsgerätwird mit Ihrem Computer über die USB-Schnittstelle an derOberseite des Beschriftungsgeräts verbunden. Siehe Abb. 8Abb. 8Installationsanweisungen finden Sie auf der LabelManager 450DQuick Start Card (Kurzanleitung) und Informationen über denEntwurf und das Drucken von Etiketten im <strong>DYMO</strong> Label SoftwareUser Guide (Benutzerhandbuch für die <strong>DYMO</strong> Label Software).Formatieren des EtikettsSie haben mehrere Formatoptionen zur Auswahl, um IhrEtikett zu gestalten.xDas Beschriftungsgerät speichert die zuletzt ausgewählteFunktion, sodass Sie jedes Mal, wenn Sie eines der in diesemAbschnitt beschriebenen Funktionsmenüs aufrufen, zur letztenOption gelangen, die in diesem Menü ausgewählt wurde.Ändern der SchriftartFür Ihre Etiketten stehen sieben Schriftarten zur Verfügung:Arial NarrowArial NormalArial WideTimes New RomanBIG62
Wenn Sie eine Schriftart festlegen, wird diese Schriftart aufalle Zeichen auf dem Etikett übertragen. Wenn Sie mehr alseine Schriftart verwenden wollen, müssen Sie Formatwechseleinfügen. Weitere Informationen erhalten Sie unterVerwendung gemischter Formate auf Seite 64.So stellen Sie die Schriftart ein1. Drücken Sie die Taste .2. Wählen Sie mit den Pfeiltasten die gewünschte Schriftartund drücken Sie anschließend H.Hinzufügen von SchriftstilenSie können für Ihren Text aus vielen verschiedenenSchriftstilen wählen:NormalFettKursivKonturSchattiert3DDurchgestrichenVertikalGespiegeltKursiv + FettKursiv + KonturKursiv + SchattiertKursiv +3DWenn Sie einen Schriftstil auswählen, wird dieser Schriftstilauf alle Zeichen auf einem Etikett übertragen. Wenn Siemehr als einen Schriftstil verwenden wollen, müssen SieFormatumbrüche einfügen. Weitere Informationen zuDrucksymbolen erhalten Sie unter Verwendung vonSymbolen und Sonderzeichen auf Seite 65.So stellen Sie den Schriftstil ein1. Drücken Sie die Taste .2. Wählen Sie mit den Pfeiltasten den gewünschten Schriftstilund drücken Sie anschließend H.Hinzufügen von Rahmen- undHintergrundstilenSie können Ihren Text durch einen Rahmen-, UnterstreichungsoderHintergrundstil hervorheben. Als Hintergrundtext aufIhrem Etikett können Sie außerdem Etikettentext verwenden,der im Speicher abgelegt ist. Weitere Informationenzum Speichern von Text finden Sie unter Speichern desEtikettentextes auf Seite 69.Ein Etikett kann unterstrichen oder in einen Rahmen bzw. einenHintergrund eingebettet werden, aber nicht beides zusammen.Die verfügbaren Schriftstile werden in Abb. 9 dargestellt.≥Unterstrichen› Rechteckiger Rahmen¢ Spitzer Rahmen√Abgerundeter Rahmen¿ Krokodil-RahmenLabelManager <strong>DYMO</strong>450DRollrahmen3D-RahmenPunkteHolzmaserungZiegelSchachbrettmusterParkettmusterDiamantenGewebemusterHintergrundtextAbb. 963
xMuster für den Hintergrund stehen für 6 mm breiteEtiketten nicht zur Verfügung.So stellen Sie den Rahmenstil ein1. Drücken Sie die Taste .2. Wählen Sie einen Rahmenstil und drücken Sie H.Bei Etiketten mit mehreren Zeilen werden alle Zeilenunterstrichen. Im Rahmenstilmodus werden alle Zeilen ineinen Rahmenstil eingeschlossen.Einen Texthintergrund auswählen:1. Drücken Sie die Taste .2. Wählen Sie Texthintergrund und drücken Sieanschließend H. Der erste Speicherort wird angezeigt.3. Wählen Sie mit den Pfeiltasten den als Hintergrundgewünschten gespeicherten Text aus und drücken Sieanschließend H. Weitere Informationen finden Sie unterSpeichern des Etikettentextes auf Seite 69.Erstellen von Etiketten mit mehrerenZeilenDie Anzahl der Zeilen, die auf einem Etikett gedruckt werdenkönnen, hängt von der Breite des verwendeten Etiketts ab:• Maximal fünf Zeilen bei Etiketten mit einer Breite von19 mm und 24 mm• Maximal drei Zeilen bei Etiketten mit einer Breite von9 mm und 12 mm• Maximal eine Zeile bei Etiketten mit einer Breite von 6 mmSo erstellen Sie ein Etikett mit mehreren Zeilen1. Geben Sie den Text für die erste Zeile ein und drücken SieEnter. Das Zeichen für neue Zeile wird im Display amEnde der ersten Zeile angezeigt, jedoch nicht auf das Etikettgedruckt.2. Geben Sie den Text für die zweite Zeile ein. Das Displayzeigt die Zeile an, in die Sie gerade Text eingeben. Dasnachstehende Beispiel zeigt an, dass es sich bei deraktuellen Zeile des Etiketts um die zweite Zeile handelt.Verwendung von gemischten FormatenSie können verschiedene Schriftarten und Formatstilebeim Text eines Etiketts verwenden, müssen dann aberFormatwechsel einfügen, um das Etikett in Textblöcke oder-abschnitte zu teilen. Jeder Abschnitt wird durch einenFormatwechsel abgetrennt. Sie können zwei Formatwechseleinfügen und damit drei verschiedene Formate auf ein Etikettanwenden.Ausrichtung, Unterstreichung, Rahmenstile undHintergrundmuster können auf einem Etikett nicht gemischtwerden. Diese Stile gelten jeweils für das gesamte Etikett.So fügen Sie einen Formatwechsel hinzu1. Geben Sie den Text für den ersten Abschnitt ein undformatieren Sie ihn.Preview2. Drücken Sie Insert .3. Wählen Sie Formatwechsel einfügen und drücken Sie H.Geben Sie nun den Text für den nächsten Abschnitt desEtiketts ein und formatieren Sie ihn.Verwendung von TabstoppsSie können Tabstopps hinzufügen, um den Text beimehrzeiligen Etiketten auszurichten. Tabstopps sindlinksbündig eingestellt, der Standardabstand beträgt 50 mm.So ändern Sie den Abstand zwischen denTabstoppsSettings1. Drücken Sie .2. Wählen Sie Tabstoppabstand und drücken Sie H.3. Verwenden Sie die Auf- und Abwärtspfeiltaste, um denAbstand zwischen den Tabstopps einzustellen, und drückenSie anschließend H.So fügen Sie einen Tabstopp ein1. Geben Sie den Text ein.2. Drücken Sie die Taste æ und fahren Sie mit derTexteingabe fort.3. Mit den Pfeiltasten können Sie zwischen den Zeilen wechseln.64
Verwendung von Symbolen undSonderzeichenSie können bei Ihren Etiketten Symbole und andereSonderzeichen hinzufügen.Einfügen internationaler ZeichenDas Beschriftungsgerät unterstützt mit der RACE-Technologieden erweiterten lateinischen Zeichensatz. Wie bei derTastatur eines Mobiltelefons, bei der Sie eine Buchstabentastemehrfach innerhalb sehr kurzer Zeit drücken, blättern Siedurch die Varianten auf dieser Buchstabentaste.Wenn Sie z.B. als Sprache Französisch gewählt haben undwiederholt die Buchstabentaste a drücken, werden a à á âã ä å und alle weiteren möglichen Varianten angezeigt. DieBuchstabenvarianten und deren Reihenfolge bei der Anzeigehängen von der eingestellten Sprache ab.WährungssymboleDie Währungstaste verwendet ebenfalls RACE, um durchverschiedene Währungssymbole zu blättern:€ £ $ ¢ ¥Die Reihenfolge, in der diese Symbole erscheinen, hängt vonder eingestellten Sprache ab.Einfügen von SymbolenDas Beschriftungsgerät unterstützt den in Abb. 10abgebildeten erweiterten Symbolsatz.Abb. 1065
So fügen Sie ein Symbol einSymbols3. Drücken Sie die Taste . Die erste Zeile der in derTabellegezeigten Symbole wird im Display angezeigt.4. Wählen Sie mit den Pfeiltasten das gewünschte Symbolaus. Mit der linken und rechten Pfeiltaste können Sie sichhorizontal innerhalb einer Symbolzeile bewegen. Mitder Aufwärts- und Abwärtspfeiltaste können Sie vertikalzwischen den Symbolzeilen navigieren.Um schnell eine Symbolzeile anzuzeigen, können Sieden Buchstaben drücken, welcher der gewünschtenSymbolzeile entspricht.3. Wenn Sie das gewünschte Symbol gefunden haben,drücken Sie H, um das Symbol zu Ihrem Etiketthinzuzufügen.Einfügen von Datum und UhrzeitSie können auf Ihren Etiketten Datum und Uhrzeit einfügen.Ändern des DatumsformatsSie können unter 12 verschiedenen Datumsformaten wählen:24/12/2004 12/24/200424/12/04 12/24/0424. Dez. 2004 Dez 24, 2004 (US-Standard)24. Dez. 04 (EU-Standard) Dez 24, 0424. Dezember 2004 Dezember 24, 200424. Dezember 04 Dezember 24, 04So ändern Sie das DatumsformatSettings1. Drücken Sie , wählen Sie Datum und drücken SieH.2. Wählen Sie mit den Pfeiltasten das Datumsformat unddrücken Sie H.Im Display wird das derzeit eingestellte Datum angezeigt.3. Ändern Sie mit den Pfeiltasten die einzelnen Bestandteiledes Datums (Monat, Tag, Jahr) und drücken Sie nach jederKomponente H.Einfügen des Datums auf dem EtikettDas Datum kann als fester Text (Datum bleibt konstant) oderals variabler Text eingefügt werden, der beim Drucken desEtiketts automatisch aktualisiert wird.So fügen Sie das Datum hinzuPreviewInsert1. Drücken Sie .2. Wählen Sie Datum einfügen und drücken Sie H.3. Wählen Sie FESTES DATUM oder AUTOMATISCHESBERECHNEN und drücken Sie H.Wurde "Automatisches Berechnen" ausgewählt, wird auf demEtikett für das Datum das Symbol eingefügt. Wurde"Festes Datum" ausgewählt, wird auf dem Etikett dastatsächliche Datum im festgelegten Format eingefügt.Ändern des ZeitformatsDie Zeit kann im 12-Stunden-Format oder im 24-Stunden-Format angezeigt werden.So stellen Sie das Zeitformat einSettings1. Drücken Sie , wählen Sie Uhrzeit und drücken SieH.2. Wählen Sie mit den Pfeiltasten das Zeitformat (24-Stunden-Uhr oder 12-Stunden-Uhr) und drücken Sie H.Im Display wird die voreingestellte Uhrzeit angezeigt.3. Ändern Sie mit den Pfeiltasten die einzelnen Bestandteileder Uhrzeit (Stunden und Minuten) und drücken Sie nachjeder Komponente H.Einfügen der Uhrzeit auf dem EtikettDie Uhrzeit kann als fester Text (die aktuelle Uhrzeit) oderals variabler Text eingefügt werden, der beim Drucken desEtiketts automatisch aktualisiert wird.So fügen Sie die Uhrzeit einPreviewInsert1. Drücken Sie .66
2. Wählen Sie Zeit einfügen und drücken Sie H.3. Wählen Sie Feste Zeit oder Automatisches Berechnenund drücken Sie H.Wurde "Automatisches Berechnen" ausgewählt, wird auf demEtikett für die Zeit das Symbol eingefügt. Wurde "FesteZeit" ausgewählt, wird auf dem Etikett die tatsächliche Uhrzeitim festgelegten Format eingefügt.DruckoptionenSie können mehrere Exemplare eines Etiketts gleichzeitigdrucken, Serienetiketten drucken, einen Strichcodehinzufügen und Etiketten mit fester Länge drucken, denEtikettentext überprüfen und formatieren sowie denDruckkontrast einstellen.Drucken von mehreren ExemplarenSie können bis zu 16 Exemplare eines Etiketts ausdrucken.Beim Drucken mehrerer Exemplare wird zwischen jedemEtikett eine gepunktete Trennlinie gedruckt.So drucken Sie mehrere Exemplare eines EtikettsSettings1. Drücken Sie .2. Wählen Sie Exemplaranzahl einstellen und drückenSie H.3. Drücken Sie die Aufwärtspfeiltaste, um die Anzahl zudruckender Exemplare zu erhöhen.4. Drücken Sie den Abwärtspfeil, um die Anzahl der Exemplarevon 16 zu reduzieren.5. Drücken Sie H.1,2...n6. Drücken Sie , um den Druckvorgang zu starten.xSie werden bemerken, dass zwischen dem Drucken dereinzelnen Etiketten in komplexeren Formaten eine kurzePause liegt.Wenn der Druckvorgang beendet ist, wird als Exemplaranzahlwieder der Standardwert 1 eingestellt.Erstellen von SerienetikettenSie können eine Serie von Etiketten drucken, wobei die letzteZahl jeweils um eins erhöht wird. Die Zahl der Serienetikettenhängt von der Exemplaranzahl ab, die Sie für den Druckausgewählt haben. Nur die letzte Zahlenfolge, die auf einenBuchstaben, ein Leerzeichen oder ein Satzzeichen folgt, wirdals Serie gedruckt. (Beispiel: abc123 wird als abc123, abc124,abc125 gedruckt und 123-998 als 123-998, 123-999, 123-1000,usw.)So erstellen Sie Serienetiketten1. Geben Sie einen Text für Ihr Etikett ein.Settings2. Drücken Sie und wählen Sie anschließendExemplaranzahl einstellen.3. Drücken Sie den Aufwärtspfeil, um die Anzahl derExemplare zu erhöhen, und drücken Sie .1,2...n4. Drücken Sie Shift + .Die Etiketten werden automatisch gedruckt, wobei bei jedemEtikett die Zahl um eins erhöht wird.Drucken eines Etiketts mit fester LängeNormalerweise wird die Länge des Etiketts durch die Längedes eingegebenen Textes bestimmt. Für einen bestimmtenZweck benötigen Sie aber vielleicht ein Etikett mit einer festenLänge, die unabhängig von der Textlänge ist.Sie können für ein Etikett eine feste Länge zwischen40 mm und 400 mm in Schritten von 2 mm festlegen. DieVoreinstellung beträgt 100 mm. Änderungen, die Sie an derfesten Länge vornehmen, bleiben so lange gültig, bis Sie dieLänge wieder ändern.So stellen Sie eine feste Etikettenlänge ein1. Drücken Sie Shift + .2. Verwenden Sie den Aufwärtspfeil, um Feste Länge einauszuwählen, und drücken Sie anschließend H.3. Stellen Sie mit den Pfeiltasten die Länge ein.4. Drücken Sie H.Nach dem Drucken des Etiketts muss die Einstellung für dieEtikettenlänge wieder auf AUS zurückgesetzt werden, daandernfalls alle nachfolgenden Etiketten mit dieser festenLänge gedruckt werden.67
Einfügen von Strichcodes auf EtikettenDas Beschriftungsgerät kann Strichcode-Etiketten in sechsStandardformaten drucken: UPCA, UPCE, EAN8, EAN13, CODE39und CODE128.Strichcodes können auf 19 mm und 24 mm breitenEtikettenbändern gedruckt werden. Auf jedem Etikett ist nurein Strichcode möglich.Der Strichcode wird waagerecht auf das Etikett gedruckt.Der Text steht in kleiner Schriftgröße unter dem Strichcode.Optional können Sie Text vor und nach dem Strichcodeeinfügen. Wenn Sie ein Etikett mit zwei Zeilen erstellen,können Sie auch Text ober- und unterhalb des Strichcodeseinfügen. Weitere Informationen finden Sie unter Erstellenvon Etiketten mit mehreren Zeilen auf Seite 64.Vier der Standard-Strichcodes erfordern zur ihrer Erzeugungeine feste Zahl von Zeichen: EAN8, EAN13, UPCA und UPCE.CODE39 und CODE128 ermöglichen die Eingabe einer variablenZahl von Zeichen.So stellen Sie die Strichcodeart einSettings1. Drücken Sie .2. Wählen Sie Strichcode und drücken Sie H.3. Wählen Sie mit den Pfeiltasten die Strichcodeart unddrücken Sie H.Zwischen den Strichcodesymbolen ( ) erscheinen ein odermehrere Fragezeichen.Bei einigen Strichcodearten erscheint ganz rechts eine 0.Dies ist eine Prüfziffer. Sie wird durch eine Zahl ersetzt,wenn die Strichcodedaten eingegeben werden.4. Geben Sie die Strichcodedaten ein, ersetzen Sie dieFragezeichen und drücken Sie zum Abschluss H.Nach der Auswahl einer Strichcodeart bleibt diese Einstellungerhalten, bis Sie eine andere Strichcodeart auswählen.So fügen Sie einen Strichcode ein1. Geben Sie den Text ein, der vor dem Strichcode auf demEtikett stehen soll. (Optional)2. Drücken Sie InsertPreview.3. Wählen Sie Strichcode einfügen und drücken Sie H.4. Geben Sie den Text ein, der nach dem Strichcode stehensoll. (Optional)1,2...n5. Drücken Sie .Vorschau des EtikettsSie können vor dem Drucken eine Vorschau des Textes oderFormats Ihres Etiketts anzeigen. Ein zweizeiliges Etiketterscheint in der Vorschau als einzeiliges Etikett.So zeigen Sie eine Vorschau des Etiketts anPreviewShift Insert1. Drücken Sie + .2. Wählen Sie Text oder Format und drücken Sieanschließend H.Wenn Sie "Text" wählen, rollt der Text des Etiketts über dasDisplay. Wenn Sie "Format" wählen, wird das ausgewählteFormat kurz angezeigt.Ausrichtung des TextesWenn Sie ein Etikett mit fester Länge drucken, können Sieauswählen, ob der Text auf dem Etikett linksbündig, zentriertoder rechtsbündig ausgerichtet werden soll. Bei Etiketten mitmehreren Zeilen werden alle Zeilen des Textes linksbündig,zentriert oder rechtsbündig zueinander ausgerichtet.So richten Sie den Text aus1. Drücken Sie Shift + .2. Wählen Sie die gewünschte Ausrichtung und drücken Sie H.Die eingestellte Ausrichtung bleibt erhalten, bis Sie dieAusrichtung zurücksetzen.Ändern der SchneidevarianteDie Etiketten können nach dem Drucken entwederautomatisch oder über Taste manuell abgeschnittenwerden. Standardmäßig wird automatisch abgeschnitten.Wurde manuelles Abschneiden gewählt, wird beim Druckenmehrerer Exemplare oder von Serienetiketten zwischen zweiEtiketten jeweils eine gepunktete Trennlinie gedruckt.68
So ändern Sie die SchneidevarianteSettings1. Drücken Sie .2. Wählen Sie Automatisches Schneiden und drücken Sie H.3. Wählen Sie Ein oder Aus und drücken Sie anschließend H.Diese Einstellung bleibt erhalten, bis Sie sie wieder ändern.Einstellung des DruckkontrastesSie können den Druckkontrast zur Feineinstellung derDruckqualität Ihres Etiketts anpassen.So stellen Sie den Kontrast einSettings1. Drücken Sie .2. Wählen Sie Kontrast und drücken Sie H.3. Wählen Sie eine Kontrasteinstellung und drücken Sie H.Verwendung desEtikettenspeichersIhr Beschriftungsgerät besitzt eine leistungsfähigeSpeicherfunktion, mit der Text und Formatierung wie folgtgespeichert werden können:• Automatische Speicherung der fünfzehn letztengedruckten Etiketten• Speicherung des Textes von bis zu zehn Etiketten, diehäufig verwendet werden• Benennung und Speicherung von bis zu zehn häufigverwendeten EtikettenformatenSpeichern des EtikettentextesDas Beschriftungsgerät speichert automatisch die 15zuletzt gedruckten Etiketten in einem Zwischenspeicherab. Außerdem können Sie bis zu zehn spezielle Etikettenspeichern, die Sie häufig verwenden.So speichern Sie den aktuellen EtikettentextMemory1. Drücken Sie .2. Wählen Sie Speichern und drücken Sie H.3. Wählen Sie mit den Pfeiltasten Etikett aus und drückenSie anschließend H. Es werden zehn Felder angezeigt,die die einzelnen Speicherplätze repräsentieren. Felder mitInhalt zeigen gespeicherten Etikettentext an. Sie könnenneuen Text an jedem Speicherplatz speichern. Wenn Siejedoch einen Speicherort wählen, der bereits belegt ist,wird der vorherige Etikettentext überschrieben.4. Wählen Sie einen Speicherort, und drücken Sie H.Ihr Etikettentext wird gespeichert, und Sie kehren zum Etikettzurück.Speichern von FormatenAußer dem Etikettentext können Sie bis zu zehn spezielleEtikettenformate speichern, die Sie häufig verwenden. Mitdieser Funktion wird nur die Formatinformation und nicht derEtikettentext gespeichert.Es werden zehn Felder angezeigt, die die einzelnen Speicherplätzerepräsentieren. Sie können ein neues Format in einem beliebigenFeld abspeichern, wenn Sie jedoch einen Speicherort wählen, derbereits belegt ist, wird das vorherige Format überschrieben.So speichern Sie das aktuelle FormatMemory1. Drücken Sie .2. Wählen Sie Speichern und drücken Sie H.3. Wählen Sie Format und drücken Sie H.4. Wählen Sie ein Feld und drücken Sie H. Das Wort Name?erscheint im Feld.5. Geben Sie einen Namen für das Format ein und drücken SieH. Ihr Etikettenformat wird gespeichert, und Sie kehrenzum Etikett zurück.Erneutes Aufrufen gespeicherter Etikettenund FormateSie können gespeicherte Etiketten und Formate späterproblemlos wieder aufrufen.So rufen Sie gespeicherte Etiketten oder Formateerneut aufMemory1. Drücken Sie .2. Wählen Sie Abruf und dann Etikett, Format oder Zuletztgedruckt.Es wird eine Liste von Speicherplätzen angezeigt, ähnlichwie bei der Speicherung eines Etiketts oder Formats.3. Wählen Sie ein Etikett oder Format aus, das erneutaufgerufen werden soll, und drücken Sie H.69
Wartung Ihres BeschriftungsgerätsIhr Beschriftungsgerät wurde so konstruiert, dass er lange undstörungsfrei arbeitet und nur sehr wenig Wartung benötigt.Reinigen Sie das Beschriftungsgerät von Zeit zu Zeit,damit es immer einwandfrei funktioniert. Reinigen Sie dasSchneidmesser immer, wenn Sie die Schriftbandkassetteaustauschen.So reinigen Sie das Schneidmesser1. Drücken Sie die Taste A, um das Gerät auszuschalten.2. Öffnen Sie das Kassettenfach und nehmen Sie die Kassetteheraus.3. Drücken Sie und A gleichzeitig. Im Display wird dieMeldung Schneidetest angezeigt.Shift4. Drücken Sie die Tasten + gleichzeitig, und drückenSie anschließend mehrmals , während Sie Shift gedrückthalten. Das Schneidmesser bewegt sich langsam heraus.5. Sobald Sie die beiden Seiten des Messers erreichen können,lassen Sie die Tasten los.6. Reinigen Sie beide Seiten des Schneidmessers mit einemWattebausch und Alkohol.è Das Schneidmesser ist sehr scharf. Seien Sie deshalbbeim Reinigen vorsichtig.7. Drücken Sie nach dem Reinigen des Messers , sodass esin seine Normalposition zurückkehrt.Sie können die Reinigung auch vornehmen, wenn dasSchneidmesser in Vorwärtsstellung steht und sich nichtbewegt.So reinigen Sie den Druckkopf1. Nehmen Sie die Schriftbandkassette heraus.2. Nehmen Sie den Reinigungsstift aus dem Deckel desEtikettenfachs.3. Säubern Sie den Druckkopf vorsichtig mit der weichen Seitedes Stiftes. Siehe Abb. 11Abb. 1170
ProblembehandlungPrüfen Sie die folgenden Möglichkeiten bei einem Problem mit dem Beschriftungsgerät.Fehlermeldung/StörungKeine AnzeigeSchlechte DruckqualitätSchlechte SchneidleistungPrinting... (Es wird gedruckt) . .Too many characters (Zu viele Zeichen)Die maximale Zeichenzahl ist überschrittenToo many lines (Zu viele Zeilen)Die maximale Zeilenzahl ist überschrittenInsert Tape Cassette (Bandkassette einlegen)Die Schriftbandkassette fehlt oder ist leer.Battery low (Batterie fast leer)Die Batterien sind fast leer.Tape Jam (Bandstau)Der Motor stoppt aufgrund eines Etikettenstaus.Too many pages (Zu viele Seiten)Die maximal erlaubte Anzahl an Formatwechseln ist überschritten.Page not empty (Seite nicht leer)Abhilfe• Prüfen Sie, ob das Beschriftungsgerät eingeschaltet ist.• Ersetzen Sie leere Batterien.• Ersetzen Sie die Batterien oder schließen Sie das Netzteil an.• Stellen Sie einen höheren Kontrast ein. Weitere Informationenfinden Sie unter Einstellung des Druckkontrastes.• Prüfen Sie, ob die Schriftbandkassette korrekt eingesetzt ist.• Reinigen Sie den Druckkopf.• Ersetzen Sie die Schriftbandkassette.Reinigen Sie das Schneidmesser. Weitere Informationen finden Sieunter Wartung Ihres Beschriftungsgeräts.Keine Maßnahme erforderlich. Die Meldung wird ausgeblendet, wennder Druckvorgang abgeschlossen ist.Löschen Sie den Text im Puffer ganz oder teilweise.• Löschen Sie eine Zeile, sodass der Text auf das Etikett passt.• Setzen Sie eine Kassette mit breiteren Bändern ein.Setzen Sie eine neue Schriftbandkassette ein.Ersetzen Sie die Batterien oder schließen Sie das Netzteil an.• Beseitigen Sie den Etikettenstau, und ersetzen Sie die Schriftbandkassette.• Reinigen Sie das Schneidmesser.Ändern Sie das Etikettenlayout.Löschen Sie den gesamten Inhalt der Seite.Tape size too small (Band zu klein)Set (Einstellung)Eine feste Länge des Etiketts ist ausgewählt, die erforderliche Längezum Drucken des Etiketts überschreitet jedoch die ausgewählteLänge.Ändern Sie die Etikettengröße oder ändern Sie die Formatierung des Etiketts.• Nach dieser Meldung wird ein Wert für die feste Länge angezeigt,der die Mindestlänge des Etiketts angibt, damit der Text daraufpasst. Ergreifen Sie eine der folgenden Maßnahmen:• Stellen Sie die feste Länge des Etiketts entsprechend ein oder• Wählen Sie eine schmalere Schrift.Wenn Sie weitere Unterstützung benötigen, wenden Sie sich an den Kundendienst von <strong>DYMO</strong>. Die entsprechende Telefonnummerfür Ihr Land finden Sie unter So erreichen Sie den Kundendienst am Ende dieses Benutzerhandbuchs.71
<strong>DYMO</strong> D1-SchriftbandkassettenBreite:Länge:Schwarz/Transparent6 mm7 mS072077043610Blau/Transparent ___ ___Rot/Transparent ___ ___Schwarz/WeißBlau/WeißRot/WeißSchwarz/BlauSchwarz/RotSchwarz/GelbSchwarz/GrünS072078043613____________S072079043618___9 mm7 mS072067040910S072068040913S072069040914S072070040915S072071040916S072072040917S072073040918S072074040919Weiß/Transparent ___ ___Weiß/Schwarz ___ ___12 mm7 mS072 050045010S072051045011S072052045012S072053045013S072054045014S072055045015S072056045016S072057045017S072058045018S072059045019S072060045020S07206104502119 mm7 mS072082045800______S072083045803S072084045804S072085045805S072086045806S072087045807S072088045808S072089045809S072090045810S07209104581124 mm7 mS072092053710______S072093053713S072094053714S072095053715S072096053716S072097053717S072098053718S072099053719S072100053720S072101053721Breite:Länge:6 mm3,5 m9 mm3,5 mFlexibles Nylon ___ ___Breite:Länge:6 mm5,5 m9 mm5,5 mPermanentes Polyester ___ ___12 mm3,5 mS07180401695712 mm5,5 mS07180601695919 mm3,5 mS07180501695819 mm5,5 mS07180701696024 mm3,5 m___24 mm5,5 m___NetzteilNetzteil UK S0721430/40075 Netzteil Europa S0721440/4007672
Rückmeldungen zur DokumentationWir sind stets bemüht, die beste Dokumentation für unsere Produkte zu liefern. Daher freuen wir uns über Ihre Rückmeldungen.Bitte schicken Sie uns Ihre Anmerkungen und Vorschläge zu unseren Handbüchern. Geben Sie dabei bitte auch folgendeInformationen an:• Produktname, Versionsnummer und Seitennummer• Kurze Beschreibung des Inhalts (unklare oder fehlerhafte Anweisungen, Bereiche, die genauer erklärt werden müssen, usw.)Wir freuen uns auch über Vorschläge zu weiteren Themen, die Ihrer Meinung nach in der Dokumentation enthalten sein sollten.Schicken Sie dazu eine E-Mail an: documentation@dymo.comBitte beachten Sie, dass diese E-Mail-Adresse nur für Hinweise zur Dokumentation eingerichtet ist. Bei technischen Fragen wendenSie sich bitte an den Kundendienst.Informationen zum UmweltschutzFür die Herstellung des von Ihnen gekauften Geräts mussten natürliche Ressourcen verarbeitet und verwendet werden. Es kanndaher sein, dass gesundheits- und umweltgefährdende Stoffe enthalten sind.Damit sie nicht in die Umwelt geraten und diese verschmutzen, empfehlen wir, das Gerät nach Gebrauch in den entsprechendenSammelstellen zurückzugeben. Dort werden die meisten Bestandteile Ihres Geräts wieder aufbereitet oder umweltfreundlichentsorgt.Die durchgestrichene Mülltonne auf dem Gerät weist darauf hin, dass es nach Gebrauch diesen Sammelstellen zugeführt und nichtin der Mülltonne entsorgt werden soll.Wenn Sie weitere Informationen zur Entsorgung, Wiederverwertung und zum Recycling dieses Produkts wünschen, kontaktierenSie Ihr örtliches Müllentsorgungsunternehmen.Auch wir geben Ihnen gerne weitere Informationen zur Umweltverträglichkeit unserer Produkte.Dieses Produkt hat eine CE-Kennzeichnung gemäß der EMV-Richtlinie und der Richtlinie zur Niedrigspannung und wurde entsprechend den folgenden internationalenStandards konstruiert:Verträglichkeit nach US FCC Klasse BBetriebssicherheit – UL, CUL, TUV, CE, T-Mark, SAA, BABT, C-TickVerträglichkeit EMC - EMIEN 55022; EN 61000 (+ Zusätze)RoHS 2002/95/EC73