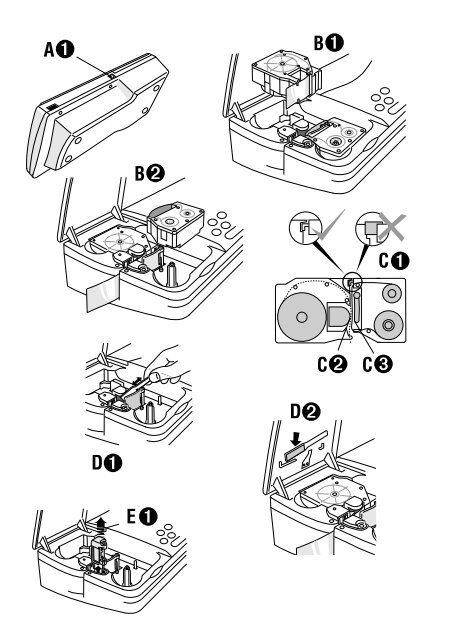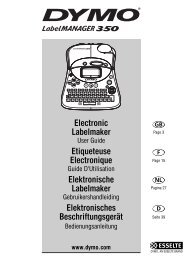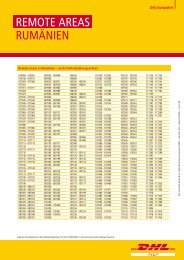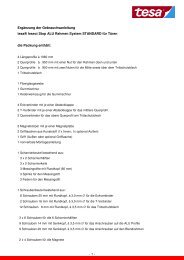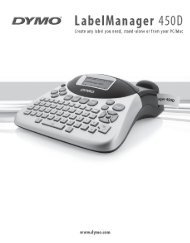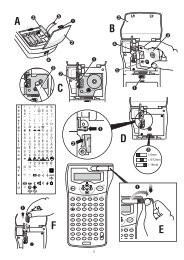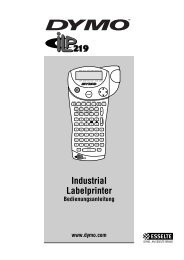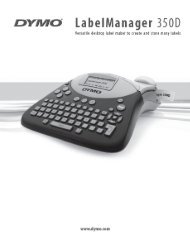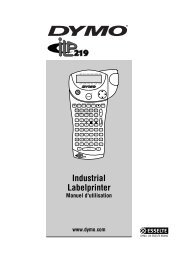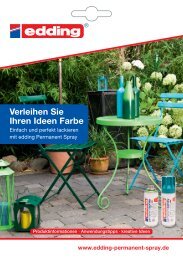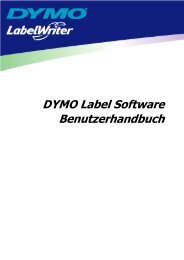PDF-Datei Bedienungsanleitung DYMO ... - Office-Profishop
PDF-Datei Bedienungsanleitung DYMO ... - Office-Profishop
PDF-Datei Bedienungsanleitung DYMO ... - Office-Profishop
Erfolgreiche ePaper selbst erstellen
Machen Sie aus Ihren PDF Publikationen ein blätterbares Flipbook mit unserer einzigartigen Google optimierten e-Paper Software.
A➊<br />
B➊<br />
B➋<br />
C<br />
➊<br />
C➋<br />
C➌<br />
D➋<br />
D➊<br />
➠<br />
E➊
v<br />
e<br />
r<br />
ti<br />
k<br />
al<br />
Einführung<br />
Mit dem Dymo␣ 9000 Electronic Labelmaker können Sie<br />
eine breite Palette hochwertiger selbstklebender<br />
Etiketten erstellen. Die folgenden Anweisungen<br />
beschreiben die Benutzung des Dymo␣ 9000 als<br />
autonomes Gerät. Wie Sie den Dymo␣ 9000 im „PC-<br />
Anschluß” betreiben, finden Sie in den entsprechenden<br />
Abschnitten des Handbuchs der Dymo Label Software.<br />
Der Dymo␣ 9000 verwendet Kassetten verschiedener<br />
Farben mit einer Bandbreite von 6, 12, 19, 24 oder 32<br />
Millimetern ( 1 / 1 4<br />
/ 3 2<br />
/ 4<br />
1 oder 1 1 / 4<br />
Zoll). Die Etiketten<br />
können zur leichteren Entnahme vom Trägerband mit<br />
Aussparungen versehen werden.<br />
Texteinträge können in verschiedenen Schriftgrößen<br />
und -stilen horizontal oder<br />
(vertikal) sowie linksbündig, mittig oder rechtsbündig<br />
ausgerichtet und ausgedruckt werden.<br />
Garantie<br />
Bitte füllen Sie die Registrierkarte aus und schicken Sie<br />
sie innerhalb sieben Tagen an Ihre zuständige<br />
Servicestelle zurück. Nähere Angaben zur Garantie<br />
finden Sie in den Garantiebestimmungen.<br />
Stromversorgung<br />
NETZTEIL<br />
• Stecken Sie das Netzteil in die Buchse A➊.<br />
Verwenden Sie nur das für den <strong>DYMO</strong> 9000<br />
Labelmaker vorgesehene Netzteil.<br />
• Dank der eingebauten Batterie werden die<br />
Einstellungen bis zu drei Monate lang gespeichert.<br />
Die Batterie wird aufgeladen, wenn das Gerät an das<br />
Netzteil angeschlossen ist.<br />
Kassettenwechsel<br />
• Stellen Sie sicher, daß das Etiketten- und das<br />
Farbband eng an den Kassettenöffnungen anliegen<br />
(Farbbandkassette ggf. vor dem Einlegen aufrollen).<br />
• Legen Sie die Kassette B➊␣ wie dargestellt ein.<br />
• Legen Sie die richtige Farbbandkassette B➋ wie<br />
dargestellt ein.<br />
Hinweis – Die Form C➊␣ der Farbbandkassetten<br />
verhindert, daß eine 19mm-Kassette zusammen mit<br />
einer 24mm- oder 32mm-Bandkassette eingelegt<br />
wird.<br />
• Legen Sie die Kassetten so ein, daß sich das<br />
Etiketten- und das Farbband wie dargestellt zwischen<br />
der Andruckrolle C➋ und dem Druckkopf C➌<br />
befinden.<br />
• Stellen Sie sicher, daß die Bänder richtig positioniert<br />
sind.<br />
• Stellen Sie sicher, daß der Deckel richtig geschlossen<br />
ist. Andernfalls kann der Druckvorgang nicht<br />
gestartet werden.<br />
• Das Gerät ist mit einem Sensor ausgestattet, der den<br />
Druckvorgang unterbricht, falls sich ein altes Etikett<br />
in der Nähe des Abschneiders befindet, und wieder<br />
freigibt, nachdem das Etikett entfernt worden ist<br />
(siehe auch „Problembehebung”).<br />
• Wenn Sie eine Kassette anderer Breite<br />
einlegen, müssen Sie in der Software die<br />
entsprechende Bandbreite einstellen<br />
(siehe KASSETTE im Menü PROGR.).<br />
Anzeige<br />
Die Anzeige enthält<br />
• eine „WYSIWYG”-Darstellung des Etiketts, das<br />
Sie im Bearbeitungsmodus erstellen, sowie die<br />
Menüs zur Auswahl der Funktionen und<br />
Einstellungen.<br />
• eine Statuszeile (unten).<br />
WYSIWYG<br />
STATUSZEILE<br />
Funktionstasten<br />
EIN/AUS<br />
Schaltet das Gerät ein/aus.<br />
• Wenn nach Ablauf von zehn Minuten keine Taste<br />
gedrückt wird, schaltet das Gerät automatisch ab.<br />
Das zuletzt erstellte Etikett wird gespeichert und beim<br />
nächsten Einschalten automatisch angezeigt.<br />
Außerdem werden alle aktuellen Einstellungen<br />
gespeichert.<br />
Hinweis: Dank der eingebauten Batterie werden die<br />
Einstellungen bis zu drei Monate lang gespeichert.<br />
GROSSBUCHSTABEN CAPS<br />
• Wenn Sie diese Taste drücken, werden alle<br />
nachfolgenden Zeichen in GROSSBUCHSTABEN<br />
angegeben (bestätigt durch die Anzeige in der<br />
Statusleiste).<br />
• Durch nochmaliges Drücken wechseln Sie wieder zu<br />
Kleinbuchstaben.<br />
UMSCHALTTASTE<br />
• Um einen Großbuchstaben einzutippen, halten Sie<br />
beim Drücken der Buchstabentaste gleichzeitig die<br />
Taste gedrückt.<br />
• Halten Sie bei Doppelfunktionstasten gleichzeitig die<br />
Taste gedrückt, um die obere Funktion aufzurufen.<br />
• Wenn die Funktion aktiviert ist und Sie die Taste<br />
drücken, erhalten Sie Kleinbuchstaben.<br />
LÖSCHEN DEL<br />
• Durch Drücken dieser Taste löschen Sie das Zeichen<br />
links vom Cursor oder beenden eine Funktion, die Sie<br />
mit einer bestimmten Funktionstaste aufgerufen<br />
haben.<br />
CLEAR<br />
TEXT LÖSCHEN + DEL<br />
• Durch Drücken dieser Taste löschen Sie den<br />
gesamten aktuellen Text (die Einstellungen bleiben<br />
jedoch unverändert) oder beenden eine Funktion, die<br />
Sie mit einer bestimmten Funktionstaste aufgerufen<br />
haben.<br />
15<br />
D
ESC ESC<br />
• Durch Drücken dieser Taste beenden Sie eine<br />
Funktion, die Sie mit einer bestimmten<br />
Funktionstaste aufgerufen haben.<br />
NEW<br />
+ ESC<br />
NEU<br />
• Durch Drücken dieser Taste löschen Sie den<br />
Arbeitsbereich und setzen alle Einstellungen auf den<br />
Vorgabewert zurück (z.␣ B. Text: Normal, Größe: Auto<br />
usw.).<br />
PFEILTASTEN , , oder<br />
• Drücken Sie die Taste oder , um den Cursor<br />
um ein Zeichen nach vorne oder nach hinten zu<br />
versetzen.<br />
• Halten Sie eine der beiden Tasten gedrückt, um den<br />
Text schnell nach vorne oder nach hinten zu<br />
verschieben.<br />
• Drücken Sie die Tasten + oder , um<br />
den Cursor an den Zeilenafang bzw. an das<br />
Zeilenende zu setzen.<br />
• Benutzen Sie die Taste oder in Kombination<br />
mit bestimmten Funktionstasten, um zwischen<br />
verschiedenen Optionen zu wählen.<br />
• Zur Eingabe von Zeichen in einen Text plazieren Sie<br />
den Cursor mit Hilfe der Taste oder unter das<br />
Zeichen rechts neben dem Eingabepunkt und geben<br />
Sie die gewünschten Zeichen ein.<br />
• Drücken Sie die Taste oder , um den Cursor<br />
in einem Etikett mit mehreren Zeilen an den Anfang<br />
der vorigen oder der nächsten Zeile zu setzen.<br />
• Drücken Sie die Tasten + oder , um den<br />
Cursor an den Etikettenanfang bzw. an das<br />
Etikettenende zu setzen.<br />
DRUCKEN PRINT<br />
• Drücken Sie die Taste , um das Etikett zu<br />
PRINT<br />
drucken.<br />
• Mit Hilfe der Option ABSCHNITT im SET UP Menü<br />
können Sie zwischen einem EINZELSCHNITT und<br />
einem SERIENSCHNITT wählen (siehe PROGRAMM).<br />
LEERTASTE<br />
• Drücken Sie die Leertaste , um ein<br />
Leerzeichen in den Text einzufügen.<br />
AUSGABE +<br />
FEED<br />
• Drücken Sie die Tasten + , um 25␣ mm<br />
FEED<br />
Band ausgeben zu lassen und das Band mit einer<br />
Aussparung zu schneiden.<br />
SEITE +<br />
• Drücken Sie im Bearbeitungsmodus die Tasten<br />
+ , um eine neue „Etikettenseite” zu<br />
beginnen.<br />
AUSWÄHLEN<br />
• Drücken Sie im Bearbeitungsmodus zuerst und<br />
anschließend oder , um ein oder mehrere<br />
Zeichen zu markieren.<br />
16<br />
• Ändern Sie mit Hilfe einer Funktionstaste das Format<br />
der markierten Zeichen, z.␣ B. FETT, und drücken Sie<br />
, um die Änderung zu bestätigen und zum<br />
Bearbeitungsmodus zurückzukehren.<br />
• Drücken Sie erneut , um die Markierung<br />
aufzuheben.<br />
• Hinweis: Globale Funktionen, z.␣ B. RAHMEN, gelten<br />
grundsätzlich für das gesamte Etikett.<br />
Internationale Zeichen<br />
Um einen Buchstaben mit einem diakritischen Zeichen,<br />
z.␣ B. einen Akzent, zu schreiben, geben Sie zuerst den<br />
Buchstaben und direkt im Anschluß das diakritische<br />
Zeichen ein. Um beispielsweise ein „é” zu schreiben,<br />
geben Sie E und anschließend .<br />
Um einem bestehenden Buchstaben ein diakritisches<br />
Zeichen hinzuzufügen, plazieren Sie den Cursor mit<br />
Hilfe der Tasten oder rechts neben den zu<br />
ändernden Buchstaben und geben Sie anschließend das<br />
gewünschte diakritische Zeichen ein.<br />
Funktionsmenüs<br />
Durch Drücken einer der blauen Funktionstasten<br />
erhalten Sie die Menüoptionen der jeweiligen Funktion.<br />
Die meisten Funktionsmenüs sind ähnlich aufgebaut:<br />
• Mit den Tasten oder wählen Sie die Option,<br />
mit der Taste rufen Sie die verschiedenen<br />
Einstellungen auf.<br />
• Mit der Taste bestätigen Sie Ihre Auswahl und<br />
kehren zum Bearbeitungsmodus zurück. Andernfalls<br />
können Sie mit den Tasten oder eine andere<br />
Menüoption wählen.<br />
• Um den Vorgang abzubrechen und zum<br />
Bearbeitungsmodus zurückzukehren, drücken Sie ESC .<br />
Wenn Sie beispielsweise die Taste SIZE drücken,<br />
erscheint folgende Anzeige:<br />
NORMAL<br />
✓<br />
A<br />
FETT<br />
KURSIV<br />
UMRISS<br />
SCHATTEN<br />
UNTERSTR. 0<br />
0 1 2 3<br />
Diese Anzeige zeigt die aktuellen Einstellungen der<br />
Schriftgröße, -breite und -art.<br />
Mit Hilfe der Tasten oder können Sie zwischen<br />
den Menüoptionen GRÖSSE, BREITE und ART<br />
wechseln, wobei die markierte Option blinkt.<br />
Die Statusleiste zeigt die jeweils möglichen<br />
Einstellungen an, d.␣ h. für GRÖSSE zeigt sie die<br />
Möglichkeiten AUTO sowie feste Werte zwischen 1 und<br />
6 an. Hinweis: Die verfügbaren Größen hängen von der<br />
ausgewählten Etikettenbreite ab SET UP .<br />
Drücken Sie die Taste , um zwischen den<br />
Einstellungen zu wechseln, und anschließend , um<br />
die Auswahl zu bestätigen und zum<br />
Bearbeitungsmodus zurückzukehren, oder , um<br />
erneut zwischen den Menüoptionen zu wechseln.<br />
'
Hinweis: Die Funktionen RAHMEN, NEGATIV,<br />
SPIEGELVERKEHRT, VERTIKAL und JUSTIERUNG sind<br />
globale Funktionen, die sich auf das gesamte Etikett<br />
beziehen.<br />
GRÖSSE SIZE<br />
Dieses Menü dient zur Einstellung der Schriftgröße, -<br />
breite und -art (siehe oben).<br />
STIL STYLE<br />
NORMAL<br />
✓<br />
A<br />
FETT<br />
KURSIV<br />
UMRISS<br />
SCHATTEN<br />
UNTERSTR. 0<br />
0 1 2 3<br />
• Drücken Sie oder , um zwischen den Optionen<br />
zu wechseln, und anschließend , um die<br />
Auswahl zu bestätigen (gekennzeichnet durch das<br />
Häkchen ✓ in der Anzeige). Hinweis: Bis auf<br />
UMRISS und SCHATTEN können die<br />
Formatierungsmerkmale miteinander kombiniert<br />
werden.<br />
• Für die Option UNTERSTRICHEN zeigt die<br />
Statusleiste drei mögliche Linienstärken an.<br />
• Im Bearbeitungsmodus zeigen die jeweiligen<br />
Symbole die aktuelle Einstellung für FETT ( B ),<br />
Kursiv ( I ), Umriß ( ), Schatten (s ) und<br />
Unterstrichen ( U ) an.<br />
LAYOUT LAYOUT<br />
Das Layout-Menü enthält folgende Optionen:<br />
FIXE LÄNGE<br />
In der Regel wird die Länge des Etiketts automatisch<br />
entsprechend der Länge und Größe des Textes<br />
berechnet.<br />
Folgende Einstellungen stehen zur Verfügung (Drücken<br />
Sie ):<br />
FIXE LÄNGE TEXT (T) – Drücken Sie und<br />
anschließend oder , um die im Kästchen<br />
angezeigte Länge einzustellen. Sie können den<br />
erforderlichen Wert auch mit Hilfe der Zifferntasten<br />
eingeben.<br />
• Drücken Sie , um die Auswahl zu bestätigen und<br />
zum Bearbeitungsmodus zurückzukehren. Das<br />
Symbol in der Statusleiste bestätigt, daß eine fixe<br />
Länge eingestellt ist.<br />
FIXE LÄNGE ETIKETT (E) – Drücken Sie und<br />
erhöhen (max. 999␣ mm) bzw. reduzieren Sie<br />
anschließend in Schritten von 2␣ mm die Länge mit Hilfe<br />
der Taste bzw. . Sie können den erforderlichen<br />
Wert auch mit Hilfe der Zifferntasten eingeben.<br />
Das Programm gestattet keine Eingabe, bei der das<br />
Etikett kürzer als der Text ist.<br />
• Die Optionen zur POSITION erscheinen, wenn eine<br />
fixe Etikettenlänge gewählt wurde. Drücken Sie ,<br />
um POSITION zu aktivieren, und dann , um für<br />
das Bild die Positionen „Links”, „Mitte” oder „Rechts”<br />
auf dem Etikett auszuwählen (siehe Anzeige).<br />
• Drücken Sie , um für alle folgenden Etiketten eine<br />
fixe Länge festzulegen und zum Bearbeitungsmodus<br />
zurückzukehren. Das Symbol in der Statusleiste<br />
zeigt an, daß eine fixe Länge eingestellt ist.<br />
RAHMEN 1<br />
DICKE 1<br />
JUSTIERUNG L<br />
VERLAUF H<br />
FIXE LANGE L<br />
POSITION L<br />
ABCD<br />
EF<br />
mm<br />
0 1 2 3 4<br />
5 6<br />
RAHMEN<br />
Die Anzeige zeigt die aktuelle Einstellung, die<br />
Statuszeile die sechs möglichen Rahmenarten.<br />
• Die Option DICKE erscheint erst, nachdem eine<br />
Rahmenart ausgewählt wurde. Hier stehen drei Werte<br />
zur Verfügung.<br />
JUSTIERUNG<br />
Textzeilen können nach „Links”, „Rechts” oder zur<br />
„Mitte” ausgerichtet werden. Standardmäßig ist die<br />
Justierung nach „Links” eingestellt.<br />
VERLAUF<br />
Der Verlauf des Etiketts kann „Horizontal” (H),<br />
„Horizontal Spiegelverkehrt” (HS), „Vertikal” (V) oder<br />
„Vertikal Spiegelverkehrt” (VS) sein. Im<br />
Bearbeitungsmodus zeigt die Statuszeile für<br />
„Spiegelverkehrt” und für „Vertikal” an<br />
(Standardeinstellung ist „Horizontal”).<br />
17<br />
STRICHCODE BARCODE<br />
TYP<br />
DICHTE<br />
EAN8<br />
IIIIIII<br />
EAN8 EAN13 UPCA UPCE<br />
C39 C128A C128B C128C<br />
In Abhängigkeit von der gewählten<br />
Etikettenkassettengröße können die Strichcodes<br />
entweder die gesamte Höhe einnehmen oder mit einer<br />
bzw. mehreren Textzeilen kombiniert werden.<br />
Erstellen eines Strichcodes<br />
• Drücken Sie BARCODE , um den zuletzt ausgewählten<br />
Strichcode anzuzeigen (siehe Beispiel EAN8 weiter<br />
oben).<br />
• Drücken Sie , um die Strichcode-Optionen in<br />
der Statusleiste schrittweise durchzuschalten und<br />
auszuwählen (siehe Anzeige).<br />
• Drücken Sie , um DICHTE zu aktivieren. Die<br />
gegenwärtig ausgewählte Dichte erscheint in der<br />
Anzeige.<br />
• Drücken Sie , um die Dichte-Optionen in der<br />
Statusleiste einzeln durchzuschalten und<br />
auszuwählen:<br />
IIIIIII IIII
• Drücken Sie , um zum Bearbeitungsmodus<br />
zurückzukehren und den gewählten Strichcode-Typ in<br />
den Arbeitsbereich zu übernehmen.<br />
• Geben Sie die Zeichen ein, aus denen sich der<br />
Strichcode zusammensetzt, z.␣ B.: 1234567. Der<br />
Strichcode wird während der Eingabe aufgebaut.<br />
• Drücken Sie nochmals BARCODE und danach , um in<br />
den Textmodus zurückzukehren.<br />
Das Strichcodesymbol IIIII erscheint immer dann in der<br />
Statusleiste, wenn der Cursor auf Strichcodezeichen<br />
gesetzt wird.<br />
SPEICHER MEMORY<br />
ABL.<br />
AUFR.<br />
SUCHEN<br />
LÖSCHEN<br />
✓<br />
97% FREI<br />
abc<br />
Damit können Sie Ihre Lieblingsetiketten speichern und<br />
durch Drücken weniger Tasten wieder aufrufen.<br />
Speichern eines Etiketts:<br />
• Erstellen Sie Ihr Etikett.<br />
• Drücken Sie MEMORY . ABL. blinkt.<br />
• Drücken Sie , um das Etikett zu speichern. Zur<br />
Bestätigung erscheint das Symbol ✓.<br />
Sie können beliebig viele Etiketten bis zu einer<br />
Gesamtzahl von ca. 3000 Zeichen speichern. In der<br />
Statusleiste wird der verfügbare Speicherplatz<br />
angezeigt (siehe Beispiel: 97 % FREI)<br />
Aufrufen eines Etiketts:<br />
• Drücken Sie MEMORY . ABL. blinkt.<br />
• Drücken Sie , um die Optionen durchzuschalten,<br />
bis AUFRUFEN blinkt.<br />
• Drücken Sie , um AUFRUFEN auszuwählen.<br />
• Drücken Sie oder , um die gespeicherten<br />
Etiketten einzeln anzeigen zu lassen.<br />
• Drücken Sie , um das gewünschte Etikett<br />
auszuwählen und zum Bearbeitungsmodus<br />
zurückzukehren.Das aufgerufene Etikett erscheint im<br />
Arbeitsbereich. Oder:<br />
• Drücken Sie ESC , um abzubrechen und zu den<br />
SPEICHER-Optionen zurückzukehren. Drücken Sie<br />
erneut ESC , um die SPEICHER-Funktion zu beenden<br />
und zum Bearbeitungsmodus zurückzukehren.<br />
Suchen nach einem Etikett im Speicher:<br />
• Drücken Sie MEMORY , ABL. blinkt.<br />
• Drücken Sie , bis SUCHEN blinkt.<br />
• Drücken Sie , um die Funktion SUCHEN zu<br />
aktivieren, und geben Sie bis zu sechs Zeichen des<br />
gesuchten Objekts ein.<br />
• Drücken Sie . Daraufhin erscheint das erste<br />
Etikett, das die gesuchten Zeichen enthält, in der<br />
Anzeige. Drücken Sie oder , um die restlichen<br />
gespeicherten Etiketten, die die gesuchten Zeichen<br />
enthalten, einzeln anzuzeigen.<br />
18<br />
• Drücken Sie , um das gewünschte Etikett<br />
auszuwählen und zum Bearbeitungsmodus<br />
zurückzukehren. Das gewählte Etikett erscheint im<br />
Arbeitsbereich. Oder:<br />
• Drücken Sie ESC , um abzubrechen und zu den<br />
SPEICHER-Optionen zurückzukehren. Drücken Sie<br />
nochmals ESC , um die SPEICHER-Funktion zu<br />
beenden und zum Bearbeitungsmodus<br />
zurückzukehren.<br />
Löschen eines Etiketts aus dem Speicher:<br />
• Drücken Sie MEMORY . ABL. blinkt.<br />
• Drücken Sie , bis LÖSCHEN blinkt.<br />
• Drücken Sie , um die Funktion LÖSCHEN zu<br />
aktivieren, und wählen Sie dann mit den Tasten<br />
oder das zu löschende Etikett aus.<br />
• Drücken Sie , um das gewählte Etikett aus dem<br />
Speicher zu löschen. Danach werden die SPEICHER-<br />
Optionen wieder eingeblendet, und LÖSCHEN blinkt.<br />
• Wiederholen Sie diesen Vorgang für jedes zu<br />
löschende Etikett.<br />
• Drücken Sie ESC , um zum Bearbeitungsmodus<br />
zurückzukehren.<br />
SYMBOL SYMBOLS<br />
Drücken Sie SYMBOLS , um Symbole und Sonderzeichen<br />
anzuzeigen, die nicht direkt über die Tastatur verfügbar<br />
sind. Es erscheint folgende Anzeige:<br />
SATZZ<br />
SPRACHE<br />
TECHN.<br />
VERSCH.<br />
ZEICHEN<br />
ALLGEM.<br />
! ¡ ¿ # & @ $<br />
£ ¢ ¥ F r – ± ( )<br />
: ; ✳ < > \ [ ]<br />
§ { } = – / X —<br />
% - " ’ , .<br />
• Drücken Sie oder , um die verfügbaren<br />
Optionen einzeln durchzuschalten, und drücken Sie<br />
dann , um die gewählte Option zu aktivieren.<br />
Zur Bestätigung der Auswahl wird das erste Symbol<br />
in der Liste markiert und erscheint in vergrößerter<br />
Form in der Anzeige.<br />
• Drücken Sie , , oder , um die<br />
verfügbaren Symbole einzeln durchzuschalten, und<br />
drücken Sie dann , um zum Bearbeitungsmodus<br />
zurückzukehren und das gewählte Symbol im<br />
Arbeitsbereich des Etiketts an der Cursorposition<br />
einzufügen. Oder:<br />
• Drücken Sie ESC , um abzubrechen und zum Menü<br />
SATZZ. zurückzukehren.<br />
SPEZIAL SPECIAL<br />
KOPIEN<br />
ABSTAND<br />
FARBE<br />
NEGATIV<br />
PERS. VORG.<br />
VORG. AUFR.<br />
GLEICH<br />
FORT<br />
✓<br />
FORTLFD.<br />
2
KOPIEN<br />
PROGRAMM SET UP<br />
• Drücken Sie , um zwischen folgenden Optionen<br />
zu wählen:<br />
KONTROLLE<br />
KASSETTE 32 MM<br />
GLEICH - für mehrere Exemplare des gleichen<br />
ABSCHNITT EINZELSCHN.<br />
Etiketts oder FORTLFD. , um zur Vorbereitung des<br />
SPRACHE DEUTSCH<br />
nächsten Druckbefehls die Zahl im Eingabefeld mit<br />
der zweiten Stelle beginnend zwischen 1 und 99 zu<br />
verändern.<br />
EINHEIT<br />
PC ANSCHL.<br />
mm<br />
• Drücken Sie und benutzen Sie dann die Taste<br />
oder , um die Zahl im Feld zu erhöhen bzw. zu KONTROLLE<br />
verringern. Sie können die gewünschte Zahl auch mit • Drücken Sie , um eine Voransicht des aktuellen<br />
Hilfe der Zifferntasten eingeben.<br />
ABSTAND<br />
Etiketts anzuzeigen.<br />
• Drücken Sie ESC , um zu den Menüoptionen<br />
• Drücken Sie , um die Option ABSTAND zu<br />
zurückzukehren.<br />
aktivieren, damit beim Druck ein Abstand von 6 mm<br />
( 1 / 4 ") zwischen den Etiketten erhalten bleibt. Eine<br />
senkrechte Punktlinie zwischen den Etiketten dient<br />
• Drücken Sie nochmals ESC , um abzubrechen und<br />
zum Bearbeitungsmodus zurückzukehren.<br />
KASSETTE<br />
als Schnittmarkierung. Beim letzten Etikett der Reihe<br />
erfolgt Serien- und Einzelschnitt. Diese Funktion ist<br />
• Drücken Sie<br />
anzuzeigen.<br />
, um eine Liste der Etikettengrößen<br />
nur verfügbar, wenn mehrere Etiketten gedruckt<br />
• Drücken Sie oder , um die erforderliche<br />
werden (siehe KOPIEN). Zur Bestätigung erscheint<br />
das Symbol ✓ in der Anzeige.<br />
FARBE<br />
Bandgröße zu wählen.<br />
Hinweis: Wenn die gewählte Bandgröße nicht der<br />
installierten Bandkassette entspricht, erzeugt das<br />
• Drücken Sie , um an der Cursorposition einen Programm einen Warnhinweis, daß Sie versuchen,<br />
Farbwechsel einzufügen. Zur Bestätigung erscheint<br />
das Symbol ✓ in der Anzeige. Im Bearbeitungsmodus<br />
wird der Farbwechsel durch eine vertikale Punktlinie<br />
dargestellt. Diese Linie wird auf dem Etikett nicht<br />
gedruckt.<br />
• Der Druckvorgang wird am Farbwechsel<br />
unterbrochen. Es erscheint die Einblendung<br />
auf einem Band zu drucken, das schmaler oder<br />
breiter als die eingestellte Bandgröße ist. Setzen Sie<br />
entweder eine für die Druckgröße passende Kassette<br />
ein oder verändern Sie Etikettengestaltung und<br />
Bandgröße so, daß sie der Kassettengröße<br />
entsprechen. Siehe „Problembehebung”.<br />
ABSCHNITT<br />
➝ mit der Aufforderung, eine andere<br />
• Drücken Sie , um zwischen EINZELSCHNITT<br />
Farbbandkassette einzusetzen.<br />
(nützlich beim Drucken mehrerer Exemplare des<br />
NEGATIV<br />
gleichen Etiketts) und SERIENSCHNITT zum<br />
• Drücken Sie , um das Etikett als NEGATIV zu<br />
leichteren Ablösen vom Band zu wählen.<br />
drucken. Zur Bestätigung erscheint das Symbol ✓ in SPRACHE<br />
der Anzeige. Im Bearbeitungsmodus erscheint<br />
• Drücken Sie , um zwischen den einzelnen für<br />
zusätzlich I in der Statusleiste.<br />
den Etikettendrucker verfügbaren Sprachen<br />
PERSÖNLICHE VORGABEN<br />
umzuschalten. Die PROGRAMM-Anzeige ändert sich<br />
• Drücken Sie , um Ihre aktuellen persönlichen<br />
dementsprechend.<br />
Etiketteneinstellungen zu speichern. Zur Bestätigung<br />
• Drücken Sie , um die gewählte Sprache zu ändern<br />
erscheint das Symbol ✓ in der Anzeige. Alle vorher<br />
und zum Bearbeitungsmodus zurückzukehren. Das<br />
gespeicherten Einstellungen werden dadurch<br />
Programm behält die gewählte Sprache bei, bis sie<br />
überschrieben.<br />
wieder geändert wird.<br />
VORGABEN AUFRUFEN<br />
EINHEIT<br />
• Drücken Sie , um Ihre aktuellen persönlichen • Drücken Sie , um zwischen den in der<br />
Etiketteneinstellungen aus dem Speicher aufzurufen. Statusleiste angezeigten Maßeinheiten INCHES oder<br />
Zur Bestätigung erscheint das Symbol ✓ in der<br />
MM umzuschalten.<br />
Anzeige.<br />
PC-ANSCHLUSS<br />
• Drücken Sie ESC , um abzubrechen und zum<br />
• Drücken Sie , um den PC-ANSCHLUSS-Modus<br />
Bearbeitungsmodus zurückzukehren. Oder:<br />
zu wählen, wenn der Etikettendrucker mit einem PC<br />
• Drücken Sie , um zum Bearbeitungsmodus<br />
verbunden ist. Weitere Informationen finden Sie in<br />
zurückzukehren und Ihre persönlichen<br />
den der Software beiliegenden Hinweisen.<br />
Etiketteneinstellungen an der Cursorposition im<br />
• In der Anzeige erscheint das Symbol<br />
Arbeitsbereich einzufügen. Alle nachfolgend<br />
eingegebenen Zeichen richten sich dann nach Ihren<br />
persönlichen Einstellungen.<br />
HINWEIS: Gobale Funktionen wie z.␣ B. NEGATIV-<br />
Druck werden auf das gesamte Etikett angewendet.<br />
19<br />
➝
um die Auswahl des PC-ANSCHLUSS-Modus zu<br />
bestätigen. Beachten Sie, daß der Drucker im PC-<br />
ANSCHLUSS-Modus mit Ausnahme der Taste ESC<br />
nicht auf Tastenbefehle reagiert.<br />
• Drücken Sie ESC , um den PC-ANSCHLUSS-Modus zu<br />
beenden und zum Normalbetrieb zurückzukehren.<br />
Reinigung<br />
• Kontrollieren und reinigen Sie den Druckkopf und die<br />
Andruckrolle in regelmäßigen Abständen.<br />
Folgen Sie den Hinweisen in der Verpackung des<br />
Reinigungsstifts. Feuchten Sie den Reinigungsstift<br />
mit Alkohol an, und reinigen Sie Andruckrolle und<br />
Druckkopf wie in Abbildung D➊␣ dargestellt.<br />
• Bewahren Sie den Reinigungsstift zum weiteren<br />
Gebrauch im Deckel D➋ auf.<br />
Problembehebung<br />
Keine Anzeige<br />
• Überprüfen Sie, ob der Drucker eingeschaltet ist.<br />
• Überprüfen Sie die Steckverbindungen und den<br />
Schaltzustand der Netzstromversorgung.<br />
Drucken nicht möglich oder schlechte Druckqualität<br />
• XX" Für das zu druckende Etikett wurde eine<br />
falsche Kassette eingesetzt. Siehe Menü SETUP,<br />
Option KASSETTE.<br />
• Die Farbkassette fehlt oder der Deckel ist<br />
offen.<br />
• Lab. Das Etikett ist nicht aus dem Schnittbereich<br />
entfernt. Vor dem nächsten Druckvorgang entfernen.<br />
• Das Etikettenband ist zu Ende. Wechseln Sie die<br />
Kassette.<br />
• Das Farbband ist zu Ende. Wechseln Sie die<br />
Kassette.<br />
• °C/°F Unterbrechung wegen Überhitzung des<br />
Druckkopfs. Dies tritt auf, wenn viele Etiketten mit<br />
Bildern hoher Dichte gedruckt werden.<br />
Die Unterbrechung dauert drei Minuten, um den<br />
Druckkopf abkühlen zu lassen. Danach wird der<br />
Druckvorgang automatisch wiederaufgenommen.<br />
• Achten Sie darauf, daß die richtigen Etikettenbandund<br />
Farbbandkassetten eingesetzt wurden.<br />
• Überprüfen Sie, ob die Bandkassette richtig<br />
installiert ist.<br />
• Säubern Sie den Druckkopf.<br />
Schlechte Schnittergebnisse<br />
• Stau am Abschneider. Beseitigen Sie den Stau<br />
und reinigen Sie den Abschneider.<br />
• Reinigen Sie die Schneide regelmäßig.<br />
➧➧<br />
Schlechter Serienschnitt<br />
• Auswechseln der Serienschnittvorrichtung E➊␣ -<br />
Lösen Sie die einzelne Schraube auf dem<br />
Schneidblock und ziehen Sie die Schneide gerade<br />
nach oben heraus.<br />
ACHTUNG! Die Schneide ist extrem scharf.<br />
Keine Anzeige bei Betätigen der Taste DRUCK<br />
• !!! Deutet auf einen Druckerstau hin. Drücken Sie<br />
eine beliebige Taste, um zur Normalanzeige<br />
zurückzukehren. Öffnen Sie das Kassettenfach und<br />
beseitigen Sie den Stau.<br />
Störung kann nicht behoben werden<br />
• Rufen Sie die Kundendienstnummer Ihres Landes an<br />
(siehe Garantieerklärung).<br />
In den USA: 800-645-6051<br />
In Kanada: (905) 670-2222<br />
20