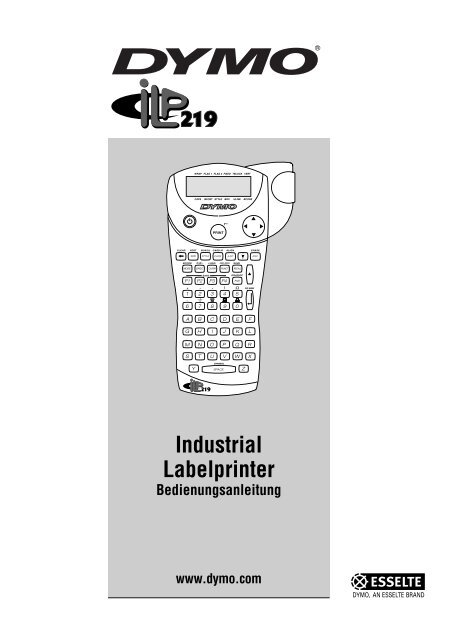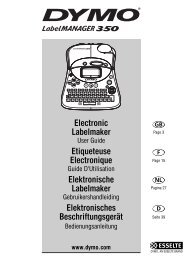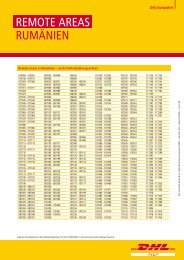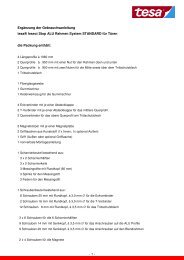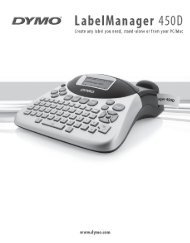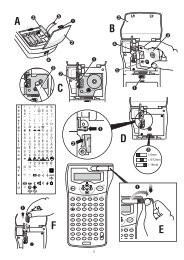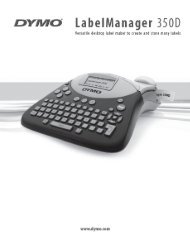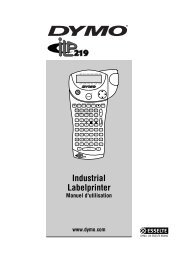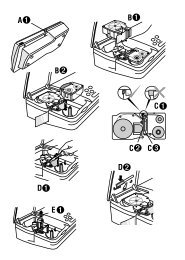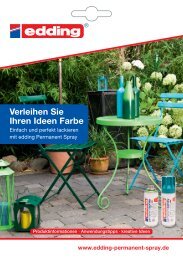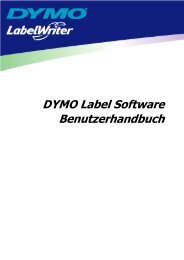ILP 219 D.qxd - DYMO
ILP 219 D.qxd - DYMO
ILP 219 D.qxd - DYMO
Sie wollen auch ein ePaper? Erhöhen Sie die Reichweite Ihrer Titel.
YUMPU macht aus Druck-PDFs automatisch weboptimierte ePaper, die Google liebt.
WRAP FLAG 1 FLAG 2 FIXED TBLOCK VERTCAPS BFONT STYLE BOX ULINE BCODEPRINTCLEAR VERT BOX/UL CARD ID ALIGNERASEBCODELANGSAVESAVEGRAPHIC<strong>219</strong>IndustrialLabelprinterBedienungsanleitungwww.dymo.com
WRAP FLAG 1 FLAG 2 FIXED TBLOCK VERTCAPS BFONT STYLE BOX ULINE BCODEPRINTCLEAR VERT BOX/UL CARD ID ALIGNERASEBCODELANGSAVESAVEGRAPHIC<strong>219</strong>
Inhalt Teil IEINFÜHRUNG . . . . . . . . . . . . . . . . . . . . . . . . . . . . . . . . . . . . . . . . . . . . . . . . . . 3INBETRIEBNAHME . . . . . . . . . . . . . . . . . . . . . . . . . . . . . . . . . . . . . . . . . . . . . . . . . 31. AUSPACKEN IHRES <strong>ILP</strong> <strong>219</strong>-PAKETS . . . . . . . . . . . . . . . . . . . . . . . . . . . 32. STROMVERSORGUNG . . . . . . . . . . . . . . . . . . . . . . . . . . . . . . . . . . . . . . 33. EINLEGEN/WECHSELN DER KASSETTE . . . . . . . . . . . . . . . . . . . . . . . . . 44. DRUCKEN IHRES ERSTEN ETIKETTS . . . . . . . . . . . . . . . . . . . . . . . . . . . 4BESTANDTEILE DES DRUCKERS . . . . . . . . . . . . . . . . . . . . . . . . . . . . . . . . . . . . . . . 5DISPLAY . . . . . . . . . . . . . . . . . . . . . . . . . . . . . . . . . . . . . . . . . . . . . . . . . . 5HINTERGRUNDBELEUCHTUNG . . . . . . . . . . . . . . . . . . . . . . . . . . . . . . . . . 5EINGEBEN VON TEXT UND SYMBOLEN . . . . . . . . . . . . . . . . . . . . . . . . . . . 5GROSSBUCHSTABEN . . . . . . . . . . . . . . . . . . . . . . . . . . . . . . . . . . 5LEERTASTE . . . . . . . . . . . . . . . . . . . . . . . . . . . . . . . . . . . . . . . . . 5VERWENDEN DER UMSCHALTTASTE . . . . . . . . . . . . . . . . . . . . . . 5RÜCKTASTE . . . . . . . . . . . . . . . . . . . . . . . . . . . . . . . . . . . . . . . . . 5LÖSCHEN . . . . . . . . . . . . . . . . . . . . . . . . . . . . . . . . . . . . . . . . . . . 5ESCAPE . . . . . . . . . . . . . . . . . . . . . . . . . . . . . . . . . . . . . . . . . . . . 5CURSORTASTE . . . . . . . . . . . . . . . . . . . . . . . . . . . . . . . . . . . . . . . 6HINZUFÜGEN VON INTERNATIONALEN ZEICHEN UND SYMBOLEN 6FORMATIEREN DES ETIKETTS . . . . . . . . . . . . . . . . . . . . . . . . . . . . . . . . . . . . . . . . . 7TEXTGRÖSSE . . . . . . . . . . . . . . . . . . . . . . . . . . . . . . . . . . . . . . . . . . . . . . 7TEXTSTIL . . . . . . . . . . . . . . . . . . . . . . . . . . . . . . . . . . . . . . . . . . . . . . . . . 7VERTIKALER TEXT . . . . . . . . . . . . . . . . . . . . . . . . . . . . . . . . . . . . . . . . . . . 7UNTERSTREICHEN UND EINRAHMEN VON TEXT . . . . . . . . . . . . . . . . . . . . 7MEHRERE ZEILEN . . . . . . . . . . . . . . . . . . . . . . . . . . . . . . . . . . . . . . . . . . . 8JUSTIEREN VON TEXT IN MEHRZEILIGEN . . . . . . . . . . . . . . . . . . . . . . . . . 8AUSRICHTEN VON TEXT AUF EINEM ETIKETT . . . . . . . . . . . . . . . . . . . . . . 8ERSTELLEN EINES STRICHCODES . . . . . . . . . . . . . . . . . . . . . . . . . . . . . . 9SEITENUMBRUCH . . . . . . . . . . . . . . . . . . . . . . . . . . . . . . . . . . . . . . . . . . .10DRUCKMODI . . . . . . . . . . . . . . . . . . . . . . . . . . . . . . . . . . . . . . . . . . . . . . . . . .11MANTEL- ODER RUNDUMETIKETTEN . . . . . . . . . . . . . . . . . . . . . . . . . . . .11FAHNENETIKETTEN . . . . . . . . . . . . . . . . . . . . . . . . . . . . . . . . . . . . . . . . . .12ETIKETTEN FÜR BAUTEILE/AUSGÄNGE . . . . . . . . . . . . . . . . . . . . . . . . . . .13ETIKETTEN FÜR KLEMMLEISTEN / SCHALTTAFELN . . . . . . . . . . . . . . . . . .13ETIKETTEN ZUR KENNZEICHNUNG VON MODULEN . . . . . . . . . . . . . . . . . .14SPEICHERN VON ETIKETTEN UND VOREINSTELLUNGEN . . . . . . . . . . . . . . . . . . . . .16VERWENDEN VON DATEIEN AUF DER SPEICHERKARTE . . . . . . . . . . . . . . . . . . . . .17GRAFIKEN . . . . . . . . . . . . . . . . . . . . . . . . . . . . . . . . . . . . . . . . . . . . . . . . . .17DRUCKEN . . . . . . . . . . . . . . . . . . . . . . . . . . . . . . . . . . . . . . . . . . . . . . . . . .18EINSTELLEN DER DRUCKKOPFTEMPERATUR . . . . . . . . . . . . . . . . . . . . . . . . . . . . .19FEHLERBEHEBUNG . . . . . . . . . . . . . . . . . . . . . . . . . . . . . . . . . . . . . . . . . . . . . . . . .19GARANTIE / REGISTRIERUNG . . . . . . . . . . . . . . . . . . . . . . . . . . . . . . . . . . . . . . . . .19
Inhalt Teil IIERSTE SCHRITTE . . . . . . . . . . . . . . . . . . . . . . . . . . . . . . . . . . . . . . . . . . . . . . . . . .22ÜBERSICHT . . . . . . . . . . . . . . . . . . . . . . . . . . . . . . . . . . . . . . . . . . . . . . . .22ETIKETTSAMMLUNGEN . . . . . . . . . . . . . . . . . . . . . . . . . . . . . . . .22GRAFIKEN . . . . . . . . . . . . . . . . . . . . . . . . . . . . . . . . . . . . . . . . . .21SOFTWAREREGISTRIERUNG . . . . . . . . . . . . . . . . . . . . . . . . . . . . . . . . . . .22<strong>ILP</strong><strong>219</strong> CARD LOADER-BENUTZEROBERFLÄCHE . . . . . . . . . . . . . . . . . . . .22GRUPPENANSICHT . . . . . . . . . . . . . . . . . . . . . . . . . . . . . . . . . . .24GRAFIKANSICHT . . . . . . . . . . . . . . . . . . . . . . . . . . . . . . . . . . . . .25MENÜS UND BEFEHLE . . . . . . . . . . . . . . . . . . . . . . . . . . . . . . . . .25HILFE BENÖTIGEN . . . . . . . . . . . . . . . . . . . . . . . . . . . . . . . . . . . . . . . . . . .27ETIKETTEN ERSTELLEN . . . . . . . . . . . . . . . . . . . . . . . . . . . . . . . . . . . . . . . . . . . . . .28ETIKETTSAMMLUNG ERSTELLEN . . . . . . . . . . . . . . . . . . . . . . . . . . . . . . .28NEUE ETIKETTSAMMLUNG ÖFFNEN . . . . . . . . . . . . . . . . . . . . . . .28KARTEN-ID ZUORDNEN . . . . . . . . . . . . . . . . . . . . . . . . . . . . . . . .28ETIKETTTEXT HINZUFÜGEN . . . . . . . . . . . . . . . . . . . . . . . . . . . . .29SYMBOLE EINFÜGEN . . . . . . . . . . . . . . . . . . . . . . . . . . . . . . . . . .29BARCODES . . . . . . . . . . . . . . . . . . . . . . . . . . . . . . . . . . . . . . . . .30GRUPPEN ERSTELLEN . . . . . . . . . . . . . . . . . . . . . . . . . . . . . . . . .31BILDER EINFÜGEN . . . . . . . . . . . . . . . . . . . . . . . . . . . . . . . . . . . .32ETIKETTSAMMLUNG ÜBERTRAGEN . . . . . . . . . . . . . . . . . . . . . . .34DATEN AUS ANDEREN ANWENDUNGEN VERWENDEN . . . . . . . . . . . . . . . .34ETIKETTEN MITHILFE DES BEFEHLS"INTELLIGENTES EINFÜGEN" ERSTELLEN . . . . . . . . . . . . . . . . . . . . . . . . . .36ETIKETTEN AUS EINEM ANDEREN PROGRAMM IMPORTIEREN . .36KUNDENDIENST UND TECHNISCHE UNTERSTÜTZUNG . . . . . . . . . . . . . . . . . . . . . .38TECHNISCHER KUNDENDIENST . . . . . . . . . . . . . . . . . . . . . . . . . . . . . . . . .38WIE SIE SICH MIT <strong>DYMO</strong> IN VERBINDUNG SETZEN . . . . . . . . . . . . . . . . . .38UNTERSTÜTZTE ZEICHENSÄTZE . . . . . . . . . . . . . . . . . . . . . . . . . . . . . . . . . . . . . . .39
EinführungMit dem Dymo <strong>ILP</strong> <strong>219</strong> können Sie Kabel, Drähte, Schalttafeln und andere Bauteile in Ihrem Werk mühelos beschriften undkennzeichnen.Entsprechend Ihrer Arbeitsumgebung druckt der <strong>ILP</strong> <strong>219</strong> die gewünschten Informationen auf: Thermodruckband, das sich umKabel oder Drähte wickeln oder auf verschiedenen Oberflächen anbringen lässt. Die Informationen werden auf ein Etikettgedruckt, das sich in der Größe an eine Schalter-, Sicherungs- oder Schalttafelreihe anpassen lässt.Er erstellt Barcodes, druckt Grafiken und zeigt Text in verschiedenen Formaten an. Da sich diese Optionen auch kombinierenlassen, haben Sie alle erforderlichen Informationen auf einem sehr gut lesbaren und haltbaren Klebeetikett.Mit der von Dymo eigens entwickelten <strong>ILP</strong> <strong>219</strong> Card Loader-Software können Sie Daten und Grafiken zur Speicherung auf eineSpeicherkarte herunterladen. Dadurch können Sie Ihre Etiketten und Beschriftungen mühelos verwalten. Ihre Mitarbeiter habenintern und im Außeneinsatz stets alle Informationen zur Kennzeichnung der wichtigsten Installationen zur Hand.Inbetriebnahme1. Auspacken Ihres <strong>ILP</strong> <strong>219</strong>-PaketsVor dem Einrichten Ihres Druckers sollten Sie prüfen, ob sich die folgenden Teile in der Verpackung befinden:- <strong>ILP</strong> <strong>219</strong>-Drucker + Schutzvorrichtung- Tragetasche- Netzadapter- 2 Bänder- Datenübertragungskabel- Bedienungsanleitung (in englischer Sprache)- CD-ROM mit der <strong>ILP</strong> <strong>219</strong> Card Loader-Software + Bedienungsanleitung (in 8 Sprachen)- 1 Speicherkarte- Garantieheft + RegistrierungskarteBetriebs- und Lagerbedingungen:Betriebstemperatur:4°C bis +40°CRel. Luftfeuchtigkeit bei Betrieb: 10 - 90 %Lagertemperatur: 0°C bis +40°CRel. Luftfeuchtigkeit bei Lagerung : 10 - 90 %2. StromversorgungBATTERIEN• Entfernen Sie die Schutzvorrichtung.• Drücken Sie auf die Daumenkerbe, und öffnen und entfernenSie dann die Batteriefachabdeckung - s. Abb. 1Fig. 1AKKUSATZDer optionale Akkusatz des <strong>ILP</strong> <strong>219</strong> gewährleistet eine lang anhaltende Stromversorgung des Geräts und passt in dasBatteriefach. Dadurch können Sie mehrere Akkusätze verwenden und auch über längere Zeit unabhängig von einerNetzstromquelle arbeiten.Zeichnung Akkusatz (Abb. 2)• Entfernen Sie die Schutzvorrichtung.• Entfernen Sie die Batteriefachabdeckung.• Legen Sie die Batterien in das Fach ein.• Bringen Sie die Schutzvorrichtung wieder am Drucker an.Hinweis: Bitte laden Sie die Akkus etwa 14 Stunden vor dem ersten Gebrauch auf.3
NETZADAPTER• Schließen Sie den Netzadapter an einer Steckdose* an. Durch das Anschließen des Netzadapters wird die Stromversorgungvon den Akkus unterbrochen.• Trennen Sie den Netzadapter vom Drucker, bevor Sie das Netzkabel ziehen. Andernfalls gehen die zuletzt gespeichertenEtiketteneinstellungen verloren (siehe auch ON/OFF). Abb. 3Hinweis: Bitte laden Sie die Akkus mit dem Netzadapter wieder auf.3. Einlegen/Wechseln der Kassette• Entfernen Sie die Schutzvorrichtung, um den Kassettendeckel zu entriegeln.• Drücken Sie die Kerbe leicht nach innen, und öffnen Sie die Klappe (Abb. B1).• Halten Sie die Kassette wie abgebildet, und nehmen Sie die Kassette B2 nach oben heraus.• Achten Sie darauf, dass Etiketten- und Farbband B3 an der Kassettenöffnung straff gespannt sind und zwischen denFührungen liegen, bevor Sie die Kassette - wie abgebildet - einlegen. Drehen Sie die Spule B4 ggf. im Uhrzeigersinn, um dasFarbband zu straffen.• Achten Sie darauf, dass die Bandbreite (Kassettentyp) richtig am Schalter B5 eingestellt ist (siehe Abb.). Durch dieAussparung in der Kassette lässt diese sich nur einlegen, wenn der Schalter richtig eingestellt ist.• Legen Sie die Kassette mit Etiketten- und Farbband - wie abgebildet - zwischen Druckkopf C2 und Andruckrolle C1 ein-• Drücken Sie die Kassette fest nach unten C3, bis sie hörbar einrastet. Vergewissern Sie sich, ob Etiketten- und Farbband einwandfrei positioniert sind.• Schließen Sie die Abdeckung B1, bis sie hörbar einrastet.4. Drucken Ihres ersten Etiketts• Drücken Sie auf die rote Einschalttaste Dadurch wird das Display mit einem leeren Bildschirm eingeschaltet.• Stellen Sie die gewünschte Sprache ein (die Standardeinstellung ist universal):• Drücken Sie die Tasten + . Dann erscheint die Sprachauswahlliste.• Blättern Sie mit den Pfeiltasten H und P durch die Liste.• Drücken Sie die EINGABETASTE , um Ihre Auswahl zu bestätigen.Hinweis: Dies ist sehr wichtig, da sich diese Einstellung auf alle sprachbezogenen Gerätefunktionen wie Sonderzeichen,Währungssymbole, Maßeinheiten usw. auswirkt (siehe auch Seite 5).• Geben Sie Ihren Namen über die Tastatur ein.• Drücken Sie zweimal die Taste (= aktuelle Einstellungen - siehe Seite 17).• Dann wird Ihr Namensetikett gedruckt.• Trennen Sie das Etikett ab, indem Sie den Schneidhebel nach unten drücken.4
Teil IBestandteile des DruckersDisplayWRAP FLAG 1 FLAG 2 FIXED TBLOCK VERTCAPS BFONT STYLE BOX ULINE BCODEDiese Anzeigen werden in dieser Anleitung näher erläutert.HintergrundbeleuchtungBei Verwendung des Druckers in einer dunkleren Umgebung lässt sich das Display mit der Hintergrundbeleuchtung leichterablesen.Die Hintergrundbeleuchtung kann mit dieser Taste ein- bzw. ausgeschaltet werden.Eingeben von Text und SymbolenGROSSBUCHSTABENStandardmäßig werden beim <strong>ILP</strong> <strong>219</strong> Großbuchstaben eingegeben. Die Anzeige CAPS auf dem Display leuchtet zurBestätigung auf.Drücken Sie die Taste erneut, um auf Kleinbuchstaben umzustellen.LEERTASTEZum Einfügen eines Leerzeichens in Ihren Text geben Sieein.VERWENDEN DER UMSCHALTTASTEMit der Umschalttaste lassen sich zwei Vorgänge ausführen. Drücken Sie eine andere Taste mit gedrückter Umschalttaste .Oder drücken und lösen Sie die Umschalttaste , um im Großschreibemodus zu bleiben.Drücken Sie erneut, bevor Sie einen Buchstaben eingeben, um einen Großbuchstaben (CAPS) zu erzeugen.Verwenden Sie , bevor Sie eine Doppelfunktionstaste drücken, um über der Taste eine Legende oder Funktion aufzurufen.Wenn Sie mit aktivierter CAPS-Taste drücken, wird ein Kleinbuchstabe eingegeben.RÜCKTASTEDrücken Sie, um das Zeichen links vom Cursor zu löschen.clearLÖSCHEN +Drücken Sie + , um den gesamten aktuellen Text und evtl. feste Längeneinstellungen zu löschen, doch die Textgröße undandere Einstellungen unverändert beizubehalten.5
ENTFERNEN +Drücken Sie + , um den gesamten aktuellen Text und sämtliche definierten Einstellungen zu löschen.ESCAPEDurch Drücken der Tastekönnen Sie jede beliebige Einstellung/Funktion verlassen und zum Startbildschirm zurückehren.CURSORTASTE• Drücken Sie Q oderR, um den Cursor um jeweils ein Zeichen nach links oder rechts zu bewegen.• Drücken Sie + Q oder R , um den Cursor an den Anfang oder an das Ende einer Textzeile zu setzen.• Bei Verwendung mit bestimmten Funktionstasten können Sie mit Q oder R Optionen auswählen.• Zum Einfügen von Zeichen in den Text positionieren Sie den Cursor mit Q oder R unter das Zeichen rechts neben derEinfügestelle, und geben Sie dann die erforderlichen Zeichen ein.• Drücken Sie H oder P, um den Cursor an den Anfang der vorigen oder nächsten Zeile eines mehrzeiligen Etiketts zupositionieren.• Drücken Sie + H oder P, um den Cursor an den Anfang oder an das Ende des Etiketts zu positionieren.HINZUFÜGEN VON INTERNATIONALEN ZEICHEN UND SYMBOLENInternationale ZeichenMit dem <strong>ILP</strong> <strong>219</strong> können Sie eine Vielzahl von Akzentbuchstaben und anderen internationalen Zeichen hinzufügen. Mithilfe derRACE technology (Rapid Accented Character Entry) lassen sich wie bei einer Mobiltelefontastatur verschiedene Zeichen aufeiner Taste hinterlegen. Wenn Sie die gleiche Taste mehrmals nacheinander drücken, können Sie durch die auf dieser Tastehinterlegten Zeichen blättern. Wenn Sie beispielsweise bei der französischsprachigen Version mehrmals die Taste E drücken,erscheinen nacheinander e - é - è - ê - ë. Wenn Sie länger als eine Sekunde warten, wird das jeweilige Zeichen ausgewählt.Dann bewegt sich der Cursor zur nächsten Position.Hinweis: Bitte vergewissern Sie sich, ob Sie die entsprechende Sprache oder die universelle Sprache “UNI” ausgewählt haben.Im letztgenannten Fall haben Sie Zugang zu allen internationalen Zeichen.Beispiel:Wenn Sie zweimal a eingeben, erscheint der Buchstabe à. Wenn Sie innerhalb einer Sekunde erneut auf diese Taste drücken,erscheint á. Warten Sie eine Sekunde, bis der Buchstabe á ausgewählt ist. Dann bewegt sich der Cursor zur nächsten Position.WährungssymboleDie -Taste verwendet ebenfalls die RACE-Technologie, um durch eine Liste von Währungssymbolen zu blättern:e - £ - $ - ¢ - ¥.Die Startreihenfolge der Währungssymbole in dieser Liste hängt von Ihrer Spracheinstellung ab.SatzzeichenMit der PUNCT-Taste, die mithilfe der RACE-Technologie durch einige Satzzeichen blättert, können Sie Satzzeichen in IhremEtikett einfügen:Andere SymboleDer <strong>ILP</strong> <strong>219</strong> kann eine Vielzahl von Symbolen drucken.Mithilfe der Tasten oder einer Taste plus H lässt sich eine erste Auswahl der gängigsten Symbole und einiger internationalerZeichen einfügen.Durch Drücken der Tasten H undlassen sich 20 weitere Symbole aufrufen. Nähere Einzelheiten zu den verfügbarenSymbolen finden Sie in der Symboltabelle. Sie können das gewünschte Symbol auf zweierlei Weise aufrufen:• Geben Sie den Symbol-Referenzcode ein.• Wandern Sie mit den Cursortasten Q oder R zum jeweils gewünschten Symbol.• Drücken Sie die EINGABETASTE , um das Symbol in Ihrem Etikett einzufügen.Drücken Sie zum Abbrechen auf .6
Formatieren des EtikettsTEXTGRÖSSEDer <strong>ILP</strong> <strong>219</strong> kann Text in vier verschiedenen Höhen (klein, mittel, groß und extra groß) und drei verschiedenen Breiten(schmal, normal und erweitert) drucken. Die Kombination aus Höhe und Breite wird in der Textgrößenanzeige auf dem Displayangezeigt.Zur Auswahl der jeweils gewünschten Textgröße drücken Sie .Wählen Sie die gewünschte Texthöhe mit der Cursortaste H or P und die Textbreite mit Q or R aus. Bestätigen Sie IhreAuswahl jeweils durch Betätigen der EINGABETASTE .Bitte beachten Sie, dass die Höhe des Textes auch von der Größe des eingelegten Bandes abhängt (siehe nachstehendeTabelle).höhe schmal Normal BreitKleinMittelGroßBBOX/ULTEXTSTILAußer der Textgröße können Sie auch zwischen vier verschiedenen Textstilen auswählen:italicshadowoutlineMIRROR• Nach Drücken der STYLE-Taste werden Sie zur Auswahl einer dieser vier Optionen aufgefordert.• Wählen Sie den gewünschten Stil mithilfe der Pfeiltasten Q und R aus, und drücken Sie dann die EINGABETASTEjeweils ausgewählte Stil ist markiert.Beachten Sie, dass Sie diese Stile nicht miteinander kombinieren können.. Der7
VERTIKALER TEXT VERT +Einzeilige Etiketten lassen sich so drucken, dass der Text vertikal läuft. Zur Auswahl dieser Option drücken Sie die VERT-Taste( + ). Vertikaler Text kann nicht unterstrichen werden.BOX/ULUNTERSTREICHEN UND EINRAHMEN VON TEXT +Sie haben drei Auswahlmöglichkeiten: unterstrichener Text, eingerahmter Text (mit einem Viereck) oder eingerahmter Text(Rahmen mit abgerundeten Ecken).BOX/ULDrücken Sie + , und wählen Sie den gewünschten Stil mit der Taste Q oder R aus.Beachten Sie, dass sich eingerahmter Text nicht unterstreichen lässt.1 unterstrichen2 rechteckiger Rahmen3 abgerundeter Rahmen= TEXT= TEXT= TEXTMEHRERE ZEILENDrücken Sie die EINGABETASTE , um bei einem mehrzeiligen Etikett die nächste Zeile zu starten.Dies ist ein↵ zweizeiliges Etikett auf dem Display, das wie folgt gedruckt wird:ROOMDATAwobei im Display zwei Zeilen angezeigt werden: (show line display)Je nach Breite des verwendeten Bands können Sie bis zu vier Zeilen auf einem Etikett drucken:ALIGNJUSTIEREN VON TEXT IN MEHRZEILIGENBei mehrzeiligen Etiketten haben Sie drei Auswahlmöglichkeiten für die Textausrichtung: linksbündig, zentriert oder rechtsbündig.ALIGNDrücken Sie mehrmals , um zwischen diesen drei Optionen hin- und herzuschalten, die links auf dem Display angezeigtwerden.Drücken Sie die EINGABETASTE , um Ihre Auswahl zu bestätigen.linksbündig:zentriert :rechtsbündig:TREPPENHAUSNotbeleuchtungBX-243TREPPENHAUSNotbeleuchtungBX-243TREPPENHAUSNotbeleuchtungBX-2438
AUSRICHTEN VON TEXT AUF EINEM ETIKETT +Bei Etiketten mit einer festen Länge können Sie auch bestimmen, wie der Text bezogen auf den Etikettenrand positioniert werdensoll: links, mittig oder rechts.Bei linksbündig ausgerichtetem Text wird das Leerzeichen im Etikett hinter den Text (rechts) gesetzt.Bei rechtsbündig ausgerichtetem Text wird das Leerzeichen im Etikett vor den Text (links) gesetzt.Bei mittig ausgerichtetem Text werden die Leerzeichen gleichmäßig auf beiden Textseiten verteilt.ALIGNALIGNDrücken Sie H + , um zwischen den verschiedenen Ausrichtungskombinationen (links, mittig, rechts) hin- und herzuwechseln.Drücken Sie die EINGABETASTE , um Ihre Auswahl zu bestätigen.Beachten Sie, dass sich diese Ausrichtungsoptionen mit verschiedenen Justierungen mehrzeiliger Etiketten kombinieren lassen(siehe nachstehende Tabelle mit den neun möglichen Kombinationen).linksbündiglinks ausgerichtet:linksbündigmittig ausgerichtet:linksbündigrechts ausgerichtet:zentriertlinks ausgerichtet:TREPPENHAUSNotbeleuchtungBX-243TREPPENHAUSNotbeleuchtungBX-243TREPPENHAUSNotbeleuchtungBX-243TREPPENHAUSNotbeleuchtungBX-243zentriertmittig ausgerichtet:zentriertrechts ausgerichtet:rechtsbündiglinks ausgerichtet:rechtsbündigmittig ausgerichtet:rechtsbündigrechts ausgerichtet:TREPPENHAUSNotbeleuchtungBX-243TREPPENHAUSNotbeleuchtungBX-243TREPPENHAUSNotbeleuchtungBX-243TREPPENHAUSNotbeleuchtungBX-243TREPPENHAUSNotbeleuchtungBX-2439
ERSTELLEN EINES STRICHCODES +BCODEMODEDer <strong>ILP</strong> <strong>219</strong> kann Strichcodes in den sechs Barcode-Standardformaten erstellen: EAN-13, EAN-8, UPC-A, UPC-E, CODE-39und CODE-128.Strichcodes können nur auf 19 mm breiten Etiketten gedruckt werden, und zwar entweder in voller Höhe oder kombiniert mitText in einer oder zwei Zeilen.So erstellen Sie einen Strichcode:BCODE• Drücken Sie H + MODE , um den zuletzt ausgewählten Strichcode-Typ anzuzeigen.• Navigieren Sie mit H oder P durch die verfügbaren Strichcode-Typen: EAN-13, EAN-8, UPC-A, UPC-E, CODE-39 und CODE-128.• Drücken Sie die EINGABETASTE , um den angezeigten Strichcode-Typ auszuwählen. Die Strichcode-Anzeige leuchtet imDisplay auf, wobei die Symbole ( und ( genau den Bereich markieren, der für Barcode-Zeichen vorgesehen ist.Hinweis: Durch Betätigen der Rücktaste oder Entfernen-Taste wird die Barcode-Funktion abgebrochen. Sie kehrendann zum aktuellen Etikett zurück.• Geben Sie die Zeichen für den Strichcode ein, z. B.: 1234567.• Drücken Sie die EINGABETASTE , um zum Etikett zurückzukehren.Beachten Sie, dass die Barcode-Anzeige immer im Display erscheint, wenn sich der Cursor unter den Strichcode-Zeichenbefindet.BCODEMODE• Zum Bearbeiten eines Strichcodes drücken Sie H + . Dann erscheinen nur die Strichcode-Zeichen im Display, wobei dieBarcode-Anzeige im Display aufleuchtet.BCODEMODE• Drücken Sie die EINGABETASTE oder H + erneut, um zum Etikett zurückzukehren.Bei einem einzeiligen Etikett kann der Strichcode mit Text in einem kleinen, mittleren oder großen Schriftgrad kombiniert werden:ABC123456 ABC123456 ABC123456Bei einem zweizeiligen Etikett kann nur kleiner Text mit einem Strichcode kombiniert werden.BCODEMODEWenn der Text vor dem Betätigen der EINGABETASTE und anschließendem Drücken der Tasten H + eingegeben wird,erscheint er über dem Strichcode:ABC123456Wenn der Text nach dem Betätigen der EINGABETASTEStrichcode:123456ABChinter dem Strichcode eingeben wird, erscheint er unter demText kann unterstrichen werden, z. B.:LabelPOINTABC123456 DEF10
ABC123456 DEFLabelPOINTDas komplette Etikett kann zusätzlich mit einem Rahmen versehen werden:Hinweis: Bei Verwendung des Schriftgrads Big Font (extra groß) ist diese Option nicht möglich!PG BRKSEITENUMBRUCH +In einem Etikett können Sie “mehrere Formate” erstellen. Zu diesem Zweck unterteilen Sie ein Etikett in “Seiten” oderTextblöcke mit jeweils eigenen Einstellungen für Textgröße und -stil. Alle Blöcke werden durch einen Seitenumbruch voneinandergetrennt. Die Anzahl der Zeilen, die pro Seite erstellt werden können, hängt von der Etikettenbreite ab. Sie können max.zwei Seitenumbrüche pro Etikett speichern.Drücken Sie + , um einen Seitenumbruch einzufügen.Beim Bildlauf durch den Text ist jeder Seitenumbruch durch das Symbol ||·gekennzeichnet. Beim Bildlauf durch ein Etikett mitQ oder R wird auf dem Display angezeigt, auf welcher “Seite” des Etiketts Sie sich befinden. Beim nachstehend abgebildetenBeispiel befinden Sie sich im dritten Abschnitt:[ ] [ ] [=]Hinweis: Seitenumbrüche können nicht zusammen mit Grafiken verwendet werden.DruckmodiBCODEMODEMANTEL- ODER RUNDUMETIKETTENMit Manteletiketten (WRAP-AROUND) können Sie einen Draht oder ein Kabel ummanteln. Die Daten werden dann automatischso oft wie möglich auf das Etikett gedruckt. Dadurch lassen sich die Daten aus jedem beliebigen Winkel nach Anbringen desEtiketts ablesen. Wie häufig der Text gedruckt wird, hängt von der Etikettenlänge ab, die wiederum vom eingegebenenKabeldurchmesser oder von der Bandgröße (horizontale Ummantelung) bestimmt wird.1. Horizontale Ummantelung WRAPBei der horizontalen Ummantelung wird das Etikett um ein Kabel oder einen Draht gewickelt, wobei der Text horizontal, d. h.von links nach rechts, über das Etikett läuft.BCODEMODE• Drücken Sie die Taste .• Der erste Modus, der im Display erscheint, ist die horizontale Ummantelung.• Drücken Sie zur Auswahl die EINGABETASTE .• Die Anzeige WRAP ist markiert.- Die Länge des Etiketts hängt von der Länge des Textes ab.- Die Anzahl der Zeilen, die Sie drucken können, hängt von der jeweils verwendeten Bandbreite ab (nähere Einzelheiten findenSie unter der Funktion SIZE (Größe) auf Seite xx).- Wenn Sie mehrere Kopien drucken möchten, werden nach jedem Etikett 2 kleine Punkte gedruckt, um die Abschnittstelle zumarkieren.- Der Druckvorgang wird bei Verwendung gespeicherter Daten, die aufgrund der verfügbaren Funktionen einen Fehlerverursachen, unterbrochen. Bitte überprüfen Sie Ihre Einstellungen, und starten Sie den Druckvorgang neu.11
2. Vertikale Ummantelung WRAP VERTBei der vertikalen Ummantelung wird das Etikett um das Kabel oder den Draht gewickelt. Der Text läuft von oben nach unten.BCODEMODE• Drücken Sie die Taste .• Verwenden Sie die Cursortaste H, um zum zweiten Modus zu gelangen:• Drücken Sie die EINGABETASTE . Danach werden Sie zur Eingabe des Durchmessers aufgefordert.• Im Display erscheint Ø= xx, wobei xx standardmäßig auf 2,5mm oder 0,1 Zoll eingestellt ist.• Verwenden Sie die Cursortaste H oder P, um den eingestellten Wert zu vergrößern oder zu verringern (in Schritten von0,1 mm oder 1 mm / 0,1” oder 1” ), bis der Durchmesser des jeweiligen Kabels erreicht ist.- oder -• Bewegen Sie den Cursor mit der Pfeiltaste Q nach links, um die linke Ziffer einzustellen. Geben Sie den Kabeldurchmesserüber die Tastatur ein.• Drücken Sie zur Auswahl die EINGABETASTE .• Die Anzeigen WRAP und VERT sind markiert.- Wenn Sie mehrere Kopien drucken möchten, werden nach jedem Etikett 2 kleine Punkte gedruckt, um die Abschnittstelle zumarkieren.- Bei Verwendung gespeicherter Daten, die aufgrund der verfügbaren Funktionen zu einem Fehler führen, wird derDruckvorgang unterbrochen. Bitte überprüfen Sie Ihre Einstellungen, und starten Sie den Druckvorgang neu.- Der Schriftgrad Big Font (extra groß) kann bei dieser Option nicht verwendet werden.- Es können maximal drei Zeichen auf einem 12-mm-Band gedruckt werden (kleinster Schriftgrad). Wenn Sie mehr als dreiZeichen eingeben, wird die Legende abgeschnitten.- Es können maximal fünf Zeichen auf einem 19-mm-Band gedruckt werden (kleinster Schriftgrad). Wenn Sie mehr als fünfZeichen eingeben, wird die Legende abgeschnitten.FAHNENETIKETTENBei Fahnenetiketten wird der unbedruckte Teil des Bands um den Draht oder das Kabel gewickelt, wobei das Band nach hintengefaltet wird und so ein Fähnchen formt. Daher ist die Fahne so lang wie der Text. Die Informationen werden automatisch aufbeide Seiten dieses fahnenförmigen Bandteils gedruckt, damit sie aus nahezu allen Winkeln deutlich lesbar sind.Der <strong>ILP</strong> <strong>219</strong> kann zwei Fahnenetikettentypen drucken, wobei Sie in beiden Fällen zur Eingabe des Draht- oderKabeldurchmessers aufgefordert werden. Der Drucker berechnet automatisch den Umfang des jeweiligen Kabels und drucktdann eine maßgeschneiderte Fahne.1. FLAG 1Im FLAG 1-Modus wird der unbedruckte Teil des Etiketts (links) um den Draht oder das Kabel gewickelt. Auf den anderen Teilwerden die von Ihnen eingegebenen Informationen automatisch zweimal gedruckt, damit Sie diesen Etikettteil nach hinten faltenund so ein Fähnchen formen können.BCODEMODE• Drücken Sie die Taste .• Verwenden Sie die Cursortaste H oder P , um in den Modus FLAG 1 zu gelangen:• Drücken Sie zur Auswahl die EINGABETASTE .• Dann werden Sie aufgefordert, den Durchmesser des Drahts oder Kabels einzugeben. Im Display erscheint Ø= xx, wobei xxstandardmäßig auf 6,4 mm oder 0,25 Zoll eingestellt ist.• Verwenden Sie die Cursortaste H, um den eingestellten Wert zu vergrößern (in Schritten von 0,1 mm oder 1 mm / 0,1”oder 1”), bis der Durchmesser des jeweiligen Kabels erreicht ist.12
- oder -• Bewegen Sie den Cursor mit der Pfeiltaste Q nach links, um die linken Ziffern einzustellen. Geben Sie denKabeldurchmesser über die Tastatur ein.• Drücken Sie zur Auswahl die EINGABETASTE . Die Anzeige FLAG 1 ist markiert.Im Modus FLAG 1 lassen sich Fahnenetiketten für Drähte oder Kabel mit einem Durchmesser von max. 1.000 mm bzw. 40Zoll drucken.- Wenn Sie mehrere Kopien drucken möchten, werden nach jedem Etikett 2 kleine Punkte gedruckt, um die Abschnittstelle zumarkieren.- Bei Verwendung gespeicherter Daten, die aufgrund der verfügbaren Funktionen zu einem Fehler führen, wird derDruckvorgang unterbrochen. Bitte überprüfen Sie Ihre Einstellungen, und starten Sie den Druckvorgang neu.2. FLAG 2Im FLAG 2-Modus werden die von Ihnen eingegebenen Informationen auf beide Etikettenenden gedruckt. Der unbedruckteBereich in der Mitte entspricht dem Umfang des Drahts oder Kabels. Dieser Teil wird um den Draht oder das Kabel gewickelt,wobei die beiden bedruckten Enden nach hinten gefaltet und aneinander geklebt werden und so ein Fähnchen formen.BCODEMODE• Drücken Sie die Taste .• Verwenden Sie die Cursortaste H oder P, um in den Modus FLAG 2 zu gelangen:• Drücken Sie zur Auswahl die EINGABETASTE .• Dann werden Sie aufgefordert, den Durchmesser des Drahts oder Kabels einzugeben. Im Display erscheint Ø= xx, wobei xxstandardmäßig auf 2,5 mm oder 0,1 Zoll eingestellt ist.• Verwenden Sie die Cursortaste H, um den eingestellten Wert zu vergrößern (in Schritten von 0,1 mm oder 1 mm / 0,1” oder1”), bis der Durchmesser des jeweiligen Kabels erreicht ist.- oder -Bewegen Sie den Cursor mit der Pfeiltaste Q nach links, um die linken Ziffern einzustellen. Geben Sie denKabeldurchmesser über die Tastatur ein.• Drücken Sie zur Auswahl die EINGABETASTE .• Die Anzeige FLAG 2 ist auf dem Display markiert.Im Modus FLAG 2 lassen sich Fahnenetiketten für Kabel oder Drähte mit einem Durchmesser von max. 1.000 mm bzw. 40 Zolldrucken.- Wenn Sie mehrere Kopien drucken möchten, werden nach jedem Etikett 2 kleine Punkte gedruckt, um die Abschnittstelle zumarkieren.- Wenn ein Etikett aus der Liste auf der Speicherkarte aufgrund der verfügbaren Funktionen einen Fehler verursacht, wird derDruckvorgang abgebrochen. Bitte überprüfen Sie Ihre Einstellungen, und starten Sie den Druckvorgang neu.13
ETIKETTEN FÜR BAUTEILE/AUSGÄNGE (mit vorgegebener Etikettengröße)1. FESTE ETIKETTENLÄNGE FIXEDBCODEMODE• Drücken Sie die Taste .• Verwenden Sie die Cursortaste H, um in den Modus FIXED LENGTH zu gelangen:• Drücken Sie zur Auswahl die EINGABETASTE .• Dann werden Sie zur Eingabe der gewünschten Länge aufgefordert. Im Display erscheint L= xx, wobei xx standardmäßig auf20 mm oder 0,79 Zoll eingestellt ist.• Verwenden Sie die Cursortaste H , um den eingestellten Wert zu vergrößern (in Schritten von 0,1 mm oder 10mm), bis dieerforderliche Länge erreicht ist.- oder -Bewegen Sie den Cursor mit der Pfeiltaste Q nach links, um die linken Ziffern einzustellen. Geben Sie die Länge über dieTastatur ein.• Drücken Sie zur Auswahl die EINGABETASTE . Die Anzeige FIXED ist markiert.Die feste Länge beträgt max. 999,9 mm bzw. 40 Zoll und mindestens 20 mm bzw. 0,79 Zoll.- Wenn Sie mehrere Kopien drucken möchten, werden nach jedem Etikett 2 kleine Punkte gedruckt, um die Abschnittstelle zumarkieren.- Wenn ein Etikett aus der Liste auf der Speicherkarte aufgrund der verfügbaren Funktionen einen Fehler verursacht, wird derDruckvorgang abgebrochen. Bitte überprüfen Sie Ihre Einstellungen, und starten Sie den Druckvorgang neu.ETIKETTEN FÜR KLEMMLEISTEN / SCHALTTAFELNTERMINAL BLOCK-MODUS TBLOCKIm Modus Terminal Block (Klemmleiste) können Sie ein Etikett mit mehreren Informationen und mit genau dem richtigenAbstand zwischen den einzelnen Daten drucken, damit Sie eine Reihe von Anschlüssen, Schaltern, Sicherungen oderSteckverbindungen mit einem Etikett beschriften können.1. Horizontal Terminal Block-Modus (=Klemmleisten-Modus)BCODEMODE• Drücken Sie die Taste .• Verwenden Sie die Cursortaste H oder P, um in den Modus TERMINAL BLOCK zu gelangen:• Drücken Sie zur Auswahl die EINGABETASTE .• Dann werden Sie zur Eingabe der Schrittlänge (C) aufgefordert, die Sie als festen Abstand zwischen den Blöcken oderAnschlüssen einstellen möchten. Im Display erscheint C= xx, wobei xx standardmäßig auf 12 mm oder 0,5 Zoll eingestellt ist.• Verwenden Sie die Cursortaste H oder P, um den eingestellten Wert zu vergrößern oder zu verringern (in Schritten vonmindestens 0,1 mm oder 0,1 Zoll), bis der erforderliche Abstand erreicht ist.- oder -• Bewegen Sie den Cursor mit der Pfeiltaste Q nach links, um die linken Ziffern einzustellen. Geben Sie die Schrittlänge überdie Tastatur ein.14
Die Schrittlänge beträgt max. 500 mm bzw. 20 Zoll und mindestens 5 mm bzw. 0,2 Zoll.• Drücken Sie zur Auswahl die EINGABETASTE . Die Anzeige TBLOCK ist markiert.Wenn ein Etikett aus der Liste auf der Speicherkarte aufgrund der verfügbaren Funktionen einen Fehler verursacht, wird einleeres Etikett gedruckt.2. Vertical Terminal Block-Modus• Drücken Sie die Tastezu gelangen:BCODEMODE. Verwenden Sie dann die Cursortaste H oder P, um in den Modus VERTICAL TERMINAL BLOCK• Drücken Sie zur Auswahl die EINGABETASTE .• Dann werden Sie zur Eingabe der Schrittlänge aufgefordert, die Sie als Abstand zwischen den Blöcken (C) einstellenmöchten. Im Display erscheint C= xx, wobei xx standardmäßig auf 6 mm oder 0,025 Zoll für den Abstand zwischen deneinzelnen Blöcken eingestellt ist.• Verwenden Sie die Cursortaste, um den eingestellten Wert zu vergrößern oder zu verringern (in Schritten von mindestens0,1 mm oder 0,1 Zoll), bis die erforderliche Länge erreicht ist.- oder -• Bewegen Sie den Cursor mit der Pfeiltaste Q nach links, um die linken Ziffern einzustellen. Geben Sie die Schrittlänge überdie Tastatur ein.Die Schrittlänge beträgt max. 50 mm bzw. 2 Zoll und mindestens 2 mm bzw. 0,2 Zoll.• Drücken Sie zur Auswahl die EINGABETASTE . Die Anzeigen TBLOCK und VERT sind markiert.- Bei Verwendung von Dateien aus der Speicherkarte, die mehr als die zulässige Anzahl von Zeichen für das jeweilige Etikettenthalten, wird nur die mögliche Anzahl von Zeichen gedruckt.ETIKETTEN ZUR KENNZEICHNUNG VON MODULENModus für Modulkennzeichnung FIXED-TBLOCKIn diesem Modus können Sie Etiketten für Elektronikbauteile (Module) erstellen und drucken.Diese Module haben bei jedem Hersteller eine Standardlänge, wobei die Modullänge der Länge des kleinsten Moduls multipliziertmit einem Faktor X entspricht.Mit diesem Modus soll ein Etikett erstellt werden, das in der Länge exakt der Gesamtzahl von Modulen entspricht, die in einerReihe angeordnet sind.ROOM 1 HEATING ROOM 1 LIGHTBCODEMODE• Drücken Sie die Taste . Verwenden Sie dann die Cursortasten H oder P, um in den Modus Module Printing zu gelangen:15
• Drücken Sie zur Auswahl die EINGABETASTE. Die Anzeige FIXED + TBLOCK ist markiert.• Dann werden Sie zur Eingabe der Länge des kleinsten Moduls aufgefordert. Der Wert ist standardmäßig auf 17 mm oder0,75 Zoll eingestellt.• Geben Sie die Zahlen über die Tastatur ein. Bewegen Sie den Cursor mit der Pfeiltaste Q nach links, um die linken Zifferneinzustellen. Drücken Sie zur Auswahl die EINGABETASTE .• Dann werden Sie aufgefordert, die Gesamtzahl der Module von Reihe 1 einzugeben (über die Tastatur). Standardmäßig istder Wert 1 eingestellt ist.- Die Mindestanzahl von Modulen beträgt 1.- Die Höchstzahl von Modulen beträgt 99.• Drücken Sie zur Auswahl die EINGABETASTE .• Dann werden Sie aufgefordert, nacheinander die Größe der einzelnen Module anzugeben. Die Größe entspricht stets derLänge des kleinsten Moduls multipliziert mit einem Faktor X. Drücken Sie nach Angabe jeder Modulgröße zur Bestätigungdie EINGABETASTE .- Für den Faktor X kann als Mindestwert 1 und als Höchstwert 9 eingegeben werden.• Sobald Sie das Layout für Ihr Modul-Rack eingerichtet haben, können Sie mit der Dateneingabe beginnen. Sie können dieDaten manuell eingeben oder die auf der Speicherkarte gespeicherten Daten verwenden (nähere Einzelheiten zumHerunterladen von Daten auf die Speicherkarte finden Sie in Teil II auf Seite 32 ).- Es können maximal zwei Zeilen gedruckt werden.- Wir raten Ihnen dringend, zuerst den Schriftgrad an die Anzahl der Zeilen und Zeichen, die pro Modul notwendig sind, anzupassen.A. Manuelle Eingabe1. Bitte geben Sie den Text für das erste Modul ein.2. Drücken Sie die Taste PRINT. Drücken Sie erneut die EINGABETASTE oder die Taste PRINT, um das aktuelle Etikett fürdas erste Modul zu drucken.3. Drücken Sie die Tasten + , um den vorherigen Text zu löschen.4. Geben Sie den Text für das nächste Modul ein. Wählen Sie aus dem Druckmenü die Option [current]. Drücken Sie erneut dieEINGABETASTE oder die Taste PRINT, um das Etikett für das zweite Modul zu drucken.5. Bitte wiederholen Sie die Schritte 3 und 4, bis alle Etiketten für das Modul-Rack gedruckt sind.- Nach jedem Etikett wird eine vertikale Linie gedruckt.- Der Text wird automatisch mittig auf jedem Etikett positioniert.- Wenn Sie nicht alle Etiketten drucken möchten, die Sie anfangs definiert haben,können Sie die Auswahl eingrenzen, indem Sie die [Umschalttaste] + drücken. Der Nachlauf wird zugeführt.- Aufgrund der mechanischen Einschränkungen (Toleranzen) des Druckers ist es möglich, dass bei der manuellenDateneingabe nicht die richtige Größe gedruckt wird. In diesem Fall muss die Größe des kleinsten Moduls leicht geändertwerden.B. Verwenden von Daten aus der SpeicherkarteSiehe Abschnitt “Verwenden von Dateien aus der Speicherkarte” ab Seite 17.Bei Verwendung von Daten, die auf Ihrer Speicherkarte gespeichert sind, haben Sie 2 Möglichkeiten:1. GruppendruckWenn Sie alle auf Ihrer Speicherkarte gespeicherten Etiketten als Gruppe drucken möchten (nähere Einzelheiten finden Sie abSeite ??).HINWEIS:Wenn sich in der ausgewählten Gruppe mehr Etiketten befinden als vordefinierte Module, werden nur die erstenEtiketten gedruckt (Anzahl von Modulen).• Wenn sich in der ausgewählten Gruppe weniger Etiketten als Module befinden, werden nur die Etiketten innerhalb derGruppe gedruckt. Die restlichen Etiketten bleiben leer.• Wenn ein Etikett innerhalb der Auswahl aufgrund der verfügbaren Funktionen einen Fehler verursacht, wird ein leeres Etikettgedruckt.16
2. AuswahldruckWenn Sie eine Auswahl von Etiketten aus Ihrer Speicherkarte drucken möchten: (Nähere Einzelheiten finden Sie ab Seite 19.)HINWEIS:• Wenn Sie mehr Etiketten ausgewählt als Module definiert haben, werden nur die ersten Etiketten gedruckt.• Wenn Sie weniger Etiketten ausgewählt als Module definiert haben, werden nur die ausgewählten Etiketten gedruckt. Dierestlichen Etiketten bleiben leer.• Wenn ein Etikett innerhalb der Auswahl aufgrund der verfügbaren Funktionen einen Fehler verursacht, wird ein leeres Etikettgedruckt.Speichern von Etiketten und VoreinstellungenSpeichern eines Etiketts +Im Arbeitsspeicher des Druckers können max. 8 Etiketten gespeichert werden.1. Zum Speichern des aktuellen Etiketts drücken Sie die + , um die Speicherorte aufzurufen. Wenn noch keine Etikettengespeichert sind, erscheint der Cursor unter dem ersten Feld, das auch markiert ist. Im Display erscheint:GGGGGGGGEin voller Rahmen zeigt an, dass bereits ein Etikett gespeichert ist. Der Cursor befindet sich unter dem zuletzt geändertenEtikett, z. B.:BBBBBGGGInhalt EtikettSAVEBei diesem Beispiel sind 8 Etiketten gespeichert. Der Cursor befindet sich unter dem zuletzt geänderten Etikett, wobei derInhalt des Etiketts in der zweiten Zeile angezeigt wird.SAVE2. Verwenden Sie die Cursortasten Q oder R , um den Cursor unter einen leeren Speicherplatz zu positionieren.3. Drücken Sie die EINGABETASTE , um das Etikett zu speichern und zur Etikettdateneingabe zurückzukehren, oder auf ,um das Menü zu verlassen und zur Etikettdateneingabe zurückzukehren.Abrufen eines gespeicherten EtikettsSAVESAVE1. Drücken Sie , um die Speicherorte von gespeicherten Etiketten anzuzeigen, wie im Abschnitt Speichern eines Etikettsoben erläutert.2. Bewegen Sie den Cursor mit Q oder R unter die einzelnen belegten Speicherplätze, bis das gewünschte Etikett angezeigt wird.3. Drücken Sie die EINGABETASTE ; um das gewünschte Etikett aufzurufen, oder , um das Menü zu verlassen und zumaktuellen Etikett zurückzukehren.clearLöschen eines gespeicherten Etiketts H +1. Um ein gespeichertes Etikett zu löschen, bewegen Sie den Cursor mit Q oder R unter den entsprechenden Speicherplatz.2. Drücken Sie H + .Speichern von VoreinstellungenMit den Tasten und können Sie vier verschiedene Voreinstellungen speichern. Diese Tasten dienen zumSpeichern des Formats, der Etiketttypeinstellungen und des ausgewählten Druckmodus, jedoch nicht zum Speichern des tatsächlichenEtiketteninhalts.Unter diesen Tasten sind 4 verschiedene Modi bereits vordefiniert. Sie können diese Druckmodi & Einstellungen überschreibenund an Ihre individuellen Anforderungen anpassen.1. Drücken Sie H + , um Ihre bevorzugten Einstellungen und den Druckmodus in P1 zu speichern.2. Drücken Sie , wenn Sie die unter dieser Taste gespeicherten Einstellungen für das Etikett übernehmen möchten, an demSie gerade arbeiten.Zu den gespeicherten Daten zählen Größe, Druckmodus, Stil ...17
Die 4 vordefinierten Druckmodi sind:VERTICAL WRAPFLAG 1FIXED LENGTHHorizontal Terminal Block (= Klemmleisten-Modus)Nähere Informationen zu diesen Druckmodi finden Sie im Kapitel “Druckmodi”.- Der Module Marking-Modus (zum Kennzeichnen von Modulen) lässt sich nicht speichern!Herunterladen von Etiketten, Dateien und Grafiken auf eine Speicherkarte(siehe auch TEIL II, <strong>DYMO</strong> <strong>ILP</strong> <strong>219</strong> Card Loader-Software).Verwenden von Dateien auf der SpeicherkarteEinlegen einer SpeicherkarteLegen Sie die Speicherkarte wie nachstehend abgebildet ein. Sie können den Namen der Card ID der Karte prüfen, indem Sieauf H + drücken. Die Karten-ID wird in der obersten Zeile angezeigt. Auf einer Karte können 64 KB bzw. max. 32Dateinamen (= Gruppen) und 32 verschiedene Grafiken gespeichert werden. Jede Datei kann eine unbegrenzte Anzahl vonEtiketten enthalten.GRAPHICAuswählen einer DateiGRAPHIC1. Nach Drücken auf wird der Name der ersten, auf der Karte gespeicherten Datei angezeigt. Blättern Sie mit denCursortasten H oder P durch die einzelnen auf der Karte gespeicherten Dateien. Die Dateinamen werden in der ersten.Zeile angezeigt.2. Drücken Sie die EINGABETASTE , um die gewünschte Datei auszuwählen.Auswählen eines Etiketts1. Nach Auswahl einer Datei werden die ersten 16 Zeichen des ersten Etiketts in dieser Datei in der zweiten Zeile angezeigt. Mitden Cursortasten H oder P können Sie durch den Inhalt der Datei blättern. Es wird jeweils die erste Zeile jedes Etikettsangezeigt.2. Drücken Sie die EINGABETASTE , um das gewünschte Etikett auszuwählen.Nähere Informationen zum Arbeiten mit der <strong>ILP</strong> <strong>219</strong> Card Loader-Software finden Sie in Teil II dieses Handbuchs, Dymo <strong>ILP</strong><strong>219</strong> Card Loader-Software.GRAPHICGRAFIKEN +Der <strong>ILP</strong> <strong>219</strong> kann max. 32 Bitmap-Grafiken auf einer Speicherkarte speichern (siehe Abschnitt Speichern eines Etiketts). Dieselassen sich in Etiketten mühelos mit Text kombinieren.GRAPHIC1. Drücken Sie + .2. Mit den Cursortasten H oder P können Sie wählen, ob die Grafik links oder rechts vom Text positioniert werden soll:jlG + ADamit wird die Grafik links vom Text positioniert.jlA + GDamit wird die Grafik rechts vom Text positioniert.3. Drücken Sie die EINGABETASTE , um Ihre Auswahl zu bestätigen. Auf dem Display erscheint die erste, auf derSpeicherkarte gespeicherte Grafik. Der Name der Grafik wird in der zweiten Zeile angegeben.4. Verwenden Sie die Cursortasten H oder P, um zur gewünschten Grafik zu gelangen.5. Drücken Sie zur Auswahl die EINGABETASTE . Auf der linken Seite des Displays erscheinen die entsprechenden Symbole:[G] [=] oder [=] [G]18
Hinweis: Dieser Vorgang kann beliebig oft wiederholt werden.6. Zum Löschen der Grafik aus dem Etikett wählen Sie in der Liste die Option EMPTY.Hinweis: Die beiden vorstehend genannten Möglichkeiten können kombiniert werden, wenn Sie ein Logo vor und nach demText einfügen möchten.DruckenDurch Drücken der Taste PRINT gelangen Sie in das Menü Print Mode (Druckmodus).Auf dem Display erscheinen fünf Optionen, die Sie mithilfe der Cursortasten H oder P auswählen können.Verschiedene Druckoptionen1. CURRENT (Aktuell)Durch Drücken der EINGABETASTE wird eine Kopie des aktuellen Etiketts gedruckt.Durch erneutes Betätigen der Taste PRINT wird eine weitere Kopie gedruckt.2. COPIES (Kopien)Sie können mehrere Kopien von einem Etikett drucken.Rufen Sie diese Option im Druckmenü mithilfe der Cursortasten H oder P auf.Zur Auswahl dieser Option drücken Sie die EINGABETASTE . Dann werden Sie zur Eingabe der Kopienanzahl aufgefordert.# = 01Wählen Sie die Anzahl mithilfe der Cursortasten H oder P aus. Wenn Sie mehr als neun Kopien drucken möchten, bewegenSie den Cursor mit der Cursortaste nach links, um die linke Ziffer einzugeben. Nach Drücken der EINGABETASTE wird dieentsprechende Anzahl von Kopien des Etiketts gedruckt. Sie können Sie Anzahl aber auch direkt über die Tastatur eingeben.Durch Drücken auf wird der Druckvorgang abgebrochen.ROOM 1 : ROOM 13. INCREMENTAL (Inkremental)Mit dieser Option können Sie Etiketten in Inkrementalserien drucken.1. Geben Sie zunächst die erste Nummer ein, mit der die Serie starten soll.Sie können die Startnummer auch mit H oder P einstellen, um die rechte Ziffer der Startnummer einzugeben (links auf demDisplay). Mit Q legen Sie dann die linke Ziffer fest.2. Wählen Sie die Inkrementaldruckoption aus dem Menü PRINT mit H oder P aus.3. Nach Drücken der EINGABETASTE bewegt sich der Cursor zum Endwert (erscheint rechts auf dem Display). Legen Sie dieStartnummer mit H oder P fest, und drücken Sie dann die EINGABETASTE .4. Die Etiketten werden nun automatisch in Schritten von 1 nummeriert.Der <strong>ILP</strong> <strong>219</strong> druckt automatisch Kombinationen aus Text + Zahl (Zeile1, Zeile2, Zeile3) oder Zahl + Text (5Z, 6Z, 7Z usw.).Dabei wird auf der rechten Textseite begonnen und die erste erkannte Zahl schrittweise erhöht.4. GROUP (Gruppe)Wenn Sie alle Etiketten in einer Gruppe, die auf Ihrer Speicherkarte gespeichert ist, drucken möchten, gehen Sie wie folgt vor:1. Wählen Sie aus dem Druckmenü die Option Group (Gruppe). Drücken Sie zur Auswahl die EINGABETASTE .2. Blättern Sie mit H oder P durch die verschiedenen Etikettengruppen auf der Speicherkarte (= DATEIEN).3. Sobald der gewünschte Gruppenname auf dem Display erscheint, drücken Sie erneut die EINGABETASTE . Daraufhin wirddie gesamte Gruppe gedruckt.5. SELECTION (Auswahl)Wenn Sie eine Auswahl von Etiketten aus Ihrer Speicherkarte drucken möchten:• Rufen Sie die Option “Selection” mit H oder P aus dem Druckmenü auf. Drücken Sie zur Auswahldie EINGABETASTE .• Blättern Sie mit H oder P durch die verschiedenen Gruppen auf der Speicherkarte.• Drücken Sie zur Auswahl einer Gruppe erneut die EINGABETASTE . Dann werden Sie aufgefordert, die aus dieser Gruppezu druckenden Etiketten auszuwählen. Sie können das Start- und Endetikett eingeben.Wenn Sie beispielsweise die Etiketten 1, 2 und 3 drucken möchten, wählen Sie 1 als Startetikett, drücken Sie die EINGABETA-STE, und wählen Sie dann 3 als Endetikett.19
EINSTELLEN DER DRUCKKOPFTEMPERATUR +Für bestimmte Materialtypen ist eine andere Druckkopftemperatur erforderlich. Die eingestellte Druckkopftemperatur lässt sichändern, um die gedruckte Legende dunkler oder heller einzustellen.T°Zum Ändern der Temperatur drücken Sie + . Dann werden Sie aufgefordert, die Druckkopftemperatur höher oder niedrigereinzustellen. Sie lässt sich bis + 5 erhöhen bzw. um max. 20 in Schritten von 1 verringern (wobei + zu einem dunklerenAusdruck führt).ReinigungReinigen Sie die Klinge des Schneidemessers regelmäßig. Drücken Sie den Schneidehebel E nach unten, um dasSchneidemesser D1 hervortreten zu lassen. Reinigen Sie dann beide Seiten des Messers mit einem in Alkohol getränktenWattestäbchen. Lassen Sie den Hebel E dann wieder los.Prüfen und reinigen Sie die Druckkopffläche d2 regelmäßig mit einem alkoholgetränkten Wattestäbchen. Verwenden Sie AUS-SCHLIESSLICH Alkohol.Bei Verwendung von Klebepolyesterband empfiehlt es sich, die Klinge sehr regelmäßig zu reinigen, damit dieMesser durch das starke Klebemittel nicht blockieren.T°FehlerbehebungKeine Anzeige• Prüfen Sie, ob das Gerät eingeschaltet ist.• Tauschen Sie leere Batterien aus.• Prüfen Sie, ob der Netzadapter einwandfrei angeschlossen ist.• Prüfen Sie, ob die Akkus geladen sind.Kein oder schlechter Druck• Tauschen Sie leere Batterien aus.• Prüfen Sie, ob die Bandkassette richtig eingelegt ist.• Reinigen Sie den Druckkopf.• Tauschen Sie die Bandkassette aus.Bandstau• Nehmen Sie die Bandkassette vorsichtig aus dem Gerät.• Entfernen/Ziehen Sie das (gestaute) Band vorsichtig aus dem Gerät.• Schneiden Sie das Farbband NICHT durch - drehen Sie die Spule, um das Farbband zu straffen.• Schneiden Sie überschüssiges Etikettenband ab.• Legen Sie die Bandkassette wieder in das Gerät ein.Schlechter Bandabschnitt• Reinigen Sie die Schneideklinge regelmäßig.Keine Reaktion nach Betätigen der Druck-Taste• !!!!!!!!!!!!!!! zeigt einen Bandstau im Drucker an.Drücken Sie eine beliebige Taste, um zur normalen Anzeige zurückzukehren. Öffnen Sie dasKassettenfach, und beheben Sie den Bandstau.• • • • • • • • Blinken in der AnzeigeDies deutet darauf hin, dass die Batterien leer sind. Drücken Sie eine beliebige Taste, um zur normalen Anzeige zurückzukehren.Tauschen Sie die Batterien aus.Kein Erfolg?• Wenden Sie sich an die <strong>DYMO</strong> Kundendienst-Hotline.Die Telefonnummer finden Sie im Garantieheft.20
Garantie / RegistrierungBitte füllen Sie die beiliegende Garantiekarte aus, und senden Sie diese innerhalb von sieben Tagen an die angegebeneAdresse. Weitere Informationen finden Sie im Garantieheft.21
Teil IICard Loader-SoftwareErste SchritteDieses Handbuch beschreibt die Handhabung der <strong>DYMO</strong> <strong>ILP</strong><strong>219</strong> Card Loader-Software. Es befasst sich mit dem Erstellen undÜbertragen von Dateien, bestehend aus Etikettsammlungen und Grafiken, die Sie auf Ihrem <strong>DYMO</strong> <strong>ILP</strong><strong>219</strong>-Drucker ausgebenkönnen.ÜbersichtDie <strong>DYMO</strong> <strong>ILP</strong><strong>219</strong> Card Loader-Software erlaubt es, Etikettsammlungen und Grafiken im Handumdrehen zu erstellen, um siean den <strong>DYMO</strong> <strong>ILP</strong><strong>219</strong>-Drucker zu übertragen. Nachdem Sie die Sammlung an den Drucker übertragen haben, werden dieEtiketten auf einer Speicherkarte abgelegt. Speicherkarten sind programmierte Smart Cards, die Ihr <strong>DYMO</strong> <strong>ILP</strong><strong>219</strong> lesen kann.So können Sie von mehreren Speicherkarten Gebrauch machen, um unterschiedliche Etikettsammlungen zu speichern undstets das geeignete Etikett mit der gewünschten Grafik zum Druck auszuwählen.Mit der <strong>ILP</strong><strong>219</strong> Card Loader-Software können Sie Etiketten direkt erstellen, in einem bestimmten Format gesicherten Text ausanderen Programmen importieren oder den Befehl "Intelligentes Einfügen" verwenden. Beim intelligenten Einfügen kopieren Sieeinfach mehrere Einträge aus einer Textverarbeitung, Tabellenkalkulation oder einem anderen Programm in die Zwischenablageund können sofort mehrere Etiketten erstellen.EtikettsammlungenEine Etikettsammlung besteht aus einer oder mehreren Etikettengruppen und optional aus einer Sammlung ausgewählterGrafiken. Üblicherweise enthält eine Etikettsammlung Etiketten und Grafiken zu einem bestimmten Anwendungsgebiet. DieEtiketten können dabei nach Kategorie, Anwendung oder anderen Themen zusammen gefasst werden, um sie später besonderseinfach abzurufen.Zum Beispiel können Sie in einer Sammlung alle Etiketten und Grafiken ablegen, die ein Elektriker zum Installieren einerBüroverkabelung benötigt. Dabei kann der Projektingenieur, der die Kabelbäume für eine bestimmte Installation entworfen hat,eine Etikettsammlung mit allen erforderlichen Etiketten und Grafiken für die Kabel erstellen, sie nach Abteilung oder Büro gruppierenund an den <strong>ILP</strong>-Drucker übertragen. Der Elektriker vor Ort braucht die Etiketten dann nur so auszudrucken, wie er dieKabel verlegt und ggf. die geeigneten Grafiken hinzuzufügen.GrafikenMit der <strong>ILP</strong><strong>219</strong> Card Loader-Software können Sie bis zu 32 benutzerdefinierte Grafiken importieren. Anschließend können Siebestimmen, welche dieser Grafiken in die Etikettsammlung aufgenommen werden sollen.Folgende Grafikformate werden unterstützt: BMP, JPG, PCX, PNG, TIF, WMF und EMF. Unabhängig vom importierten Formatwerden alle Grafiken in Schwarzweiß-Bitmaps mit einer Höhe von 48 Bildpunkten umgewandelt. Die Breite wird dabei so angepasst,dass das Größenverhältnis des Originalbildes bestehen bleibt.Jede Grafik ist durch einen eindeutigen Namen (max. 12 Zeichen) gekennzeichnet. Standardmäßig besteht der Grafikname ausden ersten 12 Zeichen des ursprünglichen Dateinamens. Sie können ihn jedoch bei Bedarf ändern.<strong>ILP</strong><strong>219</strong> Card Loader-Software installierenNeben diesem Benutzerhandbuch haben Sie auch eine Kurzanleitung erhalten. Die Schritte zur Hardware- undSoftwareinstallation entnehmen Sie bitte dieser Kurzanleitung.22
SoftwareregistrierungBeim ersten Start der Anwendung werden Sie aufgefordert, das Produkt registrieren zu lassen. Wir empfehlen Ihnen, dieRegistrierung durchzuführen, da Sie so in den Genuss der technischen Unterstützung bei möglichen Problemen kommen undInformationen zu Produktaktualisierungen und Sonderangeboten erhalten.Wenn Sie die Registrierung nicht sofort durchführen, wird Sie das Programm bei den nächsten drei Starts daran erinnern. Siekönnen die Software aber auch zu einem beliebigen Zeitpunkt registrieren. Gehen Sie dazu folgendermaßen vor:So können Sie die Software registrieren1 Wählen Sie den Befehl Registrieren im Menü Hilfe.Daraufhin erscheint das Begrüßungs-Dialogfeld.2 Klicken Sie auf Registrieren.Daraufhin erscheint der Registrierungs-Assistent.3 Füllen Sie alle erforderlichen Felder aus, und klicken Sie auf Weiter. Felder, die Fett angezeigt werden, müssen ausgefülltwerden.4 Beantworten Sie die Fragen der beiden folgenden Fenster, und klicken Sie auf Weiter.Daraufhin erscheint das Registrierungsdialogfeld.5 Wählen Sie aus, ob Sie sich direkt per Internet registrieren lassen oder das Registrierungsformular ausdruckenmöchten, um es per Fax oder per Post zu versenden.Wenn Sie die Registrierung via Internet auswählen, warten Sie bitte einige Sekunden, bis die Daten an <strong>DYMO</strong> übermitteltworden sind. Um die Registrierung per Fax oder per Post vorzunehmen, klicken Sie auf Drucken, um dasausgefüllte Formular auszudrucken und an die darauf angegebene Adresse bzw. Faxnummer zu verschicken.<strong>ILP</strong><strong>219</strong> Card Loader-BenutzeroberflächeDie <strong>ILP</strong><strong>219</strong> Card Loader-Software besteht aus drei Ansichten: die Gruppen-, die Etiketten- und die Grafikansicht. Die einzelnenAnsichten werden im Folgenden eingehend beschrieben.So starten Sie die <strong>ILP</strong><strong>219</strong> Card Loader-SoftwareR Wählen Sie Start > Programme > <strong>DYMO</strong> <strong>ILP</strong><strong>219</strong> Card Loader > <strong>DYMO</strong> <strong>ILP</strong><strong>219</strong> Card Loader.Daraufhin öffnet sich die Etikettansicht der <strong>ILP</strong><strong>219</strong> Card Loader-Software.EtikettenansichtIn der Etikettenansicht werden die einzelnen Etiketten der Sammlung angezeigt. Hier können Sie Text in Ihre Etiketten eingebenbzw. diesen bearbeiten.MenüsWerkzeugleisteInhalt desEtikettsRegister fürAnsichtStatuszeile23
Dabei bezeichnet jede Zeile ein Etikett. Sie können den Text der Etiketten als Etikett oder als Zeilen anzeigen lassen. Wählen Sie"Als Etikett", um die Zeilen für jedes Etikett so anzuzeigen, wie sie gedruckt werden (siehe Abbildung oben). Zeilen, in denenBarcodes vorkommen, erscheinen fett und unterstrichen. Die Barcodes selbst werden nicht angezeigt.Wählen Sie die Option "Als Zeilen", um jede zu druckende Zeile in einer eigenen Spalte anzuzeigen. Dadurch können Sie eineganze Spalte markieren und einen bestimmten Befehl ausführen (z.B. eine Textzeile löschen oder einen Barcode festlegen).GruppenansichtIn der Gruppenansicht wird der Inhalt Ihrer Etikettsammlung als Baumdiagramm wiedergegeben. Dabei werden die Etikettennach Gruppen angeordnet. Sie können bis zu 32 Gruppen pro Etikettsammlung einrichten. Die Anzahl Etiketten innerhalb einerGruppe ist nur durch den verfügbaren Speicher auf der Speicherkarte begrenzt.In der Gruppenansicht können Sie Ihre Etiketten verwalten, indem Sie sie zwischen den Gruppen verschieben oder kopierenbzw. Etiketten aus einer Gruppe löschen.Das mit dem Etikett angezeigte Symbol zeigt an, ob für das Etikett ein Barcodeenthält.festgelegt wurde oder es nur TextWenn Sie eine Gruppe in der Gruppenansicht auswählen und zur Etikettansicht wechseln, werden nur die Etiketten der ausgewähltenGruppe angezeigt. Fügen Sie ein Etikett in der Etikettansicht hinzu, wird es stets in der aktuellen Gruppe eingefügt. Umalle Etiketten einer Sammlung einzublenden, wählen Sie erst die Karten-ID und klicken anschließend auf das Register"Etiketten".24
GrafikansichtDie Grafikansicht zeigt alle Grafiken an, die in einer Etikettsammlung enthalten sind. Hier können Sie Grafiken hinzufügen,kopieren oder entfernen. Außerdem können Sie Grafiken horizontal oder vertikal kippen.Menüs und BefehleDieser Abschnitt beschreibt die verfügbaren Befehle. Für weitere Details zu einem bestimmtenBefehl, sehen Sie bitte in der Online-Hilfe nach.Menü "Datei"Im Menü "Datei" finden Sie die folgenden Befehle:Symbol in Menübefehl BeschreibungWerkzeugleisteNeueEtikettsammlungÖffnenSpeichernSpeichern unterGruppe anlegenGruppeumbenennenSchließt die aktuelle Etikettsammlung (fordert ggf. zumSpeichern auf) und öffnet eine neue Sammlung ohneNamen.Öffnet das Dialogfeld "Datei öffnen", in dem Sie eineEtikettsammlung auswählen können. Falls Sie dieEtikettsammlung zuvor geändert und noch nichtgespeichert haben, werden Sie aufgefordert, dies zu tun.Die Funktion merkt sich den zuletzt verwendeten Ordnerfür die Befehle "Öffnen" bzw. "Speichern unter".Speichert die aktuelle Etikettsammlung auf einemDatenträger. Falls Sie die Sammlung noch nichtgespeichert haben, wird automatisch der Befehl"Speichern unter" ausgeführt.Ruft das Dialogfeld "Datei speichern" auf, in dem Sieeinen Namen für die Etikettsammlung eingeben und diesedann speichern können.Fügt eine neue Gruppe mit dem Namen Neue Gruppe indie Etikettsammlung ein.Blendet den aktuellen Gruppennamen ein, damit Sie ihnändern bzw. einen neuen eingeben können.25
ImportierenBericht druckenDruckereinrichtungÜbertragenBeendenErlaubt das Importieren von Text für Ihre Etiketten auseiner CSV- oder Textdatei in eine neue oder vorhandeneGruppe der Etikettsammlung.Druckt die Etikettdaten auf dem ausgewählten Drucker aus.Öffnet das Dialogfeld "Druckereinrichtung", in dem Sie dieEigenschaften Ihres Druckers einstellen können.Überträgt die aktuelle Etikettsammlung an den<strong>ILP</strong><strong>219</strong>-Etikettendrucker.Beendet das Programm. Falls Sie die Etikettsammlungzuvor geändert und noch nicht gespeichert haben,werden Sie aufgefordert, dies zu tun.Menü BearbeitenIm Menü "Bearbeiten" finden Sie die folgenden Befehle:Symbol in Menübefehl BeschreibungWerkzeugleisteRückgängigAusschneidenKopierenEinfügenLöschenAlles auswählenKarten-IDIntelligentesEinfügenMacht den letzten Befehl rückgängig.Schneidet die Auswahl aus und legt sie in derZwischenablage ab.Kopiert die Auswahl in die Zwischenablage.Falls die Zwischenablage Text enthält, wird er in dasaktuelle Etikett eingefügt. Enthält sie eine Grafik, wirdsie in die Grafikliste eingefügt.Löscht die gegenwärtige Auswahl (Etikett, Gruppe oderBild). Wenn Sie eine Gruppe löschen, werden alle in ihrenthaltenen Etiketten gelöscht.Wählt alle Etiketten aus.Zeigt das Dialogfeld "Karten-ID" an, in dem Sie deraktuellen Etikettsammlung eine Karten-ID zuordnenkönnen.Fügt mehrere Etiketten ein.Menü AnsichtIm Menü "Ansicht" finden Sie die folgenden Befehle:MenübefehlGruppenEtikettenGrafikEtikettvorschauBeschreibungWechselt zur Gruppenansicht.Wechselt zur Etikettenansicht.Wechselt zur Grafikansicht.Öffnet ein Vorschaufenster, in dem das Etikett so angezeigt wird, wie esgedruckt wird.26
Menü "Einfügen"Im Menü "Einfügen" finden Sie die folgenden Befehle:MenübefehlBildBeschreibungHierüber können Sie ein Bild aus einer Datei einfügen. Siehe "Bilder einfügen"auf Seite 32.Menü "Hilfe"Im Menü "Hilfe" gibt es die folgenden Befehle:MenübefehlInhaltRegistrierenInfoBeschreibungZeigt den Inhalt der Online-Hilfe an.Ruft den Assistenten zur elektronischen Registrierung auf.Zeigt die Versionsnummer der Software an.Wenn SieDie <strong>ILP</strong><strong>219</strong> Card Loader-Software enthält eine umfangreiche Hilfe.Hilfe benötigen So rufen Sie die Hilfe auf1 Wählen Sie im Menü Hilfe den Befehl Inhalt oder Suchindex.2 Wählen Sie das Hilfethema aus, zu dem Sie mehr erfahren möchten.Sie können die Hilfe auch direkt aus den meisten Programmfenstern aufrufen, indem Sie hier die Taste F1 betätigen.27
Etiketten erstellenMit der <strong>ILP</strong><strong>219</strong> Card Loader-Software können Sie Etiketten erstellen und gruppieren und anschließend bequem auf dieSpeicherkarte Ihres <strong>ILP</strong><strong>219</strong>-Etikettendruckers übertragen. Die auf der Speicherkarte abgelegten Etiketten können beliebig oftund in beliebiger Reihenfolge ausgedruckt werden. Außerdem können Sie Ihren Etiketten eines oder zwei der in der Sammlungenthaltenen Bilder hinzufügen.Dieses Kapitel gibt Ihnen einen Überblick zum Erstellen von Etiketten mithilfe der <strong>ILP</strong><strong>219</strong> Card Loader-Software. Wenn Siedetailliertere Informationen zu einer der genannten Funktionen benötigen, sehen Sie bitte in der Online-Hilfe nach.Etikettsammlung erstellenSo erstellen Sie eine Etikettsammlung:1. Öffnen Sie eine neue Etikettsammlung.2. Ordnen Sie ihr eine Karten-ID zu.3. Fügen Sie den gewünschten Text und ggf. Barcodes für Ihre Etiketten hinzu.4. Gruppieren Sie die Etiketten.5. Fügen Sie der Sammlung Bilder hinzu.6. Übertragen Sie die Etikettsammlung an den <strong>ILP</strong><strong>219</strong>-Drucker.Neue Etikettsammlung öffnenSie können eine unbegrenzte Anzahl Etikettsammlungen erstellen und speichern. Jede Sammlung besteht dabei aus einer odermehreren Etikettgruppen, die Sie an den Drucker übertragen und immer wieder verwenden können.So erstellen Sie eine neue EtikettsammlungR Wählen Sie im Menü Datei der <strong>ILP</strong><strong>219</strong> Card Loader-Software den Befehl Neue Etikettsammlung.In der Etikettansicht erscheint eine neue, leere Etikettsammlung.Karten-ID zuordnenDie Karten-ID ist eine Kennung, die die auf einer Speicherkarte enthaltene Etikettsammlung kennzeichnet. Zum Beispiel kanndie Karten-ID die Projektnummer einer Elektroinstallation oder ein anderer aussagekräftiger Code sein.Die Karten-ID darf aus maximal 15 alphanumerischen Zeichen (einschließlich Leerzeichen) bestehen. Bevor Sie eineEtikettsammlung auf die Speicherkarte Ihres <strong>ILP</strong><strong>219</strong>-Drucker übertragen, sollten Sie eine Karten-ID festlegen. Wenn Sie diesnicht tun, erscheint beim Klicken auf "Übertragen" das Dialogfeld "Karten-ID". Nachdem Sie die Etikettsammlung übertragenhaben, können Sie den Inhalt der Speicherkarte verifizieren, indem Sie die Taste "Card ID" des Druckers betätigen. Dadurchwird die Karten-ID angezeigt.So weisen Sie die Karten-ID zu1. Klicken Sie im Menü Bearbeiten auf den Befehl Karten-ID.Daraufhin erscheint das Dialogfeld "Karten-ID".2. Geben Sie im Feld Karten-ID eingeben/bearbeiten eine Kennung für diese Etikettsammlung ein.Die Karten-ID darf aus maximal 15 alphanumerischen Zeichen (einschließlich Leerzeichen) bestehen.3. Klicken Sie auf OK.Die eingegebene Karten-ID erscheint neben der Kennung Karten-ID: in der Gruppenansicht.Karten-ID28
Etiketttext hinzufügenIn der Etikettansicht können Sie Text in Ihre Etiketten einfügen. Sie können bis zu vier Textzeilen einfügen. Falls Sie möchten,dass das Etikett einen Barcode enthält, sind maximal zwei Textzeilen zulässig. In Anhang A finden Sie eine Liste der unterstütztenZeichen.So erstellen Sie ein Etikett1. Starten Sie das <strong>ILP</strong><strong>219</strong> Card Loader-Programm.Das Hauptfenster erscheint in der Etikettansicht.2. Geben Sie für jedes zu erstellende Etikett bis zu vier Zeilen Text in eine der Etikettzeilen einSie können auch Etiketten in eine Sammlung auf die folgenden Arten aufnehmen:• indem Sie Text aus einer anderen Anwendung mithilfe der Befehle "Kopieren" und "Einfügen" übernehmen• indem Sie eine .csv- oder .txt-Datei mithilfe des Befehls "Importieren" einlesen.• mithilfe des Befehls "Intelligentes Einfügen". Siehe "Etiketten mithilfe des Befehls "Intelligentes Einfügen" erstellen aufSeite 36.3. Klicken Sie auf , oder wählen Sie im Menü Datei den Befehl Speichern.Daraufhin erscheint das Dialogfeld "Datei speichern".4. Geben Sie einen Namen für die Etikettsammlung ein, und klicken Sie auf Speichern.Daraufhin wird die Etikettsammlung automatisch mit der Namenserweiterung .dyl auf Ihrer Festplatte gespeichert.5. Wählen Sie den Befehl "Etikettvorschau" im Menü "Ansicht".In einem neuen Fenster erscheint eine Druckvorschau des Etiketts.Symbole einfügenDie <strong>ILP</strong><strong>219</strong> Card Loader-Software enthält eine Reihe vordefinierter Symbole. Sie können Ihre Etiketten mit diesen Symbolenversehen.So fügen Sie ein Symbol hinzu1. Bewegen Sie den Cursor an die Textpassage, wo das Symbol erscheinen soll.2. Wählen Sie im Pulldown-Menü Symbol einfügen das gewünschte Symbol aus.29
Das Symbol wird an der Cursorposition im Text eingefügt.BarcodesSie können Ihre Etiketten mit Barcodes versehen. Dies ist besonders hilfreich, wenn Sie z.B. Lagerartikel auszeichnen, die miteinem Barcode-Lesegerät gescannt werden sollen. Beim Einfügen von Barcodes können Sie maximal zwei Textzeilen auf demEtikett verwenden (anstatt vier ohne Barcode).In der Betriebsart "Als Etiketten" erscheint der Barcode bei Auswahl mehrerer Etiketten und bei Klicken auf "Barcode einfügen"immer in der ersten Zeile. Wenn Sie z.B. eine Etikettengruppe mit der Teilenummer in der ersten und die Artikelbeschreibung inder zweiten Zeile verwenden, wird die erste Zeile als Barcode dargestellt, wenn Sie auf "Barcode einfügen" klicken.In der Betriebsart "Als Zeilen", werden die Zeilen der Etiketten in einzelnen Spalten dargestellt. Sie können eine Spalte auswählenund der gesamten Gruppe einen Barcode zuordnen.Die unterstützten Barcode-Symbologien sind Code39, Code128, EAN 13, EAN 8, UPC A und UPC E.Barcodes einfügenSo können Sie Barcodes einfügen:• für eine ganze Etikettengruppe• für eine Auswahl eines oder mehrerer Etiketten• für bestimmte ZeilenSo fügen Sie Barcodes für eine Etikettengruppe ein1. Wählen Sie im Register Gruppen die gewünschte Gruppe, in der ein Barcode erscheinen soll.2. Öffnen Sie das Register Etiketten.3. Wählen Sie im Ansichtmodus die Option Als Zeilen.4. Führen Sie einen der folgenden Schritte durch:• Wenn Sie "Als Zeilen" ausgewählt haben, klicken Sie auf das Etikett 1 oder Etikett 2 oben in der Spalte, in der derBarcode eingefügt werden soll.• Wenn Sie "Als Etiketten" ausgewählt haben, wählen Sie eine Reihe Etikettennummern aus, für die ein Barcode eingefügtwerden soll.5. Klicken Sie auf Barcode einfügen.Daraufhin erscheint das Dialogfeld "Barcode einfügen".6. Wählen Sie den gewünschten Barcode-Typ aus der Pulldown-Liste aus.7. Klicken Sie auf OK.Die Schriftart ändert sich in Fett und Unterstrichen, um zu kennzeichnen, dass ein Barcode gedruckt wird.In der Betriebsart "Als Zeilen" wird die ausgewählte Zeile der betreffenden Etiketten in einen Barcode umgewandelt. In derBetriebsart "Als Etiketten" wird stets die erste Zeile als Barcode eingefügt. In beiden Fällen erscheint ein Hinweis, falls dasEtikett mehr als zwei Zeilen enthält.So fügen Sie Barcodes für eine Auswahl mehrerer Etiketten ein1. Öffnen Sie das Register Etiketten.2. Wählen Sie im Ansichtmodus die Option Als Zeilen.3. Wählen Sie eine oder mehrere Textzeilen aus, in denen ein Barcode erscheinen soll.4. Klicken Sie auf Barcode einfügen.Daraufhin erscheint das Dialogfeld "Barcode einfügen".30
5. Wählen Sie den gewünschten Barcode-Typ aus der Pulldown-Liste aus.6. Klicken Sie auf OK.Die Schriftart ändert sich in Fett und Unterstrichen, um zu kennzeichnen, dass ein Barcode gedruckt wird.So fügen Sie einen Barcode in eine einzige Textzeile ein1. Öffnen Sie das Register Etiketten.2. Wählen Sie im Ansichtmodus die Option Als Zeilen oder Als Etiketten.3. Wählen Sie die Textzeile aus, in der der Barcode erscheinen soll.4. Klicken Sie auf Barcode einfügen.Daraufhin erscheint das Dialogfeld "Barcode einfügen".5. Wählen Sie den gewünschten Barcode-Typ aus der Pulldown-Liste aus.6. Klicken Sie auf OK.Die Schriftart ändert sich in Fett und Unterstrichen, um zu kennzeichnen, dass ein Barcode gedruckt wird.Barcode-Typ anzeigenWenn Sie einen Barcode in ein Etikett einfügen, erscheint der Text im Etikett fett und unterstrichen. Sie können sieEtiketteigenschaften einblenden, um festzustellen, welcher Barcode-Typ verwendet wird.So stellen Sie den Barcode-Typ fest1. Klicken Sie mit der rechten Maustaste auf den Text, der den Barcode enthält, und wählen Sie Etiketteigenschaften.Daraufhin erscheint das Dialogfeld "Etiketteigenschaften", in dem der Barcode-Typ angezeigt wird.2. Klicken Sie auf OK, um das Dialogfeld zu schließen.Barcodes entfernenUm einen Barcode zu löschen, markieren Sie den Text und drücken die Rückschritt- oder die Entfernen-Taste oder klicken auf .Gruppen erstellenGruppen dienen zur besseren Verwaltung Ihrer Etiketten innerhalb einer Sammlung. Ihre Etikettsammlung enthält eine Gruppe*NICHT ZUGEORDNET*, in der alle neuen Etiketten abgelegt werden. Sie können den Namen dieser Gruppe weder löschennoch umbenennen. Ferner können Sie bis zu 31 zusätzliche Gruppen pro Etikettsammlung erstellen. Sie können die Etikettender Gruppe *NICHT ZUGEORDNET* bei Bedarf in eine andere Gruppe verschieben. Außerdem können Sie Etiketten zwischenden Gruppen kopieren und einfügen.In der Gruppenansicht können Sie Gruppen erstellen und umbenennen, Etiketten zwischen ihnen kopieren und verschiebensowie Etiketten und Gruppen löschen. Wenn Sie eine Gruppe in der Gruppenansicht auswählen und zur Etikettansicht wechseln,werden nur die Etiketten der ausgewählten Gruppe angezeigt. Fügen Sie ein Etikett in der Etikettansicht hinzu, wird es31
stets in der aktuellen Gruppe eingefügt. In der Statuszeile der Etikettenansicht wird immer die aktuell ausgewählte Gruppe eingeblendet.Neue Gruppe hinzufügenNeue Gruppen werden über die Gruppenansicht hinzugefügt. Dabei wird der neuen Gruppe der Name "Neue Gruppe" zugeordnet.Falls bereits eine Gruppe mit diesem Namen besteht, wird am Ende der Bezeichnung Neue Gruppe eine fortlaufendeNummer vergeben. Beispiel: Neue Gruppe, Neue Gruppe 2, Neue Gruppe 3 usw.So fügen Sie eine Gruppe hinzu1. Öffnen Sie das Register Gruppen.2. Wählen Sie im Menü Datei den Befehl Gruppe anlegen.In der Gruppenansicht erscheint eine neue Gruppe mit dem Namen Neue Gruppe. Sie können sie anschließend in einenaussagekräftigen Namen innerhalb der Etikettsammlung umbenennen (z.B. Server-Raum).Gruppen umbenennenGruppennamen dürfen aus maximal 12 alphanumerischen Zeichen einschließlich Leerzeichen bestehen.So benennen Sie eine Gruppe um1. Öffnen Sie das Register Gruppen.2. Wählen Sie die Gruppe aus, die Sie umbenennen möchten.3. Wählen Sie im Menü Datei den Befehl Gruppe umbenennen.Sie können auch mit der rechten Maustaste auf den Gruppennamen klicken und die Option Gruppe umbenennenwählen.4. Geben Sie einen neuen Namen für die Gruppe ein.Etiketten zwischen Gruppen verschiebenWenn Sie beim Hinzufügen eines neuen Etiketts keine bestimmte Gruppe ausgewählt haben, wird es der Gruppe *NICHTZUGEORDNET* hinzugefügt. Anschließend können Sie es bei Bedarf in eine andere Gruppe verschieben.So verschieben Sie ein Etikett zwischen zwei Gruppen1. Öffnen Sie das Register Gruppen.2. Öffnen Sie die Gruppe, in der das zu verschiebende Etikett enthalten ist (klicken Sie dazu auf das + vor demGruppennamen).3. Wählen Sie das zu verschiebende Etikett aus, und ziehen Sie es in die gewünschte Gruppe.Mithilfe der Umschalttaste oder Strg-Taste können Sie einen Etikettbereich oder mehrere einzelne Etiketten zusammenauswählen.Gruppen löschenWenn Sie eine Gruppe aus einer Etikettsammlung entfernen, werden alle hierin enthaltenen Etiketten gelöscht.So löschen Sie eine Gruppe1. Öffnen Sie das Register Gruppen.2. Verschieben Sie die Etiketten, die Sie behalten möchten, in eine andere Gruppe.3. Wählen Sie die Gruppe aus, die Sie löschen möchten.4. Klicken Sie im Menü Bearbeiten auf den Befehl Löschen.Daraufhin erscheint ein Dialogfeld zur Bestätigung.5. Klicken Sie auf OK, um die Gruppe zu löschen.Bilder einfügenSie können jeder Etikettsammlung Bilder hinzufügen, die Sie bei Bedarf auf Ihre Etiketten drucken können. Sie können bis zu32 Bilder pro Etikettsammlung einfügen. Innerhalb einer Etikettsammlung können Bilder dupliziert und die Kopien horizontaloder vertikal gekippt werden, um verschiedene Versionen des gleichen Bildes zu erhalten. Bei der Ausgabe eines Etiketts überden <strong>ILP</strong><strong>219</strong>-Drucker können Sie bis zu zwei Bilder (eines am Anfang und das andere am Ende des Etiketts) drucken.Bild einfügenSie können ein Bild aus einer Datei in Ihre Etikettsammlung einfügen. Das Dateiformat darf BMP, JPG, PCX, PNG, TIF, WMF32
oder EMF sein. Grundsätzlich wird das Bild in ein Schwarzweiß-Bitmap mit einer Höhe von 48 Bildpunkten und einer Breiteumgewandelt, die dem Größenverhältnis des Originals entspricht.So fügen Sie ein Bild ein1. Öffnen Sie das Register Grafiken.2. Wählen Sie den Befehl Bild im Menü Einfügen.Daraufhin erscheint das Dialogfeld "Öffnen".3. Wählen Sie die einzufügende Grafik aus.Dadurch erscheint die Grafik im Vorschaubereich des Dialogfeldes.Wenn Sie das Bild drehen möchten, müssen Sie dies vor dem Einfügen in die Etikettsammlung tun. Dies liegt darinbegründet, dass das Bild beim Importieren auf die optimale Höhe angepasst wird. Eine Bildrotation nach dem Importwürde einen Qualitätsverlust zur Folge haben.4. Klicken Sie auf eines der folgenden Symbole:• dreht das Bild 90° gegen den Uhrzeigersinn• dreht das Bild 90° im Uhrzeigersinn5. Klicken Sie auf die Schaltfläche Öffnen.Das ausgewählte Bild erscheint in der Grafikansicht mit dem Originalnamen der Ursprungsdatei. Anschließend können Siees kopieren oder horizontal bzw. vertikal kippen.Bild kopierenNachdem Sie ein Bild eingefügt haben, können Sie es duplizieren und unter verschiedenen Namen speichern. Dies ist beispielsweisehilfreich, wenn Sie dasselbe Bild unterschiedlich gedreht benötigen.So kopieren Sie ein Bild1. Öffnen Sie das Register Grafiken.2. Wählen Sie das Bild aus, das Sie kopieren möchten.3. Klicken Sie auf Duplizieren.Es erscheint eine neue Version des Bildes. Der Bildname bleibt erhalten, es wird ihm jedoch eine Ordnungszahl angehängt.Wenn Sie z.B. ein Bild namens logo kopieren, erhält die Kopie den Namen logo1.Bild kippenWenn Sie mehrere Versionen eines Bildes mit unterschiedlicher Ausrichtung benötigen, können Sie diese Funktion verwenden.Sie können ein Bild um seine waagerechte bzw. senkrechte Achse kippen.So kippen Sie ein Bild1. Öffnen Sie das Register Grafiken.2. Wählen Sie das Bild aus, das Sie ändern möchten.3. Duplizieren Sie das Bild, falls Sie eine Kopie mit der ursprünglichen Ausrichtung behalten möchten.4. Klicken Sie auf eine der folgenden Optionen:• Horizontal kippen, um das Bild um die waagerechte Achse (von rechts nach links) zu kippen.• Vertikal kippen, um das Bild um die senkrechte Achse (von oben nach unten) zu kippen.Bild umbenennenBeim Einfügen eines Bildes erhält es einen Namen, der den ersten 12 Zeichen der Ursprungsdatei entspricht. Sie können diesenNamen in der Grafikansicht ändern.33
So benennen Sie ein Bild um1. Öffnen Sie das Register Grafiken.2. Wählen Sie das Bild aus, das Sie umbenennen möchten.3. Klicken Sie auf den Namen, um in den Bearbeitungsmodus zu wechseln.4. Geben Sie einen neuen Namen für das Bild ein.Bild löschenSie können Bilder aus der Grafikansicht löschen.So löschen Sie ein Bild1. Öffnen Sie das Register Grafiken.2. Wählen Sie das Bild aus, das Sie löschen möchten.3. Klicken Sie im Menü Bearbeiten auf den Befehl Löschen.Das Bild wird aus der Grafikansicht entfernt.Etikettsammlung übertragenWenn Sie Ihre Etikettsammlung fertig gestellt haben, können Sie sie auf die Speicherkarte Ihres an den Computer angeschlossenen<strong>ILP</strong><strong>219</strong>-Druckers übertragen. Sie können Ihre Etikettsammlung beliebig oft übertragen, sodass mehrere Mitarbeiter beispielweisemehrere Speicherkarten verwenden können, um dieselben Etiketten auf ihren Druckern einzusetzen.So übertragen Sie eine Etikettsammlung1. Speichern Sie die Etikettsammlung über den Befehl Speichern im Menü Datei.2. Klicken Sie auf , oder wählen Sie im Menü Datei den Befehl Übertragen.Wenn Sie der Sammlung keine Karten-ID zugeordnet haben, erscheint das Dialogfeld "Karten-ID". Falls Ihr Druckernicht korrekt mit dem PC verbunden ist, erscheint eine Fehlermeldung.Es erscheint ein Bestätigungs-Dialogfeld, das Sie darauf hinweist, dass alle gegenwärtig im Drucker gespeichertenEtiketten und Grafiken durch die der neuen Sammlung überschrieben werden.3. Klicken Sie auf OK , um die Übertragung zu starten.Anschließend sind die Etiketten und Grafiken Ihrer Sammlung zum Druck über den <strong>ILP</strong><strong>219</strong> verfügbar.Daten aus anderen Anwendungen verwendenDie <strong>ILP</strong><strong>219</strong> Card Loader-Software enthält zwei Befehle, mit denen Sie Etiketten mit aus anderen Programmen stammendenDaten erstellen können: "Intelligentes Einfügen" und "Importieren". Mit dem Befehl "Intelligentes Einfügen" können Sie mehrereEtiketten in nur einem Arbeitsschritt aus Textverarbeitungen, Tabellenkalkulationen oder ähnlichen Programmen erstellen. DerBefehl "Importieren" hingegen erlaubt den Etikettendruck über Text- oder CSV-Dateien, die aus einer Datenbank exportiert wurden.In Anhang A finden Sie eine Auflistung des Zeichensatzes, der vom <strong>ILP</strong><strong>219</strong>-Etikettendrucker unterstützt wird.TabellenkalkulationenWenn Sie Textzeilen mit Hilfe des Befehls "Intelligentes Einfügen" aus einer Tabellenkalkulation übernehmen, wird jede Zeile alsseparates Etikett behandelt. Jede Spalte bildet dabei eine Zeile auf dem Etikett (ähnlich wie bei Verwendung der Etikettansicht"Als Zeilen").Sehen wir uns einmal die Zeilen der folgenden Tabelle an:hier werden zwei dreizeilige Etiketten erstellt: eins für <strong>DYMO</strong> und eins für Esselte.34
TextdateienDie meisten Programme können Textdateien speichern (z.B. aus einer Textverarbeitung, einer Datenbank usw.). BeimExportieren aus einer Datenbank werden meist Textdateien erzeugt, bei denen die Einträge durch einen Tabulator, ein Komma(oder das Listentrennzeichen, das in der Windows-Systemsteuerung definiert wurde) getrennt sind. Die Datensätze sind meistdurch einen Zeilenumbruch voneinander getrennt.Beide genannten Befehle erkennen automatisch das verwendete Trennzeichen und fügen einen Zeilenumbruch am Ende desEtiketts ein. Wenn Sie das Komma als Listentrennzeichen verwenden und ein Komma in Ihren Daten vorkommt (Sie es alsodrucken möchten), müssen Sie sicherstellen, dass sich der entsprechende Eintrag in Anführungszeichen befindet. DerZeilenumbruch markiert dann den Anfang eines neuen Etiketts.HINWEIS: Das Dezimalkomma kann je nach Land unterschiedlich sein. Beim intelligenten Einfügen bzw. Importiereneiner Textdatei ist das Listentrennzeichen maßgeblich, das in der Windows-Systemsteuerung definiert wurde.Sehen wir uns einmal die folgenden Textzeilen an (und nehmen wir an, das Listentrennzeichen ist das Komma):<strong>DYMO</strong> Corporation, 44 Commerce Road, "Stamford, CT 06902"Esselte, 48 South Service Road,"Melville, NY 11471"hier werden zwei dreizeilige Etiketten erstellt: eins für <strong>DYMO</strong> und eins für Esselte.Mit den folgenden drei Textzeilen werden drei zweizeilige Etiketten erstellt (nehmen wir an, das Listentrennzeichen ist dasKomma):Mehrzeiliger Text aus einer TextverarbeitungWenn Sie Text aus einer Textverarbeitung kopieren, ist er gewöhnlich mehrzeilig. In diesem Fall wird der Text für die Etikettendurch Leerzeilen bzw. Zeilenumbrüche getrennt.Ist im kopierten Text eine Leerzeile enthalten, werden beim intelligenten Einfügen mehrere, durch Leerzeilen getrennte Etikettenausgegeben. Gibt es keine Leerzeilen, werden mehrere einzeilige Etiketten ausgedruckt.35
Werden z.B. die folgenden beiden Adressen durch eine einfache Leerzeile getrennt, werden nach dem intelligenten Einfügenzwei dreizeilige Etiketten erstellt.Im folgenden Beispiel gibt es zwischen den drei Textzeilen keine Leerzeilen. Demnach werden beim intelligenten Einfügen dreieinzeilige Etiketten erstellt.Etiketten mithilfe des Befehls "Intelligentes Einfügen" erstellenDieser Abschnitt erklärt, wie Sie Text aus verschiedenen Anwendungen mit Hilfe des Befehls "Intelligentes Einfügen" in Etikettenumwandeln können.So erstellen Sie Etiketten über "Intelligentes Einfügen"1. Kopieren Sie den gewünschten Text in die Zwischenablage.2. Wählen Sie anschließend im Menü Bearbeiten den Befehl Intelligentes Einfügen.Daraufhin erscheint ein Dialogfeld, in dem die Anzahl der importierten Etiketten angegeben wird.3. Klicken Sie auf OK.Etiketten aus einem anderen Programm importierenDie <strong>ILP</strong><strong>219</strong> Card Loader-Software kann Text direkt aus einer .csv- oder einer .txt-Datei importieren. Dies ist besonders hilfreich,wenn Sie zuvor Text aus einer Tabellenkalkulation oder einer Datenbank exportiert haben und diesen nicht über denBefehl "Intelligentes Einfügen" einlesen können.So importieren Sie eine Datei1. Wählen Sie im Menü Datei den Befehl Importieren.Nun erscheint das Dialogfeld "Importieren".2. Wählen Sie die Datei aus, die Sie importieren möchten.Sie können eine beliebige Datei mit der Namenserweiterung .csv oder .txt auswählen.3. Klicken Sie auf die Schaltfläche Öffnen.Es erscheint das Dialogfeld "Zu importierende Gruppe auswählen", in dem eine Liste der verfügbaren Gruppen der aktuellenEtikettsammlung angezeigt wird.36
Beachten Sie, dass es eine neue Gruppe gibt, dessen Name den ersten 12 Zeichen der Importdatei entspricht. Dies ist dieStandardgruppe, in die der importierte Text eingelesen wird.4. Wählen Sie ggf. eine andere Gruppe für die importierten Etiketten aus, und klicken Sie auf OK.Es erscheint ein Bestätigungs-Dialogfeld, das über den erfolgten Import informiert.5. Klicken Sie auf OK.37
Kundendienst und Technische UnterstützungTechnischer KundendienstWenn bei Installation und Gebrauch der <strong>ILP</strong><strong>219</strong> Card Loader-Software Probleme auftreten, suchen Sie im Handbuch und in derOnline-Hilfe nach möglichen Lösungsvorschlägen.Wenn Sie das Problem nach dem Durchlesen der Dokumentation immer noch nicht behoben haben, besuchen Sie unsereSupport-Seite im Internet, oder wenden Sie sich an den technischen Kundendienst von DMYO. Eine Liste der <strong>DYMO</strong>-Telefonnummern finden Sie im Abschnitt "Wie sie sich mit <strong>DYMO</strong> in Verbindung setzen".Wie Sie sich mit <strong>DYMO</strong> in Verbindung setzenIn der folgenden Tabelle finden Sie die Kontakttelefone der Abteilungen Vertrieb und Kundendienst von <strong>DYMO</strong>. Außerdem könnenSie uns über www.dymo.com erreichen.Land Telefonnummer FaxnummerAustralia 1 800 633 868 1 800 817 558Belgë/Belgique 02/ 713 38 08 +31 20 581 93 80Canada (800) 263-6105Czech Republik 02/ 6191 2720 02/ 6191 2730Danmark 35 25 65 08 +31 20 581 93 80Deutschland 069/ 66 56 85 29 +31 20 581 93 80España/Portugal 91/662 31 49 +31 20 581 93 80France 01/69 32 49 32 +31 20 581 93 80Hong Kong +852 2527 1928Hungaria 1-424 6600 1-424 6601Italia 02/ 45 28 13 08 +31 20 581 93 80Mexico +01 5368 2066Nederland 020/581 93 86 020/ 581 93 80New Zealand 0800 803 966 0800 737 212Norge 22 97 17 10 +31 20 581 93 80Österreich 01/ 599 14 20 12 02/627-400-160Polska 00800/311 12 50 +31 20 581 93 80Schweiz/Suisse 01/342 04 66 +31 20 581 93 80Slovakia +420-2-6191-2720 +420-2-6191-2730Suomi 09 229 07 04 +31 20 581 93 80Sverige 08/ 632 00 57 +31 20 581 93 80Turkey 212/ 286 26 30 PBX 212/286 26 28United Kingdom (+44) 020/ 7341 55 29 +31 20 581 93 80United States (203) 588-250038
Anhang AUnterstützte ZeichensätzeDer <strong>DYMO</strong> <strong>ILP</strong><strong>219</strong>-Etikettendrucker unterstützt einen ganz bestimmten Zeichensatz. Aus diesem Grunde müssen Sie beimErstellen neuer Etiketten mithilfe der <strong>ILP</strong><strong>219</strong> Card Loader-Software zunächst sicherstellen, dass die verwendeten Zeichen tatsächlichdruckbar sind.Wenn Sie Text mit einem Zeichen eingeben, das vom <strong>ILP</strong><strong>219</strong>-Drucker durch Eingabe, Import oder Einfügen nicht unterstütztwird, erscheint das ungültige Zeichen grün hervorgehoben, und neben dem Etikett erscheint in der Gruppenansicht ein Symbolmit einem Ausrufezeichen. So können Sie ein nicht unterstütztes Zeichen schnell und einfach finden und es ggf. ersetzen.Wenn Sie ein Etikett mit nicht unterstützten Zeichen übertragen, erscheint ein Hinweisfenster. An dieser Stelle können Sie mitder Übertragung fortfahren (die nicht unterstützten Zeichen werden durch einen Unterstrich ersetzt) oder diese abbrechen unddie ungültigen Zeichen durch gültige ersetzen.In der folgenden Tabelle finden Sie die vom <strong>DYMO</strong> <strong>ILP</strong><strong>219</strong>-Etikettendrucker unterstützten Zeichen für verschiedene Sprachen.Tabelle 1. Westeuropa - Deutsch, Niederländisch, Englisch, Französisch, Italienisch, Spanisch, Portugiesisch,Norwegisch, Dänisch, Schwedisch und Finnisch.39
Tabelle 2. Osteuropa - Polnisch, Tschechisch und Ungarisch.Tabelle 3. Türkisch - Türkisch.40
Tabelle 4. Baltikum - Estnisch, Lettisch und Litauisch.41
Konformitätserklärung<strong>DYMO</strong> Corporation44 Commerce RoadStamford, CT 06902-4561Telefon: (203) 355-9000Fax: (203) 355-9090GeräteinformationenBeschreibung: ThermotransferdruckerModell: <strong>ILP</strong><strong>219</strong>ZertifizierungDieses Produkt entspricht den EMV-Richtlinien und den folgenden Normen:UL 1950EN60950: Sicherheitsvorschriften für NiederspannungsgeräteFCC Part 15 Class BEN55022: Abgestrahlte und leitergebundene Störungen BEN50082-1: Allgemeine Störfestigkeit gegenüber elektrostatischen Entladungen, HF und SpannungsschwankungenUrheberrechtCopyright (c), 2002, <strong>DYMO</strong> Corporation. Alle Rechte vorbehalten. 07/02Warenzeichen<strong>DYMO</strong> ist ein eingetragenes Warenzeichen der Esselte Corporation. Alle anderen Warenzeichen sind Warenzeichen ihrer jeweiligenEigentümer.42