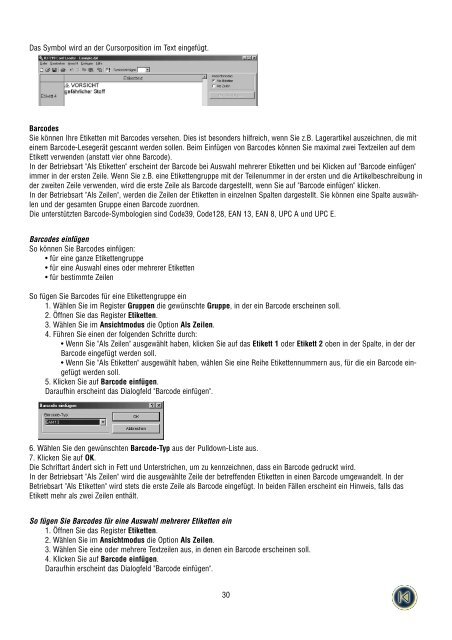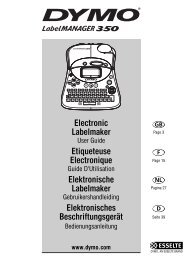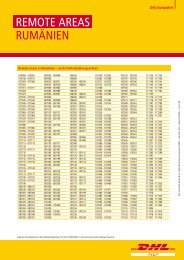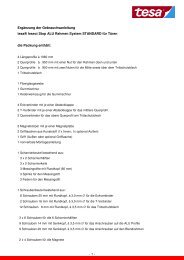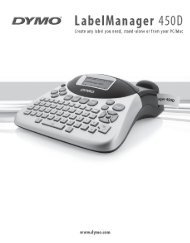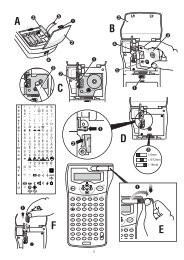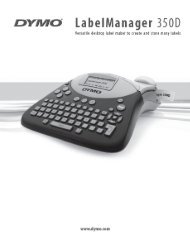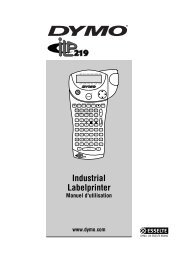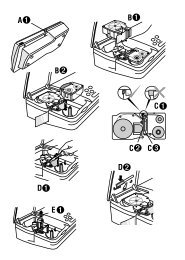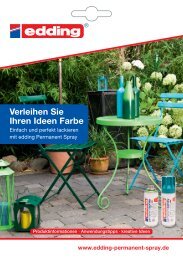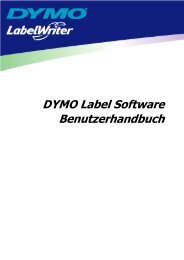ILP 219 D.qxd - DYMO
ILP 219 D.qxd - DYMO
ILP 219 D.qxd - DYMO
Erfolgreiche ePaper selbst erstellen
Machen Sie aus Ihren PDF Publikationen ein blätterbares Flipbook mit unserer einzigartigen Google optimierten e-Paper Software.
Das Symbol wird an der Cursorposition im Text eingefügt.BarcodesSie können Ihre Etiketten mit Barcodes versehen. Dies ist besonders hilfreich, wenn Sie z.B. Lagerartikel auszeichnen, die miteinem Barcode-Lesegerät gescannt werden sollen. Beim Einfügen von Barcodes können Sie maximal zwei Textzeilen auf demEtikett verwenden (anstatt vier ohne Barcode).In der Betriebsart "Als Etiketten" erscheint der Barcode bei Auswahl mehrerer Etiketten und bei Klicken auf "Barcode einfügen"immer in der ersten Zeile. Wenn Sie z.B. eine Etikettengruppe mit der Teilenummer in der ersten und die Artikelbeschreibung inder zweiten Zeile verwenden, wird die erste Zeile als Barcode dargestellt, wenn Sie auf "Barcode einfügen" klicken.In der Betriebsart "Als Zeilen", werden die Zeilen der Etiketten in einzelnen Spalten dargestellt. Sie können eine Spalte auswählenund der gesamten Gruppe einen Barcode zuordnen.Die unterstützten Barcode-Symbologien sind Code39, Code128, EAN 13, EAN 8, UPC A und UPC E.Barcodes einfügenSo können Sie Barcodes einfügen:• für eine ganze Etikettengruppe• für eine Auswahl eines oder mehrerer Etiketten• für bestimmte ZeilenSo fügen Sie Barcodes für eine Etikettengruppe ein1. Wählen Sie im Register Gruppen die gewünschte Gruppe, in der ein Barcode erscheinen soll.2. Öffnen Sie das Register Etiketten.3. Wählen Sie im Ansichtmodus die Option Als Zeilen.4. Führen Sie einen der folgenden Schritte durch:• Wenn Sie "Als Zeilen" ausgewählt haben, klicken Sie auf das Etikett 1 oder Etikett 2 oben in der Spalte, in der derBarcode eingefügt werden soll.• Wenn Sie "Als Etiketten" ausgewählt haben, wählen Sie eine Reihe Etikettennummern aus, für die ein Barcode eingefügtwerden soll.5. Klicken Sie auf Barcode einfügen.Daraufhin erscheint das Dialogfeld "Barcode einfügen".6. Wählen Sie den gewünschten Barcode-Typ aus der Pulldown-Liste aus.7. Klicken Sie auf OK.Die Schriftart ändert sich in Fett und Unterstrichen, um zu kennzeichnen, dass ein Barcode gedruckt wird.In der Betriebsart "Als Zeilen" wird die ausgewählte Zeile der betreffenden Etiketten in einen Barcode umgewandelt. In derBetriebsart "Als Etiketten" wird stets die erste Zeile als Barcode eingefügt. In beiden Fällen erscheint ein Hinweis, falls dasEtikett mehr als zwei Zeilen enthält.So fügen Sie Barcodes für eine Auswahl mehrerer Etiketten ein1. Öffnen Sie das Register Etiketten.2. Wählen Sie im Ansichtmodus die Option Als Zeilen.3. Wählen Sie eine oder mehrere Textzeilen aus, in denen ein Barcode erscheinen soll.4. Klicken Sie auf Barcode einfügen.Daraufhin erscheint das Dialogfeld "Barcode einfügen".30