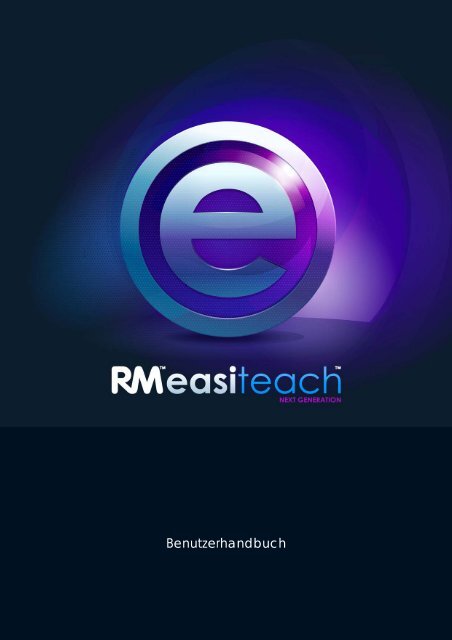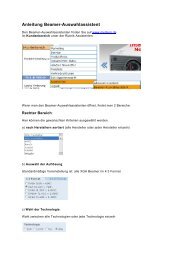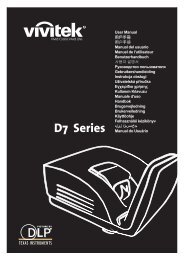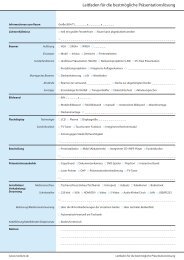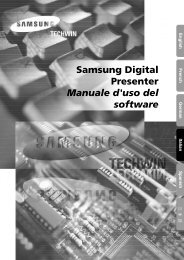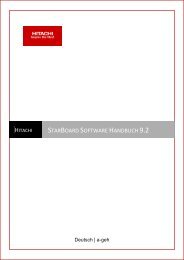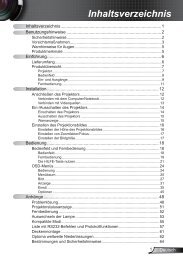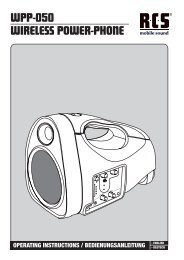Erfolgreiche ePaper selbst erstellen
Machen Sie aus Ihren PDF Publikationen ein blätterbares Flipbook mit unserer einzigartigen Google optimierten e-Paper Software.
Benutzerhandbuch
Inhalt<br />
Was ist Easiteach? ...................................................................................................................... 3<br />
Wozu benötige ich Easiteach? ................................................................................................... 3<br />
Technische Vorraussetzungen ................................................................................................... 4<br />
Hilfe ............................................................................................................................................ 5<br />
Die ersten Schritte mit Easiteach ............................................................................................... 6<br />
Öffnen Sie ein gespeichertes Dokument. ................................................................................... 6<br />
‘e’ Menü Funktionen ................................................................................................................ 13<br />
Zeichenwerkzeuge .................................................................................................................... 19<br />
Textwerkzeuge ......................................................................................................................... 23<br />
Spezialeffekte ........................................................................................................................... 29<br />
Minianwendungen ................................................................................................................... 31<br />
Multimedia Bibliothek .............................................................................................................. 40<br />
Scrapbook ................................................................................................................................. 43<br />
Weitere Objektbearbeitungs‐Tools .......................................................................................... 44<br />
Easiteach Lite ............................................................................................................................ 47<br />
Tastaturkürzel ........................................................................................................................... 48<br />
Fremdsprachenzeichen ............................................................................................................. 49<br />
© 2010, RM Education Plc Seite 2 von 50
Was ist Easiteach?<br />
Easiteach ist eine fertige Unterrichtslösung und Lernanwendung, die Ihnen die Möglichkeit bietet,<br />
fesselnde Unterrichtsstunden zu gestalten. Die Werkzeuge sind sehr vielfältig und leistungsfähig und<br />
gleichzeitig einfach zu bedienen. Sie werden Ihnen helfen, Ihren Unterricht so effektiv wie möglich zu<br />
gestalten. Mit Easiteach können Sie das Optimum Ihrer Klassenraum‐Hardware wie Interaktiven<br />
Whiteboards, Classpads, Voting Systemen oder sogar Multi‐Touch Tables nutzen.<br />
Die <strong>Software</strong> ist mit einem neuen und verbesserten Design ausgestattet, das eine benutzerfreundliche<br />
Navigation ermöglicht, und die am häufigsten genutzten Werkzeuge in den Vordergrund der<br />
Anwendung stellt. Integrierte Minianwendungen und multimediale Objekte aus diversen<br />
Themenbereichen werden Ihnen helfen, Ideen zu entwickeln und lebendige Unterrichtsstunden zu<br />
gestalten.<br />
Easiteach ist mit Inhalten auf professionellem Niveau ausgestattet. Jedoch sind Sie nicht an diese<br />
Vorlagen gebunden – Sie können natürlich auch eigene Ideen umsetzen oder unsere anpassen, um<br />
kreative Ressourcen zu entwickeln.<br />
Wozu benötige ich Easiteach?<br />
Easiteach ist eine leistungsfähige und flexible <strong>Software</strong>, mit der Sie motivierende und interaktive<br />
Unterrichtsstunden entwickeln und vermitteln können. Sie bietet Ihnen eine Vielzahl von<br />
fächerübergreifenden Lehrwerkzeugen sowohl im Primar‐ als auch im Sekundarbereich. Sie können<br />
Easiteach nutzen, um Texte, Animationen, Videos, Flash‐Dateien u.v.m. in einem Dokument zu<br />
kombinieren.<br />
Easiteach ist kompatibel mit allen Interaktiven Whiteboards und anderen Hardware‐Ausstattungen, die<br />
zum Unterrichten verwendet werden können, wie zum Beispiel Classpads, Netbooks oder Voting‐<br />
Geräte. Es spielt also keine Rolle mit welchen Unterrichtsmitteln Ihre Schule arbeitet. Easiteach<br />
ermöglicht somit Konsistenz im Training, im Unterrichten sowie im Zugriff und Austausch von<br />
Materialien.<br />
Easiteach wurde speziell für den Bildungssektor und für das Unterrichten von Schulklassen entworfen.<br />
Die <strong>Software</strong> kann fächerübergreifend genutzt werden.<br />
Benutzen Sie Easiteach beispielsweise in folgenden Lehr‐Lern‐Situationen:<br />
Führen Sie Ihre Schüler in eine neue Thematik oder in ein neues Projekt ein, indem Sie Videos und<br />
Animationen hinzuziehen, die Ihnen nicht nur bei der Illustration von konkreten Beispielen behilflich<br />
sein werden, sondern auch das Unterrichtsfach zum Leben erwecken.<br />
Testen Sie das Wissen der Schüler über ein zuvor behandeltes Thema, indem Sie sie auffordern,<br />
Zuordnungs‐ und Verknüpfungsaufgaben zu lösen.<br />
© 2010, RM Education Plc Seite 3 von 50
Veranschaulichen Sie schwierig zu vermittelnde Lehrinhalte anhand bildlicher Analogien, um Ihren<br />
Schülern bei der Einbettung der Informationen in ein bereits erlerntes kognitives Modell zu helfen.<br />
Sammeln Sie Ideen mit der gesamten Klasse, indem Sie Mindmaps in Ihren Unterricht einbeziehen.<br />
Kreieren Sie eine multimodal aufbereitete Geschichte mit Hilfe von Texten, Geräuschen und<br />
Animationen, um den Prozess der Informationsaufnahme zu vereinfachen.<br />
Entwickeln Sie bei Ihren Schülern rechnerische Fähigkeiten mit Hilfe von Zahlenlinien und Zahlenraster,<br />
um Reihenfolgen und Muster herauszuarbeiten.<br />
Analysieren Sie mit der Klasse ein Gedicht, markieren Sie dabei Schlüsselmuster und Bedeutungen und<br />
benutzen Sie dies als Grundlage für dessen Strukturierung.<br />
Entwerfen Sie mit der Klasse einen Zeitungsartikel zu einem bestimmten Thema, welcher Ihren Schülern<br />
wiederum als Ideengrunde für ihre eigenen zu schreibenden Artikel dient.<br />
Technische Vorraussetzungen<br />
In der nachfolgenden Tabelle erfahren Sie, welche minimalen Systemvoraussetzungen Ihr Computer<br />
erfüllen muss, um die Funktionalität des Produkts zu gewährleisten. Für einen komfortablen Einsatz von<br />
Easiteach sollten Sie sich jedoch an den empfohlenen Systemvoraussetzungen orientieren.<br />
Minimale Systemvorausssetzungen Empfohlene Systemvoraussetzungen<br />
Betriebssystem Windows® XP SP3 (32 Bit) oder<br />
Windows Vista (32 or 64 Bit)<br />
Prozessor 1.8 GHz+ 2.5 GHz+<br />
Festplatte 512 MB 1.4 GB<br />
Grafikkarte 64 MB 256 MB<br />
Windows 7 (32 or 64 Bit)<br />
Bildschirmauflösung 1024x768 1024x768 oder höher<br />
Weitere Anforderungen müssen erfüllt sein:<br />
Microsoft® .Net Framework 3.5 SP1<br />
Microsoft® .Net Framework 4 Client Profile<br />
Adobe®Flash Player v10<br />
Windows® Media Player 11 oder höher<br />
OGG Video/Audio Codec<br />
© 2010, RM Education Plc Seite 4 von 50
Hilfe<br />
Sollten Sie bei der Benutzung von Easiteach Hilfe benötigen, lesen Sie bitte zunächst dieses<br />
Benutzerhandbuch, das Ihnen detaillierte Informationen über den Umgang mit Easiteach bietet.<br />
Zusätzliche Informationen über die Verwendung von Easiteach<br />
finden Sie außerdem in der Online‐Hilfe unter www.<strong>easiteach</strong>.com/support. Diese Webseite bietet<br />
Ihnen Auskünfte in verschiedenen Sprachen.<br />
In Asien‐Pazifik<br />
Eine englischsprachige Serviceauskunft unter der Rufnummer + 61 1300 550 062 steht Ihnen von<br />
Montag bis Freitag zwischen 06.30 Uhr und 17:00 Uhr (WST) zur Verfügung. Außerhalb der Sprechzeiten<br />
besuchen Sie bitte die Webseite von Easiteach (s.o.) oder die RMAP Webseite<br />
(www.rmeducation.com.au) .<br />
In den USA<br />
Eine englischsprachige Serviceauskunft unter der Rufnummer 866‐728‐6758 steht Ihnen zwischen 09:00<br />
Uhr und 17:00 Uhr EST von Montag bis Freitag zur Verfügung. Außerhalb der Sprechzeiten besuchen Sie<br />
bitte die Easiteach Webseite oder schreiben Sie eine Email an support@rmeducation.com.<br />
© 2010, RM Education Plc Seite 5 von 50
Die ersten Schritte mit Easiteach<br />
Um Easiteach zu öffnen, wählen Sie auf Ihrem Desktop das Startmenü und öffnen Sie die Liste der<br />
Programme, indem Sie auf „Alle Programme“ klicken. Gehen Sie dann auf „Easiteach Next Generation“.<br />
Sie können Easiteach auch öffnen, indem Sie auf die Easiteach Verknüpfung bzw. auf das „e“ Symbol auf<br />
Ihrem Desktop doppelklicken.<br />
Begrüßungsbildschirm<br />
Der Easiteach Begrüßungsbildschirm öffnet sich und ermöglicht Ihnen einen schnellen Zugang zu einigen<br />
der Hauptfunktionen. Diese werden im Folgenden aufgelistet und erläutert.<br />
Neu<br />
Erstellen Sie ein neues Dokument.<br />
Öffnen<br />
Öffnen Sie ein gespeichertes Dokument.<br />
© 2010, RM Education Plc Seite 6 von 50
Zuletzt verwendete Dokumente<br />
Zeigt die fünf zuletzt verwendeten Dokumente. Durch Anklicken öffnet sich das<br />
gewünschte Dokument.<br />
Aktivitäten<br />
Öffnet eine Reihe von Aktivitäten und Vorlagen, die im <strong>Software</strong>paket integriert sind.<br />
Easiteach Einstellungen<br />
Öffnet Ihre persönlichen Programmeinstellungen, mit denen Sie beispielsweise die<br />
Position der Menüleiste auf Ihrem Bildschirm bestimmen können. Weiterhin können<br />
Sie z.B. Spracheinstellungen vornehmen oder Schriftarten festlegen.<br />
Easiteach.com<br />
Öffnet die Easiteach Webseite.<br />
Die Menüleiste von Easiteach<br />
Die Easiteach Menüleiste ist die Hauptsteuerungsleiste, die standardmäßig am unteren Bildschirmrand<br />
erscheint, wenn Sie Easiteach öffnen. Über links angeordneten Symbole haben Sie Zugriff auf die<br />
verschiedenen funktionalen Bereiche von Easiteach. Sie stellen sozusagen Ihre Haupt‐Werkzeuge dar.<br />
Auf der rechten Seite der Leiste finden sich hingegen die gängigsten Objektbearbeitungs‐Werkzeuge.<br />
Sie können die Werkzeugleiste waagerecht umdrehen, indem Sie die Schaltfläche an der rechten oder an<br />
der linken Seite anklicken.<br />
Wenn Sie die links ausgerichteten Symbole anklicken, öffnet sich jeweils eine zweite<br />
Menüleiste oberhalb der Hauptsteuerungsleiste. Diese Menüleisten verfügen alle über<br />
eine Schaltfläche auf der rechten Seite, anhand derer sie sich wieder ausblenden lassen.<br />
© 2010, RM Education Plc Seite 7 von 50
Haupt‐Werkzeuge / Funktionale Bereiche<br />
“e” Taste<br />
Diese Schaltfläche öffnet das Easiteach Menü.<br />
Zeichenwerkzeuge<br />
Diese Schaltfläche öffnet eine zweite Menüleiste mit Zeichenfunktionen.<br />
Textwerkzeuge<br />
Diese Schaltfläche öffnet eine zweite Menüleiste mit Textfunktionen.<br />
Spezialeffekte<br />
Diese Schaltfläche öffnet eine zweite Menüleiste mit Funktionen zur Erstellung von<br />
Spezialeffekten.<br />
Minianwendungen<br />
Diese Schaltfläche öffnet das Minianwendungen‐Verzeichnis.<br />
Multimedia Bibliothek<br />
Diese Schaltfläche öffnet die Multimedia‐Bibliothek.<br />
Scrapbook<br />
Diese Schaltfläche öffnet das „Scrapbook“ Fenster.<br />
© 2010, RM Education Plc Seite 8 von 50
Objektbearbeitungs‐Tools<br />
Auswahl<br />
Diese Schaltfläche aktiviert den „normalen“ Mauszeiger. Sie können nun Objekte<br />
markieren, um diese zu bearbeiten. Um mehrere Objekte zu markieren, können Sie diese<br />
entweder mit dem Mauszeiger umfahren oder Sie halten auf der Tastatur die<br />
Steuerungstaste gedrückt und klicken nacheinander die zu markierenden Objekte an.<br />
Wenn Sie ein Objekt mit dem Auswahl‐Werkzeug markieren, erscheint um das Objekt ein<br />
Markierungsrahmen. Über die grauen Anfasser des Rahmens können Sie das Objekt<br />
rotieren oder skalieren.<br />
Um ein Objekt zu skalieren, klicken Sie auf einen der Eck‐Anfasser und ziehen es mit einem<br />
gehaltenen Linksklick auf die gewünschte Größe.<br />
Um ein Objekt zu verschieben, klicken Sie in das Objekt und ziehen Sie es mit einem<br />
gehaltenen Mausklick an die gewünschte Stelle. Zum Drehen des Objekts klicken Sie auf<br />
den oberen, mittleren Anfasser und drehen das Objekt mit einem gehaltenen Linksklick in<br />
die gewünschte Position.<br />
Präsentations‐Tool<br />
Durch Anklicken dieser Schaltfläche gelangen Sie in den Präsentations‐Tool. Nutzen Sie<br />
diesen Modus, um Schülern die Möglichkeit zu geben, ohne die Objektbearbeitungs‐Tools<br />
mit Objekten zu interagieren, oder für den leichten Zugriff auf interaktive Elemente wie<br />
Minianwendungen oder Flash‐Dateien.<br />
Tastatur<br />
Diese Option öffnet die Bildschirmtastatur, die in Ihrem Betriebssystem integriert ist. Wenn<br />
Sie ein Whiteboard benutzen, können Sie über die Bildschirmtastatur direkt am Whiteboard<br />
schreiben und müssen nicht zum Computer wechseln. Die Tastatur erscheint am unteren<br />
Bildschirmrand, jedoch können Sie sie per Mausklick auswählen und an jede beliebige Stelle<br />
ziehen.<br />
Seitenverhältnis beibehalten<br />
Im Gegensatz zu den anderen Objektbearbeitungs‐Tools steht diese Option auch zur<br />
Verfügung, wenn kein Objekt ausgewählt ist. Dies hängt damit zusammen, weil sich diese<br />
Option generell auf alle Objekte auswirkt. Wenn „Seitenverhältnis beibehalten“ aktiviert ist,<br />
können Sie Ihre Objekte skalieren, ohne dass sich deren Seitenverhältnisse ändern. Wenn<br />
Sie die Funktion wiederum deaktivieren, können Sie Ihre Objekte auch strecken und<br />
dehnen.<br />
© 2010, RM Education Plc Seite 9 von 50
Seite bewegen<br />
Diese Schaltfläche steht nur zur Verfügung, wenn die aktuelle Seite vergrößert wurde. Dann<br />
aktiviert sie die Funktion „Seite bewegen“. Der Mauszeiger ändert sich zu einer Hand.<br />
Anhand eines gehaltenen Linksklicks kann die Seite bewegt werden.<br />
Vergrößern<br />
Durch Anklicken dieser Schaltfläche können Sie die aktuelle Seite heran zoomen. Mittels<br />
mehrfachen Anklickens kann die Seite auf ein Vielfaches vergrößert werden.<br />
Verkleinern<br />
Anhand dieser Schaltfläche können Sie eine vergrößerte Seite wieder verkleinern. Klicken<br />
Sie einmal auf diese Taste, um die Seite einmal zu verkleinern. Durch mehrfache Mausklicks<br />
können Sie die Seite so lange verkleinern, bis sie wieder ihre Ausgangsgröße eingenommen<br />
hat.<br />
Ausschneiden<br />
Um ein Objekt ausscheiden zu können, müssen Sie dieses zunächst (mit dem Auswahl‐Tool)<br />
markiert haben. Erst dadurch wird die Schaltfläche bedienbar. Das markierte Objekt wird in<br />
der Zwischenablage gespeichert und von der Seite entfernt.<br />
Kopieren<br />
Um ein Objekt kopieren zu können, müssen Sie dieses zunächst (mit dem Auswahl‐Tool)<br />
markiert haben. Erst dadurch wird die Schaltfläche bedienbar. Das markierte Objekt wird in<br />
die Zwischenablage kopiert und bleibt auf der Seite erhalten.<br />
Einfügen<br />
Um ein Objekt in Easiteach einzufügen, müssen Sie zuvor entweder ein Objekt kopiert oder<br />
ausgeschnitten haben. Diese Schaltfläche fügt dann das aktuell in der Zwischenablage<br />
gespeicherte Objekt in ihre Seite ein. Sie ist nur aktiv, wenn sich ein Objekt in der<br />
Zwischenablage befindet. Es kann stets nur das zuletzt in der Zwischenablage gespeicherte<br />
Objekt eingefügt werden.<br />
Rückgängig<br />
Bedienen Sie diese Schaltfläche, um die von Ihnen zuletzt durchgeführte Aktivität auf der<br />
Seite wieder rückgängig zu machen. Diese Schaltfläche ist nur aktiv, wenn bereits eine<br />
Aktivität durchgeführt wurde. Diese Funktion bezieht sich jeweils auf die aktuelle Seite.<br />
Wenn Sie eine andere Seite anwählen und die Funktion „Rückgängig“ betätigen, dann wird<br />
die letzte Aktivität, die Sie auf dieser Seite durchgeführt haben, rückgängig gemacht.<br />
© 2010, RM Education Plc Seite 10 von 50
Wiederherstellen<br />
Bedienen Sie diese Schaltfläche, um die von Ihnen zuletzt rückgängig gemachte Aktivität<br />
auf der Seite wieder herzustellen. Diese Schaltfläche ist nur aktiv, wenn bereits eine<br />
Aktivität rückgängig gemacht wurde. Diese Funktion bezieht sich jeweils auf die aktuelle<br />
Seite. Wenn Sie eine andere Seite anwählen und die Funktion „Wiederherstellen“<br />
betätigen, dann wird die letzte Aktivität, die Sie auf dieser Seite rückgängig gemacht haben,<br />
wiederholt.<br />
Papierkorb<br />
Bedienen Sie diese Schaltfläche, um ein markiertes Objekt von der Seite zu löschen. Diese<br />
Schaltfläche ist nur dann aktiv, wenn Sie ein Objekt markiert haben. Wenn Sie ein Objekt<br />
löschen, wird es nicht in die Zwischenablage kopiert.<br />
Vorherige Seite<br />
Klicken Sie auf diese Schaltfläche, um zur vorherigen Seite in ihrem aktuellen Dokument<br />
zurückzukehren. Diese Funktion ist nur aktiv, wenn sich Ihr Dokument aus mehreren Seiten<br />
zusammensetzt, auf die Sie zurückgreifen können.<br />
Seitensortierung<br />
Die Ziffer auf dieser Schaltfläche zeigt Ihnen die aktuelle Seitenzahl an. Wenn Sie die<br />
Schaltfläche anklicken, öffnet sich die sogenannte Seitensortierung, welche sämtliche<br />
Seiten Ihres Dokuments als Miniaturansichten darstellt. In der Seitensortierung können Sie<br />
Seiten hinzufügen, löschen, ausschneiden, kopieren und einfügen. Diese Optionen stehen<br />
jeweils für die aktuell markierte Seite zur Verfügung. Wenn Sie eine Seite doppelklicken,<br />
öffnet sich diese wieder in der normalen Ansicht.<br />
Um eine Seite hinzuzufügen klicken Sie die „+“ Taste. Dadurch wird eine neue Seite nach<br />
der Markierten eingefügt. Um eine Seite zu löschen, klicken Sie die „‐“ Taste und die<br />
markierte Seite wird aus dem Dokument entfernt. Die Reihenfolge Ihrer Seiten verändern<br />
Sie per Drag and Drop. Ziehen Sie mit gedrückter Maustaste die zu verschiebende Seite auf<br />
diejenige Seite, an deren Stelle sie platziert werden soll. Beim Loslassen der Maustaste wird<br />
die Reihenfolge der Seiten automatisch aktualisiert.<br />
Wenn Sie eine Seite an einer Stelle anordnen wollen, welche Sie in der aktuellen Ansicht<br />
nicht sehen können (wenn ihr Dokument aus mehr als acht Seiten besteht), ziehen Sie die<br />
Seite mit gedrückter Maustaste auf die entsprechende Pfeiltaste („Weiter“ oder „Zurück“)<br />
am linken oder rechten Bildschirmrand und halten Sie die Maustaste weiterhin gedrückt.<br />
Dadurch wechselt die Ansicht der Seitensortierung zu den vorangehenden bzw.<br />
nachfolgenden Seiten. Ziehen Sie die Seite nun wie gewohnt auf diejenige Seite, an deren<br />
Stelle Sie die Verschobene einordnen möchten.<br />
© 2010, RM Education Plc Seite 11 von 50
Nächste Seite<br />
Klicken Sie auf diese Schaltfläche, um die nächste Seite in ihrem aktuellen Dokument<br />
aufzurufen. Diese Funktion ist nur aktiv, wenn sich Ihr Dokument aus mehreren Seiten<br />
zusammensetzt, auf die Sie zurückgreifen können.<br />
Die Funktion “Nächste Seite” wird automatisch zur Funktion „Seite hinzufügen“, wenn Sie<br />
sich auf der letzten Seite Ihres Dokuments befinden. Durch Anklicken der Schaltfläche wird<br />
dann hinter der aktuellen Seite eine Neue erstellt und aufgerufen.<br />
Neue Seite erstellen<br />
Klicken Sie auf diese Schaltfläche, um eine neue Seite zu erstellen. Diese Funktion ist aktiv,<br />
sobald Sie sich am Ende Ihres bisherigen Dokuments befinden. Ein Klick auf „Neue Seite“<br />
fügt dann eine leere Seite in Ihr Dokument ein.<br />
© 2010, RM Education Plc Seite 12 von 50
‘e’ Menü Funktionen<br />
Mit Klick auf das “e” Symbol öffnet sich ein zweigeteiltes Menü. Auf der linken Seite<br />
befinden sich die Hauptfunktionen, auf der rechten Seite weitere Unterfunktionen, in<br />
Abhängigkeit von der jeweilig angewählten Hauptfunktion. Innerhalb des “e” Menüs<br />
stehen Ihnen folgende Funktionen zur Verfügung:<br />
Zuletzt verwendete Dokumente<br />
Diese Option ermöglicht Ihnen den Zugriff auf die zuletzt verwendeten Dokumente. Wenn<br />
Sie auf eine bestimmte Datei aus diesem Menü klicken, öffnet sich das Dokument. Zuerst<br />
werden Sie jedoch gefragt, ob Sie das noch geöffnete Dokument speichern möchten.<br />
Neu<br />
Anhand dieser Option lässt sich ein neues Dokument öffnen.<br />
Öffnen<br />
Diese Funktion öffnet das Standard‐Windows‐Suchfenster, in dem Sie eine Datei suchen,<br />
markieren und öffnen können. Hierüber können Sie Dateien mit folgenden Formaten<br />
öffnen: *.etng (= Easibook, = Easiteach‐Dokument), *.etnt (= Easibook Vorlage) und *.iwb (=<br />
universelles Interaktives‐Whiteboard‐Format, auch CFF für Common File Format genannt).<br />
Damit lassen sich auch Dokumente importieren, welche in einer vorherigen Version von<br />
Easiteach erstellt wurden, aber auch Inhalte anderer Whiteboard‐<strong>Software</strong>, welche zuvor in<br />
das IWB‐Format konvertiert wurden.<br />
Speichern<br />
Diese Option speichert das momentan vorliegende Dokument. Wenn Sie Ihr Dokument zum<br />
ersten Mal abspeichern, öffnet sich das Standard‐Windows‐Dialogfeld zur Vergabe eines<br />
Dateinamens und zur Auswahl eines Speicherorts. Danach wird Ihr Dokument beim<br />
Speichern stets aktualisiert und damit durch die aktuellste Fassung überschrieben.<br />
Speichern als<br />
Diese Option speichert das momentan vorliegende Dokument. In diesem Fall öffnet sich<br />
stets das Standard‐Windows‐Dialogfeld zur Vergabe eines Dateinamens und zur Auswahl<br />
eines Speicherorts. Auf diese Weise können Sie ein Dokument auch mehrfach unter<br />
verschiedenen Dateinamen speichern und so verschiedene Fassungen festhalten. Innerhalb<br />
des Windows Auswahlfeldes können Sie Ihr Dokument im JPG‐, PDF‐, oder IWB‐Format<br />
speichern. Dadurch ermöglichen Sie Benutzern anderer Whiteboard‐<strong>Software</strong> Ihr<br />
Dokument einzusehen.<br />
© 2010, RM Education Plc Seite 13 von 50
Einfügen<br />
Anhand dieser Option können Sie Ihrem geöffneten Dokument / Easibook entweder ein<br />
weiteres Easibook oder eine Easibook Vorlage als nachfolgende Seiten hinzufügen.<br />
Diese Option fügt ein bestehendes Easiteach Next Generation Dokument in Ihr aktuelles<br />
Dokument ein. Das Standard‐Windows®‐ Dialogfeld öffnet sich, und nun können Sie nach<br />
einer geeigneten Datei entweder im Format .etng (Easiteach Next Generation Dokument)<br />
oder im Format .etnt (Easiteach Next Generation Vorlage) suchen. Die Datei, die Sie<br />
einfügen, wird unmittelbar nach dem aktuellen Bildschirm erscheinen. Sie können die<br />
Bildschirme erneut aufrufen, während Sie in der Seitensortierungs‐Ansicht sind. Darauf<br />
wird in dem nachfolgenden Abschnitt „Ansichtsmodus“ eingegangen.<br />
Seite zurücksetzen<br />
Mittels dieser Option wird die ursprüngliche Seite wieder aktiviert; sämtliche Änderungen<br />
werden dadurch entfernt. Diese Funktion ist nützlich, wenn mehrere Schüler<br />
hintereinander die gleiche Aufgabe durchführen sollen.<br />
Ansichtsmodus<br />
Diese Schaltfläche bietet Ihnen unterschiedliche Ansichtsoptionen für Ihr Dokument. Um<br />
einen speziellen Ansichtsmodus zu wählen, klicken Sie auf eine der folgenden Optionen in<br />
der erweiterten Menüleiste.<br />
Bearbeitungsmodus – ruft den Standardmodus zur Bearbeitung einzelner<br />
Seiten bzw. Objekte auf.<br />
Bildschirmaufteilung – ermöglicht Ihnen die simultane Anzeige zweier<br />
Seiten im Bearbeitungsmodus.<br />
Seitensortierung – ermöglicht Ihnen eine Miniaturansicht aller Seiten<br />
Ihres Dokuments und bietet Ihnen diverse Optionen zur Bearbeitung und<br />
Umstrukturierung von Seiten (s.o.).<br />
Vollbildmodus– öffnet Easiteach im Vollbild‐Lesemodus, wodurch die<br />
Taskleiste ausgeblendet wird.<br />
Seitenüberblick – öffnet im Bearbeitungsmodus eine vertikale Randleiste,<br />
welche Ihre Seiten in Form von Miniaturansichten chronologisch im<br />
Überblick darstellt. Durch Anklicken einer Seite wird diese aufgerufen.<br />
Vorhang zur Seite – ermöglicht Ihnen, den Inhalt einer Seite zu verbergen<br />
und ihn anschließend wieder sichtbar werden zu lassen, indem Sie den<br />
„Vorhang“ zur Seite ziehen. Dazu benutzen Sie einen der vier „Anfasser“<br />
oben, unten, links und rechts im Bildschirm.<br />
© 2010, RM Education Plc Seite 14 von 50
Gitter – fügt der Seite ein Gitter hinzu, um Ihnen die Ausrichtung von<br />
Objekten auf der Seite zu erleichtern.<br />
Glasmodus – bietet eine Kommentarebene über der Anwendung, um zu<br />
zeigen, wie verschiedene Programme arbeiten, etc. Der Glasmodus kann<br />
während der Ansicht von Easiteach oder einem anderen Programm<br />
genutzt werden. Er kann selbst dann aufgerufen werden, wenn Easiteach<br />
nicht läuft. Mit einem Klick auf das links und rechts im Bildschirm<br />
angezeigte Easyteach Symbol können Sie die Optionen sehen. Folgende<br />
Optionen stehen Ihnen zur Verfügung:<br />
• Kommentarebene ein‐/abschalten<br />
• Spotlight‐Option wählen – siehe unten<br />
• Kommentarfunktion wählen – zur Wahl stehen vier Stifte und<br />
zwei Marker<br />
• Alle Kommentare löschen<br />
• Einen Bereich des Bildschirms auswählen, der erfasst werden soll<br />
– der erfasste Bereich wird als Bild auf der Zwischenablage Ihres<br />
Computers abgelegt und Ihrer Easiteach Seite hinzugefügt<br />
• Bildschirm erfassen – das Bild der Seite wird als Bild auf der<br />
Zwischenablage Ihres Computers abgelegt und Ihrem Easiteach<br />
hinzugefügt<br />
• Glasmodus beenden<br />
Spotlight‐Modus – ermöglicht Ihnen, auf bestimmte Bereiche des<br />
Bildschirms zu fokussieren. Dieser Modus bietet die gleichen Optionen wie<br />
der Glasmodus, mit Ausnahme der Kommentarfunktion. Sie können das<br />
Spotlight in einen Kreis oder in ein Quadrat verwandeln und es vergrößern<br />
oder verkleinern. Sie können es versetzen, indem Sie auf das Spotlight<br />
klicken und es auf den verdunkelten Bereich ziehen. Wenn Sie auf einen<br />
Bereich in dem Spotlight klicken, können Sie mit jedem Element auf der<br />
Seite interagieren.<br />
Easiteach Einstellungen<br />
Diese Option gibt Anwendern die Möglichkeit, Einstellungen Ihrer Easiteach Anwendung,<br />
Seite und Multimedia‐Eigenschaften oder Einstellungen Ihres Easiteach Dokuments zu<br />
ändern.<br />
© 2010, RM Education Plc Seite 15 von 50
Über „Allgemeine Einstellungen“ öffnet sich das Fenster „Meine Easiteach‐<br />
Einstellungen“, anhand dessen Sie die <strong>Software</strong> an Ihre Bedürfnisse<br />
anpassen können. Folgende Optionen stehen zur Verfügung:<br />
• Anwendungssprache – wählen Sie Ihre bevorzugte Sprache.<br />
• Standardspeicherplatz – wenn Sie den Standardspeicherplatz für Ihre<br />
Easiteach‐Dokumente ändern möchten, klicken Sie auf die Taste<br />
„Ändern“. Es öffnet sich automatisch ein Windows Dialogfeld, in dem<br />
Sie Ihren bevorzugten Speicherplatz festlegen können.<br />
• Standardschrift – wählen Sie Ihre bevorzugte Schriftart.<br />
• Standardschriftgröße – wählen Sie ihre bevorzugte Schriftgröße.<br />
• Position der Hauptmenüleiste – wählen Sie die Anordnung der<br />
Menüleiste. Sie haben die Wahl zwischen einer Darstellung am oberen<br />
oder unteren Bildschirmrand.<br />
• Standard‐Zeichenfarben – wenn Sie auf Strich‐ und Füllfarben klicken,<br />
wird eine Farbpalette sichtbar, auf der Sie Ihre bevorzugten Standard‐<br />
Zeichenfarben auswählen können.<br />
• Standard‐Textfarben – wenn Sie auf Strich‐ und Füllfarben klicken,<br />
wird eine Farbpalette sichtbar, auf der Sie Ihre bevorzugten Standard‐<br />
Textfarben auswählen können.<br />
Um Ihre Einstellungen zu speichern, klicken Sie „OK“. Wenn Sie das<br />
nächste Mal Easiteach öffnen, können Sie mit Ihren bevorzugten<br />
Einstellungen arbeiten. Wenn Sie hingegen die vorgenommenen<br />
Änderungen verwerfen wollen, klicken Sie auf „Abbrechen“. Die<br />
Schaltfläche „Über“ gibt Ihnen Auskunft über die von Ihnen genutzte<br />
Version von Easiteach. Die dann eingeblendete Schaltfläche „EULA“<br />
informiert Sie über den Endnutzer‐Lizenzvertrag.<br />
Über die Option „Dokument‐Eigenschaften” öffnet sich das Fenster<br />
„Dokument‐Eigenschaften“, anhand dessen Sie die <strong>Software</strong> an Ihre<br />
Bedürfnisse anpassen können. Folgende Optionen stehen zur Verfügung:<br />
• Seitengröße – Mit dieser Option können Sie die geeignete<br />
Seitengröße bestimmen.<br />
• Seitenausrichtung – Mit dieser Option können Sie die Landschafts‐<br />
oder die Portrait‐Ausrichtung bestimmen; die Standardoption ist die<br />
Landschafts‐Ausrichtung.<br />
• Hintergrundbild – Mit dieser Option können Sie nach einem Bild<br />
suchen, das Sie dem Hintergrund der Seiten in dem Dokument<br />
hinzufügen wollen. Um das Hintergrundbild zu entfernen, löschen Sie<br />
den Speicherort der Datei aus dem Feld.<br />
• Dehnungsoptionen – Mit dieser Option können Sie die Größe des<br />
Hintergrundbildes Ihrer Seite anpassen. Zur Auswahl stehen vier<br />
Optionen; die Standardoption ist ‘Nicht dehnen’.<br />
• Bildposition – Mit dieser Option bestimmen Sie die Anordnung des<br />
ausgewählten Hintergrundbildes auf Ihrer Seite. Zur Auswahl stehen<br />
© 2010, RM Education Plc Seite 16 von 50
neun Positionen; die Standardposition ist oben links.<br />
• Hintergrundfarbe – Mit der Farbauswahl können Sie eine<br />
Hintergrundfarbe für Ihre Seite wählen. Die Standardfarbe ist weiß.<br />
Bitte beachten Sie, dass das Hintergrundbild nur über „Dokument‐<br />
Eigenschaften” in My Easiteach bearbeitet werden kann, also nicht direkt<br />
auf dem Zeichenbereich.<br />
Klicken Sie „OK”, um Ihre Einstellungen zu speichern. Die von Ihnen<br />
gewählten Dokument‐Eigenschaften werden aktualisiert. Klicken Sie<br />
„Abbrechen“, um die Änderungen zu verwerfen.<br />
Über die Option „Seiteneigenschaften“ öffnet sich das Fenster<br />
„Seiteneigenschaften“, anhand dessen Sie das Layout Ihrer Seiten<br />
anpassen können. Folgende Optionen stehen zur Verfügung:<br />
• Hintergrundbild – mit dieser Option können Sie nach einem Bild<br />
suchen, das Sie als Seiten‐Hintergrund verwenden wollen.<br />
• Hintergrundfarbe – mit der Farbauswahl können Sie eine<br />
Hintergrundfarbe für Ihre Seite wählen.<br />
• Dehnungsoptionen – mit dieser Option können Sie die Größe des<br />
Hintergrundbildes ändern und an Ihre Seite anpassen.<br />
• Bildposition – mit dieser Option bestimmen Sie, wo das ausgewählte<br />
Hintergrundbild auf Ihrer Seite angeordnet werden soll.<br />
Bitte beachten Sie, dass das Hintergrundbild nur über<br />
„Seiteneigenschaften” in My Easiteach bearbeitet werden kann, also nicht<br />
direkt auf dem Zeichenbereich.<br />
Klicken Sie “OK”, um Ihre Einstellungen zu speichern. Die von Ihnen<br />
gewählten Seiten‐Einstellungen werden aktualisiert. Klicken Sie<br />
„Abbrechen“, um die Änderungen zu verwerfen.<br />
© 2010, RM Education Plc Seite 17 von 50
Aktivitäten<br />
Über die Option „Multimedia‐Eigenschaften” öffnet sich das Fenster<br />
„Multimedia‐Eigenschaften”, anhand dessen Sie die <strong>Software</strong> an Ihre<br />
Bedürfnisse anpassen können. Folgende Optionen stehen zur Verfügung:<br />
• Standardstimme – wählen Sie die Standard‐Stimme für automatische<br />
Textwiedergaben.<br />
• Standard Audio Eingabegerät – wählen Sie ein spezielles Eingabegerät<br />
für Ihre Audio‐Aufnahme oder belassen Sie es bei den<br />
Standardeinstellungen. Das Betriebssystem nutzt dann das System<br />
ausgewählte Gerät.<br />
• Standard Video Eingabegerät ‐ wählen Sie ein spezielles Eingabegerät<br />
für Ihre Video‐Aufnahme oder belassen Sie es bei den<br />
Standardeinstellungen. Das Betriebssystem nutzt dann das System<br />
ausgewählte Gerät.<br />
Klicken Sie „OK”, um Ihre Änderungen zu speichern. Die von Ihnen<br />
gewählten Multimedia‐Eigenschaften werden aktualisiert. Klicken Sie auf<br />
„Abbrechen“, um die Änderungen zu verwerfen.<br />
Diese Schaltfläche öffnet das Aktivitäten‐ und Vorlagen‐Verzeichnis von Easiteach, welches<br />
mit seinen zahlreichen Inhalten im <strong>Software</strong>‐Paket inbegriffen ist.<br />
Hilfe<br />
Diese Schaltfläche öffnet das Benutzerhandbuch im PDF‐Format.<br />
Easiteach beenden<br />
Mit dieser Schaltfläche schließen Sie die Easiteach‐Anwendung. Sollten Sie das geöffnete<br />
Dokument noch nicht gespeichert haben, bekommen Sie hierzu noch die Möglichkeit.<br />
© 2010, RM Education Plc Seite 18 von 50
Zeichenwerkzeuge<br />
Klicken Sie in der Easiteach Menüleiste auf die Schaltfläche „Zeichenwerkzeuge“, um auf die<br />
Zeichenwerkzeuge zugreifen zu können. Folgende Werkzeuge stehen Ihnen zur Verfügung:<br />
Stiftwerkzeuge<br />
Dieses Symbol öffnet das Stiftwerkzeuge‐Menü.<br />
Sie können zwischen den folgenden Stiften wählen:<br />
Zur Auswahl stehen 12 Stifte mit vorgegebenen<br />
Farben. Die Stifte in der unteren Reihe nehmen die<br />
Farbe der zuletzt genutzten Stifte an.<br />
Wenn Sie eine Stiftoption auswählen, verändert sich<br />
der Mauszeiger, um Ihnen die Stiftauswahl<br />
anzuzeigen. Mit jedem der Stifte können Sie<br />
freihändig zeichnen. Die Stiftoption bleibt solange aktiv, bis Sie ein anderes Werkzeug<br />
auswählen oder in den Auswahlmodus wechseln.<br />
Wenn Sie eine Zeichnung mit dem Auswahl‐Tool markieren, erscheint um das Objekt ein<br />
Markierungsrahmen. Über die grauen Anfasser des Rahmens können Sie das Objekt<br />
rotieren oder skalieren (siehe „Auswahl‐Tool“).<br />
Marker‐Werkzeuge<br />
Dieses Symbol öffnet das Marker‐Menü.<br />
Zur Auswahl stehen 12 Marker mit vorgegebenen<br />
Farben. Die Marker in der unteren Reihe nehmen die<br />
Farbe der zuletzt genutzten Marker an.<br />
Wenn Sie eine Markeroption auswählen, verändert<br />
sich der Mauszeiger, um Ihnen die Markerauswahl<br />
anzuzeigen. Mit jedem der Marker können Sie<br />
freihändig zeichnen. Die Markeroption bleibt solange<br />
aktiv, bis Sie ein anderes Werkzeug auswählen oder<br />
in den Auswahlmodus wechseln.<br />
Radiergummi<br />
Der Radiergummi löscht die digitale Schrift der Stiftwerkzeuge. Um die Löschfunktion zu<br />
verwenden, wählen Sie den Radiergummi und bewegen Sie ihn über die digitale Schrift, die<br />
Sie löschen möchten. Der Radiergummi löscht keine anderen Objekte auf Ihrer Seite.<br />
© 2010, RM Education Plc Seite 19 von 50
Füll‐Werkzeug<br />
Das Füll‐Werkzeug ermöglicht Ihnen, Formen, Linien und Zellen in Zahlengittern mit der<br />
ausgewählten Farbe zu füllen.<br />
Formerkennungswerkzeug<br />
Das Formerkennungswerkzeug ermöglicht Ihnen, freihändig Formen auf dem Whiteboard<br />
zu zeichnen. Easiteach wandelt diese dann in Formobjekte um.<br />
Um dieses Werkzeug zu nutzen, klicken Sie auf die Formerkennungsschaltfläche. Sie haben<br />
dann die Möglichkeit, eine Freihand‐Form zu zeichnen. Easiteach wird versuchen die Form<br />
zu erkennen, und sie dann in eine Form mit geschlossenen Seiten umwandeln. Wenn die<br />
Form nicht erkennbar ist, erscheint eine Benachrichtigung mit folgender Anweisung: „Die<br />
Form konnte nicht erkannt werden. Bitte versuchen Sie es noch einmal.“<br />
Formenwerkzeuge<br />
Diese Schaltfläche öffnet das Formenwerkzeuge‐Menü.<br />
Sie können zwischen den folgenden Formen wählen:<br />
• Stern<br />
• Sechseck<br />
• Achteck<br />
• Siebeneck<br />
• Zehneck<br />
• Kreis<br />
• Kreuz<br />
• Fünfeck<br />
• Trapez<br />
• Sprechblase<br />
• Quadrat<br />
• Parallelogram<br />
• Dreieck<br />
• rechtwinkliges Dreieck<br />
• Halbkreis<br />
Wenn Sie eine der Formen anwählen, ändert sich der Mauszeiger, um Ihnen die<br />
Formauswahl anzuzeigen. Um eine Form zu erstellen, klicken Sie auf die Seite und ziehen<br />
Sie die Form mit einem gehaltenen Linksklick auf die gewünschte Größe auf. Die<br />
Formenwerkzeuge bleiben so lange aktiv, bis Sie ein anderes Werkzeug auswählen oder in<br />
den Auswahlmodus wechseln. Wie Zeichenobjekte erhalten auch Formobjekte einen<br />
Markierungsrahmen, wenn Sie sie mit dem Auswahl‐Tool markieren. Wie jedes andere<br />
Objekt, können Sie auch Formobjekte bewegen, drehen und skalieren.<br />
© 2010, RM Education Plc Seite 20 von 50
Linienwerkzeuge<br />
Diese Schaltfläche öffnet das Linienwerkzeug‐Menü.<br />
Sie können zwischen den folgenden Linien wählen:<br />
• ununterbrochene Linie mit Pfeilspitze (vorn)<br />
• ununterbrochene Linie mit Pfeilspitze (zum<br />
Abschluss)<br />
• kurvenförmige Linie<br />
• Punktlinie<br />
• Punktlinie mit Pfeilspitze (vorn)<br />
• Punktlinie mit Pfeilspitze (zum Abschluss)<br />
• Polylinie (zeichnet Linien von einem zum anderen Mausklick)<br />
• Ellbogenförmige Verbindungslinie (als Form gezeichnet)<br />
• Rechtwinklige Verbindungslinie<br />
• Callout‐Linie (mit Pfeilspitze zum Abschluss)<br />
• ununterbrochene Linie<br />
Wenn Sie eine Linie auswählen, ändert sich der Mauszeiger automatisch, um Ihnen die<br />
Linienauswahl anzuzeigen. Um eine Linie zu zeichnen, klicken Sie auf die Seite und ziehen<br />
Sie die Linie mit einem gehaltenen Linksklick auf die gewünschte Länge. Der Anfang der<br />
Linie beginnt bei Ihrem ersten Mausklick und endet, wenn Sie den Mausklick loslassen. Die<br />
Linienwerkzeuge bleiben aktiv, bis Sie ein anderes Werkzeug auswählen oder in den<br />
Auswahlmodus wechseln.<br />
Wie alle anderen Objekte, erhalten auch Linien einen Markierungsrahmen, wenn Sie sie mit<br />
dem Auswahl‐Tool markieren. Wie jedes andere Objekt, können Sie auch Linien bewegen,<br />
drehen und skalieren.<br />
Wenn Sie die Umschalttaste gedrückt halten, zeichnet das Linienwerkzeug um 45 Grad<br />
steigende Linien.<br />
Linienstärke<br />
Diese Option ermöglicht Ihnen, die Linienbreite voreinzustellen oder von bereits<br />
kreierten Linien zu modifizieren. Das Menü bietet Ihnen vorgegebene Linienbreiten, aus denen Sie<br />
wählen können.<br />
Innenwinkel anzeigen<br />
Diese Option ermöglicht Ihnen, die Innenwinkel einer Form anzuzeigen.<br />
© 2010, RM Education Plc Seite 21 von 50
Maße anzeigen<br />
Diese Option ermöglicht Ihnen, die Maße einer Form oder Linie anzuzeigen. Es erscheinen<br />
Beschriftungen, die die Länge jeder Seite oder Linie anzeigen. Die Maße basieren auf der<br />
Skala der Seite, aber Sie können die Skala beliebig ändern, indem Sie die Zahlen innerhalb<br />
des Felds „Maße” doppelklicken und eine neue Zahl eintippen. Wenn Sie die Skala Ihres<br />
Objektes aktualisiert haben, werden alle anderen Objekte auf der Seite dieser Skala<br />
entsprechen.<br />
© 2010, RM Education Plc Seite 22 von 50
Textwerkzeuge<br />
Klicken Sie in der Easiteach Menüleiste auf die Textwerkzeuge‐Schaltfläche, um auf die<br />
Textwerkzeuge zugreifen zu können. Folgende Werkzeuge stehen Ihnen zur Verfügung:<br />
Textwerkzeug‐Menü<br />
In diesem Menü können Sie zwei Textwerkzeuge auswählen:<br />
Handschrifterkennung<br />
Diese Schaltfläche startet das Handschrifterkennungswerkzeug. Sie können nun freihändig<br />
auf dem Zeichenbereich schreiben. Easiteach wird versuchen, diesen Text zu erkennen<br />
und in maschinengeschriebenen Text umzuwandeln. Dabei wird ein neues Textfeld erstellt<br />
(oder der umgewandelte Text wird zu einem bestehenden Textfeld hinzu gefügt, sofern im<br />
Vorfeld ein Textfeld markiert wurde). Bitte beachten Sie, dass Ihnen die<br />
Handschrifterkennungsfunktion nur zur Verfügung steht, wenn Sie über das<br />
Betriebssystem Microsoft® Vista oder Windows 7 verfügen.<br />
Die nachfolgenden Optionen können verwendet werden, um entweder Voreinstellungen<br />
für die Texterstellung vorzunehmen oder um nachträglich Text zu bearbeiten. Wenn Sie<br />
lediglich ein Textfeld markieren beziehen sich die vorgenommenen Änderungen auf den<br />
gesamten Inhalt des Textfeldes.<br />
Textfeld erstellen<br />
Wenn Sie die Option „Textfeld erstellen“ ausgewählt haben, ändert sich der Mauszeiger zu<br />
einem klassischen Text‐Cursor. Um ein Textfeld zu erstellen klicken Sie entweder einfach<br />
in die Seite oder ziehen Sie mit einem gehaltenen Linksklick ein Textfeld in der<br />
gewünschten Größe auf. Sie können nun maschinengeschriebenen Text in dieses Feld<br />
tippen. Wenn Sie das Textfeld mit dem Auswahl‐Tool markieren, erhält es einen<br />
Markierungsrahmen. Sie können nun die Größe des Textfelds ändern, den Text rotieren<br />
etc. Um den Text zu bearbeiten, doppelklicken Sie auf das Textfeld, markieren Sie den<br />
Text, den Sie bearbeiten möchten, und führen Sie dann Ihre gewünschten Änderungen<br />
durch.<br />
Text erstellen<br />
Wenn Sie die Option ‘Text‐Werkzeug’ auswählen, aktualisiert der Mauszeiger, um die<br />
Auswahl des Werkzeugs ’Text erstellen’ anzuzeigen. Klicken Sie auf die Seite, auf der der<br />
Text beginnen soll; Sie können ihn sofort eintippen. Drücken Sie die Eingabetaste auf Ihrer<br />
Tastatur, um eine neue Zeile zu beginnen.<br />
© 2010, RM Education Plc Seite 23 von 50
Schriftauswahl<br />
Wenn Sie einen Textabschnitt auswählen, während Sie im Auswahl‐Modus sind, wird der<br />
Text in einem Rahmen erscheinen und kann gedreht, vergrößert oder verkleinert,<br />
ausgerichtet, nach vorne oder hinten geschickt werden etc. Um den Text zu bearbeiten,<br />
doppelklicken Sie auf den Text, heben den Text, den Sie ändern wollen, hervor und<br />
nehmen Ihre Änderungen vor.<br />
Um eine andere Schriftart zu wählen, klicken Sie auf die Schriftauswahl. Das Menü zeigt alle Schriftarten,<br />
die auf Ihrem Computer installiert sind. Die ersten fünf sind diejenigen Schriftarten, die Sie bei der<br />
Bearbeitung der letzten Dokumente verwendet haben. Um eine Schriftart auszuwählen, klicken Sie diese<br />
an. Die aktuelle Schriftart wird im Schriftartenfenster angezeigt,<br />
bis Sie sich für eine neue entscheiden oder einen Text markieren,<br />
der in einer anderen Schriftart aufgesetzt wurde.<br />
Schriftgrößenauswahl<br />
Um eine andere Schriftgröße zu wählen, klicken Sie auf die Schriftgrößenauswahl. Die in<br />
dem Menü dargestellten Schriftgrößen umfassen ein Spektrum von 10 Punkt bis 90<br />
Punkt. Um eine Schriftgröße auszuwählen klicken Sie diese an. Die ausgewählte Schriftgröße wird im<br />
Schriftgrößenfenster angezeigt, bis Sie sich für eine neue entscheiden oder einen Text markieren, der in<br />
einer anderen Schriftgröße aufgesetzt wurde.<br />
Fett<br />
Anhand der Schaltfläche „Fett“ können Sie Text im Fettdruck darstellen. Standardmäßig ist<br />
der Fettdruck deaktiviert. Sobald ein Textfeld markiert ist (entweder bei der Erstellung eines<br />
Texts oder für die nachträgliche Bearbeitung eines Texts), ist die Option auswählbar. Der<br />
Fettdruck bleibt so lange aktiv bis Sie ihn durch erneutes Anklicken der Schaltfläche wieder<br />
deaktivieren.<br />
Kursiv<br />
Anhand der Schaltfläche „Kursiv“ können Sie Text im Kursivdruck darstellen. Standardmäßig<br />
ist der Kursivdruck deaktiviert. Sobald ein Textfeld markiert ist (entweder bei der Erstellung<br />
eines Texts oder für die nachträgliche Bearbeitung eines Texts), ist die Option auswählbar.<br />
Der Kursivdruck bleibt so lange aktiv bis Sie ihn durch erneutes Anklicken der Schaltfläche<br />
wieder deaktivieren.<br />
Unterstreichen<br />
Anhand der Schaltfläche „Unterstreichen“ können Sie Text unterstrichen darstellen.<br />
Standardmäßig ist die Option deaktiviert. Sobald ein Textfeld markiert ist (entweder bei der<br />
Erstellung eines Texts oder für die nachträgliche Bearbeitung eines Texts), ist die Funktion<br />
auswählbar. Sie bleibt so lange aktiv bis Sie sie durch erneutes Anklicken der Schaltfläche<br />
wieder deaktivieren.<br />
© 2010, RM Education Plc Seite 24 von 50
Erweiterte Textwerkzeuge<br />
Klicken Sie zum Öffnen der erweiterten Textwerkzeuge auf das Pfeil‐Symbol innerhalb der<br />
Funktionsleiste „Textwerkzeuge“. Die erweiterten Textwerkzeuge stehen Ihnen für<br />
zusätzliche Textbearbeitungsfunktionen zur Verfügung. Die fünf zuletzt verwendeten<br />
Textwerkzeuge werden in der Haupt‐Werkzeugleiste angezeigt.<br />
Lückentext‐Werkzeug<br />
Dieses Werkzeug ermöglicht Ihnen die einfache Erstellung eines Lückentexts. Klicken Sie auf<br />
die Schaltfläche „Lückentext“, um diese Funktion zu aktivieren. Der Mauszeiger ändert sich<br />
und zeigt an, dass dieses Werkzeug nun aktiviert ist. Anschließend klicken Sie auf die<br />
Wörter, die Sie entfernen möchten. Sie können auch Wörter aus mehreren Textfeldern<br />
anklicken. Die angeklickten Wörter werden entfernt und durch eine Linie ersetzt. Die Anzahl<br />
der entfernten Buchstaben hat keinen Einfluss auf die Länge der Linie, um keine Hinweise<br />
auf das gesuchte Wort zu geben. Wenn Sie die Lücken größer machen möchten, fügen Sie<br />
einfach mehrere Unterstriche an die gewünschte Stelle im Textfeld ein. Mit einem erneuten<br />
Klick auf das Lückentext‐Werkzeug, können Sie die Funktion wieder deaktivieren.<br />
Die entfernten Wörter werden automatisch in der Wortliste (s.u.) gespeichert.<br />
Interpunktion entfernen<br />
Diese Funktion ermöglicht Ihnen, die Interpunktion in einem Textfeld zu entfernen. Zuerst<br />
müssen Sie jedoch das Textfeld mit dem Auswahl‐Tool markieren, wodurch der<br />
Markierungsrahmen erscheint. Dann können Sie die Interpunktion entfernen, indem Sie auf<br />
die Schaltfläche „Interpunktion entfernen“ klicken. Dadurch werden alle Satzzeichen aus<br />
dem Textfeld entfernt und automatisch in der Wortliste (s.u.) gespeichert. Ein Leerzeichen<br />
ersetzt eine fehlende Interpunktion. Die entfernte Zeichensetzung, die sich in der Wortliste<br />
(s.u.) befindet, kann wieder zurück in das Textfeld gezogen werden. Die Zeichen füllen dann<br />
automatisch die Lücken.<br />
Wortliste<br />
Die Wortliste ist ein temporärer Speicherplatz für Wörter und Interpunktion. Wörter<br />
werden in die Wortliste verschoben, wenn Sie die Lückentextfunktion verwenden. Um die<br />
Wortliste einzusehen, klicken Sie auf das Wortliste‐Symbol. Wenn Sie die Wortliste zum<br />
ersten Mal öffnen, wird sie inhaltslos sein, es sei denn, Sie haben bereits die<br />
Lückentextoption oder die Funktion „Interpunktion entfernen“ angewendet. Bitte beachten<br />
Sie, dass Texteinstellungen (Größe, Farbe, etc.) nicht angezeigt werden, wenn sich ein Wort<br />
in der Wortliste befindet.<br />
Sie können der Wortliste hinzufügen, indem Sie Wörter oder Zeichen in das Eingabefeld<br />
eintippen. Wenn etwas in dieses Feld eingetippt wird, wird die Schaltfläche „Hinzufügen”<br />
aktiviert. Sie kann dann angeklickt werden, um das Wort/Zeichen der Wortliste<br />
hinzuzufügen.<br />
© 2010, RM Education Plc Seite 25 von 50
Elemente, die sich in der Wortliste befinden, können wieder zurück in das Textfeld gezogen<br />
werden, um die Lücken zu füllen, aus denen sie zuvor entfernt wurden. Wenn ein Wort in<br />
ein Textfeld gezogen wird, passt es sich den Texteinstellungen des Textfeldes an. Um alle<br />
Wörter aus der Wortliste zu entfernen, klicken Sie auf die Schaltfläche „Löschen“. Sie<br />
können die Reihenfolge der Wörter in der Wortliste zufällig anordnen, indem Sie auf die<br />
„Zufallstaste“ klicken.<br />
Großschreibung entfernen<br />
Mit diesem Tool können Sie Großbuchstaben in Kleinbuchstaben umwandeln. Markieren<br />
Sie hierfür ein Textfeld. Der Markierungsrahmen wird sichtbar. Wählen Sie dann die<br />
Schaltfläche „Großschreibung entfernen“. Dadurch werden alle Großbuchstaben im<br />
Textfeld entfernt und durch Kleinbuchstaben ersetzt. Bitte beachten Sie, dass es keine<br />
Möglichkeit gibt, Kleinbuchstaben durch Großbuchstaben anhand der Wortliste zu<br />
ersetzen.<br />
Lese mit mir<br />
Dies ist ein Tool, anhand dessen Sie Ihre Klasse animieren können, im Einklang zu lesen. Um<br />
das Tool zu aktivieren, klicken Sie auf die Schaltfläche „Lese mit mir“. Der Mauszeiger<br />
ändert sich und zeigt Ihnen an, dass dieses Werkzeug gerade aktiv ist. Sie können nun in ein<br />
beliebiges Textfeld klicken. Mit dem ersten Klick wird das erste Wort des Textfelds<br />
hervorgehoben. Mit jedem weiteren Klick in das Textfeld werden die jeweils nachfolgenden<br />
Wörter hervorgehoben. Es spielt dabei keine Rolle, wohin Sie im Textfeld klicken. Auf diese<br />
Weise können Sie mit Ihren Schülern Texte Schritt für Schritt in einem abgestimmten<br />
Tempo lesen.<br />
Hervorheben<br />
Mit diesem Tool können Sie ein oder mehrere Wörter hervorheben, indem Sie sie<br />
anklicken. Mit einem weiteren Klick wird die Markierung entfernt.<br />
Tiefgestellt<br />
Anhand der Schaltfläche „Tiefgestellt“ können Sie Text tiefer gestellt darstellen.<br />
Standardmäßig ist die Option deaktiviert. Sobald ein Textfeld markiert ist (entweder bei der<br />
Erstellung eines Texts oder für die nachträgliche Bearbeitung eines Texts), ist die Funktion<br />
auswählbar. Sie bleibt so lange aktiv bis Sie sie durch erneutes Anklicken der Schaltfläche<br />
wieder deaktivieren.<br />
Hochgestellt<br />
Anhand der Schaltfläche „Hochgestellt“ können Sie hoch gestellten Text darstellen.<br />
Standardmäßig ist die Option deaktiviert. Sobald ein Textfeld markiert ist (entweder bei der<br />
Erstellung eines Texts oder für die nachträgliche Bearbeitung eines Texts), ist die Funktion<br />
auswählbar. Sie bleibt so lange aktiv bis Sie sie durch erneutes Anklicken der Schaltfläche<br />
wieder deaktivieren.<br />
© 2010, RM Education Plc Seite 26 von 50
Symbol Bibliothek<br />
Mit diesem Tool können Sie Symbole in Ihren Text einfügen. Zur Auswahl stehen drei<br />
Symbolkategorien: Mathematik, Sprachen und Interpunktion. Um ein Symbol einzufügen,<br />
klicken Sie zur Anzeige des Symbols auf die Symbolbibliothek. Wählen Sie die gewünschte<br />
Kategorie und ziehen Sie das gewünschte Symbol zu der Stelle auf der Seite, wo Sie es<br />
benötigen. Das Symbol kann entweder in ein Textfeld gezogen werden oder an beliebiger<br />
Stelle auf der Seite abgelegt werden, um ein neues Textfeld zu bilden.<br />
Textwiedergabe<br />
Die Funktion „Textwiedergabe“ ermöglicht Ihnen die akustische Wiedergabe von Texten<br />
und einzelnen Wörtern – gesprochen von einer auf Ihrem Betriebssystem installierten<br />
Stimme. Um diese Option zu nutzen, klicken Sie auf die Schaltfläche „Textwiedergabe“. Es<br />
öffnet sich ein Menü in dem folgende Optionen aufgelistet sind: „ausgewählten Text<br />
wiedergeben“, „nur ausgewählte Wörter wiedergeben“ und „Textabspielen beenden“.<br />
Standardmäßig ist die Textabspielfunktion deaktiviert. Wenn Sie eine Abspieloption<br />
auswählen, ändert sich der Mauszeiger, um Ihnen zu zeigen, dass diese Option nun aktiv ist.<br />
Klicken Sie nun auf ein Textfeld bzw. ein Wort, um dieses akustisch wiedergeben zu lassen.<br />
Wenn Sie die Funktion “ausgewählten Text wiedergeben ” aktivieren, wird der gesamte Text<br />
in dem Textfeld abgespielt. Wenn Sie die Funktion „nur ausgewählte Wörter wiedergeben“<br />
aktivieren, werden nur die Wörter abgespielt, die Sie mit dem Mauszeiger anklicken.<br />
Rechtschreibung und Grammatik<br />
Um die Rechtschreibprüfung zu verwenden, markieren Sie ein Textfeld und klicken auf die<br />
Schaltfläche „Rechtschreibprüfung“. Ist nur ein Textfeld markiert, so untersucht der<br />
Rechtschreibprüfer nur dieses Objekt. Wenn Sie keine Textfelder auf Ihrer Seite markieren,<br />
überprüft die Rechtschreibfunktion den gesamten Textinhalt der Seite. Wörter, die nicht im<br />
Wörterbuch integriert sind, werden zusammen mit alternativen Wortvorschlägen in einem<br />
Fenster angezeigt. Sie erhalten folgende Optionen in dem Kontrollfenster: „ignorieren“,<br />
„alles ignorieren“, „ändern“ oder „alles ändern“. Alle Sprachen, die auf Ihrem Computer<br />
installiert sind, werden in der Rechtschreibprüfung angeboten. Ist die Rechtschreibprüfung<br />
abgeschlossen, erhalten Sie eine Mitteilung in einem Fenster.<br />
Aufzählungszeichen<br />
Wenn Sie auf diese Schaltfläche klicken, öffnet sich ein Menü, aus dem Sie diverse<br />
Aufzählungszeichen auswählen können. Sie können zwischen den folgenden Optionen<br />
wählen: nummerierte Aufzählungszeichen, punktierte Aufzählungszeichen, hohl punktierte<br />
Aufzählungszeichen, bindestrichförmige Aufzählungszeichen, pfeilförmige<br />
Aufzählungszeichen und quadratische Aufzählungszeichen.<br />
© 2010, RM Education Plc Seite 27 von 50
Kontextmenü<br />
Um ein Aufzählungszeichen aus einem Text zu entfernen, setzen Sie den Mauszeiger auf die<br />
Linie des Aufzählungszeichen und klicken auf die Schaltfläche „Aufzählungszeichen “ (die<br />
Schaltfläche des verwendeten Zeichenstils). Alternativ können Sie den Mauszeiger an den<br />
Anfang der Linie setzen, von der Sie das Zeichen entfernen wollen, und die Rücktaste auf<br />
Ihrer Tastatur betätigen.<br />
Textausrichtung<br />
Wenn Sie auf diese Schaltfläche klicken, öffnet sich das Textausrichtungsmenü. Sie können<br />
nun zwischen den vorgegebenen Textausrichtungen wählen, um den Text Ihren<br />
Bedürfnissen nach auszurichten. Es stehen Ihnen folgende Optionen zur Verfügung:<br />
linksbündige Ausrichtung, zentrierte Ausrichtung, rechtsbündige Ausrichtung oder<br />
Blocksatzausrichtung. Ihre gewählte Textausrichtung bleibt solange aktiv, bis Sie sich für<br />
eine andere Ausrichtung entscheiden oder einen Text markieren, der eine andere<br />
Ausrichtungseinstellung verwendet.<br />
Wenn ein Objekt markiert ist, erscheint am Markierungsrahmen ein Pfeilsymbol. Wenn Sie dieses<br />
Symbol anklicken öffnet sich das Kontextmenü, welches sich auch bei einem Rechtsklick über dem<br />
Objekt öffnen würde.<br />
Das Kontextmenü erlaubt Ihnen einen Schnellzugriff auf die Objektbearbeitungs‐Tools, welche sich auch<br />
in der zweiten Menüleiste befinden. Die Optionen des Kontextmenüs variieren in Abhängigkeit von der<br />
Art des markierten Objekts.<br />
© 2010, RM Education Plc Seite 28 von 50
Spezialeffekte<br />
Klicken Sie in der Easiteach Menüleiste auf die Spezialeffekt‐Schaltfläche, um auf die<br />
Spezialeffektwerkzeuge zugreifen zu können. Folgende Werkzeuge stehen Ihnen zur<br />
Verfügung:<br />
Aktionen<br />
Sie können diese Funktion benutzen, um Aktionen auf ausgewählte Objekte anzuwenden.<br />
Auf jedes Objekt kann stets nur eine Aktion angewendet werden. Sie können die<br />
angewendete Aktion sehen, indem Sie in den „Spielmodus“ wechseln. Folgende<br />
Aktionsoptionen stehen zur Verfügung:<br />
• Keine Aktion<br />
• Link zu einer Seite<br />
• Link zu einem Easibook<br />
• Eine externe Datei öffnen – Es erscheint ein Dialogfeld, das danach fragt, welche<br />
Datei Sie öffnen möchten, wenn das ausgewählte Objekt angeklickt wird.<br />
• Link zu einer Webseite<br />
• Easiteach‐Werkzeug/Modus auswählen – Es erscheint ein Dialogfeld, das danach<br />
fragt, in welchem Werkzeug bzw. Modus Sie sein möchten (z. B. roter Stift, Quadrat,<br />
Lückentextmodus, etc), wenn das ausgewählte Objekt angeklickt wird.<br />
• Objekt verbergen/aufdecken – Es erscheint ein Dialogfeld, das danach fragt,<br />
welches Objekt Sie verbergen bzw. aufdecken wollen, das ausgewählte Objekt oder<br />
ein anderes? Sie müssen den Objektwähler zu dem ausgewählten Objekt ziehen.<br />
• Objekt nach hinten/nach vorne bringen – Es erscheint ein Dialogfeld, das danach<br />
fragt, welches Objekt Sie nach hinten oder nach vorne bringen wollen, das<br />
ausgewählte Objekt oder ein anderes? Sie müssen den Objektwähler zu dem<br />
ausgewählten Objekt ziehen.<br />
• Effekt aktivieren/deaktivieren<br />
Auf Aktionen kann auch über das Kontextmenü zugegriffen werden.<br />
Effekte<br />
Mit dieser Funktion können Sie Effekte auf ausgewählte Objekte anwenden. Für jedes<br />
Objekt kann nur ein einziger Effekt verendet werden. Jeder Effekt hat einen Schieberegler<br />
(einige sogar zwei ), so dass Sie das Aussehen des Effekts ändern können. Folgende<br />
Optionen stehen zur Verfügung:<br />
• Kein Effekt<br />
• Strudeleffekt<br />
• Welleneffekt<br />
• Kräuselungseffekt<br />
• Mosaikeffekt<br />
• Fallschatteneffekt<br />
© 2010, RM Education Plc Seite 29 von 50
• Standard‐Weichzeichner<br />
• Zoom‐Weichzeichner<br />
• Richtungs‐Weichzeichner<br />
• Transparente Farbe<br />
• Farbe wie in alten Filmen<br />
• Monochrome Farbe<br />
• Helligkeit umkehren<br />
• Helligkeit/Kontrast anpassen<br />
© 2010, RM Education Plc Seite 30 von 50
Minianwendungen<br />
Über das Verzeichnis der Minianwendungen können Sie nach den verschiedensten solcher<br />
Minianwendungen suchen und diese in Ihre Seite einfügen. Aufgerufen wird das Verzeichnis<br />
über die entsprechende Schaltfläche „Minianwendungen“, welche sich in der Easiteach<br />
Menüleiste findet. Über die Pfeiltasten können Sie zwischen den Minianwendungen navigieren und nach<br />
der gewünschten suchen.<br />
Mit einem Klick auf die Schaltfläche „Anwendung der Seite hinzufügen“ in der Miniaturansicht fügen Sie<br />
eine Minianwendung in Ihre Seite ein.<br />
Um die eingefügte Minianwendung zu benutzen, klicken Sie auf eine freie Stelle in der<br />
Seite, so dass der Markierungsrahmen verschwindet. Um ihn wieder sichtbar zu<br />
machen, klicken Sie auf das Symbol in der oberen linken Ecke der Minianwendung. Die<br />
Minianwendung kann nun vergrößert, verkleinert, gedreht, dupliziert etc. werden.<br />
Minianwendungen können vom Bildschirm herunter gezogen werden, so dass die<br />
kreisförmige Auswahloption nicht sichtbar ist. Um die Minianwendung erneut auszuwählen, ziehen Sie<br />
einen Markierungsrahmen um die Minianwendung.<br />
Standardmäßig bleiben Minianwendungen unverändert. Wenn Sie von der Seite weg navigieren und<br />
anschließend wieder zu ihr zurückkehren, ist die Minianwendung so, wie sie war, bevor Sie die Seite<br />
verließen.<br />
Achsenkreuze<br />
Diese Minianwendung ermöglicht Ihnenden Entwurf oder die Auswahl eines<br />
Achsenkreuzes für Ihre Seite. Sie können ein Achsenkreuz aus einer Liste vorgefertigter<br />
Achsenkreuze auswählen oder Ihr eigenes entwerfen, indem Sie „Benutzerdefiniert“<br />
auswählen und die Felder ausfüllen. Dem Achsenkreuz können Formen aus dem<br />
Formenwerkzeug hinzugefügt werden, um ein Säulendiagramm zu erstellen. Die Formen<br />
werden an das Achsenkreuz gebunden und sind dann nicht mehr eigenständig. Wenn Sie<br />
das Säulendiagramm versetzen, werden die mit ihm verbundenen Formen ebenfalls<br />
versetzt. Wenn Sie die aktuellen Eigenschaften ändern wollen, wählen Sie „Eigenschaften<br />
ändern“ im Kontextmenü. Es erscheint der ursprüngliche Bildschirm, so dass Sie Ihre<br />
Änderungen vornehmen können.<br />
Bild aufdecken<br />
Diese Minianwendung wird i.d.R. über ein Bild bzw. eine Grafik gelegt, wodurch eine<br />
Aufgabe zum schrittweisen Aufdecken und Erkennen des Bilds erstellt werden kann. Die<br />
Schüler müssen hierbei versuchen, das unter den Puzzleteilen verborgene Bild zu<br />
identifizieren. Das Bilderpuzzle ist mit drei Schwierigkeitsstufen ausgestattet, so dass Sie<br />
das Spiel den Fähigkeiten Ihrer Schüler anpassen können. Außerdem können Sie zwischen<br />
den Formaten „Puzzleteile“ und „Quadrate“ wählen, um ebenfalls den Schwierigkeitsgrad<br />
zu beeinflussen. Klicken Sie auf „Abspielen“, um das Spiel zu aktivieren. Wenn Sie nun ein<br />
Puzzleteil bzw. ein Quadrat anklicken, wird es transparent und enthüllt damit einen Teil<br />
des darunter liegenden Bildes.<br />
© 2010, RM Education Plc Seite 31 von 50
Bild‐Sudoku<br />
Diese Minianwendung ist ideal für jüngere Spieler. Wählen Sie in dem Menü eine<br />
Kategorie aus und füllen Sie leere Quadrate, indem Sie auf sie klicken, bis das<br />
gewünschte Bild erscheint.<br />
Bruchzahlen<br />
Diese Minianwendung ermöglicht Ihnen, für Ihre Seite eine Bruchzahl zu erstellen, die<br />
eine ganze Zahl beinhalten kann, oder eine vorgegebene Bruchzahl auszuwählen. Wenn<br />
Sie die aktuellen Eigenschaften ändern wollen, wählen Sie „Eigenschaften ändern“ im<br />
Kontextmenü. Es erscheint der ursprüngliche Bildschirm, so dass Sie Ihre Änderungen<br />
vornehmen können.<br />
Diagramm‐Assistent<br />
Diese Minianwendung ermöglicht Ihnen die Darstellung von Säulendiagrammen,<br />
Kreisdiagrammen und Liniendiagrammen, indem Sie Datensätze in eine Tabelle einfügen.<br />
Sie können jeweils bis zu zehn Dateneinträge über die Felder „Bezeichnung“ und „Wert“<br />
vornehmen. Das Diagramm aktualisiert sich automatisch, wenn Sie Daten in die „Wert“‐<br />
Felder eintragen. Sie können dem Diagramm eine Überschrift geben und zudem zwischen<br />
den verschiedenen Darstellungsarten wählen.<br />
Erstkontakt<br />
Erstkontakt ist ein Memory‐Spiel. Die Spieler sehen vier farbige Segmente, die der Reihe<br />
nach aufleuchten; angefangen wird mit nur einem Licht. Die Spieler müssen die<br />
Abschnitte in der gleichen Reihenfolge anklicken. Die Reihe wird zunehmend länger,<br />
wenn der Spieler die richtige Reihenfolge gewählt hat.<br />
Geodreieck<br />
Diese Minianwendung wird zum Zeichnen von parallelen Linien verwendet. Das<br />
Geodreieck kann gedreht werden, indem ein Wert von bis zu 180° in das Feld in der<br />
Mitte der Minianwendung eingetippt wird. Das Stiftwerkzeug legt automatisch an der<br />
Kante des Dreiecks an, wenn es nahe an das Dreieck angesetzt wird.<br />
Gleichungen<br />
Diese Minianwendung ermöglicht Ihnen eine schnelle Darstellung mathematischer<br />
Gleichungen. Hierfür steht Ihnen eine Auswahl an ganzen Zahlen, Brüchen, Operatoren<br />
und diversen Platzhaltern zur Verfügung, welche Sie über die Reiter am unteren Rand<br />
aufrufen können.<br />
Sämtliche Zahlen, Brüche, Platzhalter und Operatoren lassen sich einfach per Drag and<br />
Drop in das obere Feld der Minianwendung ziehen. Diese in einer Reihe einzufügenden<br />
Objekte verbinden sich automatisch miteinander und bilden die Gleichung, sobald Sie ein<br />
Gleichheitszeichen eingefügt haben. Nach dem Gleichheitszeichen wird automatisch ein<br />
Fragezeichen anstelle der gesuchten Lösung eingefügt. Durch Anklicken des<br />
© 2010, RM Education Plc Seite 32 von 50
Fragezeichens wird die errechnete Lösung angezeigt. Wiederum durch Anklicken der<br />
Lösung wird erneut das Fragezeichen eingeblendet.<br />
Die Platzhalter (= Fragezeichen innerhalb von Brüchen) können durch beliebige ganze<br />
Zahlen ersetzt werden. Ziehen Sie hierfür einfach die gewünschte Zahl auf das<br />
entsprechende Fragezeichen. Ihre Gleichung kann auch aus mehrstelligen ganze Zahlen<br />
bestehen. Ziehen Sie hierfür weitere Zahlen auf eine bereits eingefügte Zahl. Die später<br />
hinzugefügten werden automatisch hinten angehängt. Auf diese Weise lässt sich<br />
beispielsweise aus einer „1“ durch Hinzufügen einer „2“ eine „12“ erstellen. Sie können<br />
auch mehrere Gleichungen erstellen. Sobald Sie Objekte unterhalb bereits eingefügter<br />
Objekte ziehen, haben Sie eine neue Reihe für eine Gleichung erstellt. Zum Löschen einer<br />
Gleichung, markieren Sie diese und klicken Sie anschließend den Button „Markierungen<br />
löschen“. Über die Schaltfläche „Alle löschen“ löschen Sie auf einmal alle erstellten<br />
Gleichungen.<br />
Kartenpaare<br />
Diese Minianwendung ist ein Memory‐Spiel. Die Spieler klicken stets auf zwei Karten, um<br />
Kartenpaare zu finden. Sie können aus einer Reihe vorgefertigter Spiele auswählen oder<br />
Ihr eigenes Spiel kreieren, indem Sie in dem Bildschirm „Benutzerdefiniert“ Paare mit<br />
gleichem Text hinzufügen.<br />
Keyboard<br />
Das virtuelle Keyboard ermöglicht Ihnen, Melodien zu spielen und aufzunehmen und<br />
verschiedene Instrumente und den Takt auszuwählen.<br />
Lineal<br />
Dieses 15 Zentimeter / 6 Zoll lange Lineal kann über beliebigen Objekten der Seite<br />
platziert werden, um diese zu messen. Sie können die Ausrichtung der Zentimeter‐ und<br />
Zolleinheiten ändern, indem Sie auf den Doppelpfeil klicken.<br />
Naturwissenschaftliches Quiz<br />
Diese Minianwendung benutzt die Zufallsfunktion, um den Schülern eine Vielzahl von<br />
naturwissenschaftlichen Fragen zu stellen. Die Fragen umfassen folgende<br />
Themenbereiche: Zytologie, Energiereserven, Kräfte (Dynamik), elektrische Schaltkreise,<br />
das Sonnensystem, Flüssigkeiten und Gase. Um die Auswahl der Spiele einzusehen,<br />
bedienen Sie die Pfeiltasten auf der linken und rechten Seite des Fensters. Sie können<br />
alternativ auch Ihr eigenes Thema mit Ihren eigenen Fragen kreieren.<br />
© 2010, RM Education Plc Seite 33 von 50
Navigator<br />
Der Navigator ist ein ausgezeichnetes Werkzeug zum Lehren von<br />
Richtungsbeschreibungen, da Sie einen Positionsanzeiger mittels eines Bedienfelds über<br />
die gesamte Seite bewegen können. Sie können die vom Positionsanzeiger entworfene<br />
Pfadlinie aufnehmen und wieder abspielen, um die entstandene Musterbildung zu<br />
veranschaulichen. Sie können den Navigator auch über eine Grafik legen, wie<br />
beispielsweise eine (physische oder topografische) Karte oder eine Luftaufnahme. Der<br />
Navigator besteht aus einem Bedienfeld zum Bewegen des Positionsanzeigers und aus<br />
diversen Einstellungsoptionen. Wenn Sie im Bedienfeld auf die Richtungsbuttons klicken,<br />
bewegt sich der Positionsanzeiger entsprechend über die Seite. Über die Einstellungen<br />
können Sie festlegen, in welcher Art die Richtungen auf dem Bedienfeld angezeigt<br />
werden sollen.<br />
Weiterhin können Sie über die Radio‐Buttons „Ein“ und „Aus“ festlegen, ob der<br />
zurückgelegte Pfad des Positionsanzeigers angezeigt werden soll oder nicht. Über das<br />
Mülleimer‐Symbol können Sie sämtliche Pfade auf der Seite entfernen. Anhand der<br />
Schaltfläche „Aufnahme“ können Sie den zurückgelegten Pfad aufnehmen und den<br />
Bewegungsverlauf festhalten. Durch erneutes Klicken der Schaltfläche „Aufnahme“<br />
stoppen Sie Ihre Aufnahme. Über die Schaltfläche „Wiedergabe“ wird die Aufzeichnung<br />
abgespielt. Um die Strecke vom ursprünglichen Ausgangspunkt nachvollziehen zu können,<br />
sollten Sie den Positionsanzeiger dort vor der Wiedergabe platzieren. Sie können ihn<br />
entweder manuell per Drag and Drop verschieben oder die Schaltfläche „Zum<br />
Ausgangspunkt“ benutzen, welche sich in der Mitte des Bedienfelds findet. Über den<br />
Schieberegler „Länge des Wegs“ können Sie die Strecke festlegen, welche per Mausklick<br />
von dem Positionsanzeiger zurückgelegt wird. Sie können die Distanz jederzeit variieren.<br />
Periodensystem<br />
Diese Minianwendung stellt ein interaktives Periodensystem dar. Wenn Sie mit der Maus<br />
auf ein Element klicken, werden Ihnen die entsprechenden Eigenschaften hierzu<br />
angezeigt.<br />
Rechner<br />
Der Bildschirm‐Taschenrechner ist mit den typischen Funktionen eines Standard‐<br />
Taschenrechners ausgestattet. Sie können die Tasten entweder mit der Maus (z.B. an<br />
einem Whiteboard) bedienen oder das Nummernfeld auf der Computertastatur<br />
verwenden (das Nummernfeld muss hierfür aktiviert sein). Fortgeschrittene und<br />
wissenschaftliche Funktionen sind über den wissenschaftlichen Taschenrechner<br />
verfügbar.<br />
Rechner‐Wissenschaftlich<br />
Diese Minianwendung ist ein weiterer Bildschirm‐Taschenrechner, mit dem Sie allerdings<br />
fortgeschrittene Rechenoperationen durchführen können. Auch der wissenschaftliche<br />
Taschenrechner kann entweder per Maus oder über das Nummernfeld der<br />
Computertastatur bedient werden.<br />
© 2010, RM Education Plc Seite 34 von 50
Schieblehre<br />
Diese Minianwendung wird zur Messung der Entfernung/der Länge von Objekten<br />
verwendet. Der Skalierungsfaktor kann mittels Doppelklick auf das Feld in der Mitte<br />
geändert werden. Dadurch wird die Skala der Seite aktualisiert.<br />
Stellenwert<br />
Dieses Tool ermöglicht Ihnen, Stellenwert‐Zahlen auf die Seite zu ziehen. Mit einem Klick<br />
auf den entsprechenden Reiter stehen Ihnen ganze Zahlen (von 1 bis 9.000.000) oder<br />
Dezimalzahlen (von 0,1 bis 0,0009) zur Verfügung. Der Wert erscheint auf der Seite als<br />
Bildobjekt, bleibt aber auch in der Bibliothek, so dass Sie ihn noch einmal auswählen<br />
können. Die Karten können aufeinander gelegt werden, um unterschiedliche Zahlen zu<br />
ergeben. Jeder Karte oder Kartengruppe können allgemeine Objekteigenschaften<br />
zugeordnet werden.<br />
Stoppuhr<br />
Die Stoppuhr erlaubt Ihnen entweder das Stoppen einer beliebigen Zeit oder einer vorher<br />
festgelegten Zeitspanne. In letzterem Fall können Sie sich optional durch einen Alarmton<br />
und / oder eine Meldung auf die abgelaufene Zeit aufmerksam machen lassen.<br />
Wie bei der Uhr‐Minianwendung, können Sie die Einstellungen über den Button<br />
„Einstellungen“ ändern. Sie können eine Zeitspanne in Minuten und Sekunden festlegen,<br />
zu welcher die Stoppuhr herauf zählt. Sie können eine individuelle Alarmmeldung<br />
erstellen und / oder einen Alarmton auswählen. Um die Einstellungen zu speichern,<br />
müssen Sie die Schaltfläche „OK“ anklicken.<br />
Wenn Sie selbst die Zeit von etwas nehmen möchten, entfernen Sie das Häkchen bei<br />
„Stoppuhr“. Über die entsprechenden Tasten der Stoppuhr können Sie diese wie eine<br />
reale Stoppuhr bedienen.<br />
Sudoku<br />
Die Sudoku‐Minianwendung eignet sich hervorragend, um ein spielerisches Element in<br />
Ihren Unterricht einzubinden. Sie können ein zufällig generiertes Spiel spielen und dabei<br />
zwischen drei Spielniveaus auswählen: Anfänger, Fortgeschritten oder Experte. Es kann<br />
eine Kontrolluhr angezeigt werden, damit Sie wissen, wie lange Sie gebraucht haben.<br />
Falls Sie es vorziehen, kann die Uhr auch ausgeblendet werden. Um Ihre Antwort<br />
einzugeben, klicken Sie auf das Quadrat und wählen dann die Nummer im Einblendmenü<br />
aus. Wenn Sie Hilfe benötigen, um das Spiel zu beenden, können Sie „Hinweise zeigen“<br />
anklicken. Dann erscheint eine Meldung, die Sie auf eventuelle Fehler hinweist. Sie<br />
können die Hinweis‐Funktion auch ein‐ oder abschalten, dann werden Ihre richtigen<br />
Antworten grün und die falschen Antworten rot hervorgehoben. Einige Spieler finden es<br />
nützlich, eigene Notizen ablegen zu können, wenn sie mehr als nur eine Antwort für das<br />
Feld haben und in dem Moment nicht sicher sind, welches die passende Antwort ist.<br />
Dazu fahren Sie mit der Maus über die linke Seite des Quadrats. Wenn sich darin ein<br />
kleineres Quadrat öffnet, klicken Sie darauf und klicken Sie auf die mögliche Antwort.<br />
© 2010, RM Education Plc Seite 35 von 50
Wenn Sie die richtige Antwort ermittelt haben, verfahren Sie wie üblich. Sie können<br />
während des Spiels die Antwort aufdecken, das Niveau ändern und mit dem Spiel noch<br />
einmal von vorn anfangen.<br />
Tangram<br />
Diese Minianwendung beinhaltet Tangram‐Puzzles, die die Spieler lösen sollen. Die<br />
verfügbaren Formen sind an der Seitenleiste sichtbar. Die Spieler ziehen die Formen per<br />
Drag and Drop an die richtige Stelle und drehen sie gegebenenfalls. Bei einem einmaligen<br />
Klick werden sie um 90° gedreht, bei zwei Klicks um 180°, etc. Zusätzlich gibt es<br />
Optionen, um die Form zu löschen, zurückzusetzen oder den Umriss der Form dem<br />
Hintergrund hinzuzufügen, so dass das Puzzle etwas einfacher wird.<br />
Uhr<br />
Die Bildschirm‐Uhr können Sie entweder im analogen oder im digitalen Modus öffnen.<br />
Sie ist mit diversen Zeitzonen und Tönen ausgestattet. Die Einstellungen der Uhr können<br />
Sie über den Button „Einstellungen“ auf der rechten Seite der Uhr verändern. Hierfür<br />
darf die Uhr jedoch nicht ausgewählt sein.<br />
Winkelmesser 180°<br />
Den Winkelmesser 180° können Sie über jedem beliebigen Objekt auf Ihrer Seite<br />
platzieren, um dessen Winkel zu messen. Bewegen Sie hierfür die Messleiste in<br />
die entsprechende Position – der gemessene Winkel wird automatisch angezeigt.<br />
Die Messleiste ist auf der linken Seite des Winkelmessers positioniert. Sie können<br />
sie jedoch auch rechts positionieren, indem Sie auf die Pfeiltaste klicken, die sich<br />
in der Mitte des Winkelmessers befindet. Der Winkelmesser misst Winkel im 180°<br />
Radius.<br />
Winkelmesser 360°<br />
Diese Minianwendung erfüllt die gleiche Funktion wie der Winkelmesser 180°. Sie<br />
können jedoch mit dem Winkelmesser 360° Winkel in einem 360° Radius messen.<br />
Wortbau<br />
Dieses Tool ermöglicht Ihnen, Wortbau‐Karten auf die Seite zu ziehen. Die Karte<br />
erscheint als Bildobjekt auf der Seite, bleibt aber auch in der Bibliothek, so dass Sie sie<br />
noch einmal auswählen können. Mit einem Klick auf den entsprechenden Button auf der<br />
Minianwendung wechseln Sie von Karten mit Kleinschreibung zu Karten mit<br />
Großschreibung. Auf vier Reitern sind verschiedene Karten erhältlich, verschiedene<br />
Alphabete (einzelne Buchstaben, einschließlich Interpunktion ) und der Klang am Anfang,<br />
in der Mitte und am Ende des Wortes. Die Karten können nebeneinander gelegt werden,<br />
um Wörter oder Sätze zu bilden, und sie können aufeinander gelegt werden, um<br />
verschiedene Laute/Wörter zu erzeugen. Jeder Karte oder Kartengruppe können<br />
allgemeine Objekteigenschaften zugewiesen werden; darauf wird etwas später in diesem<br />
Handbuch eingegangen.<br />
© 2010, RM Education Plc Seite 36 von 50
Wortsuche<br />
Die Wortsuche‐Minianwendung eignet sich hervorragend, um ein spielerisches Element<br />
in Ihren Unterricht einzubinden. Sie können vorgefertigte Spiele aufrufen oder ihre<br />
eigenen Wortsuchen kreieren. Wenn Sie auf die Schaltfläche „Mein eigenes Spiel<br />
kreieren“ klicken, öffnet sich ein Fenster mit Texteingabefeldern, in welche Sie die Wörter<br />
für Ihre Wortsuche eingeben können. Tippen Sie die Wörter in die Felder und klicken Sie<br />
dann auf „Kreieren“, um das Spiel zu erstellen. Das Spiel wird geladen und ein<br />
Buchstabengitter öffnet sich, wobei die zu suchenden Wörter entweder angezeigt oder<br />
ausgeblendet werden können. Zudem wird mit dem Starten des Spiels eine Kontrolluhr<br />
aktiviert. Um Wörter im Suchsel bzw. Buchstabengitter hervorzuheben, klicken und<br />
ziehen Sie die Maus über die entsprechenden Buchstaben. Wenn die hervorgehobenen<br />
Buchstaben ein gesuchtes Wort ergeben bleibt die Markierung bestehen. Wenn alle<br />
Wörter gefunden worden sind, erscheint eine Glückwunschmitteilung und eine Zeittafel,<br />
die Ihnen anzeigt, wie viel Zeit Sie zum Lösen des Spiels gebraucht haben. Zum Laden<br />
vorgefertigter Spiele klicken Sie im Menü auf die Schaltfläche „Vorgefertigtes Spiel“. Es<br />
erscheint ein Fenster mit einer Auswahl an Themen. Sobald Sie sich für ein Thema<br />
entschieden haben, beginnt das Spiel.<br />
Würfel<br />
Über diese Minianwendung stehen Ihnen zwei digitale Würfel zur Verfügung, die sich<br />
ideal für die Durchführung von Spielen eignen. Klicken Sie auf den Würfelbecher, um die<br />
beiden Würfel zu schütteln.<br />
Zielnummer<br />
Diese Minianwendung ist ein Nummernspiel. Die Spieler wählen sechs beliebige<br />
Nummern aus dem Gitter aus und betätigen den orangefarbenen Button, um eine<br />
Zielnummer zu generieren (sie kann auch manuell eingegeben werden). Die Kontrolluhr<br />
läuft und die Spieler haben 60 Sekunden Zeit, die Lösung zu finden. Nach Ablauf der 60<br />
Sekunden geben die Spieler eine Lösung ein und können die bestmögliche Antwort<br />
einsehen.<br />
Zufallsgenerator<br />
Diese Minianwendung beinhaltet eine Auswahl an Spielen, die mithilfe eines<br />
Zufallsgenerators kreiert werden. Folgende Spiele stehen zur Verfügung:<br />
• Additieren und subtrahieren ‐ Es werden zufällig gewählte Zahlen angezeigt; die<br />
Schüler müssen Zahlen durch Addieren bzw. Subtrahieren berechnen und antworten.<br />
• Multiplizieren und dividieren ‐ Es werden zufällig gewählte Zahlen angezeigt; die<br />
Schüler müssen Zahlen durch Multiplizieren bzw. Dividieren berechnen und<br />
antworten.<br />
• Synonyme und Antonyme ‐ Die Schüler schlagen Wörter vor, die die gleiche<br />
Bedeutung wie das angezeigte Wort bzw. eine gegensätzliche Bedeutung haben.<br />
• Bingo<br />
© 2010, RM Education Plc Seite 37 von 50
Um die Auswahl der Spiele einzusehen, bedienen Sie die Pfeiltasten auf der linken und<br />
rechten Seite des Fensters. Sie können zwischen den angebotenen Spielen wählen oder<br />
auch ein eigenes Spiel entwerfen, indem Sie das Menü „Neu kreieren“ benutzen.<br />
Zufallswortgenerator<br />
Diese Minianwendung beinhaltet eine Auswahl an Wortspielen, die auf dem<br />
Zufallsprinzip basieren. Folgende Spiele stehen Ihnen zur Verfügung:<br />
• Beginnt mit / Endet mit (Schüler suchen nach Wörtern, die mit zufallsgenerierten<br />
Anfangs‐ und Endbuchstaben beginnen und enden);<br />
• Pluralformen (Schüler benennen die Pluralformen von zufallsgenerierten<br />
Wörtern);<br />
• Synonyme und Antonyme (Schüler versuchen wortverwandte und<br />
wortgegenteilige Begriffe zu einem zufallsgenerierten Wort zu finden);<br />
• Reimwörter (Schüler entscheiden, ob sich Wörter reimen lassen).<br />
Um die Auswahl der Spiele einzusehen, bedienen Sie die Pfeiltasten auf der linken und<br />
rechten Seite des Fensters. Alternativ dazu können Sie auch Ihre eigene Übung<br />
entwerfen.<br />
Zufallszahlengenerator<br />
Diese Minianwendung beinhaltet eine Auswahl an Zahlen‐Spielen, die ebenfalls auf dem<br />
Zufallsprinzip basieren. Der Zahlenzufallsgenerator bietet Ihnen folgende Optionen:<br />
Addition (in verschiedenen Schwierigkeitsgraden); Subtraktion (in verschiedenen<br />
Schwierigkeitsgraden); Multiplikation (in verschiedenen Schwierigkeitsgraden) und<br />
Division. Um die Auswahl der Spiele einzusehen, bedienen Sie die Pfeiltasten auf der<br />
linken und rechten Seite des Fensters. Sie können zwischen den angebotenen Spielen<br />
wählen oder Ihr eigenes Spiel kreieren.<br />
Zahlengitter<br />
Diese Minianwendung ermöglicht Ihnen den Entwurf oder die Auswahl eines<br />
Zahlengitters für Ihre Seite. Sie können ein Zahlengitter aus einer Liste vorgefertigter<br />
Zahlengitter auswählen oder Ihr eigenes entwerfen, indem Sie „Benutzerdefiniert“<br />
auswählen und die Felder ausfüllen. Dann können die Zahlen auf dem Gitter ausgewählt<br />
und weggezogen oder zurückgeführt werden und bilden somit die Grundlage für eine<br />
Aktivität, bei der es darum geht, fehlende Zahlen zu finden. Wenn Sie die aktuellen<br />
Eigenschaften ändern wollen, wählen Sie „Eigenschaften ändern“ im Kontextmenü. Es<br />
erscheint der ursprüngliche Bildschirm, so dass Sie Ihre Änderungen vornehmen können.<br />
© 2010, RM Education Plc Seite 38 von 50
Zahlenlinie<br />
Diese Minianwendung ermöglicht Ihnen den Entwurf oder die Auswahl einer Zahlenlinie<br />
für Ihre Seite. Sie können eine Zahlenlinie aus einer Liste vorgefertigter Zahlenlinien<br />
auswählen oder Ihre eigene entwerfen, indem Sie „Benutzerdefiniert“ auswählen und die<br />
Felder ausfüllen. Dann können die Zahlen auf der Linie ausgewählt und weggezogen oder<br />
zurückgeführt werden und bilden somit die Grundlage für eine Aktivität, bei der es darum<br />
geht, fehlende Zahlen zu finden. Um eine Zeitlinie zu erstellen, können der Zahlenlinie<br />
Objekte (z. B. Formen, Textfelder, Medien) hinzugefügt werden. Sie werden an die Linie<br />
gebunden und sind nicht dann nicht mehr eigenständig. Wenn Sie die Zahlenlinie<br />
versetzen, werden die mit ihr verbundenen Objekte ebenfalls versetzt. Wenn Sie die<br />
aktuellen Eigenschaften ändern wollen, wählen Sie „Eigenschaften ändern“ im<br />
Kontextmenü. Es erscheint der ursprüngliche Bildschirm, so dass Sie Ihre Änderungen<br />
vornehmen können.<br />
© 2010, RM Education Plc Seite 39 von 50
Multimedia Bibliothek<br />
Die Multimedia Bibliothek ermöglicht Ihnen die Suche nach und das Hinzufügen von<br />
multimedialen Objekten auf Ihre Seite. Um die Multimedia Bibliothek zu öffnen, klicken Sie<br />
die Schaltfläche „Multimedia Bibliothek“ in der Hauptmenüleiste. Hierüber stehen Ihnen die<br />
mit der <strong>Software</strong> mitgelieferten Inhalte zur Verfügung. Beachten Sie, dass Sie diese bei der Installation<br />
der <strong>Software</strong> ebenfalls installiert haben müssen. Die Inhalte werden alphabetisch dargestellt. Über die<br />
Pfeiltasten am linken und rechten Rand der Bibliothek können Sie durch die Inhalte „blättern“.<br />
Neben dem „Blättern“ gibt es unterschiedliche Methoden, um nach bestimmten Medien zu suchen.<br />
• Suche nach einem Schlüsselwort – Tippen Sie ein Schlüsselwort in das entsprechende Suchfeld, und<br />
alle Objekte, die nach diesem Schlüsselwort benannt sind oder damit in Verbindung stehen, werden<br />
angezeigt.<br />
• Filtern nach einer Kategorie –Suchen Sie über das Filtermenü „Alle Themen“ nach einem<br />
bestimmten Thema. Hierunter finden sich verschiedene Kategorien, wie z.B. „Geografie“, „Musik“<br />
oder „Tiere“.<br />
• Filtern nach dem Dateityp – Aktivieren Sie eine bestimmte Checkbox, um nach einem spezifischen<br />
Dateityp zu suchen. Folgende Dateiarten stehen zur Verfügung: Audios, Darstellungen, Interaktives,<br />
Fotos und Videos. Sie können auch nach mehreren Dateiarten gleichzeitig suchen. Standardmäßig<br />
sind alle Kategorien aktiviert.<br />
• Filtern nach der Medienbibliothek – Standardmäßig ist in diesem Filter „Alle Medienbibliotheken“<br />
voreingestellt. Sie können jedoch auch nur Inhalte der Easiteach‐Bibliothek (beinhaltet die<br />
mitgelieferten Inhalte) oder Ihrer eigenen Bibliothek (beinhaltet Objekte, die Sie Ihrer Bibliothek<br />
hinzugefügt haben) anzeigen lassen. Wählen Sie hierfür aus dem entsprechenden Dropdown‐Menü<br />
entweder „Easiteach Medienbibliothek“ oder „Meine Medienbibliothek“.<br />
Die aus der Suche resultierenden Objekte werden in einer Reihe angezeigt. Anhand der Pfeiltasten<br />
können Sie innerhalb der Ergebnisanzeige vor und zurück navigieren. Die Gesamtzahl der<br />
Suchergebnisse wird Ihnen auf der rechten Seite, unterhalb der Ergebnisanzeige dargestellt. Um ein<br />
Objekt aus der Multimedia Bibliothek auf Ihre Seite hinzuzufügen, ziehen Sie es von dem Suchfenster auf<br />
Ihre Seite.<br />
Meine Dateien<br />
Über die Schaltfläche „Meine Dateien“ können Sie Dateien von einem beliebigen<br />
Speicherort einfügen. Wenn Sie die Schaltfläche anklicken öffnet sich ein Dialogfeld, anhand dessen Sie<br />
nach einer Datei auf Ihrem Computer suchen können. Wenn Sie die passende Datei gefunden haben,<br />
markieren Sie diese und klicken Sie anschließend die Schaltfläche „Öffnen“. Dadurch wird die Datei als<br />
Objekt auf Ihre Seite eingefügt.<br />
Bildaufzeichnung<br />
Mit Hilfe dieser Funktion können Sie Bilder von einem Scanner oder einer<br />
Dokumentenkamera bzw. einem Visualizer erfassen. Das erfasste Bild wird im Ordner<br />
„Meine Medienbibliothek“ gespeichert. Sofern keine entsprechende Hardware gefunden<br />
werden kann, erscheint eine Fehlermeldung.<br />
© 2010, RM Education Plc Seite 40 von 50
Audioaufnahme<br />
Mit Hilfe dieser Funktion und einem angeschlossenen Mikrofon können Sie eigene<br />
Audiodateien aufnehmen, welche im Ordner „Meine Medienbibliothek“ gespeichert<br />
werden. Sofern keine entsprechende Hardware gefunden werden kann, erscheint eine<br />
Fehlermeldung.<br />
Videoaufnahme<br />
Mit Hilfe dieser Funktion und einer angeschlossenen Videokamera/Webcam können Sie Ihr<br />
eigenes Video aufnehmen, welches im Ordner „Meine Medienbibliothek“ gespeichert wird.<br />
Sofern keine entsprechende Hardware gefunden werden kann, erscheint eine<br />
Fehlermeldung.<br />
Importieren<br />
Zusätzlich zu den Elementen, die in der Easiteach Multimedia Bibliothek zur Verfügung<br />
stehen, möchten Sie eventuell auch Dateien in Ihre eigene Medienbibliothek importieren.<br />
Diese Methode ist nützlich, um Elemente zu speichern, die Sie eventuell häufig benutzen<br />
werden. Klicken Sie auf die Schaltfläche „Importieren”, um nach Elementen zu<br />
suchen und fügen Sie sie dem Ordner „Meine Medienbibliothek“ hinzu. Wenn<br />
Sie ein Bild importieren, wird in der Medienbibliothek eine Miniaturansicht des<br />
Bildes sichtbar sein; der Name der Datei ist gleichzeitig auch der Name für das<br />
Element. Audiodateien werden durch ein Audio‐Symbol gekennzeichnet und<br />
wiederum wird der Dateiname als Name für das Element verwendet. Interaktive Dateien,<br />
die Sie importiert haben, werden in der Multimedia Bibliothek durch das folgende Symbol<br />
gekennzeichnet; der Dateiname wird als Name für das Element verwendet.<br />
Bei großen Objekten kann das Importieren in den Ordner<br />
„Meine Medienbibliothek“ einen Moment dauern.<br />
Währenddessen erscheint folgende Animation, um zu<br />
zeigen, dass die Datei importiert wird.<br />
Dateien können der Medienbibliothek auch hinzugefügt werden, indem Sie sie zuerst auf<br />
den Zeichenbereich ziehen (oder mittels Kopieren und Einfügen) und dann im Kontextmenü<br />
auf „Meiner Medienbibliothek hinzufügen“ klicken.<br />
Um ein Objekt im Ordner „Meine Medienbibliothek” zu löschen, klicken Sie auf den x<br />
Button in der rechten Ecke der Miniaturansicht. Sie werden aufgefordert, zu bestätigen,<br />
dass Sie das Objekt löschen wollen.<br />
Kennzeichnung<br />
Dateien, die in Ihre Medienbibliothek importiert werden, können mit Schlüsselwörtern<br />
gekennzeichnet und umbenannt werden – klicken Sie auf die Schaltfläche „Diesem Objekt<br />
eine Kennzeichnung hinzufügen“ auf der Miniaturansicht.<br />
© 2010, RM Education Plc Seite 41 von 50
Einbettung von Dokumenten<br />
Easiteach gibt Ihnen die Möglichkeit, folgende Dokumente in Ihre Seite einzubetten:<br />
• Microsoft® Word<br />
• Microsoft® Excel<br />
• Microsoft® PowerPoint<br />
• Adobe® PDF<br />
• Dance to Advance<br />
• Easiteach<br />
• Podium<br />
• Textease<br />
• und Whiteboard Dateien<br />
Dies Methode ist nützlich, um Ihrem Easiteach Dokument zusätzliche Informationen ohne Duplikation<br />
hinzuzufügen. Wählen Sie die Schaltfläche „Meine Dateien”. Suchen Sie in dem neuen Fenster nach dem<br />
benötigten Dokument und wählen Sie es aus. Wenn es auf der Seite ist, können Sie die Datei mittels<br />
Doppelklick auf das Symbol öffnen. Das Dokument wird in dem Programm geöffnet, in dem es<br />
ursprünglich angelegt wurde.<br />
Interaktive Dateien<br />
Da interaktive Objekte meist über anklickbare Bereiche verfügen (welche eine bestimmte Aktion<br />
auslösen), unterscheidet sich deren Auswahl, um diese beispielsweise zu skalieren oder zu verschieben.<br />
Am linken oberen Rand eines interaktiven Objekts finden Sie einen speziellen Button. Wenn Sie diesen<br />
(mit dem Auswahl‐Tool) anklicken, wird der Markierungsrahmen sichtbar. Das Objekt kann nun wie<br />
gewohnt, vergrößert, verkleinert, gedreht, dupliziert etc. werden. Um das Objekt wieder interaktiv zu<br />
machen, klicken Sie auf eine freie Stelle in der Seite, so dass der Markierungsrahmen um das Objekt<br />
wieder verschwindet.<br />
© 2010, RM Education Plc Seite 42 von 50
Scrapbook<br />
Das Scrapbook dient der Übertragung von Objekten. Sie können dem Scrapbook ein<br />
beliebiges Objekt (oder eine Gruppe von Objekten) aus Ihrer Seite hinzufügen und es dann<br />
auf eine andere Seite bzw. ein anderes Dokument übertragen oder es zur späteren<br />
Verwendung als Scrapbook‐Datei speichern. Scrapbook‐Objekte behalten ihre Eigenschaften bei. Sie<br />
können diese Funktion nutzen, um selbst erstellte Minianwendungen und andere Elemente stets zur<br />
Hand zu haben, damit sie in Dokumente oder Seiten eingefügt werden können.<br />
Der Seiten‐Reiter im Scrapbook ermöglicht Ihnen, Objekte abzulegen, die speziell mit der Seite<br />
verwendet werden. Diese Funktion ähnelt der Wortliste, ist aber auf Objekte ausgelegt. So können Sie<br />
beispielsweise eine Drag and Drop‐ oder Etikettier‐Aktivität einrichten, bei der die im Seiten‐Scrapbook<br />
abgelegten Etikette vom Schüler auf die Seite gezogen werden sollen. Auf diese Weise wird<br />
Bildschirmplatz gespart.<br />
Das Scrapbook wird in einem Fenster geöffnet, ähnlich wie die Wortliste. Objekte können zur<br />
Wiederverwendung in dem aktuellen Dokument im „Seiten‐Scrapbook” oder zur Verwendung in<br />
anderen Dokumenten im „Easiteach Scrapbook“ abgelegt werden.<br />
Sie können dem Scrapbook Objekte hinzufügen, indem Sie im Kontextmenü des Objektes die Option<br />
„Dem Scrapbook hinzufügen“ anklicken.<br />
© 2010, RM Education Plc Seite 43 von 50
Weitere Objektbearbeitungs‐Tools<br />
Neben den in der Hauptmenüleiste dargestellten gängigen Objektbearbeitungs‐Tools stehen Ihnen noch<br />
weitere Tools zur Objektbearbeitung zur Verfügung. Diese finden sich in der zweiten Menüleiste, welche<br />
sich in der Regel bei Auswahl eines Haupt‐Werkzeugs (z.B. dem Stift‐Tool) öffnet. Um die<br />
Objektbearbeitungs‐Tools anwenden zu können, muss ein Objekt markiert sein. Manche der<br />
Eigenschaften können sowohl auf einzelne als auch auf mehrere Objekte gleichzeitig angewendet<br />
werden. Um mehrere Objekte zu markieren, halten Sie die STRG‐Taste auf Ihrer Tastatur gedrückt und<br />
klicken Sie nacheinander die auszuwählenden Objekte an. Alternativ können Sie mittels eines<br />
gehaltenen Linksklicks einen Markierungsrahmen um die auszuwählenden Objekte ziehen.<br />
Sperren / Sperrung aufheben<br />
Diese Funktion ermöglicht Ihnen, Objekte auf Ihrer Seite zu sperren, um ein versehentliches<br />
Verschieben zu vermeiden. Wenn Sie den Button „Sperren / Sperrung aufheben“ anklicken,<br />
öffnet sich ein Dropdown‐Menü zur Auswahl, ob das betreffende Objekt gesperrt oder<br />
seine vorhandene Sperrung aufgehoben werden soll. In Abhängigkeit vom Zustand des<br />
Objekts steht jeweils nur eine der beiden Optionen zur Verfügung. Wenn Sie die Option<br />
„Sperren“ wählen, wird das Objekt an seiner aktuellen Position fixiert und kann nicht mehr<br />
bewegt werden. Wenn wiederum die Option „Sperrung aufheben“ gewählt wird, kann das<br />
zuvor gesperrte Objekt wieder frei auf der Seite bewegt werden.<br />
Sperren und Klonen erlauben<br />
Diese Funktion findet sich als dritte Option unter „Sperren / Sperrung aufheben“. Über Sie<br />
kann ein Objekt gesperrt und gleichzeitig zu einer Art Kopiervorlage gemacht werden.<br />
Besitzt ein Objekt diese Eigenschaft, so können von ihm per Drag and Drop beliebig viele<br />
Kopien gezogen werden.<br />
Auf einer Ebene sperren<br />
Diese Funktion ermöglicht Ihnen, das aktuell ausgewählte Objekt zu sperren, so dass es nur<br />
noch waagerecht und senkrecht bewegt werden kann. Diese Option ist nützlich, um Seiten<br />
anzulegen, die aus‐ und eingeblendet werden, und somit Spannung zu erzeugen. Wenn ein<br />
Objekt auf einer Ebene gesperrt ist, kann es nicht vergrößert oder verkleinert werden.<br />
Gruppierung/Gruppierung aufheben<br />
Über die Funktion „Gruppierung“ stehen die Optionen „Gruppieren“ und „Gruppierung<br />
aufheben“ zur Verfügung. Erstere ermöglicht die Gruppierung mehrerer Objekte zu einem<br />
Objekt. Letztere erlaubt Ihnen das Auflösen einer Gruppe in ihre ehemaligen Bestandteile.<br />
Die Schaltfläche „Gruppierung“ steht Ihnen nur zur Verfügung, wenn Sie entweder mehrere<br />
einzelne Objekte oder eine Gruppe markiert haben.<br />
© 2010, RM Education Plc Seite 44 von 50
Objektausrichtung<br />
Diese Funktion erlaubt Ihnen das Ausrichten von Objekten zueinander. Entsprechend<br />
müssen Sie mindestens zwei Objekte markiert haben, um die Funktion nutzen zu können.<br />
Folgende Ausrichtungsoptionen stehen zur Verfügung:<br />
• Linksbündig ausrichten – richtet die linken Kanten der ausgewählten Objekte bzw.<br />
deren imaginäre Markierungsrahmen auf einer gedachten, vertikalen Linie aus.<br />
Maßgebend für die Positionierung ist das am weitesten links liegende Objekt.<br />
• Zentriert ausrichten (vertikal) – richtet die Mittelpunkte der markierten Objekte auf<br />
einer gedachten, vertikalen Linie aus.<br />
• Rechtsbündig ausrichten ‐ richtet die rechten Kanten der ausgewählten Objekte bzw.<br />
deren imaginäre Markierungsrahmen auf einer gedachten, vertikalen Linie aus.<br />
Maßgebend für die Positionierung ist das am weitesten rechts liegende Objekt.<br />
• Oben ausrichten – richtet die oberen Kanten der ausgewählten Objekte bzw. deren<br />
imaginäre Markierungsrahmen auf einer gedachten, horizontalen Linie aus. Maßgebend<br />
für die Positionierung ist das am weitesten oben liegende Objekt.<br />
• Zentriert ausrichten (horizontal) – richtet die Mittelpunkte der markierten Objekte auf<br />
einer gedachten, horizontalen Linie aus.<br />
• Unten ausrichten ‐ richtet die unteren Kanten der ausgewählten Objekte bzw. deren<br />
imaginäre Markierungsrahmen auf einer gedachten, horizontalen Linie aus. Maßgebend<br />
für die Positionierung ist das am weitesten unten liegende Objekt.<br />
Objektanordnung<br />
Diese Funktion können Sie verwenden, um die Ebene bzw. Stapelung eines markierten<br />
Objekts zu ändern. Sie können es auf diese Weise ganz nach oben oder ganz nach unten<br />
legen oder es lediglich um eine Ebene nach oben oder unter verschieben. Folgende<br />
Optionen stehen Ihnen im Menü „Objektanordnung“ zur Verfügung:<br />
• In den Vordergrund – Bringt das Objekt auf die oberste Ebene.<br />
• In den Hintergrund – Bringt das Objekt auf die unterste Ebene.<br />
• Eine Ebene nach vorne – Bringt das Objekt um eine Ebene nach oben.<br />
• Eine Ebene nach hinten – Bringt das Objekt um eine Ebene nach unten.<br />
Objektspiegelung<br />
Über die Objektspiegelung können Sie von einem markierten Objekt ein Spiegelbild<br />
erstellen, welches dieselben Eigenschaften wie das Original besitzt. Beachten Sie, dass nicht<br />
das markierte Objekt selbst gedreht wird, sondern dass ein neues Objekt erstellt wird. Das<br />
Original bleibt auf der Seite erhalten.<br />
Im Menü „Objektspiegelung“ finden sich folgende Optionen:<br />
• Oberhalb spiegeln – Legt ein neues Objekt über dem ausgewählten Objekt an. Das<br />
neue Objekt ist das Spiegelbild des ausgewählten Objektes; die Spiegelung ist an einer<br />
waagerechten Achse.<br />
© 2010, RM Education Plc Seite 45 von 50
• Unterhalb spiegeln – Legt ein neues Objekt unter dem ausgewählten Objekt an. Das<br />
neue Objekt ist das Spiegelbild des ausgewählten Objektes; die Spiegelung ist an einer<br />
waagerechten Achse.<br />
• Links spiegeln – Legt ein neues Objekt links neben dem ausgewählten Objekt an. Das<br />
neue Objekt ist das Spiegelbild des ausgewählten Objektes; die Spiegelung ist an einer<br />
senkrechten Achse.<br />
• Rechts spiegeln – Legt ein neues Objekt rechts neben dem ausgewählten Objekt an.<br />
Das neue Objekt ist das Spiegelbild des ausgewählten Objektes; die Spiegelung ist an<br />
einer senkrechten Achse.<br />
Transparenzregler<br />
Um die Transparenz eines Objekts zu verändern, markieren Sie das Objekt und klicken Sie<br />
auf die Schaltfläche „Transparenzregler“. Dadurch erscheint ein Schieberegler, mit dessen<br />
Hilfe Sie die Transparenz des Objekts variieren können. Die Änderungen werden direkt<br />
wirksam. Um den Schieberegler auszublenden, klicken Sie entweder erneut die Schaltfläche<br />
„Transparenzregler“ oder auf eine leere Stelle in der Seite.<br />
Objektduplikation<br />
Um ein Duplikat von einem Objekt anzufertigen, markieren Sie das Objekt und klicken Sie<br />
auf die Schaltfläche „Duplizieren“. Es wird eine exakte Kopie erstellt, die dieselben<br />
Eigenschaften wie das Original aufweist.<br />
Farbpalette<br />
Ihnen stehen zwei Schaltflächen zum Aufruf von Farbpaletten zur Verfügung. Die linke<br />
Schaltfläche öffnet die Farbpalette für die Füll‐ und Schriftfarben. Die rechte Schaltfläche<br />
öffnet die Farbpalette für die Stift‐ und Rahmenfarben. Wenn ein Objekt auf der Seite<br />
markiert ist, geben die Farb‐Schaltflächen die aktuelle Farbgebung dieses Objekts wieder.<br />
Wenn Sie auf die Schaltfläche „Füll‐ und Schriftfarbe“<br />
oder auf die Schaltfläche „Stift‐ und Rahmenfarbe“<br />
klicken, öffnet sich jeweils eine Farbpalette. Hierüber<br />
können Sie nun allgemein die Farbeinstellungen für<br />
die Werkzeuge ändern. Sollten Sie zuvor ein Objekt<br />
ausgewählt haben, werden die Farbänderungen auch<br />
auf dieses angewandt. Zur Änderung von Farben<br />
können Sie entweder auf die Voreingestellten<br />
zurückgreifen oder über die Farbkarte eine neue,<br />
individuelle Farbe auswählen. Weiterhin können Sie<br />
das Pipetten‐Werkzeug nutzen, um von einem<br />
beliebigen Objekt Ihrer Seite dessen Farbe in die<br />
Farbpalette zu übernehmen. Sofern Sie über die<br />
Farbkarte eine neue Farbe ausgewählt haben, müssen<br />
Sie den Button „Farbauswahl bestätigen“ anklicken, um Ihre Änderungen beizubehalten.<br />
Wenn Die Füll‐ oder Rahmenfarbe transparent sein soll, steht Ihnen hierfür ebenfalls eine<br />
Schaltfläche zur Verfügung.<br />
© 2010, RM Education Plc Seite 46 von 50
Easiteach Lite<br />
Easiteach Next Generation Lite ist eine eigenständige Kurzfassung der Hauptanwendung, die es<br />
ermöglicht, Easiteach Dateien einzusehen und ihnen etwas hinzuzufügen. Sie können in der Datei<br />
navigieren, interagieren und der Datei mit einfachen Zeichenwerkzeugen etwas hinzufügen. Die Objekte<br />
auf der Seite können nicht bearbeitet werden, aber sie können auf dem Zeichenbereich bewegt werden.<br />
Mit einem Doppelklick auf Text lassen sich Textfelder bearbeiten; das Textformat wird allerdings<br />
beibehalten.<br />
Innerhalb des „e“ Menüs stehen folgende Funktionen zur Verfügung:<br />
• Schaltfläche „Datei öffnen” – Öffnet einen Systemdatei‐Browser, um<br />
eine Datei auszuwählen und im Player zu öffnen .<br />
• Speichern als – Die Easiteach Datei, die im Player geöffnet ist, kann<br />
als PDF Dokument gespeichert werden.<br />
• Seite zurücksetzen – Rückkehr zu dem zuletzt gespeicherten Status;<br />
vorgenommene Änderungen werden verworfen.<br />
• Hilfe – Öffnet eine PDF Version des Benutzerhandbuchs.<br />
• Sprache auswählen – Ermöglicht die Auswahl einer anderen Sprache.<br />
• Easiteach.com link – Link zur Easiteach Webseite.<br />
• Schaltfläche „Beenden” – Schließt Easiteach Lite.<br />
• Neuere Dokumente – Zeigt eine Liste der kürzlich geöffneten<br />
Dokumente.<br />
Weitere Optionen:<br />
• Zeichenwerkzeug – Es können vier<br />
vorgegebene Stiftwerkzeuge ausgewählt werden, um in den folgenden Farben auf dem<br />
Zeichenbereich zu zeichnen: Rot, Blau, Grün und Schwarz. Ferner gibt es einen Marker, ein<br />
Linienwerkzeug , ein Pfeilwerkzeug und ein Radiergummi.<br />
• Wortliste ‐ Wenn eine Seite eine Lückentext‐Aufgabe enthält, erscheinen in der Wortliste<br />
Wörter, die Sie der Seite hinzufügen können.<br />
• Scrapbook ‐ Wenn die Seite eine Etikettier‐Aktivität enthält, erscheinen in dem Scrapbook<br />
Objekte, die Sie der Seite hinzufügen können.<br />
• Bild hinzufügen ‐ Ein Klick auf die Schaltfläche „Bild hinzufügen“ öffnet ein Dialogfeld. Wählen<br />
Sie eine Bilddatei und klicken Sie auf „OK”, um das Bild dem Zeichenbereich hinzuzufügen; es<br />
wird dann vor anderen Objekten auf dem Bildschirm erscheinen.<br />
• Generisches Werkzeug ‐ Spielmodus, Vergrößern, Verkleinern, Rückgängig und Löschen. Es hat<br />
die gleiche Funktion wie in Easiteach.<br />
• Seitennavigation ‐ Die Navigation erfolgt mit den Pfeiltasten für „nächste“ bzw. „vorherige“<br />
Seite.<br />
© 2010, RM Education Plc Seite 47 von 50
Tastaturkürzel<br />
Easiteach bietet Ihnen eine Vielzahl an Tastaturkürzeln, welche Ihnen den schnellen Zugriff auf<br />
Programmfunktionen erlauben. Nachfolgend finden Sie eine Auswahl der möglicher Tastaturkürzel:<br />
STRG A<br />
Alles markieren<br />
STRG B Fett<br />
STRG C Kopieren<br />
STRG I Kursiv<br />
STRG N Öffnet ein neues Dokument (Sie werden<br />
automatisch gefragt, ob Sie das aktuelle<br />
Dokument speichern möchten)<br />
STRG O Öffnen<br />
STRG S Speichern<br />
STRG U Unterstreichen<br />
STRG V Einfügen<br />
STRG X Ausschneiden<br />
STRG Y Wiederherstellen<br />
STRG Z Rückgängig machen<br />
STRG (während Sie verschiedene Objekte<br />
anklicken)<br />
Mehrere Objekte markieren<br />
© 2010, RM Education Plc Seite 48 von 50
Fremdsprachenzeichen<br />
Easiteach bietet Ihnen eine Vielzahl an von Tastenkürzeln, die Ihnen den schnellen Zugriff auf<br />
Sonderzeichen ermöglichen. Nachfolgend finden Sie eine Auswahl der möglichen Femdsprachenzeichen:<br />
Hinweis: Sie können Sonderzeichen in jedem Objekt verwenden, das eine Texteingabe erlaubt. Achten<br />
Sie dabei darauf dass die „Num“‐Taste aktiviert ist (Leuchtdiode über der rechten Zifferntastatur).<br />
Halten Sie die „Alt“‐Taste gedrückt und geben Sie die Ziffernfolge über die rechte Zifferntastatur ein.<br />
Verwenden Sie NICHT die Nummern über der QWERTZ‐Tastatur, da dies nicht funktioniert. Das<br />
gewünschte Zeichen erscheint, sobald Sie die „ALT“‐Taste losgelassen haben.<br />
Französisch Deutsch Spanisch Schwedisch<br />
â 226 ä 228 á 225 Å 197<br />
 194 Ä 196 Á 193 å 229<br />
à 224 ö 246 é 233<br />
À 192 Ö 214 É 201<br />
é 233 ü 252 í 237<br />
É 201 Ü 220 Í 205<br />
è 232 ß 223 ó 243<br />
È 200 Ó 211<br />
ê 234 ú 250<br />
Ê 202 Ú 218<br />
ë 235 ñ 241<br />
Ë 203 Ñ 209<br />
ï 239 ¿ 191<br />
Ï 207 ¡ 161<br />
î 238<br />
Î 206<br />
ô 244<br />
Ô 212<br />
œ 156<br />
û 251<br />
Û 219<br />
ù 249<br />
Ù 217<br />
ç 231<br />
Ç 199<br />
« 171<br />
» 187<br />
Sonderzeichen finden Sie auch in der Symbol‐Bibliothek, die aus dem Textwerkzeug‐Menü zugänglich ist.<br />
© 2010, RM Education Plc Seite 49 von 50
Microsoft®, Internet Explorer®, Windows®, Windows® Server®, Windows® Vista und Windows® 7<br />
Betriebssysteme sind registrierte Markenzeichen oder Markenzeichen von Microsoft Corporation in den<br />
Vereinigten Staaten und anderen Ländern.<br />
Easiteach ist ein registriertes Markenzeichen von RM Education plc im Vereinigten Königreich.<br />
Copyright © 2010, RM Education plc. Alle Rechte vorbehalten.<br />
© 2010, RM Education Plc Seite 50 von 50