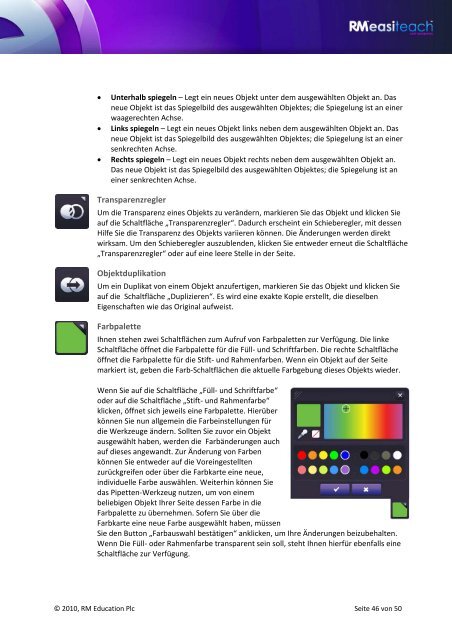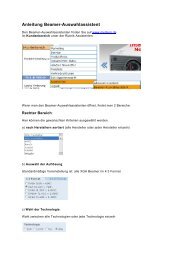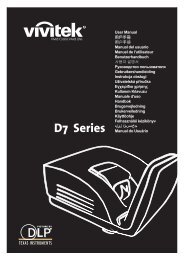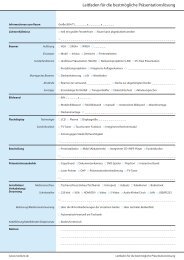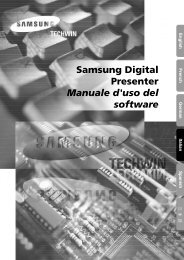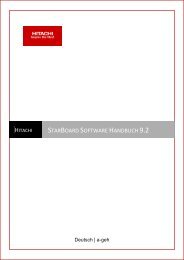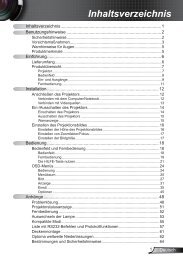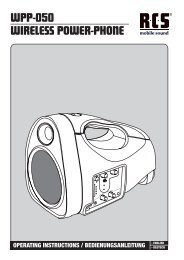Sie wollen auch ein ePaper? Erhöhen Sie die Reichweite Ihrer Titel.
YUMPU macht aus Druck-PDFs automatisch weboptimierte ePaper, die Google liebt.
• Unterhalb spiegeln – Legt ein neues Objekt unter dem ausgewählten Objekt an. Das<br />
neue Objekt ist das Spiegelbild des ausgewählten Objektes; die Spiegelung ist an einer<br />
waagerechten Achse.<br />
• Links spiegeln – Legt ein neues Objekt links neben dem ausgewählten Objekt an. Das<br />
neue Objekt ist das Spiegelbild des ausgewählten Objektes; die Spiegelung ist an einer<br />
senkrechten Achse.<br />
• Rechts spiegeln – Legt ein neues Objekt rechts neben dem ausgewählten Objekt an.<br />
Das neue Objekt ist das Spiegelbild des ausgewählten Objektes; die Spiegelung ist an<br />
einer senkrechten Achse.<br />
Transparenzregler<br />
Um die Transparenz eines Objekts zu verändern, markieren Sie das Objekt und klicken Sie<br />
auf die Schaltfläche „Transparenzregler“. Dadurch erscheint ein Schieberegler, mit dessen<br />
Hilfe Sie die Transparenz des Objekts variieren können. Die Änderungen werden direkt<br />
wirksam. Um den Schieberegler auszublenden, klicken Sie entweder erneut die Schaltfläche<br />
„Transparenzregler“ oder auf eine leere Stelle in der Seite.<br />
Objektduplikation<br />
Um ein Duplikat von einem Objekt anzufertigen, markieren Sie das Objekt und klicken Sie<br />
auf die Schaltfläche „Duplizieren“. Es wird eine exakte Kopie erstellt, die dieselben<br />
Eigenschaften wie das Original aufweist.<br />
Farbpalette<br />
Ihnen stehen zwei Schaltflächen zum Aufruf von Farbpaletten zur Verfügung. Die linke<br />
Schaltfläche öffnet die Farbpalette für die Füll‐ und Schriftfarben. Die rechte Schaltfläche<br />
öffnet die Farbpalette für die Stift‐ und Rahmenfarben. Wenn ein Objekt auf der Seite<br />
markiert ist, geben die Farb‐Schaltflächen die aktuelle Farbgebung dieses Objekts wieder.<br />
Wenn Sie auf die Schaltfläche „Füll‐ und Schriftfarbe“<br />
oder auf die Schaltfläche „Stift‐ und Rahmenfarbe“<br />
klicken, öffnet sich jeweils eine Farbpalette. Hierüber<br />
können Sie nun allgemein die Farbeinstellungen für<br />
die Werkzeuge ändern. Sollten Sie zuvor ein Objekt<br />
ausgewählt haben, werden die Farbänderungen auch<br />
auf dieses angewandt. Zur Änderung von Farben<br />
können Sie entweder auf die Voreingestellten<br />
zurückgreifen oder über die Farbkarte eine neue,<br />
individuelle Farbe auswählen. Weiterhin können Sie<br />
das Pipetten‐Werkzeug nutzen, um von einem<br />
beliebigen Objekt Ihrer Seite dessen Farbe in die<br />
Farbpalette zu übernehmen. Sofern Sie über die<br />
Farbkarte eine neue Farbe ausgewählt haben, müssen<br />
Sie den Button „Farbauswahl bestätigen“ anklicken, um Ihre Änderungen beizubehalten.<br />
Wenn Die Füll‐ oder Rahmenfarbe transparent sein soll, steht Ihnen hierfür ebenfalls eine<br />
Schaltfläche zur Verfügung.<br />
© 2010, RM Education Plc Seite 46 von 50