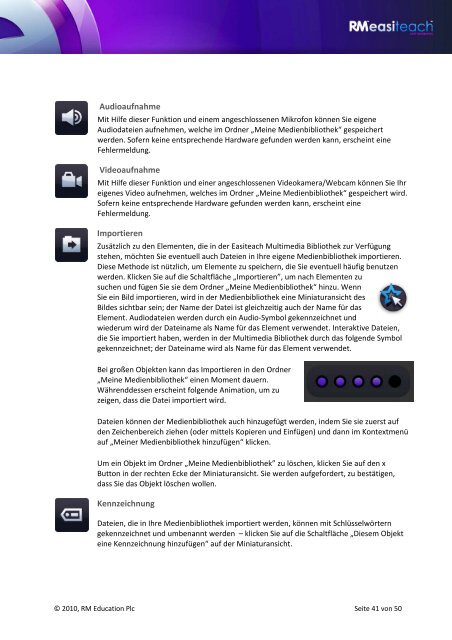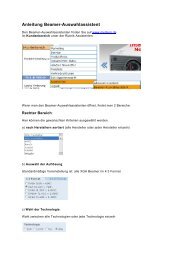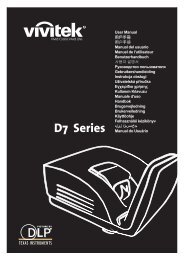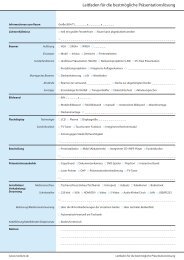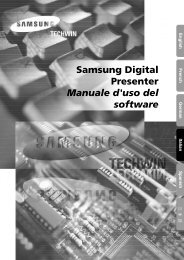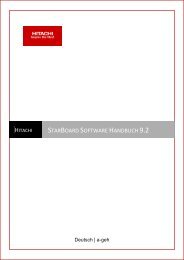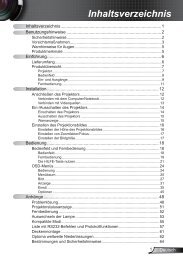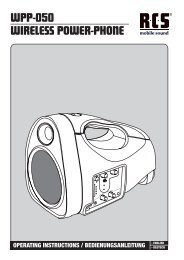Sie wollen auch ein ePaper? Erhöhen Sie die Reichweite Ihrer Titel.
YUMPU macht aus Druck-PDFs automatisch weboptimierte ePaper, die Google liebt.
Audioaufnahme<br />
Mit Hilfe dieser Funktion und einem angeschlossenen Mikrofon können Sie eigene<br />
Audiodateien aufnehmen, welche im Ordner „Meine Medienbibliothek“ gespeichert<br />
werden. Sofern keine entsprechende Hardware gefunden werden kann, erscheint eine<br />
Fehlermeldung.<br />
Videoaufnahme<br />
Mit Hilfe dieser Funktion und einer angeschlossenen Videokamera/Webcam können Sie Ihr<br />
eigenes Video aufnehmen, welches im Ordner „Meine Medienbibliothek“ gespeichert wird.<br />
Sofern keine entsprechende Hardware gefunden werden kann, erscheint eine<br />
Fehlermeldung.<br />
Importieren<br />
Zusätzlich zu den Elementen, die in der Easiteach Multimedia Bibliothek zur Verfügung<br />
stehen, möchten Sie eventuell auch Dateien in Ihre eigene Medienbibliothek importieren.<br />
Diese Methode ist nützlich, um Elemente zu speichern, die Sie eventuell häufig benutzen<br />
werden. Klicken Sie auf die Schaltfläche „Importieren”, um nach Elementen zu<br />
suchen und fügen Sie sie dem Ordner „Meine Medienbibliothek“ hinzu. Wenn<br />
Sie ein Bild importieren, wird in der Medienbibliothek eine Miniaturansicht des<br />
Bildes sichtbar sein; der Name der Datei ist gleichzeitig auch der Name für das<br />
Element. Audiodateien werden durch ein Audio‐Symbol gekennzeichnet und<br />
wiederum wird der Dateiname als Name für das Element verwendet. Interaktive Dateien,<br />
die Sie importiert haben, werden in der Multimedia Bibliothek durch das folgende Symbol<br />
gekennzeichnet; der Dateiname wird als Name für das Element verwendet.<br />
Bei großen Objekten kann das Importieren in den Ordner<br />
„Meine Medienbibliothek“ einen Moment dauern.<br />
Währenddessen erscheint folgende Animation, um zu<br />
zeigen, dass die Datei importiert wird.<br />
Dateien können der Medienbibliothek auch hinzugefügt werden, indem Sie sie zuerst auf<br />
den Zeichenbereich ziehen (oder mittels Kopieren und Einfügen) und dann im Kontextmenü<br />
auf „Meiner Medienbibliothek hinzufügen“ klicken.<br />
Um ein Objekt im Ordner „Meine Medienbibliothek” zu löschen, klicken Sie auf den x<br />
Button in der rechten Ecke der Miniaturansicht. Sie werden aufgefordert, zu bestätigen,<br />
dass Sie das Objekt löschen wollen.<br />
Kennzeichnung<br />
Dateien, die in Ihre Medienbibliothek importiert werden, können mit Schlüsselwörtern<br />
gekennzeichnet und umbenannt werden – klicken Sie auf die Schaltfläche „Diesem Objekt<br />
eine Kennzeichnung hinzufügen“ auf der Miniaturansicht.<br />
© 2010, RM Education Plc Seite 41 von 50