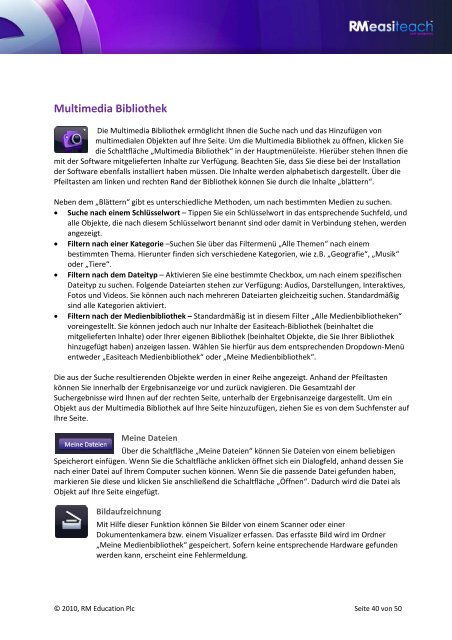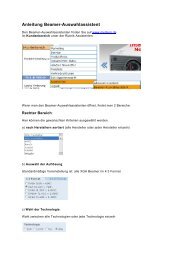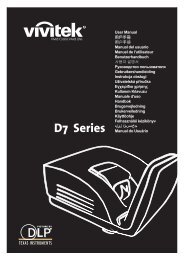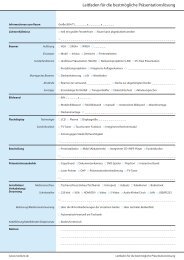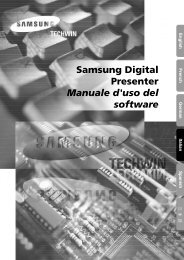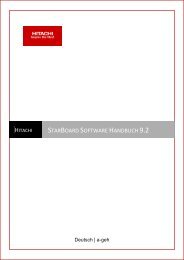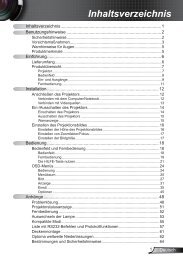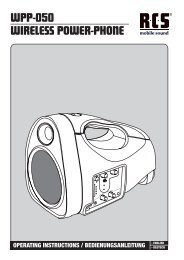Erfolgreiche ePaper selbst erstellen
Machen Sie aus Ihren PDF Publikationen ein blätterbares Flipbook mit unserer einzigartigen Google optimierten e-Paper Software.
Multimedia Bibliothek<br />
Die Multimedia Bibliothek ermöglicht Ihnen die Suche nach und das Hinzufügen von<br />
multimedialen Objekten auf Ihre Seite. Um die Multimedia Bibliothek zu öffnen, klicken Sie<br />
die Schaltfläche „Multimedia Bibliothek“ in der Hauptmenüleiste. Hierüber stehen Ihnen die<br />
mit der <strong>Software</strong> mitgelieferten Inhalte zur Verfügung. Beachten Sie, dass Sie diese bei der Installation<br />
der <strong>Software</strong> ebenfalls installiert haben müssen. Die Inhalte werden alphabetisch dargestellt. Über die<br />
Pfeiltasten am linken und rechten Rand der Bibliothek können Sie durch die Inhalte „blättern“.<br />
Neben dem „Blättern“ gibt es unterschiedliche Methoden, um nach bestimmten Medien zu suchen.<br />
• Suche nach einem Schlüsselwort – Tippen Sie ein Schlüsselwort in das entsprechende Suchfeld, und<br />
alle Objekte, die nach diesem Schlüsselwort benannt sind oder damit in Verbindung stehen, werden<br />
angezeigt.<br />
• Filtern nach einer Kategorie –Suchen Sie über das Filtermenü „Alle Themen“ nach einem<br />
bestimmten Thema. Hierunter finden sich verschiedene Kategorien, wie z.B. „Geografie“, „Musik“<br />
oder „Tiere“.<br />
• Filtern nach dem Dateityp – Aktivieren Sie eine bestimmte Checkbox, um nach einem spezifischen<br />
Dateityp zu suchen. Folgende Dateiarten stehen zur Verfügung: Audios, Darstellungen, Interaktives,<br />
Fotos und Videos. Sie können auch nach mehreren Dateiarten gleichzeitig suchen. Standardmäßig<br />
sind alle Kategorien aktiviert.<br />
• Filtern nach der Medienbibliothek – Standardmäßig ist in diesem Filter „Alle Medienbibliotheken“<br />
voreingestellt. Sie können jedoch auch nur Inhalte der Easiteach‐Bibliothek (beinhaltet die<br />
mitgelieferten Inhalte) oder Ihrer eigenen Bibliothek (beinhaltet Objekte, die Sie Ihrer Bibliothek<br />
hinzugefügt haben) anzeigen lassen. Wählen Sie hierfür aus dem entsprechenden Dropdown‐Menü<br />
entweder „Easiteach Medienbibliothek“ oder „Meine Medienbibliothek“.<br />
Die aus der Suche resultierenden Objekte werden in einer Reihe angezeigt. Anhand der Pfeiltasten<br />
können Sie innerhalb der Ergebnisanzeige vor und zurück navigieren. Die Gesamtzahl der<br />
Suchergebnisse wird Ihnen auf der rechten Seite, unterhalb der Ergebnisanzeige dargestellt. Um ein<br />
Objekt aus der Multimedia Bibliothek auf Ihre Seite hinzuzufügen, ziehen Sie es von dem Suchfenster auf<br />
Ihre Seite.<br />
Meine Dateien<br />
Über die Schaltfläche „Meine Dateien“ können Sie Dateien von einem beliebigen<br />
Speicherort einfügen. Wenn Sie die Schaltfläche anklicken öffnet sich ein Dialogfeld, anhand dessen Sie<br />
nach einer Datei auf Ihrem Computer suchen können. Wenn Sie die passende Datei gefunden haben,<br />
markieren Sie diese und klicken Sie anschließend die Schaltfläche „Öffnen“. Dadurch wird die Datei als<br />
Objekt auf Ihre Seite eingefügt.<br />
Bildaufzeichnung<br />
Mit Hilfe dieser Funktion können Sie Bilder von einem Scanner oder einer<br />
Dokumentenkamera bzw. einem Visualizer erfassen. Das erfasste Bild wird im Ordner<br />
„Meine Medienbibliothek“ gespeichert. Sofern keine entsprechende Hardware gefunden<br />
werden kann, erscheint eine Fehlermeldung.<br />
© 2010, RM Education Plc Seite 40 von 50