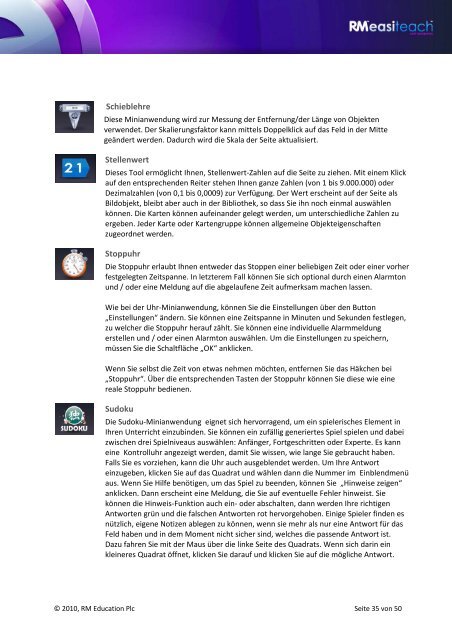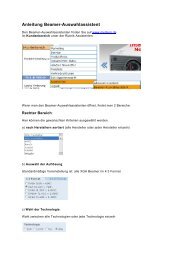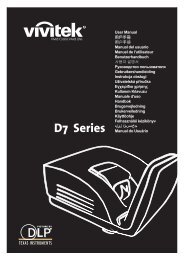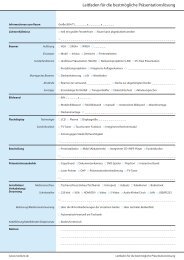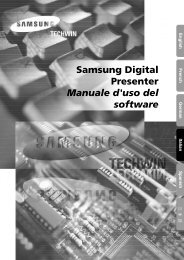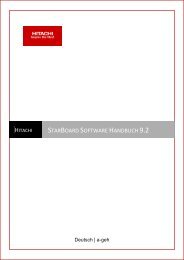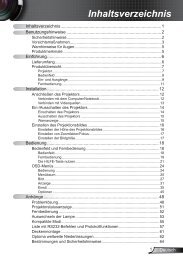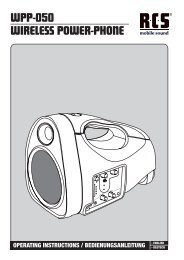Erfolgreiche ePaper selbst erstellen
Machen Sie aus Ihren PDF Publikationen ein blätterbares Flipbook mit unserer einzigartigen Google optimierten e-Paper Software.
Schieblehre<br />
Diese Minianwendung wird zur Messung der Entfernung/der Länge von Objekten<br />
verwendet. Der Skalierungsfaktor kann mittels Doppelklick auf das Feld in der Mitte<br />
geändert werden. Dadurch wird die Skala der Seite aktualisiert.<br />
Stellenwert<br />
Dieses Tool ermöglicht Ihnen, Stellenwert‐Zahlen auf die Seite zu ziehen. Mit einem Klick<br />
auf den entsprechenden Reiter stehen Ihnen ganze Zahlen (von 1 bis 9.000.000) oder<br />
Dezimalzahlen (von 0,1 bis 0,0009) zur Verfügung. Der Wert erscheint auf der Seite als<br />
Bildobjekt, bleibt aber auch in der Bibliothek, so dass Sie ihn noch einmal auswählen<br />
können. Die Karten können aufeinander gelegt werden, um unterschiedliche Zahlen zu<br />
ergeben. Jeder Karte oder Kartengruppe können allgemeine Objekteigenschaften<br />
zugeordnet werden.<br />
Stoppuhr<br />
Die Stoppuhr erlaubt Ihnen entweder das Stoppen einer beliebigen Zeit oder einer vorher<br />
festgelegten Zeitspanne. In letzterem Fall können Sie sich optional durch einen Alarmton<br />
und / oder eine Meldung auf die abgelaufene Zeit aufmerksam machen lassen.<br />
Wie bei der Uhr‐Minianwendung, können Sie die Einstellungen über den Button<br />
„Einstellungen“ ändern. Sie können eine Zeitspanne in Minuten und Sekunden festlegen,<br />
zu welcher die Stoppuhr herauf zählt. Sie können eine individuelle Alarmmeldung<br />
erstellen und / oder einen Alarmton auswählen. Um die Einstellungen zu speichern,<br />
müssen Sie die Schaltfläche „OK“ anklicken.<br />
Wenn Sie selbst die Zeit von etwas nehmen möchten, entfernen Sie das Häkchen bei<br />
„Stoppuhr“. Über die entsprechenden Tasten der Stoppuhr können Sie diese wie eine<br />
reale Stoppuhr bedienen.<br />
Sudoku<br />
Die Sudoku‐Minianwendung eignet sich hervorragend, um ein spielerisches Element in<br />
Ihren Unterricht einzubinden. Sie können ein zufällig generiertes Spiel spielen und dabei<br />
zwischen drei Spielniveaus auswählen: Anfänger, Fortgeschritten oder Experte. Es kann<br />
eine Kontrolluhr angezeigt werden, damit Sie wissen, wie lange Sie gebraucht haben.<br />
Falls Sie es vorziehen, kann die Uhr auch ausgeblendet werden. Um Ihre Antwort<br />
einzugeben, klicken Sie auf das Quadrat und wählen dann die Nummer im Einblendmenü<br />
aus. Wenn Sie Hilfe benötigen, um das Spiel zu beenden, können Sie „Hinweise zeigen“<br />
anklicken. Dann erscheint eine Meldung, die Sie auf eventuelle Fehler hinweist. Sie<br />
können die Hinweis‐Funktion auch ein‐ oder abschalten, dann werden Ihre richtigen<br />
Antworten grün und die falschen Antworten rot hervorgehoben. Einige Spieler finden es<br />
nützlich, eigene Notizen ablegen zu können, wenn sie mehr als nur eine Antwort für das<br />
Feld haben und in dem Moment nicht sicher sind, welches die passende Antwort ist.<br />
Dazu fahren Sie mit der Maus über die linke Seite des Quadrats. Wenn sich darin ein<br />
kleineres Quadrat öffnet, klicken Sie darauf und klicken Sie auf die mögliche Antwort.<br />
© 2010, RM Education Plc Seite 35 von 50