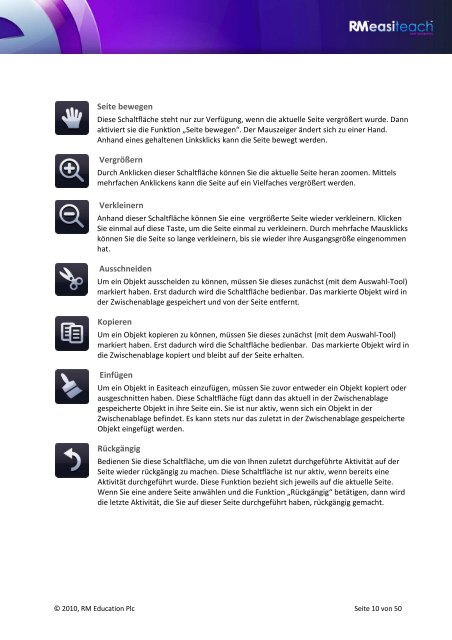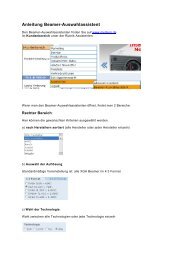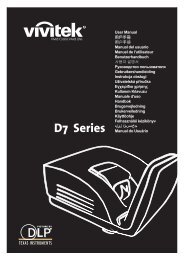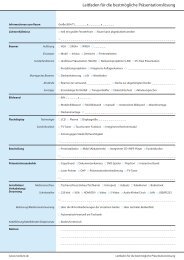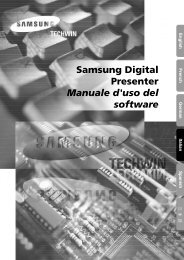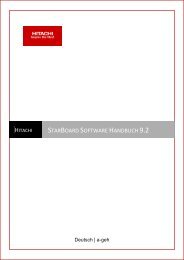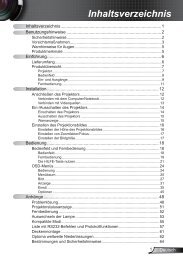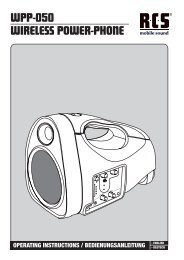Erfolgreiche ePaper selbst erstellen
Machen Sie aus Ihren PDF Publikationen ein blätterbares Flipbook mit unserer einzigartigen Google optimierten e-Paper Software.
Seite bewegen<br />
Diese Schaltfläche steht nur zur Verfügung, wenn die aktuelle Seite vergrößert wurde. Dann<br />
aktiviert sie die Funktion „Seite bewegen“. Der Mauszeiger ändert sich zu einer Hand.<br />
Anhand eines gehaltenen Linksklicks kann die Seite bewegt werden.<br />
Vergrößern<br />
Durch Anklicken dieser Schaltfläche können Sie die aktuelle Seite heran zoomen. Mittels<br />
mehrfachen Anklickens kann die Seite auf ein Vielfaches vergrößert werden.<br />
Verkleinern<br />
Anhand dieser Schaltfläche können Sie eine vergrößerte Seite wieder verkleinern. Klicken<br />
Sie einmal auf diese Taste, um die Seite einmal zu verkleinern. Durch mehrfache Mausklicks<br />
können Sie die Seite so lange verkleinern, bis sie wieder ihre Ausgangsgröße eingenommen<br />
hat.<br />
Ausschneiden<br />
Um ein Objekt ausscheiden zu können, müssen Sie dieses zunächst (mit dem Auswahl‐Tool)<br />
markiert haben. Erst dadurch wird die Schaltfläche bedienbar. Das markierte Objekt wird in<br />
der Zwischenablage gespeichert und von der Seite entfernt.<br />
Kopieren<br />
Um ein Objekt kopieren zu können, müssen Sie dieses zunächst (mit dem Auswahl‐Tool)<br />
markiert haben. Erst dadurch wird die Schaltfläche bedienbar. Das markierte Objekt wird in<br />
die Zwischenablage kopiert und bleibt auf der Seite erhalten.<br />
Einfügen<br />
Um ein Objekt in Easiteach einzufügen, müssen Sie zuvor entweder ein Objekt kopiert oder<br />
ausgeschnitten haben. Diese Schaltfläche fügt dann das aktuell in der Zwischenablage<br />
gespeicherte Objekt in ihre Seite ein. Sie ist nur aktiv, wenn sich ein Objekt in der<br />
Zwischenablage befindet. Es kann stets nur das zuletzt in der Zwischenablage gespeicherte<br />
Objekt eingefügt werden.<br />
Rückgängig<br />
Bedienen Sie diese Schaltfläche, um die von Ihnen zuletzt durchgeführte Aktivität auf der<br />
Seite wieder rückgängig zu machen. Diese Schaltfläche ist nur aktiv, wenn bereits eine<br />
Aktivität durchgeführt wurde. Diese Funktion bezieht sich jeweils auf die aktuelle Seite.<br />
Wenn Sie eine andere Seite anwählen und die Funktion „Rückgängig“ betätigen, dann wird<br />
die letzte Aktivität, die Sie auf dieser Seite durchgeführt haben, rückgängig gemacht.<br />
© 2010, RM Education Plc Seite 10 von 50