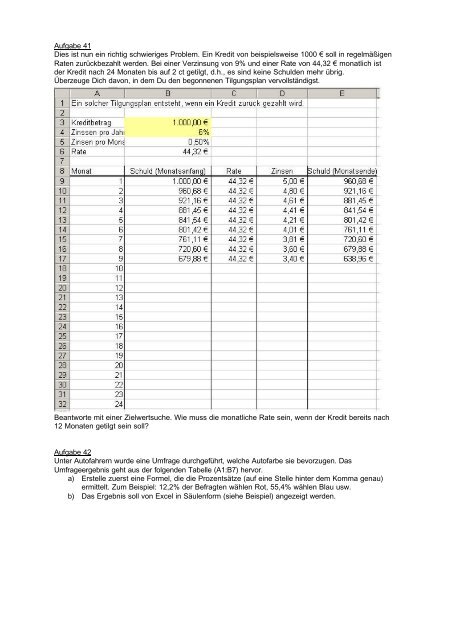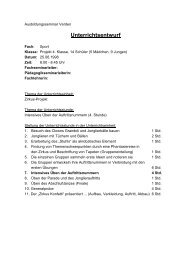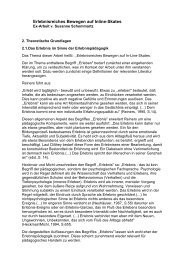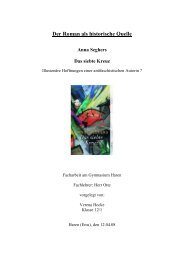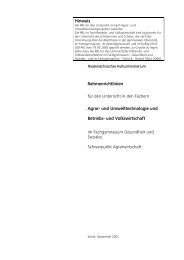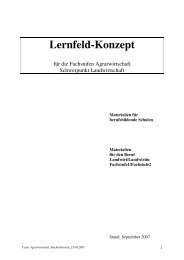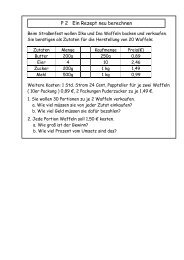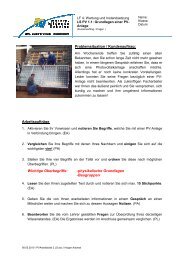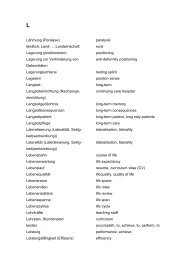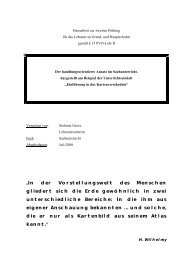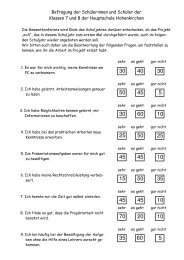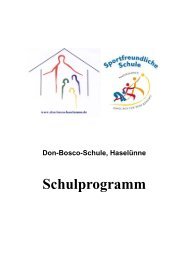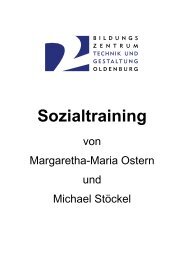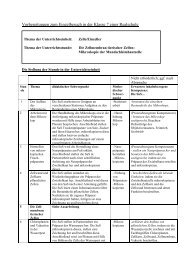Aufgabe 41 Dies ist nun ein richtig schwieriges Problem. Ein ... - nibis
Aufgabe 41 Dies ist nun ein richtig schwieriges Problem. Ein ... - nibis
Aufgabe 41 Dies ist nun ein richtig schwieriges Problem. Ein ... - nibis
Sie wollen auch ein ePaper? Erhöhen Sie die Reichweite Ihrer Titel.
YUMPU macht aus Druck-PDFs automatisch weboptimierte ePaper, die Google liebt.
<strong>Aufgabe</strong> <strong>41</strong><br />
<strong>Dies</strong> <strong>ist</strong> <strong>nun</strong> <strong>ein</strong> <strong>richtig</strong> <strong>schwieriges</strong> <strong>Problem</strong>. <strong>Ein</strong> Kredit von beispielsweise 1000 € soll in regelmäßigen<br />
Raten zurückbezahlt werden. Bei <strong>ein</strong>er Verzinsung von 9% und <strong>ein</strong>er Rate von 44,32 € monatlich <strong>ist</strong><br />
der Kredit nach 24 Monaten bis auf 2 ct getilgt, d.h., es sind k<strong>ein</strong>e Schulden mehr übrig.<br />
Überzeuge Dich davon, in dem Du den begonnenen Tilgungsplan vervollständigst.<br />
Beantworte mit <strong>ein</strong>er Zielwertsuche. Wie muss die monatliche Rate s<strong>ein</strong>, wenn der Kredit bereits nach<br />
12 Monaten getilgt s<strong>ein</strong> soll?<br />
<strong>Aufgabe</strong> 42<br />
Unter Autofahrern wurde <strong>ein</strong>e Umfrage durchgeführt, welche Autofarbe sie bevorzugen. Das<br />
Umfrageergebnis geht aus der folgenden Tabelle (A1:B7) hervor.<br />
a) Erstelle zuerst <strong>ein</strong>e Formel, die die Prozentsätze (auf <strong>ein</strong>e Stelle hinter dem Komma genau)<br />
ermittelt. Zum Beispiel: 12,2% der Befragten wählen Rot, 55,4% wählen Blau usw.<br />
b) Das Ergebnis soll von Excel in Säulenform (siehe Beispiel) angezeigt werden.
<strong>Aufgabe</strong> 43<br />
Unter den Eltern der Everkampschule wurde <strong>ein</strong>e Umfrage durchgeführt. Das Ergebnis geht aus der<br />
folgenden Tabelle (A1:E4) hervor.<br />
� Erstelle für jede Klasse <strong>ein</strong> Kreisdiagramm nach untenstehendem Muster!<br />
� In den Zellen G2 bis G4 soll die Wahlbeteiligung in Prozent berechnet werden (auf <strong>ein</strong>e Stelle<br />
hinter dem Komma genau).<br />
<strong>Aufgabe</strong> 44<br />
Excel kann auch mit Kalenderdaten rechnen. Vielleicht hast Du das schon mal versehentlich bemerkt,<br />
weil Du beispielsweise statt <strong>ein</strong>es Kommas <strong>ein</strong>en Punkt <strong>ein</strong>getippt hat. Die Angabe 3.4.2003 versteht<br />
Excel also als Datum. Und weiter kann Excel auch die Anzahl der Tage zwischen zwei Kalenderdaten<br />
errechnen. Probiere es aus: Gib in B4 5.4.2003 und in B5 10.4.2003 <strong>ein</strong>. Gib in C7 die Formel<br />
=B5 – B4 <strong>ein</strong> und Du bekommst den Wert 5 zurück, allerdings musst Du in B7 das Zahlenformat<br />
Standard wählen.<br />
Mit diesem Vorwissen kannst Du die Zinsen für <strong>ein</strong> Guthaben <strong>nun</strong> ganz genau berechnen lassen. Die<br />
Ver<strong>ein</strong>fachung "Jeder Monat 30 Tage, <strong>ein</strong> Jahr 360 Tage" gilt also nicht mehr, wenn man <strong>ein</strong>en<br />
Computer <strong>ein</strong>setzt. Grund: Du kannst die Tage zwischen dem Zinsbeginn und dem Zinsende genau<br />
ausrechnen lassen. Ebenso findest Du leicht die Anzahl der Tage im Jahr heraus, kannst also<br />
beispielsweise auch Schaltjahre <strong>richtig</strong> berücksichtigen. Vervollständige die Tabelle sinngemäß.
<strong>Aufgabe</strong> 45<br />
Nimm an, Du arbeitest als Aushilfe bei der Post. Für D<strong>ein</strong>en verantwortungsvollen Job hast Du Dir<br />
extra <strong>ein</strong>e Excel-Tabelle angelegt. In B3 gibst Du das Paketgewicht <strong>ein</strong> und in B4 die<br />
Entfer<strong>nun</strong>gszone. Excel soll <strong>nun</strong> in der Tabelle (siehe Blatt) nachschlagen und das Porto in Zelle B6<br />
<strong>richtig</strong> ermitteln. Das <strong>Problem</strong> kannst Du ganz <strong>ein</strong>fach mit der Funktion SVERWEIS lösen.<br />
<strong>Aufgabe</strong> 46<br />
Angenommen, du trägst d<strong>ein</strong>e Zeugnisnoten in <strong>ein</strong>e Exceltabelle <strong>ein</strong>, dann <strong>ist</strong> es ganz <strong>ein</strong>fach, d<strong>ein</strong>en<br />
Le<strong>ist</strong>ungsstand Jahr für Jahr mit<strong>ein</strong>ander zu vergleichen.<br />
<strong>Aufgabe</strong>: Gib <strong>ein</strong>e Formel <strong>ein</strong>, mit der die Durchschnittszensur am Ende <strong>ein</strong>es jeden Zeugnisses<br />
berechnet wird (2 Nachkommastellen genügen). <strong>Dies</strong>e Durchschnittswerte sollen anschließend,<br />
ähnlich wie bei <strong>ein</strong>er Fieberkurve, dargestellt werden. Lasse schließlich noch den Gesamtdurchschnitt<br />
errechnen, also den Mittelwert aller Zeugnisnoten.<br />
<strong>Aufgabe</strong> 47<br />
Das Kaufhaus Everkamp berechnet die Parkgebühren automatisch. Die Gebühr hängt natürlich von<br />
der Parkzeit ab. Aber Du kennst die Situation: Wenn man bei <strong>ein</strong>em <strong>Ein</strong>kauf s<strong>ein</strong>en Parksch<strong>ein</strong><br />
abstempeln lässt, wird es billiger. Es gibt somit <strong>ein</strong>e Gebührentabelle für Kunden und <strong>ein</strong>e für<br />
Nichtkunden.<br />
Parkgebühr für Kunden: Bis zwei Stunden genau<br />
2,00€. Die dritte und vierte Stunde kosten je 1,50€<br />
und nach der 4. Stunde kosten alle weiteren<br />
Stunden jeweils 1,00€. Das geht so weiter bis<br />
zum Tageshöchstpreis von 10,00€.<br />
Parkgebühr für Nichtkunden: Jede Stunde kostet<br />
2,50€ bis zum Tageshöchstpreis von 20,00€.<br />
� Erstelle zunächst <strong>ein</strong>e Gebührentabelle für Kunden und Nichtkunden (Tabelle D2:F26).<br />
� Entwickle <strong>ein</strong>e Lösung, in der die genaue Parkzeit abgefragt wird und bei Kunde? nur Ja bzw.<br />
N<strong>ein</strong> <strong>ein</strong>getragen wird (Ja bedeutet, <strong>ist</strong> <strong>ein</strong> Kunde und N<strong>ein</strong> bedeutet <strong>ist</strong> k<strong>ein</strong> Kunde). Mit Hilfe
<strong>ein</strong>er Wenn-Dann-Funktion kannst Du diese Antwort ganz <strong>ein</strong>fach in <strong>ein</strong>e Spaltennummer für<br />
die folgenden SVERWEIS-Funktion umwandeln. In B6 soll an Hand der Werte aus der<br />
Datentabelle D3:F26) die Parkgebühr ermittelt werden.<br />
<strong>Aufgabe</strong> 48<br />
<strong>Ein</strong> Unternehmen führt <strong>ein</strong>e Eig<strong>nun</strong>gsuntersuchung durch. Excel soll <strong>nun</strong> die Auswertung<br />
übernehmen. Die maximal erreichbare Punktzahl findest du in B2. Die Punktzahl der Kandidaten<br />
(Emil, Hans usw.) geht aus der Tabelle A4:B11 hervor. In der Spalte Auswertung soll Excel <strong>nun</strong> <strong>ein</strong>e<br />
logische Entscheidung wie folgt treffen. Sobald <strong>ein</strong> Kandidat mehr als 70% der Höchstpunktzahl<br />
erreicht hat, soll Excel bestanden schreiben, anderenfalls durchgefallen. Zum Beispiel hat Emil 53<br />
von 56 Punkte. Weil das über 96% sind, steht in C5 bestanden<br />
Jetzt wird es etwas schwerer. Erweitere die <strong>Aufgabe</strong> folgendermaßen: Excel soll oberhalb von 70 %<br />
noch <strong>ein</strong>mal unterscheiden So soll das Ergebnis bei über 90% gut bestanden lauten. Hinweis: Die<br />
Gesamtpunktzahl steht weiterhin im Feld B2
<strong>Aufgabe</strong> 49<br />
In die folgende Tabelle haben verschiedene Personen ihr Körpergewicht und ihre Körpergröße<br />
angegeben. Excel soll daraus den sogenannten Body-Mass-Index automatisch berechnen.<br />
BMI = Körpergewicht<br />
Körpergröße²<br />
Wozu braucht man den BMI?<br />
Der BODY MASS INDEX (BMI) gibt Auskunft über den Ernährungsstatus des Körpers.<br />
Die Normwerte für Männer und Frauen sind identisch.<br />
Der Normwert beträgt 20-25 Werte zwischen 25 und 30 zeigen <strong>ein</strong> leichtes Übergewicht, Werte über<br />
30 zeigen <strong>ein</strong> starkes Übergewicht an. Werte oberhalb von 40 sind in der Regel <strong>ein</strong> Hinweis auf <strong>ein</strong>e<br />
dringend behandlungsbedürftige Fettsucht (Adipositas). BMI-Werte von18-20 weisen auf <strong>ein</strong> leichtes<br />
Untergewicht hin und Werte zwischen 16 und 18 sind Hinweis auf <strong>ein</strong> deutliches Untergewicht. Von<br />
<strong>ein</strong>em kritischen Untergewicht <strong>ist</strong> auszugehen, wenn der BMI kl<strong>ein</strong>er als 16 <strong>ist</strong>. Die Tabelle fasst das<br />
Ergebnis zusammen.
Anschließend soll in den Zellen E3:E8 das Ergebnis mit Hilfe des Befehls SVERWEIS ausgewertet<br />
werden. Verwende die Tabelle G3:H9<br />
<strong>Aufgabe</strong> 50<br />
In diesem Beispiel soll die Erstellung <strong>ein</strong>er Rech<strong>nun</strong>g vollkommen automatisch ablaufen<br />
Die <strong>ein</strong>zigen Handgriffe sollen s<strong>ein</strong>, die Artikelnummer in B2, B3, B4 usw. und die Mengen in A2, A3<br />
A4 usw. <strong>ein</strong>zugeben. Alles andere soll automatisch ablaufen. Das heißt, Excel soll der Warentabelle<br />
A12:C22 die Warenbezeich<strong>nun</strong>g und den Preis entnehmen. <strong>Dies</strong>e Werte sollen in die Zellen C2, C3,<br />
C4 usw. bzw. D2, D3, D4 usw. <strong>ein</strong>gesetzt werden.<br />
Ferner soll Excel automatisch den <strong>richtig</strong>en Rabatt auf den <strong>Ein</strong>zelpreis errechnen. Dazu gibt es die<br />
Tabelle E12:F22. Je nach Menge gibt es zwischen 0 und 45% Rabatt auf den <strong>Ein</strong>zelpreis.
So könnte <strong>ein</strong> fertiges Beispiel aussehen: