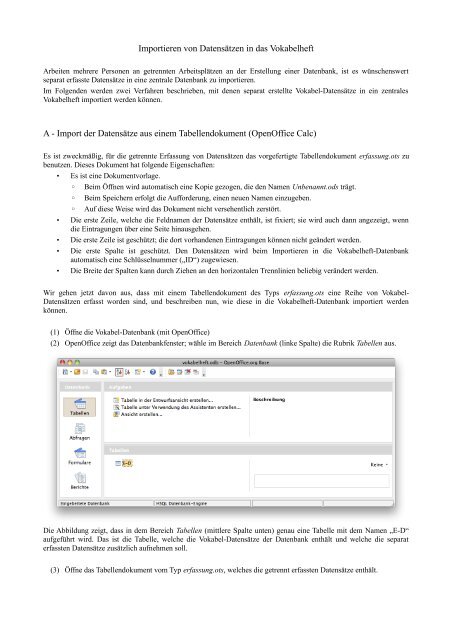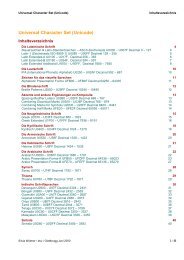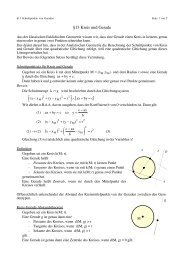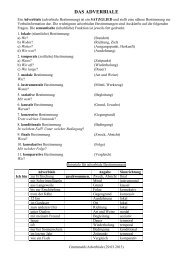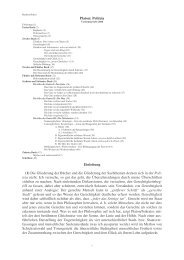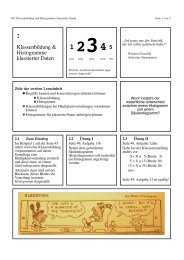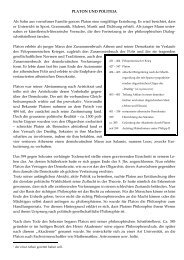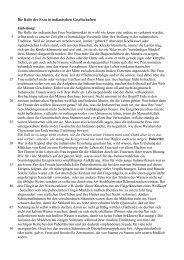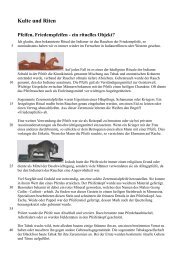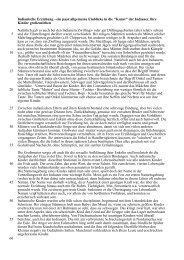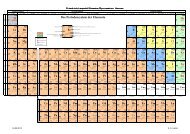Importieren von Datensätzen in das Vokabelheft A - Import der ...
Importieren von Datensätzen in das Vokabelheft A - Import der ...
Importieren von Datensätzen in das Vokabelheft A - Import der ...
Erfolgreiche ePaper selbst erstellen
Machen Sie aus Ihren PDF Publikationen ein blätterbares Flipbook mit unserer einzigartigen Google optimierten e-Paper Software.
<strong><strong>Import</strong>ieren</strong> <strong>von</strong> Datensätzen <strong>in</strong> <strong>das</strong> <strong>Vokabelheft</strong><br />
Arbeiten mehrere Personen an getrennten Arbeitsplätzen an <strong>der</strong> Erstellung e<strong>in</strong>er Datenbank, ist es wünschenswert<br />
separat erfasste Datensätze <strong>in</strong> e<strong>in</strong>e zentrale Datenbank zu importieren.<br />
Im Folgenden werden zwei Verfahren beschrieben, mit denen separat erstellte Vokabel-Datensätze <strong>in</strong> e<strong>in</strong> zentrales<br />
<strong>Vokabelheft</strong> importiert werden können.<br />
A - <strong>Import</strong> <strong>der</strong> Datensätze aus e<strong>in</strong>em Tabellendokument (OpenOffice Calc)<br />
Es ist zweckmäßig, für die getrennte Erfassung <strong>von</strong> Datensätzen <strong>das</strong> vorgefertigte Tabellendokument erfassung.ots zu<br />
benutzen. Dieses Dokument hat folgende Eigenschaften:<br />
• Es ist e<strong>in</strong>e Dokumentvorlage.<br />
◦ Beim Öffnen wird automatisch e<strong>in</strong>e Kopie gezogen, die den Namen Unbenannt.ods trägt.<br />
◦ Beim Speichern erfolgt die Auffor<strong>der</strong>ung, e<strong>in</strong>en neuen Namen e<strong>in</strong>zugeben.<br />
◦ Auf diese Weise wird <strong>das</strong> Dokument nicht versehentlich zerstört.<br />
• Die erste Zeile, welche die Feldnamen <strong>der</strong> Datensätze enthält, ist fixiert; sie wird auch dann angezeigt, wenn<br />
die E<strong>in</strong>tragungen über e<strong>in</strong>e Seite h<strong>in</strong>ausgehen.<br />
• Die erste Zeile ist geschützt; die dort vorhandenen E<strong>in</strong>tragungen können nicht geän<strong>der</strong>t werden.<br />
• Die erste Spalte ist geschützt. Den Datensätzen wird beim <strong><strong>Import</strong>ieren</strong> <strong>in</strong> die <strong>Vokabelheft</strong>-Datenbank<br />
automatisch e<strong>in</strong>e Schlüsselnummer („ID“) zugewiesen.<br />
• Die Breite <strong>der</strong> Spalten kann durch Ziehen an den horizontalen Trennl<strong>in</strong>ien beliebig verän<strong>der</strong>t werden.<br />
Wir gehen jetzt da<strong>von</strong> aus, <strong>das</strong>s mit e<strong>in</strong>em Tabellendokument des Typs erfassung.ots e<strong>in</strong>e Reihe <strong>von</strong> Vokabel-<br />
Datensätzen erfasst worden s<strong>in</strong>d, und beschreiben nun, wie diese <strong>in</strong> die <strong>Vokabelheft</strong>-Datenbank importiert werden<br />
können.<br />
(1) Öffne die Vokabel-Datenbank (mit OpenOffice)<br />
(2) OpenOffice zeigt <strong>das</strong> Datenbankfenster; wähle im Bereich Datenbank (l<strong>in</strong>ke Spalte) die Rubrik Tabellen aus.<br />
Die Abbildung zeigt, <strong>das</strong>s <strong>in</strong> dem Bereich Tabellen (mittlere Spalte unten) genau e<strong>in</strong>e Tabelle mit dem Namen „E-D“<br />
aufgeführt wird. Das ist die Tabelle, welche die Vokabel-Datensätze <strong>der</strong> Datenbank enthält und welche die separat<br />
erfassten Datensätze zusätzlich aufnehmen soll.<br />
(3) Öffne <strong>das</strong> Tabellendokument vom Typ erfassung.ots, welches die getrennt erfassten Datensätze enthält.
Die Abbildung zeigt, <strong>das</strong>s sich im l<strong>in</strong>ken unteren Fensterbereich e<strong>in</strong> Reiter mit <strong>der</strong> Aufschrift Erfassung bef<strong>in</strong>det. Über<br />
diesen Reiter erfolgt <strong>der</strong> Zugriff auf die gesamte Tabelle.<br />
(4) Verkle<strong>in</strong>ere <strong>das</strong> Tabellendokumentfenster so, <strong>das</strong>s <strong>das</strong> dah<strong>in</strong>ter liegende Datenbankfenster <strong>der</strong> Vokabel-<br />
Datenbank sichtbar wird.<br />
(5) Ziehe mit <strong>der</strong> Maus den Reiter mit <strong>der</strong> Aufschrift Erfassung <strong>in</strong> den Bereich Tabellen des Datenbankfensters<br />
(mittlere Spalte unten).<br />
(6) Es öffnet sich <strong>der</strong> <strong>Import</strong>-Dialog <strong>der</strong> Datenbank.<br />
Folgende E<strong>in</strong>stellungen s<strong>in</strong>d vorzunehmen:<br />
• Trage „E-D“ als Namen <strong>der</strong> Empfängertabelle<br />
<strong>in</strong> <strong>das</strong> Textfeld Tabellenname e<strong>in</strong>.<br />
• Wähle die Option Daten anhängen aus.<br />
• Setze <strong>das</strong> Häkchen für die Option Erste Zeile<br />
als Spaltennamen verwenden.<br />
• Klicke dann auf den Knopf Weiter (ke<strong>in</strong>esfalls<br />
auf den Knopf Fertigstellen!)<br />
Der <strong>Import</strong>-Dialog zeigt auf den letzten Mausklick h<strong>in</strong><br />
se<strong>in</strong>e zweite Seite, mit <strong>der</strong>en Hilfe e<strong>in</strong>gestellt werden<br />
kann, welche Fel<strong>der</strong> beim <strong>Import</strong> <strong>der</strong> Datensätze<br />
e<strong>in</strong>an<strong>der</strong> zugeordnet werden.<br />
Hier kommt es wesentlich darauf an, <strong>das</strong> Feld „ID“ vom<br />
<strong>Import</strong> auszuschließen.<br />
(7) Entferne im Bereich Quelltabelle <strong>das</strong> Häkchen vor<br />
dem Feld ID.<br />
(8) Klicke dann auf den Knopf Fertigstellen.<br />
Damit ist <strong>der</strong> <strong>Import</strong> abgeschlossen.<br />
(9) Schließe <strong>das</strong> Tabellendokumentfenster<br />
(10) Wähle im Datenbankfenster im Bereich Datenbank<br />
(l<strong>in</strong>ke Spalte) die Rubrik Formulare aus.<br />
(11) Öffne <strong>das</strong> Formular E<strong>in</strong>gabe-Tabelle mit e<strong>in</strong>em<br />
Doppelklick.
B - <strong>Import</strong> <strong>der</strong> Datensätze aus e<strong>in</strong>er Datenbank (OpenOffice Base)<br />
Im Wesentlichen verläuft <strong>der</strong> <strong>Import</strong> genau so wie <strong>der</strong> <strong>Import</strong> aus e<strong>in</strong>em Tabellendokument.<br />
Wir gehen da<strong>von</strong> aus, <strong>das</strong>s mit e<strong>in</strong>er Datenbank des Typs vokabelheft.odb (Quelldatenbank) e<strong>in</strong>e Reihe <strong>von</strong> Vokabel-<br />
Datensätzen erfasst worden s<strong>in</strong>d, und beschreiben nun, wie diese <strong>in</strong> die <strong>Vokabelheft</strong>-Datenbank (Zieldatenbank)<br />
importiert werden können.<br />
(1) Öffne die Zieldatenbank (mit OpenOffice), welche die Datensätze aufnehmen soll.<br />
(2) OpenOffice zeigt <strong>das</strong> Datenbankfenster; wähle im Bereich Datenbank (l<strong>in</strong>ke Spalte) die Rubrik Tabellen aus.<br />
Die Abbildung zeigt, <strong>das</strong>s <strong>in</strong> dem Bereich Tabellen (mittlere Spalte unten) genau e<strong>in</strong>e Tabelle mit dem Namen „E-D“<br />
aufgeführt wird. Das ist die Tabelle, welche die Vokabel-Datensätze <strong>der</strong> Datenbank enthält und welche die separat<br />
erfassten Datensätze zusätzlich aufnehmen soll.<br />
(3) Öffne die Quelldatenbank, welche die getrennt erfassten Datensätze enthält.<br />
(4) OpenOffice zeigt <strong>das</strong> Datenbankfenster; wähle im Bereich Datenbank (l<strong>in</strong>ke Spalte) die Rubrik Tabellen aus.<br />
Die Abbildung zeigt, <strong>das</strong>s sich die beiden Datenbankfenster kaum unterscheiden. Lediglich an den unterschiedlichen<br />
Titeln <strong>in</strong> den Titelleisten ist zu erkennen, um welche Datenbanken es sich handelt.
(5) Ziehe mit <strong>der</strong> Maus die Tabelle „E-D“ aus dem Datenbankfenster <strong>der</strong> Quelldatenbank <strong>in</strong> den Bereich Tabellen<br />
des Datenbankfensters <strong>der</strong> Zieldatenbank(mittlere Spalte unten).<br />
(6) Es öffnet sich <strong>der</strong> <strong>Import</strong>-Dialog <strong>der</strong> Datenbank. Folgende E<strong>in</strong>stellungen s<strong>in</strong>d vorzunehmen:<br />
• „E-D“ als Namen <strong>der</strong> Empfängertabelle sollte<br />
schon <strong>in</strong> dem Textfeld Tabellenname e<strong>in</strong>getragen<br />
se<strong>in</strong>. Korrigiere den E<strong>in</strong>trag an<strong>der</strong>nfalls.<br />
• Wähle die Option Daten anhängen aus.<br />
• Klicke dann auf den Knopf Weiter (ke<strong>in</strong>esfalls<br />
auf den Knopf Fertigstellen!)<br />
Der <strong>Import</strong>-Dialog zeigt auf den letzten Mausklick h<strong>in</strong><br />
se<strong>in</strong>e zweite Seite, mit <strong>der</strong>en Hilfe e<strong>in</strong>gestellt werden<br />
kann, welche Fel<strong>der</strong> beim <strong>Import</strong> <strong>der</strong> Datensätze<br />
e<strong>in</strong>an<strong>der</strong> zugeordnet werden.<br />
Hier kommt es wesentlich darauf an, <strong>das</strong> Feld „ID“ vom<br />
<strong>Import</strong> auszuschließen.<br />
(7) Entferne im Bereich Quelltabelle <strong>das</strong> Häkchen vor<br />
dem Feld ID.<br />
(8) Klicke dann auf den Knopf Fertigstellen.<br />
Damit ist <strong>der</strong> <strong>Import</strong> abgeschlossen.<br />
(9) Schließe <strong>das</strong> Datenbankfenster <strong>der</strong> Quelldatenbank.<br />
(10) Wähle im Datenbankfenster <strong>der</strong> Zieldatenbank im<br />
Bereich Datenbank (l<strong>in</strong>ke Spalte) die Rubrik<br />
Formulare aus.<br />
(11) Öffne <strong>das</strong> Formular E<strong>in</strong>gabe-Tabelle mit e<strong>in</strong>em<br />
Doppelklick.