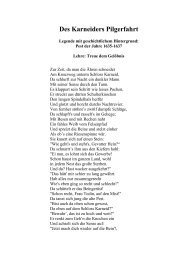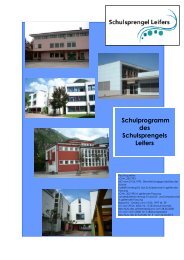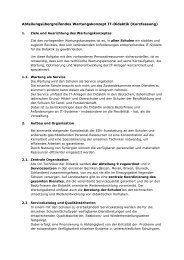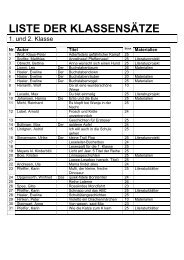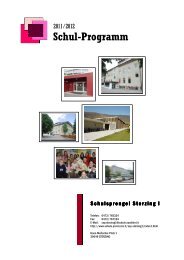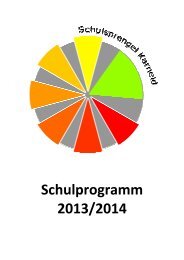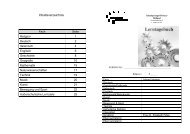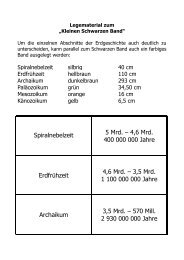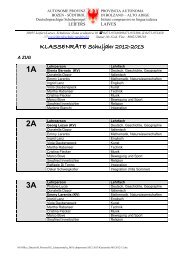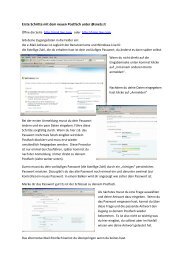OBU Handbuch V-10-08-09 Inventar
OBU Handbuch V-10-08-09 Inventar
OBU Handbuch V-10-08-09 Inventar
Erfolgreiche ePaper selbst erstellen
Machen Sie aus Ihren PDF Publikationen ein blätterbares Flipbook mit unserer einzigartigen Google optimierten e-Paper Software.
ACS Data Systems AGVerwaltungdes <strong>Inventar</strong>s(Version <strong>10</strong>.<strong>08</strong>.20<strong>09</strong>)Buchhaltung für SchulenACS Data Systems AGBozen / Brixen / TrientTel +39 0472 27 27 27obu@acs.it
© ACS Data Systems <strong>OBU</strong> – Buchhaltung für Schulen31. <strong>Inventar</strong>verwaltungMit der Verwaltung des <strong>Inventar</strong>s werden die beweglichen Güter inventarisiert, die Wertänderungengebucht und die jährlichen Abschreibungen berechnet.Bevor mit dem <strong>Inventar</strong> begonnen wird, müssen zuerst die bestehenden Daten aus dem Access‐Programm übertragen werden.1.1 Übertragen des <strong>Inventar</strong>s aus dem Access‐ProgrammMit dem Programm „Import <strong>Inventar</strong>“ (Menü Dienstprogramme) wird das bestehende <strong>Inventar</strong> ausdem Access‐Programm übernommen.Beim Starten des Programmes werden im oberen Fenster (Access Datenbank auswählen)automatisch die auf Ihrem System vorhandenen Access‐Datenbanken angezeigt; diese werden durchAktivieren der Checkbox (Häckchen) ausgewählt. Normalerweise ist nur eine Datei vorhanden; beimanchen Schulen können auch mehrere Dateien vorhanden sein (z.B. für andere Schulstellen).Importieren Sie jedoch sicherheitshalber die Dateien einzeln (manchmal könnte es sich nur umKopien handeln, so dass die Daten dann mehrfach importiert werden).Falls das Feld „Vor dem Import gesamtes <strong>Inventar</strong> löschen“ aktiviert wurde (Häckchen), so werdenvor dem Import alle vorher erfassten oder importierten <strong>Inventar</strong>daten in <strong>OBU</strong> gelöscht.<strong>OBU</strong> HANDBUCH VERSION <strong>10</strong>‐<strong>08</strong>‐20<strong>09</strong> INVENTAR
© ACS Data Systems <strong>OBU</strong> – Buchhaltung für Schulen4Mit [Importieren] wird die Übertragung des <strong>Inventar</strong>s gestartet. ImFenster Status wird das Ergebnis des Importes angezeigt: so z.B. dieAnzahl der eingelesenen Einträge und auch evtl. Fehler. Falls eineFehlermeldung erscheint, kopieren Sie bitte nach der Bestätigung von[OK] den Inhalt des Status‐Feldes in ein Word‐Dokument; hierzu markieren Sie den Inhalt des Feldes(normalerweise wird dieser schon automatisch markiert) und kopieren diesen in die Zwischenablage,anschließend fügen Sie den Inhalt der Zwischenablage in ein Word‐Dokument ein; mit der rechtenMaustaste können diese Aktionen über ein Kontextmenü durchgeführt werden.Falls die Fehlermeldung besagt, dass die Beschreibungskennziffer nicht gefunden wurde, so mussdiese vom Anwender ergänzt werden. Da mit der neuen Verwaltung auch dieBeschreibungskennziffern an die Kodifizierung des Landes angepasst wurden, kann es vorkommen,dass nicht alle alten Beschreibungskennziffern automatisch konvertiert werden können. Deshalbwerden die fehlenden Beschreibungskennziffern, das Register, die Nummer des Belastungsscheinesund die Nummer des Gutes angezeigt. Es ist unbedingt erforderlich, dass dieseBeschreibungskennziffer immer, auch bei evtl. ausgeschiedenen Gütern, vorhanden ist.Um die Beschreibungskennziffer einzutragen, rufen Sie bitte die <strong>Inventar</strong>isierung auf (Register undNummer des Belastungsscheines) und suchen Sie auf der 2. Seite (<strong>Inventar</strong>güter) die Nummer desGutes in der Tabelle. Klicken Sie dann auf die Zeile mit der angegebenen Nummer (fortl. Nr.) undsetzen die korrekte Beschreibungskennziffer ein. Anschließend speichern Sie das <strong>Inventar</strong>gut mit[Speichern <strong>Inventar</strong>gut] und mit [Speichern]. Für eine detaillierte Beschreibung der <strong>Inventar</strong>isierungsiehe Kapitel 1.2 Erfassen der <strong>Inventar</strong>isierung, Seite 5).<strong>OBU</strong> HANDBUCH VERSION <strong>10</strong>‐<strong>08</strong>‐20<strong>09</strong> INVENTAR
© ACS Data Systems <strong>OBU</strong> – Buchhaltung für Schulen5Nachdem Sie die fehlenden Beschreibungskennziffern eingetragen haben, darf das Einlesen der<strong>Inventar</strong>güter aus der derselben Access‐Datenbank nicht nochmals durchgeführt werden (da sonstwieder dieselben Fehler aufscheinen). Ab diesem Zeitpunkt müssen die Güter nur mehr in <strong>OBU</strong> erfasstwerden.1.2 Erfassen der <strong>Inventar</strong>isierungMit dem Programm „<strong>Inventar</strong>isierung“ (Menü <strong>Inventar</strong>) können neue bewegliche Güterinventarisiert werden. Um hingegen Wertänderungen zu erfassen, verwenden Sie das Programm„Wertänderungen“ (nächstes Kapitel).Für eine neue <strong>Inventar</strong>isierung wählen Sie das Register aus (mit […] oder ), das Registerbestimmt das jeweilige <strong>Inventar</strong> und wird beim Import automatisch angelegt. Durch Klicken auf [Neu]wird die Nummer der Belastung (Belastungsschein) wird automatisch fortlaufend vergeben. DieNummer des Belastungsscheins ist fortlaufend über alle Register der Schule.Auf der 1. Seite, Daten, werden die allgemeinen Daten der <strong>Inventar</strong>isierung eingegeben.Für die <strong>Inventar</strong>isierung stehen verschiedene Optionen für den Grund zur Verfügung:<strong>OBU</strong> HANDBUCH VERSION <strong>10</strong>‐<strong>08</strong>‐20<strong>09</strong> INVENTAR
© ACS Data Systems <strong>OBU</strong> – Buchhaltung für Schulen6Das Datum bezieht sich auf die <strong>Inventar</strong>isierung und kann unabhängig vom aktuellen Finanzjahrerfasst werden, d.h. auch im Finanzjahr 20<strong>09</strong> können Güter mit einem Datum 20<strong>08</strong> inventarisiertwerden (es muss jedoch beachtet werden, dass im Jahr 20<strong>08</strong> nicht schon die jährliche Abschreibungdurchgeführt wurde).Im Feld Gegenstand wird der Vorgang für diesen Belastungsschein beschrieben werden (z.B.Übernahme von einem anderen <strong>Inventar</strong>, Ankauf von PCs, usw.). Es handelt sich hier um einmehrzeiliges Feld (dieses Feld kann nicht mit der ‐Taste, sondern mit der ‐Tasteverlassen werden).Im Feld Gläubiger kann auf die Tabelle der Gläubiger in den Stammdaten von <strong>OBU</strong> zugegriffenwerden. Falls nicht vorhanden, muss dieser im Programm „Erfassen Gläubiger“ (Menü Stammdaten)erfasst werden.In den Feldern Belegdatum und Belegnummer werden die Daten der Rechnung erfasst (oder einesanderen Dokumentes).Das Feld Anmerkung steht für einen zusätzlichen Kommentar zur Verfügung.Auf der 2. Seite, <strong>Inventar</strong>güter, werden die einzelnen Güter erfasst.Die Eingabe ist, ähnlich wie bei anderen Programmen in <strong>OBU</strong>, mit einer Tabelle gestaltet, in dermehrere Untereinträge (Güter) hinzugefügt werden können. Beim ersten Einstieg wird automatischbereits ein leerer Eintrag angelegt. Folgende Felder werden hier erfasst:<strong>OBU</strong> HANDBUCH VERSION <strong>10</strong>‐<strong>08</strong>‐20<strong>09</strong> INVENTAR
© ACS Data Systems <strong>OBU</strong> – Buchhaltung für Schulen7• Fortlaufende Nummer: jedes bewegliche Gut erhält eine fortlaufende Nummer; diese ist nichtmit der Erkennungsnummer (<strong>Inventar</strong>nummer) zu verwechseln. Für jedes Gut, auch solche dienicht inventarisiert werden müssen, wird diese Nummer automatisch vergeben.• <strong>Inventar</strong>: im Gegensatz zum Access‐Programm ist es nicht mehr erforderlich, für leichtverbrauchbare Güter ein eigenes Register zu verwenden (Register 0), sondern diese könnengleichzeitig mit den inventarisierten Gütern erfasst werden. Mit diesem Feld wird unterschieden,ob ein Gut in das <strong>Inventar</strong> aufgenommen wird; falls dieses aktiv ist, wird das Gut inventarisiert,andernfalls handelt es sich um ein leicht verbrauchbare Gut. Beim Speichern eines neuen Guteswird jedoch ggf. dieses Feld aufgrund des Betrages (>= 440 €) oder der Kategorie (z.B.Kunstgegenstände) gesetzt oder gelöscht.• EDV: falls es sich um EDV‐Geräte handelt, so muss dieses Feld aktiviert werden. Dieses Feld hatEinfluss auf die Länge der Erkennungsnummer (siehe nachfolgend)• Erkennungsnummer: falls es sich um ein inventarisiertes Gut handelt, so ist diese Eingabezwingend; bei leicht verbrauchbaren Gütern kann diese Nummer optional erfasst werden (z.B.bei geringwertigen EDV‐Gütern). Durch Klicken auf den Knopf bzw. mit der Taste wirddie nächste freie Erkennungsnummer automatisch vorgeschlagen: je nach dem Inhalt des FeldesEDV wird dabei eine 5‐stellige Nummer (EDV aktiv) oder eine 7‐stellige Nummer (EDV inaktiv)vorgeschlagen. Diese Nummer kann auch händisch überschrieben bzw. erfasst werden.• Seriennummer: optionale Eingabe für eine Serien‐ oder Matrikelnummer des Gutes.• Beschreibungskennziffer: die Eingabe der Beschreibungskennziffer ist immer zwingend. Mit derBeschreibungskennziffer sind gleichzeitig auch die Klasse und die Kategorie verknüpft. Mit dem<strong>Inventar</strong> von <strong>OBU</strong> werden hier die neuen Beschreibungskennziffern des Landes verwendet. EineBeschreibungskennziffer kann durch Anklicken von […] bzw. mit der Taste gesucht werden;dabei stehen mehrere Suchfelder zur Verfügung. Es genügt, wenn Sie im Feld Beschreibung einenTeilausdruck (z.B. „schrank“) eingeben; bei der Suche werden alle Beschreibungskennzifferngefunden, in denen das eingegebene Wort auch innerhalb eines Begriffes vorkommt (siehefolgendes Beispiel).<strong>OBU</strong> HANDBUCH VERSION <strong>10</strong>‐<strong>08</strong>‐20<strong>09</strong> INVENTAR
© ACS Data Systems <strong>OBU</strong> – Buchhaltung für Schulen8Nach der Auswahl werden die Beschreibung, die Kategorie und auch der Abschreibungssatzangezeigt.• Bezeichnung: hier wird die Bezeichnung des Gutes erfasst. Dieser Text scheint auf den<strong>Inventar</strong>listen auf.• Jahr‐Kapitel: es ist möglich, einen Bezug zum Kapitel (evtl. auch Rückstands‐Kapitel) einzugeben.Durch Anklicken von […] bzw. mit der Taste kann ein Kapitel aus dem Kontenplanausgewählt werden.• Aufbewahrungsort: es kann ein Eintrag in der Tabelle der Aufbewahrungsort ausgewählt werden(siehe Kapitel 1.7.2 Erfassen der Aufbewahrungsort, Seite 30). Durch Anklicken von […] bzw. mitder Taste kann ein Aufbewahrungsort ausgewählt werden. Es ist jedoch auch möglich,durch direkte Eingabe der Beschreibung im Feld Aufbewahrungsort den gewünschten Eintrag zusuchen; falls mehrere Einträge der eingegebenen Beschreibung entsprechen, wird eineAuswahlliste angezeigt.• Klassifizierung: optional ist es möglich, eine zusätzliche Unterteilung der <strong>Inventar</strong>güterzuzuweisen. Diese Unterteilung kann frei nach den Anforderungen der Schule erstellt werden(siehe Kapitel 1.7.3 Erfassen der Klassifizierungen, Seite 31).• Unterverwahrer: jedem Gut kann ein Unterverwahrer zugewiesen werden. Dabei werden zuerstin einer Tabelle alle Unterverwahrer nach Bereichen erfasst (siehe Kapitel 1.7.4 Erfassen derUnterverwahrer, Seite 32). Durch Anklicken von […] bzw. mit der Taste kann einUnterverwahrer ausgewählt werden. Es ist jedoch auch möglich, durch direkte Eingabe derBeschreibung im Feld Unterverwahrer den gewünschten Eintrag zu suchen; falls mehrereEinträge der eingegebenen Beschreibung entsprechen, wird eine Auswahlliste angezeigt.• Lieferant: in diesem Feld wird der Lieferant, der im Access‐Programm erfasst wurde angezeigt;dieses Feld kann jedoch nicht erfasst werden, da der Lieferant im Feld Gläubiger auf der 1. Seiteerfasst wird.• Menge: normalerweise wird jedes Gut einzeln erfasst, d.h. falls 5 Schränke gekauft werden, sowird für jeden Schrank in der beschriebenen Tabelle in Eintrag erstellt und jeweils Menge 1eingegeben. Es ist jedoch auch möglich, mehrere geringfügige Güter mit eine einzigen Buchungzu erfassen (z.B. <strong>10</strong> Bälle zu je 25 €).• Der Einzelpreis bezieht sich auf den Stückpreis inkl. MwSt. und beinhaltet den Wert des Gutes.• Der Anschaffungswert ergibt sich aus der Multiplikation von Menge x Einzelpreis und entsprichtnormalerweise dem Einzelpreis (weil Menge = 1). Dieser Wert wird für die Berechnung des<strong>Inventar</strong>wertes verwendet. Falls dieser kleiner als 440 € ist, darf das Feld <strong>Inventar</strong> nicht aktivsein, andernfalls wird beim Speichern eine Meldung ausgegeben und das Feld <strong>Inventar</strong> wirdgelöscht. Falls hingegen der Wert größer gleich 440 € beträgt, muss das Feld <strong>Inventar</strong> aktiv sein,andernfalls erscheint beim Speichern eine Meldung und das Feld wird automatisch aktiviert. Dies<strong>OBU</strong> HANDBUCH VERSION <strong>10</strong>‐<strong>08</strong>‐20<strong>09</strong> INVENTAR
© ACS Data Systems <strong>OBU</strong> – Buchhaltung für Schulen9bezieht sich nur auf Güter, die ab 01.01.20<strong>08</strong> erfasst wurden; für ältere bzw. von Accessimportierte Güter wird diese Kontrolle nicht durchgeführt.Nach Eingabe dieser Daten wird ein Gut mit [Speichern <strong>Inventar</strong>gut] gespeichert; gleichzeitig wirddieses in der Tabellen oberhalb der Eingaben angezeigt und ein neuer leerer Eintrag angelegt.Um ein weiteres Gut zu erfassen, wiederholen Sie die oben beschriebenen Schritte: <strong>Inventar</strong>, EDV,Erkennungsnummer, usw. Anschließend speichern Sie wieder diesen neuen Eintrag mit[Speichern <strong>Inventar</strong>gut].Sollten Sie jedoch mehrere gleiche bzw. ähnliche Güter eintragen, ist eine Funktion zum Duplizierenvorgesehen, mit der jeder Eintrag kopiert (dupliziert) werden kann. Klicken Sie hierfür zuerst in derTabelle auf ein bereits erfasstes Gut, das Sie duplizieren möchten (dieses wird dann mit einemdunkelblauen Balken markiert) und anschließend auf [Duplizieren <strong>Inventar</strong>gut].Dabei wird das markierte Gut dupliziert und in den Eingabefeldern angezeigt. Es werden alle Datenbis auf die Erkennungsnummer kopiert; diese muss natürlich für jedes Gut neu erfasst werden.Ändern Sie ggf. auch die restlichen Daten, die unterschiedlich sind (z.B. Seriennummer) undspeichern Sie dann dieses Gut mit [Speichern <strong>Inventar</strong>gut]. Wiederholen Sie diese Aktion für jedesGut, das dupliziert werden soll.Um ein neues Gut hinzuzufügen (ohne Duplizieren), klicken Sie auf [Weiteres <strong>Inventar</strong>gut]. Um ein<strong>Inventar</strong>gut zu löschen, wählen Sie dieses zuerst in der Tabelle aus und klicken anschließend auf[Löschen <strong>Inventar</strong>gut]; es können jedoch nur solche Güter gelöscht werden, die keine weiteren<strong>OBU</strong> HANDBUCH VERSION <strong>10</strong>‐<strong>08</strong>‐20<strong>09</strong> INVENTAR
© ACS Data Systems <strong>OBU</strong> – Buchhaltung für Schulen<strong>10</strong>Bewegungen (Wertänderungen oder jährliche Abschreibungen) haben. Eine Eingabe kann durch[Abbrechen <strong>Inventar</strong>gut] wieder rückgängig gemacht werden.Am Ende speichern Sie alle Eingaben (Güter) mit [Speichern]; bitte vergessen Sie jedoch nicht, vorherden letzten Eintrag mit [Speichern <strong>Inventar</strong>gut] zu speichern. Anschließend erscheint folgende Frage:Mit [Ja] wird der <strong>Inventar</strong>isierungsschein gedruckt; dieser kann auch zu einem späteren Zeitpunktüber ein eigenes Druckprogramm ausgegeben werden. Auf dem <strong>Inventar</strong>isierungsschein werden nurdie inventarisierten Güter, also keine leicht verbrauchbaren Güter, angeführt.Um eine bestehende <strong>Inventar</strong>isierung zu ändern, klicken Sie auf [Übersicht], um die <strong>Inventar</strong>isierungzu suchen. Dabei stehen verschiedene Suchfelder zur Verfügung.Füllen Sie die gewünschten Felder aus und klicken Sie auf [Suchen]. Mit [Anzeigen] kann dasausgewählte Gut angezeigt werden, mit [Ändern] können Sie dieses ändern.<strong>OBU</strong> HANDBUCH VERSION <strong>10</strong>‐<strong>08</strong>‐20<strong>09</strong> INVENTAR
© ACS Data Systems <strong>OBU</strong> – Buchhaltung für Schulen111.3 Erfassen der WertänderungenIm Gegensatz zur <strong>Inventar</strong>isierung werden mit diesem Programm Wertänderungen zu bereitsvorhandenen bzw. inventarisierten Gütern erfasst. Dabei kann es sich um 3 Arten handeln:• Erhöhungen des Wertes• Verringerungen des Wertes, auch 0‐Wert• Eliminierung (Ausscheidung) des GutesEs wird also zwischen einem 0‐Wert und der Eliminierung eines Gutes unterschieden, da ein Gut auchohne Wert weiterhin im <strong>Inventar</strong> der Schule vorhanden sein könnte.Für eine neue Wertänderung wählen Sie das Register aus (mit […] oder ), das Register bestimmtdas jeweilige <strong>Inventar</strong>. Durch Klicken auf [Neu] wird die Nummer der Änderung (Entlastungsschein)wird automatisch fortlaufend vergeben. Die Nummer des Entlastungsscheins ist fortlaufend über alleRegister der Schule.Auf der 1. Seite, Daten, werden die allgemeinen Daten der Wertänderung eingegeben.<strong>OBU</strong> HANDBUCH VERSION <strong>10</strong>‐<strong>08</strong>‐20<strong>09</strong> INVENTAR
© ACS Data Systems <strong>OBU</strong> – Buchhaltung für Schulen12Für die Wertänderung stehen verschiedene Optionen für den Grund zur Verfügung:Der letzte Grund, jährliche Abschreibung, kann nicht für eine neue Buchung verwendet werden;dieser wird automatisch vom Programm Jährliche Abschreibung ausgefüllt.Das Datum bezieht sich auf die Wertänderung und kann unabhängig vom aktuellen Finanzjahr erfasstwerden, d.h. auch im Finanzjahr 20<strong>09</strong> können Wertänderungen mit einem Datum 20<strong>08</strong> eingetragenwerden (es muss jedoch beachtet werden, dass im Jahr 20<strong>08</strong> nicht schon die jährliche Abschreibungdurchgeführt wurde).Im Feld Gegenstand wird der Vorgang beschrieben werden (z.B. Austausch der Geräte, DiebstahlAnzeige Nr., Aufwertung durch Speicheraufrüstung, usw.). Es handelt sich hier um ein mehrzeiligesFeld, das auch auf dem Entlastungsschein angezeigt wird (dieses Feld kann nicht mit der ‐Taste, sondern mit der ‐Taste verlassen werden).Im Feld Dekret wird ein bestehendes Dekret (Register und Nummer) ausgewählt; dieses wird vorherim Programm Erfassen Beschlüsse (Menü Beschlüsse) eingetragen.Es ist jedoch auch möglich, ein Dekret direkt während der Eingabe der Wertänderung zu erstellen.Lassen Sie hierzu die Nummer des Dekretes leer und füllen Sie zuerst die jeweiligen Felder desDekretes (Beschreibung, Datum, Dekretart, Veröffentlichung, usw.) aus. Falls die Beschreibung bzw.das Dekretdatum leer bleiben, werden automatisch der Gegenstand bzw. das Datum derAbschreibung übernommen. Durch Klicken auf [Dekret erstellen] wird das Dekret erstellt und imAbschreibungschein eingetragen.<strong>OBU</strong> HANDBUCH VERSION <strong>10</strong>‐<strong>08</strong>‐20<strong>09</strong> INVENTAR
© ACS Data Systems <strong>OBU</strong> – Buchhaltung für Schulen13Im Feld Gläubiger kann ein Gläubiger erfasst werden, falls es sich um eine Aufwertung durch eineAusgabe handelt. Dabei wird auf die Tabelle der Gläubiger in den Stammdaten von <strong>OBU</strong> zugegriffenwerden. Falls nicht vorhanden, muss dieser im Programm „Erfassen Gläubiger“ (Menü Stammdaten)erfasst werden.In den Feldern Belegdatum und Belegnummer werden evtl. Daten der Rechnung erfasst (oder einesanderen Dokumentes), falls es sich um eine Ausgabe handelt.Das Feld Anmerkung steht für einen zusätzlichen Kommentar zur Verfügung.<strong>OBU</strong> HANDBUCH VERSION <strong>10</strong>‐<strong>08</strong>‐20<strong>09</strong> INVENTAR
© ACS Data Systems <strong>OBU</strong> – Buchhaltung für Schulen14Auf der 2. Seite, Wertänderungen Positionen, werden die Wertänderungen für die einzelnen Gütererfasst. Hier werden die einzelnen, bereits erfassten Güter ausgewählt und je nach Grund eineErhöhung, eine Verminderung oder eine komplette Ausbuchung eingetragen. Beim ersten Aufrufdieser Seite wird der erste leere Eintrag bereits automatisch angelegt. Folgende Felder werdenerfasst:• <strong>Inventar</strong>gut: wählen Sie durch Anklicken von […] bzw. mit der Taste ein bestehendes Gutaus. Über das Suchfenster stehen verschiedene Felder zur Verfügung. Falls das Gut bereitsausgeschieden ist, so erscheint dieses nicht mehr in der Auswahl. In den Feldern rechts unten,Anschaffungswert, Änderungen und Restwert werden die bisherigen Summen dieses Gutesangezeigt.• Beschreibung: in diesem Feld kann eine zusätzliche, mehrzeilige Beschreibung erfasst werden.Hier wird jedoch nicht erneut die Beschreibung des Gutes erfasst, sondern eine Beschreibung zurWertänderung (z.B. Speichererweiterung, Beschädigung des Bildschirms, usw.). Die Eingabedieses Feldes ist optional.• Erhöhung: falls der Grund eine Erhöhung vorsieht, kann der Betrag der Wertänderung erfasstwerden. Gleichzeitig werden auch die prozentuelle Änderung angezeigt und die Summen(Änderung und Restwert) aktualisiert.• Verminderung: die Verminderung kann sowohl prozentuell als auch als absoluter Betrag (alspositiver Wert ohne „‐„) erfasst werden. Gleichzeitig werden auch die prozentuelle Änderungangezeigt und die Summen (Änderung und Restwert) aktualisiert.<strong>OBU</strong> HANDBUCH VERSION <strong>10</strong>‐<strong>08</strong>‐20<strong>09</strong> INVENTAR
© ACS Data Systems <strong>OBU</strong> – Buchhaltung für Schulen15• Ausgeschieden: falls ein <strong>Inventar</strong>gut nicht mehr vorhanden ist, so darf nicht der Wert durch eineVerminderung auf 0 gesetzt werden, sondern es muss das Feld Ausgeschieden aktiviert werden.Gleichzeitig wird dabei auch der Wert auf 0 gesetzt (durch eine Verminderung).Nach Eingabe dieser Daten wird eine Änderung mit [Speichern Wertänderung] gespeichert;gleichzeitig wird dieses in der Tabellen oberhalb der Eingaben angezeigt und ein neuer leerer Eintragangelegt.Um eine weitere Änderung zu erfassen, wiederholen Sie die oben beschriebenen Schritte undspeichern diesen neuen Eintrag mit [Speichern Wertänderung].Am Ende speichern Sie alle Eingaben (Wertänderungen) mit [Speichern]; bitte vergessen Sie jedochnicht, vorher den letzten Eintrag mit [Speichern Wertänderung] zu speichern. Anschließenderscheint folgende Frage (nur bei Ausbuchungen oder Wertverminderungen):Mit [Ja] werden der Abschreibungsschein und das Dekret (falls vorhanden) gedruckt; diese könnenauch zu einem späteren Zeitpunkt über ein eigenes Druckprogramm ausgegeben werden (siehehierzu Kap. 1.6.4 Drucken des Abschreibungsscheines/‐Dekretes, Seite 25). Auf demAbschreibungsschein werden nur die Wertverminderungen und Ausbuchungen der inventarisiertenGüter, also keine leicht verbrauchbaren Güter, angeführt.Um eine bestehende Wertänderung zu ändern, klicken Sie auf [Übersicht], um die jeweiligeWertänderung (Entlastungsschein) zu suchen. Dabei stehen verschiedene Suchfelder zur Verfügung.Füllen Sie die gewünschten Felder aus und klicken Sie auf [Suchen]. Mit [Anzeigen] kann dieausgewählte Änderung angezeigt werden, mit [Ändern] können Sie dieses ändern.<strong>OBU</strong> HANDBUCH VERSION <strong>10</strong>‐<strong>08</strong>‐20<strong>09</strong> INVENTAR
© ACS Data Systems <strong>OBU</strong> – Buchhaltung für Schulen161.4 Berechnen der jährlichen AbschreibungenAb dem Jahr 20<strong>08</strong> müssen die inventarisierten Güter jährlich abgeschrieben werden. Dies bedeutet,dass der Wert eines jedes Gutes um einen vom Amt festgelegten Prozentsatz reduziert wird. DieserProzentsatz ist in der Abschreibungsklasse definiert und an die Beschreibungskennziffer gebunden,die bei der <strong>Inventar</strong>isierung ausgewählt wird.Mit dem Programm Jährliche Abschreibungen (Menü <strong>Inventar</strong>) werden diese Wertverminderungenautomatisch berechnet und verbucht. Dabei ist es wichtig, dass Sie sich im richtigen Finanzjahrbefinden, d.h. wenn Sie die Abschreibungen für das Jahr 20<strong>08</strong> berechnen möchten, müssen Sie sichim Finanzjahr 20<strong>08</strong> befinden.Wählen Sie zuerst das Register aus, für welches die Abschreibung berechnet werden soll. DurchKlicken auf [Berechnen] werden die Abschreibungen berechnet. Dabei werden nur solche Güterberücksichtigt:• die sich im <strong>Inventar</strong> befinden (Feld <strong>Inventar</strong> ist aktiv, also keine geringfügigen Güter);• die in den Vorjahren aufgenommen wurden, d.h. die Güter, die im aktuellen Jahr angeschafftwurden, werden nicht abgeschrieben;• für die im aktuellen Jahr noch keine Berechnung der Abschreibung durchgeführt wurde;• die noch nicht ausgebucht (ausgeschieden) wurden;• die noch einen Restwert aufweisen.Bei der Berechnung wird eine Verminderung des Wertes gebucht; diese Verminderung wird aufgrunddes vom Amt vorgegebenen Prozentsatzes auf den Anschaffungswert inkl. der bis zu diesemZeitpunkt durchgeführten Wertänderungen berechnet (z.B. ein Personal Computer mitAnschaffungswert 800 € und einem Abschreibungssatz von 25 % wird ab dem Folgejahr derAnschaffung jährlich um je 200 € (800 x 25 %) verringert). Falls ein Gut einen geringeren Restwert alsder berechnete Betrag der Abschreibung hat, so wird nur der Betrag des Restwertes für dieAbschreibung verwendet.<strong>OBU</strong> HANDBUCH VERSION <strong>10</strong>‐<strong>08</strong>‐20<strong>09</strong> INVENTAR
© ACS Data Systems <strong>OBU</strong> – Buchhaltung für Schulen17Für die berechneten Abschreibungen wird eine Buchung als Wertänderung erstellt. Diese Buchungkann mit dem Programm Wertänderung angezeigt, jedoch nicht geändert werden.Bei der Berechnung der Abschreibungen ist folgendes zu beachten:• Es ist erforderlich, dass die Berechnung im jeweiligen Finanzjahr durchgeführt wird, für das dieAbschreibung gilt.• Die Berechnung muss chronologisch erfolgen, d.h. es kann nicht zuerst das Jahr 20<strong>09</strong>, dannrückwirkend das Jahr 20<strong>08</strong> berechnet werden.• Da die Berechnung Auswirkungen auf die Vermögenslage der Jahresabschlussrechnung hat, darfdiese nicht nachträglich für dieses Finanzjahr durchgeführt werden.• Bevor die Abschreibungen nicht berechnet wurden, dürfen im Folgejahr keine Änderungen(Wertänderungen, Ausbuchungen) an bestehenden Gütern durchgeführt werden (es ist jedochmöglich, im Folgejahr neue <strong>Inventar</strong>isierungen zu buchen, da diese die Abschreibungen desVorjahres nicht berühren).Sollte eine Korrektur in einer Abschreibungnotwendig sein, so muss die gesamte Berechnungwieder gelöscht werden. Klicken Sie hierzu imProgramm Jährliche Abschreibungen auf den Knopf [Löschen jährliche Abschreibungen]. Nach derKorrektur des Gutes führen Sie erneut die Berechnung durch.Die jährlichen Abschreibungen werden in die Vermögenslage der Jahresabschlussrechnungübernommen. Hierfür klicken Sie im Programm Erfassen Vermögenslage (MenüJahresabschlussrechnung) auf den Knopf [Berechnen]. Damit diese Werte korrekt übernommenwerden, müssen jedoch vorher die jährlichen Abschreibungen wie oben beschrieben durchgeführtwerden.<strong>OBU</strong> HANDBUCH VERSION <strong>10</strong>‐<strong>08</strong>‐20<strong>09</strong> INVENTAR
© ACS Data Systems <strong>OBU</strong> – Buchhaltung für Schulen181.5 Blockweise Änderung der <strong>Inventar</strong>isierungUm in den <strong>Inventar</strong>gütern einzelne Werte für Aufbewahrungsort, Unterverwahrer oderKlassifizierung zu erfassen bzw. zu ändern, gibt es 2 Möglichkeiten:• mit dem Programm „<strong>Inventar</strong>isierung“: hier muss zuerst der jeweilige <strong>Inventar</strong>isierungsscheinaufgerufen werden und dann auf der 2. Seite für jedes Gut der Wert für Aufbewahrungsort usw.erfasst und gespeichert werden; diese Vorgangsweise ist für den Eintrag in mehreren Güternaufwendig.• mit dem Programm „Blockweise Änderung <strong>Inventar</strong>isierung“, das nochfolgend beschriebenwird.Mit diesem Programm kann eine Vielzahl von ausgewählten Gütern in einem einzigen Arbeitsschrittgeändert werden.Im oberen Teil des Bildschirms werden die Auswahlkriterien erfasst; durch Klicken auf [Suchen]erscheinen in der darunterliegenden Tabelle die Güter, die diesen Kriterien entsprechen und für diedie neuen Einträge berücksichtigt werden. Zusätzlich können die einzelnen ausgewählten Güterdurch Aktivieren/Dekativieren der Spalte „Ändern“ (Häckchen) für die Änderung einbezogen oderausgeschlossen werden. Mit [Alle] werden alle angezeigten Güter markiert, mit [Keine] wird für alleangezeigten Güter die Markierung zur Änderung entfernt, mit [Invertieren] wird die Auswahlumgedreht.Im unteren Teil des Bildschirms werden die neuen Werte für Aufbewahrungsort, Klassifizierung oderUnterverwahrer erfaßt. Es kann hier auch nur ein Feld ausgefüllt werden; in diesem Falle wird nurdieser Wert eingetragen.<strong>OBU</strong> HANDBUCH VERSION <strong>10</strong>‐<strong>08</strong>‐20<strong>09</strong> INVENTAR
© ACS Data Systems <strong>OBU</strong> – Buchhaltung für Schulen19Durch Anklicken von [Speichern] erschent folgende Sicherheitsabfrage:Falls Sie mit JA antworten, beginnt das Programm, die erfassten Werte in den ausgewählten Güterneinzutragen. Falls in den ausgewählten Gütern bereits Werte vorhanden sind, so werden diese mitden neuen Werten überschrieben. Mit NEIN kehrt das Programm in die Auswahl der Güter zurück.Mit [Schließen] wird die Bearbeitung beendet und das Fenster geschlossen.Achtung: da mit diesem Programm in einem Arbeitsschritt eine Vielzahl von Gütern geändert werden,ist besondere Vorsicht geboten bei der Auswahl der richtigen Güter und bei der Erfassung der neuenWerte, die in diese Güter einzutragen sind. Evtl. Einträge sind nach dem Speichern nicht mehrautomatisch rückgängig zu machen und müssen ggf. einzeln korrigiert werden.Bezüglich Unterverwahrer folgendes: Die Tabelle der Unterverwahrer enthält für jeden Bereich derUnterverwahrung (z.B. EDV) ein Feld für die jeweilige Person. Falls nur diese Person geändet wird, somuss dies über das Programm „Erfassen der Unterverwahrer“, Kap. 1.7.4, Seite 32 erfolgen; dabeiwird nur der Name geändert.<strong>OBU</strong> HANDBUCH VERSION <strong>10</strong>‐<strong>08</strong>‐20<strong>09</strong> INVENTAR
© ACS Data Systems <strong>OBU</strong> – Buchhaltung für Schulen201.6 Ausdrucke <strong>Inventar</strong>Für das <strong>Inventar</strong> sind folgende Ausdrucke vorgesehen.1.6.1 Drucken des <strong>Inventar</strong>sFür die Ausgabe des <strong>Inventar</strong>s stehen 4 Arten von Listen zur Verfügung. Beim Ausdruck kann nachjedem Feld selektiert werden, so z.B. alle Güter eines bestimmten Gläubigers oder eines bestimmtenAufbewahrungsortes, usw.Nachfolgend werden die wichtigsten Felder beschrieben.• Zeitraum: es handelt sich um den Zeitraum, für den der Ausdruck gilt. Normalerweise wird hierdas gewünschte Finanzjahr angegeben; es ist jedoch auch möglich, längere oder kürzereZeiträume auszuwählen. Alle Güter, die innerhalb des angegebenen Datums eingetragen wurden,<strong>OBU</strong> HANDBUCH VERSION <strong>10</strong>‐<strong>08</strong>‐20<strong>09</strong> INVENTAR
© ACS Data Systems <strong>OBU</strong> – Buchhaltung für Schulen21werden berücksichtigt; weiters werden auch die Güter, die am „von Datum“ bestanden haben,als Anfangswert angezeigt. Alle Güter, die nach dem „bis Datum“ eingetragen wurden, werdennicht berücksichtigt.• Register: hier kann das jeweilige Register ausgewählt werden; falls diese Felder leer bleiben, sowerden alle Register ausgegeben; jedoch nach jedem wird eine Summe berechnet.• <strong>Inventar</strong>: falls „Ja“ ausgewählt wird, so werden nur die inventarisierten Güter (Güter mit demFeld <strong>Inventar</strong> aktiv) ausgewählt, bei „Nein“ nur die geringfügigen Güter, bei „Alle“ werden alleGüter ausgewählt. Für die Ausgabe des Registers sollte „Ja“ ausgewählt werden.• Status: hier stehen folgende Optionen zur Verfügung:‐ mit „im Zeitraum vorhanden“ werden auf dem Register alle Güter ausgegeben, die in deroben angegebenen Zeitperiode vorhanden waren, ggf. auch nur für einen Tag; dabei werdenauch solche Güter angezeigt, die zum „bis Datum“ nicht mehr vorhanden sind, jedochinnerhalb des Zeitraumes vorhanden waren (in diesem Falle jedoch mit Endwert 0). Dies istdie normale Einstellung für die Ausgabe des Registers;‐ mit „im Zeitraum ausgeschieden“ werden alle Güter ausgegeben, die im angegebenenZeitraum ausgeschieden wurden;‐ mit „Alle“ werden alle Güter ausgewählt, auch solche, die im angegebenen Zeitraum nichtmehr vorhanden sind;‐ mit „Am Ende des Zeitraumes vorhanden“ werden nur solche Güter ausgewählt, die zum„bis Datum“ vorhanden sind (also Güter, die innerhalb des Zeitraumes ausgeschiedenwurden, werden nicht angezeigt); diese Auswahl benötigt man z.B. beim Zählen des<strong>Inventar</strong>s;‐ mit „Am Ende des Zeitraumes nicht vorhanden“ werden alle Güter angezeigt, die nicht mehrvorhanden sind (jedoch nicht unbedingt nur im angegebenen Zeitraum ausgeschiedenwurden, sondern ggf. auch in vorhergehenden Zeiträumen).• Weitere Felder: mit den restlichen Auswahlfeldern wie Grund, Datum <strong>Inventar</strong>isierung, Kapitel,Aufbewahrungsort, Unterverwahrer usw. kann die Auswahl der Güter eingeschränkt werden.Es stehen 4 Arten von Listen zur Verfügung: „Mit Beträgen“ gibt eine Übersicht der Güter mit denBeträgen (Anfang, Erhöhung, Verminderung, Endwert), „Mit zusätzlichen Daten“ hingegen eineÜbersicht mit Endwert und Angaben über Aufbewahrungsort und Unterverwahrer. Mit der Art „NachAufbewahrungsort“ bzw. „Nach Unterverwahrer“ werden die Güter nach Aufbewahrungsort bzw.nach Unterverwahrer gruppiert ausgegeben.Jede <strong>Inventar</strong>liste, ausgenommen nach Aufbewahrungsort, besteht aus 3 Bereichen: einem Titelblattmit den allgemeinen Angaben zum <strong>Inventar</strong>, die Übersicht der <strong>Inventar</strong>güter und das Schlussblatt mitden Summen.<strong>OBU</strong> HANDBUCH VERSION <strong>10</strong>‐<strong>08</strong>‐20<strong>09</strong> INVENTAR
© ACS Data Systems <strong>OBU</strong> – Buchhaltung für Schulen221.6.2 Drucken des <strong>Inventar</strong>registersDer Ausdruck des <strong>Inventar</strong>registers ist ähnlich dem Ausdruck des <strong>Inventar</strong>s. Beim Ausdruck kannnach jedem Feld selektiert werden, so z.B. alle Güter eines bestimmten Gläubigers oder einesbestimmten Aufbewahrungsortes, usw.Nachfolgend werden die wichtigsten Felder beschrieben.• Zeitraum: es handelt sich um den Zeitraum, für den der Ausdruck gilt. Normalerweise wird hierdas gewünschte Finanzjahr angegeben; es ist jedoch auch möglich, längere oder kürzereZeiträume auszuwählen. Alle Güter, die innerhalb des angegebenen Datums eingetragen wurden,werden berücksichtigt; weiters werden auch die Güter, die am „von Datum“ bestanden haben,als Anfangswert angezeigt. Alle Güter, die nach dem „bis Datum“ eingetragen wurden, werdennicht berücksichtigt.• Register: hier kann das jeweilige Register ausgewählt werden; falls diese Felder leer bleiben, sowerden alle Register ausgegeben; jedoch nach jedem wird eine Summe berechnet.<strong>OBU</strong> HANDBUCH VERSION <strong>10</strong>‐<strong>08</strong>‐20<strong>09</strong> INVENTAR
© ACS Data Systems <strong>OBU</strong> – Buchhaltung für Schulen23• <strong>Inventar</strong>: falls „Ja“ ausgewählt wird, so werden nur die inventarisierten Güter (Güter mit demFeld <strong>Inventar</strong> aktiv) ausgewählt, bei „Nein“ nur die geringfügigen Güter, bei „Alle“ werden alleGüter ausgewählt. Für die Ausgabe des Registers sollte „Ja“ ausgewählt werden.• Status: hier stehen folgende Optionen zur Verfügung:‐ mit „im Zeitraum vorhanden“ werden auf dem Register alle Güter ausgegeben, die in deroben angegebenen Zeitperiode vorhanden waren, ggf. auch nur für einen Tag; dabei werdenauch solche Güter angezeigt, die zum „bis Datum“ nicht mehr vorhanden sind, jedochinnerhalb des Zeitraumes vorhanden waren (in diesem Falle jedoch mit Endwert 0). Dies istdie normale Einstellung für die Ausgabe des Registers;‐ mit „im Zeitraum ausgeschieden“ werden alle Güter ausgegeben, die im angegebenenZeitraum ausgeschieden wurden;‐ mit „Alle“ werden alle Güter ausgewählt, auch solche, die im angegebenen Zeitraum nichtmehr vorhanden sind;‐ mit „Am Ende des Zeitraumes vorhanden“ werden nur solche Güter ausgewählt, die zum„bis Datum“ vorhanden sind (also Güter, die innerhalb des Zeitraumes ausgeschiedenwurden, werden nicht angezeigt); diese Auswahl benötigt man z.B. beim Zählen des<strong>Inventar</strong>s;‐ mit „Am Ende des Zeitraumes nicht vorhanden“ werden alle Güter angezeigt, die nicht mehrvorhanden sind (jedoch nicht unbedingt nur im angegebenen Zeitraum ausgeschiedenwurden, sondern ggf. auch in vorhergehenden Zeiträumen).• Weitere Felder: mit den restlichen Auswahlfeldern wie Grund, Datum <strong>Inventar</strong>isierung, Kapitel,Aufbewahrungsort, Unterverwahrer usw. kann die Auswahl der Güter eingeschränkt werden.Die <strong>Inventar</strong>liste besteht aus 3 Bereichen: einem Titelblatt mit den allgemeinen Angaben zum<strong>Inventar</strong>, die Übersicht der <strong>Inventar</strong>güter und das Schlussblatt mit den Summen. Auf dem Ausdruckerscheinen sämtliche Summen der <strong>Inventar</strong>güter: Anfangswert, Erhöhungen, Verminderungen undEndwert. Im Gegensatz zur Liste „Mit Beträgen“ (siehe oben) werden hier die Verminderungen durchdie jährlichen Abschreibungen getrennt von den anderen Verminderungen angezeigt.<strong>OBU</strong> HANDBUCH VERSION <strong>10</strong>‐<strong>08</strong>‐20<strong>09</strong> INVENTAR
© ACS Data Systems <strong>OBU</strong> – Buchhaltung für Schulen241.6.3 Drucken des <strong>Inventar</strong>isierungsscheinesDer <strong>Inventar</strong>isierungsschein (Belastungsschein) kann gleichzeitig mit der Erfassung der<strong>Inventar</strong>isierung gedruckt werden oder zu einem späteren Zeitpunkt über das Programm Drucken<strong>Inventar</strong>isierungsschein.Hierfür stehen folgende Auswahlfelder zur Verfügung: Register, Nummer und Datum der Belastung.Dabei werden nur solche Güter ausgegeben, die inventarisiert wurden, d.h. in denen das Feld<strong>Inventar</strong> aktiv ist.Der Ausdruck hat folgende Form:<strong>OBU</strong> HANDBUCH VERSION <strong>10</strong>‐<strong>08</strong>‐20<strong>09</strong> INVENTAR
© ACS Data Systems <strong>OBU</strong> – Buchhaltung für Schulen251.6.4 Drucken des Abschreibungsscheines/-DekretesDer Abschreibungsschein (Entlastungsschein) mit dem Abschreibungsdekret kann gleichzeitig mit derErfassung der Wertänderung gedruckt werden oder zu einem späteren Zeitpunkt über das ProgrammDrucken Abschreibungsschein.Hierfür stehen folgende Auswahlfelder zur Verfügung: Register, Nummer und Datum derWertänderung (Entlastung). Dabei werden nur solche Güter ausgegeben, die inventarisiert wurdenund eine Verminderung des Wertes beinhalten bzw. ausgebucht wurden.Der Ausdruck hat folgende Form:<strong>OBU</strong> HANDBUCH VERSION <strong>10</strong>‐<strong>08</strong>‐20<strong>09</strong> INVENTAR
© ACS Data Systems <strong>OBU</strong> – Buchhaltung für Schulen26Falls das Feld Drucken Abschreibungsdekret beim Ausdruck aktiv ist, so wird zusätzlich auch diesesausgegeben.<strong>OBU</strong> HANDBUCH VERSION <strong>10</strong>‐<strong>08</strong>‐20<strong>09</strong> INVENTAR
© ACS Data Systems <strong>OBU</strong> – Buchhaltung für Schulen271.6.5 Drucken des ÜbergabescheinsDer Übergabeschein ermöglicht eine Aufstellung der Güter eines Unterverwahres und wird für dieBestätigung der Übergabe der.Güter verwendet.Auf der 1. Seite werden der Unterverwahrer, das Register und das Datum der Übergabe (= Datum desAusdruckes) erfasst. Es ist erforderlich, dass die zu übergebenden Güter vorher dem Unterverwahrerzugeordnet wurden (entweder über das Programm Erfassen der <strong>Inventar</strong>isierung, Kap. 1.2, Seite 5oder besser und schneller über Blockweise Änderung der <strong>Inventar</strong>isierung, Kap. 1.5, Seite 18).In den Feldern im Fenster Zusatzfilter können weiter Auswahlkriterien erfasst werden.Nach der Erfassung der Auswahl werden durch Anklicken von [Suchen] die Güter, die dem jeweiligenUnterverwahrer und den weiteren oben angeführten Kriterien entsprechen, gesucht und im Fenster<strong>Inventar</strong>güter angezeigt.<strong>OBU</strong> HANDBUCH VERSION <strong>10</strong>‐<strong>08</strong>‐20<strong>09</strong> INVENTAR
© ACS Data Systems <strong>OBU</strong> – Buchhaltung für Schulen28In der Spalte Drucken (letzte Spalte rechts) können diese Güter zusätzlich noch durch Setzen/Löschendes Häckchens ausgewählt bzw. vom Ausdruck ausgeschlossen werden. Ebenso kann durch Anklickenvon [Alle], [Keine] bzw. [Invertieren] die Auswahl für alle aktiviert, deaktivert bzw. umgekehrtwerden.Der Ausdruck des Übergabescheins hat folgende Form:<strong>OBU</strong> HANDBUCH VERSION <strong>10</strong>‐<strong>08</strong>‐20<strong>09</strong> INVENTAR
© ACS Data Systems <strong>OBU</strong> – Buchhaltung für Schulen291.7 TabellenFür das <strong>Inventar</strong> werden folgende Stammdaten verwendet. Diese Daten werden bei der Übertragungdes <strong>Inventar</strong>s aus Access automatisch angelegt und können bei Bedarf vom Anwender geändert odererweitert werden.1.7.1 Erfassen der <strong>Inventar</strong>registerDas <strong>Inventar</strong> der Schule kann in mehreren Bereichen unterteilt werden. Für jeden Bereich (vorher inAccess mit <strong>Inventar</strong> benannt) wird ein eigenes <strong>Inventar</strong>register verwendet. Bei Bedarf könnenzusätzliche Register hinzugefügt werden. Mit dem Programm Erfassen Register (Menü <strong>Inventar</strong> ‐>Tabellen) werden die Register erfasst.Jedes Register besteht aus einem eindeutigen Kode, der sowohl Nummern als auch Buchstabenenthalten kann. Ein neues Register wird durch Eingabe des Kodes und durch Anklicken von [Neu]erstellt.In den Feldern Bezeichnung wird der Name des <strong>Inventar</strong>registers erfasst; das Feld Bemerkung stehtfür einen zusätzlichen Kommentar zur Verfügung.Falls ein <strong>Inventar</strong>register nicht mehr verwendet werden soll, kann dieses durch Anklicken von Inaktivvon der <strong>Inventar</strong>isierung ausgeschlossen werden.Mit [Speichern] wird das Register gespeichert. Ein bestehendes Register kann mit der Funktion[Übersicht] ausgewählt und mit [Ändern] geändert bzw. mit [Löschen] gelöscht werden (in diesemletzten Falle jedoch dürften keine <strong>Inventar</strong>isierungen für dieses Register vorhanden sein).<strong>OBU</strong> HANDBUCH VERSION <strong>10</strong>‐<strong>08</strong>‐20<strong>09</strong> INVENTAR
© ACS Data Systems <strong>OBU</strong> – Buchhaltung für Schulen301.7.2 Erfassen der AufbewahrungsortJedes <strong>Inventar</strong>gut kann einem Aufbewahrungsort zugewiesen werden. Diese werden mit demProgramm Erfassen Aufbewahrungsorte (Menü <strong>Inventar</strong> ‐> Tabellen) erfasst.Jeder Aufbewahrungsort besteht aus einem eindeutigen Kode, der sowohl Nummern als auchBuchstaben enthalten kann. Ein neuer Aufbewahrungsort wird durch Eingabe des Kodes und durchAnklicken von [Neu] erstellt.In den Feldern Bezeichnung wird der Name des Aufbewahrungsortes erfasst.Mit [Speichern] wird der Eintrag gespeichert. Ein bestehender Aufbewahrungsort kann mit derFunktion [Übersicht] ausgewählt und mit [Ändern] geändert bzw. mit [Löschen] gelöscht werden (indiesem letzten Falle jedoch dürften keine <strong>Inventar</strong>isierungen für diesen Ort vorhanden sein).Beim Erfassen eines <strong>Inventar</strong>gutes kann der Aufbewahrungsort nach Kode und auch nachBezeichnung gesucht werden. Dabei ist es auch möglich, direkt in das Eingabefeld des Kodes dieBezeichnung einzugeben, um mit der Suche starten (ohne vorher eigens das Suchfenster zu öffnen).<strong>OBU</strong> HANDBUCH VERSION <strong>10</strong>‐<strong>08</strong>‐20<strong>09</strong> INVENTAR
© ACS Data Systems <strong>OBU</strong> – Buchhaltung für Schulen311.7.3 Erfassen der KlassifizierungenDie Klassifizierung ist eine Unterteilung der <strong>Inventar</strong>güter, die frei von der Schule definiert werdenkann. Diese Eingabe ist nicht Pflicht, kann jedoch bei Bedarf von der Schule erfasst werden undeinzelnen oder allen Gütern bei der <strong>Inventar</strong>isierung zugewiesen werden. Die Tabelle derKlassifizierungen wird mit dem Programm Erfassen Klassifizierungen (Menü <strong>Inventar</strong> ‐> Tabellen)erfasst.Jede Klassifizierung besteht aus einem eindeutigen Kode, der aus einer Nummer gebildet wird. Eineneue Klassifizierung wird durch Anklicken von [Neu] erstellt. Dabei wird automatisch einefortlaufende Nummer als Kode vorgeschlagen. Es ist jedoch auch möglich, die Nummer händisch zuvergeben.In den Feldern Bezeichnung wird der Name der Klassifizierung erfasst; das Feld Anmerkung steht füreinen zusätzlichen Kommentar zur Verfügung.Mit [Speichern] wird der Eintrag gespeichert. Eine bestehende Klassifizierung kann mit der Funktion[Übersicht] ausgewählt und mit [Ändern] geändert bzw. mit [Löschen] gelöscht werden (in diesemletzten Falle jedoch dürften keine <strong>Inventar</strong>isierungen für diese Klassifizierung vorhanden sein).<strong>OBU</strong> HANDBUCH VERSION <strong>10</strong>‐<strong>08</strong>‐20<strong>09</strong> INVENTAR
© ACS Data Systems <strong>OBU</strong> – Buchhaltung für Schulen321.7.4 Erfassen der UnterverwahrerJedem <strong>Inventar</strong>gut kann ein Unterverwahrer zugewiesen werden. In diesem Falle wird jedoch nichtdirekt der Unterverwahrer erfasst, sondern eine Gruppe, in der dann der Unterverwahrer enthaltenist. So z.B. kann eine Gruppe für „Verwahrer Serverraum“ erstellt werden; in dieser Gruppe wirddann der Name des Unterverwahrers erfasst. In der <strong>Inventar</strong>isierung hingegen wird dabei nur dieGruppe zugewiesen (in diesem Falle Verwahrer Serverraum“); automatisch erscheint dann der indieser Gruppe vorhandene Name. Dies hat den Vorteil, dass bei Änderungen des Unterverwahrersnicht alle Güter wieder geändert werden müssen, sondern nur ein einziger Eintrag in der jeweiligenGruppe der Unterverwahrer.Die Unterverwahrer werden im Programm Erfassen Unterverwahrer (Menü <strong>Inventar</strong> ‐> Tabellen)erfasst.Jeder Unterverwahrer besteht aus einem eindeutigen Kode, der sowohl Nummern als auchBuchstaben enthalten kann. Ein neuer Unterverwahrer wird durch Eingabe des Kodes und durchAnklicken von [Neu] erstellt.In den Feldern Bezeichnung wird nicht der Name des Unterverwahrers, sondern die Bezeichnung derGruppe (z.B. Serverraum, usw.) erfasst; im Feld Unterverwahrer hingegen wird der Name desUnterverwahrers eingegeben.Mit [Speichern] wird der Eintrag gespeichert. Ein bestehender Unterverwahrer (Gruppe) kann mitder Funktion [Übersicht] ausgewählt und mit [Ändern] geändert bzw. mit [Löschen] gelöscht werden(in diesem letzten Falle jedoch dürften keine <strong>Inventar</strong>isierungen für diese Gruppe vorhanden sein).Beim Erfassen eines <strong>Inventar</strong>gutes kann der Unterverwahrer nach Kode und auch nach Bezeichnunggesucht werden. Dabei ist es auch möglich, direkt in das Eingabefeld des Kodes die Bezeichnungeinzugeben, um mit der Suche starten (ohne vorher eigens das Suchfenster zu öffnen).Wenn sich der Name eines Unterverwahrers ändert, genügt es, im Programm ErfassenUnterverwahrer die jeweilige Gruppe aufzurufen und den Namen des Unterverwahrers zu ändern(ohne eine Änderung in der <strong>Inventar</strong>isierung).<strong>OBU</strong> HANDBUCH VERSION <strong>10</strong>‐<strong>08</strong>‐20<strong>09</strong> INVENTAR
© ACS Data Systems <strong>OBU</strong> – Buchhaltung für Schulen331.7.5 Drucken der StammdatenFür den Ausdruck der Stammdaten stehen mehrere Druckprogramme zur Verfügung. Dabeierscheinen keine weiteren Auswahlfenster, sondern lediglich die bekannte Druckersteuerung.Folgende Druckprogramme stehen zur Verfügung:1.7.1.5 Drucken der Kategorien1.7.2.5 Drucken der Klassen1.7.3.5 Drucken der Beschreibungskennziffern1.7.4.5 Drucken der Aufbewahrungsorte1.7.5.5 Drucken der Klassifizierungen<strong>OBU</strong> HANDBUCH VERSION <strong>10</strong>‐<strong>08</strong>‐20<strong>09</strong> INVENTAR
© ACS Data Systems <strong>OBU</strong> – Buchhaltung für Schulen341.8 Online Ansicht – <strong>Inventar</strong>güterMit dem Programm <strong>Inventar</strong>güter (Menü Online‐Ansichten) werden für das ausgewählte <strong>Inventar</strong>gutsowohl die Daten der <strong>Inventar</strong>isierung als auch die einzelnen Bewegungen (Wertänderungen undAbschreibungen) angezeigt.Ein <strong>Inventar</strong>gut kann entweder durch Eingabe der Nummer oder über das Suchfenster (Taste oder […] anklicken) ausgewählt werden (im Suchfenster stehen verschiedene Felder für die Suche zurVerfügung).Auf der ersten Seite, <strong>Inventar</strong>gut, werden die Daten der <strong>Inventar</strong>isierung und auch die Summen(Anschaffungswert, Änderungen und Restwert) angezeigt.<strong>OBU</strong> HANDBUCH VERSION <strong>10</strong>‐<strong>08</strong>‐20<strong>09</strong> INVENTAR
© ACS Data Systems <strong>OBU</strong> – Buchhaltung für Schulen35Auf der 2. Seite, Wertänderungen, werden alle Bewegungen, mit denen der Wert des Gutesverändert wurde (Erhöhungen, Verminderungen und Ausbuchungen) angezeigt, zusätzlich auch diejährlichen Abschreibungen.Durch Anklicken von [<strong>Inventar</strong>isierung öffnen] wird die jeweilige <strong>Inventar</strong>isierung (Belastungsschein),mit dem dieses Gut erfasst wurde, aufgerufen.Durch Anklicken von [Wertänderung öffnen] wird die Wertänderung (Entlastungsschein), dessenZeile in der Tabelle markiert ist, aufgerufen.<strong>OBU</strong> HANDBUCH VERSION <strong>10</strong>‐<strong>08</strong>‐20<strong>09</strong> INVENTAR