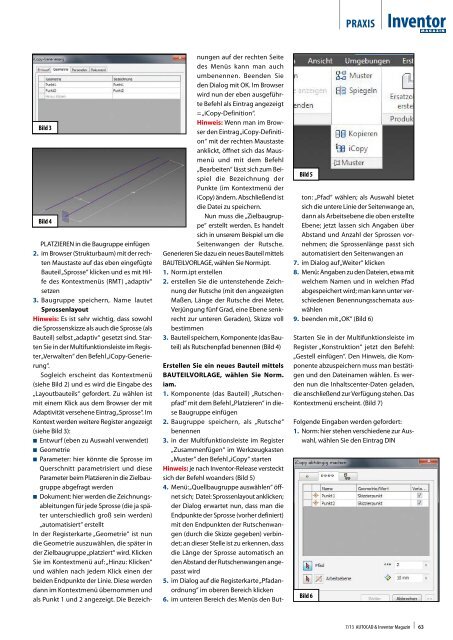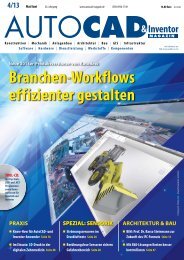3D-Stadtmodelle mit Infraworks und Cloud - AUTOCAD Magazin
3D-Stadtmodelle mit Infraworks und Cloud - AUTOCAD Magazin
3D-Stadtmodelle mit Infraworks und Cloud - AUTOCAD Magazin
Sie wollen auch ein ePaper? Erhöhen Sie die Reichweite Ihrer Titel.
YUMPU macht aus Druck-PDFs automatisch weboptimierte ePaper, die Google liebt.
praxisInventorBild 3Bild 4PLATZIEREN in die Baugruppe einfügen2. im Browser (Strukturbaum) <strong>mit</strong> der rechtenMaustaste auf das eben eingefügteBauteil „Sprosse“ klicken <strong>und</strong> es <strong>mit</strong> Hilfedes Kontextmenüs (RMT) „adaptiv“setzen3. Baugruppe speichern, Name lautetSprossenlayoutHinweis: Es ist sehr wichtig, dass sowohldie Sprossenskizze als auch die Sprosse (alsBauteil) selbst „adaptiv“ gesetzt sind. StartenSie in der Multifunktionsleiste im Register„Verwalten“ den Befehl „iCopy-Generierung“.Sogleich erscheint das Kontextmenü(siehe Bild 2) <strong>und</strong> es wird die Eingabe des„Layoutbauteils“ gefordert. Zu wählen ist<strong>mit</strong> einem Klick aus dem Browser der <strong>mit</strong>Adaptivität versehene Eintrag „Sprosse“. ImKontext werden weitere Register angezeigt(siehe Bild 3):■ Entwurf (eben zu Auswahl verwendet)■ Geometrie■ Parameter: hier könnte die Sprosse imQuerschnitt parametrisiert <strong>und</strong> dieseParameter beim Platzieren in die Zielbaugruppeabgefragt werden■ Dokument: hier werden die Zeichnungsableitungenfür jede Sprosse (die ja späterunterschiedlich groß sein werden)„automatisiert“ erstelltIn der Registerkarte „Geometrie“ ist n<strong>und</strong>ie Geometrie auszuwählen, die später inder Zielbaugruppe „platziert“ wird. KlickenSie im Kontextmenü auf: „Hinzu: Klicken“<strong>und</strong> wählen nach jedem Klick einen derbeiden Endpunkte der Linie. Diese werdendann im Kontextmenü übernommen <strong>und</strong>als Punkt 1 <strong>und</strong> 2 angezeigt. Die Bezeichnungenauf der rechten Seitedes Menüs kann man auchumbenennen. Beenden Sieden Dialog <strong>mit</strong> OK. Im Browserwird nun der eben ausgeführteBefehl als Eintrag angezeigt= „iCopy-Definition“.Hinweis: Wenn man im Browserden Eintrag „iCopy-Definition“<strong>mit</strong> der rechten Maustasteanklickt, öffnet sich das Mausmenü<strong>und</strong> <strong>mit</strong> dem Befehl„Bearbeiten“ lässt sich zum Beispieldie Bezeichnung derPunkte (im Kontextmenü deriCopy) ändern. Abschließend istdie Datei zu speichern.Nun muss die „Zielbaugruppe“erstellt werden. Es handeltsich in unserem Beispiel um dieSeitenwangen der Rutsche.Generieren Sie dazu ein neues Bauteil <strong>mit</strong>telsBAUTEILVORLAGE, wählen Sie Norm.ipt.1. Norm.ipt erstellen2. erstellen Sie die untenstehende Zeichnungder Rutsche (<strong>mit</strong> den angezeigtenMaßen, Länge der Rutsche drei Meter,Verjüngung fünf Grad, eine Ebene senkrechtzur unteren Geraden), Skizze vollbestimmen3. Bauteil speichern, Komponente (das Bauteil)als Rutschenpfad benennen (Bild 4)Bild 5Erstellen Sie ein neues Bauteil <strong>mit</strong>telsBAUTEILVORLAGE, wählen Sie Norm.iam.1. Komponente (das Bauteil) „Rutschenpfad“<strong>mit</strong> dem Befehl „Platzieren“ in dieseBaugruppe einfügen2. Baugruppe speichern, als „Rutsche“benennen3. in der Multifunktionsleiste im Register„Zusammenfügen“ im Werkzeugkasten„Muster“ den Befehl „iCopy“ startenHinweis: je nach Inventor-Release verstecktsich der Befehl woanders (Bild 5)4. Menü: „Quellbaugruppe auswählen“ öffnetsich; Datei: Sprossenlayout anklicken;der Dialog erwartet nun, dass man dieEndpunkte der Sprosse (vorher definiert)<strong>mit</strong> den Endpunkten der Rutschenwangen(durch die Skizze gegeben) verbindet;an dieser Stelle ist zu erkennen, dassdie Länge der Sprosse automatisch anden Abstand der Rutschenwangen angepasstwird5. im Dialog auf die Registerkarte „Pfadanordnung“im oberen Bereich klicken6. im unteren Bereich des Menüs den Button:„Pfad“ wählen; als Auswahl bietetsich die untere Linie der Seitenwange an,dann als Arbeitsebene die oben erstellteEbene; jetzt lassen sich Angaben überAbstand <strong>und</strong> Anzahl der Sprossen vornehmen;die Sprossenlänge passt sichautomatisiert den Seitenwangen an7. im Dialog auf „Weiter“ klicken8. Menü: Angaben zu den Dateien, etwa <strong>mit</strong>welchem Namen <strong>und</strong> in welchen Pfadabgespeichert wird; man kann unter verschiedenenBenennungsschemata auswählen9. beenden <strong>mit</strong> „OK“ (Bild 6)Starten Sie in der Multifunktionsleiste imRegister „Konstruktion“ jetzt den Befehl:„Gestell einfügen“. Den Hinweis, die Komponenteabzuspeichern muss man bestätigen<strong>und</strong> den Dateinamen wählen. Es werdennun die Inhaltscenter-Daten geladen,die anschließend zur Verfügung stehen. DasKontextmenü erscheint. (Bild 7)Folgende Eingaben werden gefordert:1. Norm: hier stehen verschiedene zur Auswahl,wählen Sie den Eintrag DINBild 67/13 <strong>AUTOCAD</strong> & Inventor <strong>Magazin</strong> 63