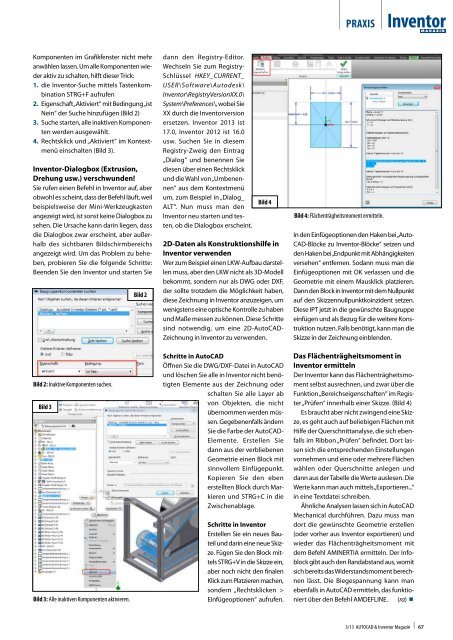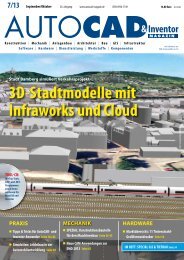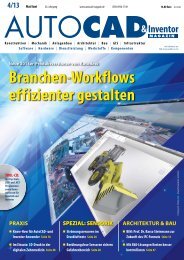Leseprobe AUTOCAD & Inventor Magazin 2013/03
Leseprobe AUTOCAD & Inventor Magazin 2013/03
Leseprobe AUTOCAD & Inventor Magazin 2013/03
- Keine Tags gefunden...
Erfolgreiche ePaper selbst erstellen
Machen Sie aus Ihren PDF Publikationen ein blätterbares Flipbook mit unserer einzigartigen Google optimierten e-Paper Software.
praxis<strong>Inventor</strong>Komponenten im Grafikfenster nicht mehranwählen lassen. Um alle Komponenten wiederaktiv zu schalten, hilft dieser Trick:1. die <strong>Inventor</strong>-Suche mittels TastenkombinationSTRG+F aufrufen2. Eigenschaft „Aktiviert“ mit Bedingung „istNein“ der Suche hinzufügen (Bild 2)3. Suche starten, alle inaktiven Komponentenwerden ausgewählt.4. Rechtsklick und „Aktiviert“ im Kontextmenüeinschalten (Bild 3).<strong>Inventor</strong>-Dialogbox (Extrusion,Drehung usw.) verschwunden!Sie rufen einen Befehl in <strong>Inventor</strong> auf, aberobwohl es scheint, dass der Befehl läuft, weilbeispielsweise der Mini-Werkzeugkastenangezeigt wird, ist sonst keine Dialogbox zusehen. Die Ursache kann darin liegen, dassdie Dialogbox zwar erscheint, aber außerhalbdes sichtbaren Bildschirmbereichsangezeigt wird. Um das Problem zu beheben,probieren Sie die folgende Schritte:Beenden Sie den <strong>Inventor</strong> und starten SieBild 2: Inaktive Komponenten suchen.Bild 3Bild 3: Alle inaktiven Komponenten aktivieren.Bild 2dann den Registry-Editor.Wechseln Sie zum Registry-Schlüssel HKEY_CURRENT_USER\Software\Autodesk\<strong>Inventor</strong>\RegistryVersionXX.0\System\Preferences\, wobei SieXX durch die <strong>Inventor</strong>versionersetzen. <strong>Inventor</strong> <strong>2013</strong> ist17.0, <strong>Inventor</strong> 2012 ist 16.0usw. Suchen Sie in diesemRegistry-Zweig den Eintrag„Dialog“ und benennen Siediesen über einen Rechtsklickund die Wahl von „Umbenennen“aus dem Kontextmenüum, zum Beispiel in „Dialog_ALT“. Nun muss man den<strong>Inventor</strong> neu starten und testen,ob die Dialogbox erscheint.Bild 42D-Daten als Konstruktionshilfe in<strong>Inventor</strong> verwendenWer zum Beispiel einen LKW-Aufbau darstellenmuss, aber den LKW nicht als 3D-Modellbekommt, sondern nur als DWG oder DXF,der sollte trotzdem die Möglichkeit haben,diese Zeichnung in <strong>Inventor</strong> anzuzeigen, umwenigstens eine optische Kontrolle zu habenund Maße messen zu können. Diese Schrittesind notwendig, um eine 2D-AutoCAD-Zeichnung in <strong>Inventor</strong> zu verwenden.Schritte in AutoCADÖffnen Sie die DWG/DXF-Datei in AutoCADund löschen Sie alle in <strong>Inventor</strong> nicht benötigtenElemente aus der Zeichnung oderschalten Sie alle Layer abvon Objekten, die nichtübernommen werden müssen.Gegebenenfalls ändernSie die Farbe der AutoCAD-Elemente. Erstellen Siedann aus der verbliebenenGeometrie einen Block mitsinnvollem Einfügepunkt.Kopieren Sie den ebenerstellten Block durch Markierenund STRG+C in dieZwischenablage.Schritte in <strong>Inventor</strong>Erstellen Sie ein neues Bauteilund darin eine neue Skizze.Fügen Sie den Block mittelsSTRG+V in die Skizze ein,aber noch nicht den finalenKlick zum Platzieren machen,sondern „Rechtsklicken >Einfügeoptionen“ aufrufen.Bild 4: Flächenträgheitsmoment ermitteln.In den Einfügeoptionen den Haken bei „Auto-CAD-Blöcke zu <strong>Inventor</strong>-Blöcke“ setzen undden Haken bei „Endpunkt mit Abhängigkeitenversehen“ entfernen. Sodann muss man dieEinfügeoptionen mit OK verlassen und dieGeometrie mit einem Mausklick platzieren.Dann den Block in <strong>Inventor</strong> mit dem Nullpunktauf den Skizzennullpunktkoinzident setzen.Diese IPT jetzt in die gewünschte Baugruppeeinfügen und als Bezug für die weitere Konstruktionnutzen. Falls benötigt, kann man dieSkizze in der Zeichnung einblenden.Das Flächenträgheitsmoment in<strong>Inventor</strong> ermittelnDer <strong>Inventor</strong> kann das Flächenträgheitsmomentselbst ausrechnen, und zwar über dieFunktion „Bereichseigenschaften“ im Register„Prüfen“ innerhalb einer Skizze. (Bild 4)Es braucht aber nicht zwingend eine Skizze,es geht auch auf beliebigen Flächen mitHilfe der Querschnittanalyse, die sich ebenfallsim Ribbon „Prüfen“ befindet. Dort lassensich die entsprechenden Einstellungenvornehmen und eine oder mehrere Flächenwählen oder Querschnitte anlegen unddann aus der Tabelle die Werte auslesen. DieWerte kann man auch mittels „Exportieren...“in eine Textdatei schreiben.Ähnliche Analysen lassen sich in AutoCADMechanical durchführen. Dazu muss mandort die gewünschte Geometrie erstellen(oder vorher aus <strong>Inventor</strong> exportieren) undwieder das Flächenträgheitsmoment mitdem Befehl AMINERTIA ermitteln. Der Infoblockgibt auch den Randabstand aus, womitsich bereits das Widerstandsmoment berechnenlässt. Die Biegespannung kann manebenfalls in AutoCAD ermitteln, das funktioniertüber den Befehl AMDEFLINE. (ra) 3/13 <strong>AUTOCAD</strong> & <strong>Inventor</strong> <strong>Magazin</strong> 67