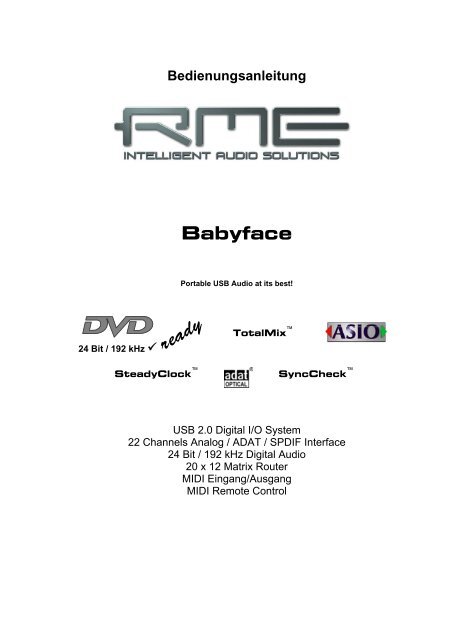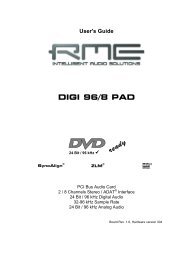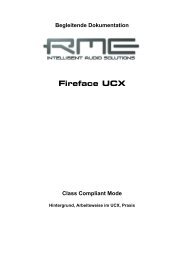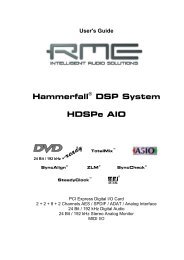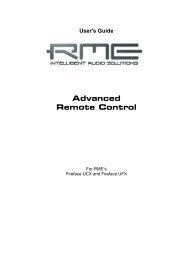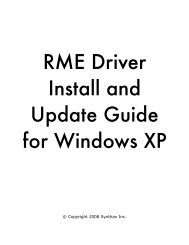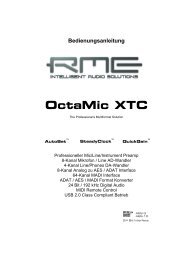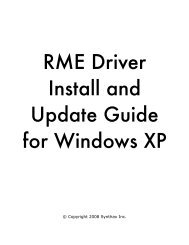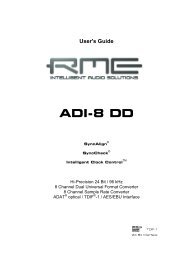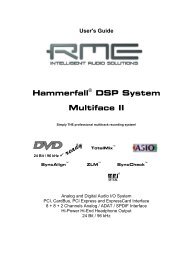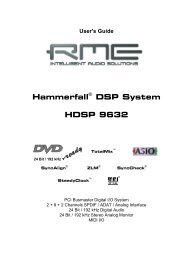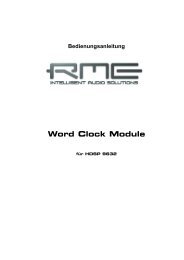Bedienungsanleitung Babyface - RME
Bedienungsanleitung Babyface - RME
Bedienungsanleitung Babyface - RME
Erfolgreiche ePaper selbst erstellen
Machen Sie aus Ihren PDF Publikationen ein blätterbares Flipbook mit unserer einzigartigen Google optimierten e-Paper Software.
24 Bit / 192 kHz �<br />
<strong>Bedienungsanleitung</strong><br />
<strong>Babyface</strong><br />
Portable USB Audio at its best!<br />
TotalMix <br />
SteadyClock SyncCheck <br />
USB 2.0 Digital I/O System<br />
22 Channels Analog / ADAT / SPDIF Interface<br />
24 Bit / 192 kHz Digital Audio<br />
20 x 12 Matrix Router<br />
MIDI Eingang/Ausgang<br />
MIDI Remote Control
2<br />
Allgemeines<br />
1 Einleitung ...................................................................6<br />
2 Lieferumfang..............................................................6<br />
3 Systemvoraussetzungen..........................................6<br />
4 Kurzbeschreibung und Eigenschaften ...................6<br />
5 Inbetriebnahme – Quick Start<br />
5.1 Anschlüsse – Bedienelemente - Anzeigen .............7<br />
5.2 Quick Start ..............................................................9<br />
Installation und Betrieb - Windows<br />
6 Installation der Hardware .......................................12<br />
7 Treiber und Firmware<br />
7.1 Installation der Treiber .............................................12<br />
7.2 Update der Treiber...................................................13<br />
7.3 Deinstallation der Treiber.........................................13<br />
7.4 Firmware Update .....................................................13<br />
8 Konfiguration des <strong>Babyface</strong><br />
8.1 Settingsdialog – Allgemeines...................................14<br />
8.2 Settingsdialog – Pitch...............................................16<br />
9 Inbetriebnahme und Bedienung<br />
9.1 Wiedergabe..............................................................17<br />
9.2 DVD-Playback (AC-3 / DTS)....................................18<br />
9.3 Hinweise zu WDM....................................................19<br />
9.4 Anzahl der Kanäle mit WDM....................................20<br />
9.5 Multiclient-Betrieb.....................................................20<br />
9.6 Aufnahme Analog.....................................................21<br />
9.7 Aufnahme Digital......................................................21<br />
9.8 Digitale Anschlüsse..................................................22<br />
9.9 Clock Modi – Synchronisation..................................23<br />
10 Betrieb unter ASIO<br />
10.1 Allgemeines..........................................................24<br />
10.2 Anzahl der Kanäle mit ASIO ................................24<br />
10.3 Bekannte Probleme..............................................25<br />
11 Betrieb mehrerer <strong>Babyface</strong>s ..................................25<br />
12 DIGICheck Windows ...............................................26<br />
13 Hotline – Probleme – Lösungen ............................27<br />
Installation und Betrieb - Mac OS X<br />
14 Installation der Hardware .......................................30<br />
15 Treiber und Firmware<br />
15.1 Installation des Treibers.......................................30<br />
15.2 Treiber Update .....................................................30<br />
15.3 Firmware Update..................................................31<br />
16 Konfiguration des <strong>Babyface</strong><br />
16.1 Settingsdialog.......................................................31<br />
16.2 Clock Modi – Synchronisation..............................33<br />
<strong>Bedienungsanleitung</strong> <strong>Babyface</strong> © <strong>RME</strong>
17 Mac OS X FAQ<br />
17.1 Rund um die Treiberinstallation........................... 34<br />
17.2 MIDI funktioniert nicht .......................................... 34<br />
17.3 Zugriffsrechte reparieren ..................................... 34<br />
17.4 Unterstützte Samplefrequenzen .......................... 34<br />
17.5 Anzahl der Kanäle mit Core Audio ...................... 35<br />
17.6 Diverses ............................................................... 35<br />
18 Betrieb mehrerer <strong>Babyface</strong>s.................................. 36<br />
19 DIGICheck Mac........................................................ 36<br />
20 Hotline – Probleme – Lösungen ............................ 37<br />
TotalMix FX<br />
21 Routing und Monitoring<br />
21.1 Überblick .............................................................. 40<br />
21.2 Die Oberfläche..................................................... 42<br />
21.3 Die Kanäle ........................................................... 43<br />
Settings.............................................................. 45<br />
Equalizer ........................................................... 46<br />
21.4 Sektion Control Room.......................................... 48<br />
21.5 Der Control Strip .................................................. 49<br />
View Options ..................................................... 50<br />
Channel Layout ............................................. 50<br />
Scroll Location Markers................................. 51<br />
Snapshots - Groups .......................................... 52<br />
21.6 Reverb und Echo ................................................. 53<br />
21.7 Preferences.......................................................... 56<br />
21.8 Settings ................................................................ 57<br />
21.8.1 Mixer Page................................................... 57<br />
21.8.2 MIDI Page .................................................... 58<br />
21.8.3 OSC Page.................................................... 59<br />
21.9 Hotkeys und Bedienung....................................... 60<br />
21.10 Menü Options....................................................... 61<br />
22 Die Matrix<br />
22.1 Überblick .............................................................. 62<br />
22.2 Elemente der Oberfläche..................................... 62<br />
22.3 Bedienung............................................................ 62<br />
23 Tips und Tricks<br />
23.1 ASIO Direct Monitoring (Windows)...................... 63<br />
23.2 Kopieren eines Submix........................................ 63<br />
23.3 Löschen eines Submix......................................... 63<br />
23.4 Duplizieren des Ausgangssignals........................ 63<br />
23.5 Aufnahme eines Submix - Loopback................... 64<br />
23.6 MS Processing..................................................... 65<br />
24 MIDI Remote Control<br />
24.1 Übersicht.............................................................. 66<br />
24.2 Mapping ............................................................... 66<br />
24.3 Setup.................................................................... 67<br />
24.4 Betrieb.................................................................. 67<br />
24.5 MIDI Control......................................................... 68<br />
24.6 Loopback Detection ............................................. 69<br />
24.7 OSC (Open Sound Control)................................. 69<br />
<strong>Bedienungsanleitung</strong> <strong>Babyface</strong> © <strong>RME</strong> 3
4<br />
Technische Referenz<br />
25 Technische Daten<br />
25.1 Analoger Teil ........................................................72<br />
25.2 MIDI......................................................................72<br />
25.3 Digitaler Teil .........................................................73<br />
25.4 Digitale Eingänge.................................................73<br />
25.5 Digitale Ausgänge................................................73<br />
25.6 Allgemeines..........................................................73<br />
26 Technischer Hintergrund<br />
26.1 Lock und SyncCheck ...........................................74<br />
26.2 Latenz und Monitoring .........................................75<br />
26.3 USB Audio............................................................76<br />
26.4 DS – Double Speed .............................................77<br />
26.5 QS – Quad Speed................................................77<br />
26.6 Rauschabstand im DS-/QS-Betrieb .....................78<br />
26.7 SteadyClock .........................................................78<br />
27 Diagramme<br />
27.1 Blockschaltbild <strong>Babyface</strong> .....................................79<br />
27.2 Steckerbelegungen ..............................................80<br />
Diverses<br />
28 Zubehör ....................................................................82<br />
29 Garantie....................................................................82<br />
30 Anhang .....................................................................83<br />
31 Konformitätserklärung ...........................................84<br />
<strong>Bedienungsanleitung</strong> <strong>Babyface</strong> © <strong>RME</strong>
<strong>Bedienungsanleitung</strong><br />
<strong>Babyface</strong><br />
Allgemeines<br />
<strong>Bedienungsanleitung</strong> <strong>Babyface</strong> © <strong>RME</strong> 5
1. Einleitung<br />
Vielen Dank für Ihr Vertrauen in das <strong>RME</strong> <strong>Babyface</strong>. Dieses weltweit einmalige Audio-Interface<br />
ermöglicht das Überspielen analoger und digitaler Audiodaten in Windows- und Mac-Computer.<br />
Dank modernster Plug & Play Technologie gestaltet sich die Installation auch für den unerfahrenen<br />
Anwender sehr einfach. Zahlreiche einzigartige Merkmale stellen das <strong>Babyface</strong> an die<br />
Spitze portabler USB Audio Interfacesysteme.<br />
Im Lieferumfang befinden sich Treiber für Windows XP / Vista / 7 und Mac OS X x86 (Intel).<br />
<strong>RME</strong>s Hi-Performance Philosophie garantiert volle Systemleistung, indem möglichst viele Funktionen<br />
nicht vom Treiber (der CPU), sondern von der Audiohardware ausgeführt werden.<br />
2. Lieferumfang<br />
• <strong>Babyface</strong><br />
• Verbindungskabel USB 2.0 mit doppelter Stromversorgung<br />
• Breakoutkabel XLR / TRS / DIN<br />
• D-Sub Verlängerungskabel 1,3 m<br />
• Transporttasche, Modell Gutschi Anthrazit<br />
• Handbuch<br />
• <strong>RME</strong> Treiber-CD<br />
3. Systemvoraussetzungen<br />
• Windows XP SP2 oder höher, Intel Mac OS X (10.6 oder höher)<br />
• 1 USB 2.0 Port<br />
• Computer mit mindestens Intel Pentium Core 2 Duo CPU<br />
4. Kurzbeschreibung und Eigenschaften<br />
• Alle Einstellungen in Echtzeit änderbar<br />
• Puffergrößen/Latenzzeiten zwischen 48 und 8192 Samples wählbar<br />
• 4 Kanäle 96 kHz/24 Bit Record/Playback über ADAT optical (S/MUX)<br />
• Clock Modi Slave und Master<br />
• Automatische und intelligente Master/Slave Clocksteuerung<br />
• Unübertroffene Bitclock PLL (Audio Synchronisation) im ADAT Betrieb<br />
• SteadyClock: Jitter-unempfindliche, superstabile Digitalclock<br />
• DDS-Technologie für freie Einstellung der Samplefrequenz<br />
• SyncAlign garantiert samplegenaue und niemals wechselnde Kanalzuordnungen<br />
• SyncCheck prüft die Synchronität der Eingangssignale<br />
• TotalMix für Latenz-freie Submixe und perfektes ASIO Direct Monitoring<br />
• TotalMix: 264-Kanal Mischer mit 46 Bit interner Auflösung<br />
• TotalMix FX: 3-Band EQ, Low Cut, Reverb, Echo<br />
• 1 x MIDI I/O für 16 Kanäle Hi-Speed Low-Jitter MIDI<br />
• 2 digital kontrollierte Mikrofoneingänge in Referenz-Qualität<br />
• 2 symmetrische Line Ausgänge mit +15 dBu Pegel<br />
• 1 x Headphone Out<br />
• DIGICheck DSP: Levelmeter in Hardware mit Peak- und RMS-Berechnung<br />
6<br />
<strong>Bedienungsanleitung</strong> <strong>Babyface</strong> © <strong>RME</strong>
5. Inbetriebnahme – Quick Start<br />
5.1 Anschlüsse – Bedienelemente - Anzeigen<br />
Auf der Oberseite des <strong>Babyface</strong> befinden sich ein Drehgeber mit Tastenfunktion, 2 Taster, 2<br />
LED Bänder und 5 Status-LEDs.<br />
Die beiden LED-Bänder zeigen je nach aktivem Modus die eingestellte Verstärkung, den Eingangs-<br />
oder Ausgangspegel, oder den einzustellenden Kanal an. Die unterste LED signalisiert<br />
Phantomspeisung (+48 V, orange), die oberste Übersteuerung (Clip, rot).<br />
Der Drehgeber (Encoder) dient zur Einstellung verschiedener Parameter direkt am Gerät. Über<br />
den linken Taster Select wird zunächst der Modus gewählt, und über die Status LEDs angezeigt:<br />
� Input: Einstellung der Verstärkung (Gain) des analogen<br />
Stereo-Eingangs. Per Druck auf den Encoder läst sich<br />
zwischen Links, Rechts und Beide wählen.<br />
� Output: Einstellung des Ausgangspegels des analogen<br />
Ausgangs 1/2 am Breakoutkabel. Ein Druck auf den<br />
Encoder aktiviert Dim für den in TotalMix FX definierten<br />
Main Out (Default: Analog 1/2).<br />
� Phones: Einstellung des Ausgangspegels des analogen<br />
Ausgangs 3/4. Ein Druck auf den Encoder aktiviert Dim<br />
für den in TotalMix FX definierten Main Out (Default:<br />
Analog 1/2).<br />
� Sync: Synchronisationsanzeige für den digitalen<br />
optischen Eingang (SPDIF, ADAT). Blinkt bei<br />
erkanntem aber nicht synchronem Signal. Siehe auch<br />
Kapitel 9.9 / 16.2, Clock Modi - Synchronisation.<br />
Der Taster Recall dient zum Speichern und Abrufen einer definierten Abhörlautstärke für den in<br />
TotalMix FX definierten Main Out (Default: Analog 1/2). Durch Druck des Tasters über 2 Sekunden<br />
wird die aktuelle Einstellung gespeichert. Wurde die Lautstärke verstellt, kann sie nun<br />
über den Taster Recall auf den zuvor gespeicherten Wert zurückgesetzt werden.<br />
Auf der rechten Gehäuseseite befinden sich ein Instrumenteneingang und ein Kopfhörerausgang.<br />
Der analoge Eingang 2 kann in TotalMix zwischen Line<br />
(niederohmig, symmetrisch, am Breakoutkabel) und Instrument<br />
(hochohmig, unsymmetrisch, Klinkenbuchse am Gerät)<br />
umgeschaltet werden. Siehe Settingsmenü von Eingangskanal 2.<br />
Die analogen Ausgänge Phones (Kanal 3/4) sind gleichzeitig am Breakoutkabel und an der<br />
rechten Gehäuseseite verfügbar. Die Anschlüsse sind elektrisch nicht getrennt, beim Anschluss<br />
von 2 Kopfhörern ist mit verringerter Lautstärke zu rechnen. Das niederohmige unsymmetrische<br />
Ausgangssignal ist qualitativ identisch zu dem des Line-Ausgangs, aber im Pegel auf +7 dBu<br />
begrenzt.<br />
Bei Verwendung des Phones-Ausgangs als Line-Ausgang ist im Allgemeinen ein Adapter von<br />
Stereo-Klinke auf zwei Mono-Klinken oder Cinchstecker erforderlich. Zur Kabelbelegung siehe<br />
Kapitel 27.2.<br />
<strong>Bedienungsanleitung</strong> <strong>Babyface</strong> © <strong>RME</strong> 7
8<br />
Die kurzschlussfesten und niederohmigen Line-Ausgänge arbeiten nicht servosymmetrisch!<br />
Bei Anschluss unsymmetrischer Geräte ist daher unbedingt darauf zu achten,<br />
dass der Pin 3 des XLR-Ausgangs frei bleibt. Eine Verbindung mit Masse führt zu erhöhtem<br />
Klirrfaktor und Stromverbrauch!<br />
Das <strong>Babyface</strong> besitzt zwei analoge Mikrofon-Eingänge, die bei 0 dB Gain auch als Line-<br />
Eingänge für Pegel bis zu +12 dBu arbeiten. Die elektronische Eingangsschaltung arbeitet<br />
servosymmetrisch. Sie kann sowohl symmetrische als auch unsymmetrische Eingangssignale<br />
korrekt verarbeiten, bei unveränderter Pegelreferenz.<br />
Bei Verwendung von unsymmetrischen Verbindungen mit dem XLR Breakoutkabel: bei<br />
Stereo-Klinkensteckern sollte 'Ring' mit Masse, bei XLR Pin 3 mit Masse verbunden sein, da<br />
es sonst zu Störgeräuschen durch den 'offenen' negativen Eingang der symmetrischen<br />
Eingangsstufe kommen kann.<br />
Auf der Rückseite des <strong>Babyface</strong><br />
befinden sich je ein optischer<br />
TOSLINK Eingang und Ausgang,<br />
ein Netzteilanschluss, eine USB-<br />
Buchse, sowie eine 15-polige D-<br />
Sub Buchse für das Breakoutkabel.<br />
Optical Out USB 2.0<br />
Breakoutkabel Optical In Power<br />
Optical I/O (TOSLINK): Das Gerät erkennt automatisch, ob ein Signal im SPDIF- oder ADAT-<br />
Format anliegt. Der optische Ausgang kann nach Umschaltung im Settingsdialog im SPDIF-<br />
oder ADAT-Modus arbeiten.<br />
USB 2.0: USB-Buchse zum Anschluss an den Computer.<br />
Buchse für Stromversorgung. Dient zur Entlastung des Computers oder zur Sicherstellung der<br />
Stromversorgung, falls diese seitens des Computers nicht ausreicht. Sollte die Stromversorgung<br />
mittels normalen USB-Kabels nicht ausreichen, kann auch das im Lieferumfang befindliche<br />
Dual-Kabel verwendet werden.<br />
Das im Lieferumfang enthaltene Breakoutkabel stellt folgende Anschlüsse bereit:<br />
� Mikrofon/Line In: 2 x XLR, symmetrisch<br />
� Line Out: 2 x XLR, symmetrisch<br />
� Kopfhörerausgang: 1 x Stereo-<br />
Klinkenbuchse 6,3 mm, unsymmetrisch.<br />
Kann auch als zusätzlicher Line-<br />
Ausgang benutzt werden.<br />
� MIDI I/O: Je einen MIDI Ein- und Ausgang über 5-pol DIN Kupplung.<br />
Falls das Breakoutkabel auf dem Desktop stört, hilft das mitgelieferte Verlängerungskabel. Es<br />
wird einfach zwischen die D-Sub-Buchse des <strong>Babyface</strong> und die des Breakoutkabel gesetzt.<br />
Dann befinden sich Kabelpeitsche und daran angeschlossene Kabel außer Sichtweite, ohne<br />
dass es zu einer Beeinträchtigung der technischen Daten oder Performance des <strong>Babyface</strong><br />
kommt.<br />
<strong>Bedienungsanleitung</strong> <strong>Babyface</strong> © <strong>RME</strong>
5.2 Quick Start<br />
Nach der Treiberinstallation (Kapitel 7 bzw. 15) sind die Eingänge mit der jeweiligen analogen<br />
Signalquelle zu verbinden. Dazu wird das mitgelieferte Breakoutkabel entweder direkt oder über<br />
das Verlängerungskabel an der D-Sub-Buchse des <strong>Babyface</strong> befestigt.<br />
Die analoge Eingangsempfindlichkeit kann am Gerät (Select In) oder in TotalMix (Settings,<br />
Gain) so verändert werden, dass sich eine gute Aussteuerung ergibt. Eine weitere Optimierung<br />
lässt sich erzielen, wenn der Ausgangspegel des Signal-liefernden Gerätes angepasst wird.<br />
Eine optimale Aussteuerung erreicht man durch langsames Erhöhen des Pegels, bis die Peak<br />
Level Meter in TotalMix circa –3 dB anzeigen.<br />
Die analogen Line-Eingänge des <strong>Babyface</strong> sind für +4 dBu und -10 dBV Signale gleichermaßen<br />
geeignet. Die elektronische Eingangsschaltung kann sowohl symmetrische (XLR, Stereo-<br />
Klinkenstecker) als auch unsymmetrische (Mono-Klinkenstecker) Eingangssignale korrekt verarbeiten.<br />
Der digitale Ausgang des <strong>Babyface</strong> bietet die Formate SPDIF und ADAT optical.<br />
Auf der analogen Wiedergabe-, also DA-Seite, erfolgt eine Anpassung des analogen Ausgangspegels<br />
über den Drehgeber (Select Out oder Phones), oder in TotalMix FX.<br />
Das Ausgangssignal der Kanäle 3/4, Phones, steht auch direkt am Gerät zur Verfügung. Der<br />
Pegel kann über den Encoder frei eingestellt werden. Der Ausgang ist niederohmig, um auch<br />
Kopfhörer anschließen zu können.<br />
TotalMix FX merkt sich alle Einstellungen des Gerätes, und setzt diese beim nächsten Laden<br />
der Treiber automatisch.<br />
<strong>Bedienungsanleitung</strong> <strong>Babyface</strong> © <strong>RME</strong> 9
10<br />
<strong>Bedienungsanleitung</strong> <strong>Babyface</strong> © <strong>RME</strong>
<strong>Bedienungsanleitung</strong><br />
<strong>Babyface</strong><br />
Installation und Betrieb - Windows<br />
<strong>Bedienungsanleitung</strong> <strong>Babyface</strong> © <strong>RME</strong> 11
6. Installation der Hardware<br />
Computer und <strong>Babyface</strong> mit dem mitgelieferten USB-Kabel verbinden. Computer einschalten.<br />
Das war’s.<br />
Wie man den optimalen USB-Anschluß findet beschreibt Kapitel 26.3.<br />
7. Treiber und Firmware<br />
7.1 Installation der Treiber<br />
Nach der Erkennung des <strong>Babyface</strong> (siehe 9. Installation der Hardware) startet der Assistent zur<br />
Geräteinstallation. Er meldet ein <strong>Babyface</strong>. Legen Sie die <strong>RME</strong> Treiber-CD in das CD-ROM<br />
Laufwerk, und folgen Sie den Anweisungen des Assistenten am Bildschirm. Verweisen Sie<br />
während der Installation auf das Verzeichnis \<strong>Babyface</strong> der <strong>RME</strong> Treiber-CD.<br />
Windows installiert nun den Treiber des <strong>Babyface</strong> und<br />
meldet es als Audiogerät im System an. Nach einem<br />
Neustart erscheinen in der Taskleiste auch die Symbole<br />
von Mischer und Settingsdialog.<br />
12<br />
Startet der Assistent zur Geräteinstallation nach dem Anschließen des <strong>Babyface</strong> nicht<br />
automatisch, keinesfalls die Treiber manuell installieren! Eine Treiberinstallation ohne erkannte<br />
Hardware kann zu einem Bluescreen beim Start von Windows führen!<br />
In Windows 7 hat Microsoft den automatischen Start des Treibersoftware-Aktualisieren-Dialogs<br />
entfernt. Daher muss nach der fehlgeschlagenen Installation der Dialog manuell gestartet werden.<br />
Windows-Taste drücken, Geräte-Manager eingeben, und diesen per Enter aus der Liste<br />
starten.<br />
Das Gerät erscheint mit einem gelben Warndreieck. Normalerweise schon korrekt in der Rubrik<br />
Audio-, Video- und Gamecontroller (Plug & Play erkennt ein Multimedia-Gerät). Mit rechter<br />
Maustaste auf das Gerät klicken, im Kontextmenü Treibersoftware aktualisieren auswählen.<br />
Es erscheint der Dialog Treibersoftware aktualisieren. Die weitere Vorgehensweise entspricht<br />
der im folgenden Kapitel.<br />
Wird das <strong>Babyface</strong> nicht automatisch gefunden liegt ein Fehler vor. Mögliche Ursachen sind:<br />
• Der USB-Port ist im System nicht aktiv (im Gerätemanager prüfen)<br />
• Das USB-Kabel ist gar nicht oder nicht korrekt eingesteckt<br />
• Das <strong>Babyface</strong> erhält keinen oder nicht genügend Strom. Verwenden Sie in diesem Fall das<br />
mitgelieferte Dual-Kabel, und stecken auf der Rechnerseite beide USB-Stecker ein. Startet<br />
das <strong>Babyface</strong> korrekt blinkt im linken Band die unterste grüne LED, die LED In leuchtet<br />
dauerhaft, ebenso die unterste im rechten Band.<br />
<strong>Bedienungsanleitung</strong> <strong>Babyface</strong> © <strong>RME</strong>
7.2 Update der Treiber<br />
Bei Problemen mit dem automatischen Treiberupdate hat sich die Anwender-gesteuerte Treiberinstallation<br />
bewährt.<br />
Über >Systemsteuerung /System /Gerätemanager /Audio, Video und Gamecontroller /<strong>RME</strong><br />
<strong>Babyface</strong> /Eigenschaften /Treiber< gelangen Sie zur Schaltfläche 'Treiber aktualisieren'.<br />
XP: Wählen Sie 'Software von einer Liste installieren...', dann 'Weiter', dann 'Nicht suchen,<br />
sondern den zu installierenden Treiber selbst wählen', dann 'Datenträger'. Verweisen Sie<br />
auf das Verzeichnis, in dem sich der neue Treiber befindet.<br />
Vista/7: Wählen Sie 'Auf dem Computer nach Treibersoftware suchen', dann 'Aus einer<br />
Liste von Gerätetreibern auf dem Computer auswählen', dann 'Datenträger'. Verweisen Sie<br />
auf das Verzeichnis, in dem sich der neue Treiber befindet.<br />
Mit diesem Verfahren lassen sich auch ältere Treiber als die aktuell vorhandenen installieren.<br />
7.3 Deinstallation der Treiber<br />
Eine Deinstallation der Treiberdateien ist weder notwendig, noch seitens Windows vorgesehen.<br />
Dank vollständiger Plug & Play Unterstützung werden die Treiber nach Entfernen der Hardware<br />
nicht mehr geladen. Sie können dann auf Wunsch manuell gelöscht werden.<br />
Dies gilt jedoch nicht für die Autostart-Einträge von TotalMix und Settingsdialog, sowie die Registrierung<br />
des ASIO-Treibers. Diese Einträge lassen sich aber über eine Software Deinstallationsanweisung<br />
aus der Registry entfernen. Sie befindet sich wie alle Deinstallationseinträge in<br />
der Systemsteuerung, Programme und Funktionen (XP: Software). Klicken Sie hier auf den<br />
Eintrag '<strong>RME</strong> Fireface USB'.<br />
7.4 Firmware Update<br />
Das Flash Update Tool aktualisiert die Firmware des <strong>Babyface</strong> auf die jeweils neueste Version.<br />
Es erfordert einen installierten Treiber.<br />
Starten Sie das Programm fut_usb.exe. Das Flash<br />
Update Tool zeigt zunächst die aktuelle Version<br />
der Firmware des <strong>Babyface</strong>, und ob diese<br />
aktualisiert werden sollte. Wenn ja, dann einfach<br />
den Knopf 'Update' drücken. Ein Balken zeigt den<br />
Fortgang des Updates und das Ende des Flash-<br />
Vorganges an (Verify Ok).<br />
Nach dem Update muss das <strong>Babyface</strong> resettet<br />
werden. Dies geschieht durch kurzes Ausschalten<br />
des <strong>Babyface</strong>.<br />
Achtung: Das <strong>Babyface</strong> sollte niemals kürzer als 5<br />
Sekunden vom Rechner getrennt werden, da<br />
Windows den Treiber komplett entlädt, und dieser<br />
Vorgang etwas dauert.<br />
Ein Neustart des Rechners ist nicht erforderlich.<br />
Wenn das Flashen fehlschlägt wird ab dem nächsten Neustart das Not-BIOS des Gerätes benutzt,<br />
es bleibt also funktionsfähig. Das Flashen kann dann erneut versucht werden.<br />
<strong>Bedienungsanleitung</strong> <strong>Babyface</strong> © <strong>RME</strong> 13
8. Konfiguration des <strong>Babyface</strong><br />
8.1 Settingsdialog - Allgemeines<br />
Die Konfiguration des <strong>Babyface</strong> erfolgt über einen eigenen Settingsdialog. Das Fenster 'Settings'<br />
lässt sich aufrufen:<br />
• Per Mausklick auf das Feuersymbol rechts unten in der Taskleiste<br />
Der Mischer des <strong>Babyface</strong> (TotalMix) lässt sich aufrufen:<br />
• Per Mausklick auf das Doppelpfeilsymbol rechts unten in der Taskleiste<br />
Die Hardware des <strong>Babyface</strong> stellt praxisgerechte Funktionen und Optionen bereit, mit denen<br />
der Betrieb gezielt angepasst werden kann.<br />
Der Settingsdialog bietet Zugriff auf:<br />
• Latenz<br />
• Arbeitsweise des DSP<br />
• Konfiguration des digitalen I/O<br />
• Aktuelle Samplefrequenz<br />
• Das Synchronisationsverhalten<br />
• Status von Ein- und Ausgang<br />
Prinzipiell werden alle<br />
Einstellungen im Settingsdialog in<br />
Echtzeit übernommen, sind also<br />
ohne Klick auf 'OK' oder das<br />
Schließen der Dialogbox aktiv.<br />
Veränderungen an den Settings<br />
sollten aber möglichst nicht<br />
während laufender Wiedergabe<br />
oder Aufnahme erfolgen, da es<br />
sonst zu Störungen kommen<br />
kann.<br />
Zu beachten ist auch, dass<br />
manche Programme selbst im<br />
Modus 'Stop' das Aufnahme- und<br />
Wiedergabegerät geöffnet halten,<br />
und deshalb die neuen<br />
Einstellungen nicht immer sofort<br />
wirksam werden.<br />
14<br />
<strong>Bedienungsanleitung</strong> <strong>Babyface</strong> © <strong>RME</strong>
Buffer Size<br />
Die Einstellung der Buffer Size (Puffergröße) bestimmt unter ASIO und WDM sowohl die Latenz<br />
zwischen eingehenden und ausgehenden Daten, als auch die Betriebssicherheit des Systems<br />
(siehe Kapitel 9.1 / 10).<br />
Errors beziehen sich nicht auf Pufferfehler, sondern das Auftreten von USB-<br />
Übertragungsfehlern. Die Anzeige wird beim Start einer Aufnahme/Wiedergabe auf Null gesetzt.<br />
Nähere Informationen enthält Kapitel 26.3.<br />
Options<br />
DSP – EQ for Record<br />
Schaltet den 3-Band EQ und Low Cut aller Eingangskanäle in den Aufnahmeweg. Ist jedoch<br />
Loopback aktiv befinden sich EQ und Low Cut des Ausgangskanals im Aufnahmeweg. Siehe<br />
auch Kapitel 23.5.<br />
Optical Out<br />
Der optische TOSLINK-Ausgang kann entweder als ADAT-Ausgang oder als SPDIF-Ausgang<br />
arbeiten. Der Channel Status ist fest auf Consumer eingestellt.<br />
Hinweis: Der optische Eingang erkennt das anliegende Format automatisch.<br />
SPDIF In<br />
TMS überträgt Zusatzinformationen wie Track Marker, DAT Start IDs und Channel Status Informationen.<br />
Werden diese Informationen nicht benötigt sollte die Option ausgeschaltet sein.<br />
Clock Mode<br />
Sample Rate<br />
Setzt die aktuell verwendete Samplefrequenz. Bietet eine zentrale und komfortable Möglichkeit,<br />
die Samplefrequenz aller WDM-Devices auf den gewünschten Wert zu stellen, denn seit Vista<br />
ist dies nicht mehr über das Audioprogramm möglich. Ein ASIO-Programm kann die Samplefrequenz<br />
jedoch wie bisher selbst setzen.<br />
Bei laufender Wiedergabe/Aufnahme ist die Auswahl ausgegraut, eine Änderung nicht möglich.<br />
Clock Source<br />
Das Gerät kann als Clock-Quelle seine eigene Clock (Internal = Master) oder das digitale Eingangssignal<br />
(Optical = Slave) verwenden. Steht die externe Clock-Quelle nicht zur Verfügung<br />
(Input Status No Lock), wechselt das Gerät automatisch zur internen Clock. Die aktuell verwendete<br />
Clock-Quelle wird als Current angezeigt.<br />
Pitch<br />
Näheres zu Pitch enthält Kapitel 8.2.<br />
Input Status<br />
Zeigt für den Eingang Optical an, ob ein gültiges Signal anliegt, (No Lock, Lock), oder ob ein<br />
gültiges und synchrones Signal anliegt (Sync). In der dritten Spalte erscheint die von der Hardware<br />
erkannte Samplefrequenz (sehr grobe Erkennung, 32 kHz, 44,1 kHz, 48 kHz etc.). Im Feld<br />
Clock Mode wird angezeigt, zu welchem Signal die Synchronität besteht. Siehe auch Kapitel<br />
26.1.<br />
Auf der Registerkarte About ist sowohl die aktuelle Treiberversion als auch die Firmwareversion<br />
des <strong>Babyface</strong> zu sehen.<br />
<strong>Bedienungsanleitung</strong> <strong>Babyface</strong> © <strong>RME</strong> 15
8.2 Settingsdialog - Pitch<br />
Üblicherweise erzeugen Soundkarten und Audiointerfaces ihre interne Clock (Master Mode)<br />
aus Quarzen. Dadurch kann die interne Clock z.B. auf 44.1 kHz oder 48 kHz gestellt werden,<br />
aber nicht auf Werte dazwischen. SteadyClock, <strong>RME</strong>s sensationelles Low Jitter Clock System,<br />
basiert auf einem Direct Digital Synthesizer (DDS). Mit dieser Schaltung können fast beliebige<br />
Frequenzen in höchster Präzision erzeugt werden.<br />
Die Umsetzung im <strong>Babyface</strong> berücksichtigt die Bedürfnisse von professioneller Videoanwendung,<br />
als auch den Wunsch nach maximaler Flexibilität. Die Sektion Pitch enthält dazu sowohl<br />
eine Liste der für Video typischen Frequenzen (sogenannte Pull Up/Pull Down mit 0.1% und<br />
4%), als auch einen Fader, mit dem ausgehend von der Grundfrequenz selbige in Schritten von<br />
1 Hz (!) über einen Bereich von +/- 5% frei veränderbar ist.<br />
16<br />
Die Funktion Pitch erfordert ein im Clock Mode Master (Internal) befindliches <strong>Babyface</strong>!<br />
Eine Änderung der Samplefrequenz während laufender Aufnahme/Wiedergabe führt bei<br />
größeren Frequenzänderungen oftmals zu einem Verlust des Tones oder zu Warnmeldungen<br />
der jeweiligen Software. Daher sollte die gewünschte Samplefrequenz zumindest<br />
grob schon vor dem Start der Software eingestellt sein.<br />
Coarse<br />
Grobe Veränderung in 50 Hz-<br />
Schritten: durch Klicken der Maus<br />
rechts oder links in die Faderbahn.<br />
Fine<br />
Feine Veränderung der Frequenz in<br />
1 Hz-Schritten: mit den Cursortasten<br />
Links/Rechts.<br />
Reset<br />
Klick in die Faderbahn mit gedrückter Strg-Taste.<br />
Anwendungsbeispiele<br />
Pitch erlaubt eine gleichzeitige Tempo- und Tune-Änderung während laufender Aufnahme oder<br />
Wiedergabe. Von Angleichung zu anderen Quellen bis zu kreativer Verfremdung ist alles möglich.<br />
Pitch erlaubt das absichtliche Verstimmen der gesamten DAW. Damit kann diese an Instrumente<br />
angeglichen werden, deren Tuning falsch und nicht veränderbar ist.<br />
Pitch erlaubt die Änderung der Samplefrequenz aller WDM-Devices gleichzeitig. Dies ist seit<br />
Vista nicht mehr von der Applikation aus möglich, und erfordert normalerweise eine manuelle<br />
Neukonfiguration aller WDM-Devices. Die Änderung der Sample Rate im Settingsdialog löst<br />
dieses Problem. Da die Änderung im System einige Sekunden dauern kann, sollte eine Aufnahme<br />
/ Wiedergabe nicht sofort nach der Änderung gestartet werden.<br />
Tip: die Anzeige der CPU-Auslastung zeigt zuverlässig wann das Audiosubsystem die Umstellung<br />
beendet hat.<br />
<strong>Bedienungsanleitung</strong> <strong>Babyface</strong> © <strong>RME</strong>
9. Inbetriebnahme und Bedienung<br />
9.1 Wiedergabe<br />
Zuerst ist das <strong>Babyface</strong> als ausgebendes Gerät in der jeweiligen Software einzustellen. Übliche<br />
Bezeichnungen sind Playback Device, Device, Audiogerät etc., meist unter Optionen, Vorgaben<br />
oder Preferences zu finden.<br />
Wir empfehlen, alle Systemsounds abzustellen (über >Systemsteuerung /Akustische SignaleSystemsteuerung<br />
/Multimedia /Audio< bzw. >Systemsteuerung /Sound /Wiedergabe< konfiguriert<br />
werden.<br />
Das Beispiel unten zeigt einen typischen Konfigurationsdialog. Die Wiedergabe erfolgt über das<br />
jeweils ausgewählte Device, und damit wahlweise analog oder digital.<br />
Mehr oder größere Puffer ergeben eine höhere Störsicherheit, aber auch eine größere Verzögerung<br />
bis zur Ausgabe der Daten. Im Falle von synchroner Audioausgabe zu MIDI aktivieren<br />
Sie auf jeden Fall die Option 'Abspielposition vom Soundkartentreiber erfragen'.<br />
Hinweis zu Windows Vista/7: Seit Vista ist es der Applikation unter WDM nicht mehr möglich die<br />
Samplefrequenz zu bestimmen. Stattdessen muss sich der Anwender durch zahlreiche Settings<br />
quälen (bei einer MADI-Karte 32!), und pro Stereodevice die Samplefrequenz auf immer den<br />
gleichen Wert konfigurieren.<br />
Der Treiber des <strong>Babyface</strong> enthält daher einen Workaround: die Samplefrequenz kann zentral<br />
für alle WDM-Devices im Settingsdialog eingestellt werden, siehe Kapitel 9.1.<br />
<strong>Bedienungsanleitung</strong> <strong>Babyface</strong> © <strong>RME</strong> 17
9.2 DVD-Playback (AC-3/DTS)<br />
AC-3 / DTS<br />
DVD Software Player wie WinDVD und PowerDVD können ihren Audio-Datenstrom über die<br />
SPDIF-Ausgang des <strong>Babyface</strong> zu jedem AC-3/DTS kompatiblen Receiver senden. Damit dies<br />
funktioniert, muss normalerweise das WDM SPDIF Wiedergabegerät des <strong>Babyface</strong> unter >Systemsteuerung/<br />
Sounds und Audiogeräte/ Audio< bzw. >Systemsteuerung /Sounds<br />
/Wiedergabe< ausgewählt werden, und die Funktion 'Nur bevorzugte Geräte benutzen' aktiviert<br />
sein.<br />
In den Audio-Eigenschaften der DVD-Software steht nun die Option 'SPDIF Out' oder ähnlich<br />
zur Verfügung. Wird diese angewählt, spielt die Software das undekodierte digitale Mehrkanalsignal<br />
über das <strong>Babyface</strong> ab.<br />
Achtung: Dieses 'SPDIF'-Signal klingt wie zerhacktes Rauschen bei maximalem Pegel. Vermeiden<br />
Sie ein Routen oder Mischen des Signals per TotalMix auf die Lautsprecher, da diese dadurch<br />
beschädigt werden könnten.<br />
Multichannel<br />
PowerDVD und WinDVD können auch als Software-Decoder arbeiten, und den mehrkanaligen<br />
Datenstrom einer DVD direkt auf die analogen Ausgänge des <strong>Babyface</strong> ausgeben. Damit dies<br />
funktioniert, muss das WDM Wiedergabegerät ’Lautsprecher’ des <strong>Babyface</strong> unter<br />
XP: >Systemsteuerung/ Sounds und Audiogeräte/ Audio< ausgewählt werden, und die Funktion<br />
'Nur bevorzugte Geräte benutzen' aktiviert sein. Ausserdem ist unter >Lautstärke/ Lautsprechereinstellungen/<br />
Erweitert< das Lautsprechersetup von Stereo auf 5.1 Surround zu ändern.<br />
Vista/7: >Systemsteuerung/ Sound < als Standard ausgewählt werden. Außerdem ist unter<br />
>Konfigurieren < das Lautsprechersetup von Stereo auf 5.1 Surround zu ändern.<br />
In den Audio-Eigenschaften von PowerDVD und WinDVD stehen nun mehrere Mehrkanal-<br />
Wiedergabemodi zur Verfügung. Werden diese angewählt, spielt die Software das dekodierte<br />
analoge Mehrkanalsignal über das <strong>Babyface</strong> ab. Die Wiedergabe ist per TotalMix natürlich auch<br />
auf den digitalen Ausgängen möglich.<br />
Die typische Kanalzuweisung bei Surroundwiedergabe ist:<br />
1 - Left<br />
2 - Right<br />
3 - Center<br />
4 - LFE (Low Frequency Effects)<br />
5 - SL (Surround Left)<br />
6 - SR (Surround Right)<br />
Hinweis 1: Das Konfigurieren des <strong>Babyface</strong> als System-Wiedergabegerät widerspricht unseren<br />
Empfehlungen, da professionelle Interfaces vom System nicht gestört werden sollten. Stellen<br />
Sie daher sicher, dass diese Konfiguration nach der DVD-Wiedergabe wieder rückgängig gemacht<br />
wird, oder schalten Sie alle Systemklänge generell ab (Sounds, Schema 'Keine akustischen<br />
Signale').<br />
Hinweis 2: Der DVD-Player wird vom <strong>Babyface</strong> gesynct. Im Clock Mode Slave verändern sich<br />
die Wiedergabegeschwindigkeit und die Tonhöhe entsprechend der anliegenden Clock bzw.<br />
Samplefrequenz.<br />
18<br />
<strong>Bedienungsanleitung</strong> <strong>Babyface</strong> © <strong>RME</strong>
9.3 Hinweise zu WDM<br />
Der Treiber präsentiert pro Stereokanal ein WDM Streaming Device, z.B. Analog 3+4 (<strong>Babyface</strong>).<br />
WDM Streaming ist Microsofts aktuelles Treiber- und Audiosystem, direkt im Betriebssystem<br />
eingebunden. WDM Streaming ist für professionelle musikalische Zwecke wenig geeignet,<br />
da alle Daten grundsätzlich über den sogenannten Kernel-Mischer laufen, der eine Latenz von<br />
mindestens 30 ms verursacht. WDM kann zudem unbemerkt eine Sample Rate Conversion<br />
durchführen, Offsets zwischen Aufnahme- und Wiedergabedaten verursachen, Kanäle ungewollt<br />
blockieren und vieles mehr.<br />
Diverse Programme bieten keine eigene Deviceauswahl an, sondern nutzen automatisch das in<br />
Windows unter<br />
XP: >Systemsteuerung/ Sounds und Audiogeräte/ Audio><br />
Vista/7: >Systemsteuerung/ Sound <<br />
ausgewählte Wiedergabegerät.<br />
Eine Sonderrolle nimmt das Programm Sonar der Firma Cakewalk ein. Sonar nutzt das sogenannte<br />
WDM Kernel Streaming, arbeitet am WDM-Mischer vorbei, und erreicht daher eine<br />
ähnliche Performance wie ASIO (siehe unten).<br />
Wegen der Fähigkeit des Treibers zum Multichannel WDM Streaming findet Sonar aber nicht<br />
nur das oben erwähnte Stereo-Device, sondern auch die 8-kanaligen Interleaved Devices, und<br />
hängt an diese die Kanalnummer an:<br />
<strong>Babyface</strong> Analog (1+2) 1/2 ist das erste Stereo Device<br />
<strong>Babyface</strong> Analog (3+4) ist das nächste Stereo Device<br />
<strong>Babyface</strong> Analog (1+2) 3/4 sind die Kanäle 3/4 des 8-Kanal Interleaved Devices.<br />
Es ist nicht empfehlenswert die Interleaved Kanäle 3-8 zu benutzen. Ausserdem ist es nicht<br />
möglich ein Stereo-Device doppelt zu nutzen, also einmal das Stereo Device selbst und einmal<br />
die gleichen Interleaved-Kanäle.<br />
Multi-Channel mit WDM<br />
Das WDM Streaming Device Lautsprecher (Analog 1+2) des Treibers arbeitet wahlweise als<br />
normales Stereo-Device, oder als bis zu 8-Kanal Multichannel Device.<br />
Für eine 8-Kanal Wiedergabe über den Windows Media Player ist unter<br />
XP: >Systemsteuerung /Sounds und Audiogeräte /Audio /Lautstärke /Lautsprechereinstellungen<br />
/Erweitert <<br />
Vista/7: >Systemsteuerung /Sound /Lautsprecher /Konfigurieren <<br />
das Lautsprechersetup 7.1 Surround zu wählen.<br />
<strong>Bedienungsanleitung</strong> <strong>Babyface</strong> © <strong>RME</strong> 19
9.4 Anzahl der Kanäle mit WDM<br />
Mit dem <strong>Babyface</strong> ist es möglich über ADAT optical bis zu 192 kHz Samplefrequenz zu nutzen,<br />
also auf einem handelsüblichen ADAT-Rekorder aufzuzeichnen. Dazu werden die Daten eines<br />
Kanals mittels Sample Multiplexing auf zwei oder vier Kanäle verteilt. Demzufolge stehen statt 8<br />
nur noch 4 bzw. 2 Kanäle pro ADAT-Port zur Verfügung.<br />
Wechselt das <strong>Babyface</strong> in den Double Speed (88,2/96 kHz) oder Quad Speed Modus<br />
(176,4/192 kHz) verschwinden die nicht mehr nutzbaren Devices automatisch.<br />
WDM Stereodevice Double Speed Quad Speed<br />
<strong>Babyface</strong> Analog (1+2) <strong>Babyface</strong> Analog (1+2) <strong>Babyface</strong> Analog (1+2)<br />
<strong>Babyface</strong> Analog (3+4) <strong>Babyface</strong> Analog (3+4) <strong>Babyface</strong> Analog (3+4)<br />
<strong>Babyface</strong> AS (1+2) <strong>Babyface</strong> AS (1+2) <strong>Babyface</strong> AS (1+2)<br />
<strong>Babyface</strong> ADAT (3+4) <strong>Babyface</strong> ADAT (3+4) <strong>Babyface</strong> ADAT (3+4)<br />
<strong>Babyface</strong> ADAT (5+6) <strong>Babyface</strong> ADAT (5+6) <strong>Babyface</strong> ADAT (5+6)<br />
<strong>Babyface</strong> ADAT (7+8) <strong>Babyface</strong> ADAT (7+8) <strong>Babyface</strong> ADAT (7+8)<br />
Hinweis: Unter Vista/7 erscheint der analoge Ausgang 1/2 unter dem Namen Lautsprecher.<br />
9.5 Multiclient-Betrieb<br />
<strong>RME</strong> Audio Interfaces unterstützen Multiclient-Betrieb, also eine Nutzung mehrerer Programme<br />
gleichzeitig. Seit Treiberversion 0.981 können die Formate ASIO und WDM sogar auf den gleichen<br />
Wiedergabekanälen beliebig gleichzeitig benutzt werden. Da WDM über eine Samplerate<br />
Conversion in Echtzeit verfügt, ASIO jedoch nicht, müssen alle beteiligten ASIO-Programme die<br />
gleiche Samplefrequenz benutzen.<br />
Übersichtlicher ist jedoch eine exklusive Nutzung der Kanäle pro Programm. Eine Einschränkung<br />
stellt dies nicht dar, da TotalMix ein beliebiges Ausgangsrouting, und damit eine Wiedergabe<br />
mehrerer Programme auf gleichen Hardwareausgängen ermöglicht.<br />
Die Eingänge lassen sich bei WDM und ASIO gleichzeitig von beliebig vielen Programmen nutzen,<br />
da der Treiber die eingehenden Daten allen Programmen parallel zur Verfügung stellt.<br />
Eine Besonderheit stellt <strong>RME</strong>s Hi-End Tool DIGICheck dar. Es arbeitet als ASIO-Host, der mittels<br />
einer besonderen Technik auf in Benutzung befindliche Wiedergabekanäle zugreift. Daher<br />
kann DIGICheck sogar eine Analyse und Anzeige der Wiedergabedaten durchführen.<br />
20<br />
<strong>Bedienungsanleitung</strong> <strong>Babyface</strong> © <strong>RME</strong>
9.6 Aufnahme analog<br />
Aufnahmen über die analogen Eingänge gelingen nach Anwahl eines entsprechenden Aufnahmedevices<br />
(<strong>Babyface</strong> Analog (x+x)) in der Aufnahmesoftware.<br />
Das <strong>Babyface</strong> besitzt in Kanal 1 und 2 digital kontrollierbare<br />
Mikrofonvorverstärker höchster Qualität. Durch die digitale Kontrolle<br />
lässt sich die Verstärkung über einen Bereich von 9 dB bis 60 dB in<br />
Schritten von 3 dB einstellen. Die Konfiguration erfolgt entweder direkt<br />
am Gerät über den Drehgeber, oder in den Settings der Eingangskanäle<br />
1 und 2 in TotalMix, über den Drehknopf Gain. Die aktuelle Verstärkung<br />
wird neben dem Drehknopf in dB angegeben.<br />
Im unteren Bereich springt der Drehknopf von 9 dB zu 0 dB. Diese<br />
Zusatzoption erlaubt es, auch Line-Signale bis zu einem Pegel von +12<br />
dBu an den Mikrofoneingang anzulegen.<br />
Oberhalb des Drehknopfes Gain können die Eingänge getrennt mit 48V<br />
Phantomspannung versehen werden. Dies ist bei hochwertigen<br />
Kondensatormikrofonen notwendig.<br />
Eingangskanal 2 kann auf die rechts am Gerät befindliche Klinkenbuchse umgeschaltet werden,<br />
den Hi-Z Instrumenteneingang. Die Eingangsimpedanz steigt auf 470 kOhm. Die Eingangsverstärkung<br />
wird mit dem gleichen Drehknopf kontrolliert, allerdings beginnt der Einstellbereich<br />
nun bei +9 dB.<br />
Oft ist es sinnvoll das Eingangssignal abzuhören oder weiterzuleiten. Der TotalMix Mischer des<br />
<strong>Babyface</strong> erlaubt Latenz-freies Monitoring (siehe Kapitel 21).<br />
Einen gesteuerten Echtzeit-Monitoring-Betrieb erlaubt Steinbergs ASIO Protokoll mit <strong>RME</strong>s<br />
ASIO-Treibern und jedem ASIO 2.0 kompatiblen Programm. Nach Aktivierung der Option 'ASIO<br />
Direct Monitoring' erscheint ab Punch-In das Eingangssignal in Echtzeit am Ausgang.<br />
9.7 Aufnahme Digital<br />
Im Gegensatz zu analogen Soundkarten, welche auch ohne Eingangssignal eine leere (nur aus<br />
Rauschen bestehende) Wavedatei erzeugen, müssen digitale Interface-Systeme zum Start<br />
einer Aufnahme immer ein gültiges Eingangssignal erhalten.<br />
Wegen dieser Besonderheit hat <strong>RME</strong> das<br />
<strong>Babyface</strong> mit einer Statusanzeige im<br />
Settingsdialog, welche Samplefrequenz, Lock<br />
und Sync Status anzeigt, sowie einer Status-<br />
Leuchtdiode am Gerät versehen.<br />
Die Anzeige der Samplefrequenz in den<br />
Feldern Clock Mode und Input Status bietet<br />
einen schnellen Überblick über die aktuelle<br />
Konfiguration von Karte und extern<br />
angeschlossenem Gerät. Liegt keine<br />
erkennbare Frequenz an erscheint ‘No Lock’.<br />
Damit wird eine Konfiguration der jeweiligen Software zur Durchführung einer digitalen Aufnahme<br />
zum Kinderspiel. Nach dem Anschluss zeigt das <strong>Babyface</strong> die aktuelle und externe<br />
Samplefrequenz. Diese ist dann im Eigenschaftendialog des jeweiligen Aufnahme-Programms<br />
bzw. direkt im Settingsdialog einzustellen.<br />
<strong>Bedienungsanleitung</strong> <strong>Babyface</strong> © <strong>RME</strong> 21
9.8 Digitale Anschlüsse<br />
ADAT<br />
Der ADAT optical Eingang des <strong>Babyface</strong> ist kompatibel zu allen Geräten mit einer solchen<br />
Schnittstelle. <strong>RME</strong>s unübertroffene Bitclock PLL verhindert selbst im extremen Varipitch-Betrieb<br />
Aussetzer und Knackser während der Aufnahme und Wiedergabe, und bietet blitzschnellen und<br />
jitterarmen, samplegenauen Lock auf das digitale Eingangssignal. Der Anschluss erfolgt über<br />
handelsübliches Optokabel (TOSLINK). Nähere Informationen zu Double Speed (S/MUX) enthält<br />
Kapitel 26.4.<br />
ADAT IN<br />
Anschluss eines Gerätes welches ein ADAT-Signal zum <strong>Babyface</strong> sendet. Übertragung der<br />
Kanäle 1 bis 8. Bei Zuspielung eines Double Speed Signales enthält dieses die Kanäle 1 bis 4,<br />
bei Zuspielung eines Quad Speed Signales die Kanäle 1 und 2.<br />
ADAT Out<br />
Anschluss eines Gerätes welches ein ADAT-Signal vom <strong>Babyface</strong> empfängt. Übertragung der<br />
Kanäle 1 bis 8. Bei Ausspielung eines Double Speed Signales enthält dieses die Kanäle 1 bis 4,<br />
bei Ausspielung eines Quad Speed Signales die Kanäle 1 und 2.<br />
Hinweis: Um den optischen Ausgang mit ADAT nutzen zu können ist im Settingsdialog bei Optical<br />
die Option ADAT auszuwählen.<br />
SPDIF<br />
Der optische Eingang schaltet automatisch in den SPDIF-Modus wenn ein solches Signal anliegt.<br />
Das Signal erscheint dann in TotalMix auf den ersten beiden ADAT-Kanälen, AS 1 und AS<br />
2.<br />
Nach Aktivierung der Option TMS im Windows Settingsdialog lässt sich mit <strong>RME</strong>s DIGICheck<br />
der Channel Status des Eingangssignals analysieren.<br />
Um am optischen Ausgang SPDIF auszugeben ist im Settingsdialog bei Optical die Option<br />
SPDIF anzuwählen. Das auszugebende Signal muss in TotalMix auf den ersten beiden ADAT-<br />
Kanälen, AS 1+2, liegen.<br />
MIDI<br />
Das <strong>Babyface</strong> weist einen MIDI I/O über zwei 5-polige DIN Buchsen auf. Die MIDI-Ports werden<br />
im System vom Treiber angemeldet und stehen innerhalb von MIDI-fähiger Software unter dem<br />
Namen <strong>Babyface</strong> MIDI zur Verfügung. Bei Einsatz mehrerer Geräte nummeriert das Betriebssystem<br />
die MIDI-Ports automatisch durch, z.B. <strong>Babyface</strong> MIDI (2) etc.<br />
Die MIDI-Ports sind multiclient-fähig. Ein Eingangsignal kann von mehreren Programmen<br />
gleichzeitig empfangen werden. Auch der MIDI-Ausgang kann von mehreren Programmen<br />
gleichzeitig benutzt werden, was jedoch aufgrund der begrenzten Bandbreite von MIDI schnell<br />
zu Problemen führen kann.<br />
22<br />
<strong>Bedienungsanleitung</strong> <strong>Babyface</strong> © <strong>RME</strong>
9.9 Clock Modi - Synchronisation<br />
In der digitalen Welt sind Geräte immer Master (Taktgeber) oder Slave (Taktempfänger). Bei<br />
der Zusammenschaltung mehrerer Geräte muss es immer einen Master geben.<br />
Innerhalb eines digitalen Verbundes darf es nur einen Master geben! Ist beim <strong>Babyface</strong> der<br />
Clock Mode 'Internal' aktiv, muss das extern angeschlossene Gerät Slave sein.<br />
Das <strong>Babyface</strong> besitzt eine besonders benutzerfreundliche, intelligente Clocksteuerung, genannt<br />
AutoSync. Wird als Clock Source Optical gewählt, sucht das System ständig am Eingang nach<br />
einem gültigen Digitalsignal. Wird ein gültiges Signal gefunden, schaltet das Gerät von der intern<br />
erzeugten Clock (Anzeige Clock Mode – Current Internal) auf den aus dem Eingangssignal<br />
gewonnenen Takt um (Anzeige Clock Mode - Current ADAT oder SPDIF). Ein Unterschied zu<br />
üblichem Slave-Verhalten ist, dass bei Verlust des externen Signals sofort die interne Clock<br />
benutzt wird, das <strong>Babyface</strong> schaltet also in den Clock Mode Internal, und wird damit zum Clock<br />
Master.<br />
AutoSync garantiert eine fehlerfreie Funktion in den Modi Record und Record while Play. In<br />
bestimmten Fällen, wie der direkten Verbindung der Ein- und Ausgänge eines DAT mit dem<br />
<strong>Babyface</strong>, kann AutoSync jedoch zu einer Rückkopplung des digitalen Carriers, und damit zu<br />
einem Verlust der Synchronisation führen. In solchen und ähnlichen Fällen ist das System manuell<br />
in den Clock Modus Master zu schalten (Clock Source – Internal).<br />
Die Umschaltung des Clock Modes ist manchmal unvermeidlich. Dazu ein Beispiel: an SPDIF<br />
ist ein CD-Player angeschlossen. Nun möchten Sie kurz vom CD-Player ein paar Samples in<br />
den Rechner einspielen. Allerdings sind CD-Player in den wenigsten Fällen synchronisierbar.<br />
Daher wird die Übertragung mit Störgeräuschen versehen sein, da das Signal des CD-Players<br />
mit der Clock des <strong>Babyface</strong> eingelesen wird. In diesem Fall ist also kurzfristig die Clock Source<br />
auf Optical umzustellen.<br />
Das erstmalig in der <strong>RME</strong> Hammerfall eingesetzte Verfahren SyncCheck dient der einfachen<br />
Prüfung und Anzeige der aktuellen Clock-Situation. Die mit Input Status beschriftete Statusbox<br />
zeigt für den optischen Eingang an, ob ein gültiges Signal anliegt, (No Lock, Lock), oder ob ein<br />
gültiges und synchrones Signal anliegt (Sync). Im Feld Clock Mode wird angezeigt, zu welchem<br />
Signal die Synchronität besteht (siehe auch Kapitel 26.1).<br />
Da das <strong>Babyface</strong> unter WDM die<br />
Samplefrequenz selbst vorgibt bzw.<br />
vorgeben muss, kann es bei externer<br />
Clock zu dem im Bild dargestellten<br />
Fehler kommen. Es liegen stabil 32<br />
kHz an (Sync), aber Windows Audio<br />
geht von 44100 Hz aus. Die rote<br />
Färbung der Beschriftung Sample<br />
Rate macht deutlich, dass hier 32000<br />
Hz eingestellt werden sollte. Unter<br />
ASIO setzt die Audiosoftware die<br />
Sample Rate selbst, so dass dieser<br />
Fehlerzustand nicht auftreten kann.<br />
<strong>RME</strong>s AutoSync und SyncCheck machen eines der schwierigsten und fehlerträchtigsten Themen<br />
der digitalen Studiowelt endlich für jedermann leicht beherrschbar.<br />
<strong>Bedienungsanleitung</strong> <strong>Babyface</strong> © <strong>RME</strong> 23
10. Betrieb unter ASIO<br />
10.1 Allgemeines<br />
Nach dem Start der ASIO-Software ist in deren Audio-Einstellungen das Gerät oder der ASIO-<br />
Treiber ASIO Fireface USB zu wählen.<br />
Das <strong>Babyface</strong> unterstützt auch Direktes Mithören (ASIO Direct Monitoring).<br />
Als MIDI I/O kann sowohl MME MIDI als auch DirectMusic MIDI benutzt werden<br />
10.2 Anzahl der Kanäle mit ASIO<br />
Bei einer Samplefrequenz von 88.2 oder 96 kHz arbeitet der ADAT optical Ein- und Ausgang im<br />
S/MUX Verfahren. Es stehen dann nur noch 4 ASIO ADAT Kanäle zur Verfügung.<br />
Bei 176,4 oder 192 kHz arbeitet der ADAT optical Ein- und Ausgang im S/MUX4 Verfahren. Es<br />
stehen dann nur noch 2 ASIO ADAT Kanäle zur Verfügung.<br />
Hinweis: Bei Änderungen der Sample Rate Range von/zu Single, Double und Quad Speed<br />
kommt es zu einer Änderung der Anzahl der in ASIO gelisteten Kanäle. Dies erfordert eventuell<br />
einen Reset der I/O-Liste in der Audiosoftware.<br />
Single Speed Double Speed Quad Speed<br />
<strong>Babyface</strong> Analog 1 bis 4 <strong>Babyface</strong> Analog 1 bis 4 <strong>Babyface</strong> Analog 1 bis 4<br />
<strong>Babyface</strong> AS 1 bis 2 <strong>Babyface</strong> AS 1 bis 2 <strong>Babyface</strong> AS 1 bis 2<br />
<strong>Babyface</strong> ADAT 3 bis 4 <strong>Babyface</strong> ADAT 3 bis 4 <strong>Babyface</strong> ADAT 3 bis 4<br />
<strong>Babyface</strong> ADAT 5 bis 6 <strong>Babyface</strong> ADAT 5 bis 6 <strong>Babyface</strong> ADAT 5 bis 6<br />
<strong>Babyface</strong> ADAT 7 bis 8 <strong>Babyface</strong> ADAT 7 bis 8 <strong>Babyface</strong> ADAT 7 bis 8<br />
24<br />
<strong>Bedienungsanleitung</strong> <strong>Babyface</strong> © <strong>RME</strong>
10.3 Bekannte Probleme<br />
Wenn der verwendete Rechner keine ausreichende Rechenleistung, und/oder Transferraten<br />
über den USB-Bus bereitstellt, kommt es zu Aussetzern, Knacken und Störgeräuschen. Hier<br />
hilft das Erhöhen der Latenz, also der Buffer Size im Settings Dialog des <strong>Babyface</strong>. Darüber<br />
hinaus sollten PlugIns bei auftretenden Problemen probeweise deaktiviert werden.<br />
Weitere Informationen enthält Kapitel 26.3.<br />
Eine andere typische Störquelle ist falsche Synchronisation. ASIO unterstützt keinen asynchronen<br />
Betrieb. Das bedeutet: Eingangs- und Ausgangssignal müssen nicht nur gleiche Samplefrequenz<br />
besitzen, sondern sogar synchron sein. Daher müssen alle an das <strong>Babyface</strong> angeschlossenen<br />
Geräte für funktionierenden Full Duplex Betrieb korrekt eingestellt sein. Solange<br />
SyncCheck im Settingsdialog nur Lock, nicht aber Sync meldet, ist das Gerätesetup fehlerhaft!<br />
Gleiches gilt bei der Nutzung mehrerer <strong>Babyface</strong>s oder Fireface UC: Sind diese nicht vollkommen<br />
synchron kommt es zu periodischen Störgeräuschen.<br />
<strong>Babyface</strong> unterstützt ASIO Direct Monitoring (ADM, ASIO direktes Mithören). Bitte beachten<br />
Sie, dass nur wenige Programme ADM fehlerfrei oder vollständig unterstützen. Bekanntestes<br />
Problem ist die falsche Arbeitsweise des Panoramas eines Stereokanals.<br />
Eine Drift zwischen Audio und MIDI, oder ein fester Versatz (MIDI Noten alle kurz vor oder hinter<br />
der korrekten Position) erfordern eine Änderung der Einstellungen in Cubase/Nuendo. Zur<br />
Drucklegung empfiehlt es sich die Option 'Use System Timestamp' zu aktivieren. Das <strong>Babyface</strong><br />
unterstützt MME MIDI und DirectMusic MIDI. Welches besser funktioniert hängt ganz von der<br />
jeweiligen Applikation ab.<br />
11. Betrieb mehrerer <strong>Babyface</strong>s<br />
Die aktuellen Treiber unterstützen den Betrieb von bis zu drei <strong>Babyface</strong> oder Fireface UC. Dabei<br />
müssen alle Geräte synchron arbeiten, also per digitalem Eingangssignal mit synchronen<br />
Signalen versorgt werden.<br />
• Wenn eines der <strong>Babyface</strong>s im Clock Mode Master arbeitet, müssen die anderen im Mode<br />
Slave arbeiten, und vom Master-Gerät per ADAT oder SPDIF synchronisiert werden. Im<br />
Settingsdialog sind die Clock-Modi der einzelnen Geräte korrekt zu konfigurieren.<br />
• Wenn die Geräte synchron mit Clock versorgt werden (also im Settingsdialog alle Sync<br />
zeigen), ist ein störungsfreier Betrieb mit allen Kanälen gleichzeitig möglich. Dies ist besonders<br />
einfach unter ASIO, da der Treiber alle Geräte zu einem zusammenfasst.<br />
Hinweis: TotalMix befindet sich in der Hardware des jeweiligen Gerätes. Die bis zu drei Mischer<br />
sind daher getrennt, können direkt keine Daten austauschen, und daher auch nicht als ein gemeinsamer<br />
Mischer über alle Kanäle genutzt werden.<br />
In der Praxis ist ein Mehrgerätebetrieb mit dem <strong>Babyface</strong> nicht sinnvoll und wird daher von<br />
<strong>RME</strong> auch nicht aktiv unterstützt, da das zweite Gerät über TOSLINK synchronisiert werden<br />
muss. Damit ergibt sich nur eine Erweiterung um 2 analoge Aufnahme- und 4 analoge Wiedergabekanäle<br />
(plus 8 digitale per ADAT Out). Sinnvoll ist dagegen der Anschluss eines externen<br />
8-Kanal Wandlers an dem ADAT I/O eines <strong>Babyface</strong>, was volle 8 Kanäle Aufnahme und 8 Kanäle<br />
Wiedergabe hinzufügt.<br />
<strong>Bedienungsanleitung</strong> <strong>Babyface</strong> © <strong>RME</strong> 25
12. DIGICheck Windows<br />
DIGICheck ist ein weltweit einmaliges Utility für Tests, Messungen und die Analyse des digitalen<br />
Audio-Datenstroms. Die Software ist größtenteils selbsterklärend, enthält aber trotzdem<br />
eine ausführliche Online-Hilfe. DIGICheck 5.4 arbeitet als Multiclient ASIO Host, und kann daher<br />
parallel zu jeglicher Software sowohl die Eingangs- als auch die Ausgangsdaten (!) anzeigen.<br />
DIGICheck bietet derzeit folgende Funktionen:<br />
• Level Meter. Hoch präzise, 24 Bit Auflösung, 2/10/30 Kanäle. Anwendungsbeispiele: Spitzen-Pegelmessung,<br />
RMS-Pegelmessung, Over-Erkennung, Messung des Korrelationsgrades<br />
(Phase), Messung von Dynamik/Rauschspannungsabständen, Darstellung der Differenz<br />
RMS/Peak (Lautheit), Langzeit Spitzenwerterfassung. Input Check. Oversampling Mode für<br />
Pegel höher als 0 dBFS. Ausrichtung Vertikal oder Horizontal. Slow RMS und RLB Weighting<br />
Filter. K-system kompatibel.<br />
• Hardware Level Meter für Input, Playback und Output. Amtliche Level Meter frei konfigurierbar,<br />
dabei praktisch ohne CPU-Last, da vom <strong>Babyface</strong> berechnet.<br />
• Spectral Analyser. Weltweit einmalige 10-, 20- oder 30-Band Darstellung in analoger Bandpass-Filter<br />
Technologie. 192 kHz-fähig!<br />
• Vector Audio Scope. Weltweit einmaliges Phasenmessgerät mit dem typischen Nachleuchten<br />
einer Oszilloskop-Röhre, integriertem Korrelationsgradmesser und Level Meter.<br />
• Totalyser. Spectral Analyser und Vector Audio Scope in einem Fenster.<br />
• Surround Audio Scope. Professionelles Surround Level Meter mit erweiterter Korrelations-<br />
Analyse, ITU Weighting und ITU Summenmeter.<br />
• ITU1770/EBU R128 Meter. Für standardisierte Lautheits-Messungen.<br />
• Bit Statistics & Noise. Zeigt die tatsächliche Bit Auflösung, sowie Fehler und DC. Integrierte<br />
Signal to Noise Messung in dB und dBA, sowie DC-Messung.<br />
• Channel Status Display. Detailierte Analyse und Klartext-Ausgabe der Channel Status<br />
Daten von SPDIF und AES.<br />
• Global Record. Langzeitaufnahme aller Kanäle mit minimaler Systemlast.<br />
• Komplett Multiclient. Öffnen Sie so viele Messfenster jeglicher Messfunktion auf jeglichen<br />
Kanälen und Ein- und Ausgängen wie Sie wollen!<br />
Zur Installation wechseln Sie in das Verzeichnis \DIGICheck auf der <strong>RME</strong> Treiber-CD und starten<br />
setup.exe. Folgen Sie den Anweisungen am Bildschirm.<br />
DIGICheck wird ständig erweitert. Die neueste Version befindet sich immer auf unserer Website<br />
www.rme-audio.de, Sektion Downloads / DIGICheck.<br />
26<br />
<strong>Bedienungsanleitung</strong> <strong>Babyface</strong> © <strong>RME</strong>
13. Hotline – Probleme - Lösungen<br />
Neueste Informationen finden Sie auf unserer Website www.rme-audio.de, Abteilung FAQ,<br />
Neueste Ergänzungen.<br />
Das Durchschleifen der Eingangsdaten funktioniert nicht<br />
• Der Modus 'ASIO Direct Monitoring' wurde in der DAW nicht aktiviert, und/oder das Monitoring<br />
global deaktiviert (TotalMix Options).<br />
Die 8 ADAT-Kanäle erscheinen nicht am optischen Ausgang<br />
• Der optische Ausgang wurde auf 'SPDIF' geschaltet. Wie im Blockschaltbild zu sehen existieren<br />
nach wie vor alle Kanäle und Zuordnungen, jedoch ist der optische Sender von ADAT<br />
abgeklemmt. Sie können die ADAT Playback Devices trotzdem nutzen, indem Sie die entsprechenden<br />
Kanäle in TotalMix auf andere Ausgänge routen oder mischen.<br />
Die Wiedergabe funktioniert, aber die Aufnahme nicht:<br />
• Überprüfen Sie, ob ein gültiges Eingangssignal vorhanden ist. In diesem Fall erfolgt eine<br />
Anzeige der aktuellen Samplefrequenz im Settingsdialog.<br />
• Überprüfen Sie, ob das <strong>Babyface</strong> als aufnehmendes Gerät in der benutzten Software eingestellt<br />
ist.<br />
• Überprüfen Sie, ob die Einstellung der Samplefrequenz in der Software (Aufnahme-<br />
Eigenschaften oder ähnliches) mit der des anliegenden Signales übereinstimmt.<br />
• Überprüfen Sie, ob es sich um eine Schleifenverkabelung handelt, die Karte also auf Clock<br />
Mode Internal zu schalten ist.<br />
Die Aufnahme oder Wiedergabe ist mit Knistern gestört:<br />
• Erhöhen Sie die Anzahl und Größe der Buffer im Settingsdialog bzw. der Software.<br />
• Benutzen Sie andere Kabel (coaxial oder optisch) um Defekte derselben auszuschließen.<br />
• Überprüfen Sie, ob es sich um eine Schleifenverkabelung handelt, die Karte also auf Clock<br />
Mode Internal zu schalten ist.<br />
• Überprüfen Sie ob im Settingsdialog Errors angezeigt werden.<br />
Treiberinstallation und Settingsdialog/TotalMix funktionieren, aber eine Wiedergabe oder Aufnahme<br />
ist nicht möglich<br />
• Aufnahme/Wiedergabe stellen höhere Ansprüche an die USB-Kommunikation als reine Erkennung<br />
und Steuerung des Gerätes. Fehlerhafte USB-Kabel mit leicht eingeschränkter<br />
Übertragungsbandbreite können daher ein solches Fehlerbild verursachen.<br />
<strong>Bedienungsanleitung</strong> <strong>Babyface</strong> © <strong>RME</strong> 27
28<br />
<strong>Bedienungsanleitung</strong> <strong>Babyface</strong> © <strong>RME</strong>
<strong>Bedienungsanleitung</strong><br />
<strong>Babyface</strong><br />
Installation und Betrieb – Mac OS X<br />
<strong>Bedienungsanleitung</strong> <strong>Babyface</strong> © <strong>RME</strong> 29
14. Installation der Hardware<br />
Computer und <strong>Babyface</strong> mit dem mitgelieferten USB-Kabel verbinden. Das Mac OS erkennt die<br />
neue Hardware als <strong>Babyface</strong> (Seriennummer).<br />
15. Treiber und Firmware<br />
15.1 Installation des Treibers<br />
Nach dem Anschließen des <strong>Babyface</strong> (siehe 14. Installation der Hardware) installieren Sie die<br />
Treiber von der <strong>RME</strong> Treiber-CD. Die Treiberdateien befinden sich im Ordner <strong>Babyface</strong> der<br />
Treiber-CD. Die Installation erfolgt automatisch durch Doppelklick auf die Datei Fireface<br />
USB.pkg.<br />
Wir empfehlen jedoch statt der Treiber-CD die neueste Version von der Website zu verwenden.<br />
Der Vorgang verläuft dann folgendermaßen:<br />
Ein Doppelklick auf driver_usb_mac.zip entpackt das Archiv zu Fireface USB.pkg. Die Installation<br />
erfolgt automatisch durch Doppelklick auf diese Datei.<br />
Bei der Treiberinstallation werden auch die Programme Fireface USB Settings und Fireface<br />
USB Mixer (TotalMix FX) in den Programme-Ordner kopiert. Es empfiehlt sich diese Programme<br />
im Dock zu verlinken, so dass sie immer verfügbar sind.<br />
Wird das <strong>Babyface</strong> nach der Treiberinstallation nicht automatisch gefunden liegt ein Fehler vor.<br />
Mögliche Ursachen sind:<br />
• Der USB-Port ist im System nicht aktiv<br />
• Das USB-Kabel ist gar nicht oder nicht korrekt eingesteckt<br />
• Das <strong>Babyface</strong> erhält keinen oder nicht genügend Strom. Verwenden Sie in diesem Fall das<br />
mitgelieferte Dual-Kabel, und stecken auf der Rechnerseite beide USB-Stecker ein. Startet<br />
das <strong>Babyface</strong> korrekt blinkt im linken Band die unterste grüne LED, die LED In leuchtet<br />
dauerhaft, ebenso die unterste im rechten Band.<br />
15.2 Treiber Update<br />
Im Falle eines Treiberupdates muss der alte Treiber nicht entfernt werden, er wird automatisch<br />
überschrieben. Sollte es jedoch zu Komplikationen kommen empfiehlt sich ein manuelles Löschen<br />
aller Treiberdateien. Folgende Dateien sind dazu in den Papierkorb zu ziehen:<br />
/Applications/Fireface USB Mixer<br />
/Applications/Fireface USB Settings<br />
/System/Library/Extensions/FirefaceUSB.kext<br />
/Users/username/Library/Preferences/Fireface USB Verzeichnis<br />
/Users/username/Library/Preferences/de.rme-audio.FirefaceUSBMixer.plist<br />
/Users/username/Library/Preferences/de.rme-audio.TotalmixFX.plist<br />
/Users/username/Library/Preferences/de.rme-audio.Fireface_USB_Settings.plist<br />
/Library/LaunchAgents/de.rme-audio.firefaceUSBAgent.plist<br />
30<br />
<strong>Bedienungsanleitung</strong> <strong>Babyface</strong> © <strong>RME</strong>
15.3 Firmware Update<br />
Das Flash Update Tool aktualisiert die Firmware des <strong>Babyface</strong> auf die jeweils neueste Version.<br />
Es erfordert einen installierten Treiber.<br />
Starten Sie das Programm Fireface USB Flash. Das Flash Update Tool zeigt zunächst die<br />
aktuelle Version der Firmware des <strong>Babyface</strong>, und ob diese aktualisiert werden sollte. Wenn ja,<br />
dann einfach den Knopf 'Update' drücken. Ein Balken zeigt den Fortgang des Updates und das<br />
Ende des Flash-Vorganges an (Verify Ok).<br />
Nach dem Update muss das <strong>Babyface</strong> resettet werden. Dies geschieht durch kurzes Ausschalten<br />
des <strong>Babyface</strong>. Ein Neustart des Rechners ist nicht erforderlich.<br />
Sollte das Flashen fehlschlagen, wird ab dem nächsten Neustart das im <strong>Babyface</strong> befindliche<br />
Not-BIOS benutzt. Das Gerät bleibt also funktionsfähig. Das Flashen sollte dann erneut versucht<br />
werden.<br />
16. Konfiguration des <strong>Babyface</strong><br />
16.1 Settingsdialog<br />
Die Konfiguration des <strong>Babyface</strong> erfolgt über einen eigenen Settingsdialog im Programm Fireface<br />
USB Settings. Der Mischer des <strong>Babyface</strong> (TotalMix FX) lässt sich über das Programm Fireface<br />
USB Mixer aufrufen.<br />
Die Hardware des <strong>Babyface</strong> stellt eine Reihe hilfreicher, durchdachter und praxisgerechter<br />
Funktionen und Optionen bereit, mit denen der Betrieb gezielt den aktuellen Erfordernissen<br />
angepasst werden kann. Über 'Settings' besteht Zugriff auf:<br />
• Arbeitsweise des DSP<br />
• Konfiguration des digitalen I/O<br />
• Das Synchronisationsverhalten<br />
• Aktuelle Samplefrequenz<br />
• Status von Ein- und Ausgang<br />
Einstellungen im Settingsdialog<br />
werden in Echtzeit übernommen,<br />
sind also auch ohne das Schließen<br />
der Dialogbox aktiv.<br />
Veränderungen an den Settings<br />
sollten aber möglichst nicht<br />
während laufender Wiedergabe<br />
oder Aufnahme erfolgen, da es<br />
sonst zu Störungen kommen kann.<br />
Im Feld Properties For wird das<br />
zu konfigurierende Gerät<br />
ausgewählt.<br />
Rechts davon ist sowohl die<br />
Firmwareversion als auch die<br />
aktuelle Treiberversion des<br />
<strong>Babyface</strong> zu sehen.<br />
<strong>Bedienungsanleitung</strong> <strong>Babyface</strong> © <strong>RME</strong> 31
Options<br />
DSP – EQ for Record<br />
Schaltet den 3-Band EQ und Low Cut aller Eingangskanäle in den Aufnahmeweg. Ist jedoch<br />
Loopback aktiv befinden sich EQ und Low Cut des Ausgangskanals im Aufnahmeweg. Siehe<br />
auch Kapitel 23.5.<br />
Optical Out<br />
Der optische TOSLINK-Ausgang kann entweder als ADAT-Ausgang oder als SPDIF-Ausgang<br />
arbeiten. Der Channel Status ist fest auf Consumer eingestellt.<br />
Hinweis: Der optische Eingang erkennt das anliegende Format automatisch.<br />
Clock Mode<br />
Sample Rate<br />
Setzt die aktuell verwendete Samplefrequenz. Dies ist die gleiche Einstellung wie im Audio-<br />
MIDI Setup, sie wurde zur komfortableren Bedienung auch im Settingsdialog implementiert.<br />
Clock Source<br />
Das Gerät kann als Clock-Quelle seine eigene Clock (Internal = Master) oder das digitale Eingangssignal<br />
(Optical = Slave) verwenden. Steht die externe Clock-Quelle nicht zur Verfügung<br />
(Input Status No Lock), wechselt das Gerät automatisch zur internen Clock. Die aktuell verwendete<br />
Clock-Quelle wird als Current angezeigt.<br />
Input Status<br />
Zeigt für den Eingang Optical an, ob ein gültiges Signal anliegt, (No Lock, Lock), oder ob ein<br />
gültiges und synchrones Signal anliegt (Sync). In der dritten Spalte erscheint die von der Hardware<br />
erkannte Samplefrequenz (sehr grobe Erkennung, 32 kHz, 44,1 kHz, 48 kHz etc). Im Feld<br />
Clock Mode wird angezeigt, zu welchem Signal die Synchronität besteht. Siehe auch Kapitel<br />
26.1.<br />
32<br />
<strong>Bedienungsanleitung</strong> <strong>Babyface</strong> © <strong>RME</strong>
16.2 Clock Modi - Synchronisation<br />
In der digitalen Welt sind Geräte immer Master (Taktgeber) oder Slave (Taktempfänger). Bei<br />
der Zusammenschaltung mehrerer Geräte muss es immer einen Master geben.<br />
Innerhalb eines digitalen Verbundes darf es nur einen Master geben! Ist beim <strong>Babyface</strong> der<br />
Clock Mode 'Internal' aktiv, muss das extern angeschlossene Gerät Slave sein.<br />
Das <strong>Babyface</strong> besitzt eine besonders benutzerfreundliche, intelligente Clocksteuerung, genannt<br />
AutoSync. Wird als Clock Source Optical gewählt, sucht das System ständig am Eingang nach<br />
einem gültigen Digitalsignal. Wird ein gültiges Signal gefunden, schaltet das Gerät von der intern<br />
erzeugten Clock (Anzeige Clock Mode – Current Internal) auf den aus dem Eingangssignal<br />
gewonnenen Takt um (Anzeige Clock Mode - Current ADAT oder SPDIF). Ein Unterschied zu<br />
üblichem Slave-Verhalten ist, dass bei Verlust des externen Signals sofort die interne Clock<br />
benutzt wird, das <strong>Babyface</strong> schaltet also in den Clock Mode Internal, und wird damit zum Clock<br />
Master.<br />
AutoSync garantiert eine fehlerfreie Funktion in den Modi Record und Record while Play. In<br />
bestimmten Fällen, wie der direkten Verbindung der Ein- und Ausgänge eines DAT mit dem<br />
<strong>Babyface</strong>, kann AutoSync jedoch zu einer Rückkopplung des digitalen Carriers, und damit zu<br />
einem Verlust der Synchronisation führen. In solchen und ähnlichen Fällen ist das System manuell<br />
in den Clock Modus Master zu schalten (Clock Source – Internal).<br />
Die Umschaltung des Clock Modus ist manchmal<br />
unvermeidlich. Dazu ein Beispiel: an SPDIF ist ein<br />
CD-Player angeschlossen um ein paar Samples in<br />
den Rechner einzuspielen. Allerdings sind CD-<br />
Player in den wenigsten Fällen synchronisierbar,<br />
das heißt sie arbeiten immer als Clock Master. Steht<br />
der Clock Mode des <strong>Babyface</strong> auf Internal wird die<br />
Übertragung mit Störgeräuschen versehen sein, da<br />
die Clock von CD-Player und <strong>Babyface</strong><br />
unterschiedlich sind. Der Input Status wird dann<br />
Lock anzeigen. In diesem Fall ist also kurzfristig die<br />
Clock Source auf Optical In umzustellen, so dass<br />
die Anzeige auf Sync wechselt.<br />
Das erstmalig in der <strong>RME</strong> Hammerfall eingesetzte Verfahren SyncCheck dient der einfachen<br />
Prüfung und Anzeige der aktuellen Clock-Situation. Die mit Input Status beschriftete Statusbox<br />
zeigt für den optischen Eingang an, ob ein gültiges Signal anliegt, (No Lock, Lock), oder ob ein<br />
gültiges und synchrones Signal anliegt (Sync). Im Feld Clock Mode wird angezeigt, zu welchem<br />
Signal die Synchronität besteht (siehe auch Kapitel 26.1).<br />
AutoSync und SyncCheck machen eines der schwierigsten und fehlerträchtigsten Themen der<br />
digitalen Studiowelt endlich für jedermann leicht beherrschbar.<br />
<strong>Bedienungsanleitung</strong> <strong>Babyface</strong> © <strong>RME</strong> 33
17. Mac OS X FAQ<br />
17.1 Rund um die Treiberinstallation<br />
Der von <strong>RME</strong> zur Verfügung gestellte Treiber mit der Endung zip ist ein komprimiertes Archiv.<br />
Zip wird von OS X direkt unterstützt, ein Doppelklick auf die Datei reicht aus.<br />
Der Treiber selbst besteht aus einer Package (pkg) Datei. Ein Doppelklick darauf startet den<br />
Installer von OS X.<br />
Der eigentliche Audio-Treiber sieht aus wie eine Datei, eine Kernel Extension. Sie wird vom<br />
Installer in >System/ Library/ Extensions< abgelegt. Die Datei heißt FirefaceUSB.kext. Sie ist<br />
im Finder sichtbar, und auf Datum und Version prüfbar. Tatsächlich handelt es sich hierbei um<br />
einen Ordner mit mehreren Unterordnern und Dateien.<br />
Trotzdem lässt sich diese 'Treiberdatei' per Drag and Drop auf den Papierkorb löschen. Dies<br />
kann hilfreich sein, wenn der Installationsvorgang fehlschlägt.<br />
17.2 MIDI funktioniert nicht<br />
In einigen Fällen erscheint in der Anwendungssoftware kein MIDI-Port. Der Grund zeigt sich<br />
normalerweise in der Audio-MIDI Konfiguration. Dort ist entweder gar kein MIDI-Gerät vorhanden,<br />
oder das vorhandene ist ausgegraut. In den meisten Fällen reicht es aus, das ausgegraute<br />
Gerät zu entfernen (also zu löschen), und neu suchen zu lassen.<br />
Das <strong>Babyface</strong> ist Class Compliant. Daher benutzt es keinen eigenen MIDI-Treiber, sondern<br />
wird von OS X als MIDI-Interface erkannt, und automatisch mit dem in OS X enthaltenen MIDI-<br />
Treiber betrieben.<br />
17.3 Zugriffsrechte reparieren<br />
Die Reparatur der Zugriffsrechte kann Probleme mit dem Installationsprozess beseitigen – und<br />
auch viele andere. Dazu wird über Dienstprogramme das Festplatten-Dienstprogramm gestartet.<br />
Markieren Sie links ihr Boot-Volume beziehungsweise ihre Systemplatte. Rechts unter<br />
Erste Hilfe lassen sich nun die Zugriffsrechte sowohl prüfen als auch reparieren.<br />
17.4 Unterstützte Samplefrequenzen<br />
<strong>RME</strong>s Mac OS X Treiber stellt grundsätzlich alle Samplefrequenzen bereit, die die jeweilige<br />
Hardware unterstützt. Dazu gehören neben 32 kHz und 64 kHz auch 128 kHz, 176.4 kHz und<br />
192 kHz.<br />
Allerdings stellen nicht alle Programme auch alle möglichen Samplefrequenzen zur Verfügung.<br />
Die tatsächlichen Möglichkeiten der Hardware können bequem in der Audio-MIDI Konfiguration<br />
überprüft werden. Wählen Sie unter Audio-Geräte im Bereich Eigenschaften für: das <strong>Babyface</strong><br />
aus. Ein Klick auf Format öffnet ein Dropdown-Menü, welches alle verfügbaren Samplefrequenzen<br />
auflistet.<br />
34<br />
<strong>Bedienungsanleitung</strong> <strong>Babyface</strong> © <strong>RME</strong>
17.5 Anzahl der Kanäle mit Core Audio<br />
Bei einer Samplefrequenz von 88.2 oder 96 kHz arbeitet der ADAT optical Ein- und Ausgang im<br />
S/MUX Verfahren. Es stehen dann nur noch 4 ASIO ADAT Kanäle zur Verfügung.<br />
Bei 176,4 oder 192 kHz arbeitet der ADAT optical Ein- und Ausgang im S/MUX4 Verfahren. Es<br />
stehen dann nur noch 2 ASIO ADAT Kanäle zur Verfügung.<br />
Änderungen der Anzahl der Core Audio-Kanäle sind ohne einen Neustart des Rechners nicht<br />
ohne weiteres möglich. Wechselt das <strong>Babyface</strong> in den Double Speed (88,2/96 kHz) oder Quad<br />
Speed Modus (176,4/192 kHz) bleiben die Core Audio-Kanäle alle erhalten, sind jedoch teilweise<br />
inaktiv.<br />
Single Speed Double Speed Quad Speed<br />
<strong>Babyface</strong> Analog 1 bis 4 <strong>Babyface</strong> Analog 1 bis 4 <strong>Babyface</strong> Analog 1 bis 4<br />
<strong>Babyface</strong> AS 1 bis 2 <strong>Babyface</strong> AS 1 bis 2 <strong>Babyface</strong> AS 1 bis 2<br />
<strong>Babyface</strong> ADAT 3 bis 4 <strong>Babyface</strong> ADAT 3 bis 4 <strong>Babyface</strong> ADAT 3 bis 4<br />
<strong>Babyface</strong> ADAT 5 bis 6 <strong>Babyface</strong> ADAT 5 bis 6 <strong>Babyface</strong> ADAT 5 bis 6<br />
<strong>Babyface</strong> ADAT 7 bis 8 <strong>Babyface</strong> ADAT 7 bis 8 <strong>Babyface</strong> ADAT 7 bis 8<br />
17.6 Diverses<br />
Der Treiber des <strong>Babyface</strong> erfordert mindestens Mac OS 10.5, da spezielle USB-Funktionen<br />
verwendet werden, die in älteren Versionen des OS nicht enthalten sind.<br />
Über >Systemeinstellungen/ Audio-MIDI-Konfiguration< kann die Audiohardware im System<br />
in gewissen Grenzen konfiguriert werden. Programme, die keine Karten- und/oder Kanalauswahl<br />
unterstützen, verwenden das hier als Standard-Input und Standard-Output gewählte<br />
Gerät (Soundstudio, Mplayer, Amplitube etc.).<br />
Im unteren Teil des Fensters lassen sich die Eigenschaften der Audiohardware anzeigen und<br />
verändern. Auf der Aufnahmeseite sind keine Einstellungen möglich. Programme, die keine<br />
Kanalauswahl unterstützen, verwenden immer die Kanäle 1/2, also das erste Eingangspaar.<br />
Um andere Eingänge nutzen zu können hilft folgender Workaround per TotalMix: gewünschtes<br />
Eingangssignal auf Ausgangskanal 1/2 routen. In den Channel Settings von Ausgang 1/2 Loopback<br />
aktivieren. Ergebnis: Das gewünschte Eingangsignal liegt jetzt unverzögert am Eingang<br />
Kanal 1/2 an.<br />
Über Lautsprecher konfigurieren lässt sich die Wiedergabe auf jeden beliebigen Kanal routen.<br />
Selbst die Zuordnung von Mehrkanalwiedergabe (Surround, DVD Player) ist möglich.<br />
<strong>Bedienungsanleitung</strong> <strong>Babyface</strong> © <strong>RME</strong> 35
18. Betrieb mehrerer <strong>Babyface</strong>s<br />
OS X erlaubt die Verwendung von mehr als einem Audiogerät und deren gleichzeitige Nutzung<br />
in einem Programm. Dies geschieht über die Funktion Aggregate Devices, mit dem sich mehrere<br />
Geräte zu einem zusammenfassen lassen. Dabei müssen alle Geräte synchron arbeiten,<br />
also per digitalem Eingangssignal mit synchronen Signalen versorgt werden.<br />
• Wenn eines der <strong>Babyface</strong>s im Clock Mode Master arbeitet, müssen die anderen im Mode<br />
Slave arbeiten, und vom Master-Gerät per ADAT oder SPDIF gesynct werden. Im Settingsdialog<br />
sind die Clock-Modi der einzelnen Geräte korrekt zu konfigurieren.<br />
• Wenn die Geräte synchron mit Clock versorgt werden (also im Settingsdialog alle Sync<br />
zeigen), ist ein störungsfreier Betrieb mit allen Kanälen gleichzeitig möglich.<br />
Hinweis: TotalMix befindet sich in der Hardware des jeweiligen <strong>Babyface</strong>. Die bis zu drei Mischer<br />
sind daher getrennt, können direkt keine Daten austauschen, und daher auch nicht als<br />
ein gemeinsamer Mischer über alle Kanäle genutzt werden.<br />
In der Praxis ist ein Mehrgerätebetrieb mit dem <strong>Babyface</strong> nicht sinnvoll, da zur Synchronisation<br />
zwingend der optische I/O benutzt werden muss, und damit das Gerät mehr Kanäle verliert als<br />
es durch ein zweites gewinnt. Sinnvoll ist dagegen der Anschluss eines externen 8-Kanal<br />
Wandlers an dem ADAT I/O eines <strong>Babyface</strong>, was volle 8 Kanäle Aufnahme und 8 Kanäle Wiedergabe<br />
hinzufügt.<br />
19. DIGICheck Mac<br />
DIGICheck ist ein weltweit einmaliges Utility für Tests, Messungen und Analyse des digitalen<br />
Audio-Datenstroms. Die Software ist größtenteils selbsterklärend, enthält aber trotzdem eine<br />
ausführliche Online-Hilfe. DIGICheck 0.65 arbeitet parallel zu jeglicher Software und kann derzeit<br />
alle Eingangsdaten anzeigen. DIGICheck bietet aktuell folgende Funktionen:<br />
• Level Meter. Hoch präzise, 24 Bit Auflösung, 2/10/28 Kanäle. Anwendungsbeispiele: Spitzen-Pegelmessung,<br />
RMS-Pegelmessung, Over-Erkennung, Messung des Korrelationsgrades<br />
(Phase), Messung von Dynamik/Rauschspannungsabständen, Darstellung der Differenz<br />
RMS/Peak (Lautheit), Langzeit Spitzenwerterfassung. Input Check. Oversampling Mode für<br />
Pegel höher als 0 dBFS. Ausrichtung Vertikal oder Horizontal. Slow RMS und RLB Weighting<br />
Filter. K-system kompatibel.<br />
• Hardware Level Meter für Input, Playback und Output. Amtliche Level Meter frei konfigurierbar,<br />
dabei praktisch ohne CPU-Last, da vom <strong>Babyface</strong> berechnet.<br />
• Spectral Analyser. Weltweit einmalige 10-, 20- oder 30-Band Darstellung in analoger Bandpass-Filter<br />
Technologie. 192 kHz-fähig!<br />
• Vector Audio Scope. Weltweit einmaliges Phasenmessgerät mit dem typischen Nachleuchten<br />
einer Oszilloskop-Röhre, integriertem Korrelationsgradmesser und Level Meter.<br />
• Totalyser. Spectral Analyser und Vector Audio Scope in einem Fenster.<br />
• Surround Audio Scope. Professionelles Surround Level Meter mit erweiterter Korrelations-<br />
Analyse, ITU Weighting und ITU Summenmeter.<br />
• ITU1770/EBU R128 Meter. Für standardisierte Lautheits-Messungen.<br />
• Bit Statistics & Noise. Zeigt die tatsächliche Bit Auflösung, sowie Fehler und DC. Integrierte<br />
Signal to Noise Messung in dB und dBA, sowie DC-Messung.<br />
• Komplett Multiclient. Öffnen Sie so viele Messfenster jeglicher Messfunktion auf jeglichen<br />
Kanälen wie Sie wollen!<br />
Zur Installation wechseln Sie in das Verzeichnis \DIGICheck auf der <strong>RME</strong> Treiber-CD und starten<br />
das Installationsprogramm. Folgen Sie den Anweisungen am Bildschirm.<br />
DIGICheck wird ständig erweitert. Die neueste Version befindet sich immer auf unserer Website<br />
www.rme-audio.de, Sektion Downloads / DIGICheck.<br />
36<br />
<strong>Bedienungsanleitung</strong> <strong>Babyface</strong> © <strong>RME</strong>
20. Hotline – Probleme - Lösungen<br />
Neueste Informationen finden Sie auf unserer Website www.rme-audio.de, Abteilung FAQ, neueste<br />
Ergänzungen.<br />
Karte und Treiber ordnungsgemäß installiert, jedoch keine Wiedergabe möglich:<br />
• Ist <strong>Babyface</strong> im System Profiler gelistet? (Vendor ID 2613)<br />
• Ist <strong>Babyface</strong> als aktuelles Wiedergabegerät in der abspielenden Software gewählt?<br />
Die 8 ADAT-Kanäle erscheinen nicht am optischen Ausgang<br />
• Der optische Ausgang wurde auf 'SPDIF' geschaltet. Wie im Blockschaltbild zu sehen existieren<br />
nach wie vor alle Kanäle und Zuordnungen, jedoch ist der optische Sender von ADAT<br />
abgeklemmt. Sie können die ADAT Playback Kanäle trotzdem nutzen, indem Sie sie in TotalMix<br />
auf andere Ausgänge routen oder mischen.<br />
Die Wiedergabe funktioniert, aber die Aufnahme nicht<br />
• Überprüfen Sie, ob ein gültiges Eingangssignal vorhanden ist. In diesem Fall erfolgt eine<br />
Anzeige der aktuellen Samplefrequenz im Settingsdialog.<br />
• Überprüfen Sie, ob das <strong>Babyface</strong> als aufnehmendes Gerät in der Software eingestellt ist.<br />
• Überprüfen Sie, ob die Einstellung der Samplefrequenz in der Software (Aufnahme-<br />
Eigenschaften oder ähnliches) mit der des anliegenden Signales übereinstimmt.<br />
• Überprüfen Sie, ob es sich um eine Schleifenverkabelung handelt, die Karte also auf Clock<br />
Mode Internal zu schalten ist.<br />
Die Aufnahme oder Wiedergabe ist mit Knistern gestört<br />
• Erhöhen Sie die Anzahl und Größe der Buffer in der der Software.<br />
• Benutzen Sie andere Kabel (coaxial oder optisch) um Defekte derselben auszuschließen.<br />
• Überprüfen Sie, ob es sich um eine Schleifenverkabelung handelt, die Karte also auf Clock<br />
Mode Internal zu schalten ist.<br />
Mögliche Ursachen für ein nicht funktionierendes <strong>Babyface</strong><br />
• Das USB-Kabel ist gar nicht oder nicht korrekt eingesteckt<br />
• Nicht genug Strom – spezielles USB Dual-Kabel verwenden<br />
Treiberinstallation und Settingsdialog/TotalMix funktionieren, aber eine Wiedergabe oder Aufnahme<br />
ist nicht möglich<br />
• Aufnahme/Wiedergabe stellen höhere Ansprüche an die USB-Kommunikation als reine Erkennung<br />
und Steuerung des Gerätes. Fehlerhafte USB-Kabel mit leicht eingeschränkter<br />
Übertragungsbandbreite können daher ein solches Fehlerbild verursachen.<br />
<strong>Bedienungsanleitung</strong> <strong>Babyface</strong> © <strong>RME</strong> 37
38<br />
<strong>Bedienungsanleitung</strong> <strong>Babyface</strong> © <strong>RME</strong>
<strong>Bedienungsanleitung</strong><br />
<strong>Babyface</strong><br />
TotalMix FX<br />
<strong>Bedienungsanleitung</strong> <strong>Babyface</strong> © <strong>RME</strong> 39
21. TotalMix: Routing und Monitoring<br />
21.1 Überblick<br />
Das <strong>Babyface</strong> besitzt einen leistungsfähigen digitalen Echtzeit-Mischer, den <strong>Babyface</strong> Mixer. Er<br />
basiert auf <strong>RME</strong>s einzigartiger, Samplefrequenz-unabhängiger TotalMix Technologie. Dank ihr<br />
können quasi beliebige Misch- und Routingvorgänge mit allen Eingängen und Wiedergabekanälen<br />
auf beliebigen Hardwareausgängen stattfinden. In TotalMix FX kommen dazu noch 3-<br />
Band parametrischer Equalizer, Low Cut, Echo und Reverb.<br />
Typische Anwendungsfälle für TotalMix sind:<br />
• Erstellen von verzögerungsfreien Submixen (Kopfhörermischungen). Im <strong>Babyface</strong> lassen<br />
sich bis zu 6 vollkommen unabhänge Stereo-Submixes erstellen. Bei einem analogen<br />
Mischpult entspräche dies 12 Aux Sends.<br />
• Beliebiges Routen der Ein- und Ausgänge (freie Verwendbarkeit, Patchbay-Funktion).<br />
• Verteilen eines Signales auf mehrere Ausgänge gleichzeitig. TotalMix bietet State-of-the-Art<br />
Splitter- und Verteilfunktionen.<br />
• Gleichzeitige Wiedergabe verschiedener Programme über nur einen Stereoausgang. Dank<br />
ASIO Multiclient Treiber können mehrere Programme gleichzeitig genutzt werden, allerdings<br />
nur auf verschiedenen Wiedergabekanälen. TotalMix erlaubt es, diese auf beispielsweise<br />
nur einem Stereoausgang zusammenzumischen und abzuhören.<br />
• Mischen des Eingangssignales zum Playbacksignal (vollständiges ASIO Direct Monitoring).<br />
<strong>RME</strong> ist nicht nur der Pionier in Sachen ADM, sondern bietet auch die vollständigste Umsetzung<br />
der ADM-Funktionen.<br />
• Integration externer Geräte. TotalMix erlaubt ein Einschleifen externer Effektgeräte, im Wiedergabe-<br />
und im Aufnahmeweg. Je nach Anwendung entspricht dies einer Insert oder Effekt-Send<br />
und Effekt-Return Funktionalität, um beispielsweise beim Echtzeitmonitoring dem<br />
Gesang etwas Hall hinzuzufügen.<br />
Jeder Eingangskanal, Wiedergabekanal und Hardwareausgang besitzt ein in Hardware berechnetes<br />
Peak und RMS Level Meter. Diese Pegelanzeigen sind besonders hilfreich, da sie<br />
auf einen Blick erkennen lassen, wo derzeit Signale vorhanden sind, und wohin sie geroutet<br />
werden.<br />
Zum Verständnis des TotalMix Mischers sind folgende Dinge wichtig zu wissen:<br />
• Wie das Blockschaltbild (nächste Seite) zeigt, bleibt das Record-Signal normalerweise unbeeinflusst.<br />
TotalMix befindet sich also nicht im Aufnahmeweg, und verändert weder den digitalen<br />
Eingangspegel noch die aufzunehmenden Audiodaten (Ausnahmen: EQ for Record<br />
und Loopback Modus).<br />
• Das Hardware-Eingangssignal kann beliebig oft mit unterschiedlichen Pegeln weitergeleitet<br />
werden. Dies ist ein großer Unterschied zur Bus- und Mix-Struktur herkömmlicher Mischpulte,<br />
bei denen der Kanalfader immer den Pegel für alle Routingziele gleichzeitig verändert.<br />
• Die Levelmeter von Eingängen und Playback-Kanälen sind Pre-Fader angeordnet, um erkennen<br />
zu können, wo ein Signal anliegt. Die Level Meter der Hardwareausgabe sind dagegen<br />
Post-Fader angeordnet, um erkennen zu können, mit welchem tatsächlichen Pegel ein<br />
Signal ausgegeben wird.<br />
40<br />
<strong>Bedienungsanleitung</strong> <strong>Babyface</strong> © <strong>RME</strong>
<strong>Bedienungsanleitung</strong> <strong>Babyface</strong> © <strong>RME</strong> 41
21.2 Die Oberfläche<br />
Das optische Design von TotalMix resultiert aus der Fähigkeit, Hardwareeingänge und Software-Playbackkanäle<br />
auf beliebige Hardwareausgänge routen zu können. Das <strong>Babyface</strong> hat 10<br />
Kanäle Eingänge, 12 Kanäle Software-Playback, und 12 Kanäle Hardwareausgänge:<br />
TotalMix kann in der obigen Ansicht (View Options 2 Rows) platzsparend arbeiten. Default ist<br />
jedoch eine vertikale Anordnung wie bei einer Inline-Konsole, wobei die Reihe Software Playback<br />
dem Tape Return eines realen Mischpultes entspricht:<br />
• Obere Reihe: Eingänge der Hardware. Der angezeigte Pegel ist der des Eingangssignals,<br />
also Fader-unabhängig. Mittels Fader und Routingfenster kann jeder Eingangskanal beliebig<br />
auf jeden Hardwareausgang (dritte Reihe) geroutet und gemischt werden.<br />
• Mittlere Reihe: Playback-Kanäle (Wiedergabespuren der Audio-Software). Mittels Fader und<br />
Routingfenster kann jeder Playbackkanal beliebig auf jeden Hardwareausgang (dritte Reihe)<br />
geroutet und gemischt werden.<br />
• Untere Reihe: Hardwareausgänge. Hier kann der Pegel des ausgegebenen Signals verändert<br />
werden. Dies kann die Lautstärke angeschlossener Lautsprecher sein, aber der Ausgangspegel<br />
der Submixe.<br />
Bedienung im Modus Submix View (Deafult): Auf den Hardwareausgang klicken an dem ein<br />
Signal erscheinen soll. Dieser Kanal wird dadurch heller dargestellt, er ist als aktueller Submix<br />
selektiert. Nun die Fader aller Quellen – Eingänge wie Playback-Kanäle – hochziehen, die an<br />
dem Submix-Ausgang erscheinen sollen.<br />
Die folgenden Kapitel erläutern Schritt für Schritt alle Funktionen der Oberfläche.<br />
42<br />
<strong>Bedienungsanleitung</strong> <strong>Babyface</strong> © <strong>RME</strong>
21.3 Die Kanäle<br />
Ein Kanalzug kann einen Mono- oder Stereokanal enthalten. Die Darstellung wird in den Kanal-<br />
Settings umgeschaltet. Hardware Outputs sind immer Stereo.<br />
Kanalname. Das Namensfeld ist die bevorzugte Stelle, um einen Kanal per Mausklick zu selektieren.<br />
Per Doppelklick öffnet sich ein Dialog zur Eingabe eines alternativen Namens. Der originale<br />
Name erscheint bei Aktivierung der Option O-Names in den View Options.<br />
Panorama. Routet das Eingangssignal beliebig auf das linke und rechte<br />
Routingziel (unteres Label, siehe unten). Die Absenkung in Mittenstellung beträgt<br />
-3 dB.<br />
Mute und Solo. Eingänge und Playbackkanäle sind jeweils mit einem Mute und<br />
Solo-Taster ausgestattet.<br />
Numerische Pegelanzeige. Zeigt den aktuellen Pegel in RMS oder Peak. OVR<br />
bedeutet Overload (Übersteuerung). Die Umschaltung der Anzeige von Peak<br />
oder RMS erfolgt in den View Options.<br />
Levelmeter. Das Meter zeigt sowohl Peak (Zero Attack, 1 Sample reicht zur<br />
Anzeige der Vollaussteuerung) in Form eines Striches, als auch mathematisch<br />
korrekten RMS als Balken. Die Anzeige RMS ist mit einer relativ langsamen<br />
Zeitkonstante versehen, so dass sie recht gut die durchschnittliche Lautstärke<br />
darstellt. Over erscheinen rot am oberen Ende des Meters. Über F2<br />
(Preferences) ist sowohl die Peak Hold Time, die Over-Erkennung als auch der<br />
RMS-Bezugswert einstellbar.<br />
Fader. Bestimmt den Pegel des gerouteten Signals zum aktuellen Routingziel (unteres Label).<br />
Bitte beachten Sie, dass dieser Fader nicht der Fader des jeweiligen Kanals ist, sondern immer<br />
nur der Fader des aktuellen Routings. Verglichen mit einem herkömmlichen Mischpult besitzt<br />
TotalMix keinen Kanalfader, sondern nur Aux-Sends, und zwar so viele wie es Hardwareausgänge<br />
gibt. Dadurch kann TotalMix auch so viele unterschiedliche Submixes erstellen wie es<br />
Hardwareausgänge gibt. Dieses Konzept wird besonders in der Submix View deutlich, doch<br />
dazu später mehr.<br />
Unterhalb des Faders wird der Gain entsprechend der Faderstellung eingeblendet. Der Fader<br />
lässt sich:<br />
� per Maus mit gedrückter linker Maustaste ziehen<br />
� mit dem Mausrad verschieben<br />
� per Doppelklick auf 0 dB und −∞ setzen. Gleiches<br />
passiert mit einfachem Klick bei gedrückter Strg-Taste.<br />
� bei gedrückter Umschalt-Taste im Fein-Modus mit der<br />
Maus und dem Mausrad verstellen<br />
Ein Klick auf den Fader mit gedrückter Umschalt-Taste fügt<br />
ihn der temporären Fadergruppe hinzu. Alle nunmehr<br />
gelben Fader sind gekoppelt, und bewegen sich relativ<br />
zueinander gemeinsam. Die temporäre Fadergruppe wird<br />
durch Klick auf das F-Symbol rechts oben im Fenster<br />
gelöscht.<br />
Mit dem Pfeilsymbol lässt sich ein Kanal horizontal verkleinern, so dass nur noch die Level<br />
Meter zu sehen sind. Ein Mausklick bei gedrückter Strg-Taste führt zum Ein- und Ausklappen<br />
aller weiter rechts befindlichen Kanäle.<br />
<strong>Bedienungsanleitung</strong> <strong>Babyface</strong> © <strong>RME</strong> 43
Das unterste Feld zeigt das aktuelle Routingziel. Per Mausklick<br />
öffnet sich das Routingfenster zur Auswahl eines Routingziels. Alle<br />
derzeit für diesen Kanal aktiven Routings sind mit vorangestellten<br />
Pfeilen markiert, der aktuelle erscheint in fetter Schrift.<br />
Ein Pfeil erscheint erst mit aktivem Routing. Ein Routing gilt erst dann<br />
als aktiv wenn auch Audiodaten gesendet werden. Solange der Fader<br />
auf −∞ steht, ist das aktuelle Routing zwar in fetter Schrift zu sehen,<br />
aber noch ohne vorangestellten Pfeil.<br />
Trim Gain. Nach Klick auf den Doppelpfeil sind alle Fader des Kanals synchronisiert. Statt nur<br />
ein einzelnes Routing zu verändern wirkt der Fader auf alle aktiven Routings des Kanals. Für<br />
eine bessere Übersicht werden die derzeit nicht sichtbaren Fader als orangene Dreiecke links<br />
neben der Faderbahn angezeigt. Beim Bewegen des Faders bewegen sich die Dreiecke mit,<br />
entsprechend der veränderten Stellung der Fader.<br />
Der Faderknopf wird auf den aktuell höchsten Gainwert aller Routings gesetzt, um eine bestmögliche<br />
Einstellbarkeit zu gewährleisten. Dies ist jedoch nicht unbedingt das aktuelle Routing.<br />
Der Gain (die Position des Faderknopfes) des aktuell aktiven Routings (also des in der dritten<br />
Reihe ausgewählten Submixes) wird als weißes Dreieck angezeigt.<br />
Hintergrund: TotalMix hat keinen festen Kanalfader, sondern besteht beim<br />
<strong>Babyface</strong> aus 6 Stereo Aux Sends, die jeweils als einziger Fader abwechselnd im<br />
Kanalzug dargestellt werden. Durch die vielen Aux Send sind mehrere, dabei<br />
vollkommen unabhängige Routings möglich.<br />
In manchen Fällen ist es jedoch notwendig, die Gain-Verstellung dieser Routings<br />
zu synchronisieren. Ein Beispiel ist die Post-Fader Funktionalität, bei der eine<br />
Änderung der Lautstärke des Sängers parallel mit der Änderung des zum<br />
Hallgerät geführten Signals erfolgen soll, damit sich der Hallanteil relativ nicht<br />
ändert. Ein anderes Beispiel ist das auf mehrere Submixe, also Ausgänge,<br />
geroutete Signal einer Gitarre, die im Solo plötzlich viel zu laut wird, und deshalb<br />
auf allen Ausgängen gleichzeitig in der Lautstärke reduziert werden soll. Nach<br />
Klick auf den Trim-Knopf ist dies einfach und übersichtlich möglich.<br />
Da sich bei aktiviertem Trim-Knopf die Gains aller Routings eines Kanals<br />
gleichzeitig ändern, bewirkt dieser Modus im Grunde das Gleiche wie ein Trim-Poti<br />
im Eingangskanal, der das Signal schon vor dem Mischpult reduziert oder<br />
verstärkt. Daher die Namensgebung dieser Funktion.<br />
In den View Options / Routing lässt sich Trim Gains global für alle Kanäle ein- und ausschalten.<br />
Der globale Trim-Modus ist beispielweise bei einem Einsatz als Live-Mischpult empfehlenswert.<br />
44<br />
<strong>Bedienungsanleitung</strong> <strong>Babyface</strong> © <strong>RME</strong>
Ein Klick auf das Schraubenschlüsselsymbol öffnet die Settings. Darin befinden sich je nach<br />
Kanal unterschiedliche Elemente. So existiert die Option Inst nur im Eingangskanal 2, und die<br />
ADAT-Kanäle bieten keine Option zur Einschaltung der Phantomspeisung.<br />
Stereo. Schaltet den Kanal in den Mono- oder Stereo-Modus.<br />
48V. Aktiviert Phantomspeisung am jeweiligen Eingang. Dient zur<br />
Speisung hochwertiger Kondensatormikrofone. Diese Option sollte mit<br />
anderen Quellen deaktiviert bleiben, um Ausfälle durch<br />
Spannungsspitzen zu vermeiden.<br />
Inst. Schaltet Eingang 2 von XLR (Breakoutkabel) auf die<br />
Klinkenbuchse am Gerät um.<br />
Gain. Verstärkungseinstellung der beiden analogen Eingänge. Der<br />
Drehknopf kann durch ziehen mit gedrückter Maustaste oder per<br />
Mausrad verstellt werden. Dies funktioniert auch bei Positionierung der<br />
Maus auf den beiden Gainanzeigen. Dabei ist der Gain im Stereo-Kanal<br />
einzeln für Links oder Rechts veränderbar.<br />
Width. Einstellung der Stereo-Basisbreite. 1.00 entspricht vollem<br />
Stereo, 0.00 Mono, -1.00 vertauschten Kanälen.<br />
FX Send. Bestimmt den Pegel des zum FX-Bus gesendeten Signals, der Echo und Hall zugeführt<br />
wird. Die Einstellung ist auch bei geschlossenen Settings sichtbar, da Drehknopf und kleiner<br />
Fader immer synchron bleiben. Um diese Funktion möglichst praxisgerecht arbeiten zu<br />
lassen, ist FX Send an den höchsten aktuellen Submix gekoppelt, und imitiert damit die Aux<br />
Post Fader Funktionalität eines herkömmlichen Mischpultes. Beim Verschieben des großen<br />
Faders bewegen sich also kleiner Fader und Drehknopf mit. Auf diese Weise bleibt der Hallanteil<br />
im Monitoring immer in der gleichen Relation zum trockenen Signal.<br />
Der Pegel des zu den Effekten gesendeten Signals lässt sich auf den Level Metern FX In des<br />
FX-Fensters kontrollieren. Dieses erscheint nach Klick auf FX in den View Options.<br />
MS Proc. Aktiviert M/S-Processing im Stereo-Kanal. Monoanteile erscheinen auf dem linken<br />
Kanal, Stereoanteile auf dem rechten.<br />
Phase L. Invertiert die Phase des linken Kanals um 180°.<br />
Phase R. Invertiert die Phase des rechten Kanals um 180°.<br />
Hinweis: die Funktionen Width, MS Proc, Phase L und Phase R wirken<br />
auf alle Routings des jeweiligen Kanals.<br />
Die Settings der Hardwareausgänge weisen neben Stereo/Mono, Phase<br />
L und Phase R noch weitere Optionen auf:<br />
FX Return. Das Effektsignal (Echo und Hall) wird über das Tandem<br />
kleiner Fader/Drehknopf dem jeweiligen Hardwareausgang zugemischt.<br />
Loopback. Sendet die Ausgangsdaten an den Treiber als<br />
Aufnahmedaten. Der entsprechende Submix kann dadurch<br />
aufgenommen werden. Der Hardwareeingang dieses Kanals sendet<br />
seine Daten nur noch an TotalMix, nicht mehr zur Aufnahmesoftware.<br />
Ein weiterer Unterschied zu den Eingangs- und Playback-Kanälen ist der Taster Cue statt Solo.<br />
Ein Klick auf Cue schaltet den entsprechenden Hardware Output auf den Main Out. Damit lässt<br />
sich jeder Hardwareausgang auch über den eigentlichen Monitorausgang bequem kontrollieren<br />
und abhören. Über die Option Assign / Cue to in der Control Room Sektion kann Cue auch<br />
einen beliebigen Phones-Ausgang benutzen.<br />
<strong>Bedienungsanleitung</strong> <strong>Babyface</strong> © <strong>RME</strong> 45
Ein Klick auf EQ öffnet den Equalizer. Er ist in allen Eingangs- und Ausgangskanälen verfügbar,<br />
und wirkt auf alle Routings des jeweiligen Kanals (Pre-Fader). Das Fenster beinhaltet einen<br />
einzeln schaltbaren und konfigurierbaren Low Cut, und einen 3-fach parametrischen Equalizer.<br />
Lo Cut. Wird über den Button Lo Cut aktiviert. Die Flankensteilheit des Hochpasses ist einstellbar<br />
zwischen 6, 12, 18 und 24 dB pro Oktave. Die Grenzfrequenz (-3 dB) ist einstellbar zwischen<br />
20 Hz und 500 Hz.<br />
EQ. Wird über den Button EQ aktiviert.<br />
Type. Band 1 und 3 können im Modus Peak (Glocke) oder<br />
Shelf (Kuhschwanz) betrieben werden. Das mittlere Band<br />
steht fest auf Peak. Band 3 kann auch als Hi Cut (Low Pass<br />
Filter) arbeiten - besonders nützlich für LFE und Subwoofer.<br />
Gain. All drei Bänder können ihre Verstärkung von +20 dB<br />
bis -20 dB ändern.<br />
Freq. Die Grundfrequenz der Filter ist einstellbar von 20 Hz<br />
bis 20 kHz. Im Modus Peak handelt es sich um die<br />
Mittenfrequenz des Filters, im Modus Shelf um die<br />
Grenzfrequenz (-3 dB).<br />
Q. Die Güte der Filter ist von 0.7 (breiter Bereich) bis 5.0<br />
(sehr schmalbandig) einstellbar.<br />
Die Frequenzganggrafik zeigt übersichtlich und präzise die Auswirkungen der Filter. Wenn sich<br />
Filter überlappen beeinflussen sie sich gegenseitig. Dies lässt sich ausnutzen um mehr als 20<br />
dB Beeinflussung zu erreichen, oder schwierige Frequenzgangkorrekturen zu erzeugen.<br />
Hinweis: TotalMix besitzt einen internen Headroom von 24 dB. Extreme Anhebungen mit mehrfacher<br />
Überlappung können daher zu einer internen Übersteuerung führen. Diese wird aber in<br />
jedem Fall über die Over-LED des Level Meters angezeigt.<br />
Preset. Einstellungen des Equalizers und des<br />
Low Cut lassen sich jederzeit speichern, laden<br />
und zwischen Kanälen kopieren. Ein Kick<br />
auf Preset öffnet ein Menü mit mehreren<br />
Unterpunkten:<br />
� Recall: Zuvor vom User gespeicherte<br />
Presets lassen sich hier auswählen und<br />
laden<br />
� Save to: Es stehen 16 Speicherplätze zur<br />
Verfügung (EQ Preset 1 bis 16)<br />
� Import: Lädt eine zuvor gespeicherte TM<br />
EQ Datei (.tmeq)<br />
� Export: Speichert den aktuellen Zustand<br />
als TM EQ Datei (.tmeq)<br />
� Factory: Enthält 14 Beispiele für den<br />
kreativen Umgang mit Low Cut und EQ<br />
� Reset: Reset des Low Cut und EQ auf minimale Beeinflussung (Gain 0 dB)<br />
� Rename: Die EQ Presets 1 bis 16 können umbenannt werden. Die Änderung wird sowohl<br />
in der Recall- als auch der Save to-Liste sichtbar.<br />
46<br />
<strong>Bedienungsanleitung</strong> <strong>Babyface</strong> © <strong>RME</strong>
Hinweise zu den EQ Presets<br />
Kopieren zwischen Kanälen: Das EQ Preset Menü aller Kanäle ist identisch. Wird ein EQ per<br />
Save to auf einem der 16 Speicherplätze gespeichert, steht er damit auch in allen anderen Kanälen<br />
per Recall zur Verfügung.<br />
Kopieren zwischen Snapshots: Die Presets werden nicht in Snapshots gespeichert, und ändern<br />
sich damit auch nicht wenn ein anderer Snapshot geladen wird. Presets werden in<br />
Workspaces gespeichert und mit diesen geladen.<br />
Kopieren zwischen Workspaces: erfolgt über die Export- und Import-Funktion des Preset<br />
Menüs. Wichtige und nützliche Presets sollten immer auch als TM EQ Datei gesichert werden,<br />
so dass diese auch bei einem versehentlichen Überschreiben weiter zur Verfügung stehen.<br />
Factory Presets: Laden wie alle Presets immer die Einstellung von Low Cut und EQ gleichzeitig.<br />
Der aktuelle Zustand, also On/Off, wird jedoch nicht gespeichert oder aktiviert. Damit kann<br />
ein Preset jederzeit geladen werden, wird aber erst dann aktiv, wenn der Anwender den EQ<br />
und/oder LC bewusst einschaltet – außer beides war schon vor dem Laden eingeschaltet. Aus<br />
diesem Grund haben einige Factory Presets besondere Bezeichnungen. Telephone (LC+EQ)<br />
beispielsweise klingt erst richtig gut, wenn der LC zusätzlich zum EQ eingeschaltet wird, da der<br />
LC hier auf ungewöhnlich hohe 500 Hz Grenzfrequenz eingestellt ist.<br />
<strong>Bedienungsanleitung</strong> <strong>Babyface</strong> © <strong>RME</strong> 47
21.4 Sektion Control Room<br />
In der Sektion Control Room wird über das Menü Assign der<br />
Main Out definiert, über den im Studio abgehört wird. Für<br />
diesen Ausgang gelten dann automatisch die Funktionen<br />
Dim, Recall, Mono, Talkback, External In und Mute FX. Auch<br />
das Gerät verwendet diese Einstellung, der Taster Recall und<br />
Dim (Druck auf den Drehgeber) richten sich nach der hier<br />
erfolgten Zuordnung.<br />
Zusätzlich wird der Kanal von den Hardware Outputs in die<br />
Sektion Control Room verschoben, und mit dem Label Main<br />
versehen. Gleiches passiert bei Auswahl eines Main Out B<br />
oder der Phones. Der ursprüngliche Name ist über die<br />
Funktion O-Names in den View Options jederzeit sichtbar.<br />
Wenn Talkback aktiviert wurde erhalten Phones 1 und 2 ein<br />
spezielles Routing, und das in den Settings definierte Dim<br />
wird aktiv. Auch macht die Platzierung dieser Ausgänge<br />
neben dem Main Out die Ausgangssektion übersichtlicher.<br />
Dim. Die Lautstärke wird um den im Settingsdialog (F3) eingestellten Wert reduziert.<br />
Recall. Setzt den im Settingsdialog definierten Gain-Wert. Dieser kann auch durch das 2-<br />
Sekunden lange Drücken des Recall-Tasters am Gerät eingestellt werden.<br />
Speak. B. Schaltet die Wiedergabe von Main Out auf den Main Out B um. Per Link lassen sich<br />
die Fader der Kanäle Main und Speaker B koppeln. Über Options / Key Commands lässt sich<br />
die Umschaltung auf Speaker B auch mittels der Select-Taste des Gerätes durchführen.<br />
Mono. Mischt linken und rechten Kanal. Dient zur Prüfung der Mono-Kompatibilität.<br />
Talkback. Ein Klick auf diesen Knopf verringert die Lautstärke aller Signale auf den Phones um<br />
den im Preferences-Dialog eingestellten Wert. Gleichzeitig wird das Mikrofonsignal des Mikrofons<br />
im Regieraum (Kanal in Preferences definiert) zu den Phones gesendet. Der Pegel des<br />
Mikrofonsignals wird mit dem Fader des jeweiligen Kanals eingestellt.<br />
External Input. Schaltet das Main Monitoring vom Mix-Bus auf den in den Settings (F3) definierten<br />
Stereo-Eingang. Die relative Lautstärke wird dort über den Gain-Schieberegler eingestellt.<br />
Mute FX. Mutet Hall und Echo auf dem Main Out, um den Mix ohne Effekte abzuhören.<br />
Assign. Erlaubt die Definition des Main Out,<br />
Main Out B (Speaker B), und von bis zu zwei<br />
Kopfhörerausgängen. Die Auswahl ist auf AN<br />
1/ 2, AN 3/ 4 und AS 1/2 beschränkt, da bei<br />
192 kHz die anderen ADAT-Kanäle nicht<br />
mehr zur Verfügung stehen. Als Ausgang<br />
zum Abhören des Cue-Signals, normalerweise<br />
Main, stehen auch die Phones 1 und<br />
2 zur Verfügung.<br />
48<br />
<strong>Bedienungsanleitung</strong> <strong>Babyface</strong> © <strong>RME</strong>
21.5 Der Control Strip<br />
Der Control Strip auf der rechten Seite ist ein festes Element. Er vereint verschiedene Funktionen,<br />
die entweder global notwendig sind, oder ständig gebraucht werden, und daher nicht in<br />
einem Menü versteckt sein sollten.<br />
Deviceauswahl. Sind mehrere unterstütze Geräte im Computer aktiv kann<br />
hier zwischen diesen gewechselt werden.<br />
DSP Meter. Zeigt die Auslastung des DSP durch aktivierte EQs und Low<br />
Cuts. Der DSP des <strong>Babyface</strong> ist so entworfen dass eine Überlast nicht<br />
auftreten kann. Die Anzeige hat daher rein informativen Charakter.<br />
Undo / Redo. Mit dem unbegrenzten Undo und Redo lassen sich<br />
Veränderungen am Mix beliebig widerrufen und erneut ausführen.<br />
Undo/Redo erfasst jedoch keine Veränderungen an der Oberfläche<br />
(Fenstergröße, Position, Kanäle schmal/breit etc.), und auch keine<br />
Änderungen an den Presets. Das versehentliche Überschreiben eines EQ-<br />
Presets kann also nicht widerrufen werden.<br />
Undo/Redo arbeitet auch über Workspaces hinweg. Daher lässt sich eine<br />
vollkommen anders gestaltete Mixer-Ansicht per Workspace laden, und mit<br />
einem einmaligen Klick auf Undo der vorherige interne Mischerzustand<br />
zurückholen – die neue Mixer-Ansicht aber bleibt erhalten.<br />
Global Mute Solo Fader.<br />
Mute. Global Mute arbeitet quasi Pre-Fader, schaltet also alle derzeit aktivierten Routings des<br />
Kanals stumm. Sobald irgendein Mute-Taster gedrückt wird leuchtet im Control Strip der Mute<br />
Master Button auf. Mit ihm lassen sich alle aktivierten Mutes aus-, aber auch einschalten, also<br />
mehrere Mutes gemeinsam aktivieren/deaktivieren.<br />
Solo. Sobald ein Solo-Taster gedrückt wurde leuchtet im Schnellbedienfeld der Solo Master<br />
Button auf. Mit ihm lassen sich alle aktivierten Solos aus- und einschalten. Solo arbeitet wie von<br />
Mischpulten gewohnt als Solo-in-Place, quasi Post-Fader. Die für Mischpulte typische Einschränkung,<br />
dass Solo nur global oder nur auf dem Main Out arbeitet, gibt es in TotalMix nicht.<br />
Solo wird immer für den gerade aktiven Submix aktiviert.<br />
Fader. Der Klick auf einen Fader mit gedrückter Umschalt-Taste fügt ihn der temporären Fadergruppe<br />
hinzu. Alle nunmehr gelben Fader sind gekoppelt, und bewegen sich relativ zueinander<br />
gemeinsam. Die temporäre Fadergruppe wird durch Klick auf das F-Symbol gelöscht.<br />
<strong>Bedienungsanleitung</strong> <strong>Babyface</strong> © <strong>RME</strong> 49
View Options. Dieses Feld fasst verschiedene Funktionen zu Routing, den Level Metern und<br />
der Mixerdarstellung zusammen.<br />
Routing<br />
� Submix: Die Submix View (Default) ist die bevorzugte Ansicht und bietet<br />
schnellsten Überblick, Bedienung und Verständnis von TotalMix. Der<br />
Klick auf einen Kanalzug im Hardware Output selektiert den entsprechenden<br />
Submix, alle anderen Ausgänge erscheinen abgedunkelt.<br />
Gleichzeitig sind alle Routingfelder aller Kanäle auf diesen Kanal<br />
umgestellt. Mit Submix View ist es sehr einfach, für beliebige Ausgänge<br />
einen Submix zu erzeugen: Ausgangskanal wählen, Fader und Pans in<br />
der ersten und zweiten Reihe wie gewünscht einstellen – fertig.<br />
� Free: Nur für fortgeschrittene Anwender. Sie dient der gleichzeitigen<br />
Editierung mehrer Submixe, ohne zwischen diesen wechseln zu<br />
müssen. Hierbei wird nur mit dem Routingmenü der Input- und Playback-<br />
Kanäle gearbeitet, die dann unterschiedliche Routingziele anzeigen.<br />
� Trim Gains. Aktiviert die Trim-Buttons aller Kanäle gleichzeitig. Dadurch<br />
verhält sich TotalMix fast wie ein konventionelles, einfaches Mischpult.<br />
Jeder Fader wirkt auf alle aktiven Routings des Kanals gleichzeitig, so<br />
als wäre der Fader ein Trim-Poti im Hardwareeingang.<br />
Level Meter<br />
� Pre FX – Post FX. Schaltet alle Level Meter vor oder hinter die Effekte. Pegelveränderungen<br />
durch FX sind damit leicht kontrollierbar. Ausserdem lässt sich das Eingangssignal auf<br />
korrekte Aussteuerung überprüfen. Es empfiehlt sich Post FX als Standardeinstellung zu<br />
benutzen, denn das extreme Absenken eines Signals durch LC/EQ ist eher selten. Zudem<br />
sind die Over-Anzeigen aller Level Meter sowohl Pre- als auch Post verbunden.<br />
� RMS Level. Die numerische Anzeige in den Kanälen gibt wahlweise Peak oder RMS aus.<br />
Mixer Setup<br />
� 2 Rows. Schaltet die Mixeransicht auf 2 Reihen um. Hardware Inputs und Software Playbacks<br />
sind dann nebeneinander. Diese Ansicht spart viel Platz, besonders in der Höhe.<br />
� O-Names. Anzeige der originalen Namen der Kanäle falls diese vom Anwender geändert<br />
wurden.<br />
� FX. Öffnet das Fenster zur Einstellung der Effekte Hall und Echo.<br />
Weitere View Option - Channel Layout<br />
Um die Übersicht in TotalMix FX nicht zu verlieren lassen sich Kanäle verstecken. Kanäle können<br />
auch von der Funktion Remote Control ausgeschlossen werden. Unter Options / Channel<br />
Layout listet ein Dialogfenster den aktuellen Status aller I/Os. Nach Selektion von einem oder<br />
mehreren Kanälen stehen die Optionen rechts zur Verfügung:<br />
� Hide Channel in Mixer/Matrix. Die selektierten Kanäle sind nicht länger in TotalMix FX<br />
sichtbar, noch lassen sie sich per MIDI oder OSC fernsteuern.<br />
� Hide Channel in MIDI Remote 1. Die selektierten Kanäle sind für MIDI Remote unsichtbar<br />
(CC und Mackie Protocol).<br />
� Hide Channel in OSC Remote 1. Die selektierten Kanäle sind für die OSC Remote Control<br />
unsichtbar.<br />
50<br />
<strong>Bedienungsanleitung</strong> <strong>Babyface</strong> © <strong>RME</strong>
Im Mixer und der Matrix versteckte Kanäle sind voll funktionsfähig. Ein existierendes Routing/Mixing/FX<br />
Processing bleibt aktiv. Da der Kanal aber nicht mehr sichtbar ist sind seine Einstellungen<br />
nicht änderbar. Gleichzeitig werden versteckte Kanäle von der Liste fernsteuerbarer<br />
Kanäle entfernt, um zu verhindern, dass unbemerkt Änderungen stattfinden.<br />
Die aktive Option MIDI Remote 1 führt zu einer Entfernung von der Liste fernsteuerbarer Kanäle.<br />
Im 8-Kanal Block einer Mackie kompatiblen Remote werden diese dann übersprungen. Daher<br />
ist eine solche Remote nicht mehr an fortlaufende Kanalsetups gebunden. Beispielsweise<br />
lassen sich die Kanäle 1/ 2 und 5 bis 10 steuern, wenn Kanäle 3 und 4 versteckt sind.<br />
Das Gleiche gilt für OSC. Durch das Entfernen weniger wichtiger Kanäle in OSC lassen sich die<br />
wichtigen als ein Block auf der Remote konzentrieren.<br />
Der Dialog lässt sich<br />
direkt aus TotalMix<br />
aufrufen, durch einen<br />
rechten Mausklick auf<br />
einen Kanal. Dieser ist<br />
dann bereits zur<br />
schnelleren Einstellung<br />
vorselektiert.<br />
Die Reihen Inputs,<br />
Playbacks und Outputs<br />
haben jeweils eine<br />
eigene Seite, mit Zugriff<br />
über die Reiter oben.<br />
Active zeigt derzeit<br />
verfügbare Kanäle. Bei<br />
höheren Samplefrequenzen<br />
sind viele<br />
ADAT-Kanäle nicht<br />
länger verfügbar. In Use<br />
zeigt die derzeit im Mix<br />
verwendeten Kanäle.<br />
Im obigen Beispiel wurden die ADAT-Kanäle unsichtbar gemacht. Ist ADAT nicht in Benutzung<br />
kann man es so sehr einfach ganz aus TotalMix entfernen.<br />
Die Speicherung des Channel Layout erfolgt im Workspace. Stellen Sie daher sicher diesen<br />
zu speichern, bevor ein anderer Workspace geladen wird!<br />
Scroll Location Marker<br />
Ein weiteres Merkmal zur Verbesserung der Übersicht und der Arbeit mit TotalMix FX sind die<br />
Scroll Location Marker. Sie erscheinen automatisch, wenn die Kanäle horizontal nicht komplett<br />
in das aktuelle TotalMix FX Fenster passen. Auf der rechten Seite des Scrollbalkens jeder Reihe<br />
zu sehen, enthalten sie vier Elemente:<br />
� Pfeil nach links. Ein Klick mit der linken Maustaste scrollt die Kanäle ganz nach links, bzw.<br />
zum ersten Kanal.<br />
� 1. Marker Nummer 1. Zur gewünschten Position scrollen und mit der rechten Maustaste auf<br />
die 1 klicken. Ein Dialog mit genauen Informationen erscheint. Nach dem Speichern scrollt<br />
ein linker Mausklick die Kanäle an die zuvor gespeicherte Position.<br />
� 2. Marker Nummer 2. Siehe 1 für Details.<br />
� Pfeil nach rechts. Ein Klick mit der linken Maustaste scrollt die Kanäle ganz nach rechts<br />
bzw. zum letzten Kanal.<br />
Scroll Location Marker werden im Workspace gespeichert.<br />
<strong>Bedienungsanleitung</strong> <strong>Babyface</strong> © <strong>RME</strong> 51
Anwendungsbeispiele<br />
Ursprünglich als Navigationshilfe für die HDSPe MADI FX eingeführt (deren 196 Kanäle auf<br />
keinen Bildschirm passen), sind die Scroll Location Marker auch bei Geräten hilfreich, die deutlich<br />
weniger Kanäle besitzen.<br />
• Wenn das TotalMix FX Fenster absichtlich sehr klein gemacht wurde, so dass nur wenige<br />
Kanäle zu sehen sind.<br />
• Wenn einige oder alle EQ oder Dynamics Panels geöffnet wurden. Dann sind alle relevanten<br />
Einstellungen immer sichtbar, brauchen aber horizontal sehr viel Platz.<br />
Snapshots. Snapshots beinhalten alle Mixereinstellungen, aber keine grafischen Elemente wie<br />
Fensterposition, Fenstergröße, Anzahl geöffneter Fenster, sichtbare EQs oder Settings, Scrollzustände,<br />
Presets etc. Lediglich der Zustand breit/schmal der Kanäle wird mit erfasst. Der<br />
Snapshot wird zudem nur temporär gespeichert. Das Laden eines Workspace führt zum Verlust<br />
aller gespeicherten Snapshots, wenn diese nicht zuvor über ein Workspace gemeinsam gesichert,<br />
oder über File / Save Snapshot as einzeln gespeichert wurden. Über File / Load<br />
Snapshot lassen sich die Mixerzustände auch einzeln laden.<br />
Im Feld Snapshot lassen sich bis zu 8 verschiedene Mixe unter<br />
verschiedenen Namen ablegen. Per Klick auf einen der 8 Knöpfe wird der<br />
jeweilige Snapshot geladen. Ein Doppelklick auf das Namensfeld öffnet die<br />
Dialogbox Input Name zur Eingabe eines neuen Namens. Sobald sich der<br />
Mixzustand ändert blinkt der Knopf. Nach Klick auf Store blinken alle 8<br />
Knöpfe, wobei der letztmalig geladene, also die Grundlage des veränderten<br />
Zustandes, invertiert blinkt. Die Speicherung erfolgt durch Klick auf den<br />
gewünschten Knopf und damit Speicherplatz. Das Speichern kann durch<br />
nochmaligen Klick auf das blinkende Store abgebrochen werden.<br />
Das Feld Snapshots ist durch Klick auf den Pfeil in der Titelleiste einklappbar.<br />
Groups. Das Feld Groups stellt je 4 Speicherplätze für Fader-, Mute- und<br />
Solo-Gruppen zur Verfügung. Die Gruppen gelten pro Workspace, sind also<br />
in allen 8 Snapshots aktiv und verfügbar. Damit sind sie aber auch nach dem<br />
Laden eines neuen Workspace verloren, wenn sie nicht zuvor in einem<br />
solchen gespeichert wurden.<br />
Hinweis: Die Undo-Funktion hilft bei versehentlichem Überschreiben oder<br />
Löschen der Groups.<br />
TotalMix führt mittels Blinksignalen durch die Benutzung der Gruppenfunktion. Nach dem Klick<br />
auf Edit und Klick auf den gewünschten Speicherplatz werden alle für diese Gruppe gewünschten<br />
Funktionen aktiviert bzw. selektiert. Der Speichervorgang wird mit einem weiteren Klick auf<br />
Edit beendet.<br />
Bei der Erstellung einer Fadergruppe sollten keine Fader aufgenommen werden die auf oberem<br />
oder unterem Anschlag stehen, außer alle Fader der Gruppe sind so eingestellt.<br />
Die Mute-Gruppen arbeiten - anders als der globale Mute - ausschließlich für das aktuelle Routing.<br />
Damit kann es nicht passieren dass Signale ungewollt an allen Ausgängen gemutet werden.<br />
Stattdessen lassen sich Signale gezielt auf bestimmten Submixes per Knopfdruck ausblenden.<br />
Eine Solo-Gruppe arbeitet genau wie das globale Solo, Signale außerhalb des aktuellen Routings<br />
werden nicht beeinflusst.<br />
52<br />
<strong>Bedienungsanleitung</strong> <strong>Babyface</strong> © <strong>RME</strong>
21.6 Reverb und Echo<br />
Nach Klick auf FX in den View Options / Mixer Setup erscheint das Fenster Output FX. Hier<br />
werden alle Einstellungen für die Effekte Hall und Echo vorgenommen.<br />
Das <strong>Babyface</strong> führt die Berechungen aller EQs und Low Cuts über eine eigene DSP-Engine im<br />
FPGA durch, parallel zur DSP-Engine für TotalMix. Reverb und Echo werden dagegen auf der<br />
Host-CPU, also dem Computer, berechnet. Dies erfolgt auf aktuellen Computern mit kaum<br />
merklicher CPU-Last.<br />
Die Übertragung des Stereosignals FX Send zum Rechner und des<br />
Effektsignals FX Out zurück zum <strong>Babyface</strong> erfolgt über zwei unsichtbare<br />
ASIO-Kanäle. Die dadurch hinzugefügte Verzögerung (Latenz) ist für<br />
die hier bereitgestellten Effekte Hall und Echo ohne Bedeutung. Sie wird<br />
aber beispielsweise bei der Einstellung des Reverb PreDelay<br />
berücksichtigt. Der niedrigste einstellbare Wert hängt daher von der<br />
aktuellen Puffergröße ab (siehe Settingsdialog, Kapitel 8.1).<br />
Reverb. Wird über den Button On aktiviert.<br />
Type. Auswahl des Hall-Algorithmus. Zur Verfügung stehen<br />
� Rooms 1 - 4. Algorithmische Raumsimulation mit unterschiedlichen<br />
Klangcharakteren. Room 1 und 2 klingen trocken und klein, Raum 3<br />
und 4 brillant und etwas größer.<br />
� Envelope. Halleffekt in Multitap-Technik, mit der Möglichkeit den<br />
Lautstärkeverlauf (Hüllkurve) frei einzustellen.<br />
� Gated. Vereinfachte Version des Envelope-Halls für abgeschnittene<br />
Hall-Effekte.<br />
� Classic. Klassischer Rückkopplungs-Hall mit Comb-Filter, was<br />
sowohl den typischen Klang bewirkt als auch sehr lange Hallzeiten<br />
ermöglicht.<br />
Settings für Room 1 - 4<br />
PreDelay. Verzögerung des Hallsignals. Einstellbar von der aktuellen<br />
Puffergröße (wenige Millisekunden) bis zu 999 ms.<br />
Low Cut. Hochpass vor der Hallerzeugung, entfernt tieffrequente<br />
Signale die keine Hallerzeugung bewirken sollen. Einstellbar von 20 Hz<br />
bis 500 Hz.<br />
High Cut. Tiefpass nach der Hallerzeugung. Eine Reduzierung des Höhenanteils lässt Hallräume<br />
oft natürlicher klingen. Einstellbar von 5 kHz bis 20 kHz.<br />
Room Scale. Bestimmt die Größe des Raumes und verändert damit Dichte und Länge des<br />
Halleffektes. Einstellbar von 0.5 bis 2.0.<br />
Smooth. Weicht den Halleffekt auf, hat Auswirkungen auf Stereobreite, Dichte und Klangcharakter.<br />
Einstellbar von 0 bis 100.<br />
Width. Einstellung der Stereobreite des Hallsignals von 100 (Stereo) bis 0 (Mono.<br />
Volume. Einstellung des Pegels mit dem der Halleffekt auf den FX Return Bus gelangt.<br />
<strong>Bedienungsanleitung</strong> <strong>Babyface</strong> © <strong>RME</strong> 53
Spezielle Settings für Envelope und Gated<br />
Attack. Dauer des Lautstärkeanstiegs des Hallsignals. Auch Anstiegszeit. Einstellbar von 5 ms<br />
bis 400 ms.<br />
Hold. Dauer der gleichbleibenden Lautstärke des Hallsignals. Auch Haltezeit. Einstellbar von 5<br />
ms bis 400 ms.<br />
Release. Dauer des Lautstärkeabfalls des Hallsignals. Auch Abfallzeit. Einstellbar von 5 ms bis<br />
400 ms.<br />
Spezielle Settings für Classic<br />
Reverb Time. Einstellung der Halldauer für einen Lautstärkeabfall von 20 dB. Einstellbar von<br />
0.1 s bis 9.9 s.<br />
High Damp. Einstellung der Höhendämpfung über die Zeit für das Hallsignal. Prinzipiell ein<br />
Tiefpass, der Aufgrund des Funktionsprinzips des Classic-Hall sich etwas anders auswirkt.<br />
Einstellbar von 5 kHz bis 20 kHz.<br />
Echo. Wird über den Button On aktiviert.<br />
Type. Auswahl des Echo-Algorithmus. Zur Verfügung stehen:<br />
� Stereo Echo. Je ein getrennter Echogenerator auf rechtem und linkem Kanal. Damit folgt<br />
das Echo im Stereopanorama der Klangquelle.<br />
� Stereo Cross. Echogenerator auf linkem und rechtem Kanal mit gekreuzter Rückkopplung,<br />
die nur für die Stereoanteile gilt. Ist das Eingangssignal nur auf dem rechten oder linken<br />
Kanal vorhanden verhält sich Stereo Cross wie das Pong-Echo.<br />
� Pong Echo. Erzeugt ein zwischen linkem und rechtem Kanal hin und her springendes<br />
Echo, unabhängig vom zugeführten Quellsignal.<br />
Settings<br />
Delay Time. Einstellung der Verzögerungszeit für das erste Echo.<br />
Feedback. Rückkopplung zur Erzeugung weiterer Echos.<br />
Width. Einstellung der Stereobreite des Echosignals von 100 (Stereo) bis 0 (Mono).<br />
Volume. Einstellung des Pegels mit dem der Echoeffekt auf den FX Return Bus gelangt.<br />
54<br />
<strong>Bedienungsanleitung</strong> <strong>Babyface</strong> © <strong>RME</strong>
Preset. Einstellungen des Reverb und des Echo können jederzeit gespeichert und geladen<br />
werden. Ein Kick auf Preset öffnet ein Menü mit mehreren Unterpunkten:<br />
� Recall: Zuvor vom User gespeicherte<br />
Presets lassen sich hier auswählen und laden<br />
� Save to: Es stehen 16 Speicherplätze zur<br />
Verfügung (Reverb/Echo Preset 1 bis 16)<br />
� Import: Lädt eine zuvor gespeicherte TM<br />
FX Reverb Datei (.tmrv) oder eine TM FX<br />
Echo Datei (.tmeo)<br />
� Export: Speichert den aktuellen Zustand<br />
als TM FX Reverb Datei (.tmrv) oder als TM<br />
FX Echo Datei (.tmeo)<br />
� Factory: Enthält 10 Beispiele für die<br />
Konfiguration des Reverb<br />
� Reset: Reset des Reverb oder Echo<br />
� Rename: Die Presets 1 bis 16 können umbenannt werden. Die Änderung wird sowohl in<br />
der Recall- als auch der Save to-Liste sichtbar.<br />
<strong>Bedienungsanleitung</strong> <strong>Babyface</strong> © <strong>RME</strong> 55
21.7 Preferences<br />
Über das Menü Options oder direkt über F2 öffnet sich die Dialogbox Preferences.<br />
Level Meters<br />
� Full scale samples for OVR. Anzahl<br />
der Samples zum Auslösen der Over-<br />
Anzeige (1 bis 10).<br />
� Peak Hold Time. Haltezeit des<br />
Spitzenwertes. Einstellbar von 0.1 bis<br />
9.9 s.<br />
� RMS +3 dB. Korrigiert den RMS Wert<br />
um +3 dB, damit Vollaussteuerung<br />
sowohl bei Peak als auch bei RMS bei<br />
0 dBFS erfolgt.<br />
Mixer Views<br />
� FX Send follows highest Submix.<br />
Koppelt den FX Send Regler an den<br />
Kanalfader. Da TotalMix mehrere<br />
Routings pro Kanal unterstützt, muss<br />
definiert werden, welchem Fader (nur<br />
einer ist sichtbar) der FX Send folgt.<br />
Dies ist immer der mit der höchsten<br />
Faderstellung, also dem höchsten<br />
Gain.<br />
� Center Balance/Pan when changing<br />
Mono/Stereo. Beim Umschalten eines<br />
Stereo-Kanals in zwei Mono-Kanäle<br />
werden die Pans hart links/rechts<br />
gelegt. Diese Option stellt die Pans<br />
alternativ auf Mitte.<br />
� Disable double click fader action.<br />
Verhindert das unabsichtliche<br />
Verstellen der Fader, z.B. bei der<br />
Nutzung empfindlicher Touchpads.<br />
Dynamic Meters<br />
Vom <strong>Babyface</strong> nicht unterstützt, da diese Einstellungen zu den Effekten Compressor und Expander<br />
anderer <strong>RME</strong>-Geräte gehören.<br />
Snapshots<br />
� Do not load Main volume/balance. Die im Snapshot gespeicherten Werte für den Main<br />
Out werden nicht geladen, damit bleibt die aktuelle Einstellung unverändert.<br />
Device Handling<br />
Vom <strong>Babyface</strong> nicht unterstützt, da es weder internen Speicher noch eine Stand-Alone Funktionalität<br />
besitzt.<br />
Graphics<br />
� Use D2D (Change requires restart). Default: Aktiv. Lässt sich im Falle von Graphik-<br />
Inkompatibilitäten ausschalten, was aber eine höhere CPU-Last zur Folge hat.<br />
56<br />
<strong>Bedienungsanleitung</strong> <strong>Babyface</strong> © <strong>RME</strong>
21.8 Settings<br />
Über das Menü Options oder direkt über F3 öffnet sich die Dialogbox Settings.<br />
21.8.1 Mixer Page<br />
Auf der Mixer-Seite werden typische Mixer-Settings konfiguriert, wie Talkback-Quelle, Stärke<br />
des Dim während Talkback, die gespeicherte Monitorlautstärke oder der für die Funktion External<br />
Input benutzte Eingang.<br />
Talkback<br />
� Input. Auswahl des Eingangskanals<br />
über den das Talkback-Signal<br />
hereinkommt. Default: None.<br />
� Dim. Stärke der Abschwächung aller zu<br />
den Phones gehenden Signale in dB.<br />
Listenback<br />
� Input. Auswahl des Eingangskanals<br />
des Listenback-Signals (Mikrofon im<br />
Aufnahmeraum). Default: None.<br />
� Dim. Stärke der Abschwächung aller<br />
zum Main Out gehenden Signale in dB.<br />
Main Out<br />
� Recall. Benutzerdefinierte Abhörlautstärke,<br />
die mit dem Taster Recall am<br />
Gerät oder in TotalMix aktiviert wird.<br />
� Dim. Stärke der Abschwächung des<br />
Main Out in dB.<br />
� External Input. Auswahl des Stereo-<br />
Eingangs, welcher das Mix-Signal auf<br />
dem Main Out ersetzt wenn Ext. In<br />
aktiviert wurde. Die relative Lautstärke<br />
wird über den Schieberegler Gain eingestellt.<br />
<strong>Bedienungsanleitung</strong> <strong>Babyface</strong> © <strong>RME</strong> 57
21.8.2 MIDI Page<br />
Auf der MIDI-Seite befinden sich Einstellungen für MIDI Remote Control über CC Commands<br />
und das Mackie Control Protocol.<br />
MIDI Remote Control<br />
� MIDI In. Eingang von dem TotalMix die<br />
MIDI Remote Daten empfängt.<br />
� MIDI Out. Ausgang über den TotalMix<br />
MIDI Remote Daten sendet.<br />
� Disable MIDI in background.<br />
Deaktiviert MIDI Remote Control sobald<br />
eine andere Applikation im Vordergrund<br />
ist, oder wenn TotalMix minimiert<br />
wurde.<br />
Mackie Control Options<br />
� Enable Protocol Support. Nach<br />
Abschaltung dieser Option reagiert TM<br />
FX nur noch auf die Control Change<br />
Befehle aus Kapitel 24.5.<br />
� Map Stereo to 2 Mono Channels. Ein<br />
Fader der Remote steuert einen (Mono-<br />
) Kanal in TM FX. Bei Stereo-Kanälen<br />
nicht sinnvoll.<br />
� Submix Selection in Input/Playback<br />
Row. Ermöglicht eine Selektion des<br />
aktuellen Submixes ohne in die dritte<br />
Reihe wechseln zu müssen. Bei der<br />
Verwendung von Mono- und Stereo-<br />
Kanälen sind erste und dritte Reihe<br />
jedoch oft nicht identisch, was die Auswahl sehr unübersichtlich macht.<br />
� Enable full LCD support. Aktiviert vollständigen Mackie Control LCD Support mit acht<br />
Kanalnamen und acht Volume- / Pan-Werten.<br />
� Send User defined Names. Vom Anwender definierte Kanalnamen werden per MIDI an<br />
die Remote gesendet und dort – falls unterstützt – im Display angezeigt.<br />
� Send Level Messages. Aktiviert die Übertragung der Level Meter Daten. Peak Hold aktiviert<br />
die Peak Hold Funktion wie sie in den Preferences für die TotalMix Level Meter eingestellt<br />
wurde.<br />
Hinweis: Wird als MIDI Out NONE gewählt, kann TotalMix FX auch per Mackie Control MIDI<br />
Befehlen ferngesteuert werden, es erscheint aber keine Kennzeichnung eines 8-kanaligen Kanalblocks.<br />
58<br />
<strong>Bedienungsanleitung</strong> <strong>Babyface</strong> © <strong>RME</strong>
21.8.3 OSC Page<br />
Auf der OSC-Seite befinden sich die Einstellungen für MIDI Remote über Open Sound Control<br />
(OSC). Dies ist ein Netzwerk-basiertes Protokoll, welches beispielsweise Apples iPad mit der<br />
App TouchOSC befähigt, TotalMix FX drahtlos auf dem Mac oder Windows Computer fernzusteuern.<br />
TotalMix FX OSC Service<br />
� IP. Zeigt die Netzwerkadresse des<br />
Computers auf dem TotalMix FX (local<br />
host) läuft. Diese Adresse muss bei<br />
der Remote eingetragen werden.<br />
� Host Name. Lokaler Computername.<br />
� Port incoming. Muss mit dem Eintrag<br />
‘Port outgoing’ der Remote<br />
übereinstimmen. Typische Werte sind<br />
7001 oder 8000.<br />
� Port outgoing. Muss mit dem Eintrag<br />
‘Port incoming’ der Remote<br />
übereinstimmen. Typische Werte sind<br />
9001 oder 9000.<br />
Remote Control<br />
� IP or Host name. Hier ist die<br />
Netzwerkadresse oder der Host-Name<br />
der Remote Control einzutragen. Im<br />
Allgemeinen arbeitet die IP-Adresse<br />
zuverlässiger als der Host-Name.<br />
Options<br />
� Send Peak Level. Aktiviert die<br />
Übertragung der Level Meter Daten.<br />
Peak Hold aktiviert die Peak Hold<br />
Funktion wie sie in den Preferences für<br />
die TotalMix Level Meter eingestellt wurde.<br />
<strong>Bedienungsanleitung</strong> <strong>Babyface</strong> © <strong>RME</strong> 59
21.9 Hotkeys und Bedienung<br />
TotalMix besitzt zahlreiche Tasten- und Maus-/Tastenkombinationen, um die Bedienung zu<br />
vereinfachen und zu beschleunigen.<br />
Die Umschalt-Taste dient bei den Fadern und in der Matrix zur Feineinstellung des Gain. Auf<br />
allen Drehknöpfen dient sie dagegen zur Beschleunigung.<br />
Ein Klick auf den Fader bei gedrückter Umschalt-Taste fügt den Fader der temporären Fadergruppe<br />
hinzu.<br />
Wird bei gedrückter Strg-Taste irgendwo in die Faderbahn geklickt, springt der Fader auf 0 dB,<br />
beim nächsten Klick auf −∞. Gleiche Funktion: Doppelklick per Maus.<br />
Wird bei gedrückter Strg-Taste auf einen der Panorama- oder Gain-Knöpfe geklickt springt<br />
dieser in die Mittelstellung. Gleiche Funktion: Doppelklick per Maus.<br />
Beim Klick auf den Panorama-Knopf mit gedrückter Umschalt-Taste springt dieser nach ganz<br />
links, mit Strg-Umschalt nach ganz rechts.<br />
Wird bei gedrückter Strg-Taste auf einen der Kanal-Settingsbuttons (Schmal/Breit, Settings,<br />
EQ) geklickt ändern alle Kanäle rechts davon ihren Status. Dadurch lassen sich z.B. alle Panels<br />
gleichzeitig öffnen und schließen.<br />
Ein Doppelklick der Maus auf einen Drehknopf oder dessen numerisches Feld öffnet den jeweiligen<br />
Dialog Input Value, mit dem sich der gewünschte Wert per Tastatur eingeben lässt.<br />
Bei gedrückt gehaltener Maustaste erhöht (Bewegung nach oben) oder verringert (Bewegung<br />
nach unten) sich der Wert im Wertefeld.<br />
Strg-N öffnet den Dialog Function Select zur Erstellung eines neuen TotalMix-Fensters.<br />
Strg-W öffnet den Dialog Datei Öffnen des OS zum Laden einer TotalMix Workspace Datei.<br />
Die Taste W startet den Workspace Quick Select zur direkten Auswahl oder Abspeicherung von<br />
bis zu 30 Workspaces.<br />
Die Taste M schaltet das aktive Fenster in die Mixer View. Die Taste X schaltet das aktive<br />
Fenster in die Matrix View. Strg-M dagegen öffnet ein neues Mischerfenster, Strg-X ein neues<br />
Matrixfenster. Ein nochmaliges Strg-M beziehungsweise Strg-X schließt das neue Fenster wieder.<br />
F1 öffnet die Online-Hilfe. Der Level Meter Setup Dialog lässt sich (wie auch in DIGICheck)<br />
über F2 aufrufen. Die Dialogbox Preferences öffnet sich mit F3.<br />
Alt-F4 schließt das aktuelle Fenster.<br />
Alt und Zahl (1 bis 8, nicht Nummernblock!) lädt die Snapshots per Tastatur.<br />
Mit der rechten Maustaste lässt sich ein Hardware Output selektieren. Gleichzeitig erscheint<br />
ein Kontextmenü mit folgenden Optionen:<br />
Clear Submix. Löscht den kompletten Submix des selektierten Outputs. Alle zugehörigen Inputs<br />
und Playbacks werden auf −∞ gestellt.<br />
Copy Submix. Kopiert den kompletten Submix des selektierten Outputs in den Speicher. Alle<br />
zugehörigen Input- und Playbackfader werden erfasst.<br />
Paste Submix. Schreibt den zuvor kopierten Submix auf den jetzt selektierten Output.<br />
60<br />
<strong>Bedienungsanleitung</strong> <strong>Babyface</strong> © <strong>RME</strong>
21.10 Menü Options<br />
Deactivate Screensaver. Nach Anwahl dieser Option wird der eventuell in Windows eingestellte<br />
Bildschirmschoner temporär deaktiviert.<br />
Always on Top. Nach Auswahl dieser Option (dargestellt durch das Häkchen-Symbol) wird das<br />
TotalMix-Fenster auf dem Windows-Desktop immer oben dargestellt wird.<br />
Hinweis: Bei Aktivierung dieser Option kann es Probleme mit der Anzeige von Hilfe-Texten oder<br />
Dialogboxen geben, da sich TotalMix auch vor diese Fenster setzt.<br />
Enable MIDI Control. Aktiviert externe MIDI Kontrolle des TotalMix Mischers. Im Mackie Protokoll<br />
Modus werden die unter MIDI-Kontrolle stehenden Kanäle durch einen Farbwechsel des<br />
Namensfeldes kenntlich gemacht.<br />
Submix linked to MIDI control. Die 8-Kanal Gruppe folgt dem jeweils ausgewählten Submix,<br />
also Hardware Output, sowohl wenn auf der Remote ein anderer Submix gewählt wird als auch<br />
wenn dies in TotalMix passiert. Bei der Nutzung mehrerer Fenster kann es sinnvoll sein, diese<br />
Funktion in bestimmten Fenstern abzuschalten. Die Ansicht ändert sich dann nicht.<br />
Preferences. Öffnet eine Dialogbox zur Einstellung diverser Funktionen der Level Meter und<br />
des Mixers. Siehe Kapitel 21.7.<br />
Settings. Öffnet eine Dialogbox zur Einstellung diverser Funktionen von Talkback, Listenback,<br />
Main Out und der MIDI Remote Control. Siehe Kapitel 21.8.<br />
Channel Layout. Öffnet eine Dialogbox um Kanäle visuell und vor der Remote Control zu verstecken.<br />
Siehe Kapitel 21.5.<br />
Key Commands. Öffnet eine Dialogbox zur Konfiguration der Tasten F4 bis F8 der Computertastatur.<br />
Über diesen Dialog lässt sich auch der linke Taster (Sel) des <strong>Babyface</strong> für das Umschalten<br />
der Ausgänge mit der Funktion Speaker B nutzen. Diese wird dann direkt am Gerät<br />
ein- und ausgeschaltet. Sie arbeitet aber nur mit dem analogen Ausgang 1/2 und dem analogen<br />
Ausgang 3/4 (Phones), da TotalMix für diese Tastenfunktion die Hardware speziell ansteuert.<br />
Zu erkennen an einem kurzen Aufleuchten der Input LED beim Umschalten, diese Einstellung<br />
wird dabei übersprungen.<br />
Reset Mix. Enthält mehrere Optionen um den Mischerzustand zu resetten:<br />
� Straight playback with all to Main Out. Alle Playback-Kanäle sind 1:1 zu den Hardwareausgängen<br />
geroutet. Gleichzeitig erfolgt ein Mixdown aller Playbacks auf den Main Out. Die<br />
Einstellungen der Fader in der dritten Reihe werden nicht verändert.<br />
� Straight Playback. Alle Playback-Kanäle sind 1:1 zu den Hardwareausgängen geroutet.<br />
Die Einstellungen der Fader in der dritten Reihe werden nicht verändert.<br />
� Clear all submixes. Löscht alle Submixes.<br />
� Clear channel effects. Schaltet alle EQs, Low Cuts, Reverb, Echo und Stereo Width aus<br />
und deren Drehknöpfe auf die Defaulteinstellung.<br />
� Reset output volumes. Alle Fader der dritten Reihe werden auf 0 dB gestellt, Main und<br />
Speaker B auf -10 dB.<br />
� Reset channel names. Entfernt alle vom Benutzer zugewiesenen Namen.<br />
� Total Reset. Playback-Routing 1:1 mit Mixdown auf Main Out. Abschaltung aller anderen<br />
Funktionen.<br />
<strong>Bedienungsanleitung</strong> <strong>Babyface</strong> © <strong>RME</strong> 61
22. Die Matrix<br />
22.1 Überblick<br />
Während die bisher vorgestellte Ansicht von TotalMix ähnlich wie Mischpulte Stereo-basiert<br />
arbeitet, existiert mit der Kreuzschiene ein weiteres Verfahren der Kanalzuweisung, welches<br />
Mono-basiert arbeitet. Die <strong>Babyface</strong>-Matrix sieht aus und funktioniert wie eine Kreuzschiene –<br />
geht aber noch einen Schritt weiter. Denn während in einer Kreuzschiene die Kreuzungspunkte<br />
analog zu einem mechanischen Steckfeld immer nur mit Standard-Pegel verbunden werden<br />
können, erlaubt TotalMix einen beliebigen Verstärkungswert pro Kreuzungspunkt.<br />
Matrix und TotalMix sind verschiedene Darstellungsweisen der gleichen Vorgänge. Daher sind<br />
beiden Ansichten immer synchron. Egal was man in einer der beiden Oberflächen einstellt, es<br />
findet sich sofort in der anderen wieder.<br />
22.2 Elemente der Oberfläche<br />
Das optische Erscheinungsbild der Matrix ergibt sich zunächst durch den Aufbau des <strong>Babyface</strong>-<br />
Systems:<br />
� Horizontale Beschriftung. Alle Hardware-Ausgänge<br />
� Vertikale Beschriftung. Alle Hardware-<br />
Eingänge, darunter alle Playback-Kanäle<br />
� Grünes Feld 0.0 dB. Standard 1:1 Routing<br />
� Schwarzes Feld mit Zahl. Zeigt den jeweils<br />
eingestellten Verstärkungswert in dB<br />
� Blaues Feld. Dieses Routing ist gemutet<br />
� Braunes Feld. Phase 180° gedreht (invertiert)<br />
� Dunkelgraues Feld. Kein Routing.<br />
Damit die Übersicht bei verkleinertem Fenster nicht verloren geht, sind die Beschriftungen<br />
schwebend umgesetzt, verschwinden also beim Scrollen nicht aus dem Fenster.<br />
22.3 Bedienung<br />
Die Bedienung der Matrix ist sehr einfach. Der aktuelle Kreuzungspunkt ist leicht zu identifizieren,<br />
da die Beschriftung am Rand entsprechend der aktuellen Mausposition orange aufleuchtet.<br />
� Soll der Eingang 1 auf Ausgang 1 geroutet werden, wird bei gedrückter Strg-Taste ein Mal<br />
mit der Maus auf den Kreuzungspunkt In 1 / AN 1 geklickt. Es erscheinen zwei grüne 0.0 dB<br />
Felder, ein nochmaliger Klick entfernt sie wieder.<br />
� Um einen anderen Verstärkungsfaktor einzustellen (entspricht einer anderen Faderstellung,<br />
siehe gleichzeitige Darstellung in der Mixer-Ansicht), wird die Maus bei gedrückter linker<br />
Maustaste vom Feld aus auf- oder abwärts bewegt. Die Zahl im Feld verändert sich entsprechend.<br />
Der zugehörige Schieberegler in TotalMix bewegt sich ebenfalls, falls das zu beeinflussende<br />
Routing sichtbar ist.<br />
� Rechts befindet sich der Control Strip aus dem Mischerfenster, angepasst an die Matrix. Der<br />
Knopf für die temporäre Fadergruppe fehlt ebenso wie alle View Options, da sie hier keinen<br />
Sinn machen. Stattdessen kann über den Knopf Mono Mode bestimmt werden, ob alle Aktionen<br />
in der Matrix für zwei Kanäle oder nur für einen gelten.<br />
62<br />
<strong>Bedienungsanleitung</strong> <strong>Babyface</strong> © <strong>RME</strong>
Die Matrix ersetzt eine Mischpultansicht nicht in jedem Fall, aber sie verbessert die Routing-<br />
Möglichkeiten deutlich, und - besonders wichtig - ist eine hervorragende Methode, einen<br />
schnellen Überblick über alle aktiven Routings zu erhalten. Salopp gesagt: Man sieht auf einen<br />
Blick was los ist. Und da die Matrix mono arbeitet, lassen sich gewünschte Routings mit gewünschten<br />
Gains sehr einfach einstellen.<br />
23. Tips und Tricks<br />
23.1 ASIO Direct Monitoring (Windows)<br />
Programme die ADM (ASIO Direct Monitoring) unterstützen (Samplitude, Sequoia, Cubase,<br />
Nuendo etc.) senden Kontrollbefehle an TotalMix. Diese zeigt TotalMix auch direkt an. Wird ein<br />
Fader im ASIO-Host verstellt, bewegt sich der entsprechende Fader in TotalMix ebenfalls. TotalMix<br />
reflektiert alle ADM-Gains und Pans in Echtzeit.<br />
Aber: die Fader bewegen sich nur mit wenn das aktuelle Routing (der ausgewählte Submix)<br />
dem aktuellen Routing im ASIO-Host entspricht. Die Matrix dagegen zeigt jegliche Veränderung,<br />
da sie alle Routings innerhalb eines Fensters darstellt.<br />
23.2 Kopieren eines Submix<br />
TotalMix ermöglicht das Kopieren kompletter Submixe auf andere Ausgänge. Wird ein relativ<br />
aufwändiger Submix mit minimalen Änderungen auch auf einem anderen Ausgang benötigt, so<br />
lässt sich der gesamte Submix auf den anderen Ausgang kopieren. Rechtsklick mit der Maus<br />
auf dem originalen Submixausgang, also Hardware Output, im Kontextmenü Copy Submix wählen.<br />
Nun Rechtsklick mit der Maus auf dem gewünschten Submixausgang, im Kontextmenü<br />
Paste Submix wählen. Dann die Detailänderungen durchführen.<br />
23.3 Löschen eines Submix<br />
Das Löschen komplexer Routings erfolgt am schnellsten durch Selektion des entsprechenden<br />
Ausgangskanals in der Mixer-Ansicht per rechtem Mausklick, und Anwahl des Menüpunktes<br />
Clear Submix. Da TotalMix FX ein unbegrenztes Undo enthält kann das Löschen problemlos<br />
widerrufen werden.<br />
23.4 Duplizieren des Ausgangssignals<br />
Soll ein Mix an zwei verschiedene Hardwareausgänge gleichzeitig ausgegeben werden, kann<br />
dies elegant über ein permanent aktives Cue erfolgen. Dazu wird der Mixdown auf dem Routing<br />
des Main Out erstellt, von dort auf einen anderen Ausgang per Copy Submix kopiert, und auf<br />
diesem anderen Ausgang dann Cue aktiviert. Das Ausgangssignal, und damit der komplette<br />
Mixdown, wird dann über zwei Ausgänge parallel ausgegeben – den Main Out und den anderen<br />
Hardware Output, wobei die Fader beider Ausgänge aktiv bleiben, sich der ausgegebene Pegel<br />
also getrennt einstellen lässt.<br />
<strong>Bedienungsanleitung</strong> <strong>Babyface</strong> © <strong>RME</strong> 63
23.5 Aufnahme eines Submix - Loopback<br />
TotalMix besitzt eine interne Schleifen-Funktion (englisch Loopback), von den Hardware Outputs<br />
zur Aufnahmesoftware. Statt des am Hardwareeingang anliegenden Signales wird das am<br />
Hardwareausgang ausgegebene Signal zur Aufnahmesoftware geleitet. Auf diese Weise können<br />
komplette Submixes ohne eine externe Schleifenverkabelung (Loopback) aufgenommen<br />
werden. Auch kann eine Software die Wiedergabe einer anderen Software aufnehmen.<br />
Die Funktion wird über den Button Loopback in den Settings der Hardware Outputs aktiviert.<br />
Der Hardwareeingang des jeweiligen Kanals geht in diesem Modus zwar nicht mehr zur Aufnahmesoftware,<br />
jedoch weiterhin zu TotalMix. Er kann daher durch TotalMix an einen beliebigen<br />
Hardwareausgang geroutet werden, und über die Submixaufnahmefunktion trotzdem aufgenommen<br />
werden.<br />
Da jeder der 6 Stereo-Hardwareausgänge zur Aufnahmesoftware geschaltet werden kann, und<br />
die jeweiligen Hardwareeingänge prinzipiell nicht verloren gehen, bietet TotalMix insgesamt<br />
eine unerreichte Flexibilität und Performance.<br />
Die Gefahr einer Rückkopplung, bei Loopback-Verfahren prinzipiell unvermeidlich, ist gering, da<br />
die Rückkopplung keinesfalls im Mischer auftreten kann, sondern nur wenn die Audiosoftware<br />
in den Software-Monitor-Modus geschaltet wird.<br />
Das Blockschaltbild zeigt, wie das Eingangssignal der Software über Playback ausgegeben,<br />
und von dort über den Hardware Output zurück zum Softwareeingang gelangt.<br />
Das Blockschaltbild zeigt auch, warum sich bei aktiviertem Loopback nun der EQ des Hardwareausgangs<br />
im Aufnahmeweg befindet, und wie die Option DSP – EQ for Record den LC/EQ<br />
auch hier aktiviert und deaktiviert.<br />
64<br />
<strong>Bedienungsanleitung</strong> <strong>Babyface</strong> © <strong>RME</strong>
Aufnahme einer Softwarewiedergabe<br />
Soll die Wiedergabe einer Software von einer anderen Software aufgenommen werden, tritt in<br />
der Praxis oft folgendes Problem auf: Die Aufnahmesoftware versucht den gleichen Playback-<br />
Kanal zu öffnen wie die gerade abspielende, oder die abspielende hat bereits den Kanal geöffnet<br />
der als Aufnahmekanal benutzt werden soll.<br />
Dieses Problem lässt sich jedoch einfach umgehen. Dazu wird zunächst überprüft, dass die<br />
Bedingungen für Multi-Client Betrieb eingehalten werden (keine Überschneidungen der Record/Playback<br />
Kanäle der beiden Programme). Dann wird das Wiedergabesignal mittels Total-<br />
Mix auf einen Hardwareausgang im Bereich der Aufnahmesoftware geroutet, und per Loopback<br />
für Aufnahme aktiviert.<br />
Zusammenmischen von Eingangssignalen für die Aufnahme<br />
In einigen Fällen macht es Sinn, verschiedene Eingangssignale gemeinsam auf einem Kanal<br />
aufzunehmen. TotalMix Loopback erspart das externe Mischpult. Die Eingangssignale werden<br />
auf einen gemeinsamen Ausgang gemischt, dieser Ausgang dann per Loopback zum Aufnahmekanal<br />
umdefiniert. Auf diese Weise lassen sich beliebig viele Eingangssignale aus getrennten<br />
Quellen auf einem beliebigen Kanal in nur einer Spur aufnehmen.<br />
23.6 MS Processing<br />
Das Mitte/Seite-Prinzip beschreibt eine spezielle Positionierungstechnik bei Mikrofonaufnahmen,<br />
als dessen Resultat auf einem Kanal das Mittensignal, auf dem anderen das Seitensignal<br />
übertragen wird. Diese Informationen lassen sich relativ einfach wieder in ein normales Stereosignal<br />
zurückverwandeln. Dazu wird der monaurale Mittenkanal auf Links und Rechts gelegt,<br />
der Seitenkanal ebenfalls, allerdings auf Rechts mit 180° Phasendrehung. Zum Verständnis sei<br />
angemerkt, dass der Mittenkanal die Funktion L+R darstellt, während der Seitenkanal L-R entspricht.<br />
Da während der Aufnahme in 'normalem' Stereo abgehört<br />
werden muss, bietet TotalMix auch die Funktionalität eines<br />
M/S-Decoders. Dieser wird in den Settings der Hardware<br />
Input- und Software Playback-Kanäle über den Button MS<br />
Proc aktiviert.<br />
Das M/S-Processing arbeitet je nach Eingangssignal automatisch als M/S-Encoder oder Decoder.<br />
Bei Verarbeitung eines normalen Stereosignales erscheinen am Ausgang des M/S-<br />
Processings alle Monoanteile im linken Kanal, alle Stereoanteile im rechten Kanal. Das Stereosignal<br />
wird also Mitte/Seite encodiert. Dabei ergeben sich einige interessante Einblicke in die<br />
Mono/Stereo-Inhalte moderner Musikproduktionen. Außerdem erlaubt es eine ganze Reihe von<br />
Eingriffsmöglichkeiten in die Stereobasis, da sich die Stereoanteile des Eingangssignals nun<br />
einfachst manipulieren lassen, indem der Seitenkanal mit Low Cut, Expander, Compressor oder<br />
Delay bearbeitet wird.<br />
Die grundlegendste Anwendung ist die Manipulation der Basisbreite: über die Pegeländerung<br />
des Seitenkanals lässt sich die Stereobreite von Mono über Stereo bis Extended stufenlos manipulieren.<br />
<strong>Bedienungsanleitung</strong> <strong>Babyface</strong> © <strong>RME</strong> 65
24. MIDI Remote Control<br />
24.1 Übersicht<br />
TotalMix ist per MIDI fernsteuerbar. Es ist zum weit verbreiteten Mackie Control Protokoll kompatibel,<br />
kann also mit allen diesen Standard unterstützenden Hardware Controllern benutzt<br />
werden. Beispiele sind die Mackie Control, Tascam US-2400, und Behringer BCF 2000.<br />
Zusätzlich lässt sich der als Main Out definierte Hardware Output über den Standard Control<br />
Change Volume auf MIDI Kanal 1 kontrollieren. Damit ist die wichtigste Lautstärkeeinstellung<br />
des <strong>Babyface</strong> von nahezu jedem mit MIDI versehenen Hardwaregerät kontrollierbar.<br />
MIDI Remote Control arbeitet immer im Modus View Submix, auch wenn in TotalMix FX die<br />
View Option Free aktiv ist.<br />
24.2 Mapping<br />
TotalMix unterstützt die folgenden Mackie Control Elemente*:<br />
Element: Bedeutung in TotalMix:<br />
Channel faders 1 – 8 volume<br />
Master fader Main Out channel fader<br />
SEL(1-8) + DYNAMICS Activate Trim mode<br />
V-Pots 1 – 8 pan<br />
pressing V-Pot knobs pan = center<br />
CHANNEL LEFT or REWIND move one channel left<br />
CHANNEL RIGHT or FAST FORWARD move one channel right<br />
BANK LEFT or ARROW LEFT move eight channels left<br />
BANK RIGHT or ARROW RIGHT move eight channels right<br />
ARROW UP or Assignable1/PAGE+ move one row up<br />
ARROW DOWN or Assignable2/PAGE- move one row down<br />
EQ Master Mute<br />
PLUGINS/INSERT Master Solo<br />
STOP Dim Main Out<br />
PLAY Talkback<br />
PAN Mono Main Out<br />
FLIP Speaker B<br />
DYN TrimGains<br />
MUTE Ch. 1 – 8 Mute<br />
SOLO Ch. 1 – 8 Solo<br />
SELECT Ch. 1 – 8 Select<br />
REC Ch. 1 – 8 select output bus (Submix)<br />
RECORD Recall<br />
F1 - F8 load Snapshot 1 - 8<br />
F9 select Main Out<br />
F10 - F11 select Cue Phones 1 - 2<br />
*Getestet mit Behringer BCF2000 Firmware v1.07 in Mackie Control Cubase Emulation, und mit Mackie Control unter<br />
Mac OS X.<br />
66<br />
<strong>Bedienungsanleitung</strong> <strong>Babyface</strong> © <strong>RME</strong>
24.3 Setup<br />
Nach Öffnen des Preferences Dialogs (Menü Options oder F3) ist der MIDI Input und MIDI Output<br />
Port, an denen der Hardware Controller angeschlossen ist, auszuwählen.<br />
Wenn keine Rückmeldungen benötigt werden ist NONE als MIDI Output auszuwählen.<br />
Im Menü Options auf Enable MIDI Control klicken, so dass der Eintrag einen Haken erhält.<br />
24.4 Betrieb<br />
Die unter Mackie MIDI-Kontrolle stehenden Kanäle werden durch das Symbol einer 5-poligen<br />
MIDI-Buchse im Namensfeld kenntlich gemacht.<br />
Der 8-Fader Block ist horizontal und vertikal zu bewegen, in Schritten von einem oder acht Kanälen.<br />
Im Modus Submix View kann das aktuelle Routingziel (Hardware Output) mittels REC Ch. 1 – 8<br />
selektiert werden. Dies entspricht der Selektion eines anderen Ausgangskanals per Mausklick<br />
in der untersten Reihe bei aktiver Submix View. Während des MIDI-Betriebs ist es aber nicht<br />
notwendig zunächst zur dritten Reihe zu springen. Daher ist es auch im MIDI-Betrieb sehr einfach<br />
das Routing zu ändern.<br />
Full LC Display Support: Diese Option in den Preferences (F3) aktiviert vollständigen Mackie<br />
Control LCD Support mit acht Kanalnamen und acht Volume/Pan Werten. Ist Full LC Display<br />
Support deaktiviert wird eine Kurzinfo über den ersten Fader des Achterblocks (Kanal und Reihe)<br />
gesendet. Diese Kurzinfo erscheint auch auf der LED-Anzeige des Behringer BCF2000.<br />
Tip für Mac OS X Anwender: LC Xview (www.opuslocus.com) emuliert das LC-Display einer<br />
Logic/Mackie Control, zeigt also die Rückmeldungen direkt am Bildschirm. Dies ist nützlich bei<br />
Controllern die zwar Mackie-kompatibel sind, aber kein eigenes Display besitzen, wie beispielsweise<br />
Behringer BCF2000 und die Edirol PCR-Serie.<br />
Disable MIDI in Background (Menü Options, Settings) deaktiviert die externe MIDI-Kontrolle<br />
sobald eine andere Applikation im Vordergrund ist, oder wenn TotalMix minimiert wurde. Damit<br />
steuert der Hardware Controller nur die DAW-Applikation, außer TotalMix wird in den Vordergrund<br />
geholt. Oftmals kann auch die DAW Applikation 'im Hintergrund inaktiv' konfiguriert werden.<br />
Dann steuert der Hardware Controller automatisch die Audio Software oder TotalMix,<br />
wenn zwischen diesen gewechselt wird.<br />
TotalMix unterstützt auch den neunten Fader der Mackie Control. Dieser Fader (bezeichnet mit<br />
Master) kontrolliert den Hardware Output der als Main Out in der Control Room Sektion konfiguriert<br />
wurde.<br />
<strong>Bedienungsanleitung</strong> <strong>Babyface</strong> © <strong>RME</strong> 67
24.5 MIDI Control<br />
Der als Main Out definierte Hardware Output lässt sich über den Standard Control Change<br />
Volume auf MIDI Kanal 1 kontrollieren. Damit ist die wichtigste Lautstärkeeinstellung des <strong>Babyface</strong><br />
von nahezu jedem mit MIDI versehenen Hardwaregerät kontrollierbar.<br />
Selbst wenn man keine Fader oder Pans fernsteuern will, sind einige Schalter in 'Hardware'<br />
doch sehr wünschenswert. Zum Beispiel Talkback und Dim, oder die Monitoring Option Cue<br />
(Abhören der Phones Submixes). Um diese Knöpfe zu kontrollieren ist glücklicherweise gar<br />
kein Mackie Control kompatibles Gerät notwendig, da sie von simplen Note On/Off Befehlen<br />
über MIDI Kanal 1 gesteuert werden.<br />
Die jeweiligen Noten sind (Hex / Dezimal / Taste):<br />
Dim: 5D / 93 / A 6<br />
Mono: 2A / 42 / #F 2<br />
Talkback: 5E / 94 / #A 6<br />
Recall: 5F / 95 / H 6<br />
Speaker B: 32 / 50 / D3<br />
Cue Main Out: 3E / 62 / D 4<br />
Cue Phones 1: 3F / 63 / #D 4<br />
Cue Phones 2: 40 / 64 / E 4<br />
Snapshot 1: 36 / 54 / #F 3<br />
Snapshot 2: 37 / 55 / G 3<br />
Snapshot 3: 38 / 56 / #G 3<br />
Snapshot 4: 39 / 57 / A 3<br />
Snapshot 5: 3A / 58 / #A 3<br />
Snapshot 6: 3B / 59 / B 3<br />
Snapshot 7: 3C / 60 / C 4<br />
Snapshot 8: 3D / 61 / #C 4<br />
Trim Gains: 2D / 45 / A 2<br />
Master Mute: 2C / 44 / #G2<br />
Master Solo: 2B / 43 / G2<br />
Darüber hinaus erlaubt TotalMix eine Steuerung aller Fader aller drei Reihen über simple<br />
Control Change Befehle.<br />
Das Format für die Control-Change-Befehle ist:<br />
Bx yy zz<br />
x = MIDI channel<br />
yy = control number<br />
zz = value<br />
Die erste Reihe in TotalMix wird adressiert über MIDI Kanäle 1 bis 4, Reihe 2 über Kanäle 5 bis<br />
8 und Reihe 3 über Kanäle 9 bis 12.<br />
Benutzt werden 16 Controller-Nummern, und zwar die Nummern 102 bis 117 (= hex 66 bis 75).<br />
Mit diesen 16 Controllern (= Fadern) und jeweils 4 MIDI-Kanälen pro Reihe lassen sich bis zu<br />
64 Fader pro Reihe adressieren (wie es bei der HDSPe MADI erforderlich ist).<br />
68<br />
<strong>Bedienungsanleitung</strong> <strong>Babyface</strong> © <strong>RME</strong>
Anwendungsbeispiele zum Senden von MIDI Befehlszeilen:<br />
- Input 1 auf 0 dB setzen: B0 66 68<br />
- Input 5 auf maximale Absenkung setzen: B1 6A 0<br />
- Playback 1 auf Maximum setzen: B4 66 7F<br />
- Output 3 auf 0 dB setzen: B8 68 68<br />
Hinweis: Das Senden von MIDI Strings erfordert die Eingabe des MIDI-Kanals nach Programmiererlogik,<br />
beginnend bei 0 für Kanal 1 und endend bei 15 für Kanal 16.<br />
Weitere Funktionen:<br />
- Trim Gains On: BC 66 xx (BC = MIDI Kanal 13, xx = beliebiger Wert))<br />
- Trim Gains Off: BC 66 xx oder Submix selektieren<br />
Selektion Submix (Fader) dritte Reihe:<br />
- Kanal 1/2: BC 68/69 xx<br />
- Kanal 3/4: BC 6A/6B xx<br />
etc.<br />
24.6 Loopback Detection<br />
Das Mackie Control Protokoll verlangt eine Rücksendung der empfangenen Daten, und zwar<br />
zurück zum Hardware Controller. Daher wird TotalMix in den meisten Fällen mit MIDI Input und<br />
MIDI Output gleichzeitig genutzt. Leider führt der kleinste Fehler bei einer solchen Verkabelung<br />
und einem solchen Aufbau schnell zu einer MIDI Rückkopplung, die dann den Computer (die<br />
CPU) komplett blockiert.<br />
Um das Einfrieren des Computers in einem solchen Fall zu verhindern sendet TotalMix alle<br />
halbe Sekunde eine spezielle MIDI Note an den MIDI Ausgang. Sobald TotalMix diese spezielle<br />
Note am Eingang detektiert wird MIDI sofort abgeschaltet. Nach der Beseitigung der Rückkopplung<br />
muss nur der Haken bei Options / Enable MIDI Control wieder gesetzt werden, um Total-<br />
Mix MIDI zu reaktivieren.<br />
24.7. OSC (Open Sound Control)<br />
Neben einfachen MIDI Noten, dem Mackie Protocol und Control Change Commands bietet<br />
TotalMix FX auch eine Fernsteuerung über Open Sound Control, OSC. Details und Benutzung<br />
sind in Kapitel 25.8.3 erläutert.<br />
Eine OSC Befehlsübersicht (Implementation Chart) ist auf der <strong>RME</strong> Website verfügbar:<br />
http://www.rme-audio.de/download/osc_table_totalmix.zip<br />
<strong>RME</strong> bietet auch eine kostenlose iPad-Vorlage für die iOS-App TouchOSC (von Hexler, erhältlich<br />
im Apple App-Store):<br />
http://www.rme-audio.de/download/tosc_tm_ipad_template.zip<br />
Das <strong>RME</strong> Forum enthält eine Fülle weiterer Informationen, weitere Vorlagen (iPhone…) und<br />
zahlreiche nützliche Berichte von Anwendern.<br />
<strong>Bedienungsanleitung</strong> <strong>Babyface</strong> © <strong>RME</strong> 69
70<br />
<strong>Bedienungsanleitung</strong> <strong>Babyface</strong> © <strong>RME</strong>
<strong>Bedienungsanleitung</strong><br />
<strong>Babyface</strong><br />
Technische Referenz<br />
<strong>Bedienungsanleitung</strong> <strong>Babyface</strong> © <strong>RME</strong> 71
25. Technische Daten<br />
25.1 Analoger Teil<br />
AD, Mikrofon/Line 1-2<br />
• Eingang: XLR, elektronisch symmetriert<br />
• Eingangsimpedanz: 2 kOhm<br />
• Auflösung: 24 Bit<br />
• Rauschabstand (SNR): 108 dB RMS unbewertet, 111 dBA<br />
• Frequenzgang @ 44,1 kHz, -0,5 dB: 50 Hz - 20,9 kHz<br />
• Frequenzgang @ 96 kHz, -0,5 dB: 50 Hz – 45,3 kHz<br />
• Frequenzgang @ 192 kHz, -1 dB: 30 Hz - 90 kHz<br />
• THD: < -100 dB, < 0,001 %<br />
• THD+N: < -98 dB, < 0,0012 %<br />
• Übersprechdämpfung: > 110 dB<br />
• Regelbereich Gain: 0 dB, +9 bis +60 dB<br />
• Maximaler Eingangspegel XLR, Gain 0 dB: +12 dBu<br />
• Maximaler Eingangspegel XLR, Gain 60 dB: -48 dBu<br />
• Clip LED: 0 dBFS<br />
• Unterste LED: -52 dBFS<br />
AD, Instrument In 2<br />
Wie Mikrofon/Line 1-2, aber:<br />
• Eingang: 6,3 mm Klinke, unsymmetrisch<br />
• Eingangsimpedanz: 470 kOhm<br />
• Maximaler Eingangspegel Klinke, Gain 9 dB: +12 dBu<br />
• Maximaler Eingangspegel Klinke, Gain 60 dB: -39 dBu<br />
DA, Line Out 1-2<br />
• Auflösung: 24 Bit<br />
• Rauschabstand (DR): 112 dB, 115 dBA @ 44,1 kHz (ohne Mute)<br />
• Frequenzgang @ 44,1 kHz, -0,5 dB: 10 Hz - 22 kHz<br />
• Frequenzgang @ 96 kHz, -0,5 dB: 10 Hz – 45 kHz<br />
• Frequenzgang @ 192 kHz, -1 dB: 5 Hz - 80 kHz<br />
• THD: - 104 dB, 0,00063 %<br />
• THD+N: -100 dB, 0,001 %<br />
• Übersprechdämpfung: > 110 dB<br />
• Ausgang: XLR symmetrisch<br />
• Ausgangsimpedanz: 75 Ohm<br />
• Ausgangspegel symmetrisch bei 0 dBFS: +15 dBu<br />
• Ausgangspegel unsymmetrisch bei 0 dBFS: +9 dBu<br />
DA, Phones 3/4<br />
Wie DA Line Out, aber:<br />
• Ausgang: 6,3 mm Stereoklinke, unsymmetrisch<br />
• Ausgangsimpedanz: 30 Ohm<br />
• Ausgangspegel bei 0 dBFS: +7 dBu<br />
25.2 MIDI<br />
• 1 x MIDI I/O über Breakoutkabel mit 2 x 5-pol DIN Buchsen<br />
• Galvanische Trennung über Optokoppler am Eingang<br />
• Hi-Speed Mode mit Jitter und Reaktionszeit typisch unter 1 ms<br />
• Getrennte 128 Byte FIFOs für Ein- und Ausgang<br />
72<br />
<strong>Bedienungsanleitung</strong> <strong>Babyface</strong> © <strong>RME</strong>
25.3 Digitaler Teil<br />
• Clocks: Intern, ADAT In, SPDIF In<br />
• Low Jitter Design: < 1 ns im PLL Betrieb, alle Eingänge<br />
• Interne Clock: 800 ps Jitter, Random Spread Spectrum<br />
• Jitterunterdrückung bei externer Clock: > 30 dB (2,4 kHz)<br />
• Praktisch kein effektiver Jittereinfluss der Clock auf AD- und DA-Wandlung<br />
• PLL arbeitet selbst mit mehr als 100 ns Jitter ohne Aussetzer<br />
• Digitale Bitclock-PLL für störungsfreies Varipitch im ADAT-Betrieb<br />
• Unterstützte Samplefrequenzen: 28 kHz bis zu 200 kHz<br />
25.4 Digitale Eingänge<br />
ADAT Optical<br />
• 1 x TOSLINK, Format nach Alesis-Spezifikation<br />
• Standard: 8 Kanäle 24 Bit, maximal 48 kHz<br />
• Double Speed (S/MUX): 4 Kanäle 24 Bit 96 kHz<br />
• Quad Speed (S/MUX4): 2 Kanäle 24 Bit 192 kHz<br />
• Bitclock PLL für perfekte Synchronisation auch im Varispeed-Betrieb<br />
• Lock Range: 31,5 kHz – 50 kHz<br />
• Jitter bei Sync auf Eingangsignal: < 1 ns<br />
• Jitterunterdrückung: > 30 dB (2,4 kHz)<br />
SPDIF optical<br />
• 1 x optisch, nach IEC 60958<br />
• Akzeptiert Consumer und Professional Format<br />
• Lock Range: 27 kHz – 200 kHz<br />
• Jitter bei Sync auf Eingangsignal: < 1 ns<br />
• Jitterunterdrückung: > 30 dB (2,4 kHz)<br />
25.5 Digitale Ausgänge<br />
ADAT optical<br />
• 1 x TOSLINK<br />
• Standard: 8 Kanäle 24 Bit, maximal 48 kHz<br />
• Double Speed (S/MUX): 4 Kanäle 24 Bit 96 kHz<br />
• Quad Speed (S/MUX4): 2 Kanäle 24 Bit 192 kHz<br />
SPDIF optical<br />
• 1 x optisch, nach IEC 60958<br />
• Format Consumer (SPDIF) nach IEC 60958<br />
• Samplefrequenz 28 kHz bis 200 kHz<br />
25.7 Allgemeines<br />
• Stromversorgung: USB Bus Power oder externes Netzteil<br />
• Typischer Leistungsbedarf: 3,6 Watt<br />
• Strombedarf bei 12 Volt Betriebsspannung: 300 mA (3,6 Watt)<br />
• Masse (BxHxT): 100 x 25 x 160 mm<br />
• Gewicht: 0,5 kg<br />
• Temperaturbereich: +5° bis zu +50° Celsius<br />
• Relative Luftfeuchtigkeit: < 75%, nicht kondensierend<br />
<strong>Bedienungsanleitung</strong> <strong>Babyface</strong> © <strong>RME</strong> 73
26. Technischer Hintergrund<br />
26.1 Lock und SyncCheck<br />
Digitale Signale bestehen aus einem Carrier (Träger) und den darin enthaltenen Nutzdaten<br />
(z.B. Digital Audio). Wenn ein digitales Signal an einen Eingang angelegt wird, muss sich der<br />
Empfänger (Receiver) auf den Takt des Carriers synchronisieren, um die Nutzdaten später<br />
störfrei auslesen zu können. Dazu besitzt der Empfänger eine PLL (Phase Locked Loop). Sobald<br />
sich der Empfänger auf die exakte Frequenz des hereinkommenden Carriers eingestellt<br />
hat ist er 'locked' (verriegelt). Dieser Lock-Zustand bleibt auch bei kleineren Schwankungen der<br />
Frequenz erhalten, da die PLL als Regelschleife die Frequenz am Empfänger nachführt.<br />
Wird an das <strong>Babyface</strong> ein ADAT- oder SPDIF-Signal angelegt, beginnt die SYNC Eingangs-<br />
LED zu blinken. Das Gerät signalisiert LOCK, also ein gültiges, einwandfreies Eingangssignal<br />
(ist das Signal auch synchron leuchtet sie konstant, siehe unten).<br />
Leider heißt Lock noch lange nicht, dass das empfangene Signal in korrekter Beziehung zur die<br />
Nutzdaten auslesenden Clock steht. Beispiel: Das <strong>Babyface</strong> steht auf internen 44.1 kHz (Clock<br />
Mode Master), und an den Eingang ADAT ist ein Mischpult mit ADAT-Ausgang angeschlossen.<br />
Die LED wird sofort LOCK anzeigen, aber die Samplefrequenz des Mischpultes wird normalerweise<br />
im Mischpult selbst erzeugt (ebenfalls Master), und ist damit entweder minimal höher<br />
oder niedriger als die interne des <strong>Babyface</strong>. Ergebnis: Beim Auslesen der Nutzdaten kommt es<br />
regelmäßig zu Lesefehlern, die sich als Knackser und Aussetzer bemerkbar machen.<br />
Um solche Probleme auch optisch am Gerät anzuzeigen, enthält das <strong>Babyface</strong> SyncCheck ® .<br />
Es prüft die verwendeten Clocks auf Synchronität. Sind diese nicht zueinander synchron (also<br />
absolut identisch), blinkt die Sync LED. Sind sie jedoch vollständig synchron leuchtet die LED<br />
konstant. Im obigen Beispiel wäre nach Anstecken des Mischpultes sofort aufgefallen, dass die<br />
LED Sync am Gerät blinkt.<br />
Die gleichen Informationen präsentiert das <strong>Babyface</strong> auch im Settingsdialog. Im Statusfenster<br />
Input Status wird der Status der Eingangsclock im Klartext angezeigt (No Lock, Lock, Sync).<br />
In der Praxis erlaubt SyncCheck einen sehr schnellen Überblick über die korrekte Konfiguration<br />
aller digitalen Geräte. Damit wird eines der schwierigsten und fehlerträchtigsten Themen der<br />
digitalen Studiowelt endlich leicht beherrschbar.<br />
74<br />
<strong>Bedienungsanleitung</strong> <strong>Babyface</strong> © <strong>RME</strong>
26.2 Latenz und Monitoring<br />
Der Begriff Zero Latency Monitoring wurde 1998 von <strong>RME</strong> mit der DIGI96 Serie eingeführt<br />
und beschreibt die Fähigkeit, das Eingangssignal des Rechners am Interface direkt zum Ausgang<br />
durchzuschleifen. Seitdem ist die dahinter stehende Idee zu einem der wichtigsten Merkmale<br />
modernen Harddisk Recordings geworden. Im Jahre 2000 veröffentlichte <strong>RME</strong> zwei wegweisende<br />
Tech Infos zum Thema Low Latency Hintergrund, die bis heute aktuell sind: Monitoring,<br />
ZLM und ASIO, sowie Von Puffern und Latenz Jitter, zu finden auf der <strong>RME</strong> Website.<br />
Wie Zero ist Zero?<br />
Rein technisch gesehen gibt es kein Zero. Selbst das analoge Durchschleifen ist mit Phasenfehlern<br />
behaftet, die einer Verzögerung zwischen Ein- und Ausgang entsprechen. Trotzdem<br />
lassen sich Verzögerungen unterhalb bestimmter Werte subjektiv als Null-Latenz betrachten.<br />
Das analoge Mischen und Routen gehört dazu, <strong>RME</strong>s Zero Latency Monitoring unseres Erachtens<br />
auch. Der Begriff beschreibt den digitalen Weg der Audiodaten vom Eingang des Interfaces<br />
zum Ausgang. Der digitale Receiver des <strong>Babyface</strong> verursacht aufgrund unvermeidlicher<br />
Pufferung, zusammen mit TotalMix und der Ausgabe über den Transmitter, eine typische Verzögerung<br />
von 3 Samples über alles. Das entspricht bei 44.1 kHz etwa 68 µs (0,000068 s), bei<br />
192 kHz noch 15 µs, und gilt für ADAT wie SPDIF gleichermaßen.<br />
Oversampling<br />
Während man die Verzögerung der digitalen Schnittstellen relativ vergessen kann, ist bei Nutzung<br />
der analogen Ein- und Ausgänge eine nicht unerhebliche Verzögerung vorhanden. Moderne<br />
Chips arbeiten mit 64- oder 128-facher Überabtastung und digitalen Filtern, um die fehlerbehafteten<br />
analogen Filter möglichst weit aus dem hörbaren Frequenzbereich zu halten.<br />
Dabei entsteht eine Verzögerung von typisch einer Millisekunde. Ein Abspielen und Aufnehmen<br />
einer Spur über DA und AD (Loopback) führt so zu einem Offset der neuen Spur von circa 2<br />
ms. Die genauen Verzögerungen beim <strong>Babyface</strong> sind:<br />
Samplefrequenz kHz 44.1 48 88.2 96 176.4 192<br />
AD (43,2 x 1/fs) ms 0,98 0,9 0,49 0,45<br />
AD (38,2 x 1/fs) ms 0,22 0,2<br />
DA (28 x 1/fs) ms 0,63 0,58 0,32 0,29 0,16 0,15<br />
Buffer Size (Latency)<br />
Windows: Mit dieser Option im Settingsdialog wird für ASIO und WDM die Puffergröße für die<br />
Audiodaten festgelegt (siehe auch Kapitel 10).<br />
Mac OS X: Die Puffergröße wird in der jeweiligen Applikation eingestellt. Nur wenige Programme<br />
erlauben keine Einstellung. Beispielsweise ist iTunes auf 512 Samples festgelegt.<br />
Allgemein: Bei einer Einstellung von 64 Samples ergibt sich bei 44.1 kHz eine Latenz von 1,5<br />
ms jeweils für Aufnahme und Wiedergabe. Bei einem digitalen Schleifentest ist diese Latenz<br />
nicht nachweisbar. Grund: jede Software kennt natürlich die Größe der Puffer, und platziert die<br />
neu aufgenommenen Daten an der Stelle, an der sie ohne Latenz gelandet wären.<br />
AD/DA Offset unter ASIO und OS X: ASIO (Windows) und Core Audio (Mac OS X) erlauben die<br />
Angabe eines Korrekturfaktors zum Ausgleich von Puffer-unabhängigen Verzögerungen, wie<br />
AD- und DA-Wandlung, oder dem unten beschriebenen Safety Buffer. Ein analoger Schleifentest<br />
zeigt dann keinen Offset, da das Anwendungsprogramm die Position der aufgezeichneten<br />
Daten entsprechend verschiebt. Da in der Praxis fast ausschließlich die analoge Aufnahme /<br />
Wiedergabe vorkommt, wurden die Treiber mit einer passenden Offsetangabe versehen.<br />
Im digitalen Schleifentest entsteht deshalb ein negativer Offset von ungefähr 3 ms. Da dieser<br />
Anwendungsfall aber äußerst selten ist, und sich im Zweifelsfall der Offset manuell korrigieren<br />
lässt, stellt dies kein Problem dar. Zudem kommt auch bei Nutzung der digitalen I/Os im Normalfall<br />
irgendwo eine AD- und DA-Wandlung ins Spiel (kein Ton ohne DA-Wandlung...).<br />
<strong>Bedienungsanleitung</strong> <strong>Babyface</strong> © <strong>RME</strong> 75
Hinweis: Cubase und Nuendo zeigen die vom Treiber gemeldeten Latenzwerte für Aufnahme<br />
und Wiedergabe getrennt an. Diese entsprechen nicht den reinen Puffergrößen (z.B. 3 ms bei<br />
128 Samples), sondern enthalten auch die für die AD/DA-Wandlung benötigte Zeit. Bei der<br />
Wiedergabe kommt sogar noch etwas mehr hinzu – siehe Safety Buffer.<br />
Safety Buffer<br />
Ein zusätzlicher kleiner Safety Buffer auf der Wiedergabeseite hat sich als sehr effizient erwiesen.<br />
Er kommt daher in allen aktuellen <strong>RME</strong>-Produkten zum Einsatz. Beim <strong>Babyface</strong> beträgt<br />
dieser 32 Samples, der zu der jeweils gewählten Buffer Size hinzukommt. Vorteil: Störungsfreie<br />
niedrige Latenz auch bei hoher CPU-Last. Zudem addiert sich der feste Anteil nicht zum Latenz-Jitter<br />
(siehe Tech Info), das subjektive Timing ist also hervorragend.<br />
Core Audios Safety Offset<br />
Unter OS X muss jedes Audiointerface einen sogenannten Safety Offset bei Aufnahme und<br />
Wiedergabe benutzen, sonst kann mit Core Audio nicht störfrei gearbeitet werden. Das <strong>Babyface</strong><br />
benutzt einen Safety Offset von 16 Samples. Dieser Offset wird dem System mitgeteilt, und<br />
die jeweilige Applikation kann daraus eine Gesamtlatenz von Puffergröße plus AD/DA Offset<br />
plus 2 x Safety Offset plus Safety Buffer für die aktuelle Samplefrequenz errechnen, und dem<br />
Anwender mitteilen.<br />
26.3 USB Audio<br />
USB-Audio unterscheidet sich in einigen Punkten deutlich von PCI-basierten Audio Interfaces.<br />
Ein <strong>Babyface</strong> erreicht an einem modernen PC durchaus eine ähnliche Performance wie eine<br />
PCI-Karte oder PCI-Express Karte. Geringe CPU-Last und eine knacksfreie Nutzung von 48<br />
Samples Puffergröße sind auf aktuellen Rechnern durchaus möglich. Auf etwas älteren Rechner<br />
dagegen verursacht schon ein simples Stereo-Playback eine CPU-Last von über 30 %.<br />
Ein kurzzeitig blockierter Rechner führt – egal ob WDM oder ASIO - zu einem Verlust eines<br />
oder mehrerer Datenpakete. Solche Probleme sind nur durch eine höhere Buffer Size (und<br />
damit Latenz) vermeidbar.<br />
Das <strong>Babyface</strong> enthält eine einzigartige<br />
Datenprüfung, die Fehler auf dem USB-<br />
Übertragungsweg erkennt und im<br />
Settingsdialog anzeigt.<br />
Das <strong>Babyface</strong> enthält einen speziellen Mechanismus, der die aktuelle Sampleposition automatisch<br />
korrigiert. Er erlaubt es trotz Aussetzern mit der Aufnahme und Wiedergabe fortzufahren.<br />
Das <strong>Babyface</strong> sollte – wie alle Audiointerfaces – eine möglichst ungestörte Datenübertragung<br />
zum Computer besitzen. Dies lässt sich am einfachsten garantieren, indem das <strong>Babyface</strong> möglichst<br />
an einen eigenen Bus angeschlossen wird. Dies sollte ohne weitere Hardware möglich<br />
sein, da gängige USB 2.0 Interfaces immer im Doppelpack daherkommen. Eine Prüfung im<br />
Geräte-Manager erfolgt folgendermaßen:<br />
� <strong>Babyface</strong> an einen USB-Port anschließen<br />
� Gerätemanager starten, Ansicht nach Verbindung wählen<br />
� ACPI x86-basierter PC, Microsoft ACPI konformes System, PCI Bus ausklappen<br />
In diesem Zweig finden sich normalerweise zwei Einträge eines USB2 Enhanced Host Controllers.<br />
Über einen Root Hub sind daran dann die USB-Devices angeschlossen, auch das <strong>Babyface</strong><br />
erscheint dort. Durch einfaches Umstecken lässt sich in dieser Darstellung nun überprüfen,<br />
an welchem der beiden Controller das <strong>Babyface</strong> angeschlossen ist, und bei mehreren Geräten,<br />
ob diese am gleichen Controller hängen.<br />
Diese Information lässt sich natürlich auch nutzen, um eine USB-Festplatte am Rechner zu<br />
betreiben ohne das <strong>Babyface</strong> zu stören, indem die Platte am anderen Controller betrieben wird.<br />
76<br />
<strong>Bedienungsanleitung</strong> <strong>Babyface</strong> © <strong>RME</strong>
Vor allem bei Notebooks kann es aber passieren, dass alle internen Geräte und alle Buchsen<br />
am gleichen Controller hängen, und der zweite Controller überhaupt nicht genutzt wird. Dann<br />
arbeiten alle Geräte am gleichen Bus und behindern sich gegenseitig.<br />
26.4 DS - Double Speed<br />
Nach Aktivierung des Double Speed Modus arbeitet das <strong>Babyface</strong> mit doppelter Samplefrequenz.<br />
Die interne Clock 44.1 kHz wird zu 88.2 kHz, 48 kHz zu 96 kHz. Die interne Auflösung<br />
beträgt weiterhin 24 Bit.<br />
Samplefrequenzen oberhalb 48 kHz waren nicht immer selbstverständlich – und konnten sich<br />
wegen des alles dominierenden CD-Formates (44.1 kHz) bis heute nicht auf breiter Ebene<br />
durchsetzen. Vor 1998 gab es überhaupt keine Receiver/Transmitter-Schaltkreise, welche mehr<br />
als 48 kHz empfangen oder senden konnten. Daher wurde zu einem Workaround gegriffen:<br />
statt zwei Kanälen überträgt eine AES-Leitung nur noch einen Kanal, dessen gerade und ungerade<br />
Samples auf die ursprünglichen Kanäle Links/Rechts verteilt werden. Zur Übertragung<br />
eines Stereo-Signales sind demzufolge zwei AES/EBU-Anschlüsse erforderlich.<br />
Diese Methode der Übertragung wird in der professionellen Studiowelt als Double Wire bezeichnet,<br />
und ist unter dem Namen S/MUX (Sample Multiplexing) auch in Zusammenhang mit<br />
der ADAT-Schnittstelle bekannt.<br />
Erst im Februar 1998 lieferte Crystal die ersten 'Single Wire' Receiver/Transmitter, die auch mit<br />
doppelter Samplefrequenz arbeiteten. Damit konnten nun auch über nur einen AES/EBU Anschluss<br />
zwei Kanäle mit je 96 kHz übertragen werden.<br />
Doch Double Wire ist deswegen noch lange nicht tot. Auch andere aktuelle Schnittstellen wie<br />
ADAT und TDIF nutzen weiterhin diesen Modus.<br />
Da die ADAT-Schnittstelle seitens der Interface-Hardware keine Samplefrequenzen über 48<br />
kHz ermöglicht, wird im DS-Betrieb vom <strong>Babyface</strong> automatisch das Sample Multiplexing aktiviert.<br />
Die Daten eines Kanals werden nach folgender Tabelle auf zwei Kanäle verteilt:<br />
Analog In 1 2 3 4 5 6 7 8<br />
DS Signal 1/2 3/4 5/6 7/8 - - - -<br />
Port ADAT ADAT ADAT ADAT<br />
Da das Übertragen der Daten doppelter Samplefrequenz mit normaler Samplefrequenz (Single<br />
Speed) erfolgt, ändert sich am ADAT-Ausgang nichts, dort stehen also in jedem Fall nur 44.1<br />
kHz oder 48 kHz an.<br />
26.5 QS – Quad Speed<br />
Aufgrund der geringen Verbreitung von Geräten mit Samplefrequenzen bis 192 kHz, wohl aber<br />
noch mehr wegen des fehlenden praktischen Nutzens solcher Auflösungen (CD...), konnte sich<br />
Quad Speed bisher nur in wenigen Geräten durchsetzen. Eine Implementierung im ADAT-<br />
Format als S/MUX4 ergibt nur noch 2 Kanäle pro optischem Ausgang.<br />
Im QS-Betrieb aktiviert das <strong>Babyface</strong> automatisch das Sample Multiplexing. Die Daten eines<br />
Kanals werden nach folgender Tabelle auf vier Kanäle verteilt:<br />
Analog In 1 2 3 4 5 6 7 8<br />
DS Signal 1/2/3/4 5/6/7/8 - - - - - -<br />
Port ADAT ADAT<br />
Am ADAT-Ausgang stehen in jedem Fall physikalisch nur 44.1 kHz oder 48 kHz an.<br />
<strong>Bedienungsanleitung</strong> <strong>Babyface</strong> © <strong>RME</strong> 77
26.6 Rauschabstand im DS-/QS-Betrieb<br />
Der hervorragende Rauschabstand der AD-Wandler des <strong>Babyface</strong> lässt sich auch ohne teures<br />
Mess-Equipment verifizieren, mittels der Aufnahme-Pegelanzeigen diverser Software. Bei Umschaltung<br />
in den DS- und QS-Betrieb steigt das angezeigte Grundrauschen jedoch von circa -<br />
109 dB auf circa -104 dB bei 96 kHz, und –82 dB bei 192 kHz. Hierbei handelt es sich um keinen<br />
Fehler. Bei dieser Art der Pegelmessung wird das Rauschen im gesamten Frequenzbereich<br />
erfasst, bei 96 kHz Samplefrequenz also von 0 Hz bis 48 kHz (RMS unbewertet), bei 192<br />
kHz von 0 Hz bis 96 kHz.<br />
Wird der Messbereich dagegen bei 192 kHz Samplerate auf den Bereich 20 Hz bis 20 kHz begrenzt<br />
(sogenannter Audio-Bandpass), ergibt sich wieder ein Wert von -110 dB. Dies ist auch<br />
mit DIGICheck nachvollziehbar. In der Funktion Bit Statistic & Noise misst DIGICheck das<br />
Grundrauschen mit Limited Bandwidth, ohne DC und unhörbare hochfrequente Anteile.<br />
Der Grund für dieses Verhalten ist das Noise-Shaping der AD-Wandler. Sie erreichen ihren<br />
hervorragenden Klang, indem sie Störprodukte in den unhörbaren Frequenzbereich über 24<br />
kHz verschieben. Dort nimmt das Rauschen also leicht zu. Aufgrund des hohen Energiegehaltes<br />
hochfrequenten Rauschens, sowie der verdoppelten bzw. vervierfachten Bandbreite, ergibt<br />
sich bei einer breitbandigen Messung ein deutlich verringerter Rauschabstand, während sich<br />
der hörbare Rauschanteil nicht im geringsten verändert.<br />
26.7 SteadyClock<br />
Die SteadyClock-Technologie des <strong>Babyface</strong> garantiert exzellentes Verhalten in allen Clock-<br />
Modi. Aufgrund der effizienten Jitterunterdrückung arbeiten AD- und DA-Wandlung immer optimal,<br />
vollkommen unabhängig von der Qualität der Referenz-Clock.<br />
SteadyClock wurde ursprünglich entwickelt,<br />
um aus der stark verjitterten<br />
MADI-Clock eine stabile und saubere<br />
Clock zurückzugewinnen (die in MADI<br />
enthaltene Referenz weist rund 80 ns<br />
Jitter auf). Mit den Eingangssignalen<br />
ADAT oder SPDIF ist ein solch hoher<br />
Wert sehr unwahrscheinlich. Es zeigt<br />
aber, dass SteadyClock grundsätzlich<br />
in der Lage ist, mit solch extremen<br />
Werten umzugehen.<br />
Üblicher Interface-Jitter liegt in der<br />
Praxis unter 10 ns, ein sehr guter Wert<br />
sind weniger als 2 ns.<br />
Der Screenshot zeigt ein mit circa 50 ns extrem verjittertes SPDIF-Signal (obere Linie, gelb).<br />
Dank SteadyClock wird daraus eine Clock mit weniger als 2 ns Jitter (untere Linie, Blau). Das<br />
von SteadyClock prozessierte Signal wird natürlich nicht nur intern benutzt, sondern dient auch<br />
zur Taktung des digitalen Ausgangs. Daher kann das gesäuberte und von Jitter befreite Signal<br />
bedenkenlos als Referenz-Clock benutzt werden.<br />
78<br />
<strong>Bedienungsanleitung</strong> <strong>Babyface</strong> © <strong>RME</strong>
27. Diagramme<br />
27.1 Blockschaltbild <strong>Babyface</strong><br />
<strong>Bedienungsanleitung</strong> <strong>Babyface</strong> © <strong>RME</strong> 79
27.2 Steckerbelegungen<br />
Klinkenbuchsen analoger Instrumenteneingang<br />
Die 6,3 mm Klinkenbuchse des Instrumenteneingangs entsprechend internationalem Standard<br />
belegt: Spitze = + (hot), Ring = Masse (GND), Schaft = Masse (GND).<br />
XLR-Buchsen analoger Eingang und Ausgang<br />
Die XLR-Buchsen der analogen Eingänge sind entsprechend internationalem Standard belegt:<br />
1 = GND (Abschirmung), 2 = + (hot), 3 = - (cold).<br />
Die servosymmetrische Eingangsschaltung erlaubt eine Verwendung von unsymmetrischen<br />
Signalen ohne Pegelverlust. Dies entspricht einem Stereo-Klinkenstecker, bei dem der Anschluss<br />
Ring auf Masse (GND) gelegt wird.<br />
80<br />
Die elektronische Ausgangsschaltung arbeitet nicht servosymmetrisch! Bei Anschluss<br />
unsymmetrischer Geräte ist daher unbedingt darauf zu achten, dass der Pin 3 des XLR-<br />
Ausgangs frei bleibt. Eine Verbindung mit Masse führt zu erhöhtem Klirrfaktor!<br />
Klinkenbuchse Phones<br />
Der analoge Ausgang 3/4 ist über eine<br />
6,3 mm Stereo-Klinkenbuchse zugänglich.<br />
Der Ausgang ist daher direkt mit<br />
Kopfhörern nutzbar. Bei Verwendung als<br />
Line-Ausgang ist im Allgemeinen ein<br />
Adapter von Stereo-Klinke auf zwei Mono-Klinken<br />
oder Cinchstecker erforderlich.<br />
Die Belegung folgt internationalem Standard,<br />
der linke Kanal liegt auf der Spitze<br />
des Klinkensteckers, der rechte Kanal<br />
auf dem Ring.<br />
15-polige D-Sub Buchse und XLR-Breakout-Kabel<br />
Pin Name Pin Name Pin Name<br />
1 Line In Left - 6 Line In Left + 11 Line In Right -<br />
2 Line In Right + 7 Line Out Left - 12 Line Out Left +<br />
3 Line Out Right + 8 Line Out Right - 13 Phones Left<br />
4 MIDI Out (5) 9 GND/Shell 14 Phones Right<br />
5 MIDI In (4) 10 MIDI In (5) 15 MIDI Out (4)<br />
15-polige D-Sub Buchse und Cinch- oder Klinken-Breakout-Kabel<br />
Pin Name Pin Name Pin Name<br />
1 GND/Shell 6 Line In Left + 11 GND/Shell<br />
2 Line In Right + 7 n.c. 12 Line Out Left +<br />
3 Line Out Right + 8 n.c. 13 Phones Left<br />
4 MIDI Out (5) 9 GND/Shell 14 Phones Right<br />
5 MIDI In (4) 10 MIDI In (5) 15 MIDI Out (4)<br />
<strong>Bedienungsanleitung</strong> <strong>Babyface</strong> © <strong>RME</strong>
<strong>Bedienungsanleitung</strong><br />
<strong>Babyface</strong><br />
Diverses<br />
<strong>Bedienungsanleitung</strong> <strong>Babyface</strong> © <strong>RME</strong> 81
28. Zubehör<br />
Für das <strong>Babyface</strong> ist diverses Zubehör erhältlich:<br />
Artikelnummer Beschreibung<br />
Lichtleiterkabel mit TOSLINK Steckern:<br />
OK0050 Optokabel, Toslink, 0,5 m<br />
OK0100 Optokabel, Toslink, 1 m<br />
OK0200 Optokabel, Toslink, 2 m<br />
OK0300 Optokabel, Toslink, 3 m<br />
OK0500 Optokabel, Toslink, 5 m<br />
OK1000 Optokabel, Toslink, 10 m<br />
NTCARDBUS Netzteil für <strong>Babyface</strong>. Robustes und leichtes Schaltnetzteil, 100 V - 240 V<br />
AC, 12 V 2 A DC.<br />
BF-BAGBK Tasche für <strong>Babyface</strong><br />
BF-BOCMKH Breakoutkabel Cinch<br />
BF-BOXLRMKH Breakoutkabel XLR<br />
BF-EXT13 Verlängerungskabel 1,3 m<br />
29. Garantie<br />
Jedes <strong>Babyface</strong> wird einzeln geprüft und einer vollständigen Funktionskontrolle unterzogen. Die<br />
Verwendung ausschließlich hochwertigster Bauteile erlaubt eine Gewährung voller zwei Jahre<br />
Garantie. Als Garantienachweis dient der Kaufbeleg / Quittung.<br />
Bitte wenden Sie sich im Falle eines Defektes an Ihren Händler. Schäden, die durch unsachgemäßen<br />
Einbau oder unsachgemäße Behandlung entstanden sind, unterliegen nicht der Garantie,<br />
und sind daher bei Beseitigung kostenpflichtig.<br />
Schadenersatzansprüche jeglicher Art, insbesondere von Folgeschäden, sind ausgeschlossen.<br />
Eine Haftung über den Warenwert des <strong>Babyface</strong> hinaus ist ausgeschlossen. Es gelten die Allgemeinen<br />
Geschäftsbedingungen der Firma Audio AG.<br />
30. Anhang<br />
<strong>RME</strong> News, neueste Treiber, und viele Infos zu unseren Produkten finden Sie im Internet:<br />
http://www.rme-audio.de<br />
Vertrieb:<br />
Audio AG, Am Pfanderling 62, D-85778 Haimhausen<br />
Hotline:<br />
Tel.: 0700 / 222 48 222 (12 ct / min.)<br />
Zeiten: Montag bis Mittwoch 12-17 Uhr, Donnerstag 13:30-18:30 Uhr, Freitag 12-15 Uhr<br />
Per E-Mail: support@synthax.de<br />
82<br />
<strong>Bedienungsanleitung</strong> <strong>Babyface</strong> © <strong>RME</strong>
Warenzeichen<br />
Alle Warenzeichen und eingetragenen Marken sind Eigentum ihrer jeweiligen Inhaber. <strong>RME</strong>,<br />
Hammerfall und DIGICheck sind eingetragene Marken von <strong>RME</strong> Intelligent Audio Solutions.<br />
SyncCheck, ZLM, DIGI96, SyncAlign, TMS, TotalMix, SteadyClock und <strong>Babyface</strong> sind Warenzeichen<br />
von <strong>RME</strong> Intelligent Audio Solutions. Alesis und ADAT sind eingetragene Marken der<br />
Alesis Corp. ADAT optical ist ein Warenzeichen der Alesis Corp. Microsoft, Windows, Windows<br />
XP und Windows Vista sind registrierte oder Warenzeichen der Microsoft Corp. Apple und Mac<br />
OS sind eingetragene Marken der Apple Computer Inc. Steinberg, Cubase und VST sind eingetragene<br />
Marken der Steinberg Media Technologies GmbH. ASIO ist ein Warenzeichen der<br />
Steinberg Media Technologies GmbH.<br />
Copyright © Matthias Carstens, 07/2012. Version 1.8<br />
Treiberversion zur Drucklegung: W: 1.022, Mac OS X: 1.72, Firmware 185<br />
Alle Angaben in dieser <strong>Bedienungsanleitung</strong> sind sorgfältig geprüft, dennoch kann eine Garantie<br />
auf Korrektheit nicht übernommen werden. Eine Haftung von <strong>RME</strong> für unvollständige oder<br />
unkorrekte Angaben kann nicht erfolgen. Weitergabe und Vervielfältigung dieser <strong>Bedienungsanleitung</strong><br />
und die Verwertung seines Inhalts sowie der zum Produkt gehörenden Software sind<br />
nur mit schriftlicher Erlaubnis von <strong>RME</strong> gestattet. Änderungen, die dem technischen Fortschritt<br />
dienen, bleiben vorbehalten.<br />
<strong>Bedienungsanleitung</strong> <strong>Babyface</strong> © <strong>RME</strong> 83
31. Konformitätserklärung<br />
CE<br />
Dieses Gerät wurde von einem Prüflabor getestet und erfüllt unter praxisgerechten Bedingungen<br />
die Normen zur Angleichung der Rechtsvorschriften der Mitgliedsstaaten über die elektromagnetische<br />
Verträglichkeit (RL2004/108/EG), sowie die Rechtsvorschriften zur elektrischen<br />
Sicherheit nach der Niederspannungsrichtlinie (RL2006/95/EG).<br />
RoHS<br />
Dieses Produkt wird bleifrei gelötet und erfüllt die Bedingungen der RoHS Direktive.<br />
Entsorgungshinweis<br />
Nach der in den EU-Staaten geltenden Richtlinie RL2002/96/EG (WEEE<br />
– Directive on Waste Electrical and Electronic Equipment – RL über<br />
Elektro- und Elektronikaltgeräte) ist dieses Produkt nach dem Gebrauch<br />
einer Wiederverwertung zuzuführen.<br />
Sollte keine Möglichkeit einer geregelten Entsorgung von<br />
Elektronikschrott zur Verfügung stehen, kann das Recycling durch Audio<br />
AG erfolgen.<br />
Dazu das Gerät frei Haus senden an:<br />
84<br />
Audio AG<br />
Am Pfanderling 60<br />
D-85778 Haimhausen<br />
Unfreie Sendungen werden nicht entgegengenommen.<br />
<strong>Bedienungsanleitung</strong> <strong>Babyface</strong> © <strong>RME</strong>