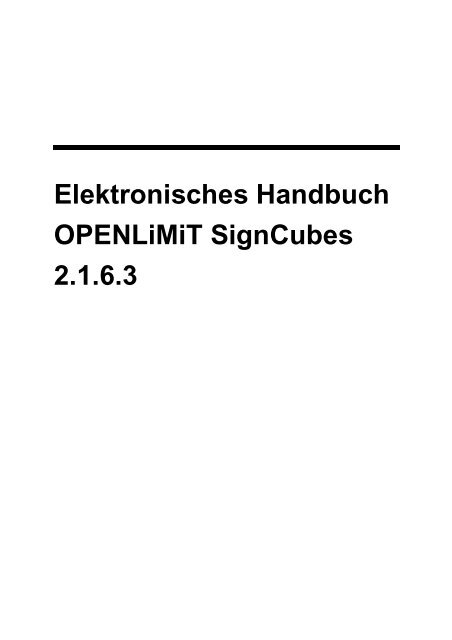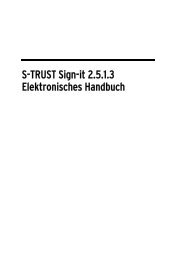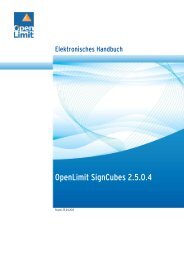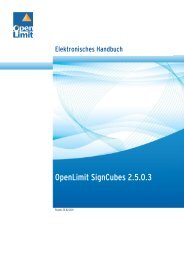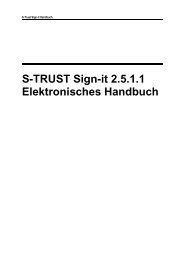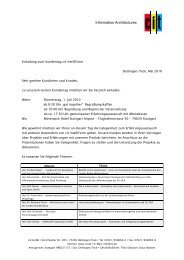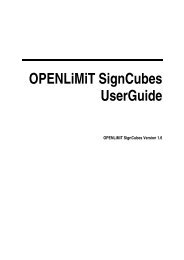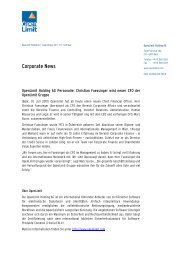OPENLiMiT SignCubes Viewer
OPENLiMiT SignCubes Viewer
OPENLiMiT SignCubes Viewer
Erfolgreiche ePaper selbst erstellen
Machen Sie aus Ihren PDF Publikationen ein blätterbares Flipbook mit unserer einzigartigen Google optimierten e-Paper Software.
Elektronisches Handbuch<br />
<strong>OPENLiMiT</strong> <strong>SignCubes</strong><br />
2.1.6.3
Copyright © <strong>OPENLiMiT</strong> <strong>SignCubes</strong> AG 2008<br />
Diese Dokumentation ist geistiges Eigentum der <strong>OPENLiMiT</strong> <strong>SignCubes</strong> AG.<br />
Sie darf ohne vorherige schriftliche Einwilligung der <strong>OPENLiMiT</strong> <strong>SignCubes</strong> AG nicht (auch<br />
nicht in Auszügen) vervielfältigt oder veröffentlicht werden, unabhängig von der Art und<br />
Weise oder mit welchen Mitteln, elektronisch oder mechanisch, dieses geschieht. Die in<br />
dieser Dokumentation verwendeten Soft- oder Hardwarebezeichnungen sind genauso wie<br />
Firmen- oder Markennamen in den meisten Fällen eingetragene Warenzeichen oder Marken<br />
und Eigentum der jeweiligen Hersteller. Sie werden ohne Gewährleistung der freien<br />
Verwendbarkeit benutzt. Wir richten uns im Wesentlichen nach den Schreibweisen der<br />
Hersteller. Die Wiedergabe von Waren- und Handelsnamen etc. in dieser Dokumentation -<br />
auch ohne besondere Kennzeichnung - berechtigt nicht zu der Annahme, dass solche<br />
Namen im Sinne der Warenzeichen- und Markenschutz-Gesetzgebung als frei zu betrachten<br />
sind.<br />
Alle in dieser Dokumentation enthaltenen Informationen wurden mit größter Sorgfalt<br />
zusammengestellt. Dennoch können fehlerhafte Angaben nicht völlig ausgeschlossen<br />
werden. Die <strong>OPENLiMiT</strong> <strong>SignCubes</strong> AG, die Autoren und die Übersetzer haften nicht für<br />
eventuelle Fehler oder deren Folgen. In dieser Dokumentation werden insbesondere<br />
Informationen über Signaturgesetze und entsprechende Verordnungen gegeben. Diese<br />
Informationen sollen zum Verständnis beitragen und haben nicht den Anspruch auf<br />
Vollständigkeit. Es obliegt jedem Nutzer selbst, sich über die gesetzlichen Grundlagen, auf<br />
denen die beschriebene Technologie beruht, zu informieren und die entsprechenden<br />
Maßnahmen zu ergreifen.<br />
Diese Dokumentation bietet dem Erwerber eine Anleitung zu den <strong>OPENLiMiT</strong> <strong>SignCubes</strong><br />
Basiskomponenten 2.1, Version 2.1.6.3. In Einzelfällen kann es zu Abweichungen zwischen<br />
den beschriebenen Abläufen, der Dokumentation und der tatsächlichen Anwendung<br />
kommen. Die <strong>OPENLiMiT</strong> <strong>SignCubes</strong> AG übernimmt keine Haftung für etwaige<br />
Abweichungen und deren Folgen.<br />
Da die Software ständig weiter entwickelt wird, behält sich die <strong>OPENLiMiT</strong> <strong>SignCubes</strong> AG<br />
Änderungen am Inhalt der Dokumentation ohne Ankündigung vor.<br />
Das Handbuch beschreibt sowohl die Sicherheitsfunktionalität als auch die korrekte<br />
Konfiguration und den richtigen Umgang mit den Produkten <strong>OPENLiMiT</strong> <strong>SignCubes</strong><br />
Basiskomponenten 2.1, Version 2.1.6.3. Die <strong>OPENLiMiT</strong> <strong>SignCubes</strong> Basiskomponenten 2.1,<br />
Version 2.1.6.3 wurden einer Evaluierung nach Common Criteria v2.1 mit Prüfniveau EAL4+<br />
unterzogen und haben eine Sicherheitsbestätigung durch das Bundesamt für Sicherheit in<br />
der Informationstechnik (BSI) erhalten. Mehr Informationen zur Produktzertifizierung finden<br />
Sie auf den Webseiten des BSI unter http://www.bsi.de und der Bundesnetzagentur für<br />
Elektrizität, Gas, Telekommunikation, Post und Eisenbahnen (Bundesnetzagentur) unter
http://www.bundesnetzagentur.de.<br />
Dieses Handbuch gehört zum Lieferumfang des bestätigten Produktes.<br />
Die Zertifizierungs-ID für das Produkt <strong>OPENLiMiT</strong> <strong>SignCubes</strong> Basiskomponenten 2.1,<br />
Version 2.1.6.3 lautet BSI-DSZ-CC-0494. Die Sicherheitsvorgaben und die<br />
Zertifizierungsreporte können in englischer Sprache von den Webseiten des Bundesamtes<br />
für Sicherheit in der Informationstechnik bezogen werden.<br />
Hinweise und Kommentare richten Sie bitte an documentation@openlimit.com.<br />
<strong>OPENLiMiT</strong> <strong>SignCubes</strong> AG<br />
Zugerstraße 76 B<br />
CH - 6341 Baar<br />
Switzerland<br />
Web: www.openlimit.com
Inhalt<br />
Einleitung 1<br />
Typografische Konventionen..........................................................................................................2<br />
Bevor Sie beginnen........................................................................................................................3<br />
Mindestanforderungen und Sicherheitsmaßnahmen.....................................................................5<br />
Installation ......................................................................................................................................8<br />
Freischalten der Lizenz ................................................................................................................12<br />
Betriebssysteme...........................................................................................................................16<br />
Kartenleser ...................................................................................................................................17<br />
Chipkarten ....................................................................................................................................20<br />
Produktbestandteile......................................................................................................................22<br />
Grundlagen der elektronischen Signatur 23<br />
Public Key Verfahren ...................................................................................................................25<br />
Signaturerzeugung.......................................................................................................................26<br />
Signaturverifikation.......................................................................................................................28<br />
Rechtliche Aspekte der elektronischen Signatur .........................................................................31<br />
Sicherheitskomponenten der <strong>OPENLiMiT</strong> <strong>SignCubes</strong> Basiskomponenten 2.1, Version 2.1.6.3 35<br />
<strong>OPENLiMiT</strong> <strong>SignCubes</strong> Security Environment Manager.............................................................44<br />
<strong>OPENLiMiT</strong> <strong>SignCubes</strong> <strong>Viewer</strong>....................................................................................................47<br />
<strong>OPENLiMiT</strong> <strong>SignCubes</strong> Integrity Tool..........................................................................................50<br />
Konfiguration der <strong>OPENLiMiT</strong> <strong>SignCubes</strong> Basiskomponenten 2.1, Version 2.1.6.3 53<br />
Konfigurationsoptionen des <strong>OPENLiMiT</strong> <strong>SignCubes</strong> Security Environment Managers ..............55<br />
Option: Lizenzeinstellungen und Lizenzupgrade...............................................................56<br />
Option: Allgemeine Einstellungen......................................................................................57<br />
Option: Verzeichnisse ........................................................................................................60<br />
Option: PIN-Abfrage...........................................................................................................61<br />
Option: Zertifikate...............................................................................................................64<br />
Option: Algorithmen ...........................................................................................................66<br />
Chipkarten Optionen ....................................................................................................................68<br />
Eigenschaften ....................................................................................................................69<br />
Zertifikate exportieren ........................................................................................................72<br />
PIN ändern.........................................................................................................................74
Arbeiten mit den <strong>OPENLiMiT</strong> <strong>SignCubes</strong> Basiskomponenten 2.1, Version 2.1.6.3 76<br />
Arbeiten mit dem <strong>OPENLiMiT</strong> <strong>SignCubes</strong> Security Environment Manager.................................77<br />
Signaturverifikation.......................................................................................................................81<br />
Arbeiten mit dem <strong>OPENLiMiT</strong> <strong>SignCubes</strong> Integrity Tool .............................................................90<br />
Sperrlistenaktualisierung........................................................................................................... 100<br />
Arbeiten mit dem <strong>OPENLiMiT</strong> <strong>SignCubes</strong> <strong>Viewer</strong> .................................................................... 105<br />
Signaturerzeugung.................................................................................................................... 123<br />
Attributzertifikate........................................................................................................................ 128<br />
Zeitstempeldienste .................................................................................................................... 131<br />
Arbeitsabläufe 134<br />
Dateiformate.............................................................................................................................. 135<br />
Signieren ................................................................................................................................... 138<br />
Signatur prüfen.......................................................................................................................... 140<br />
Zusammenfassung ......................................................................................................... 141<br />
Details ............................................................................................................................. 142<br />
Online Prüfung von Zertifikaten ...................................................................................... 143<br />
Online Status................................................................................................................... 144<br />
Erstellen Prüfprotokoll..................................................................................................... 147<br />
Verschlüsselung........................................................................................................................ 152<br />
Daten verschlüsseln........................................................................................................ 153<br />
Verschlüsselungszertifikat exportieren ........................................................................... 155<br />
Zertifikate installieren ...................................................................................................... 156<br />
Verzeichnisdienst............................................................................................................ 158<br />
Entschlüsselung ........................................................................................................................ 160<br />
Daten entschlüsseln........................................................................................................ 161<br />
<strong>OPENLiMiT</strong> <strong>SignCubes</strong> Shell Extension 162<br />
Die erste Signatur mit <strong>OPENLiMiT</strong> <strong>SignCubes</strong>......................................................................... 163<br />
Shell Extension Menü ............................................................................................................... 164<br />
Dateien und Icons im Explorer .................................................................................................. 165<br />
Adobe Plugin 167<br />
Adobe Plugin Grundeinstellungen............................................................................................. 168<br />
PDF Dokument signieren................................................................................................ 171<br />
Signatur im PDF prüfen .................................................................................................. 173<br />
Der <strong>OPENLiMiT</strong> TIFF/PDF (PDF/A) Drucker 176<br />
Eigenschaften des <strong>OPENLiMiT</strong> PDF Producer......................................................................... 180<br />
Eigenschaften des <strong>OPENLiMiT</strong> TIFF Producers ...................................................................... 181<br />
Eigenschaften des <strong>OPENLiMiT</strong> <strong>SignCubes</strong> Druckers (nur Windows NT) ................................ 182<br />
Drucker Eigenschaften - Einstellungen........................................................................... 183<br />
Drucker Eigenschaften - Dateiformate............................................................................ 185<br />
Drucker Eigenschaften - Dateiname erstellen ................................................................ 188<br />
Drucker Eigenschaften - Programm - Start..................................................................... 190<br />
Drucker Eigenschaften - Wasserzeichen........................................................................ 192<br />
Drucker Eigenschaften - Embed Annotation................................................................... 194<br />
E-Mail Clients 196<br />
Microsoft Outlook und Microsoft Outlook Express .................................................................... 197<br />
Microsoft Outlook Einstellungen ..................................................................................... 198<br />
Signieren und Verschlüsseln .......................................................................................... 203
Verschlüsselungszertifikate in Kontakt integrieren ......................................................... 204<br />
Mozilla / Netscape Mail ............................................................................................................. 207<br />
Mozilla / Netscape Mail Client Sicherheitseinstellungen ................................................ 208<br />
Arbeiten mit Mozilla / Netscape Mail............................................................................... 220<br />
Mozilla Thunderbird................................................................................................................... 224<br />
Thunderbird Sicherheitseinstellungen ............................................................................ 225<br />
Arbeiten mit Thunderbird ................................................................................................ 238<br />
Lotus Notes ............................................................................................................................... 242<br />
Lotus Notes 6.5.4 Sicherheitseinstellungen.................................................................... 243<br />
Arbeiten mit Lotus Notes 6.5.4........................................................................................ 248<br />
Lotus Notes 5.................................................................................................................. 251<br />
SSL Authentisierung 252<br />
Internet Explorer........................................................................................................................ 254<br />
Mozilla Firefox Browser Sicherheitseinstellungen..................................................................... 256<br />
Mozilla Firefox SSL Authentisierung ......................................................................................... 259<br />
Mozilla / Netscape Browser Sicherheitseinstellungen .............................................................. 261<br />
Mozilla / Netscape SSL Authentisierung................................................................................... 264<br />
Erste Hilfe 266<br />
Wie gehe ich mit Fehlermeldungen um? .................................................................................. 267<br />
Fehlermeldungen vor oder während der Installation................................................................. 270<br />
Fehlermeldungen <strong>OPENLiMiT</strong> <strong>SignCubes</strong> Security Environment Manager............................. 272<br />
Fehlermeldungen des <strong>OPENLiMiT</strong> <strong>SignCubes</strong> <strong>Viewer</strong>............................................................. 300<br />
Technischer Support ................................................................................................................. 320<br />
Index 321
Einleitung<br />
Die <strong>OPENLiMiT</strong> <strong>SignCubes</strong> Basiskomponenten 2.1, Version 2.1.6.3 sind eine evaluierte und<br />
bestätigte Signaturanwendungskomponente gemäß deutschem Signaturgesetz (SigG) und<br />
der Signaturverordnung (SigV).<br />
Die bestätigten Komponenten bestehen aus dem <strong>OPENLiMiT</strong> <strong>SignCubes</strong> Security<br />
Environment Manager, dem <strong>OPENLiMiT</strong> <strong>SignCubes</strong> <strong>Viewer</strong> sowie dem <strong>OPENLiMiT</strong><br />
<strong>SignCubes</strong> Integrity Tool, die auch Gegenstand der vorliegenden Benutzerdokumentation<br />
Version 2.1.6.3 sind.<br />
Die vorliegende Dokumentation Version 2.1.6.3 beschreibt die genannten<br />
Produktbestandteile und gibt Hinweise zur korrekten und sicheren Konfiguration des<br />
Produktes. Weiterhin werden alle Fehlermeldungen aufgelistet und Hinweise zum korrekten<br />
Umgang mit Fehlermeldungen gegeben.<br />
Bevor Sie anfangen, mit dem Produkt zu arbeiten, lesen Sie bitte die folgenden Kapitel der<br />
Hilfe aufmerksam durch:<br />
� Bevor Sie beginnen<br />
� Mindestanforderungen und Sicherheitsmaßnahmen<br />
� Sicherheitskomponenten der <strong>OPENLiMiT</strong> <strong>SignCubes</strong> Basiskomponenten 2.1,<br />
Version 2.1.6.3<br />
� Konfiguration der <strong>OPENLiMiT</strong> <strong>SignCubes</strong> Basiskomponenten (siehe "Konfiguration<br />
der <strong>OPENLiMiT</strong> <strong>SignCubes</strong> Basiskomponenten 2.1, Version 2.1.6.3")<br />
Eine Anleitung zum Umgang mit dem Produkt sowie der Nutzung einzelner Funktionen im<br />
Detail, finden Sie im Kapitel Arbeiten mit den <strong>OPENLiMiT</strong> <strong>SignCubes</strong> Basiskomponenten<br />
2.1, Version 2.1.6.3.<br />
1
2<br />
Typografische Konventionen<br />
Diese Hilfe verwendet einige typografische Konventionen, die Ihnen die Arbeit mit dem<br />
elektronischen Handbuch erleichtern.<br />
Formatierung Beschreibung<br />
Fetter Text Mit dieser Formatierung werden besonders<br />
wichtige Passagen markiert.<br />
kursiv Mit dieser Formatierung werden z.B.<br />
Menübefehle<br />
gekennzeichnet.<br />
und Arbeitsabfolgen<br />
Normaler Text Dies ist die normale Textformatierung für<br />
dieses Handbuch.
Bevor Sie beginnen<br />
Die vorliegende Benutzerdokumentation Version 2.1.6.3 ist Bestandteil der erfolgten<br />
Sicherheitsevaluierung und Sicherheitsbestätigung und bezieht sich ausschließlich auf die<br />
<strong>OPENLiMiT</strong> <strong>SignCubes</strong> Basiskomponenten 2.1, Version 2.1.6.3.<br />
Die <strong>OPENLiMiT</strong> <strong>SignCubes</strong> Basiskomponenten 2.1, Version 2.1.6.3 sind Bestandteil des<br />
Produktes, das Sie auf CD-ROM oder Online von der <strong>OPENLiMiT</strong> <strong>SignCubes</strong> AG oder<br />
einem ihrer Reseller erworben haben. Das vorliegende Handbuch Version 2.1.6.3 beschreibt<br />
ausschließlich den korrekten Umgang mit den Basiskomponenten, für die weiteren<br />
Produktbestandteile steht Ihnen eine separate Hilfe zur Verfügung.<br />
Die <strong>OPENLiMiT</strong> <strong>SignCubes</strong> Basiskomponenten 2.1, Version 2.1.6.3 sind eine<br />
Sicherheitssoftware, die Ihnen die Erstellung und Verifikation elektronischer Signaturen<br />
konform zum deutschen Signaturgesetz (SigG) und zur Signaturverordnung (SigV) bietet.<br />
Für die sichere Benutzung der <strong>OPENLiMiT</strong> <strong>SignCubes</strong> Basiskomponenten 2.1, Version<br />
2.1.6.3 benötigen Sie neben der Software eine Chipkarte und einen Kartenleser mit sicherer<br />
PIN-Eingabe.<br />
Dieses Handbuch Version 2.1.6.3 erläutert die Grundlagen zur elektronischen Signatur, die<br />
Sicherheitskomponenten und Sicherheitsfunktionen des Produktes, zur korrekten<br />
Konfiguration sowie den Umgang mit dem Produkt. In einem separaten Kapitel werden die<br />
Fehlermeldungen und mögliche Ursachen für diese Fehlermeldungen aufgeführt. Dieses<br />
Kapitel enthält Hinweise und Handlungsempfehlungen, für den Fall, dass eine<br />
Fehlermeldung von dem Produkt angezeigt wird.<br />
Sie sollten die folgenden Kapitel lesen, um sicher zu stellen, dass Ihr Rechner die<br />
Voraussetzung für den Einsatz des Produktes erfüllt:<br />
� Mindestanforderungen und Sicherheitsmaßnahmen<br />
� Betriebssysteme<br />
� Chipkarten<br />
� Kartenleser<br />
� Produktbestandteile<br />
Sie sollten vor der ersten Verwendung des Produktes das Kapitel Freischalten der Lizenz<br />
lesen, um die richtige Freischaltung der Lizenz vorzunehmen. Wir empfehlen außerdem,<br />
dass Sie vor der ersten Verwendung der <strong>OPENLiMiT</strong> <strong>SignCubes</strong> Basiskomponenten 2.1,<br />
Version 2.1.6.3 das Kapitel Konfiguration der <strong>OPENLiMiT</strong> <strong>SignCubes</strong><br />
Basiskomponenten 2.1, Version 2.1.6.3 vollständig lesen.<br />
3
4<br />
Hinweis: Sofern Ihr Betriebssystem Benutzerrechte unterstützt, benötigen Sie<br />
Administrationsrechte, um die <strong>OPENLiMiT</strong> <strong>SignCubes</strong> Basiskomponenten 2.1, Version<br />
2.1.6.3 zu installieren.<br />
Falls Sie das Produkt Online über einen Web-Shop erworben haben, sollten Sie unbedingt<br />
nach der Installation und vor der ersten Anwendung des Produktes das <strong>OPENLiMiT</strong><br />
<strong>SignCubes</strong> Integrity Tool ausführen, um die Korrektheit der Installation zu verifizieren.<br />
Weitere Informationen dazu finden Sie in dem Kapitel Arbeiten mit dem <strong>OPENLiMiT</strong><br />
<strong>SignCubes</strong> Integrity Tool.
Mindestanforderungen und Sicherheitsmaßnahmen<br />
Bitte stellen Sie sicher, dass Ihr Rechner und Ihre Einsatzumgebung den Anforderungen aus<br />
den Kapiteln<br />
� Betriebssysteme<br />
� Chipkarten<br />
� Kartenleser<br />
entsprechen.<br />
Die folgenden Sicherheitsmaßnahmen müssen für den korrekten Einsatz des Produktes<br />
eingehalten werden:<br />
� Benutzer sowie evtl. Administrations- und Wartungspersonal müssen den Anweisungen<br />
der Benutzerdokumentation Folge leisten.<br />
� Wenn Sie das Produkt auf CD-ROM oder einem anderen Speichermedium bezogen<br />
haben, müssen Sie dieses geschützt vor dem Zugriff durch unberechtigte dritte Personen<br />
aufbewahren. Bevor Sie das Produkt installieren, stellen Sie bitte sicher, dass alle<br />
Sicherheitsmerkmale (wie z.B. Siegel und Laminierungen) der Verpackung unbeschädigt<br />
sind. Sollten Sie Zweifel an der Authentizität des Installationsmediums haben, wenden<br />
Sie sich an den Lieferanten.<br />
� Falls Sie das Produkt Online über einen Web-Shop erworben haben, sollten Sie<br />
unbedingt nach der Installation und vor der ersten Anwendung das <strong>OPENLiMiT</strong><br />
<strong>SignCubes</strong> Integrity Tool ausführen, um die Korrektheit der Installation zu verifizieren.<br />
� Für den Einsatz der <strong>OPENLiMiT</strong> <strong>SignCubes</strong> Basiskomponenten 2.1, Version 2.1.6.3 in<br />
der Windows Terminal Umgebung ist der Server in einer zutrittsgeschützten<br />
Einsatzumgebung und innerhalb eines verschließbaren und versiegelten<br />
Elektroschrankes unterzubringen.<br />
� Sie müssen als Benutzer regelmäßig, wenigstens jedoch einmal im Monat, die Integrität<br />
der Produktinstallation auf Ihrem Rechner prüfen. Verwenden Sie dazu die Online-<br />
Komponente, die Ihnen über die Webseite https://www.openlimit.com/integritytool zu<br />
diesem Zwecke zur Verfügung gestellt wird.<br />
� In der Windows Terminal Umgebung ist die Produktintegrität serverseitig sofort nach der<br />
Installation und dann regelmäßig, mindestens jedoch einmal im Monat, durch die<br />
Administratoren zuverlässig im Vier-Augen-Prinzip zu kontrollieren.<br />
5
6<br />
� Verwenden Sie stets einen Virenscanner und stellen Sie sicher, dass die aktuellen<br />
Virendefinitionen des Herstellers installiert sind. Wenn der Virenscanner keine Backdoor-<br />
Programme erkennen kann, sollten Sie ein entsprechendes zusätzliches Programm<br />
installieren.<br />
� Für den Fall, dass Sie über einen Internet-Anschluss verfügen, müssen Sie eine Firewall<br />
einsetzen, um das Betriebssystem Ihres Computers vor Angriffen aus dem Internet zu<br />
schützen.<br />
� Stellen Sie sicher, dass Sie über die volle Kontrolle über eingelegte Speichermedien und<br />
Netzwerkfreigaben verfügen. Konfigurieren Sie Ihren Rechner niemals so, dass auf den<br />
Installationspfad des Produktes über Netzwerkfreigaben durch Dritte zugegriffen werden<br />
kann.<br />
� Der Zugriff und die Verwendung des Produktes durch den Anwender muss durch die<br />
Konfiguration des Rechners ermöglicht werden. Das bedeutet, dass der Rechner so<br />
konfiguriert sein muss, dass der Anwender durch den Computer-Administrator die Rechte<br />
eingeräumt bekommt, die er zur Benutzung des Produktes benötigt.<br />
Hinweis: Für den Einsatz der <strong>OPENLiMiT</strong> <strong>SignCubes</strong> Basiskomponenten 2.1, Version 2.1.6.3<br />
auf Windows Terminalserver 2003 hat die Remoteverbindung zwischen dem Terminalserver<br />
und dem bzw. den Terminalclients grundsätzlich verschlüsselt mit 128 Bit zu erfolgen.<br />
� Bei Windows Terminal Server 2003 in Verbindung mit den Betriebsystemen Windows XP<br />
und Windows Vista clientseitig ist die Verschlüsselung mit 128 Bit bereits Standard für die<br />
Verbindung und unbedingt zu verwenden.<br />
Wenn Sie diese Regeln nicht einhalten, verlassen Sie die Umgebung, für die das Produkt<br />
zertifiziert und bestätigt ist. Die folgenden Anforderungen kann das Produkt nicht leisten:<br />
� Sicherstellung des privaten Schlüsselmaterials. Die Sicherstellung der Unversehrtheit<br />
und der Geheimhaltung der privaten Schlüssel obliegt der Chipkarte.<br />
� Sicherstellung der korrekten Uhrzeit auf dem Rechner des Anwenders. Das Produkt<br />
<strong>OPENLiMiT</strong> <strong>SignCubes</strong> Basiskomponenten 2.1, Version 2.1.6.3 kann keine Aussagen<br />
über die Plausibilität der eingestellten Uhrzeit auf dem Rechner des Anwenders treffen.<br />
� Sicherstellung der Integrität des Betriebssystems. Das Produkt enthält keine<br />
Mechanismen, um die Integrität seiner Umgebung zu prüfen. Sie müssen geeignete<br />
Vorkehrungen treffen, um eine Kompromittierung des Betriebssystems zu vermeiden.
� Sicherheit der kryptografischen Operationen. Das Produkt verwendet Bibliotheken zur<br />
Erzeugung und Verifikation elektronischer Signaturen über das RSA Public Key<br />
Verfahren. Zur Signaturerzeugung ist der Einsatz einer Chipkarte unabdingbar. Das<br />
Produkt kann die Stärke der kryptografischen Mechanismen nicht garantieren und keine<br />
Aussagen über die Stärke der kryptografischen Funktionen treffen.<br />
Die Leistungsmerkmale des Produktes sind auf diejenigen Funktionen beschränkt, die in<br />
diesem Handbuch Version 2.1.6.3 wiedergegeben werden. Als Anwender des Produktes<br />
sind Sie verpflichtet, die technischen und organisatorischen Maßnahmen einzuhalten, die<br />
von der vorliegenden Benutzerdokumentation Version 2.1.6.3 vorgegeben werden.<br />
7
8<br />
Installation<br />
Um mit den <strong>OPENLiMiT</strong> <strong>SignCubes</strong> Basiskomponenten 2.1, Version 2.1.6.3 arbeiten zu<br />
können, benötigen Sie eine Chipkarte mit einem Zertifikat für die qualifizierte elektronische<br />
Signatur gemäß deutschem Signaturgesetz und einen Kartenleser. Die für die <strong>OPENLiMiT</strong><br />
<strong>SignCubes</strong> Basiskomponenten 2.1, Version 2.1.6.3 zulässigen Chipkarten sind in dem<br />
Kapitel Chipkarten aufgelistet.<br />
Die zulässigen Kartenleser sind in dem Kapitel Kartenleser aufgeführt.<br />
Stellen Sie sicher, dass Sie eine entsprechende Chipkarte zur Verfügung haben und der<br />
Kartenleser ordnungsgemäß installiert ist, bevor Sie anfangen, mit der Software zu arbeiten.<br />
Hinweis: Um einen Lizenzschlüssel mit dem Lizenz-Wizard zu aktivieren, benötigen Sie eine<br />
Produktkonfiguration, mit der die Verwendung eines unterstützten Chipkartenterminals und<br />
einer unterstützten Signaturkarte möglich ist. Verwenden Sie das <strong>OPENLiMiT</strong> <strong>SignCubes</strong><br />
Integrity Tool, um die installierten Module anzuzeigen.<br />
Bevor Sie das Produkt installieren, lesen Sie den Abschnitt Mindestanforderungen und<br />
Sicherheitsmaßnahmen und Betriebssysteme gründlich, um zu gewährleisten, dass Ihr<br />
System einem der angegebenen Betriebssysteme entspricht.<br />
Sie können das Produkt wahlweise per Download über einen Web-Shop oder auf einem<br />
Installationsmedium, wie z.B. einer CD-ROM, bezogen haben. Der im Folgenden dargestellte<br />
Ablauf ist für beide Varianten identisch. Das Installationsprogramm kopiert die <strong>OPENLiMiT</strong><br />
<strong>SignCubes</strong> Basiskomponenten 2.1, Version 2.1.6.3 auf Ihren Rechner. Stellen Sie bitte nach<br />
der Installation sicher, dass das korrekte Produkt installiert wurde, in dem Sie das<br />
<strong>OPENLiMiT</strong> <strong>SignCubes</strong> Integrity Tool ausführen. Mehr Informationen dazu finden Sie im<br />
Kapitel Arbeiten mit dem <strong>OPENLiMiT</strong> <strong>SignCubes</strong> Integrity Tool.<br />
Falls Sie das Setup auf einer CD-ROM erhalten haben und diese in das Laufwerk einlegen,<br />
wird bei aktiviertem Autostart das Setup automatisch gestartet. Wenn Sie das Setup über<br />
einen Download bezogen haben, müssen Sie das Programm 'setup.exe' ausführen. Sie<br />
sehen dann das Fenster zur Sprachauswahl. Die <strong>OPENLiMiT</strong> <strong>SignCubes</strong> Basiskomponenten<br />
2.1, Version 2.1.6.3 werden in deutscher und englischer Sprache ausgeliefert:<br />
Wenn Sie jetzt auf OK klicken, überprüft das Setup Programm die Installationsumgebung<br />
unter folgenden Gesichtspunkten:<br />
� Entspricht das Betriebsystem den aufgeführten Mindestanforderungen?
� Sind die Mindestanforderungen an den Internet Explorer erfüllt?<br />
� Verfügt der Benutzer über Administrationsrechte?<br />
� Ist der schreibende Zugriff auf die Registry möglich?<br />
Wenn diese Voraussetzungen nicht erfüllt sind, wird eine Fehlermeldung angezeigt und das<br />
Setup Programm beendet. Wenn die Prüfung erfolgreich verlaufen ist, startet der<br />
Installationsvorgang.<br />
In dem folgenden Fenster haben Sie die Möglichkeit, den Zielordner für die Programmdaten<br />
zu ändern.<br />
Wenn Sie jetzt auf Weiter klicken, wird eine Seite angezeigt, auf der Sie die<br />
Lizenzvereinbarungen akzeptieren müssen.<br />
9
10<br />
Nachdem Sie die Lizenzvereinbarungen akzeptiert haben, beginnt der eigentliche<br />
Installationsvorgang.<br />
Nach Bestätigung des Befehls Fertigstellen wird der <strong>OPENLiMiT</strong> <strong>SignCubes</strong> Security<br />
Environment Manager automatisch gestartet und das Modul zum Freischalten der Lizenz<br />
geöffnet.<br />
Hinweis zur Installation für Windows Terminalserver: Zur Arbeit mit den <strong>OPENLiMiT</strong> <strong>SignCubes</strong><br />
Basiskomponenten 2.1, Version 2.1.6.3 über Windows Terminal Server 2000 mit Citrix<br />
Frame oder 2003 mit oder ohne Citrix Frame müssen die <strong>OPENLiMiT</strong> <strong>SignCubes</strong><br />
Basiskomponenten 2.1, Version 2.1.6.3 als Terminaldienste im Anwendungsmodus (nicht im<br />
Remoteverwaltungsmodus) installiert werden. Es ist ausreichend, die <strong>OPENLiMiT</strong><br />
<strong>SignCubes</strong> Basiskomponenten 2.1, Version 2.1.6.3 serverseitig zu installieren.<br />
Bei der Installation der <strong>OPENLiMiT</strong> <strong>SignCubes</strong> Basiskomponenten 2.1, Version 2.1.6.3 in der<br />
Windows Terminal Server 2000 mit Citrix Frame oder 2003 mit oder ohne Citrix Frame<br />
Umgebung ist eine zuverlässige Administration des Servers durch das Vier-Augen-Prinzip zu<br />
gewährleisten.<br />
Die Kartenlesertreiber müssen in identischer Version sowohl auf dem Windows Terminal<br />
Server als auch auf dem bzw. den Clientrechnern installiert sein.
Darüber hinaus gibt es für die Installation der <strong>OPENLiMiT</strong> <strong>SignCubes</strong> Basiskomponenten<br />
2.1, Version 2.1.6.3 in der Windows Terminal Server 2000 mit Citrix Frame oder 2003 mit<br />
oder ohne Citrix Frame Umgebung eine zusätzliche Dokumentation. Diese wird gesondert<br />
durch die <strong>OPENLiMiT</strong> <strong>SignCubes</strong> AG zur Verfügung gestellt.<br />
Hinweis zur sicheren Konfiguration: Bei der Installation der <strong>OPENLiMiT</strong> <strong>SignCubes</strong><br />
Basiskomponenten 2.1, Version 2.1.6.3 wird automatisch eine sichere Konfiguration des<br />
Produktes eingestellt. Sie sollten Änderungen in den Konfigurationseinstellungen mit Hilfe<br />
der in diesem Handbuch Version 2.1.6.3 beschriebenen Konfigurationsoptionen für die<br />
<strong>OPENLiMiT</strong> <strong>SignCubes</strong> Basiskomponenten 2.1, Version 2.1.6.3 erst dann vornehmen, wenn<br />
Sie im Umgang mit den Funktionalitäten vertraut sind. Grundsätzlich sollte das Produkt<br />
immer mit den empfohlenen Einstellungen betrieben werden. Über den Button<br />
Ausgangskonfiguration haben Sie die Möglichkeit, die bei der Installation eingerichteten<br />
Optionen wieder herzustellen.<br />
11
12<br />
Freischalten der Lizenz<br />
Wenn Sie das Produkt zum ersten Mal starten, werden Sie aufgefordert,<br />
Lizenzierungsinformationen einzugeben. Sie haben die Lizenzinformationen entweder direkt<br />
von der <strong>OPENLiMiT</strong> <strong>SignCubes</strong> AG oder einem ihrer Reseller erhalten. Wenn der<br />
Lizenzmanager gestartet wird, sehen Sie den folgenden Dialog. Lesen Sie die Informationen<br />
gründlich und vergewissern Sie sich, dass Sie die Informationen verstanden haben.<br />
Klicken Sie so lange auf Weiter, bis Sie aufgefordert werden, den Lizenzcode einzugeben.
Geben Sie den Lizenzcode ein oder klicken Sie auf den Button Reader.<br />
13
14<br />
Nachdem Sie den Lizenzcode eingegeben haben, werden Sie aufgefordert, eine Signatur zu<br />
erzeugen. Sie können die Daten im <strong>OPENLiMiT</strong> <strong>SignCubes</strong> <strong>Viewer</strong> betrachten, um sich zu<br />
vergewissern, dass keine persönlichen oder vertraulichen Daten in den Lizenzinformationen<br />
enthalten sind.<br />
Nach Abschluss der Lizenzfreischaltung steht die Lizenz allen Anwendern des Computers<br />
zur Verfügung.
Wenn Sie später eine andere Lizenz erwerben, können Sie ein Upgrade der Lizenz<br />
vornehmen. Gehen Sie dazu auf den Menüpunkt Eigenschaften des <strong>OPENLiMiT</strong> <strong>SignCubes</strong><br />
Security Environment Managers und wählen Sie das Register Lizenz aus. Klicken Sie auf<br />
Lizenz-Upgrade, um eine Änderung der Lizenzinformationen vorzunehmen.<br />
Hinweis: Beachten Sie unbedingt, dass eine Weitergabe der Lizenzinformationen an Dritte<br />
nicht erlaubt ist und strafrechtlich durch die <strong>OPENLiMiT</strong> <strong>SignCubes</strong> AG verfolgt wird. Die zur<br />
Verfügung stehende Funktionalität des Produktes Version 2.1.6.3 hängt von dem Lizenzcode<br />
ab, den Sie erhalten haben. Sie können sich auf der Eigenschaftsseite des Produktes<br />
anzeigen lassen, welche Funktionen Sie lizenziert haben. Der grüne Haken bedeutet dabei,<br />
dass die Funktion zur Verfügung steht. Nicht verfügbare Funktionalität wird auch nicht<br />
angezeigt.<br />
Für die Freischaltung der Lizenz ist keine Online-Aktivierung des Produktes notwendig. Sie<br />
schützen die Lizenz jedoch durch die Erzeugung einer Signatur vor dem Missbrauch durch<br />
unberechtigte Dritte. Durch die Unterzeichnung der Lizenz mit Ihrem Signaturzertifikat<br />
beweisen Sie, dass Sie die Lizenz erworben haben und können dies auch in der Anzeige der<br />
Lizenzinformationen überprüfen. Mehr Informationen finden Sie im Kapitel Option:<br />
Lizenzeinstellungen und Lizenzupgrade.<br />
15
16<br />
Betriebssysteme<br />
Für die Arbeit mit dem Produkt <strong>OPENLiMiT</strong> <strong>SignCubes</strong> Basiskomponenten 2.1, Version<br />
2.1.6.3 benötigen Sie einen Intel 586 kompatiblen Prozessor, mindestens 90 MB freien<br />
Festplattenplatz und mindestens 64 MB RAM. Auf dem Rechner muss mindestens der<br />
Internet Explorer ab Version 5.01 installiert sein. Wenn Sie nicht über diese Mindestversion<br />
des Internet Explorers verfügen, laden Sie sich bitte die neueste Version des Internet<br />
Explorers von der Webseite der Firma Microsoft herunter. Darüber hinaus muss die Java<br />
Virtual Machine (JVM) ab Version 1.4.2.08 mit dem zugehörigen JRE (Java Runtime<br />
Environment) auf dem Computer installiert sein. Wenn Sie nicht über die Java Virtual<br />
Machine verfügen, können Sie diese unter http://java.sun.com herunterladen.<br />
Die folgenden Betriebssysteme werden von diesem Produkt unterstützt:<br />
� Windows NT 4.0 ab Service Pack 6.0<br />
� Windows 2000 ab Service Pack 2.0<br />
� Windows 2003<br />
� Windows XP<br />
� Windows XP 64 Bit Edition<br />
� Windows XP Tablet PC Edition<br />
� Windows Vista 32 Bit und 64 Bit<br />
� Windows 2000 Terminal Server mit Citrix Meta-Frame<br />
� Windows 2003 Terminal Server mit und ohne Citrix Meta-Frame<br />
Abhängig vom Zustand Ihres Betriebssystems nimmt das Setup Programm Aktualisierungen<br />
des Betriebssystems vor. Dafür kann ein mehrmaliger Neustart des Rechners notwendig<br />
sein, was nicht auf die Installation der Software <strong>OPENLiMiT</strong> Basiskomponenten 2.1, Version<br />
2.1.6.3 sondern auf die notwendigen Betriebssystemupdates zurückzuführen ist.<br />
Das Setup für die <strong>OPENLiMiT</strong> <strong>SignCubes</strong> Basiskomponenten 2.1, Version 2.1.6.3 nimmt<br />
ggf. notwendige Updates des Betriebssystems vor. Diese Updates stellen sicher, dass die<br />
Shell32.dll in der Mindestversion 4.0 sowie die Microsoft SmartCard Base Components in<br />
der Minimalversion 1.0 vorhanden sind.<br />
Hinweis: Um den Rechner optimal vor Sicherheitslücken zu schützen und die korrekte Arbeit<br />
des Produktes zu gewährleisten, sollten stets die aktuellen Sicherheits-Updates installiert<br />
werden. Schützen Sie Ihren Rechner durch einen aktuellen Virenscanner und, sofern Sie<br />
über eine Internetanbindung verfügen, mit einer Firewall.
Kartenleser<br />
Der Einsatz der folgenden Kartenleser wird durch die <strong>OPENLiMiT</strong> <strong>SignCubes</strong><br />
Basiskomponenten 2.1, Version 2.1.6.3 unterstützt:<br />
� Cherry Smartboard G83-6700 LQ<br />
� Cherry Smartboard G83-6744 LU<br />
� Kobil Systems B1 Pro USB<br />
� Cherry ST-2000<br />
� Kobil KAAN Advanced<br />
� SCM Microsystems SPRx32/ChipDrive PinPad<br />
� Reiner SCT cyberJack e-com v2.0<br />
� Reiner SCT cyberJack e-com v3.0<br />
� Reiner SCT cyberJack pinpad v2.0<br />
� Reiner SCT cyberJack pinpad v3.0<br />
� Omnikey Cardman 3621<br />
� Omnikey Cardman 3821<br />
� Fujitsu Siemens S26381-K329-V2xx HOS:01<br />
Unter dem Betriebssystem Windows Vista werden die folgenden Kartenleser unterstützt:<br />
� Cherry Smartboard G83-6744 LU<br />
� Cherry ST-2000<br />
� SCM Microsystems SPRx32/ChipDrive PinPad (Firmware version 5.10)<br />
� Reiner SCT cyberJack pinpad v3.0<br />
� Reiner SCT cyberJack e-com v3.0<br />
� Omnikey Cardman 3621<br />
� Omnikey Cardman 3821<br />
� Fujitsu Siemens S26381-K329-V2xx HOS:01<br />
� Kobil Systems B1 Pro USB<br />
� Kobil KAAN Advanced<br />
17
18<br />
Für die Erzeugung gesetzeskonformer (qualifizierter) Signaturen dürfen nur diejenigen SigGkonformen<br />
Kartenleser eingesetzt werden, die in diesem Handbuch Version 2.1.6.3<br />
angegeben werden. Zum Zeitpunkt der Bestätigung des Produktes waren die aufgelisteten<br />
Kartenleser nach dem deutschen Signaturgesetz bestätigt und dürfen zur Erzeugung<br />
qualifizierter elektronischer Signaturen eingesetzt werden:<br />
Hinweis: Das Produkt unterstützt die Verwendung von Kartenlesern, die keine sichere PIN-<br />
Eingabe erlauben. Wenn Sie einen solchen Kartenleser verwenden, bewegen Sie sich<br />
außerhalb der bestätigten Konfiguration. Für die SigG-konforme Konfiguration der<br />
<strong>OPENLiMiT</strong> <strong>SignCubes</strong> Basiskomponenten 2.1, Version 2.1.6.3 ist nur die Verwendung der<br />
aufgeführten, bestätigten Kartenleser zulässig.<br />
Hinweis: Die folgenden Kartenleser sind auf Grund von Abweichungen in der Kompatibilität<br />
mit den genannten Signaturkarten nicht für die Erzeugung qualifizierter Signaturen<br />
verwendbar.<br />
Cherry Smartboard G83-6700 LQ:<br />
SECCOS-Karten:<br />
� ZKA Banking signature card, v6.2b NP und 6.2f NP, Type 3 von Giesecke & Devrient<br />
� ZKA Banking signature card v6.31 NP, Type 3 von Giesecke & Devrient<br />
� ZKA Banking signature card v6.32, Type 3 von Giesecke & Devrient<br />
� ZKA Banking Signature Card, Version 6.4 von Giesecke & Devrient<br />
� ZKA Banking Signature Card, Version 6.51 von Giesecke & Devrient<br />
� ZKA Banking Signature Card, v6.6 von Giesecke & Devrient<br />
� ZKA signature card, version 5.10 von Gemplus-mids GmbH<br />
� ZKA signature card, version 5.11 von Gemplus-mids GmbH<br />
� ZKA signature card, version 5.11 M from Gemplus-mids GmbH (Gemalto)<br />
� ZKA signature card, version 5.02 von Gemplus-mids GmbH<br />
� ZKA SECCOS Sig v1.5.3 von Sagem Orga GmbH<br />
� STARCOS 3.0 with Electronic Signature Application v3.0 from Giesecke & Devrient<br />
Kobil B1 Professional<br />
� Siemens CardOS M4.3 B<br />
� CardOS V4.3B Re_Cert with Application for Digital Signature from Siemens AG<br />
Kobil KAAN Advanced<br />
TCOS 3.0 Signature Card, Version 1.1<br />
Weitere Informationen bezüglich Inkompatibilitäten bei Kartenlesern und Karten entnehmen<br />
Sie bitte der Bestätigungsurkunde.
Hinweis: Für die Arbeit mit den Terminal Servern Windows 2000 mit Citrix Meta-Frame und<br />
Windows 2003 mit und ohne Citrix Meta-Frame müssen die Kartenlesertreiber in identischer<br />
Version sowohl auf dem Windows Terminal Server als auch auf dem bzw. den<br />
Clientrechnern installiert sein.<br />
19
20<br />
Chipkarten<br />
Das Produkt <strong>OPENLiMiT</strong> <strong>SignCubes</strong> Basiskomponenten 2.1, Version 2.1.6.3 ist für den<br />
Einsatz folgender Chipkarten vorgesehen:<br />
� ZKA Banking signature card, v6.2 NP, v6.2b NP und 6.2f NP, Type 3 von Giesecke &<br />
Devrient<br />
� ZKA Banking signature card, v6.31 NP, Type 3 von Giesecke & Devrient<br />
� ZKA Banking signature card, v6.32, Type 3 von Giesecke & Devrient<br />
� ZKA Banking Signature Card, v6.4 von Giesecke & Devrient<br />
� ZKA Banking Signature Card, v6.51 von Giesecke & Devrient<br />
� ZKA Banking Signature Card, v6.6 von Giesecke & Devrient<br />
� ZKA signature card, ZKA 680 V5A, Version 5.10 von Gemplus-mids GmbH<br />
� ZKA signature card, ZKA 680 V5A, Version 5.11 von Gemplus-mids GmbH<br />
� ZKA Signatur Karte, Version 5.02 der Gemplus-mids GmbH<br />
� SecV1.5.3 from SAGEM ORGA GmbH<br />
� STARCOS 3.0 with Electronic Signature Application v3.0 von Giesecke & Devrient<br />
(dgnserviceCard)<br />
� STARCOS 3.0 with Electronic Signature Application v3.0 von Giesecke & Devrient<br />
(Signaturkarte DATEV eG)<br />
� STARCOS 3.0 with Electronic Signature Application v3.0 von Giesecke & Devrient<br />
(Deutsche Post Com GmbH)<br />
� STARCOS 3.0 with Electronic Signature Application v3.0 von Giesecke & Devrient<br />
(Signtrust MCard Deutsche Post Com GmbH)<br />
� CardOS V4.3B Re_Cert with Application for Digital Signature von Siemens AG (BA<br />
PKCS#15 User Card)<br />
� CardOS V4.3B Re_Cert with Application for Digital Signature von Siemens AG (D-<br />
TRUST card 2.0 2c)<br />
� CardOS V4.3B Re_Cert with Application for Digital Signature von Siemens AG (D-<br />
TRUST card 2.0 multicard)<br />
� Siemens CardOS M4.3 B<br />
� CardOS V4.3B Re_Cert with Application for Digital Signature from Siemens AG in<br />
conjunction with the Siemens Card-API
� ZKA signature card, version 5.11 M von Gemplus GmbH (Gemalto)<br />
� CardOS V4.3B Re_Cert with Application for Digital Signature von Siemens AG (D-<br />
TRUST card 2.2 2ca)<br />
� TCOS 3.0 Signature Card, Version 1.1 (NetKey 3.0)<br />
� TCOS 3.0 Signature Card, Version 1.1 (NetKey 3.0M)<br />
Die <strong>OPENLiMiT</strong> <strong>SignCubes</strong> Basiskomponenten 2.1, Version 2.1.6.3 unterstützen auch<br />
PKCS#15 kompatible Karten, die nicht in dieser Liste aufgeführt sind. Die vorliegende<br />
Sicherheitsbestätigung erstreckt sich nicht auf die Verwendung dieser Karten! <strong>OPENLiMiT</strong><br />
übernimmt keine Garantie, dass jede PKCS#15 kompatible Karte mit dem Produkt<br />
zusammen arbeitet. Die Verwendung von Chipkarten, die nicht in diesem Handbuch<br />
aufgeführt sind, liegt außerhalb der Bestätigung und ist daher nicht für die Erzeugung<br />
qualifizierter Signaturen geeignet.<br />
Die aufgelisteten Karten beziehen sich auf bestätigte Signaturkarten, die auf der Webseite<br />
der Bundesnetzagentur für Elektrizität, Gas, Telekommunikation, Post und Eisenbahnen<br />
(Bundesnetzagentur) veröffentlicht wurden.<br />
Hinweis: Wenn Sie eine Signaturkarte verwenden, die die Erzeugung mehrerer Signaturen in<br />
einem Durchgang erlaubt, müssen Sie die speziellen Sicherheitsauflagen, welche für diesen<br />
Betriebsmodus verlang werden, einhalten. Diese Sicherheitsauflagen finden Sie in den<br />
Bestätigungsurkunden für diese Karten unter www.bundesnetzagentur.de.<br />
21
22<br />
Produktbestandteile<br />
Die <strong>OPENLiMiT</strong> <strong>SignCubes</strong> Basiskomponenten 2.1, Version 2.1.6.3 beinhalten die folgenden<br />
Bestandteile:<br />
� <strong>OPENLiMiT</strong> <strong>SignCubes</strong> Security Environment Manager als zentralen Bestandteil zur<br />
Verwaltung verfügbarer Signaturkarten, Kartenleser und zur Konfiguration des Produktes.<br />
Mehr Informationen finden sie im Kapitel <strong>OPENLiMiT</strong> <strong>SignCubes</strong> Security<br />
Environment Manager.<br />
� <strong>OPENLiMiT</strong> <strong>SignCubes</strong> <strong>Viewer</strong>. Mehr Informationen finden Sie im Kapitel <strong>OPENLiMiT</strong><br />
<strong>SignCubes</strong> <strong>Viewer</strong>.<br />
� <strong>OPENLiMiT</strong> <strong>SignCubes</strong> Integrity Tool (Online). Mehr Informationen finden Sie im Kapitel<br />
<strong>OPENLiMiT</strong> <strong>SignCubes</strong> Integrity Tool.<br />
� die vorliegende Benutzerdokumentation Version 2.1.6.3.<br />
Im Kapitel Konfiguration der <strong>OPENLiMiT</strong> <strong>SignCubes</strong> Basiskomponenten 2.1, Version<br />
2.1.6.3 finden Sie Erläuterungen zur richtigen Konfiguration des Produktes. Die richtige<br />
Bedienung wird Ihnen im Kapitel Arbeiten mit den <strong>OPENLiMiT</strong> <strong>SignCubes</strong><br />
Basiskomponenten 2.1, Version 2.1.6.3 erklärt. Der Umgang mit Fehlermeldungen wird<br />
Ihnen im Kapitel Erste Hilfe ausführlich erläutert.
Grundlagen der elektronischen Signatur<br />
Elektronische Daten können leicht manipuliert werden. Ob im Internet oder direkt auf dem<br />
Computer - Veränderungen von Daten können bislang kaum ausgeschlossen werden.<br />
Aus einem Dokument können Passagen einfach gestrichen oder eingefügt werden. Der<br />
Urheber eines Dokuments ist nicht festzustellen. Genauso können Daten, die per E-Mail<br />
verschickt werden oder auf der Festplatte gespeichert sind, durch Hacker oder Trojaner<br />
ausgelesen werden. Zudem hat das Internet einen großen Nachteil: Niemand weiß, mit wem<br />
er es auf der anderen Seite zu tun hat.<br />
Deshalb war es auch lange Zeit undenkbar, dass elektronische Daten, die noch dazu im<br />
Internet verschickt werden, wo man den Kommunikationspartner nicht sehen kann, mit etwas<br />
ähnlichem wie einer Unterschrift versehen werden können.<br />
Durch die elektronische Signatur können zwei Probleme behoben werden:<br />
� Eine unbemerkte Datenmanipulation ist nicht mehr möglich.<br />
� Der Unterzeichner kann eindeutig identifiziert werden.<br />
Die Signatur macht jegliche absichtliche oder unabsichtliche Manipulation sofort ersichtlich.<br />
Über die Zertifikatsprüfung kann bewiesen werden, dass die Signatur nicht gefälscht wurde,<br />
der Zertifikatsinhaber also echt ist. Dabei werden keine persönlichen Daten des Inhabers<br />
preisgegeben - lediglich der Name.<br />
In diesem Abschnitt werden Ihnen die Grundlagen zur elektronischen Signatur auf Basis des<br />
RSA Verfahrens dargestellt. Die <strong>OPENLiMiT</strong> <strong>SignCubes</strong> Basiskomponenten 2.1, Version<br />
2.1.6.3 unterstützen die Erzeugung und Verifikation elektronischer Signaturen auf Basis<br />
einer Chipkarte und eines Kartenterminals. Die Hashwertberechnung für die qualifizierte<br />
elektronische Signatur wird nach den Verfahren SHA-256, SHA-384, SHA-512 und RIPE-MD<br />
160 vorgenommen, welche als anerkannte Verfahren für die Berechnung kryptografischer<br />
Prüfsummen durch die Bundesnetzagentur für Elektrizität, Gas, Telekommunikation, Post<br />
und Eisenbahnen (Bundesnetzagentur) ausgewiesen sind. Das RSA Verfahren ist ein<br />
asymmetrisches Verfahren, welches die Einbettung des Produktes in eine PKI (Public Key<br />
Infrastruktur) ermöglicht.<br />
23
24<br />
Häufig wird im Zusammenhang mit der elektronischen Signatur auch von der elektronischen<br />
Unterschrift gesprochen. Das deutsche Signaturgesetz erläutert den Begriff der<br />
elektronischen Signatur, insbesondere der fortgeschrittenen und der qualifizierten<br />
elektronischen Signatur. In diesem Handbuch werden Sie häufig die Begriffe der Signatur<br />
und der elektronischen Unterschrift lesen - beide Begriffe sind richtig und bedeuten inhaltlich<br />
das Gleiche.<br />
Die rechtlichen Aspekte zur elektronischen Signatur sind ausführlich im Abschnitt Rechtliche<br />
Aspekte der elektronischen Signatur erläutert.
Public Key Verfahren<br />
Die Signatur und die Verschlüsselung, die mit einer Signaturkarte und dieser Software<br />
durchgeführt werden, basieren auf einer Public Key Infrastruktur (PKI). Sowohl bei der<br />
Signatur als auch bei der Datenverschlüsselung kommt eine asymmetrische<br />
Verschlüsselung zum Einsatz. Asymmetrisch bedeutet: Es werden immer zwei<br />
verschiedene Schlüssel verwendet, der private Schlüssel (private key) und der öffentliche<br />
Schlüssel (public key), die sich gegenseitig ergänzen. Daten, die mit dem einen Schlüssel<br />
"zugeschlossen" wurden, können nur mit dem anderen wieder "aufgeschlossen" werden.<br />
Der private Schlüssel befindet sich bei Chipkarten auf dem Chip der Karte und lässt sich<br />
nicht auslesen. Die zu verarbeitenden Daten werden auf den Chip geladen, dort ver- oder<br />
entschlüsselt und wieder in den Computer übertragen. Um den privaten Schlüssel zu<br />
benutzen, wird die richtige PIN benötigt, die zusätzliche Sicherheit gewährleistet. Der<br />
öffentliche Schlüssel ist in ein Zertifikat integriert und steht jedermann in<br />
Verzeichnisdiensten im Internet zur Verfügung oder kann per E-Mail versendet werden. Um<br />
sicher zu gehen, dass dieses Zertifikat und somit der Schlüssel nicht gefälscht wurde, lässt<br />
sich die Signatur des Herausgebers prüfen.<br />
Beim Signieren wird der private Schlüssel auf der Karte verwendet. Somit ist zweifelsfrei<br />
belegt: die Signatur kann nur vom Karteninhaber sein - nur er hat die Karte und die PIN.<br />
Beim Prüfen der Signatur wird der öffentliche Schlüssel verwendet, denn jeder soll eine<br />
Signatur prüfen können. Die Verschlüsselung verwendet die beiden Schlüssel in<br />
umgekehrter Reihenfolge. Hier kommt der öffentliche Schlüssel des Empfängers zum<br />
Einsatz, so dass nur dieser die Daten mit seinem privaten Schlüssel wieder entschlüsseln<br />
kann.<br />
Da der Chip einer Chipkarte für die Verarbeitung großer Datenmengen sehr lange benötigen<br />
würde, wird bei der Verschlüsselung ein automatisch generierter Zufallsschlüssel verarbeitet.<br />
Bei der Signatur wird ein Hashwert verschlüsselt, der einem Dokument eindeutig zugeordnet<br />
werden kann.<br />
25
26<br />
Signaturerzeugung<br />
Die Signatur hat verschiedene Zwecke: Einerseits wird eine qualifizierte Signatur verwendet,<br />
um Briefe, Verträge etc. zu unterzeichnen. Andererseits gibt es auch fortgeschrittene<br />
Signaturen, die meistens dazu verwendet werden, Daten zu sichern, die man nicht<br />
unterschreiben möchte. Beispielsweise können auch Bild- oder Ton-Dateien signiert werden.<br />
Die Signatur schützt zwar nicht vor Veränderungen, macht diese aber eindeutig erkennbar.<br />
Ist eine Signatur intakt, bedeutet das, dass die Daten nicht geändert wurden.<br />
Beim Signieren einer Datei wird ein Hashwert gebildet, der mit einem Fingerabdruck<br />
vergleichbar ist. Zwei Dokumente können nie denselben Hashwert haben, es sei denn, sie<br />
sind identisch.<br />
Dieser Hashwert wird nach dem RSA Verfahren unter Verwendung eines Schlüssels mit<br />
einer Länge von mindestens 1024 Bit (abhängig von der verwendeten Karte) verschlüsselt.<br />
Die Verschlüsselung des Hashwerts findet auf dem Chip der Karte statt. Dieser kleine<br />
Prozessor kann kleinere Datenmengen verarbeiten. Solch ein Vorgehen ist deshalb wichtig,<br />
weil der private Schlüssel die Karte so nie verlässt. Denn jegliche Daten, die in einem<br />
Computer sind, sind auch potentiell unsicher. Der Schlüssel bekommt also lediglich den<br />
Befehl, eine kleine Menge an Daten zu verschlüsseln. Die verschlüsselten Daten werden<br />
anschließend wieder in den Computer zurückgeschickt. Vorher muss der private Schlüssel<br />
durch die richtige PIN (Personal Identification Number) freigegeben werden, d.h., die Karte<br />
wird geöffnet.
Hier ist der empfindlichste Punkt der gesamten Signatur. Nicht die Technik ist es, die den<br />
größten Unsicherheitsfaktor darstellt, sondern der Mensch. Folgende Punkte sollten Sie<br />
unbedingt beachten:<br />
• Schreiben Sie die PIN niemals auf die Karte, den Kartenleser oder in die Nähe Ihres<br />
Computers.<br />
• Lassen Sie sich nicht bei der PIN-Eingabe zusehen.<br />
• Achten Sie darauf, dass auch aus der Ferne (Fenster gegenüber etc.) niemand Einblick<br />
auf Ihre Tastatur oder den Kartenleser hat.<br />
• Geben Sie die PIN in keinem Fall an eine andere Person weiter.<br />
• Benutzen Sie nach Möglichkeit (vor allem, wenn Sie wichtige Verträge o.ä. signieren)<br />
einen Kartenleser mit sicherer PIN-Eingabe.<br />
• Nach dreimaliger falscher PIN-Eingabe ist der private Schlüssel unbrauchbar.<br />
• Lassen Sie Ihre Karte nie liegen, wenn Sie den Raum verlassen oder Ihre<br />
Aufmerksamkeit abgelenkt ist.<br />
Diese hier kompliziert erscheinenden Vorgänge erledigt die Software natürlich automatisch.<br />
Der Nutzer muss nur auf Signieren klicken, die PIN eingeben und hat sofort eine signierte<br />
Datei. Diese besteht aus verschlüsseltem Hashwert, Originaldatei und öffentlichem<br />
Schlüssel.<br />
Grundsätzlich benötigen Sie für eine qualifizierte Signatur ein qualifiziertes Zertifikat. Die<br />
Signaturerzeugung als technischer Prozess sollte immer auf einer sicheren<br />
Signaturerzeugungseinheit, bestehend aus Kartenterminal, möglichst mit sicherer PIN-<br />
Eingabe, und einer Chipkarte vorgenommen werden. Weiterhin benötigen Sie eine Software,<br />
die Ihnen ein vertrauenswürdiges Umfeld für die Erzeugung einer elektronischen Signatur<br />
bietet. Grundsätzlich sollten Sie bei der Erzeugung einer qualifizierten elektronischen<br />
Signatur immer auf eine vorherige Visualisierung der Inhalte bestehen.<br />
27
28<br />
Signaturverifikation<br />
Folgende Punkte sind bei der Prüfung wichtig:<br />
• Ist das Dokument wirklich unverändert? Integrität der Daten.<br />
• Ist der Signaturinhaber echt? Wurde sein Zertifikat nicht inzwischen gefälscht?<br />
Authentizität des Inhabers.<br />
• Ist das Zertifikat nicht gesperrt? Zertifikatsstatus.<br />
1. Die Integrität des Dokuments lässt sich über den Hashwert beweisen:<br />
Das Dokument wird erneut gehasht. Der alte Hashwert wird entschlüsselt und mit dem<br />
neuen verglichen: Sind beide Hashwerte identisch, ist bewiesen, dass das Dokument nicht<br />
verändert wurde. Das erledigt die Software bei jeder Prüfung automatisch und in Echtzeit,<br />
d.h., die Software prüft den Hashwert ständig - nicht nur einmal. So werden auch<br />
Manipulationen am geöffneten Dokument sichtbar. Um den alten Hashwert zu entschlüsseln,<br />
benötigt der Prüfer den öffentlichen Schlüssel des Unterzeichners, denn die Signatur wurde<br />
ja mit der Karte, also mit dem privaten Schlüssel erstellt.<br />
Dieser öffentliche Schlüssel wird als Zertifikat an das signierte Dokument angehängt.
2. Prüfung des Signaturzertifikates<br />
Die Echtheit und Unversehrtheit eines Zertifikates, also des mitgesendeten öffentlichen<br />
Schlüssels, wird über die Signatur des Herausgebers geprüft: Jedes persönliche Zertifikat ist<br />
von einem Trustcenter (CA) signiert. Ist diese Signatur gültig, wurde auch das Zertifikat nicht<br />
geändert. Natürlich kann auch die Echtheit des Herausgeberzertifikats geprüft werden, das<br />
oft wieder von einer anderen Instanz herausgegeben wurde. So ergibt sich ein<br />
Zertifizierungspfad, der sich bis zu einer vertrauenswürdigen Instanz (Root CA oder<br />
Wurzelzertifikat) zurückverfolgen lässt. Ist dieser Zertifizierungspfad korrekt und die Wurzel<br />
vertrauenswürdig, beweist dies die Authentizität des Signaturinhabers.<br />
In Deutschland ist bei qualifizierten Signaturen die Bundesnetzagentur für Elektrizität, Gas,<br />
Telekommunikation, Post und Eisenbahnen (Bundesnetzagentur) die oberste Instanz<br />
(Wurzel). Auch dieser Punkt wird von der Software überprüft. Logischerweise kann die<br />
Software aber nur überprüfen, ob der Zertifizierungspfad lückenlos ist. Um aber die<br />
verschiedenen Instanzen (CA's) des Pfades und das Wurzelzertifikat zu sehen, muss der<br />
Nutzer den Zertifizierungspfad überprüfen. Ob die Wurzel vertrauenswürdig ist (z.B. bei<br />
Signaturen aus anderen Ländern), obliegt der Entscheidung jedes Einzelnen.<br />
3. Prüfung des Zertifikatsstatus<br />
Der Zertifikatsstatus, d.h. die Information, ob ein Zertifikat zu dem Zeitpunkt der<br />
Signaturerstellung gesperrt war, kann beim Herausgeber überprüft werden: Die Trustcenter<br />
stellen Sperrlisten zum Download zur Verfügung oder haben eine Online-Zertifikatsabfrage<br />
bzw. bieten beides an. Wenn jemand seine Signaturkarte verliert, kann er diese über einen<br />
24-Stunden Service sperren lassen und wird sofort gelistet.<br />
Die Prüfung des Zertifikatsstatus erfordert ein aktives Eingreifen des Benutzers. Wenn es<br />
sich um eine wichtige Unterschrift handelt (im Gegensatz zu einer Datensicherung), sollte<br />
vor der Signaturprüfung die aktuelle Sperrliste heruntergeladen werden. Handelt es sich um<br />
ein Trustcenter, das eine Online-Abfrage anbietet, kann der Zertifikatsstatus direkt über das<br />
Internet abgefragt werden.<br />
29
30<br />
Wichtig ist dabei auch immer der Signaturzeitpunkt. Beispiel: Eine Signatur wurde am<br />
1.7.2004 erstellt und wird dann ein Jahr später, am 1.7.2005 geprüft. Der Zertifikatsstatus<br />
sagt aus, dass das Zertifikat seit dem 1.12.2004 gesperrt ist (z.B. Karte verloren). Das<br />
bedeutet, dass die Signatur wahrscheinlich dennoch gültig ist. Denn zum Zeitpunkt der<br />
Signaturerstellung war der Karteninhaber noch im Besitz seiner Karte. Der Zeitpunkt wird bei<br />
der Signaturerstellung in die Signatur mit einbezogen. Allerdings kann immer nur die Zeit<br />
benutzt werden, die das Betriebssystem des Computers zur Verfügung stellt. Bei<br />
bestehenden Zweifeln ist es am sichersten, sich das Dokument noch einmal signieren bzw.<br />
einen Zeitstempel hinzufügen zu lassen.<br />
Die Mechanismen der Signaturprüfung sind im Kapitel Arbeiten mit den <strong>OPENLiMiT</strong><br />
<strong>SignCubes</strong> Basiskomponenten 2.1, Version 2.1.6.3 - Signaturverifikation beschrieben. Als<br />
Benutzer des Produktes müssen Sie diesen Abschnitt gelesen haben, um das angezeigte<br />
Prüfergebnis des Produktes richtig interpretieren zu können.
Rechtliche Aspekte der elektronischen Signatur<br />
Die Verwendung der elektronischen Signatur ist gesetzlich geregelt. Für die Europäische<br />
Union trat im Januar 2000 die Richtlinie über die Gemeinschaftlichen Rahmenbedingungen<br />
für elektronische Signaturen in Kraft. Diese Richtlinie enthält die Verpflichtung für jedes<br />
Mitgliedsland, die Regelungen in nationales Recht umzuwandeln. So werden elektronische<br />
Signaturen auch im internationalen Geschäftsverkehr möglich.<br />
In Deutschland sind die Rahmenbedingungen für rechtlich verbindliche elektronische<br />
Signaturen durch das Signaturgesetz (SigG), die Signaturverordnung (SigV) sowie das Erste<br />
Gesetz zur Änderung des Signaturgesetzes (1.SigÄndG) festgelegt.<br />
Die wesentlichsten Punkte der europäischen Richtlinie:<br />
Die Gesetze kennen verschiedene Arten von Signaturen. Einfache Signaturen, fortgeschrittene<br />
Signaturen und qualifizierte Signaturen. Eine Signatur wird als qualifiziert bezeichnet, wenn<br />
sie:<br />
� ausschließlich dem Unterzeichner zugeordnet ist,<br />
� die Identifizierung des Unterzeichners ermöglicht,<br />
� mit Mitteln erstellt wird, die nur der Unterzeichner kontrolliert,<br />
� jede nachträgliche Änderung der signierten Daten erkennbar macht<br />
� und auf einem qualifizierten Zertifikat beruht.<br />
Ein qualifiziertes Zertifikat wird nur von einem qualifizierten Zertifizierungsdiensteanbieter<br />
(Trustcenter) ausgestellt. Dabei gelten ganz besonders strenge Anforderungen hinsichtlich<br />
der Sicherheit der Schlüsselerstellung und der Organisation des Trustcenters. Die Einhaltung<br />
der gesetzlichen Vorschriften durch die Trustcenter wird von einer nationalen Behörde<br />
kontrolliert. In Deutschland ist das die Bundesnetzagentur für Elektrizität, Gas,<br />
Telekommunikation, Post und Eisenbahnen (Bundesnetzagentur), im Internet unter<br />
www.bundesnetzagentur.de. Dort finden Sie auch eine Liste der qualifizierten und<br />
akkreditierten Trustcenter, die aktuellen Signaturgesetze und weitere Informationen zur<br />
Signatur.<br />
Die Rechtswirkung elektronischer Signaturen<br />
Qualifizierte Signaturen ...<br />
� erfüllen die Anforderungen in Bezug auf elektronische Daten genauso wie die<br />
handschriftliche Unterschrift Anforderungen in Bezug auf Daten erfüllt, die auf Papier<br />
vorliegen.<br />
31
32<br />
� sind vor Gericht als Beweismittel zugelassen.<br />
... heißt es in den europäischen Richtlinien. Inwiefern diese Vorgaben in nationales Gesetz<br />
umgewandelt wurden, ist in jedem Land etwas unterschiedlich.<br />
Aber es bedeutet, dass elektronische Signaturen der eigenhändigen Unterschrift weitgehend<br />
gleichgestellt sind. In Deutschland ist dies durch die Änderung des § 126 BGB über die<br />
Schriftform umgesetzt worden. Darin wird bestätigt, dass die Schriftform eines<br />
unterschriebenen Dokuments mit der qualifizierten Signatur und einem elektronischen<br />
Dokument ersetzt werden kann.<br />
Allerdings gibt es auch Ausnahmen. In besonders empfindlichen Bereichen ist die<br />
elektronische Signatur nicht erlaubt, z.B.:<br />
� Kündigung von Arbeitsverhältnissen<br />
� Zeugnisse<br />
� Bürgschaften<br />
� Notarielle Beurkundungen<br />
Außerdem sind qualifizierte Signaturen vor Gericht als Beweis zugelassen, können aber eine<br />
Urkunde nicht ersetzen. Dies liegt in der Definition einer Urkunde begründet. Der Beweiswert<br />
ist aber so hoch einzustufen (Siehe § 126 BGB), dass sie einem Urkundenbeweis sehr nahe<br />
kommen dürfte.<br />
Anerkennung der verwendeten kryptografischen Algorithmen<br />
Das Bundesamt für Sicherheit in der Informationstechnik hat den "Entwurf des BSI für den<br />
Algorithmenkatalog 2008", welcher die Gültigkeit und Anerkennung der verwendeten<br />
Algorithmen regelt, veröffentlicht. Sie können die aktuelle Fassung des Dokuments von den<br />
Webseiten des Bundesamt für Sicherheit in der Informationstechnik www.bsi.de herunter<br />
laden.<br />
Die folgende Tabelle fasst die Eignung der Hashfunktionen zusammen:<br />
geeignet bis<br />
Ende 2007<br />
Erzeugung<br />
qualifizierter<br />
Zertifikate*:<br />
geeignet bis<br />
Ende 2009<br />
geeignet bis<br />
Ende 2009<br />
Erzeugung<br />
qualifizierter<br />
Zertifikate**:<br />
geeignet bis Ende<br />
2010<br />
SHA-1 SHA-1 RIPEMD-160 SHA-1,<br />
160<br />
RIPEMD-<br />
geeignet bis Ende<br />
2014<br />
SHA-224, SHA-<br />
256, SHA-384,<br />
SHA-512<br />
(SHA-1, RIPEMD-<br />
160)***
*d.h. zur Erzeugung qualifizierter Zertifikate, nicht aber zur Erzeugung und Prüfung anderer<br />
qualifiziert signierter Daten.<br />
** d.h. zur Erzeugung qualifizierter Zertifikate bei ≥20 Bit Entropie der Seriennummer, nicht<br />
aber zur Erzeugung und Prüfung anderer qualifiziert signierter Daten.<br />
***ausschließlich zur Prüfung qualifizierter Zertifikate.<br />
33
34<br />
Für den RSA Algorithmus und die zugehörigen Schlüssellängen hat das Bundesamt für<br />
Sicherheit in der Informationstechnik die folgenden Vorgaben herausgegeben:<br />
Zeitraum<br />
Parameter<br />
n 1024<br />
(Mindestw.)<br />
2048 (Empf.)<br />
bis Ende 2007 bis Ende 2008 bis Ende 2009 bis Ende 2010 bis Ende 2014<br />
1280<br />
(Mindestw.)<br />
2048 (Empf.)<br />
1536<br />
(Mindestw.)<br />
2048 (Empf.)<br />
1728<br />
(Mindestw.)<br />
2048 (Empf.)<br />
1976<br />
(Mindestw.)<br />
2048 (Empf.)
Sicherheitskomponenten der <strong>OPENLiMiT</strong><br />
<strong>SignCubes</strong> Basiskomponenten 2.1,<br />
Version 2.1.6.3<br />
<strong>OPENLiMiT</strong> <strong>SignCubes</strong> Basiskomponenten 2.1, Version 2.1.6.3 ist ein Produkt zum<br />
Erzeugen und Verifizieren fortgeschrittener und qualifizierter elektronischer Signaturen sowie<br />
zum Ver- und Entschlüsseln von Dokumenten. Die folgenden Abschnitte beschreiben die<br />
Sicherheitsmerkmale, die Ihnen durch die <strong>OPENLiMiT</strong> <strong>SignCubes</strong> Basiskomponenten 2.1,<br />
Version 2.1.6.3 zur Verfügung gestellt werden. Der genaue Wortlaut kann dem durch das<br />
BSI veröffentlichten Zertifizierungsreport in englischer Sprache für das Produkt entnommen<br />
werden.<br />
Hashwertberechnung und Anstoß der Erzeugung elektronischer Signaturen mit Zertifikaten<br />
unter Verwendung eines Kartenterminals und einer Smartcard<br />
Die <strong>OPENLiMiT</strong> <strong>SignCubes</strong> Basiskomponenten 2.1, Version 2.1.6.3 bieten die Funktion zur<br />
Berechnung von kryptographischen Prüfsummen (Hashwerten) nach den Algorithmen SHA-<br />
1, SHA-256, SHA-384, SHA-512 und RIPE-MD 160. Diese Algorithmen werden von der<br />
Bundesnetzagentur bzw. dem Bundesamt für Sicherheit in der Informationstechnik als<br />
geeignete Algorithmen für die Hashwertberechnung bei qualifizierten elektronischen<br />
Signaturen eingestuft. Ab 2008 ist der Hashalgorithmus SHA-1 für die Erzeugung<br />
qualifizierter Signaturen nicht mehr zulässig. Es gibt dazu eine Übergangsregelung, die<br />
voraussichtlich bis Juni 2008 gültig ist.. Über den aktuellen Stand der Übergangsregelung für<br />
den Hashalgorithmus SHA-1auf informieren Sie sich bitte auf der Internetseite der<br />
Bundesnetzagentur für Elektrizität, Gas, Telekommunikation, Post und Eisenbahnen<br />
(Bundesnetzagentur) im Internet unter www.bundesnetzagentur.de.<br />
Im nächsten Schritt wird der berechnete Hashwert von einer Chip-Karte verwendet, um nach<br />
dem RSA Verfahren eine elektronische Signatur zu erzeugen. Bei der Signaturerzeugung<br />
können Sie auf den <strong>OPENLiMiT</strong> <strong>SignCubes</strong> <strong>Viewer</strong> zurückgreifen, um die Daten, die Sie<br />
signieren möchten, in einer rechtsverbindlichen Art und Weise anzuzeigen.<br />
35
36<br />
Bei der Erstellung der Signaturdatei können automatisch eine OCSP-Antwort, ein<br />
Zeitstempel sowie Attributzertifikate aufgenommen werden, um diese bei der<br />
Signaturverifikation zu verwenden. Das verwendete Signaturzertifikat wird immer<br />
automatisch in die Signaturdatei aufgenommen, um eine eindeutige Identifikation des<br />
Signaturerzeugers sicherzustellen.<br />
Verwenden Sie stets einen Kartenleser mit sicherer PIN-Eingabe und qualifizierte<br />
Chipkarten. Sie benötigen eine gültige Lizenz ab Modus 2 für das Produkt, um diese<br />
Sicherheitsfunktion nutzen zu können.<br />
Um eine korrekte Funktionsweise dieser Sicherheitsfunktion zu gewährleisten, müssen Sie die<br />
Anforderungen, die im Kapitel Mindestanforderungen dargelegt sind, einhalten.<br />
Signaturverifikation<br />
Die <strong>OPENLiMiT</strong> <strong>SignCubes</strong> Basiskomponenten 2.1, Version 2.1.6.3 bieten die Funktion zur<br />
Prüfung von Signaturen an beliebigen Dateien, deren kryptographische Prüfsummen<br />
(Hashwerte) nach den Algorithmen SHA-1, SHA-256, SHA-384, SHA-512 und RIPE-MD 160<br />
berechnet wurden. Dabei wird eindeutig erkennbar, auf welche Daten sich die elektronische<br />
Signatur bezieht. Das Produkt teilt Ihnen mit, ob der Originalhashwert und der<br />
Verifikationshashwert identisch sind oder nicht, d.h. ob die Daten verändert wurden oder<br />
nicht.<br />
Für qualifizierte Signaturen ist der Hashalgorithmus SHA-1 ab 2008 nicht mehr zulässig. Für<br />
die Erzeugung anderer z.B. fortgeschrittener Signaturen kann der Algorithmus SHA-1<br />
weiterhin zum Einsatz kommen. Für die Signaturverifikation mit dem Hashalgorithmus SHA-1<br />
gibt es eine Übergangsregelung geben, die voraussichtlich bis Juni 2008 gültig ist.. Über den<br />
aktuellen Stand der Übergangsregelung für den Hashalgorithmus SHA-1informieren Sie sich<br />
bitte auf der Internetseite der Bundesnetzagentur für Elektrizität, Gas, Telekommunikation,<br />
Post und Eisenbahnen (Bundesnetzagentur) im Internet unter www.bundesnetzagentur.de.<br />
Bei der Signaturprüfung wird aus dem Signaturzertifikat das Herausgeberzertifikat ermittelt<br />
und die dazugehörige Sperrliste vom lokalen Datenträger geladen. Innerhalb der Sperrliste<br />
wird überprüft, ob ein entsprechender Eintrag für das Zertifikat vorhanden ist. War das<br />
Zertifikat zum Zeitpunkt der Signaturerzeugung bereits gesperrt, wird Ihnen dies angezeigt.<br />
Sie haben die Möglichkeit, eine OCSP-Abfrage zum Signaturzertifikat durchzuführen. Das<br />
Ergebnis der OCSP-Abfrage wird Ihnen in einer Statusmeldung angezeigt.<br />
Wurden bei der Signaturerstellung die Optionen zur automatischen OCSP-Abfrage,<br />
Erstellung eines Zeitstempels sowie das Mitsignieren von Attributzertifikate eingestellt, so<br />
werden diese Informationen bei der Signaturprüfung automatisch angezeigt.<br />
Um eine korrekte Funktionsweise dieser Sicherheitsfunktion zu gewährleisten, müssen Sie die<br />
Anforderungen, die im Kapitel Mindestanforderungen dargelegt sind, einhalten. Für eine korrekte<br />
Zetrifikatsprüfung anhand der Sperrlisten sollten Sie regelmäßig die aktuellen Sperrlisten laden.
Erkennung von Manipulationen an Programm-Modulen<br />
Die <strong>OPENLiMiT</strong> <strong>SignCubes</strong> Basiskomponenten 2.1, Version 2.1.6.3 bieten die Funktion zum<br />
Erkennen von Manipulationen an den ausgelieferten Bibliotheken und ausführbaren Dateien.<br />
Das Prüfmodul ermittelt die Hashwerte aller Bibliotheken und ausführbaren Dateien und<br />
vergleicht diese mit den Signaturen der einzelnen Dateien. Bei Abweichungen werden die<br />
<strong>OPENLiMiT</strong> <strong>SignCubes</strong> Basiskomponenten 2.1, Version 2.1.6.3 deaktiviert und Sie werden<br />
durch eine Textmeldung informiert.<br />
Es wird automatisch sichergestellt, dass das Prüfmodul nur von einer berechtigten<br />
Anwendung geladen werden kann. Das bedeutet, dass diese Anwendung mit dem gleichen<br />
Schlüssel signiert sein muss wie das auf Ihrem Rechner installierte Produkt.<br />
Stellt das Prüfmodul eine Beschädigung der Modulsignaturen fest, werden die <strong>OPENLiMiT</strong><br />
<strong>SignCubes</strong> Basiskomponenten 2.1, Version 2.1.6.3 deaktiviert. Der sichere Zustand der<br />
Anwendung ist nicht mehr gewährleistet, da eine Manipulation vorgenommen wurde. Mit<br />
einer Textmeldung werden Sie auf diesen Zustand hingewiesen.<br />
Um eine korrekte Funktionsweise dieser Sicherheitsfunktion zu gewährleisten, müssen Sie die<br />
Anforderungen, die im Kapitel Mindestanforderungen dargelegt sind, einhalten.<br />
Anzeige der zu signierenden oder bereits signierten Daten<br />
Der in den <strong>OPENLiMiT</strong> <strong>SignCubes</strong> Basiskomponenten 2.1, Version 2.1.6.3 enthaltene<br />
<strong>OPENLiMiT</strong> <strong>SignCubes</strong> <strong>Viewer</strong> bietet die Funktion, Inhalte, die angezeigt werden sollen,<br />
eindeutig darzustellen. Der <strong>OPENLiMiT</strong> <strong>SignCubes</strong> <strong>Viewer</strong> sichert, dass die angezeigte<br />
Datei frei von verdeckten oder aktiven Inhalten ist. Weiterhin werden Sie informiert, falls<br />
aktive oder nicht darstellbare Inhalte in der Datei enthalten sind.<br />
Bei der sicheren Anzeige der Datei (PDF-, Text- oder TIFF Format) werden die folgenden<br />
Arbeitsschritte vorgenommen: Zunächst wird das Format geprüft. Handelt es sich um ein<br />
unbekanntes Format, wird eine entsprechende Fehlermeldung ausgegeben, die den Hinweis<br />
enthält, dass diese Datei nicht dargestellt werden kann. Werden aktive bzw. verdeckte<br />
Inhalte in der Datei erkannt, wird Ihnen eine Warnmeldung angezeigt.<br />
Der <strong>OPENLiMiT</strong> <strong>SignCubes</strong> <strong>Viewer</strong> kann Dokumente anzeigen, die der PDF Spezifikation<br />
1.7 entsprechen (Abweichungen von der PDF Spezifikation werden weiter unten in diesem<br />
Kapitel aufgelistet). Die TIFF Erkennung richtet sich nach der Adobe TIFF Spezifikation 6.0.<br />
Für die Erkennung von Textdokumenten gelten die folgenden Regeln:<br />
Die folgenden Zeichen werden von dem <strong>OPENLiMiT</strong> <strong>SignCubes</strong> <strong>Viewer</strong> untersucht, um zu<br />
erkennen, dass es sich bei dem vorliegenden Dokument um ein Textdokument handelt.<br />
� a) das NULL Byte (0x00)<br />
� b) die Zeichen TAB (0x09), CR (Cariage Return, 0x0d) und LF (Line Feed, 0x0a)<br />
37
38<br />
� c) die Zeichen von 0x01 bis 0x1f mit Ausnahme der unter a) und b) angegebenen<br />
Zeichen<br />
� d) die Zeichen von ' ' bis '~' (0x20 bis 0x7e)<br />
� e) die deutschen ANSI-Umlaute (0xc4 (Ä), 0xd6 (Ö), 0xdc (Ü), 0xe4 (ä), 0xf6 (ö), 0xfc<br />
(ü))<br />
� f) die deutschen DOS Umlaute (0x81 (ü), 0x84 (ä), 0x8e (Ä), 0x94 (ö), 0x99 (Ö), 0x9a<br />
(Ü))<br />
� g) alle restlichen Zeichen<br />
Die folgenden Regeln für die Erkennung von Textdateien durch den <strong>OPENLiMiT</strong> <strong>SignCubes</strong><br />
<strong>Viewer</strong> werden formuliert:<br />
� Eine Sequenz von Zeichen der Kategorie a) ist am Ende einer Datei zulässig. Ein<br />
Zeichen der Kategorie a) innerhalb der Datei ist zulässig, mit Ausnahme der Erläuterung<br />
aus dem vorhergehenden Satz. Das Vorkommen von Zeichen der Kategorie a) innerhalb<br />
der Datei und am Ende der Datei ist nicht zulässig.<br />
� Tritt mehr als ein Zeichen der Kategorie c) auf, handelt es sich nicht um eine Textdatei.<br />
Wenn bereits 2 Zeichen der Kategorie a) gefunden wurden, sind Zeichen der Kategorie c)<br />
nicht erlaubt.<br />
� Liegt die Gesamtanzahl der Zeichen innerhalb der Datei aus Kategorie b), d), e) und f)<br />
unter 80%, handelt es sich nicht um eine Textdatei.<br />
Weiterhin werden Warnungen durch den <strong>OPENLiMiT</strong> <strong>SignCubes</strong> <strong>Viewer</strong> generiert, wenn<br />
eines der folgenden Szenarien zutrifft.<br />
� Die Kategorie g) ist nicht leer. In diesem Falle wird die folgende Warnung angezeigt: "Die<br />
Datei enthält Zeichen, die nicht eindeutig darstellbar sind!"<br />
� Die Kategorien e) und f) sind beide nicht leer. In diesem Falle wird die folgende Warnung<br />
angezeigt, wenn nicht bereits das vorhergehende Szenario zutrifft: "Die Datei enthält<br />
sowohl 'DOS'- als auch 'Windows'-Umlaute. Eine eindeutige Identifikation der korrekten<br />
Darstellung ist nicht möglich."<br />
� Wenn Zeichen der Kategorie a) und/oder c) in dem Dokument vorhanden sind, wird die<br />
folgende Warnmeldung angezeigt: "Die Datei enthält Zeichen, die nicht eindeutig<br />
darstellbar sind!"<br />
Hinweis: Das hexadezimale Zeichen 0x00 wird wie folgend dargestellt: . Das hexadezimale Zeichen<br />
0x7F wird wie folgend dargestellt: . Das Zeichen 0x00 führt zwar zu einer Warnmeldung des<br />
<strong>Viewer</strong>s, es wird jedoch im Analysedialog keine gesonderte Warnmeldung ausgegeben, da dieses<br />
Zeichen in jedem Zeichensatz eine eindeutige Darstellung hat.
Der <strong>OPENLiMiT</strong> <strong>SignCubes</strong> <strong>Viewer</strong> verarbeitet in PDF Dateien keine aktiven Code-<br />
Elemente, wie etwa Java-Script oder Multimedia-Objekte. Da das PDF Format die<br />
Einbettung verschiedener Ansichten ein und desselben Objektes erlaubt, zeigt der<br />
<strong>OPENLiMiT</strong> <strong>SignCubes</strong> <strong>Viewer</strong> grundsätzlich nur die Standard-Ansicht für diese Objekte an.<br />
Das bedeutet, dass Sie bei vorhandenen alternativen Darstellungen von Objekten<br />
grundsätzlich die Analysefunktionen des <strong>OPENLiMiT</strong> <strong>SignCubes</strong> <strong>Viewer</strong>s benutzen müssen,<br />
um festzustellen, ob die alternativen Darstellungen Elemente enthalten, die den Inhalt des<br />
Dokuments verfälschen und Sie evtl. nicht bereit wären, diese Dokumentinhalte zu signieren.<br />
Die PDF Anzeige des <strong>OPENLiMiT</strong> <strong>SignCubes</strong> <strong>Viewer</strong>s unterstützt das Dokumentformat PDF<br />
1.7. Wenn Sie ein PDF Dokument mit dem <strong>OPENLiMiT</strong> <strong>SignCubes</strong> <strong>Viewer</strong> untersuchen,<br />
sollten Sie sicher stellen, dass die Angaben der PDF-Versionsnummer in dem Dokument der<br />
Version 1.7 oder darunter entspricht. Versionen nach der PDF-Version 1.7 können in dem<br />
<strong>Viewer</strong> nicht zweifelsfrei dargestellt werden, da spätere Versionen Elemente enthalten<br />
können, die vom <strong>Viewer</strong> nicht erkannt und auch nicht dargestellt werden können.<br />
Der <strong>Viewer</strong> enthält einige Abweichungen zu diesem Standard (Dokumentformat 1.7), die Sie<br />
kennen sollten:<br />
� Der <strong>OPENLiMiT</strong> <strong>SignCubes</strong> <strong>Viewer</strong> unterstützt keine Transparenz.<br />
� Der <strong>OPENLiMiT</strong> <strong>SignCubes</strong> <strong>Viewer</strong> zeigt grundsätzlich die Standardansicht von PDF<br />
Objekten an. Das PDF Format erlaubt die Angabe von alternativen Ansichten eines<br />
Objektes, die Ansicht kann z.B. von der Bildschirmauflösung abhängig sein. In diesem<br />
Falle werden Sie von dem Produkt gewarnt und haben die Möglichkeit, die Mittel des<br />
<strong>OPENLiMiT</strong> <strong>SignCubes</strong> <strong>Viewer</strong> zu verwenden, um die alternativen Darstellungen zu<br />
untersuchen.<br />
� Der <strong>OPENLiMiT</strong> <strong>SignCubes</strong> <strong>Viewer</strong> unterstützt keine Multimedia-Elemente. Die<br />
Möglichkeit, z.B. animierte Flash-Filme anzuzeigen wird von dem Produkt nicht<br />
unterstützt. In diesem Falle wird Ihnen die Standard-Darstellung (z.B. das Flash-Icon)<br />
angezeigt.<br />
Die Funktion zur Anzeige von PDF Dateien hängt von der Lizenz ab, die Sie erworben<br />
haben. Wenn Ihre Lizenz nicht erlaubt, PDF Dateien anzuzeigen, steht Ihnen diese Funktion<br />
auch nicht zur Verfügung.<br />
Um eine korrekte Arbeitsweise dieser Sicherheitsfunktion zu gewährleisten, müssen Sie die im Kapitel<br />
Mindestanforderungen dargelegten Anforderungen sicherstellen. Es werden keine aktiven Inhalte wie<br />
Scripte oder Programmcode interpretiert.<br />
Schutz vor Hashwertmanipulation<br />
39
40<br />
Die <strong>OPENLiMiT</strong> <strong>SignCubes</strong> Basiskomponenten 2.1, Version 2.1.6.3 bieten einen Schutz vor<br />
Hashwertverfälschung während des Signaturvorganges. Dazu wird vor dem Signaturvorgang<br />
der Hashwert über die zu signierenden Daten gebildet. Nach dem Signaturvorgang überprüft<br />
das Produkt die erzeugte Signatur, indem es die Signatur mit dem öffentlichen Schlüssel des<br />
verwendeten Signaturzertifikates verifiziert. Abschließend wird Ihnen eine Textmeldung<br />
angezeigt, dass die Daten signiert wurden.<br />
Um eine korrekte Arbeitsweise dieser Sicherheitsfunktion zu gewährleisten, müssen Sie die im Kapitel<br />
Mindestanforderungen dargelegten Anforderungen sicherstellen.<br />
Sicherstellung der Unversehrtheit des Produktes<br />
Die <strong>OPENLiMiT</strong> <strong>SignCubes</strong> Basiskomponenten 2.1, Version 2.1.6.3 bieten die Funktion zum<br />
Prüfen der Integrität der installierten Programm-Module. Diese Sicherheitsfunktion wird durch<br />
das <strong>OPENLiMiT</strong> <strong>SignCubes</strong> Integrity Tool realisiert. Das <strong>OPENLiMiT</strong> <strong>SignCubes</strong> Integrity<br />
Tool ist ein Java-Applet, das die Hash-Werte an den ausgelieferten sicherheitsrelevanten<br />
Modulen überprüft und somit sicherstellt, dass sich die Module noch in dem Zustand<br />
befinden, wie sie ursprünglich ausgeliefert und installiert wurden.<br />
Für die Nutzung des <strong>OPENLiMiT</strong> <strong>SignCubes</strong> Integrity Tool ist das Java Plugin notwendig,<br />
das über die Internetseite www.openlimit.com/integritytool geladen wird. Das Java Plugin<br />
sollte grundsätzlich erst nach positiver Prüfung der Signatur des Applets gestartet werden.<br />
Das Ergebnis der Prüfung durch das <strong>OPENLiMiT</strong> <strong>SignCubes</strong> Integrity Tool wird Ihnen in<br />
einer Textmeldung angezeigt. Stellt das Prüfmodul eine Beschädigung der Modulsignaturen<br />
fest, ist der sichere Zustand der Anwendung nicht mehr gewährleistet und Sie sollten das<br />
Produkt auf Ihrem Rechner neu installieren.<br />
Die Überprüfung der Unversertheit der Programm-Module sollte regelmäßig, d.h. mindestens<br />
einmal im Monat, durchgeführt werden.<br />
Stellen Sie sicher, dass sie die im Kapitel Betriebssysteme aufgeführte Version der Java Virtual Machine<br />
installiert haben, um die korrekte Arbeitsweise dieser Funktion sicherzustellen.<br />
Import und Verarbeitung von OCSP Abfragen<br />
Das Produkt bietet Ihnen die Möglichkeit, über das OCSP (Online Certificate Status Protocol)<br />
Protokoll die Gültigkeit eines Zertifikates zu prüfen. Dazu können Sie zu einem Zertifikat eine<br />
OCSP Anfrage mit Hilfe des Produktes stellen und erhalten eine entsprechende Antwort von<br />
der CA, die das Zertifikat ausgestellt hat. Sie sollten diese Möglichkeit immer dann nutzen,<br />
wenn Sie sich über die Gültigkeit eines Zertifikates direkt beim Herausgeber versichern<br />
möchten.
Sie haben ebenfalls die Möglichkeit, das Produkt so zu konfigurieren, dass eine OCSP<br />
Antwort vom Herausgeber automatisch zur elektronischen Signatur hinzugefügt wird. Damit<br />
geben Sie dem Empfänger einer von Ihnen signierten Datei die Gewissheit, dass Ihr<br />
Zertifikat zum Zeitpunkt der Signaturerstellung nicht gesperrt war. Es besteht die Möglichkeit,<br />
dass Sie sich die Einzelheiten der OCSP Antwort anzeigen lassen. In diesem Falle haben<br />
Sie außerdem die Möglichkeit, das Zertifikat zu begutachten, welches die OCSP Antwort<br />
unterschrieben hat.<br />
Während des Imports der OCSP Antwort prüft das Produkt immer die mathematische<br />
Gültigkeit der Antwort. Ist die mathematische Gültigkeit nicht erfolgreich geprüft worden,<br />
werden die OCSP Daten nicht importiert. Wenn Sie die Details zur OCSP Antwort<br />
begutachten, prüft das Produkt automatisch die gesamte Zertifikatskette bis hin zum<br />
Wurzelzertifikat auf der Basis von Sperrlisten. Stellen Sie in diesem Falle sicher, dass Sie<br />
über aktuelle Sperrlisten auf Ihrem Rechner verfügen.<br />
Um die korrekte Arbeitsweise zu gewährleisten, müssen Sie die im Kapitel Mindestanforderungen<br />
dargelegten Anforderungen erfüllen.<br />
Import und Anbringen von Zeitstempeln<br />
Das Produkt erlaubt Ihnen das automatische Anbringen eines Zeitstempels an Daten, die Sie<br />
signiert haben. Dabei wird der Zeitstempel auf mathematische Korrektheit der Signatur<br />
überprüft und in die Signaturdatei, die Sie erzeugt haben, mit aufgenommen. Kann die<br />
mathematische Korrektheit der Signatur nicht erfolgreich geprüft werden, wird der<br />
Zeitstempel nicht mit aufgenommen und Ihnen wird eine entsprechende Fehlermeldung<br />
angezeigt.<br />
Um einen Zeitstempel automatisch zu den signierten Daten aufzunehmen, müssen Sie<br />
entsprechende Konfigurationseinstellungen an dem Produkt vornehmen.<br />
Um die korrekte Arbeitsweise zu gewährleisten, müssen Sie die im Kapitel Mindestanforderungen<br />
dargelegten Anforderungen erfüllen.<br />
Prüfung von Zeitstempeln<br />
Wenn Sie eine signierte Datei erhalten, die einen Zeitstempel beinhaltet, können Sie die<br />
Gültigkeit des Zeitstempels überprüfen. Zu diesem Zweck haben Sie einen Dialog zur<br />
Verfügung, der Ihnen die Einzelheiten des Zeitstempels anzeigt. In diesem Falle wird die<br />
Signatur des Zeitstempels basierend auf Sperrlisten bis hin zum Wurzelzertifikat überprüft.<br />
Sie erhalten neben den eigentlichen Informationen, die Ihnen der Zeitstempel bereitstellt<br />
Informationen darüber, ob die Signatur des Zeitstempels selber gültig ist. Stellen Sie vor der<br />
Verwendung dieser Funktion sicher, dass Sie über aktuelle Sperrlisten verfügen.<br />
Um die korrekte Arbeitsweise zu gewährleisten, müssen Sie die im Kapitel Mindestanforderungen<br />
dargelegten Anforderungen erfüllen.<br />
41
42<br />
Freischalten und Verwendung von lizenzierten Funktionen<br />
Gemeinsam mit dem Produkt und Ihrer Signaturkarte haben Sie einen Lizenzschlüssel<br />
erhalten, den Sie bei der ersten Benutzung des Produktes eingeben müssen. Wenn Sie über<br />
keinen Lizenzschlüssel verfügen, können sie das Produkt zum Prüfen von Signaturen<br />
verwenden, jedoch keine Signaturen erstellen. Der Lizenzierungsassistent wird Sie durch<br />
den Lizenzierungsvorgang führen. Dabei werden keine vertraulichen Daten verwendet oder<br />
mit dem Hersteller des Produktes ausgetauscht. Sie werden während der Lizenzierung des<br />
Produktes aufgefordert, die vom Produkt erzeugte Lizenzdatei zu signieren. Dieser Vorgang<br />
dient zu Ihrer Absicherung, damit Sie später sicher sein können, eine gültige Lizenz Ihres<br />
Produktes zu verwenden.<br />
Wenn Sie über keinen Lizenzcode verfügen, können Sie das Produkt zum Verifizieren von<br />
PKCS#7 Signaturen an TIFF und Text Dokumenten verwenden. Eine Signaturerzeugung ist<br />
in diesem Falle nicht möglich.<br />
Weiterhin werden die folgenden Modi in Abhängigkeit von der installierten Lizenz<br />
unterschieden:<br />
� Reader-Modus: Im Reader-Modus haben Sie die Möglichkeit, TIFF und Text Dokumente<br />
mit dem <strong>Viewer</strong> zu betrachten. Die Prüfung von PKCS#7 Signaturen an diesen<br />
Dokumenten ist möglich, allerdings können Sie mit einer solchen (kostenfreien) Lizenz<br />
keine Signaturen erzeugen.<br />
� Modus 2: Sie haben die Möglichkeit, TIFF und Text Dokumente zu betrachten und an<br />
diesen Dokumenten PKCS#7 Signaturen zu erzeugen. Sie können PKCS#7 Signaturen<br />
an diesen Dokumenten prüfen.<br />
� Modus 3: Sie haben die Möglichkeit, TIFF, Text und PDF Dokumente zu betrachten. Sie<br />
können aber nur TIFF und Text Dokumente mit PKCS#7 Signaturen versehen. Sie haben<br />
die Möglichkeit, PKCS#7 Signaturen an allen drei Dokumentformaten zu überprüfen.<br />
Darüber hinaus können Sie in PDF Dateien eingebettete Signaturen verifizieren.<br />
� Modus 4: Sie haben die Möglichkeit, TIFF, Text und PDF Dokumente anzuzeigen, mit<br />
PKCS#7 Signaturen zu versehen und diesen Signaturtyp an diesen Dokumenten zu<br />
prüfen. PDF Signaturen können ebenfalls geprüft werden.<br />
� Modus 5: Sie haben die Möglichkeit, TIFF, Text und PDF Dokumente anzuzeigen, mit<br />
PKCS#7 Signaturen zu versehen und diesen Signaturtyp an diesen Dokumenten zu<br />
prüfen. Sie können zusätzlich eingebettete PDF Signaturen erzeugen und verifizieren.<br />
Der in diesem Zusammenhang verwendete Begriff PKCS#7 Signatur bezieht sich<br />
ausschließlich auf abgesetzte bzw. verbundene Signaturen. Signaturen innerhalb von PDF<br />
Dokumenten werden als PDF Signaturen bezeichnet, auch wenn diese technisch auf dem<br />
PKCS#7 Format basieren.
Ein Upgrade der bei der Installation mitgelieferten Readerlizenz ist jederzeit möglich,<br />
allerdings benötigen Sie für diesen Vorgang eine Signaturkarte. Das Einspielen einer Lizenz<br />
mit geringeren Rechten als die bereits freigeschalteten Funktionen wird von dem Produkt<br />
verhindert bzw. nicht akzeptiert.<br />
Um die korrekte Arbeitsweise zu gewährleisten, müssen Sie die im Kapitel Mindestanforderungen<br />
dargelegten Anforderungen erfüllen.<br />
43
44<br />
<strong>OPENLiMiT</strong> <strong>SignCubes</strong> Security Environment<br />
Manager<br />
Der <strong>OPENLiMiT</strong> <strong>SignCubes</strong> Security Environment Manager ist das Kernstück des<br />
Softwarepaketes <strong>OPENLiMiT</strong> <strong>SignCubes</strong> Basiskomponenten 2.1, Version 2.1.6.3. Er wird<br />
standardmäßig automatisch mit dem Betriebssystem gestartet. Andernfalls kann der<br />
<strong>OPENLiMiT</strong> <strong>SignCubes</strong> Security Environment Manager über Start/Programme/<strong>OPENLiMiT</strong><br />
<strong>SignCubes</strong>/<strong>OPENLiMiT</strong> <strong>SignCubes</strong> Manager gestartet werden. Er stellt die folgenden<br />
Funktionen zur Verfügung:<br />
� Berechnung des Hashwertes unter Verwendung einer der Algorithmen SHA-1, SHA-256,<br />
SHA-384, SHA-512 und RIPE-MD 160.<br />
� Erzeugung der Signatur unter Verwendung einer Chipkarte und eines Kartenlesers mit<br />
sicherer PIN-Eingabe<br />
� Hinzufügen eines Zeitstempels zu einer erzeugten elektronischen Signatur<br />
� Unterstützung von Attributzertifikaten bei der Erzeugung einer elektronischen Signatur<br />
� Unterstützung der OCSP Abfrage bei der Erzeugung einer elektronischen Signatur<br />
� Prüfung von Signaturzertifikaten über OCSP und CRL<br />
� Anzeige der OCSP Informationen zu einem Zertifikat<br />
� Verarbeitung von Zeitstempelinformationen während der Signaturprüfung<br />
� Anzeige von Zeitstempelinformationen<br />
� Sicherstellung der Integrität und korrekten Installation der <strong>OPENLiMiT</strong> <strong>SignCubes</strong><br />
Basiskomponenten 2.1, Version 2.1.6.3<br />
� Bereitstellung eines Interfaces für die Signaturerzeugung, Prüfung und<br />
Produktkonfiguration<br />
Im Prozess der Verifikation einer Signatur zeigt der <strong>OPENLiMiT</strong> <strong>SignCubes</strong> Security<br />
Environment Manager die zur Verfügung stehenden Informationen des qualifizierten<br />
Attributzertifikates, das zu dem qualifizierten Zertifikat zugehört, an. Der <strong>OPENLiMiT</strong><br />
<strong>SignCubes</strong> Security Environment Manager ist in der Lage zu erkennen, ob ein<br />
Attributzertifikat zu einem Zertifikat dazugehört und bringt es zur Anzeige, sofern dieses<br />
vorhanden ist.
Die <strong>OPENLiMiT</strong> <strong>SignCubes</strong> Basiskomponenten 2.1, Version 2.1.6.3 arbeiten mit Daten im<br />
PKCS#7 Format. Das bedeutet, dass das Produkt <strong>OPENLiMiT</strong> <strong>SignCubes</strong><br />
Basiskomponenten 2.1, Version 2.1.6.3 mit allen Anwendungen, die dieses Format<br />
unterstützen, kompatibel ist.<br />
Das Produkt <strong>OPENLiMiT</strong> <strong>SignCubes</strong> Basiskomponenten 2.1, Version 2.1.6.3 steuert die<br />
Kartenleser über PC/SC oder CT-API Schnittstellen an. Einige Hersteller liefern separate<br />
Programmbibliotheken zur Ansteuerung der sicheren PIN-Eingabe am Kartenleser. Die<br />
<strong>OPENLiMiT</strong> <strong>SignCubes</strong> Basiskomponenten 2.1, Version 2.1.6.3 verwenden diese Module,<br />
sofern diese vorhanden sind. Die durch die Software <strong>OPENLiMiT</strong> <strong>SignCubes</strong><br />
Basiskomponenten 2.1, Version 2.1.6.3 unterstützten Chipkarten finden Sie in dem Abschnitt<br />
Chipkarten. Die Liste der unterstützten Kartenleser finden Sie in dem Abschnitt<br />
Kartenleser.<br />
Es ist möglich, mehrere Kartenterminals und Signaturkarten parallel zu nutzen. Für jedes<br />
Kartenterminal wird Ihnen ein entsprechendes Icon im System-Tray angezeigt.<br />
Die <strong>OPENLiMiT</strong> <strong>SignCubes</strong> Basiskomponenten 2.1, Version 2.1.6.3 dürfen für die<br />
Erzeugung qualifizierter (rechtskonformer) Signaturen nur mit SigG konformen Kartenlesern<br />
verwendet werden. Eine Liste dieser Geräte wird durch die Bundesnetzagentur für<br />
Elektrizität, Gas, Telekommunikation, Post und Eisenbahnen (Bundesnetzagentur) unter<br />
www.bundesnetzagentur.de veröffentlicht.<br />
Die Signaturprüfung erfolgt nach dem Schalenmodell und zusätzlich nach dem Kettenmodell<br />
(für qualifizierte Zertifikate) von dem Zertifikat des Anwenders bis zu dem Wurzelzertifikat der<br />
CA unter Einbeziehung der Sperrlisten.<br />
Zusätzlich zu der Sperrlistenabfrage unterstützen die <strong>OPENLiMiT</strong> <strong>SignCubes</strong><br />
Basiskomponenten 2.1, Version 2.1.6.3 das Online Certificate Status Protocol (OCSP). Das<br />
OCSP Protokoll ermöglicht die Online-Abfrage der Gültigkeit eines Zertifikates. Diese<br />
Prüfung kann nur durchgeführt werden, wenn die Information zu dem OCSP Responder<br />
verfügbar ist. Das bedeutet, dass das Zertifikat eine Information enthalten muss, die es<br />
ermöglicht den OCSP Responder zu identifizieren.<br />
Eine weitere Funktion des <strong>OPENLiMiT</strong> <strong>SignCubes</strong> Security Environment Managers ist die<br />
Arbeit mit Zeitstempeln. Ein Zeitstempel kann eine Angabe im Zusammenhang mit der<br />
Signaturerstellung sein, aber auch eine Information bei der Signaturprüfung. Weitere<br />
Informationen zu Zeitstempeldiensten erhalten Sie in dem Abschnitt Zeitstempeldienste.<br />
Die Verfahrensweise der Beschaffung der Informationen des OCSP, der Sperrlisten und des<br />
Zeitstempels sind nicht Bestandteil der Evaluierung.<br />
45
46<br />
Hinweis: Die Signaturerzeugung besteht immer aus zwei Teilschritten: der Erzeugung des<br />
Hashwertes und der Verschlüsselung des Hashwertes mit dem privaten Schlüssel des<br />
Zertifikates. Die Verschlüsselung des Hashwertes findet immer auf der Chipkarte statt, so<br />
dass der private Schlüssel Ihres Signaturzertifikates dem <strong>OPENLiMiT</strong> <strong>SignCubes</strong> Security<br />
Environment Manager zu keinem Zeitpunkt der Signaturerzeugung und auch zu allen<br />
anderen Zeitpunkten nicht bekannt ist. Dieses Verfahren stellt sicher, dass ein Missbrauch<br />
des privaten Schlüssels des Zertifikates ausgeschlossen ist.<br />
Die Verfahren zur Signaturerzeugung und Verifikation arbeiten mit dem RSA Verfahren für<br />
Public Key Kryptographie. Die Stärke der verwendeten Schlüssel beträgt bis zu 2048 Bit und<br />
ist von der eingesetzten Chip-Karte abhängig.<br />
Wird eine elektronische Signatur erzeugt, so legt der <strong>OPENLiMiT</strong> <strong>SignCubes</strong> Security<br />
Environment Manager bei der Codierung des PKCS#7 Datencontainers die komplette<br />
Zertifikatsliste bis hin zum Wurzelzertifikat in dem Container ab. Das bedeutet, dass somit<br />
immer die komplette Zertifikatsliste für das prüfende Programm zur Verfügung steht und eine<br />
vollständige Signaturprüfung erfolgen kann.<br />
Es gibt für den Anwender keine direkte Möglichkeit, den <strong>OPENLiMiT</strong> <strong>SignCubes</strong> Security<br />
Environment Manager zur Signaturerzeugung, Signaturverifikation, Ver- und<br />
Entschlüsselung zu benutzen. Um diese Funktionalitäten zu nutzen, steht Ihnen der<br />
<strong>OPENLiMiT</strong> <strong>SignCubes</strong> <strong>Viewer</strong> zur Verfügung.<br />
Der <strong>OPENLiMiT</strong> <strong>SignCubes</strong> Security Environment Manager enthält Mechanismen, die<br />
sicherstellen, dass die ausgelieferten Module nicht manipuliert wurden. Dazu überprüft der<br />
<strong>OPENLiMiT</strong> <strong>SignCubes</strong> Security Environment Manager die Programmbibliotheken während<br />
des Ladevorganges auf die Korrektheit ihrer Signaturen. Wenn Sie eine Fehlermeldung<br />
erhalten, dass die Signatur einer Programmbibliothek beschädigt ist, deaktiviert der<br />
<strong>OPENLiMiT</strong> <strong>SignCubes</strong> Security Environment Manager den Zugang zu den angebotenen<br />
Sicherheitsfunktionen. Die genauen Meldungen sind im Kapitel Fehlermeldungen des<br />
<strong>OPENLiMiT</strong> <strong>SignCubes</strong> Security Environment Manager (siehe "Fehlermeldungen<br />
<strong>OPENLiMiT</strong> <strong>SignCubes</strong> Security Environment Manager") aufgeführt. Hilfeanleitungen in<br />
solchen Situationen finden Sie ebenfalls in diesem Kapitel.
<strong>OPENLiMiT</strong> <strong>SignCubes</strong> <strong>Viewer</strong><br />
Der <strong>OPENLiMiT</strong> <strong>SignCubes</strong> <strong>Viewer</strong> ist Bestandteil der <strong>OPENLiMiT</strong> <strong>SignCubes</strong><br />
Basiskomponenten 2.1, Version 2.1.6.3 und bietet dem Anwender die Möglichkeit, sich<br />
gemäß den Anforderungen des §17 Absatz 2 SigG die zu signierenden Daten bzw. bereits<br />
signierte Daten anzeigen zu lassen. Der <strong>OPENLiMiT</strong> <strong>SignCubes</strong> <strong>Viewer</strong> sichert, dass die<br />
angezeigte Datei frei von verdeckten oder aktiven Inhalten ist. Weiterhin werden Sie<br />
informiert, falls aktive oder nicht darstellbare Inhalte in der Datei enthalten sind.<br />
Bei der Signaturprüfung zeigt der <strong>OPENLiMiT</strong> <strong>SignCubes</strong> <strong>Viewer</strong> die Daten an, auf die sich<br />
die zur Prüfung ausgewählte Signatur bezieht.<br />
Hinweis: Der <strong>OPENLiMiT</strong> <strong>SignCubes</strong> <strong>Viewer</strong> ist in der Lage, PDF, TIFF und Textdokumente<br />
darzustellen und den Inhalt dieser Dokumente zu untersuchen. Die PDF Dokumente<br />
entsprechen der PDF 1.7 Spezifikation. Sie sollten sich in jedem Fall vergewissern, um<br />
welche Version es sich bei der verwendeten PDF Datei handelt. Das TIFF Dokument kann<br />
eine mehrseitige TIFF Datei (Multipage-TIFF) sein. Die dargestellten Dokumentformate<br />
hängen von der erworbenen Lizenz ab.<br />
Werden unbekannte Inhalte oder Spezifikationen in den Dokumenten entdeckt, werden Sie<br />
von dem <strong>OPENLiMiT</strong> <strong>SignCubes</strong> <strong>Viewer</strong> darüber informiert. Werden Inhalte gefunden, die<br />
als verdeckte oder aktive Inhalte erkannt werden, sollten Sie das Dokument nicht signieren.<br />
Der <strong>OPENLiMiT</strong> <strong>SignCubes</strong> <strong>Viewer</strong> kann diese Inhalte nicht entfernen sondern die<br />
Dokumente nur untersuchen. Wenn Sie das Dokument dennoch signieren, unterschreiben<br />
Sie ein Dokument, welches Sie nicht in seiner richtigen Darstellungsform betrachten<br />
konnten.<br />
Wenn Sie ein farbiges TIFF Dokument signieren wollen, sollten Sie immer von der<br />
Möglichkeit der Graustufen und Schwarz/Weiß Betrachtung des Dokuments innerhalb des<br />
<strong>OPENLiMiT</strong> <strong>SignCubes</strong> <strong>Viewer</strong> Gebrauch machen. Der Abschnitt Arbeiten mit dem<br />
<strong>OPENLiMiT</strong> <strong>SignCubes</strong> <strong>Viewer</strong> zeigt Ihnen am Beispiel einer manipulierten TIFF Datei, wie<br />
Sie verdeckte Inhalte in einem solchen Dokument erkennen können. In diesem Kapitel<br />
erhalten Sie darüber hinaus eine Beschreibung der Darstellungsmöglichkeiten weiterer<br />
Dateiinhalte wie Bilder, Java Scripte und Texte, die in PDF Dateien enthalten sein können.<br />
Mit dem <strong>OPENLiMiT</strong> <strong>SignCubes</strong> <strong>Viewer</strong> können Dateien im Format PDF, TIFF und TEXT<br />
geöffnet werden, wobei diese Dokumente mit einer PKCS#7 Signatur versehen sein können.<br />
In diesem Falle haben Sie die Möglichkeit, die Gültigkeit der Signatur vom <strong>Viewer</strong> aus zu<br />
prüfen.<br />
47
48<br />
Der <strong>OPENLiMiT</strong> <strong>SignCubes</strong> <strong>Viewer</strong> kann als separates Programm oder innerhalb des<br />
Signaturanforderungsdialoges gestartet werden. Innerhalb des<br />
Signaturanforderungsdialoges können Sie den <strong>OPENLiMiT</strong> <strong>SignCubes</strong> <strong>Viewer</strong> nur dann<br />
verwenden, wenn auch ein PDF, Text oder TIFF Dokument als das zu signierende<br />
Dokument erkannt wird. Der <strong>OPENLiMiT</strong> <strong>SignCubes</strong> <strong>Viewer</strong> wird als Programm siqView.exe<br />
im Installationspfad der Anwendung installiert, weiterhin wird während der Installation eine<br />
Verknüpfung im Startmenü des Betriebssystems erzeugt.<br />
Der <strong>OPENLiMiT</strong> <strong>SignCubes</strong> <strong>Viewer</strong> kann die Dokumente zwar untersuchen und Warnungen<br />
zu den Dokumenten generieren sowie Prüfdetails anzeigen, jedoch muss die Entscheidung,<br />
ob eine Signatur an dem Dokument erzeugt werden soll, durch den Anwender selbst<br />
getroffen werden. Die inhaltliche Interpretation eines angezeigten Dokuments obliegt<br />
vollständig dem Benutzer und kann durch den <strong>OPENLiMiT</strong> <strong>SignCubes</strong> <strong>Viewer</strong> nicht geleistet<br />
werden.<br />
Hinweis zu den anzeigbaren Dokumentformaten<br />
Die anzeigbaren Dokumentformate hängen von der erworbenen Lizenz ab. Wenn Ihre Lizenz<br />
die Anzeige von PDF Dokumenten nicht erlaubt, können solche Dokumente auch nicht<br />
dargestellt werden. Wenn Sie über keinen Lizenzcode für das Produkt verfügen, können sie<br />
auch grundsätzlich keine elektronischen Signaturen mit dem Produkt erzeugen. Mehr<br />
Informationen finden Sie in der Beschreibung der Lizenzierungsvarianten unter<br />
Sicherheitskomponenten der <strong>OPENLiMiT</strong> <strong>SignCubes</strong> Basiskomponenten 2.1, Version<br />
2.1.6.3.<br />
Hinweis für die Signaturerzeugung:<br />
Im folgenden Abschnitt wird erklärt, in welcher Situation der <strong>OPENLiMiT</strong> <strong>SignCubes</strong> <strong>Viewer</strong><br />
ein Verbunddokument bzw. eine abgesetzte Signatur erzeugt. Für die Erzeugung von<br />
Signaturen benötigen Sie eine entsprechende Lizenz.<br />
Ausgangsdatei Erzeugtes Dateiformat<br />
TIFF-Datei ohne Signatur Signatur<br />
erzeugt.<br />
wird als abgesetzte Signaturdatei<br />
Text-Datei ohne Signatur Signatur<br />
erzeugt.<br />
wird als abgesetzte Signaturdatei<br />
TIFF-Datei mit abgesetzter Signatur Signatur wird der abgesetzten Signaturdatei<br />
hinzugefügt.<br />
Text-Datei mit abgesetzter Signatur Signatur wird der abgesetzten Signaturdatei<br />
TIFF-Datei mit verbundener Signatur<br />
hinzugefügt.<br />
Signatur wird dem Verbunddokument hinzugefügt.
Ausgangsdatei Erzeugtes Dateiformat<br />
Text-Datei mit verbundener Signatur Signatur wird dem Verbunddokument hinzugefügt.<br />
PDF Datei ohne Signatur oder mit In Abhängigkeit von der Lizenz wird entweder eine<br />
eingebetteter Signatur<br />
eingebettete PDF Signatur oder eine abgesetzte<br />
PKCS#7 Signatur erzeugt.<br />
PDF Datei mit abgesetzter Signatur Signatur wird der abgesetzten Signatur<br />
PDF Datei mit verbundener Signatur<br />
hinzugefügt.<br />
Signatur wird dem Verbunddokument hinzugefügt.<br />
49
50<br />
<strong>OPENLiMiT</strong> <strong>SignCubes</strong> Integrity Tool<br />
Wenn Sie in die Situation geraten, dass Sie nicht mehr sicher sind, ob Ihr Rechner nicht<br />
manipuliert wurde, müssen Sie sicherstellen, dass das Produkt <strong>OPENLiMiT</strong> <strong>SignCubes</strong><br />
Basiskomponenten 2.1, Version 2.1.6.3 noch wie vorgesehen arbeitet.<br />
Um die Integrität des Produktes auf Ihrem Rechner sicherzustellen, sollten Sie sich nicht nur<br />
auf die korrekte Arbeitsweise des <strong>OPENLiMiT</strong> <strong>SignCubes</strong> Security Environment Managers<br />
verlassen. Sie benötigen ein unabhängiges Werkzeug, welches im Zweifelsfall in der Lage<br />
ist, von einem vertrauenswürdigen Medium aus die Integrität des installierten Produktes auf<br />
Ihrem Rechner zu überprüfen.<br />
Das <strong>OPENLiMiT</strong> <strong>SignCubes</strong> Integrity Tool überprüft die Hash-Werte an den installierten<br />
sicherheitsrelevanten Programmbibliotheken. Es wird festgestellt, ob sich die<br />
Programmbibliotheken noch in dem Zustand befinden, wie sie ursprünglich ausgeliefert und<br />
installiert wurden. Nach erfolgter Prüfung wird ein Prüfbericht erstellt.<br />
Dazu berechnet das Java-Applet die Hashwerte nach SHA-256 und vergleicht sie mit den<br />
<strong>OPENLiMiT</strong> - Originalen. Sie können das Applet über die folgende URL aufrufen:<br />
https://www.openlimit.com/integritytool<br />
Weiterhin zeigt Ihnen das <strong>OPENLiMiT</strong> <strong>SignCubes</strong> Integrity Tool an, welche<br />
Chipkartenterminals und Signaturkarten von Ihrer Installation unterstützt werden. Wenn Sie<br />
eine Signaturkarte verwenden möchten, die von der aktuellen Installation nicht unterstützt<br />
wird, können Sie diese Unterstützung durch ein Add-On Setup zu Ihrer derzeitigen<br />
Installation hinzufügen. Verwenden Sie in jedem Falle das <strong>OPENLiMiT</strong> <strong>SignCubes</strong> Integrity<br />
Tool um zu überprüfen, ob die beabsichtigten Module Ihrer Installation hinzugefügt worden<br />
sind.<br />
Das <strong>OPENLiMiT</strong> <strong>SignCubes</strong> Integrity Tool bietet die Möglichkeit, Konfigurationen für<br />
Chipkarten zusätzlich zu der Standardinstallation einzuspielen. Diese Konfiguration sind<br />
Initialisierungsdateien, die festlegen, welcher Hash- und Signaturalgorithmus für die jeweilige<br />
Signaturkarte verwendet wird. Das <strong>OPENLiMiT</strong> <strong>SignCubes</strong> Integrity Tool kennt alle<br />
möglichen Konfigurationen für die Signaturalgorithmen und prüft bei dem Integritätscheck<br />
auch die verwendeten Algorithmen.<br />
Weitere Informationen dazu finden Sie in dem Kapitel Arbeiten mit dem <strong>OPENLiMiT</strong><br />
<strong>SignCubes</strong> Integrity Tool
Das Applet <strong>OPENLiMiT</strong> <strong>SignCubes</strong> Integrity Tool ist signiert, die Signatur wird von der Java<br />
Virtual Machine (JVM) geprüft. Sie müssen dem Zertifikat explizit vertrauen, mit dem das<br />
Applet signiert wurde. Die Seriennummer des Zertifikates, mit dem das Applet signiert wurde,<br />
lautet [15 87 85 19 94 64 90 08 09 13 38 86 08 35 33 72 42 88 47 0] und wurde von VeriSign<br />
herausgegeben. Das Zertifikat ist vom 27.06.2006 bis zum 27.06.2009 gültig. Für den Fall,<br />
dass das Zertifikat erneuert wird, veröffentlicht <strong>OPENLiMiT</strong> die Seriennummer des aktuellen<br />
Zertifikats auf der Webseite.<br />
Neben den im Kapitel Betriebssysteme genannten Voraussetzungen ist für die Abarbeitung<br />
des Java-Applets die korrekte Browserkonfiguration zur Verwendung der JVM notwendig.<br />
Weitere Hinweise zur Arbeit mit dem Java-Applet erhalten Sie in dem Kapitel Arbeiten mit<br />
dem <strong>OPENLiMiT</strong> <strong>SignCubes</strong> Integrity Tool.<br />
Stellt das <strong>OPENLiMiT</strong> <strong>SignCubes</strong> Integrity Tool fest, dass sich die Programmbibliotheken<br />
nicht mehr in ihrem Originalzustand befinden, sollten Sie das Produkt erneut auf Ihrem<br />
Rechner installieren. Vorher sollten Sie jedoch mit einem aktuellen Virenscanner überprüfen,<br />
ob Ihr Rechner von einem Virus befallen wurde oder ein anderes Programm Ihren Rechner<br />
manipuliert hat.<br />
Hinweis: Starten Sie das <strong>OPENLiMiT</strong> <strong>SignCubes</strong> Integrity Tool nur von der Webseite<br />
https://www.openlimit.com/integritytool und nach Prüfung des Server-Zertifikats.<br />
Sie müssen als Nutzer das Prüfprogramm regelmäßig ausführen, um die Integrität des Produktes<br />
sicherzustellen. Regelmäßig bedeutet in diesem Zusammenhang mindestens einmal im Monat. Weiterhin<br />
müssen Sie die Integrität des Produktes auf Ihrem Rechner sicherstellen, sobald Sie den Verdacht haben,<br />
dass die Programmdateien geändert wurden.<br />
Falls Sie das Produkt über einen Download bezogen haben, sollten Sie in jedem Fall, bevor Sie das<br />
Produkt zum ersten Mal anwenden, das <strong>OPENLiMiT</strong> <strong>SignCubes</strong> Integrity Tool ausführen, um die<br />
Korrektheit der Installation zu verifizieren.<br />
51
Konfiguration der <strong>OPENLiMiT</strong> <strong>SignCubes</strong><br />
Basiskomponenten 2.1, Version 2.1.6.3<br />
In diesem Abschnitt werden Ihnen die Konfigurationsoptionen des Produktes <strong>OPENLiMiT</strong><br />
<strong>SignCubes</strong> Basiskomponenten 2.1, Version 2.1.6.3 dargelegt und auf die sichere<br />
Konfiguration des Produktes eingegangen. Darüber hinaus werden Sie in jedem Abschnitt<br />
dieser Benutzerdokumentation Version 2.1.6.3 auf die sicheren Parameter bei der<br />
Konfiguration hingewiesen. Abweichende Konfigurationen sollten Sie nach Möglichkeit nicht<br />
einsetzen, da unter Umständen der sichere Betrieb des Produktes nicht mehr gewährleistet<br />
werden kann. Vor der Arbeit mit dem Produkt müssen Sie die Konfiguration der<br />
Benutzereinstellungen des Produktes überprüfen, insbesondere, wenn Sie an einem<br />
Arbeitsplatz arbeiten, an dem auch andere Benutzer Zugriff auf das Produkt haben.<br />
Administration und Administratorrolle:<br />
Das Produkt <strong>OPENLiMiT</strong> <strong>SignCubes</strong> Basiskomponenten 2.1, Version 2.1.6.3 erlaubt die<br />
individuelle Konfiguration der Benutzereinstellungen. Diese individuelle Konfiguration kann<br />
allerdings nur dann vorgenommen werden, wenn Sie als Benutzer über Administratorrechte<br />
verfügen oder Ihnen ein Administrator des Betriebssystems Administrationsrechte einräumt.<br />
Dies gilt daher nur für die Betriebssysteme Windows NT 4.0, Windows 2000 und Windows<br />
XP, da die individuelle Konfiguration des Produktes an Hand der vorhandenen Nutzer<br />
vorgenommen wird.<br />
Die Administration des Produktes ist also an die Administratorrolle des Betriebssystems<br />
geknüpft. Es wird keine gesonderte Unterscheidung zwischen diesen beiden Rollen im<br />
Verlauf dieses Handbuches vorgenommen. Wenn in diesem Handbuch von der Rolle des<br />
Administrators gesprochen wird, ist damit ein Benutzer mit Administrationsrechten auf dem<br />
jeweiligen Rechner gemeint bzw. ein Benutzer, dem durch den jeweiligen Administrator des<br />
Betriebssystems das Recht eingeräumt wurde, das Produkt individuell zu konfigurieren.<br />
Einräumen von Konfigurationsrechten an andere Benutzer:<br />
Sie können die Bindung an die Administratorrolle im Betriebssystem zur Konfiguration des<br />
Produktes <strong>OPENLiMiT</strong> <strong>SignCubes</strong> Basiskomponenten 2.1, Version 2.1.6.3 aufheben, indem<br />
Sie einen Wert in der Registry ändern. Diese Änderung hat dann zur Folge, dass jeder<br />
Benutzer des Rechners eine individuelle Konfiguration des Produktes vornehmen kann. Da<br />
das Produkt automatisch eine sichere Konfiguration nach der Installation einnimmt, sollten<br />
Sie von dieser Option nach Möglichkeit keinen Gebrauch machen.<br />
53
54<br />
� Öffnen Sie den Registry Editor des Betriebssystems.<br />
� Öffnen Sie den Schlüssel HKLM/Software/<strong>SignCubes</strong>/Options<br />
� Öffnen sie durch einen doppelten Klick auf den Eintrag Options den Wert User<br />
� Tragen Sie statt der vorkonfigurierten 0 eine 1 ein.<br />
Mit diesem Eintrag haben Sie die Administratorrolle für das Produkt <strong>OPENLiMiT</strong> <strong>SignCubes</strong><br />
Basiskomponenten 2.1, Version 2.1.6.3, die durch das Betriebssystem vorgegeben ist,<br />
aufgehoben. Jetzt kann jeder Benutzer individuelle Einstellungen vornehmen, die auch für<br />
jeden Benutzer separat verwaltet werden. Durch diesen Mechanismus ist sichergestellt, dass<br />
keine separaten Administrationsrollen für das Produkt <strong>OPENLiMiT</strong> <strong>SignCubes</strong><br />
Basiskomponenten 2.1, Version 2.1.6.3 definiert sind.
Konfigurationsoptionen des <strong>OPENLiMiT</strong> <strong>SignCubes</strong><br />
Security Environment Managers<br />
Der <strong>OPENLiMiT</strong> <strong>SignCubes</strong> Security Environment Manager bietet zwei Menüs zur<br />
Konfiguration. Das erste Kontextmenü des <strong>OPENLiMiT</strong> <strong>SignCubes</strong> Security Environment<br />
Managers wird beim Klicken auf das <strong>OPENLiMiT</strong> Icon geöffnet. Das zweite Kontextmenü<br />
enthält spezifische Konfigurationsoptionen für die jeweilige Chipkarte und wird im Kapitel<br />
Chipkarten Optionen behandelt.<br />
Wenn Sie auf das Icon <strong>OPENLiMiT</strong> klicken, wird ein Kontextmenü geöffnet.<br />
Hier sind Menüpunkte betreffend der Software gelistet:<br />
� Sperrlistenaktualisierung: Während der Signaturprüfung werden immer die aktuell auf<br />
dem Rechner verfügbaren Sperrlisten verwendet. Daher sollten Sie in regelmäßigen<br />
Abständen (im Normalfall täglich) diese Option nutzen, um aktuelle Sperrlisten auf Ihren<br />
Rechner herunter zuladen. Zusätzlich zur Sperrlistenprüfung können Sie die Online -<br />
Prüfung nutzen, um den Status des Signaturzertifikates zu ermitteln. Für die Online -<br />
Prüfung benötigen Sie eine Internetverbindung. Diese wird durch den <strong>OPENLiMiT</strong><br />
<strong>SignCubes</strong> Security Environment Manager nicht automatisch hergestellt.<br />
� Eigenschaften: Hier werden Einzelheiten über die Software angegeben. Sie können sich<br />
die installierten Module sowie deren Versionsnummern anzeigen lassen. Weiterhin<br />
können Sie sehen, welche Funktionen Sie lizenziert haben. Für dieses Produkt tragen die<br />
Programm-Module die Versionskennung 2.1.6.3.<br />
� Einstellungen: In diesem Menü können sie globale Einstellungen am <strong>OPENLiMiT</strong><br />
<strong>SignCubes</strong> Security Environment Manager vornehmen. Um diese Einstellungen<br />
vornehmen zu können, benötigen Sie die Rechte eines Administrators.<br />
� Hilfe: Mit diesem Befehl wird die Benutzerdokumentation zu den <strong>OPENLiMiT</strong> <strong>SignCubes</strong><br />
Basiskomponenten 2.1, Version 2.1.6.3 geöffnet.<br />
� Info: Hier werden Copyright- und Versionsinformationen der Basiskomponenten<br />
angezeigt.<br />
55
56<br />
� Beenden: Mit diesem Befehl wird der <strong>OPENLiMiT</strong> <strong>SignCubes</strong> Security Environment<br />
Manager beendet. Dann kann keine Signaturerzeugung bzw. Signaturverifikation<br />
vorgenommen werden.<br />
Option: Lizenzeinstellungen und Lizenzupgrade<br />
Wenn Sie sich vergewissern wollen, welche Lizenz des Produktes Sie erworben haben,<br />
können Sie sich über den Menüpunkt Eigenschaften des <strong>OPENLiMiT</strong> <strong>SignCubes</strong> Security<br />
Environment Managers die mit Ihrem eingegebenen Lizenzcode verbundenen<br />
freigeschalteten Eigenschaften des Produktes anzeigen lassen. Ein grünes Häkchen<br />
bedeutet, dass Sie die jeweilige Eigenschaft des Produktes lizenziert haben und Ihnen diese<br />
damit zur Verfügung steht. Funktionen, die Ihnen nicht zur Verfügung stehen, werden Ihnen<br />
auch nicht angezeigt.<br />
Wenn Sie in dem Menüpunkt Eigenschaften des <strong>OPENLiMiT</strong> <strong>SignCubes</strong> Security<br />
Environment Managers auf den Knopf Lizenzinhaber klicken, wird Ihnen das Zertifikat<br />
desjenigen Benutzers angezeigt, der die Lizenz auf dem Rechner freigeschaltet hat. Wenn<br />
Sie selbst die Lizenz frei geschaltet haben, muss Ihr Zertifikat in diesem Dialog angezeigt<br />
werden.
Wenn Sie mehr Funktionen des Produktes nutzen möchten als Sie mit dem Lizenzcode<br />
freigeschaltet haben, können Sie einen entsprechenden Lizenzcode von der <strong>OPENLiMiT</strong><br />
<strong>SignCubes</strong> AG oder einem ihrer Vertriebspartner erwerben. Sie müssen in diesem Falle das<br />
Produkt nicht deinstallieren, sondern können auf den Button Lizenz-Upgrade klicken. In<br />
diesem Falle wird der Lizenzmanager erneut gestartet und Sie können über einen<br />
entsprechenden Lizenzcode die gewünschten Funktionen frei schalten.<br />
Hinweis:<br />
� Geben Sie die Installationspfade der <strong>OPENLiMiT</strong> <strong>SignCubes</strong> Basiskomponenten 2.1,<br />
Version 2.1.6.3 nicht im Netzwerk für andere Benutzer frei.<br />
� Vor Verwendung der <strong>OPENLiMiT</strong> <strong>SignCubes</strong> Basiskomponenten 2.1, Version 2.1.6.3<br />
sollten Sie nochmals prüfen, ob die Lizenz korrekt ist, in dem Sie das <strong>OPENLiMiT</strong><br />
<strong>SignCubes</strong> Basiskomponenten 2.1, Version 2.1.6.3 Icon, Eigenschaften anklicken und<br />
sich die verfügbaren Funktionen anzeigen lassen. Gleichfalls sollten Sie das Zertifikat<br />
des Lizenzinhabers prüfen.<br />
� Wenn der Lizenzierungsassistent beim Start der <strong>OPENLiMiT</strong> <strong>SignCubes</strong><br />
Basiskomponenten 2.1, Version 2.1.6.3 erscheint, ist keine Lizenzdatei vorhanden. Wenn<br />
dies trotz erfolgreich durchgeführter Lizenzierung auftritt, wurde eventuell die Lizenzdatei<br />
gelöscht. In diesem Falle sollten Sie die Integrität des Betriebssystem mit einem<br />
geeigneten Programm (z.B. Virenscanner) überprüfen und sicherstellen, dass nicht<br />
unberechtigte Dritte auf Ihren Rechner zugreifen können.<br />
Option: Allgemeine Einstellungen<br />
Wenn Sie im Kontextmenü des <strong>OPENLiMiT</strong> <strong>SignCubes</strong> Security Environment Managers auf<br />
Einstellungen geklickt haben, erscheint ein Dialog mit Registerkarten, die in den folgenden<br />
Abschnitten beschrieben werden.<br />
Hinweis: Sie können die Einstellungen an den Registerkarten nur dann ändern, wenn Sie<br />
auch über Administrationsrechte verfügen. Für das Produkt <strong>OPENLiMiT</strong> <strong>SignCubes</strong><br />
Basiskomponenten 2.1, Version 2.1.6.3 ist keine spezielle Administratorrolle definiert.<br />
Weitere Erläuterungen finden Sie im Abschnitt Konfiguration der <strong>OPENLiMiT</strong> <strong>SignCubes</strong><br />
Basiskomponenten 2.1, Version 2.1.6.3.<br />
57
58<br />
Die folgenden Optionen können Sie hier einstellen:<br />
� Autostart des <strong>OPENLiMiT</strong> <strong>SignCubes</strong> Security Environment Managers: Setzen das<br />
Häkchen in der Checkbox, wenn Sie möchten, dass der <strong>OPENLiMiT</strong> <strong>SignCubes</strong> Security<br />
Environment Manager automatisch beim Start des Betriebssystems gestartet wird. Diese<br />
Option wird bei der Installation der Software aktiviert. Wenn Sie dieses Verhalten nicht<br />
möchten, können Sie das Häkchen entfernen.<br />
� Sprache: Hier wird Ihnen die aktuell eingestellte Sprache angezeigt. Das Produkt<br />
unterstützt die Sprachen Deutsch, Englisch und Italienisch.<br />
� Signaturformat: Hier haben Sie die Möglichkeit, das Dateiformat für zu signierende<br />
Dokumente einzustellen (Dokument und Signatur in einer Datei oder Dokument und<br />
Signatur in zwei verschiedenen Dateien). Diese Option hat keine Auswirkungen auf die<br />
sichere Anzeigeeinheit. Die erzeugten Dokumentformate der sicheren Anzeigeeinheit<br />
sind im Kapitel Sicherheitskomponenten der <strong>OPENLiMiT</strong> <strong>SignCubes</strong><br />
Basiskomponenten 2.1, Version 2.1.6.3 erläutert.
� Attributzertifikate automatisch mitsignieren: Sofern dieser Haken gesetzt ist, werden bei<br />
der Signaturerzeugung alle unter dem Ordner 'Eigene Dateien\Attribute Certificates'<br />
vorhandenen Attributzertifikate dahingehend durchsucht, ob sie zu diesem Zertifikat dazu<br />
gehören. Falls dies der Fall ist, wird das Attributzertifikat mitsigniert und dem<br />
Signaturzertifikat hinzugefügt.<br />
� Signaturen automatisch mit Zeitstempel versehen: Hier können Sie den Signaturdaten<br />
automatisch einen Zeitstempel hinzufügen. Der Zeitstempel wird jedoch nicht mitsigniert,<br />
d.h., der Zeitstempel wird nicht durch die neu erstellte Signatur geschützt.<br />
� Signaturen automatisch mit OCSP-Status versehen: Mit der Aktivierung dieser Funktion<br />
wird automatisch eine OCSP-Abfrage durchgeführt und das Abfrageergebnis wird den<br />
Signaturdaten hinzugefügt. Die OCSP-Antwort wird nicht durch die neu erstellte Signatur<br />
geschützt.<br />
� Durch Anklicken des Buttons Ausgangskonfiguration werden die mit der Installation<br />
vorgenommenen Voreinstellungen wieder hergestellt. Durch die Anwendung dieses<br />
Befehls werden nur die Einstellungen für den aktiven Benutzer zurück gesetzt, nicht<br />
jedoch die Einstellungen, die für alle Benutzer gelten.<br />
Hinweis zur sicheren Konfiguration:<br />
� Sie sollten den <strong>OPENLiMiT</strong> <strong>SignCubes</strong> Security Environment Manager automatisch beim<br />
Start des Betriebssystems starten lassen. Es wird nur dann das Deaktivieren dieser<br />
Option empfohlen, wenn das PC/SC Subsystem nach dem <strong>OPENLiMiT</strong> <strong>SignCubes</strong><br />
Security Environment Manager gestartet wird und dieser dadurch beim Start des<br />
Betriebssystems keine Kartenleser erkennt.<br />
� Das Speichern der Originaldaten und der Signatur in einer Datei oder die Erzeugung<br />
einer abgetrennten Signaturdatei haben keinen Einfluss auf die Sicherheit des Produktes<br />
<strong>OPENLiMiT</strong> <strong>SignCubes</strong> Basiskomponenten 2.1, Version 2.1.6.3.<br />
� Wenn Sie sich nicht sicher sind, ob sich Ihre Installation in der Originalkonfiguration<br />
befindet, verwenden Sie bitte den Befehl Ausgangskonfiguration, um die von Ihnen<br />
vorgenommenen Änderungen zu verwerfen.<br />
59
60<br />
Hinweis für die Einstellungen des Signaturformats wenn Sie über die <strong>OPENLiMiT</strong> <strong>SignCubes</strong> Shell<br />
Extension verfügen: Wenn Sie die Einstellungen so treffen, dass Verbunddokumente beim<br />
Signaturvorgang erzeugt werden und Sie ein Dokument über die <strong>OPENLiMiT</strong> <strong>SignCubes</strong><br />
Shell-Extension signieren, erhalten Sie ein Dokument mit der Endung '*.p7m'. Wenn Sie nun<br />
die Originaldaten ein weiteres Mal signieren möchten, werden Sie nach dem Namen der<br />
Ausgabedatei über einen 'Datei speichern unter...' Dialog gefragt, da die Signatur nicht dem<br />
'.p7m' Dokument hinzugefügt wird. Wenn Sie den Dateinamen beibehalten, wird das<br />
Originaldokument überschrieben. Sie können aber auch einen anderen Dateinamen<br />
angeben, unter dem dieses Dokument dann abgelegt wird.<br />
Die <strong>OPENLiMiT</strong> <strong>SignCubes</strong> Shell-Extension ist kein Bestandteil der <strong>OPENLiMiT</strong> <strong>SignCubes</strong><br />
Basiskomponenten 2.1, Version 2.1.6.3, greift aber über eine ebenfalls zertifizierte<br />
Schnittstelle auf die Funktionen des Produktes zurück.<br />
Option: Verzeichnisse<br />
Sie haben im Register Verzeichnisse die Möglichkeit, die Verzeichnisse für Sperrlisten und<br />
Stammzertifikate, die von der Software verwendet werden, umzukonfigurieren. Machen Sie<br />
von dieser Möglichkeit nur dann Gebrauch, wenn Sie sich sicher sind, dass Sie verstanden<br />
haben, wozu diese Verzeichnisse von der Software genutzt werden.
Unter dem Register Verzeichnisse können die Speicherpfade für sicherheitsrelevante Dateien<br />
festgelegt werden. Standardmäßig steht der Pfad auf C:\Programme\<strong>OPENLiMiT</strong>\Data\ und<br />
dann der Name des jeweiligen Ordners.<br />
Was bedeutet sicherheitsrelevant? Beispiel Sperrlisten: Das Produkt <strong>OPENLiMiT</strong> <strong>SignCubes</strong><br />
Basiskomponenten 2.1, Version 2.1.6.3 verwendet bei der Prüfung von Signaturen<br />
Sperrlisten, um die Gültigkeit des Signaturzertifikates bei der Signaturerzeugung zu<br />
überprüfen. Die Sperrlisten, die Sie manuell vom Sperrlistenverteilungspunkt abrufen,<br />
werden im Verzeichnis für Sperrlisten gespeichert. Wenn Sie die Verzeichnisse für die<br />
Sperrlisten ändern, sollten Sie entweder die in diesem Verzeichnis bei der<br />
Softwareinstallation abgelegten Dateien ebenfalls in das geänderte Verzeichnis kopieren<br />
oder nach der Umstellung der Verzeichnisse alle Sperrlisten erneut anfordern. Sonst kann<br />
die korrekte Signaturprüfung durch das Produkt nicht gewährleistet werden.<br />
Sperrlisten: Certificate Revocation Lists (CRLs) sind Listen mit gesperrten Zertifikaten, die<br />
von den Trustcentern herausgegeben werden. Anhand der Sperrlisten wird geprüft, ob das<br />
verwendete Signaturzertifikat zum Zeitpunkt der Signaturerzeugung bereits gesperrt war.<br />
PKDs (Public Key Directories) sind Verzeichnisse, in denen die öffentlichen Schlüssel, d.h.,<br />
die Zertifikate von verschiedenen Herausgebern gelistet sind. Hier sind derzeit die von der<br />
Bundesnetzagentur herausgegebenen CA-Zertifikate enthalten.<br />
CTLs (Certificate Trust Lists) sind Verzeichnisse, in denen vertrauenswürdige<br />
Wurzelzertifikate abgelegt werden können. Das Zertifikat der Bundesnetzagentur, dem wir<br />
generell vertrauen, ist in der Software integriert. Wenn Sie einer anderen Wurzel vertrauen<br />
möchten, speichern Sie das Zertifikat in diesem Ordner und legen Sie die CA-Zertifikate<br />
auch unter den PKDs ab.<br />
Wenn sie die Verzeichniseinstellungen falsch konfigurieren oder nicht alle notwendigen<br />
Schritte vornehmen, damit die Verzeichnisse von den <strong>OPENLiMiT</strong> <strong>SignCubes</strong><br />
Basiskomponenten 2.1, Version 2.1.6.3 richtig genutzt werden können, ist ein scheinbares<br />
Fehlverhalten der Software möglich. Durch Ihre Einstellungen konfigurieren Sie selbst,<br />
welchen Zertifikaten Sie vertrauen und welchen nicht.<br />
Hinweis: Wenn Sie die Verzeichnisse ändern, dürfen die neuen Verzeichnisse nicht<br />
schreibgeschützt sein, da sonst das Ablegen von Sperrlisten in dem Verzeichnis fehlschlägt.<br />
Hinweis für die sichere Konfiguration:<br />
� Sie sollten die Einstellungen der Verzeichnisse nicht ändern. Wenn Sie die Verzeichnisse<br />
ändern, beeinflussen Sie das Sicherheitsverhalten des Produktes. Sie sollten diese<br />
Einstellungen nur ändern, wenn Sie die obigen Ausführungen richtig verstanden haben.<br />
Option: PIN-Abfrage<br />
61
62<br />
In diesem Register können Sie die Optionen für die PIN-Eingabe konfigurieren. Gehen Sie<br />
sensibel mit den einstellbaren Optionen um, da ein Missbrauch Ihrer Signaturkarte durch<br />
falsches oder unachtsames Vorgehen mit diesen Optionen erleichtert werden könnte.<br />
In diesem Dialog sind Optionen aufgeführt, welche die Eingabe oder Abfrage der PIN<br />
(personal identification number) betreffen:<br />
Sichere PIN-Eingabe automatisch verwenden<br />
Diese Option garantiert, dass bei Kartenlesern, welche die sichere PIN-Eingabe<br />
unterstützen, diese auch automatisch verwendet wird. Diese Option kann in der<br />
ausgelieferten Konfiguration nicht abgewählt werden und sollte für eine sichere Konfiguration<br />
des Produktes immer aktiviert sein. Wenn Sie nicht die sichere PIN-Eingabe verwenden,<br />
steigt die Gefahr des Ausspähens der PIN durch entsprechende Programme.<br />
Karte für mehrere Arbeitsschritte öffnen<br />
Wenn Sie größere Arbeitsaufgaben vor sich haben, die eine ständige Wiederholung der PIN-<br />
Eingabe erfordern, können Sie auch die Karte öffnen. Dann wird die PIN einmalig beim<br />
ersten Signaturvorgang abgefragt. Weitere Eingaben sind nicht mehr erforderlich in<br />
Abhängigkeit von Ihren weiteren Einstellungen. Dies ist beispielsweise sehr praktisch, wenn<br />
man eine Vielzahl von Dokumenten entschlüsseln muss. Auch die Signatur von zahlreichen<br />
Dateien kann so zeitsparend erledigt werden.
Diese Funktion ist für die in dem Kapitel Chipkarten genannten Karten nur für die<br />
fortgeschrittene Signatur verfügbar.<br />
PIN abfragen<br />
Falls Sie die Karte für mehrere Arbeitsschritte öffnen wollen, haben Sie zusätzlich die<br />
Möglichkeit, diese Option einzuschränken: für qualifizierte Signaturen, fortgeschrittene<br />
Signaturen und für Entschlüsselung stehen folgende Varianten zur Verfügung:<br />
� bei jeder Verwendung: Jedes Mal wird die PIN abgefragt.<br />
� automatisch mit Begrenzung: Je nach Begrenzung ist die Benutzung eingeschränkt.<br />
� keine weitere Abfrage: Die PIN muss nicht mehr eingegeben werden.<br />
Beispiel: Wenn Sie nur Entschlüsseln möchten, dann stellen sie die Auswahl bei<br />
qualifizierten und sonstigen Signaturen auf bei jeder Verwendung und bei Entschlüsseln auf<br />
keine weitere Abfrage.<br />
Begrenzung:<br />
Haben Sie oben auf automatisch mit Begrenzung gestellt, können Sie unten eine<br />
Begrenzung nach Anzahl oder Zeit eingeben. Wenn Sie die Parameter gesetzt haben und<br />
während des Arbeitens mit der Karte die Parameter ändern, müssen Sie die Karte ziehen<br />
und neu in das Chipkarten-Terminal stecken, damit die geänderten Einstellungen wirksam<br />
werden.<br />
Sicherheitshinweis: Wenn Sie die Optionen so konfigurieren, dass Sie keine PIN mehr<br />
eingeben müssen, gehen Sie ein erhöhtes Risiko des Missbrauchs Ihrer Signaturkarte ein.<br />
Sie sollten diese Optionen nur dann verwenden, wenn Ihr Rechner sicher frei von bösartiger<br />
Software wie Viren und Backdoor Programmen ist. Weiterhin sollten Sie Ihre Signaturkarte<br />
immer aus dem Kartenleser entfernen, sobald Sie den Arbeitsplatz verlassen. Wenn Sie<br />
diese Mindestsicherheitsanforderungen nicht befolgen, können unberechtigte Dritte mit Ihrer<br />
Karte Signaturen erzeugen, die vor dem Gesetzgeber den Wert Ihrer persönlichen<br />
Unterschrift haben. Vor diesen Szenarien können Sie sich nur selbst durch den<br />
verantwortungsvollen Umgang mit Ihrer Signaturkarte schützen.<br />
Hinweis:<br />
Das 'Offen Halten' für mehrere Arbeitsschritte wird nur von Chip-Karten unterstützt, die durch<br />
das Trust-Center in dieser Konfiguration ausgeliefert werden.<br />
Hinweis zur sicheren Konfiguration:<br />
� Die Option Sichere PIN-Eingabe automatisch verwenden muss aktiviert sein. Diese<br />
Option zwingt das Produkt, die sichere PIN-Eingabe automatisch zu verwenden.<br />
63
64<br />
� Die Option Karte für mehrere Arbeitsschritte öffnen sollte deaktiviert sein. Wenn Sie die<br />
Karte für mehrere Arbeitsschritte geöffnet halten, gehen Sie das Risiko eines<br />
Missbrauchs Ihrer Karte durch Dritte ein. Dieses Risiko kann durch die Software nur<br />
bedingt abgewehrt werden. In diesem Falle gelten die erhöhten Sicherheitsauflagen der<br />
Chipkarten für diesen Betriebsmodus. Mehr Informationen finden Sie im Abschnitt<br />
Chipkarten.<br />
Option: Zertifikate<br />
Im Register Zertifikate können Sie Einstellungen für den Umgang mit den vorhandenen<br />
Zertifikaten vornehmen.<br />
Wenn Sie die Option bei Signatur nur verfügbare Zertifikate anzeigen wählen, werden<br />
automatisch nur die Zertifikate verwendet, die auf der eingelegten Chipkarte zur Verfügung<br />
stehen. Wenn Sie diese Option deaktivieren, werden ebenfalls auch Zertifikate anderer<br />
Personen berücksichtigt, die an diesem Arbeitsplatz arbeiten. Sie beeinflussen also den<br />
Umgang mit den Zertifikaten durch das Produkt.
Wichtiger Hinweis: Grundsätzlich wird die Erzeugung einer elektronischen Signatur immer auf<br />
der eingelegten Chipkarte vorgenommen. Wenn Sie auch Zertifikate anderer Personen bei<br />
der Signaturerzeugung angezeigt bekommen, bedeutet dies nicht, dass Sie auch eine<br />
Signatur mit diesem Zertifikat erzeugen können. Das Produkt wird Ihnen lediglich mitteilen,<br />
dass Sie die entsprechende Chipkarte in das Kartenterminal einlegen müssen.<br />
Die Option SmartCard-Zertifikate automatisch registrieren bedeutet, dass die auf der<br />
Chipkarte vorhandenen Zertifikate automatisch im Microsoft Zertifikatsspeicher registriert<br />
werden.<br />
Die Option Automatisch registrierte Zertifikate ständig verfügbar halten bedeutet, dass die<br />
von der Chipkarte registrierten Zertifikate auch nach der Entnahme aus dem Chipkarten<br />
Terminal im Microsoft Zertifikatsspeicher verfügbar bleiben. Wenn Sie diese Option<br />
deaktivieren, werden die vorher registrierten Zertifikate automatisch wieder deregistriert.<br />
Hinweis zur sicheren Konfiguration:<br />
� Die angebotene Option bei Signatur nur verfügbare Zertifikate anzeigen hat keinen<br />
Einfluss auf das Sicherheitsverhalten des Produktes.<br />
� Die angebotene Option SmartCard-Zertifikate automatisch registrieren hat keinen<br />
Einfluss auf das Sicherheitsverhalten des Produktes.<br />
� Die angebotene Option Automatisch registrierte Zertifikate ständig verfügbar halten hat<br />
keinen Einfluss auf das Sicherheitsverhalten des Produktes.<br />
65
66<br />
Option: Algorithmen<br />
Im Register Algorithmen haben Sie die Möglichkeit, den bei der Signaturerzeugung zu<br />
verwendenden Hashalgorithmus einzustellen bzw. die für die Ver- und Entschlüsselung zum<br />
Einsatz kommenden Verschlüsselungsalgorithmen auszuwählen.<br />
Die für die Signaturerzeugung zur Verfügung gestellten Algorithmen entsprechen dem<br />
Signaturgesetz.<br />
Hinweis zur sicheren Konfiguration:<br />
� Grundsätzlich sollten Sie die standardmäßig eingestellten und empfohlenen Algorithmen<br />
verwenden. Das ist für die Signaturerzeugung SHA-256 und für die Ver- und<br />
Entschlüsselung 3DES. Der Hash - Algorithmus SHA-1 steht zur Einstellung zur<br />
Verfügung, ist aber für den Einsatz qualifizierter Signaturen ab 2008 nicht mehr zulässig.<br />
Dazu gibt es Übergangsregelungen, über die Sie sich auf der Internetseite der<br />
Bundesnetzagentur für Elektrizität, Gas, Telekommunikation, Post und Eisenbahnen<br />
(Bundesnetzagentur) im Internet unter www.bundesnetzagentur.de informieren sollten.<br />
Hinweis: Nutzen Sie bitte die Möglichkeit, sich über das <strong>OPENLiMiT</strong> <strong>SignCubes</strong> Integritätstool<br />
die eingestellte Konfiguration für die Chipkarte anzeigen zu lassen.
� Für die Ver- bzw. Entschlüsselung sollten Sie nur dann andere Einstellungen vornehmen,<br />
wenn es aus Gründen der Kompatibilität mit anderen Programmen notwendig ist.<br />
67
68<br />
Chipkarten Optionen<br />
Mit einem Klick auf das gelbe Chipsymbol (vorausgesetzt die Karte befindet sich im<br />
Kartenleser) wird das Kontextmenü geöffnet. Die Menüpunkte betreffen Funktionalitäten, die<br />
im Zusammenhang mit der Karte oder dem Kartenleser stehen.<br />
Die folgenden Punkte werden im Chipkarten Menü angeboten:<br />
� Verschlüsselungszertifikat exportieren: Mit dieser Option können Sie das<br />
Verschlüsselungszertifikat von Ihrer Chipkarte in eine Datei speichern. Weitere<br />
Informationen erhalten Sie in dem Kapitel Zertifikate exportieren. Diese Funktion ist nur<br />
dann verfügbar, wenn Sie über ein Verschlüsselungszertifikat verfügen. Ob Sie über ein<br />
solches Zertifikat verfügen, können Sie im Menüpunkt Eigenschaften an Hand der<br />
aufgelisteten Zertifikate auf Ihrer Chipkarte überprüfen.<br />
� Eigenschaften: Die Eigenschaften des installierten Kartenlesers werden hier angezeigt.<br />
Ist eine Karte im Kartenleser vorhanden, werden auch die Karteneigenschaften, wie die<br />
Kartennummer und das Zertifikat angezeigt. Weitere Informationen erhalten Sie in dem<br />
Kapitel Eigenschaften.<br />
� Einstellungen: Dieser Menüpunkt wird in den Konfigurationsoptionen des <strong>OPENLiMiT</strong><br />
<strong>SignCubes</strong> Security Environment Managers erläutert.<br />
� Info: Hier werden Copyright- und Versionsinformationen angezeigt.<br />
� Beenden: Mit diesem Menüpunkt wird der <strong>OPENLiMiT</strong> <strong>SignCubes</strong> Security Environment<br />
Manager geschlossen.
Eigenschaften<br />
Durch Anklicken des gelben Chipsymbols in der Taskleiste (Karte befindet sich im<br />
Kartenleser) und Auswahl des Menüpunktes Eigenschaften erhalten Sie folgende<br />
Informationen:<br />
� Unter dem Register Kartenleser wird die Bezeichnung des Kartenlesers und die<br />
Ansteuerung des Kartenlesers angezeigt. Bei Kartenlesern mit sicherer PIN Eingabe wird<br />
auf diese Funktion als Ergänzung zum Kartenleser hingewiesen.<br />
� Unter dem Register Karte sehen Sie die Bezeichnung der Karte (meist mit Herausgeber),<br />
die Kartennummer und das Betriebssystem der Karte.<br />
69
70<br />
� Unter dem Register PIN's werden die zu den Zertifikaten der im Kartenleser steckenden<br />
Karte gültigen PIN's angezeigt. Nach Auswahl eines PIN's werden in dem unteren<br />
Fenster als Detailinformationen die minimale Länge und sofern vorhanden die maximale<br />
Länge angezeigt. Gleichzeitig werden die Schaltflächen für weitere Funktionen aktiv. In<br />
Abhängigkeit von der Zulässigkeit stehen die Funktionen Freischalten, Ändern und<br />
Entsperren zur Verfügung.
� Unter dem Register Zertifikate werden die Zertifikate der Karte, die im Leser steckt,<br />
angezeigt. Nach Anklicken eines Zertifikats in der Liste werden in dem unteren Fenster<br />
die Einzelinformationen angezeigt.<br />
71
72<br />
Im Abschnitt Zertifikate exportieren können Sie nachlesen, wie Sie die auf Ihrer Karte<br />
vorhandenen Zertifikate in eine Datei speichern können, um auch anderen<br />
Kommunikationspartnern Ihre Zertifikate zu schicken.<br />
In dem Abschnitt Attributzertifkate werden weitere Information zum Handling mit den<br />
Signaturzertifikaten zugehörigen Attributen gegeben.<br />
Hinweis zur sicheren Konfiguration:<br />
• Es werden keine Optionen zur Verfügung gestellt, die einen Einfluss auf das<br />
Sicherheitsverhalten des Produktes haben.<br />
Zertifikate exportieren<br />
Damit Sie Ihren Kommunikationspartnern Ihr Verschlüsselungszertifikat schicken können,<br />
müssen Sie es zunächst aus der Karte extrahieren und in eine Datei exportieren. Diese<br />
Datei können Sie dann einfach per E-Mail verschicken.<br />
1 Stecken Sie die Karte in den Leser und achten Sie darauf, dass sie erkannt wird.<br />
2 Klicken Sie das gelbe Chip-Symbol in der Taskleiste an.
Wählen Sie den Punkt Verschlüsselungszertifikat exportieren.<br />
1 Im Fenster Zertifikat exportieren wird der Dateiname angegeben und der Speicherort<br />
ausgewählt. Wahrscheinlich werden Sie den Namen des Zertifikatsinhabers, also Ihren<br />
eigenen, angeben wollen.<br />
2 Mit einem Klick auf Speichern, ist das Zertifikat als *.cer Datei gespeichert und kann für<br />
jede Standard-Verschlüsselungssoftware benutzt werden.<br />
Hinweis zur sicheren Konfiguration:<br />
• Es werden keine Optionen angeboten, die einen Einfluss auf das Sicherheitsverhalten<br />
des Produktes haben können.<br />
73
74<br />
PIN ändern<br />
Im <strong>OPENLiMiT</strong> <strong>SignCubes</strong> Security Environment Manager können Sie die PIN bzw. PIN's<br />
Ihrer Smartcard jederzeit ändern. Dies sollten Sie tun, wenn Sie das Gefühl haben, dass<br />
andere Personen Ihre PIN kennen.<br />
� Wählen Sie nach Anklicken des gelben Chipsymbols in der Taskleiste Eigenschaften und<br />
anschließend das Register PINs.<br />
� Wählen Sie die zu ändernde PIN und klicken Sie auf Ändern. Geben Sie dann die<br />
aktuelle PIN ein, um die Änderung überhaupt zu ermöglichen.<br />
� Danach wird nach der neuen PIN gefragt. Geben Sie diese ein und bestätigen Sie mit<br />
OK.
• Die neue PIN muss nochmals bestätigt werden. Geben Sie diese ein weiteres Mal ein.<br />
• Sie haben die PIN jetzt geändert.<br />
Hinweis zur sicheren Konfiguration:<br />
Verwenden Sie niemals eine triviale PIN, die den Missbrauch Ihrer Karte durch Dritte<br />
erleichtern könnte und notieren Sie die PIN niemals auf der Karte oder an Orten, wo Dritte in<br />
die Kenntnis Ihrer PIN gelangen könnten. Verwenden Sie nur Kartenleser mit sicherer PIN-<br />
Eingabe, um die PIN Ihrer Chip-Karte zu ändern. Stellen Sie sicher, dass die Eingabe der<br />
neuen PIN nicht durch Dritte beobachtet wird, da diese dadurch in Kenntnis Ihrer PIN<br />
gelangen könnten.<br />
75
76<br />
Arbeiten mit den <strong>OPENLiMiT</strong> <strong>SignCubes</strong><br />
Basiskomponenten 2.1, Version 2.1.6.3<br />
Die folgenden Abschnitte beschreiben den Umgang mit den einzelnen Bestandteilen der<br />
<strong>OPENLiMiT</strong> <strong>SignCubes</strong> Basiskomponenten 2.1, Version 2.1.6.3. Dieses Kapitel soll Ihnen<br />
den Umgang mit dem Produkt erleichtern und Ihnen dabei helfen, schnell mit den einzelnen<br />
Programmfunktionen vertraut zu werden.
Arbeiten mit dem <strong>OPENLiMiT</strong> <strong>SignCubes</strong> Security<br />
Environment Manager<br />
Der <strong>OPENLiMiT</strong> <strong>SignCubes</strong> Security Environment Manager ist als zentraler Bestandteil der<br />
Anwendung <strong>OPENLiMiT</strong> <strong>SignCubes</strong> Basiskomponenten 2.1, Version 2.1.6.3 für die<br />
Bereitstellung und Überwachung aller Sicherheitsaufgaben des Produktes verantwortlich.<br />
Für Sie als Benutzer sind vor allem die folgenden Punkte relevant:<br />
� Der <strong>OPENLiMiT</strong> <strong>SignCubes</strong> Security Environment Manager verwaltet die<br />
angeschlossenen Kartenleser und überwacht die eingelegten Chipkarten.<br />
� Der <strong>OPENLiMiT</strong> <strong>SignCubes</strong> Security Environment Manager bietet Ihnen Optionen zur<br />
Auswahl an, welche die Chipkarte und die erzeugten Dokumente betreffen. Zur<br />
Konfiguration dieser Optionen müssen Sie über Administrationsrechte auf Ihrem Rechner<br />
verfügen.<br />
Als Standard wird der <strong>OPENLiMiT</strong> <strong>SignCubes</strong> Security Environment Manager automatisch<br />
beim Start des Betriebssystems gestartet. Sie haben allerdings die Möglichkeit, dieses<br />
Verhalten in den Konfigurationseinstellungen des <strong>OPENLiMiT</strong> <strong>SignCubes</strong> Security<br />
Environment Managers zu verändern und müssen diesen dann manuell starten.<br />
Während der Arbeit mit dem <strong>OPENLiMiT</strong> <strong>SignCubes</strong> Security Environment Manager werden<br />
Sie durch entsprechende Statusmeldungen über den jeweiligen Bearbeitungsstand<br />
informiert:<br />
� Sie haben eine Chipkarte in den Kartenleser gesteckt, diese wird erkannt und<br />
identifiziert:<br />
• Sie haben den Befehl Signatur erzeugen aktiviert, es läuft die Datenaufbereitung<br />
(Hashwertberechnung) bzw. die Signaturerzeugung.<br />
• Sie haben den Befehl Signatur prüfen aktiviert, es läuft die Hashwertberechnung und der<br />
Abgleich mit den Sperrlisten.<br />
77
78<br />
Falls Ihnen diese Informationen nicht mehr angezeigt werden sollen, haben Sie die<br />
Möglichkeit, durch Anklicken der Option ausblenden, die Anzeige zu unterdrücken.<br />
Hinweis: Wenn der <strong>OPENLiMiT</strong> <strong>SignCubes</strong> Security Environment Manager gestartet wurde,<br />
erscheint das <strong>OPENLiMiT</strong> Icon in der Taskleiste neben der Uhrzeit.<br />
Hinweis für den manuellen Start:<br />
Unter dem folgenden Menüpunkt können Sie den <strong>OPENLiMiT</strong> <strong>SignCubes</strong> Security<br />
Environment Manager manuell starten. Das Programmverzeichnis kann je nach verwendeter<br />
Spracheinstellung variieren. Diese Hilfe beschreibt den Umgang mit einem<br />
deutschsprachigen Betriebssystem.<br />
Start – Programme – <strong>OPENLiMiT</strong> <strong>SignCubes</strong> - <strong>OPENLiMiT</strong> <strong>SignCubes</strong> Manager<br />
ACHTUNG: Um die Funktionen der Software nutzen zu können, muss der <strong>OPENLiMiT</strong><br />
<strong>SignCubes</strong> Security Environment Manager gestartet sein. Andernfalls haben Sie keinen<br />
Zugang zu den Funktionen des Produktes. Wenn keine Gründe existieren, den <strong>OPENLiMiT</strong><br />
<strong>SignCubes</strong> Security Environment Manager manuell zu starten, dann lassen Sie die Option<br />
auf „automatisch starten“ eingestellt.<br />
Der <strong>OPENLiMiT</strong> <strong>SignCubes</strong> Security Environment Manager kann mehrere Kartenleser und<br />
Chipkarten parallel verwalten. Welche Kartenleser und Chipkarten unterstützt werden, ist in<br />
dem Abschnitt Kartenleser bzw. Chipkarten im Detail ausgeführt.<br />
Für jeden erkannten Kartenleser erscheint ein graues Chip-Symbol in der Taskleiste, wenn<br />
keine Karte im Kartenleser vorhanden ist. Ist eine Chipkarte im Kartenleser vorhanden,<br />
erscheint für jede erkannte Chipkarte ein gelbes Chip-Symbol in der Taskleiste.<br />
Erkennung einer Chipkarte durch den <strong>OPENLiMiT</strong> <strong>SignCubes</strong> Security Environment<br />
Manager<br />
Steckt keine Karte im Kartenleser, wird für jeden erkannten Kartenleser ein graues Chip<br />
Symbol angezeigt.<br />
Wenn Sie die Karte in den Leser stecken, wird das Symbol gelb und bekommt ein grünes<br />
Fragezeichen (achten Sie darauf, dass die Karte im Leser einrastet).<br />
Hat der <strong>OPENLiMiT</strong> <strong>SignCubes</strong> Security Environment Manager die Karte richtig erkannt,<br />
verschwindet das Fragezeichen und der Chip ist gelb. Der erkannte Kartentyp wird<br />
automatisch angezeigt.
Jetzt können Sie mit der eingelegten Chipkarte arbeiten. Wenn bereits vor dem Start des<br />
<strong>OPENLiMiT</strong> <strong>SignCubes</strong> Security Environment Managers eine Chipkarte in den Kartenleser<br />
eingelegt wurde, erkennt dieser die Karte automatisch.<br />
Hinweis:<br />
Ein gelber Chip mit rotem Kreuz bzw. rotem Fragezeichen erscheint, wenn die Karte verkehrt<br />
in den Leser gesteckt wurde oder eine Karte verwendet wurde, die nicht kompatibel ist.<br />
Die verwendbaren Karten sind in dem Abschnitt Chipkarten aufgeführt.<br />
Ist das Chip-Symbol in der Taskleiste rot, bedeutet dies, dass die Karte geöffnet ist oder<br />
Operationen, wie z.B. die Hashwertverschlüsselung auf der Chipkarte ausgeführt werden.<br />
Karte „geöffnet“ bedeutet, dass Sie mehrere Operationen hintereinander ausführen können,<br />
ohne erneut die PIN eingeben zu müssen. Das kann sinnvoll sein, wenn Sie mehrere<br />
Dokumente hintereinander signieren möchten. Aus Sicherheitsgründen sollten Sie diese<br />
Möglichkeit nur dann nutzen, wenn Sie sich absolut sicher sind, dass kein Missbrauch mit<br />
der Karte vorgenommen werden kann. Verlassen Sie nie Ihren Arbeitsplatz, ohne vorher die<br />
Karte aus dem Kartenleser zu entnehmen. Unberechtigte Personen könnten sonst diesen<br />
Umstand ausnutzen und Signaturen mit Ihrer Chipkarte erzeugen.<br />
Hinweis:<br />
Beim Klicken auf die Icons in der Taskleiste bekommen Sie verschiedene Menüs angeboten.<br />
Wenn sie auf das Icon des <strong>OPENLiMiT</strong> <strong>SignCubes</strong> Security Environment Manager klicken,<br />
wird Ihnen das Konfigurationsmenü für den <strong>OPENLiMiT</strong> <strong>SignCubes</strong> Security Environment<br />
Manager angeboten. Für diese Optionen benötigen Sie Administrationsrechte auf ihrem<br />
Arbeitsrechner. Wenn Sie auf das graue Chipsymbol klicken, bekommen Sie ein<br />
eingeschränktes Menü angeboten, in welchem Sie sich Informationen zum verwendeten<br />
Kartenleser anzeigen lassen können. Wenn Sie nach dem Einlegen der Chipkarte auf das<br />
gelbe Chipsymbol klicken, bekommen Sie ein Menü für die jeweilige Chipkarte angeboten.<br />
Die angebotenen Menüpunkte werden ebenso wie die Menüpunkte für den <strong>OPENLiMiT</strong><br />
<strong>SignCubes</strong> Security Environment Manager im Kapitel Konfiguration der <strong>OPENLiMiT</strong><br />
<strong>SignCubes</strong> Basiskomponenten 2.1, Version 2.1.6.3 behandelt.<br />
Hinweis:<br />
79
80<br />
Wenn der <strong>OPENLiMiT</strong> <strong>SignCubes</strong> Security Environment Manager Daten verarbeitet, rotiert<br />
das Icon des <strong>OPENLiMiT</strong> <strong>SignCubes</strong> Security Environment Managers in der Taskleiste im<br />
Uhrzeigersinn, um zu verdeutlichen, dass momentan eine Operation ausgeführt wird. Wenn<br />
Sie also große Datenmengen signieren wollen (z.B. ein Dokument mit einer Größe von 300<br />
MB), haben Sie immer eine Information darüber, dass momentan Daten verarbeitet werden.<br />
Wenn Sie mit der Maus über das Icon in der Taskleiste fahren, werden Sie sehen, dass auch<br />
der Tooltip-Text des <strong>OPENLiMiT</strong> <strong>SignCubes</strong> Security Environment Managers Ihnen mit der<br />
Meldung 'Daten werden bearbeitet' eine entsprechende Information gibt.<br />
Hinweis:<br />
Der <strong>OPENLiMiT</strong> <strong>SignCubes</strong> Security Environment Manager reagiert für die Kartenleser SPR<br />
332 und SPR 532 der Firma SCM Microsystems an der USB-Schnittstelle auf die Plug &<br />
Play Ereignisse des Betriebssystems. Wenn Sie also einen solchen Kartenleser verwenden,<br />
haben Sie die Möglichkeit, bei laufendem <strong>OPENLiMiT</strong> <strong>SignCubes</strong> Security Environment<br />
Manager einen solchen Kartenleser hinzu zu nehmen oder von der USB Schnittstelle zu<br />
entfernen. Für jeden angesteckten Kartenleser wird ein neues Chipsymbol angezeigt und der<br />
Tooltipp an diesem Icon teilt Ihnen mit, um welchen Kartenleser es sich handelt. Nachdem<br />
Ihnen das Chip-Symbol angezeigt wird, ist der Kartenleser voll einsatzbereit. Um diese<br />
Eigenschaften nutzen zu können, müssen Sie den korrekten Treiber des Herstellers für<br />
diesen Kartenleser installiert haben. Sind keine Treiber vorhanden, kann das Produkt auch<br />
nicht mit dem Kartenleser arbeiten bzw. diesen auch nicht erkennen.
Signaturverifikation<br />
Der folgende Abschnitt beschreibt, wie Sie eine Signaturprüfung unter Verwendung des<br />
Produktes <strong>OPENLiMiT</strong> <strong>SignCubes</strong> Basiskomponenten 2.1, Version 2.1.6.3 vornehmen<br />
können. Grundsätzlich vertraut das Produkt dem Wurzelzertifikat der Bundesnetzagentur für<br />
Elektrizität, Gas, Telekommunikation, Post und Eisenbahnen (Bundesnetzagentur). Aber<br />
auch andere Wurzelzertifikate können im Betriebssystem als vertrauenswürdig bereitgestellt<br />
werden.<br />
Grundsätzlich gilt: Wenn Sie mit abgesetzten Signaturen arbeiten, muss die Signaturdatei den<br />
gleichen Namen wie das Originaldokument mit der zusätzlichen Endung '.p7s' tragen. Dies<br />
ist Voraussetzung, damit der <strong>OPENLiMiT</strong> <strong>SignCubes</strong> Security Environment Manager die<br />
zugehörigen Originaldaten erkennen und die Signatur verifizieren kann.<br />
Verfahren zur Signaturprüfung durch die <strong>OPENLiMiT</strong> <strong>SignCubes</strong> Basiskomponenten 2.1, Version<br />
2.1.6.3<br />
Im ersten Schritt wird immer überprüft, ob die elektronische Signatur mathematisch korrekt<br />
ist. Dies bedeutet, dass bei der Signaturprüfung die <strong>OPENLiMiT</strong> <strong>SignCubes</strong><br />
Basiskomponenten 2.1, v2.1.6.3 die Prüfsumme (den Hashwert) über die signierten Daten<br />
grundsätzlich erneut berechnen und die vorliegende Signatur gegen diesen neu berechneten<br />
Hashwert prüfen. Ist diese Prüfung erfolgreich, dann ist die Signatur mathematisch korrekt.<br />
Es kann jedoch noch keine Aussage zur tatsächlichen Gültigkeit der elektronischen Signatur<br />
getroffen werden. Dafür wird in einem weiteren Schritt die Gültigkeit der Zertifikate,<br />
angefangen beim verwendeten Signaturzertifikat bis hin zur Wurzel der Zertifikatskette<br />
geprüft.<br />
Zur Ermittlung der Zertifikatskette werden die in den Signaturdaten enthaltenen Zertifikate<br />
herangezogen. Kann die Zertifikatskette aus den verfügbaren Signaturdaten nicht ermittelt<br />
werden, können die <strong>OPENLiMiT</strong> <strong>SignCubes</strong> Basiskomponenten auf alternative<br />
Zertifikatsspeicher, wie den Microsoft Zertifikatsspeicher oder die Festplatte zurück greifen.<br />
Kann die Zertifikatskette nicht gebildet werden, dann treffen die <strong>OPENLiMiT</strong> <strong>SignCubes</strong><br />
Basiskomponenten keine Aussage zur Gültigkeit der geprüften elektronischen Signatur. Es<br />
wird angezeigt, dass die Signatur mathematisch korrekt ist. Es wird jedoch weiterhin<br />
angezeigt, dass benötigte Zertifikate in der Zertifikatskette fehlen und somit keine<br />
abschließende Aussage zur Gültigkeit der elektronischen Signatur getroffen werden kann.<br />
81
82<br />
War die Ermittlung des Zertifikatspfades erfolgreich, wird dieser einer Prüfung nach dem<br />
Schalenmodell unterworfen. Das Schalenmodell besagt, dass alle Zertifikate im<br />
Zertifikatspfad zum Signaturzeitpunkt gültig und nicht zurückgezogen sein müssen, damit die<br />
Signatur als gültig verifiziert werden kann. Ist diese Prüfung erfolgreich und die<br />
Zertifikatskette vollständig, wird dem Benutzer angezeigt, dass die Signatur gültig ist.<br />
Allgemeine Anforderungen bei der Prüfung elektronischer Signaturen<br />
Die <strong>OPENLiMiT</strong> <strong>SignCubes</strong> Basiskomponenten 2.1, Version 2.1.6.3 prüfen die Zertifikate<br />
einer Kette in jedem Falle gegen die zur Verfügung stehenden Sperrlisten. Wird ein<br />
entsprechender Sperreintrag für eines der geprüften Zertifikate gefunden, so wird Ihnen<br />
dieser Sperrstatus auch zur Kenntnis gebracht.<br />
Hinweis: Achten Sie bitte darauf, dass stets aktuelle Sperrlisten bei der Signaturprüfung zur<br />
Verfügung stehen.<br />
Da die <strong>OPENLiMiT</strong> <strong>SignCubes</strong> Basiskomponenten 2.1, Version 2.1.6.3 die lokale Systemzeit<br />
zur Codierung des Signaturzeitpunktes verwendet, ist die korrekte Einstellung der<br />
Systemzeit notwendig. Sie sind als Nutzer der <strong>OPENLiMiT</strong> <strong>SignCubes</strong> Basiskomponenten<br />
für die Korrektheit der Systemzeit verantwortlich. In allen anderen Fällen kann die Prüfung,<br />
insbesondere nach dem Kettenmodell, durch das Produkt nicht zuverlässig vorgenommen<br />
werden. Durch die Prüfung nach dem Schalen- und dem Kettenmodell verwendet das<br />
Produkt zwei voneinander unabhängig arbeitende Prüfmechanismen, die jedoch beide auf<br />
Sperrlisten angewiesen sind, welche die oben genannten Bedingungen an den<br />
Herausgabezeitpunkt erfüllen.<br />
Ist in der Signaturdatei ein Zeitstempel vorhanden, wird auch eine Aussage zur Gültigkeit der<br />
Signatur an dem Zeitpunkt geliefert, den der Zeitstempel ausweist. Um die vollständige<br />
Gültigkeit des Zeitstempels zu prüfen, müssen Sie den Detaildialog für Zeitstempel<br />
verwenden. Nähere Informationen hierzu finden Sie im Kapitel Zeitstempeldienste.<br />
Hinweis: Ist in dem Signaturabschnitt kein Zeitpunkt der Signaturerzeugung enthalten, wird<br />
die aktuelle Systemzeit als Prüfzeitpunkt verwendet und angezeigt.<br />
Hinweis: Bei der Signaturprüfung müssen Sie immer den Zertifikatspfad des geprüften<br />
Signaturzertifikats überprüfen. Das Produkt verwendet auch vertrauenswürdige<br />
Stammzertifikate aus dem Microsoft Zertifikatsspeicher, d.h., es kann zu der Aussage<br />
kommen, dass die geprüfte Signatur gültig ist, obwohl Sie dem Wurzelzertifikat nicht<br />
vertrauen. Die Gültigkeit der elektronischen Signatur ist im technischen Sinne zwar korrekt,<br />
aber evtl. wollen Sie als Benutzer dem Stammzertifikat nicht vertrauen. Daher ist die Prüfung<br />
des Zertifikatspfades unerlässlich. Diese Prüfung können Sie vornehmen, in dem Sie sich<br />
das Signaturzertifikat über Details anzeigen lassen und im Zertifikatsdialog das Register<br />
Zertifizierungspfad auswählen.
Wenn ein Wurzelzertifikat bei der Signaturprüfung gefunden wurde, geben die <strong>OPENLiMiT</strong><br />
<strong>SignCubes</strong> Basiskomponenten den Ablageort an.<br />
Die Zertifikate der Bundesnetzagentur sind den <strong>OPENLiMiT</strong> <strong>SignCubes</strong> Basiskomponenten<br />
2.1, Version 2.1.6.3 durch signierte Vertrauenslisten bekannt. In diesem Fall benennt das<br />
Produkt das verwendete Wurzelzertifikat als 'Vertrauenswürdiges Zertifikat'.<br />
Wurde das Zertifikat aus dem Microsoft Stammspeicher für vertrauenswürdige<br />
Stammzertifizierungsstellen bezogen, zeigt das Produkt im Zertifizierungspfad ,Zertifikat aus<br />
dem Microsoft Stammspeicher für vertrauenswürdige Zertifikate' an.<br />
Wurde das Zertifikat aus dem CTL Verzeichnis des Produktes bezogen, zeigt das Produkt<br />
,Zertifikat aus dem CTL Verzeichnis' an.<br />
Diese Information wird nur angezeigt, wenn ein Wurzelzertifikat im Zertifizierungspfad<br />
gefunden wurde.<br />
Hinweis: Wenn Sie ein PDF-Dokument prüfen, welches mehrere eingebettete Signaturen<br />
enthält, müssen Sie im Prüfdialog den Befehl 'Daten anzeigen' verwenden, um diejenige<br />
Dokumentversion zu sehen, auf die sich die jeweilige Unterschrift bezieht.<br />
Das PDF Format erlaubt nach einer Signatur, das Dokument weiter zu ändern. Die<br />
elektronische Unterschrift bezieht sich jedoch immer auf die konkrete Version des<br />
Dokuments, die Sie nur aus dem Prüfdialog heraus eindeutig anzeigen lassen können. Das<br />
bedeutet auch, dass die Signatur nicht für das geänderte Dokument gilt, sondern exakt für<br />
die Dokumentversion, die Ihnen im Prüfdialog über den <strong>OPENLiMiT</strong> <strong>SignCubes</strong> <strong>Viewer</strong><br />
angezeigt wird.<br />
Prüfung qualifizierter elektronischer Signaturen<br />
Grundsätzlich wird bei jeder vorliegenden Signatur geprüft, ob dies eine qualifizierte<br />
elektronische Signatur ist. Die <strong>OPENLiMiT</strong> <strong>SignCubes</strong> Basiskomponenten ermitteln dies an<br />
mehreren Kriterien: Das verwendete Signaturzertifikat das Attribut QC-Statement mit dem<br />
Wert EU-QC-konform oder SigG-konform aufweisen. Des weiteren muss das verwendete<br />
Signaturzertifikat von einem angezeigten oder akkreditierten Zertifizierungsdiensteanbieter<br />
herausgegeben worden sein. Die <strong>OPENLiMiT</strong> <strong>SignCubes</strong> Basiskomponenten 2.1, v2.1.6.3<br />
verfügen über eigene Verwaltungsmechanismen für diese Einstufung. Die Zertifikate der<br />
ZDA's und der Bundesnetzagentur müssen in einer signierten Vertrauensliste vorliegen, die<br />
ausschließlich durch <strong>OPENLiMiT</strong> gepflegt wird.<br />
83
84<br />
Treffen die genannten Kriterien zu, so erfolgt die Prüfung der Zertifikatskette nach dem<br />
Kettenmodell. Dieses Gültigkeitsmodell für Zertifikatsketten erlaubt, dass elektronische<br />
Signaturen mit Zertifikaten erzeugt werden können, deren Herausgeberzertifikate zum<br />
Zeitpunkt der Signaturerstellung bereits abgelaufen sind. Dies erlaubt eine kürzere Laufzeit<br />
einzelner Zertifikat in der Zertifikatskette und erhöht somit die Sicherheit der in Deutschland<br />
verwendeten Zertifikatsinfrastruktur. In allen anderen Fällen erfolgt die Prüfung nach dem so<br />
genannten Schalenmodell.<br />
Die <strong>OPENLiMiT</strong> <strong>SignCubes</strong> Basiskomponenten zeigen in eindeutiger Art und Weise an, ob<br />
das Herausgeberzertifikat als angezeigter oder akkreditierter Zertifizierungsdiensteanbieter<br />
in der aktuell verwendeten Vertrauensliste enthalten ist. Ist dies der Fall, wurde die Signatur<br />
nach dem Kettenmodell geprüft. Alle anderen Signaturen, die mit den <strong>OPENLiMiT</strong><br />
<strong>SignCubes</strong> Basiskomponenten 2.1, v2.1.6.3 geprüft werden, werden unter Verwendung des<br />
Schalenmodells geprüft. Detaillierte Informationen zu den verschiedenen Prüfmodellen<br />
finden Sie auf der Webseite der Bundesnetzagentur (http://www.bundesnetzagentur.de).<br />
Für beide Gültigkeitsmodelle gilt, dass das verwendete Signaturzertifikat zum<br />
Signaturerzeugungszeitpunkt gültig sein muss. Das Herausgeberzertifikat kann beim<br />
Kettenmodell bereits abgelaufen sein, beim Schalenmodell ist dies nicht zulässig. In keinem<br />
von beiden Gültigkeitsmodellen darf eines der Zertifikate in der Kette zurückgezogen sein,<br />
z.B. wegen Bruch des Signaturschlüssels.<br />
Besonderheiten im Zusammenhang mit dem Katalog zulässiger Algorithmen<br />
Die Bundesnetzagentur veröffentlicht jedes Jahr einen so genannten Algorithmenkatalog,<br />
der die Verwendung der zulässigen Algorithmen für die qualifizierte elektronische Signatur<br />
regelt. Dieser Algorithmenkatalog wird durch die <strong>OPENLiMiT</strong> <strong>SignCubes</strong> Basiskomponenten<br />
2.1, Version 2.1.6.3 abgebildet. Dies bedeutet, dass die <strong>OPENLiMiT</strong> <strong>SignCubes</strong><br />
Basiskomponenten 2.1, Version 2.1.6.3 überprüfen, ob der verwendete Algorithmus und der<br />
verwendete Signaturschlüssel den Anforderungen an diesen Katalog genügen. Ist dies nicht<br />
der Fall, wird die geprüfte Signatur auch nicht als gültig geprüft und es wird ein Hinweistext<br />
angezeigt, dass Algorithmen verwendet werden, die keine Aussage über die tatsächliche<br />
Gültigkeit der Signatur zulassen.<br />
Wird Ihnen eine entsprechende Meldung durch die <strong>OPENLiMiT</strong> <strong>SignCubes</strong><br />
Basiskomponenten 2.1, Version 2.1.6.3 angezeigt, sollten Sie die Webseiten der<br />
Bundesnetzagentur sowie den Bundesanzeiger heranziehen, um die Korrektheit der<br />
eingesetzten Algorithmen unabhängig zu prüfen. Da im Jahr 2008 der Hashalgorithmus<br />
SHA-1 für die qualifizierte elektronische Signatur nicht mehr zulässig sein wird und eine<br />
definitive Festlegung eines Übergangszeitraums noch nicht getroffen wurde, müssen Sie bei<br />
der Prüfung elektronischer Signaturen im Zweifelsfall die aktuell von der Bundesnetzagentur<br />
veröffentlichten Dokumente zu Rate ziehen.
Signaturprüfung vornehmen<br />
Nachdem Sie auf eine signierte Datei geklickt haben, erscheint der Dialog Details zur<br />
Signaturprüfung:<br />
In der Zusammenfassung der Signaturprüfung steht zunächst, ob die Signatur gültig,<br />
ungültig oder zumindest mathematisch korrekt ist.<br />
Ist eine Signatur ungültig, dann wurden die Daten verändert oder die Zertifizierungskette<br />
konnte nicht aufgelöst werden. Dieser Signatur können Sie nicht vertrauen.<br />
Mathematisch korrekt bedeutet, dass die Datei seit dem Signaturzeitpunkt nicht geändert<br />
wurde. Außerdem wurde auch die Signatur an sich nicht manipuliert. In der Regel müssen<br />
Sie aber noch den Onlinestatus des verwendeten Signaturzertifikates prüfen, um wirklich<br />
sicher zu sein, dass das verwendete Signaturzertifikat in Ordnung ist.<br />
Dies wird unter den Details, also unter dem Tab mit dem Namen des Signaturinhabers<br />
genauer untersucht.<br />
Hinweis: Falls in Ihrer Programmversion <strong>OPENLiMiT</strong> <strong>SignCubes</strong> Basiskomponenten 2.1,<br />
Version 2.1.6.3 das Modul zum Erstellen eines Prüfprotokolls mit installiert wurde, haben Sie<br />
die Möglichkeit, durch Anklicken des Buttons Speichern ein Prüfprotokoll zu erzeugen und zu<br />
speichern. Andernfalls wird der Button nicht angezeigt.<br />
85
86<br />
Die Bedeutung der einzelnen Punkte<br />
� Hashwertüberprüfung: Integrität der Daten<br />
positiv: Die Daten wurden seit der Signatur nicht verändert.<br />
Wird als Zusatzinformation ein Hinweis angezeigt, dass die Signtur als ungeeignet eingestuft<br />
wird, dann bedeutet das, dass für die Berechnung des Hashwertes ein Hashalgorithmus<br />
(z.B. SHA-1) verwendet wurde, der für die Erzeugung qualifizierter Signaturen nicht zulässig<br />
ist.<br />
negativ: Die Hashwerte stimmen nicht überein, die Daten wurden möglicherweise verändert.<br />
� Prüfung von Signatur und Zertifizierungspfad: Beschädigung der Signatur und<br />
Vollständigkeit des Zertifizierungspfades<br />
Wird als Zusatzinformation ein Hinweis angezeigt, dass die verwendeten Signaturparameter<br />
als ungeeignet eingestuft werden, dann bedeutet das, dass entweder für die Berechnung<br />
des Hashwertes ein Hashalgorithmus (z.B. SHA-1) verwendet wurde, der für die Erzeugung<br />
qualifizierter Signaturen nicht zulässig ist oder die verwendeten Schlüssel nicht die<br />
erfolderlich Länge größer als 1024 Bit besaßen.<br />
� Zeitpunkt der Signaturerzeugung: Hier wird die Zeit angegeben, die auf dem Rechner zur<br />
Signaturerzeugung eingestellt war.<br />
� Vertrauensbasis: Zeigt die Quelle für das Wurzel- bzw. Rootzertifikat an, auf der die<br />
Prüfung des Zertifikats beruht. Weiterhin wird der für die Signaturprüfung verwendete<br />
Algorithmenkatalog angezeigt.
� Zertifikatsstatus: Sperrung der Signatur. Anhand von Sperrlisten wird geprüft, ob das<br />
Zertifikat gesperrt wurde. Wenn hier nicht geprüft werden kann, empfiehlt sich das<br />
Herunterladen von aktuellen Sperrlisten oder eine Online-Prüfung über den Button<br />
Onlinestatus...<br />
Über den Button Details, Auswahl des Zertifikats und wiederum Anklicken des Buttons<br />
Details können Sie sich die Zertifikatseigenschaften anzeigen lassen.<br />
Neben der Sperrlistenprüfung kann der Status eines Zertifikats auch online abgefragt<br />
werden.<br />
Nach einem Klick auf Onlinestatus... wird die OCSP-Abfrage geöffnet. Für die Prüfung muss<br />
eine Verbindung mit dem Internet bestehen.<br />
Der Status wird automatisch ermittelt und dann angezeigt. Ein Zertifikat ist entweder gültig,<br />
gesperrt oder unbekannt.<br />
87
88<br />
Wenn Sie auf den Button Details klicken, können Sie sich die Details zur OCSP-Abfrage<br />
anzeigen lassen.<br />
Wenn Sie unter dem Register Zusammenfassung auf den Button Signatur-Zertifikat<br />
anzeigen klicken, können Sie die Details des Zertifikatspfades nachvollziehen.
Um die Quelle der OCSP Antwort zu prüfen, sollten Sie immer das Zertifikat, welches die<br />
OCSP Antwort unterzeichnet hat, anzeigen lassen. Sie müssen selbst entscheiden, ob Sie<br />
dem Zertifikat vertrauen.<br />
Unter dem Register OCSP Details werden Ihnen weitere Detailinformationen zu der OCSP<br />
Antwort angezeigt.<br />
Hinweis: Auch wenn Sie in regelmäßigen Abständen die aktuellen Sperrlisten der<br />
Zertifikatsherausgeber beziehen, sollten Sie auf jeden Fall immer eine OCSP Abfrage<br />
durchführen. Lassen Sie sich das Zertifikat der OCSP Antwort anzeigen und entscheiden Sie<br />
selbst, ob Sie diesem vertrauen.<br />
.<br />
89
90<br />
Arbeiten mit dem <strong>OPENLiMiT</strong> <strong>SignCubes</strong> Integrity<br />
Tool<br />
Das <strong>OPENLiMiT</strong> <strong>SignCubes</strong> Integrity Tool ist ein Programm zur Überprüfung der Hash-<br />
Werte an den ausgelieferten sicherheitsrelevanten Modulen und stellt somit sicher, dass sich<br />
die Module noch in dem Zustand befinden, wie sie ursprünglich ausgeliefert und installiert<br />
wurden.<br />
Das <strong>OPENLiMiT</strong> <strong>SignCubes</strong> Integrity Tool sollte grundsätzlich über die Internetseite<br />
https://www.openlimit.com/integritytool gestartet werden.<br />
In dem Fall, dass Sie das Produkt über einen Download erhalten und installiert haben,<br />
sollten Sie, bevor Sie das Produkt zum ersten Mal einsetzen, das <strong>OPENLiMiT</strong> <strong>SignCubes</strong><br />
Integrity Tool ausführen, um die Korrektheit der Installation zu verifizieren.<br />
Stellt das <strong>OPENLiMiT</strong> <strong>SignCubes</strong> Integrity Tool fest, dass die Module sich nicht mehr in<br />
ihrem Originalzustand befinden, sollten Sie das Produkt erneut auf Ihrem Rechner<br />
installieren. Vorher sollten Sie jedoch mit einem aktuellen Virenscanner überprüfen, ob Ihr<br />
Rechner von einem Virus befallen wurde oder ein anderes Programm Ihren Rechner<br />
manipuliert hat.<br />
� Starten Sie das Integritätstool über die Internetseite<br />
https://www.openlimit.com/integritytool. Die Java Virtual Machine (JVM) überprüft<br />
daraufhin die Signatur des Applets und öffnet einen Dialog mit Sicherheitshinweisen.
Die Seriennummer des Signaturzertifikates für das <strong>OPENLiMiT</strong> <strong>SignCubes</strong> Integrity Tool<br />
finden Sie in dieser Benutzerdokumentation unter <strong>OPENLiMiT</strong> <strong>SignCubes</strong> Integrity Tool.<br />
Zur Sicherheit sollten Sie immer die Signatur des Applets über den Befehl Weitere<br />
Informationen prüfen und erst dann den Start des Applets selbst freigeben.<br />
Nach Anklicken des Button Zertifikatsdetails werden die Informationen zu dem Zertifikat<br />
einschließlich der Seriennummer angezeigt.<br />
91
92<br />
• In dem folgenden Fenster wird Ihnen der Pfad für die <strong>OPENLiMiT</strong> Programminstallation<br />
angezeigt. Standardmäßig ermittelt das Java-Applet beim Start das<br />
Installationsverzeichnis. Falls dieser nicht automatisch gefunden wurde bzw. nicht korrekt<br />
angezeigt wird, stellen Sie bitte den Pfad über den Button 'Installationspfad'<br />
entsprechend ein.<br />
• Gleichzeitig haben Sie die Möglichkeit, über den Button Sprachauswahl die Sprache<br />
einzustellen. Das <strong>OPENLiMiT</strong> <strong>SignCubes</strong> Integrity Tool wird in deutsch und englisch<br />
bereitgestellt.
Hinweis: Geben Sie die Installationspfade der <strong>OPENLiMiT</strong> <strong>SignCubes</strong> Basiskomponenten<br />
2.1, Version 2.1.6.3 nicht im Netzwerk für andere Benutzer frei.<br />
Nach Anklicken des Button Prüfung starten wird das <strong>OPENLiMiT</strong> <strong>SignCubes</strong> Integrity Tool<br />
gestartet.<br />
.<br />
93
94<br />
Ist der Dateistatus für alle Dateien OK, so ist die Integrität der Software erfolgreich<br />
nachgewiesen.<br />
Die <strong>OPENLiMiT</strong> <strong>SignCubes</strong> Basiskomponenten 2.1, Version 2.1.6.3 können optional Module<br />
enthalten wie die siq0*.dll, siq1*.dll und siq2*.dll. Diese Module beinhalten die Ansteuerung<br />
konkreter Kartenterminals. Ist ein Modul vorhanden, dann wird auch jeweils eine Liste der<br />
dadurch unterstützten Kartenterminals angezeigt:<br />
siq0rsct.dll<br />
� Reiner SCT cyberJack e-com v2.0
� Reiner SCT cyberJack e-com v3.0<br />
� Reiner SCT cyberJack pinpad v2.0<br />
� Reiner SCT cyberJack pinpad v3.0<br />
siq0scmm.dll<br />
� SCM Microsystems SPRx32/Chipdrive PinPad<br />
siq0ok.dll<br />
� Omnikey Cardman 3621<br />
� Omnikey Cardman 3821<br />
siq0kby.dll (PC/SC) oder siq0kbyct.dll (CT-API)<br />
� Kobil Systems B1 Pro<br />
� Kobil KAAN Advanced<br />
siq0chy.dll<br />
� Cherry G83-6700<br />
� Cherry G83-6744<br />
� Cherry ST-2000<br />
siq0fsc.dll<br />
� Fujitsu Siemens S26381-K329-V2xx HOS:01<br />
Chipkartenbetriebssysteme und Chipkarten<br />
� siq0dba.dll und siq1dba.dll unterstützt das SECCOS Chipkartensystem in Vebrindung mit<br />
der Siemens API<br />
� sq1seccos.dll unterstützt das SECCOS Chipkartenbetriebssystem<br />
� siq1cm43.dll unterstützt das Siemens CardOS M4.3B<br />
� siq1spk3.dll unterstützt SPK3<br />
� siq1tcos3x.dll unterstützt TCOS 3.0<br />
Chipkarten-OS Chipkartenprofil Chipkartenname im Produkt<br />
siq1seccos.dll siq2ds2.dll Alle Karten des Sparkassenverlags<br />
siq1cm43.dll siq2cm43.dll D-TRUST Karte<br />
Generische SigG-Ansteuerung der Siemens<br />
Karten<br />
siq1spk3.dll siq2dgn2.dll dgnserviceCard<br />
95
96<br />
siq2dp2.dll Signtrust Card (Deutsche Post Com GmbH)<br />
Signaturkarte (DATEV eG)<br />
Signaturkarte (BNotK)<br />
siq1tcos3x.dll siq2nks43.dll NetKey 3.0 und NetKey 3.0M<br />
siq0dba.dll,<br />
siq1dba.dll<br />
siq2dba.dll BA User Card mit Siemens Card API<br />
Das Fehlen eines oder mehrerer dieser Module wird durch den Status Nicht installiert<br />
ausgewiesen. Die Integrität der <strong>OPENLiMiT</strong> <strong>SignCubes</strong> Basiskomponenten 2.1, Version<br />
2.1.6.3 ist trotzdem sichergestellt.<br />
Ab Version 2.1.6.3 bietet das <strong>OPENLiMiT</strong> <strong>SignCubes</strong> Integrity Tool dem Anwender die<br />
Möglichkeit, Konfigurationen für Chipkarten zusätzlich einzuspielen. Diese Konfiguration sind<br />
Initialisierungsdateien, die festlegen, welcher Hash- und Signaturalgorithmus für die jeweilige<br />
Signaturkarte verwendet wird.<br />
Das <strong>OPENLiMiT</strong> <strong>SignCubes</strong> Integrity Tool kennt alle möglichen Konfigurationen für die<br />
Signaturalgorithmen und prüft bei der Integritätsprüfung auch die verwendeten Algorithmen.<br />
Wird eine Kartenkonfiguration gefunden, die nicht den Vorgaben der Bundesnetzagentur<br />
entspricht, wird eine Warnung an den Benutzer generiert und angezeigt. Wird eine<br />
Konfigurationsdatei gefunden, die unbekannt ist, wird dieser Zustand dem Benutzer<br />
angezeigt.<br />
Beispiel 1:<br />
Es wird zu dem Modul siq2ds2.dll eine Initialisierungsdatei siq2ds2.ini gefunden. Das<br />
Integrity Tool bildet den Hashwert über die Initialisierungsdatei und stellt dabei fest, dass<br />
diese Datei festlegt, dass die SECCOS Karten mit SHA-1 als Hashwert signieren sollen. In<br />
diesem Falle wird durch das Integrity Tool der folgende Text generiert: „Das Modul ist so<br />
konfiguriert, dass SHA-1 als Hashalgorithmus bei der Signatur zugelassen ist. Bitte prüfen<br />
Sie auf der Webseite der Bundesnetzagentur (http://www.bundesnetzagentur.de), ob mit<br />
dieser Konfiguration die Anforderungen an die qualifizierte Signatur erfüllt werden.“<br />
Beispiel 2:<br />
Es wird zu dem Modul siq2ds2.dll eine Initialisierungsdatei siq2ds2.ini gefunden. Das<br />
Integrity Tool bildet den Hashwert über die Initialisierungsdatei und stellt dabei fest, dass<br />
diese Datei festlegt, dass die SECCOS Karten mit SHA-256 als Hashwert signieren sollen. In<br />
diesem Fall wird durch das Integrity Tool der folgende Text generiert: „Das Modul ist so<br />
konfiguriert, dass SHA-256 als Hashalgorithmus bei der Signatur verwendet wird.“
Hinweis: Die Sprachressourcen der <strong>OPENLiMiT</strong> <strong>SignCubes</strong> Basiskomponenten 2.1, Version<br />
2.1.6.3 sind in der deuSEMk.dll bzw. der engSEMk.dll gespeichert. Mindestens eine der<br />
beiden Dateien muss vorhanden sein, ansonsten wird die Integrität der <strong>OPENLiMiT</strong><br />
<strong>SignCubes</strong> Basiskomponenten 2.1, Version 2.1.6.3 nicht bestätigt. Für die jeweilige<br />
Sprachressource müssen auch die dazugehörige Hilfe und der <strong>Viewer</strong> vorhanden sein,<br />
ansonsten wird die Integrität ebenfalls nicht bestätigt.<br />
Nach Bestätigung des Informationsfensters mit OK erhalten Sie die Liste der Dateien, die<br />
geprüft wurden und den Dateistatus angezeigt.<br />
Folgende Dateizustände werden unterschieden:<br />
� OK: Die Prüfung des Hashwertes ist positiv, d.h. die Datei entspricht der<br />
Originalinstallation.<br />
� Unbekannt: Das ist der Ausgangsstatus für alle Dateien vor der Prüfung. Dieser Status<br />
wird auch angezeigt, wenn keine Prüfung möglich ist.<br />
� Datei verändert: Die Datei wurde nach der Installation verändert.<br />
� Datei nicht gefunden: Die Datei wurde nicht gefunden.<br />
� Datei nicht lesbar: Die Datei ist nicht lesbar und der Hashwert konnte nicht berechnet<br />
werden.<br />
� Nicht installiert: Dieser Status trifft nur für die optionalen Module zu, falls diese nicht<br />
installiert sind.<br />
97
98<br />
Nach Anklicken des Button Speichern haben Sie die Möglichkeit, das Ergebnis der Prüfung<br />
zu speichern.<br />
• Schließen Sie das Browserfenster, um den Prüfprozess zu beenden.<br />
Wurden Dateien bzw. Signaturen manipuliert, sind nicht vorhanden bzw. konnten nicht<br />
gelesen werden, teilt Ihnen das Programm dies mit einer entsprechenden Meldung mit. Die<br />
Integrität ist damit nicht bestätigt.<br />
Hinweis: Im Falle von Abweichungen vom Originalzustand der Installation müssen Sie den<br />
Rechner auf sicherheitstechnische Veränderungen und Eingriffe prüfen.
Es wird empfohlen, dass Sie in diesem Falle die Software mit Hilfe des<br />
Installationsprogrammes deinstallieren und erneut installieren. Falls die Verifikation des<br />
Zertifikates durch die JVM fehlschlägt oder andere Dialoge als die abgebildeten angezeigt<br />
werden, insbesondere wenn eine andere Seriennummer für das Signaturzertifikat angezeigt<br />
wird, wird nicht das korrekte Prüfprogramm ausgeführt. In diesem Falle dürfen Sie sich nicht<br />
auf die Statusaussagen des Tools verlassen und müssen Ihre Installation der JVM sowie die<br />
URL, von der Sie das <strong>OPENLiMiT</strong> <strong>SignCubes</strong> Integrity Tool bezogen haben, mit den<br />
Angaben im Handbuch vergleichen.<br />
99
100<br />
Sperrlistenaktualisierung<br />
Die Sperrlistenaktualisierung ist ein Zusatzmodul zu den bestätigten Basiskomponenten und<br />
kann aus dem Menü des Security Environment Managers gestartet werden. Im weiteren<br />
Verlauf wird dieses Zusatzprogramm als <strong>OPENLiMiT</strong> <strong>SignCubes</strong><br />
Sperrlistenaktualisierungsassistent bezeichnet.<br />
Der folgende Abschnitt beschreibt die Benutzung des <strong>OPENLiMiT</strong> <strong>SignCubes</strong><br />
Sperrlistenaktualisierungsassistenten im Detail. Etwaige Fehlermeldungen des <strong>OPENLiMiT</strong><br />
<strong>SignCubes</strong> Sperrlistenaktualisierungsassistenten sind im Kapitel Fehlermeldungen<br />
<strong>OPENLiMiT</strong> <strong>SignCubes</strong> Security Environment Manager enthalten.<br />
Um eine sichere Signaturprüfung zu gewährleisten, sollten Sie vor der Signaturprüfung die<br />
aktuellsten Sicherheitsdateien herunterladen. Diese Sicherheitsdateien bestehen<br />
hauptsächlich aus Sperrlisten, aber auch die Public Key Directories der Bundesnetzagentur<br />
für Elektrizität, Gas, Telekommunikation, Post und Eisenbahnen (Bundesnetzagentur) sollten<br />
in regelmäßigen Abständen aktualisiert werden. Sie haben als Benutzer die Möglichkeit,<br />
auszuwählen, welche Sperrlisten heruntergeladen werden sollen. Sie können am<br />
Wurzelzertifikat der geprüften Signatur erkennen, welche Sperrliste Sie verwenden müssen,<br />
um die Signatur korrekt zu prüfen. Als Arbeitsschritt empfiehlt es sich aber immer, vor der<br />
eigentlichen Signaturprüfung stets alle Sperrlisten herunter zu laden, da Sie im Regelfall<br />
nicht wissen, von welchem Zertifikat die zu prüfende Signatur erzeugt wurde und wie das<br />
zugehörige Herausgeberzertifikat lautet.<br />
So laden Sie eine aktuelle Sperrliste herunter:<br />
� Klicken Sie auf das <strong>OPENLiMiT</strong> Icon in der Taskleiste.<br />
� Wählen Sie den Menüpunkt Sperrlistenaktualisierung.<br />
� Daraufhin öffnet sich der <strong>OPENLiMiT</strong> <strong>SignCubes</strong> Sperrlistenaktualisierungsassistent mit<br />
einer Startseite, die Sie mit Weiter bestätigen können.
• Wählen Sie aus der Liste mit einem Klick in die Checkboxen die gewünschten<br />
Sicherheitsdateien aus.<br />
� Klicken Sie jetzt auf Weiter<br />
101
102<br />
� Wenn Sie jetzt auf Starten klicken, werden die aufgelisteten Dateien aktualisiert. Mit<br />
einem Klick auf Zurück können Sie die Auswahl noch einmal ändern.<br />
Der Dateistatus gibt an, wie weit der Download der jeweiligen Datei fortgeschritten ist. Am<br />
Ende wird eine Liste mit Ergebnissen erstellt.<br />
� Klicken Sie auf Fertigstellen
Hinweis: Um diese Dateien zu aktualisieren, benötigen Sie eine Internetverbindung. Konnte<br />
die Verbindung nicht hergestellt werden, wird als Statusmeldung 'Fehler beim Download'<br />
angezeigt. Aktuelle Sperrlisten sind notwendig um eine erfolgreiche Signaturprüfung<br />
vornehmen zu können. Wenn sie die Sperrlisten nicht aktualisieren, können Sie auch keine<br />
Signaturen bzw. das verwendete Signaturzertifikat und die Zertifikatskette als gültig<br />
verifizieren.<br />
Hinweis: Die Sperrlistenaktualisierung kann über Proxy - Server erfolgen. Voraussetzung<br />
dafür ist, dass die entsprechenden Einstellungen über den Internetexplorer/Extras/<br />
Internetoptionen/Internetverbindungen vorgenommen wurden. (Eine automatische<br />
Konfiguration ist nicht vorgesehen.)<br />
Falls eine Anmeldung über User und Passwort erforderlich ist, sind die folgenden<br />
Einstellungen notwendig:<br />
• Öffnen Sie die Datei siqSOL.ini in dem Ordner C:\Programme\<strong>OPENLiMiT</strong>\Data mit<br />
einem beliebigen Editor.<br />
• Entfernen Sie vor der Bezeichnung User= und Pass= jeweils das Semikolon und tragen<br />
Ihre Zugangsdaten für den Proxy - Server ein.<br />
103
104
Arbeiten mit dem <strong>OPENLiMiT</strong> <strong>SignCubes</strong> <strong>Viewer</strong><br />
Der <strong>OPENLiMiT</strong> <strong>SignCubes</strong> <strong>Viewer</strong> kann aus dem Signaturanforderungsdialog und bei der<br />
Signaturprüfung (PKCS#7 Dateien) jeweils über den Button Daten anzeigen gestartet<br />
werden, vorausgesetzt es handelt sich um Daten im PDF, TIFF oder TXT Format und die<br />
Anzeige dieser Dateiformate wurde durch einen entsprechenden Lizenzcode freigeschaltet.<br />
In diesem Fall werden Ihnen die Daten, die Sie signieren bzw. deren Signatur Sie prüfen<br />
wollen, angezeigt. Die Schaltflächen zur Signaturerzeugung und Signaturverifikation sind<br />
nicht aktiv.<br />
Darüber hinaus kann der <strong>OPENLiMiT</strong> <strong>SignCubes</strong> <strong>Viewer</strong> als separates Programm über Start<br />
- Programme - <strong>OPENLiMiT</strong> <strong>SignCubes</strong> - <strong>OPENLiMiT</strong> <strong>SignCubes</strong> <strong>Viewer</strong> gestartet werden.<br />
Beim Start über den Programmordner wird das Programm ohne Datei geöffnet.<br />
Nachdem eine Datei geöffnet wurde, sehen Sie im linken Bereich der Anzeige unter dem<br />
<strong>OPENLiMiT</strong> Logo eine Dateivorschau, welche Ihnen die einzelnen Seiten des Dokuments<br />
mit der Seitennummer anzeigt. Mit einem Klick auf die jeweilige Vorschauseite springt die<br />
Seitenansicht im rechten Bereich der Anwendung auf die angewählte Seite. Im dargestellten<br />
Beispiel umfasst die TIFF Datei nur eine Seite.<br />
105
106<br />
Der <strong>OPENLiMiT</strong> <strong>SignCubes</strong> <strong>Viewer</strong> stellt Ihnen die folgenden Toolbars zur Verfügung.<br />
Die Toolbar Standard:<br />
Die folgenden Funktionen können über diese Toolbar angesprochen werden:<br />
� Datei öffnen: Hier können Sie eine TIFF oder Textdatei in die Ansicht laden.<br />
� Datei speichern unter: Hier können Sie die Datei unter einem beliebigen Namen<br />
speichern.<br />
� Seitenansicht: Es wird eine Druckvorschau generiert.<br />
� Drucken: Hier können Sie die Datei ausdrucken.<br />
� Dateiinhalt: Es werden in Abhängigkeit von dem geöffneten Dateiformat weitere<br />
Dateiinhalte angezeigt.<br />
� Info: Es werden die Versionsinformation und die Copyright Informationen angezeigt.<br />
� Hilfe: Es wird die Benutzerdokumentation (dieses Handbuch) geöffnet<br />
Die Toolbar Ansicht:
Diese Toolbar ist nur bei TIFF Dateien aktiv. Textdateien werden immer im Verhältnis 1:1<br />
dargestellt.<br />
� Breite anpassen: Das dargestellte Bild wird an die Breite des Fensters angepasst.<br />
� Alles darstellen: Das dargestellte Bild wird so in das Fenster eingepasst, dass die<br />
gesamte Seite in dem Fenster dargestellt wird.<br />
� Pixelgenau darstellen: Das Bild wird 1:1 pixelgenau dargestellt.<br />
• Benutzerdefiniert darstellen: Es erscheint ein Dialog, der Ihnen die Auswahl eines<br />
Zoomverhältnisses zwischen 10% und 300% ermöglicht.<br />
• Schwarz/Weiß Darstellung: Sie haben hier die Möglichkeit, ein TIFF-Dokument, welches<br />
als Farb- oder Graustufendarstellung vorliegt, in eine Schwarz/Weiß Darstellung zu<br />
transformieren.<br />
� Graustufendarstellung: Das aktuelle TIFF-Dokument wird in Graustufen dargestellt.<br />
� Originaldarstellung: Wenn Sie von der Option zur Schwarz/Weiß Darstellung oder der<br />
Graustufendarstellung Gebrauch gemacht haben, kommen Sie hier wieder zur<br />
Originalansicht.<br />
Die Toolbar Signatur:<br />
Diese Toolbar ist nur dann aktiv, wenn das Programm nicht aus dem<br />
Signaturanforderungsdialog gestartet wurde.<br />
• Signatur erzeugen: Hier können Sie über den <strong>OPENLiMiT</strong> <strong>SignCubes</strong> Security<br />
Environment Manager die angezeigte Datei elektronisch signieren.<br />
� Signatur prüfen: Hier können Sie über den <strong>OPENLiMiT</strong> <strong>SignCubes</strong> Security Environment<br />
Manager eine Prüfung der elektronischen Signatur vornehmen.<br />
In Abhängigkeit von den zur Verfügung stehenden Funktionalitäten können Buttons für<br />
weitere Anwendungen angezeigt werden wie z.B. dem Mailversand.<br />
Hinweise für den Umgang mit Meldungen während der Dokumentanalyse<br />
Wenn ein Dokument durch den <strong>OPENLiMiT</strong> <strong>SignCubes</strong> <strong>Viewer</strong> geöffnet werden soll,<br />
untersucht der <strong>OPENLiMiT</strong> <strong>SignCubes</strong> <strong>Viewer</strong> dieses Dokument nach versteckten Inhalten.<br />
Der folgende Abschnitt zeigt Ihnen, wie Sie mit einer solchen Meldung umgehen können.<br />
107
108<br />
Wenn Sie eine TIFF - Datei in den <strong>OPENLiMiT</strong> <strong>SignCubes</strong> <strong>Viewer</strong> laden, kann die folgende<br />
Meldung erscheinen.<br />
Diese Meldung bedeutet, dass die TIFF Datei zwar inhaltlich korrekt ist, aber Datenfelder<br />
enthält, die in der Darstellung nicht angezeigt werden. Der <strong>OPENLiMiT</strong> <strong>SignCubes</strong> <strong>Viewer</strong><br />
gibt Ihnen die Möglichkeit, diese Datenbereiche ebenfalls zu untersuchen. Um diese<br />
Bereiche zu untersuchen, klicken Sie auf:<br />
• das Symbol für weitere Dateiinhalte in der Toolbar<br />
• oder den Menüpunkt Ansicht - weitere Dateiinhalte...<br />
Ihnen wird dann ein Dialog angezeigt, der Ihnen sämtliche Informationen zu den angezeigten<br />
Dateiinhalten liefert.
Sie können sich z.B. in einer TIFF-Datei alle Tags, nur Text Tags oder auch nur die<br />
unbekannten Tags anzeigen lassen. In dem unteren Fenster wird dieser Bereich dann<br />
Hexadezimal kodiert dargestellt bzw. Sie können die Darstellung auch auf Dezimalzahlen<br />
umschalten. Wenn Sie den Scrollbalken des Fensters nach unten bewegen, sehen Sie einen<br />
Bereich, in dem versucht wird, die enthaltenen Informationen als Text darzustellen. Dies gibt<br />
Ihnen die Möglichkeit, verborgene Inhalte zu erkennen und z.B. zu entscheiden, ob Sie die<br />
Datei trotz dieser Inhalte signieren möchten. Häufig enthalten TIFF-Dateien noch<br />
Zusatzinformationen, wie einen Autor. Diese Informationen werden in der Bildverarbeitung<br />
oft nicht mit dargestellt. Mit der Analyse durch den <strong>OPENLiMiT</strong> <strong>SignCubes</strong> <strong>Viewer</strong> haben Sie<br />
trotz allem noch die Möglichkeit, auch diese verborgenen Inhalte zu betrachten.<br />
Hinweis: Die Untersuchung der verwendeten TIFF-Dateien richtet sich an der Adobe TIFF-<br />
Spezifikation 6.0 aus. Wenn TIFF-Dateien verwendet werden, die nicht dieser Spezifikation<br />
entsprechen, kann das gelieferte Produkt diese Dateien nicht analysieren und korrekt als<br />
TIFF Datei erkennen.<br />
Die Regeln für die Erkennung von Textdokumenten sind im Abschnitt<br />
Sicherheitskomponenten der <strong>OPENLiMiT</strong> <strong>SignCubes</strong> Basiskomponenten 2.1, Version<br />
2.1.6.3 beschrieben.<br />
Untersuchung von TIFF-Dokumenten in der Schwarz-Weiß Darstellung<br />
109
110<br />
Das folgende Beispiel erklärt Ihnen, wie Sie versteckte Inhalte in TIFF-Dokumenten<br />
erkennen können, die auf Grund unzureichender Kontrastierung in der Ansicht nicht<br />
erscheinen. Sie laden eine Grafik mit dem <strong>OPENLiMiT</strong> <strong>SignCubes</strong> <strong>Viewer</strong>, die im ersten<br />
Schritt wie folgt dargestellt wird.<br />
Im nächsten Schritt sollten Sie grundsätzlich eine Untersuchung der dargestellten Grafik<br />
vornehmen, da auf Grund zu geringer Farbkontraste enthaltene Informationen bei der<br />
Darstellung am Monitor verloren gehen können. Sie klicken auf den Knopf zur Schwarz/Weiß<br />
Darstellung und sehen den folgenden Dialog.
Sie können nahtlos die Einstellung festlegen, ab welchem Punkt die Farbwerte der Farbe<br />
Schwarz zugeordnet werden. Sie bewegen den Schieberegler bis auf eine volle Schwarz-<br />
Weiß Darstellung und können somit den Inhalt der Datei nun genauer untersuchen. Damit<br />
haben Sie grundsätzlich die Möglichkeit, jede farbige Grafik auf verdeckte Inhalte hin zu<br />
untersuchen. Nachdem Sie die Einstellungen vorgenommen haben, klicken Sie auf OK. In<br />
der folgenden Darstellung erkennen Sie nun den Inhalt, der auf Grund der unzureichenden<br />
Farbkontraste des Monitors sonst nicht sichtbar gewesen wäre.<br />
Sie haben mit Hilfe des <strong>OPENLiMiT</strong> <strong>SignCubes</strong> <strong>Viewer</strong>s den versteckten Inhalt entdeckt und<br />
sollten von der Erzeugung einer elektronischen Signatur absehen.<br />
111
112<br />
Grundsätzlicher Hinweis: Der <strong>OPENLiMiT</strong> <strong>SignCubes</strong> <strong>Viewer</strong> kann Sie nicht von der<br />
Interpretation der angezeigten Daten befreien. Das TIFF Format ist kein Dateiformat,<br />
welches eine Interpretation des dargestellten Inhaltes durch ein Programm wie den<br />
<strong>OPENLiMiT</strong> <strong>SignCubes</strong> <strong>Viewer</strong> zulässt. Die Untersuchung der Daten auf versteckte Inhalte<br />
wird Ihnen durch diesen Produktbestandteil ermöglicht, allerdings müssen Sie selbst solche<br />
Untersuchungen mit Hilfe der vorhandenen Mechanismen vornehmen. Das TIFF-Format<br />
sieht die Verwendung bestimmter Kompressionsformate innerhalb einer TIFF-Datei vor. Die<br />
sichere Anzeigeeinheit erkennt nicht alle Kompressionsformate und kann daher auch nicht<br />
alle Kompressionsformate anzeigen. In diesem Falle wird die Textmeldung angezeigt: 'Das<br />
Format der Datei ist nicht geeignet'.<br />
Um Inhalte, wie Sie in dem obigen Szenario erläutert wurden, sicher zu erkennen,<br />
müssen Sie bei farbigen TIFF-Dokumenten immer eine Analyse in der Schwarz/Weiß<br />
Darstellung vornehmen. Sie könnten sonst ein Dokument signieren, welches Sie in<br />
seinem Inhalt nicht bereit wären, zu signieren.<br />
Hinweis bei der Analyse von Text-Dateien<br />
Bei der Analyse von Textdokumenten kann der <strong>OPENLiMiT</strong> <strong>SignCubes</strong> <strong>Viewer</strong> melden, dass<br />
Zeichen erkannt wurden, für die keine eindeutige Darstellung definiert ist. Das bedeutet,<br />
dass Zeichen erkannt wurden, die sowohl im OEM Schriftsatz als auch im ANSI Schriftsatz<br />
eine unterschiedliche Bedeutung haben.
Wenn Sie sich nicht sicher sind, ob dadurch der Inhalt eines Textdokuments verfälscht wird,<br />
können Sie sich ebenfalls unter Ansicht - Weitere Dateiinhalte... oder über das Symbol in der<br />
Toolbar Klarheit verschaffen. Die folgende Grafik zeigt, wie die Analyse solcher mehrfach<br />
belegten Zeichen im Detail dargestellt wird.<br />
113
114<br />
Ihnen wird angezeigt, welche Zeichen wie oft erkannt wurden. Wenn Sie auf ein Zeichen in<br />
der Liste klicken, wird Ihnen zu jedem Vorkommen des Zeichens angezeigt, in welcher Zeile<br />
und Spalte des Dokuments dieses Zeichen gefunden wurde. So können Sie sich Klarheit<br />
verschaffen, ob das Dokument immer noch den Inhalt hat, den Sie auch bereit sind, zu<br />
signieren.<br />
Die Regeln für die Erkennung von Textdokumenten sind im Abschnitt<br />
Sicherheitskomponenten der <strong>OPENLiMiT</strong> <strong>SignCubes</strong> Basiskomponenten 2.1, Version<br />
2.1.6.3 beschrieben.<br />
Bei dem Öffnen einer PDF Datei mit dem <strong>OPENLiMiT</strong> <strong>SignCubes</strong> <strong>Viewer</strong> kann der folgende<br />
Hinweis auftreten:<br />
Damit werden Sie darauf hingewiesen, dass in der PDF Datei Java Scripte enthalten sind.<br />
Diese werden in dem <strong>OPENLiMiT</strong> <strong>SignCubes</strong> <strong>Viewer</strong> nicht ausgeführt. In dem darauf<br />
folgenden Fenster erhalten Sie den Hinweis auf "Weitere Dateiinhalte", die Sie sich über<br />
Ansicht Weitere Dateiinhalte ansehen können.
Unter Ansicht - Weitere Dateiinhalte... oder über das Symbol in der Toolbar haben Sie die<br />
Möglichkeit, sich weitere Dateiinhalte zu dem geöffneten PDF Dokument anzeigen zu<br />
lassen:<br />
115
116<br />
Allgemein: Es werden Ihnen in zusammengefasster Form die wichtigsten Dateiinhalte<br />
aufgelistet.<br />
Bilder: Zeigt an, welche Bilder auf welcher Seite zu finden sind.<br />
Java Script: Gibt Ihnen eine Auflistung der in dem PDF enthaltenen Java Scripte und dazu<br />
weitere Detailinformationen.<br />
Kommentare: Es werden die Kommentare des PDF mit ihrer Position aufgelistet.<br />
Alle Texte: Unter diesem Register werden alle in dem PDF enthaltenen Texte getrennt nach<br />
den einzelnen Seiten dargestellt.<br />
<strong>Viewer</strong> Meldungen: In diesem Register werden Ihnen weitere Prüfdetails als Hinweis<br />
angezeigt.<br />
Schriften: Es werden die in dem PDF verwendeten Schriftarten aufgezeigt.<br />
Annotationen: Es werden Zusatzinformationen zu in dem PDF enthaltenen Formularfeldern<br />
angezeigt.<br />
Wählen Sie das Register Allgemein erhalten Sie solche Informationen zu dem PDF wie<br />
Dateiname, enthaltene Java Scripte sowie Bilder und die Kopfdaten des PDF angezeigt.
Wählen Sie in dem Register Bilder ein Bild aus und klicken die Schaltfläche Zeigen an,<br />
erhalten Sie eine Liste aller in dem PDF enthaltenen Bilder, die Sie sich fortlaufend anzeigen<br />
lassen können.<br />
117
118<br />
Die in der PDF Datei enthaltenen Java Scripte werden Ihnen unter dem Register Java Script<br />
angezeigt:<br />
Über das Register Alle Texte werden die in der PDF Datei enthaltenen Texte getrennt nach<br />
den einzelnen Seiten zusammengefasst.
Nach Klicken auf die Schaltfläche Zeigen erhalten Sie die Textinformation in dem<br />
Textextraktionsdialog übersichtlich angezeigt:<br />
119
120<br />
Unter dem Register <strong>Viewer</strong> Meldungen werden Ihnen weitere Detailinformationen angezeigt,<br />
die sich aus der Prüfung der Daten bei der Erstellung der Ansicht im <strong>Viewer</strong> ergeben haben.<br />
Hinweis: Achten Sie darauf, welche Fonts vom <strong>Viewer</strong> zur Darstellung der Texte verwendet<br />
werden. Es ist möglich, dass bei der Erzeugung des PDF Dokuments Fonts verwendet<br />
wurden, die auf Ihrem Betriebssystem nicht installiert sind. In diesem Falle muss der <strong>Viewer</strong><br />
diese Fonts durch andere, ähnliche Fonts ersetzen. Verwenden Sie zur Prüfung von Texten<br />
immer den Text-Extraktionsdialog (Registerkarte: Alle Texte, Button: Anzeigen) um sich über<br />
den dargestellten Text zu vergewissern.<br />
Unter dem Register Schriften werden Ihnen die in der PDF Datei verwendeten Schriftarten<br />
angezeigt mit der Information, ob diese Schriftart in der Datei eingebettet ist oder vom<br />
Betriebssystem zugeladen wird.
Unter dem Register 'Annotationen' werden Ihnen weitere Zusatzinformationen angezeigt, die<br />
in der PDF Datei Formularfeldern hinzugefügt sind.<br />
121
122<br />
Hinweis: Verschiedene Grafik-Programme bieten die Möglichkeit, Vektor Grafiken zu<br />
erstellen und diese in ein PDF Dokument einzubetten. Der <strong>Viewer</strong> bietet nicht die<br />
Möglichkeit, solche Vektor Grafiken (oder auch so genannte Splines) zu extrahieren und<br />
separat darzustellen oder zu untersuchen. Wenn Sie ein PDF Dokument mit Text signieren<br />
wollen, vergewissern Sie sich vorab immer über den Text-Extraktionsdialog über den<br />
vorhandenen Text. Wenn in diesem Dialog nicht der gesamte Text erscheint, der<br />
vermeintlich in dem PDF Dokument vorhanden ist, ist dieser fehlende Text eine Vektorgrafik.<br />
Solche Dokumente sollten Sie auf keinen Fall signieren!<br />
Hinweis: Der <strong>OPENLiMiT</strong> <strong>SignCubes</strong> <strong>Viewer</strong> ist in der Lage, PDF, TIFF und Textdokumente<br />
darzustellen. Die PDF Dokumente entsprechen der PDF 1.7 Spezifikation. Die<br />
Abweichungen von dieser Spezifikation wurden bereits im Kapitel Sicherheitskomponenten<br />
der <strong>OPENLiMiT</strong> <strong>SignCubes</strong> Basiskomponenten 2.1, Version 2.1.6.3 aufgeführt. Das TIFF<br />
Dokument kann eine mehrseitige TIFF Datei (Multipage-TIFF) sein. TXT Dokumente müssen<br />
den Regeln für Textdokumente entsprechen. Diese Syntaxprüfung ist auch bei Dokumenten<br />
im Rich Text Format (RTF) oder bei HTML-Quellcode erfolgreich. Die generierte Ansicht<br />
entspricht dabei immer dem Dokumentquellcode, d.h., eine Interpretation der Dateiinhalte,<br />
wie sie z.B. bei HTML Dokumenten von einem Browser vorgenommen wird, kann nicht<br />
geleistet werden.<br />
Hinweis: Wenn Sie sich nach der Anzeige durch den <strong>OPENLiMiT</strong> <strong>SignCubes</strong> <strong>Viewer</strong><br />
hinsichtlich der zu signierenden Daten nicht sicher sind, dann sollten Sie diese Daten<br />
nicht signieren.
Signaturerzeugung<br />
Das Produkt <strong>OPENLiMiT</strong> <strong>SignCubes</strong> Basiskomponenten 2.1, Version 2.1.6.3 bietet Ihnen die<br />
Möglichkeit, eine qualifizierte Signatur nach dem deutschen Signaturgesetz zu erstellen. Es<br />
können aber auch fortgeschrittene und andere Signaturen erzeugt werden. Im<br />
Signaturgesetz werden verschiedene Anforderungen an eine qualifizierte Signatur gestellt.<br />
So muss der Benutzer z.B. die Möglichkeit haben, die zu signierenden Daten in einer<br />
geeigneten Darstellungsform zu betrachten. Diese Möglichkeit wird Ihnen in dem Produkt<br />
<strong>OPENLiMiT</strong> <strong>SignCubes</strong> Basiskomponenten 2.1, Version 2.1.6.3 über den <strong>OPENLiMiT</strong><br />
<strong>SignCubes</strong> <strong>Viewer</strong> eingeräumt.<br />
Das Produkt <strong>OPENLiMiT</strong> <strong>SignCubes</strong> Basiskomponenten 2.1, Version 2.1.6.3 ist für den<br />
Umgang mit den im Kapitel Chipkarten aufgelisteten Smartcards bestimmt. Sie müssen bei<br />
der Signaturerzeugung immer darauf achten, dass Sie das richtige Zertifikat für die<br />
Signaturerzeugung verwenden.<br />
Es ist technisch ohne weiteres möglich, Signaturen mit beliebigen Zertifikaten zu erzeugen.<br />
Um eine qualifizierte Signatur zu erzeugen, müssen Sie immer ein Zertifikat verwenden,<br />
dessen Eigenschaften ausdrücklich darauf verweisen, dass es für die Erzeugung<br />
unabweisbarer elektronischer Signaturen vorgesehen ist. Diese Eigenschaften werden Ihnen<br />
beim Zertifikatsauswahldialog unter Verwendungszweck (Zulässige allgemeine Zwecke)<br />
angezeigt.<br />
Weiterhin können Sie sich mit einem Klick auf den Button Details ... die Eigenschaften des<br />
Zertifikates im Zertifikatseigenschaftendialog anzeigen lassen.<br />
Die angezeigten Zertifikatseigenschaften sind in der folgenden Abbildung enthalten:<br />
123
124<br />
Klicken Sie auf OK, um diesen Dialog wieder zu schließen. Um eine Signatur zu erzeugen,<br />
haben Sie mit den <strong>OPENLiMiT</strong> <strong>SignCubes</strong> Basiskomponenten 2.1, Version 2.1.6.3 mehrere<br />
Möglichkeiten. Wenn Sie z.B. eine Signatur über den <strong>OPENLiMiT</strong> <strong>SignCubes</strong> <strong>Viewer</strong><br />
erzeugen, klicken Sie auf das Symbol 'Signatur erzeugen' oder wählen den entsprechenden<br />
Menüpunkt.
Anschließend erscheint der Signaturanforderungsdialog:<br />
Die folgenden Informationen sind in dem Signaturanforderungsdialog enthalten:<br />
� Anwendung: Enthält den Namen der Anwendung sowie den Pfad der Anwendung. Hier<br />
können Sie jederzeit erkennen, mit welcher Anwendung eine elektronische Signatur<br />
erzeugt werden soll.<br />
125
126<br />
� Zertifikat: Enthält den Namen des Zertifikatsinhabers und den Herausgeber. Mit dem<br />
Knopf Zertifikat anzeigen können Sie sich das Zertifikat jederzeit anzeigen lassen.<br />
� Karte: Zeigt die Bezeichnung der Karte an. Zusätzlich wird die Nummer der eingelegten<br />
Karte angezeigt.<br />
� Erforderliche PIN: Zeigt an, welche PIN eingegeben werden soll. Lesen Sie diese<br />
Kategorie sorgfältig, damit Sie bei Karten mit mehreren PIN's nicht die falsche PIN<br />
eingeben.<br />
� Kartenleser: Zeigt die Bezeichnung des verwendeten Kartenlesers an.<br />
� Daten: Zeigt an, welche Datei signiert werden soll. Mit einem Klick auf den Knopf Daten<br />
anzeigen können Sie wiederum den <strong>OPENLiMiT</strong> <strong>SignCubes</strong> <strong>Viewer</strong> starten, um die<br />
Daten zu betrachten.<br />
Mit einem Klick auf den Knopf Signatur erzeugen können Sie jetzt die elektronische Signatur<br />
erzeugen. Beachten Sie bitte, dass automatisch die sichere PIN-Eingabe gestartet wird.<br />
Wenn die Daten signiert wurden, erscheint ein Informationsfenster, welches Ihnen mitteilt,<br />
dass die Daten signiert wurden.<br />
Hinweis: Wenn Sie automatisch eine OCSP-Antwort und/oder einen Zeitstempel während<br />
der Signaturerzeugung einbinden, sollten Sie nach der Signaturerstellung die Signatur<br />
prüfen und sich die Einzelheiten der OCSP-Antwort und des eingeholten Zeitstempels<br />
anzeigen lassen. Die Gültigkeit der OCSP-Antwort und des Zeitstempels werden erst dann<br />
auf Sperrlistenbasis vollständig geprüft, wenn Sie sich die Eigenschaften der eingebundenen<br />
Daten anzeigen zu lassen.<br />
Hinweis: Die <strong>OPENLiMiT</strong> <strong>SignCubes</strong> Basiskomponenten bieten die Möglichkeit, mehrere<br />
Dateien in einem Durchgang zu signieren. Damit Sie diesen Modus verwenden können,<br />
benötigen Sie jedoch eine zusätzliche <strong>OPENLiMiT</strong> Anwendung. Wenn dieser Modus aktiviert<br />
wird, erscheint der folgende Signaturanforderungsdialog.
In diesem Falle wird der Button 'Daten anzeigen' in Abhängigkeit von der ausgewählten<br />
Datei aktiviert.<br />
Hinweis: Die Aktivierung des Mehrfachsignaturmodus erkennen Sie an der<br />
Dateiauswahlliste. Wenn Sie diesen Dialog sehen, können Sie mit einem Klick auf den Pfeil<br />
die Dateiauswahlliste aufklappen und erkennen, welche Dateien signiert werden sollen.<br />
Wenn der Signaturvorgang gestartet wird, erscheint ein Fortschrittsdialog, der Sie über die<br />
aktuell zu signierende Datei informiert. Wenn Sie den Button 'Abbrechen' drücken, werden<br />
alle bis zu diesem Zeitpunkt erzeugten Signaturdateien wieder verworfen.<br />
Hinweis: Da Sie in diesem Modus mehrere Dateien in einem Durchgang signieren können,<br />
sollten Sie sich stets über Inhalt aller zu signierenden Daten vergewissern.<br />
127
128<br />
Attributzertifikate<br />
Die <strong>OPENLiMiT</strong> <strong>SignCubes</strong> Basiskomponenten 2.1, Version 2.1.6.3 bieten dem Anwender<br />
die Möglichkeit, der elektronischen Signatur mit dem Signaturzertifikat zusätzliche<br />
Attributzertifikate hinzuzufügen.<br />
Dazu wird in dem <strong>OPENLiMiT</strong> <strong>SignCubes</strong> Security Environment Manager die Option<br />
Attributzertifikate automatisch mitsignieren eingestellt. Im Ergebnis dessen wird bei jeder<br />
Signaturerstellung das zu dem Signaturzertifikat zugehörige Attributzertifikat bzw. die<br />
Attributzertifikate (es sind auch mehrere möglich) hinzugefügt.<br />
� Klicken Sie in der Task-Leiste auf das <strong>OPENLiMiT</strong> Symbol, wählen Sie den Menüpunkt<br />
Einstellungen und setzen für Attributzertifikate automatisch mitsignieren den Haken.<br />
• Bei der Signaturerstellung mit dieser eingestellten Option erfolgt die Integration des<br />
Attributzertifikats automatisch.Voraussetzung dafür ist, dass die Datei des<br />
Attributzertifikats in dem Verzeichnis Eigene Dateien\AttributeCertificates abgelegt ist und<br />
zum Signaturzertifikat gehört.<br />
• Die Informationen des Attributzertifikats werden bei der Signaturprüfung zusätzlich zu<br />
den Daten des Signaturzertifikats angezeigt. Starten Sie dazu die Signaturprüfung
� Klicken Sie auf Details und wählen anschließend in dem Fenster Attributzertifikat, dann<br />
erhalten Sie in der unteren Hälfte des Fensters den Inhalt des Attributzertifikats und<br />
weitere Informationen angezeigt.<br />
Wenn Sie das Attributzertifikat markiert haben und auf den Knopf Details klicken, wird Ihnen<br />
das Attributzertifikat in einem entsprechenden Dialog angezeigt.<br />
129
130<br />
Hinweis: Das Verzeichnis Eigene Dateien/AttributeCertificates wird durch den <strong>OPENLiMiT</strong><br />
<strong>SignCubes</strong> Security Environment Manager automatisch beim ersten Einlesen einer<br />
Smartcard angelegt. Die Attributzertifikate müssen in diesem Verzeichnis abgelegt sein.
Zeitstempeldienste<br />
Mit dem in den <strong>OPENLiMiT</strong> <strong>SignCubes</strong> Basiskomponenten 2.1, Version 2.1.6.3<br />
bereitgestellten Zeitstempeldienst haben Sie die Möglichkeit, sich die<br />
Zeitstempelinformationen, die Daten hinzugefügt wurden, anzeigen zu lassen und dessen<br />
Signatur zu prüfen. Starten Sie dazu die Signaturprüfung:<br />
� Klicken Sie auf die Schaltfläche Details.<br />
131
132<br />
� Starten Sie den Befehl Details. In dem folgenden Fenster wird unter dem Register<br />
Zusammenfassung das Ergebnis der Signaturprüfung zu der angeführten Prüfzeit<br />
dargestellt. Unter dem Register TSP-Details erhalten Sie weitere Einzelinformationen.
Wenn Sie auf den Registerkartenreiter TSP-Details klicken, werden Ihnen detaillierte<br />
Informationen zum Zeitstempel angezeigt.<br />
Wenn Sie auf den Knopf 'Signatur-Zertifikat anzeigen' klicken, wird Ihnen das Zertifikat<br />
angezeigt, welches den Zeitstempel unterzeichnet hat. Zudem wird Ihnen die komplette<br />
Zertifikatskette zu diesem Zertifikat angezeigt. Sie sollten immer die Gültigkeit des Zertifikats,<br />
mit dem der Zeitstempel signiert ist, prüfen.<br />
Wenn Sie mit dem Produkt einen Zeitstempel abholen, sollten Sie immer das<br />
unterzeichnende Zertifikat des Zeitstempels überprüfen um sicherzustellen, dass Sie vom<br />
beabsichtigten Zeitstempeldienst eine Antwort erhalten haben. Das Produkt kann die Quelle<br />
des Zeitstempels nicht garantieren, die Prüfung mit Hilfe des Zertifikates muss von Ihnen<br />
durchgeführt werden. Sie müssen in jedem Fall selbst entscheiden, ob Sie dem Zeitstempel<br />
vertrauen.<br />
Hinweis: Wenn in der PKCS#7 Signaturdatei ein Zeitstempel vorhanden ist, wird Ihnen<br />
automatisch auch das Ergebnis der Gültigkeitsprüfung der Signatur zu dem Zeitpunkt<br />
mitgeteilt, der durch den Zeitstempel angegeben wird.<br />
Hinweis: Die Funktion des Zeitstempeldienstes kann nur dann genutzt werden, wenn am PC<br />
eine Internetverbindung zu dem Zeitstempeldiensteanbieter besteht.<br />
133
134<br />
Arbeitsabläufe<br />
Die Arbeitsabläufe unter den verschiedenen Modulen der <strong>OPENLiMiT</strong> <strong>SignCubes</strong> Software<br />
sind immer wieder die selben. Deshalb beschreiben wir in diesem separaten Kapitel nur die<br />
immer wiederkehrenden Abläufe. Wie diese gestartet oder angesteuert werden, können Sie<br />
in dem Abschnitt unter Arbeiten mit den <strong>OPENLiMiT</strong> <strong>SignCubes</strong> Basiskomponenten<br />
2.1.6.3 nachlesen.
Dateiformate<br />
Die <strong>OPENLiMiT</strong> <strong>SignCubes</strong> 2.1 Software speichert Daten in verschiedenen Dateiformaten<br />
ab. Das Format können Sie über den <strong>OPENLiMiT</strong> <strong>SignCubes</strong> Security Environment Manager<br />
einstellen. Standardmäßig wird bei der Installation der Software das Format so eingestellt,<br />
dass die Signaturdatei und die Originaldaten in einer Datei gespeichert werden.<br />
p7s - Fomat<br />
*.p7s Dateien sind PKCS#7-Daten: Es handelt sich dabei um eine abgesetzte Signatur<br />
(detached signature). Das heißt, die signierten Daten und die Signatur sind in zwei<br />
getrennten Dateien gespeichert. Diese Vorgehensweise hat den Vorteil, dass man sich die<br />
Originaldaten mit dem dazugehörigen Programm ansehen kann. Solange diese nicht<br />
geändert werden, bleibt auch die Signatur gültig. Die Signatur ist mit der Originaldatei durch<br />
den selben Dateinamen verbunden. Wenn Sie eine p7s Datei mit einem Doppelklick öffnen,<br />
wird automatisch die Signaturprüfung gestartet.<br />
p7m - Format<br />
*.p7m Dateien sind PKCS#7-Daten: Dahinter können sich signierte, verschlüsselte oder<br />
signierte und verschlüsselte Daten verbergen.<br />
Signierte bzw. signierte und verschlüsselte p7m-Dateien liegen als Verbund-Dateien vor.<br />
Das heißt, die Datei beinhaltet sowohl eine oder mehrere Signaturen im p7s-Format als auch<br />
die Originaldaten, welche signiert oder signiert und verschlüsselt wurden. Wenn Sie eine<br />
p7m-Datei doppelklicken, wird die Datei entschlüsselt, sofern sie verschlüsselt war.<br />
Anschließend wird die Signaturprüfung gestartet, sofern eine Signatur vorhanden ist.<br />
135
136<br />
Hinweis: Verschlüsselte Daten werden immer als *.p7m Datei gespeichert. Bei Signaturen<br />
mit der <strong>OPENLiMiT</strong> <strong>SignCubes</strong> Shell Extension können Sie zwischen p7s (Daten und<br />
Signatur getrennt) oder p7m (Daten und Signatur in einer Datei) wählen, indem Sie die<br />
Einstellungen ändern.<br />
ors - Format<br />
*.ors Dateien sind Online-Statusabfragen zu Zertifikaten. Der Status eines Zertifikats kann<br />
bei der Signaturerstellung oder - prüfung vom Trustcenter abgefragt werden und gibt eine<br />
Aussage über die Gültigkeit des Zertifikats.<br />
tsr - Format<br />
*.tsr Dateien sind Zeitstempelinformationen. Zur Erzeugung von Zeitstempeln benötigt der<br />
User einen speziell freigeschalteten Zugriff auf einen Zeitstempel-Dienst. Ein Zeitstempel<br />
gibt eine Aussage darüber, dass gewisse Daten zu einem bestimmten Zeitpunkt existiert<br />
haben. Dies wird durch eine digital signierte Bescheinigung einer Zertifizierungsstelle<br />
bestätigt.<br />
crl - Format<br />
*.crl - Dateien sind Sperrlisten: Durch Anklicken mit der rechten Maustaste wird die Sperrliste<br />
geöffnet und Sie können sich weitere Details zu einzelnen Zertifikaten anzeigen lassen.<br />
cer - Format
*.cer - Dateien sind Zertifikatsdateien: Mit einem Doppelklick haben Sie die Möglichkeit, sich<br />
dieses Zertifikat anzeigen zu lassen.<br />
137
138<br />
Signieren<br />
Die <strong>OPENLiMiT</strong> <strong>SignCubes</strong> Software bietet Ihnen verschiedene Möglichkeiten, qualifizierte<br />
Signaturen nach deutschem Signaturgesetz zu erstellen. Es können aber auch<br />
fortgeschrittene oder andere Signaturen erstellt werden.<br />
Unabhängig davon, aus welchem Modul heraus Sie den Vorgang der Signaturerzeugung<br />
starten, ist der nachfolgend beschriebene Ablauf immer gleich:<br />
Datei signieren<br />
Nach dem Start der Signaturerzeugung öffnet sich ein Fenster, in dem die Details der<br />
Signaturanforderung angezeigt werden. Hier sehen Sie das Zertifikat, welches zur<br />
Signaturerzeugung verwendet wird, die Karte, die erforderliche PIN, den Kartenleser und die<br />
zu signierenden Daten.<br />
Vor der Signaturerzeugung solllten Sie sich im Fall von Daten im TXT, TIFF oder PDF<br />
Format über Daten anzeigen die zu signierenden Daten im <strong>OPENLiMiT</strong> <strong>SignCubes</strong> <strong>Viewer</strong><br />
anzeigen lassen, um sicher zu sein, welche Daten Sie tatsächlich signieren.<br />
� Klicken Sie auf Signatur erzeugen.<br />
Je nach Kartenleser erscheint nun eine unterschiedliche Meldung.<br />
� geben Sie die PIN auf der Tastatur des Kartenlesers ein, eventuell müssen Sie diese mit<br />
OK bestätigen.<br />
Anschließend erscheint ein Fenster mit der Meldung, dass die Daten signiert wurden.
Sollte hier ein Fenster mit der Meldung erscheinen, dass die eingegebene Signatur-PIN<br />
zurückgewiesen wurde, dann bedeutet das, dass Sie eine falsche PIN eingegeben haben.<br />
139
140<br />
Signatur prüfen<br />
Die Prüfung einer Signatur erfordert Sorgfalt und Umsicht. Folgende Punkte sollten geprüft<br />
werden:<br />
• Ist das Dokument wirklich unverändert?<br />
• Ist der Signaturinhaber echt?<br />
• Ist das Zertifikat nicht gesperrt?<br />
Einige Teile der Prüfung werden automatisch von der Software vorgenommen. Ob aber<br />
einem Zertifikat vertraut werden kann, liegt in der Entscheidung des Benutzers. Qualifizierte<br />
Signaturen nach dem deutschen Signaturgesetz lassen sich lückenlos zurückverfolgen bis<br />
zur Bundesnetzagentur. Das Herausgeberzertifikat der Bundesnetzagentur ist in die<br />
Software integriert. Dieser Zertifizierungspfad muss mathematisch korrekt und lückenlos<br />
sein. Aber auch andere Wurzelzertifikate können im Betriebssystem als vertrauenswürdig<br />
definiert werden.<br />
Deshalb bleibt es grundsätzlich dem Benutzer überlassen, welchen Zertifikaten er vertraut<br />
und welchen nicht.<br />
Weitere Information zu den Abläufen der Signaturprüfung und der Public Key Infrastruktur<br />
finden Sie unter Grundlagen der elektronischen Signatur.
Zusammenfassung<br />
Nachdem Sie auf Signatur Prüfen geklickt haben, erscheint der Dialog Details zur<br />
Signaturprüfung:<br />
In der Zusammenfassung der Signaturprüfung steht zunächst, ob die Signatur gültig,<br />
ungültig oder mathematisch korrekt ist.<br />
Ist eine Signatur ungültig dann wurden die Daten verändert. Dieser Signatur können Sie<br />
nicht vertrauen.<br />
Mathematisch korrekt bedeutet, dass die Datei seit dem Signaturzeitpunkt nicht geändert<br />
wurde. Außerdem wurde auch die Signatur an sich nicht manipuliert. Empfehlenswert ist es<br />
in diesem Fall, eine OCSP Abfrage durchzuführen und sich auf diesem Weg die Gültigkeit<br />
der Signatur bestätigen zu lassen. Dazu wählen Sie den Register mit dem Namen des<br />
Signaturinhabers.<br />
141
142<br />
Details<br />
Nach Anklicken des Registers mit dem Namen des Signaturinhabers wird Ihnen folgendes<br />
Fenster angezeigt.<br />
Im Einzelnen erhalten Sie folgende Informationen:<br />
� Hashwertprüfung: Hier wird die Integrität der Daten überprüft. Ist die Hashwertprüfung<br />
positiv, bedeutet dies, dass die Daten seit dem Signieren nicht verändert wurden.<br />
Negativ bedeutet, dass die Daten verändert wurden - in diesem Fall ist die Signatur<br />
ungültig. Wird als Zusatzinformation ein Hinweis angezeigt, dass die Signatur als<br />
ungeeignet eingestuft wird, dann bedeutet das, dass für die Berechnung des Hashwertes<br />
ein Hashalgorithmus (z.B. SHA-1) verwendet wurde, der für die Erzeugung qualifizierter<br />
Signaturen nicht zulässig ist.<br />
� Prüfung von Signatur und Zertifizierungspfad: Hier wird angegegeben ob, eine<br />
Beschädigung der Signatur vorliegt und ob der Zertifizierungspfad vollständig ist.<br />
� Zeitpunkt der Signaturerzeugung (Systemzeit): Hier wird die Zeit angegeben, die auf<br />
dem Rechner zum Zeitpunkt der Signaturerzeugung eingestellt war.<br />
� Vertrauensbasis: Hier wird die Vertrauenswürdigkeit des Zertifikats angegeben.<br />
Weiterhin wird der für die Signaturprüfung verwendete Algorithmenkatalog angezeigt.
� Zertifikatsstatus: Anhand von Sperrlisten wird geprüft, ob das Zertifikat gesperrt wurde.<br />
Wenn hier nicht geprüft werden kann, empfiehlt sich das Herunterladen von aktuellen<br />
Sperrlisten oder eine Online-Prüfung über den Button Onlinestatus...<br />
� Aktuelle Zeit als Prüfzeit (Sperrlistenprüfung): Anhand von Sperrlisten wird geprüft,<br />
ob das Zertifikat zum Zeitpunkt der Prüfung gültig war.<br />
Online Prüfung von Zertifikaten<br />
Neben der Sperrlistenprüfung kann der Status eines Zertifikats auch online abgefragt<br />
werden.<br />
Nach einem Klick auf Onlinestatus... in dem Fenster <strong>OPENLiMiT</strong> <strong>SignCubes</strong> - Details zur<br />
Unterschriftsprüfung wird das Fenster Online Status-Prüfung (OCSP) geöffnet. Für die<br />
Prüfung muss eine Verbindung mit dem Internet bestehen.<br />
Der Status wird automatisch ermittelt und dann angezeigt. Ein Zertifikat ist entweder gültig,<br />
gesperrt oder unbekannt. Das Ergebnis der Online Status-Prüfung wird im normalen Prüf-<br />
Dialog nicht angezeigt. Der Prüf-Dialog bezieht sich lediglich auf die Sperrlisten.<br />
143
144<br />
Online Status<br />
Wurde bei der Signaturerstellung der Signatur ein Online Status zugefügt, dann können Sie<br />
sich diesen bei der Signaturprüfung ansehen.<br />
Klicken Sie auf Details, um die Einzelheiten der Signaturprüfung anzuzeigen.<br />
Wählen Sie dann Online Status aus und klicken Sie auf Details, um die Einzelheiten der<br />
Online Status Prüfung zum Zeitpunkt der Signaturerzeugung zu sehen.<br />
Klicken Sie auf Details.
Mit Zertifikat anzeigen wird das Zertifikat der Person angezeigt, die die Signatur erzeugt<br />
hat.<br />
Mit Signatur-Zertifikat anzeigen wird das Zertifikat der Zertifizierungsstelle angezeigt, die<br />
die Online Status Antwort signiert hat.<br />
Mit Online Status exportieren können Sie die Datei als *.ors speichern. Um sich das<br />
Ergebnis der OnlinePrüfung vollständig ansehen zu können, müssen Sie das dazugehörige<br />
Zertifikat (Beispiel: Daneller,Dana.cer) in dem gleichen Ordner ablegen.<br />
145
146
Erstellen Prüfprotokoll<br />
Falls in Ihrer Programmversion der <strong>OPENLiMiT</strong> <strong>SignCubes</strong> 2.1 das Modul zum Erstellen<br />
eines Prüfprotokolls mit installiert wurde, haben Sie die Möglichkeit, durch Anklicken des<br />
Button Speichern ein Prüfprotokoll zu erzeugen und zu speichern. Andernfalls wird der<br />
Button nicht angezeigt.<br />
Wählen Sie das Verzeichnis und den Dateinamen für das Prüfprotokoll aus. Standardmäßig<br />
wird das Protokoll in dem Ordner Eigene Dateien\VerificationProtocols abgespeichert.<br />
Das Prüfprotokoll enthält folgende Angaben:<br />
147
148<br />
� Dokumentbeschreibung: Die Dokumentbeschreibung zeigt den Dateinamen und das<br />
temporäre Verzeichnis an, in dem das Prüfprotokoll als Datei zwischengespeichert wird,<br />
bevor es entweder abschließend in dem Verzeichnis Eigene<br />
Dateien\VerificationsProtocolls<br />
Verzeichnis abgelegt wird.<br />
oder in einem durch den Anwender definierten<br />
� Prüfumgebung: Die Prüfumgebung weist aus, wann (Datum und Uhrzeit) die Prüfung<br />
durchgeführt wurde und durch welchen Nutzer.<br />
� Zusammenfassung der Prüfergebnisse: Hier wird das Ergebnis der Hashwertprüfung<br />
und die Überprüfung der Zertifizierungskette zusammengefasst dargestellt.<br />
� Informationen zur Signatur: An dieser Stelle erhalten Sie weitere Detailinformationen<br />
zur Signatur wie den Namen des Unterzeichners, die Signaturzeit, die Vertrauensbasis<br />
des Herausgeberzertifikats, den Hashwert, das Ergebnis der Hashwertprüfung und<br />
welcher Signaturalgorithmus verwendet wurde.<br />
� Informationen zum verwendeten Signatur-Zertifikat: Hier werden die Angaben zum<br />
Herausgeberzertifikat, d.h. wer ist der Herausgeber, die Seriennummer des<br />
Herausgeberzeitifikats und die Gültigkeit ausgewiesen.<br />
Durch die Symbolik im Hintergrund des Prüfprotokolls (grüner Haken, gelbes<br />
Ausrufezeichen, roter Warnkreis) wird das Ergebnis der Prüfung optisch zusätzlich<br />
verdeutlicht. Dabei haben die Symbole folgende Bedeutung:<br />
Grüner Haken: Die Signatur wurde gültig geprüft.
Gelbes Ausrufezeichen: Es gibt Hinweise darauf, dass die Signatur nicht vollständig<br />
geprüft werden konnte, weil z.B. Sperrlisten oder Herausgeberzertifikate fehlten bzw. nicht<br />
aktuell waren. In diesem Fall sollten Sie die Aktualisierung der Sperrlisten einschließlich der<br />
Vertrauenslisten durchführen und die Signaturverifikation nochmals starten. Weitere<br />
Informationen dazu finden Sie in dem Kapitel Sperrlistenaktuslierung.<br />
149
150<br />
Roter Warnkreis: Dieses Symbol weist daraufhin, dass die Datei eine ungültige Signatur<br />
besitzt. In diesem Fall sollten Sie im Detail prüfen, ob die Daten manipuliert wurden, das<br />
Zertifikat abgelaufen oder gesperrt ist.
Hinweis: In Abhängigkeit von dem installierten Programm-Modul zum Erstellen des<br />
Prüfprotokolls kann die o.g. Beschreibung abweichen. Das kann sowohl das Dateiformat des<br />
Prüfprotokolls als auch die Informationen, die im Ergebnis der Prüfung dargestellt und<br />
gespeichert werden, betreffen.<br />
151
152<br />
Verschlüsselung<br />
Die Verschlüsselung schützt vor den Augen Dritter. Sie können jegliche Daten verschlüsseln,<br />
egal ob diese auf dem Rechner gespeichert oder ob sie per e-Mail über das Internet<br />
gesendet werden. Da die Verschlüsselung aber nicht vor Viren schützt, ist es ratsam,<br />
verschlüsselte Daten, die archiviert werden sollen, zusätzlich auf externen Datenträgern zu<br />
sichern bzw. nach dem Entschlüsseln auf jeden Fall nach Viren zu prüfen.<br />
Zunächst wird das Dokument mit einem Zufallsschlüssel im Triple DES Verfahren<br />
verschlüsselt. Das heisst, das Dokument wird dreimal hintereinander mit 192 bit<br />
verschlüsselt. Der Zufallsschlüssel wird dann mit dem öffentlichen Schlüssel des<br />
Empfängers verschlüsselt. Hier kommt die 1024bit RSA-Verschlüsselung zum Einsatz.<br />
Man benötigt zum Verschlüsseln also immer den öffentlichen Schlüssel des Empfängers<br />
(das können auch mehrere sein). Dieser ist in ein Verschlüsselungszertifikat integriert und<br />
kann im Verzeichnisdienst des Trustcenters abgerufen und auf dem Computer installiert<br />
werden. Sie können sich auch die Verschlüsselungszertifikate Ihrer Kommuniktionspartner<br />
per e-Mail schicken lassen. Ihr eigenes Zertifikat können Sie aus der Karte exportieren. Alle<br />
installierten Zertifikate werden von der Software automatisch angezeigt. Das verschlüsselte<br />
Dokument und der verschlüsselte Zufallsschlüssel werden dann zusammen archiviert oder<br />
per e-Mail an die Kommunikationspartner versandt.
In der Praxis ist es empfehlenswert, Daten durch eine Kombination von elektronischer<br />
Signatur und Verschlüsselung zu sichern.<br />
Daten verschlüsseln<br />
Die Verschlüsselung von Daten ist nicht gesetzlich geregelt. Dennoch ist es ratsam, Daten<br />
zusätzlich zur Signatur zu verschlüsseln, weil dadurch gewährleistet wird, dass nur<br />
bestimmte Personen Einblick in die Daten haben.<br />
Wenn Sie Daten verschlüsseln, sollten Sie mindestens zwei Zertifikate verwenden (Ihres und<br />
das einer vertrauenswürdigen Person). Wenn Sie Ihre Karte verlieren sollten oder sie auf<br />
andere Art unbrauchbar wird, sind die verschlüsselten Daten ansonsten unwiederbringlich<br />
verloren. Es gibt keine Kopien Ihres privaten Schlüssels und eine Wiederherstellung ist<br />
unmöglich.<br />
Verschlüsselungszertifikate auswählen<br />
� Nachdem Sie auf Verschlüsseln geklickt haben, erscheint der Dialog zur Auswahl von<br />
Verschlüsselungszertifikaten.<br />
Hier werden alle öffentlichen Schlüssel angezeigt, die auf dem Rechner installiert sind.<br />
Sollten Sie auf der linken Seite keine Zertifikate außer Ihr eigenes sehen, müssen Sie sich<br />
die öffentlichen Schlüssel der Empfänger beschaffen. Sie haben dazu mehrere<br />
Möglichkeiten:<br />
• Download oder Installation über den Verzeichnisdienst, dazu erhalten Sie weitere<br />
Informationen in dem Abschnitt Verzeichnisdienst<br />
• durch Installation des Schlüssels, den Sie als cer - Datei erhalten haben, falls Sie mit<br />
diesem Kommunikationspartner mehrfach verschlüsselt kommunizieren wollen; Weitere<br />
Informationen finden Sie in dem Abschnitt Zertifikate installieren<br />
• oder durch Einfügen der *.cer - Datei, in dem Sie auf den Button aus Datei klicken<br />
Nur die Zertifikatsinhaber der ausgewählten Zertifikate können die Datei entschlüsseln. Es ist<br />
also ratsam, auch das eigene Zertifikat hinzuzufügen.<br />
153
154<br />
• Wenn ein Zertifikat selektiert ist, können im unteren Fenster die Informationen dazu<br />
angesehen werden.<br />
• Nach einem Klick auf Hinzufügen oder einem Doppelklick auf den Zertifikatsnamen<br />
wird das Zertifikat in die rechte Liste kopiert.<br />
• Klicken Sie dann auf Übernehmen, um die Daten für die ausgewählten Zertifikate zu<br />
verschlüsseln.<br />
Selektierte Zertifikate können mit Hinzufügen und Entfernen von einem Fenster ins andere<br />
verschoben werden. Unter Details... wird das ausgewählte Zertifikat angezeigt. Um sicher zu<br />
gehen, dass das Zertifikat nicht gesperrt ist, kann nach einem Klick auf Details... der<br />
Onlinestatus geprüft werden, wenn die CA das unterstützt. Ansonsten funktioniert meist<br />
auch eine Suche im Verzeichnisdienst (Button weitere...).<br />
Einstellung des Verschlüsselungsalgorithmus:<br />
Für den Verschlüsselungsalgorithmus sollten Sie nur dann andere Einstellungen vornehmen,<br />
wenn es aus Gründen der Kompatibilität mit anderen Programmen unbedingt notwendig ist.
Verschlüsselungszertifikat exportieren<br />
Der <strong>OPENLiMiT</strong> <strong>SignCubes</strong> Security Environment Manager bietet Ihnen die Möglichkeit, Ihr<br />
Verschlüsselungszertifikat zu exportieren. Das Zertifikat können Sie dann z.B. per e-Mail an<br />
eine andere Person senden, damit diese wiederum Dokumente für Sie verschlüsseln kann.<br />
Weitere Informationen dazu finden Sie in dem Kapitel Chipkarten Optionen/Zertifikate<br />
exportieren.<br />
155
156<br />
Zertifikate installieren<br />
Ein Zertifikat aus dem Verzeichnisdienst installieren Sie einfach, indem Sie auf den Button<br />
Installieren im Ergebnisdialog klicken. Das Zertifikat erscheint beim nächsten Verschlüsseln<br />
automatisch im Zertifikatsauswahldialog.<br />
Die Zertifikate auf der Karte, die in Ihrem Kartenleser stecken, werden automatisch installiert.<br />
Wenn Sie ein Zertifikat auf anderem Weg erhalten, z.B. per e-Mail, liegt es als Datei vor. Sie<br />
müssen es über den Zertifikatsdialog von Windows installieren.<br />
Zertifikate unter Windows installieren<br />
• Doppelklicken Sie das Zertifikat im Windows Explorer.<br />
• Im Zertifikatsdialog von Windows auf Zertifikat installieren klicken.<br />
Die Gültigkeitsangaben des Windows Zertifikatsdialoges sollten Sie nicht interessieren, da<br />
Windows nicht immer mit Signatur-Zertifikaten umgehen kann. Negative Aussagen haben<br />
keine Relevanz. Gründe dafür können neben Inkompatibilität mit den Signaturstandards<br />
auch fehlende Algorithmen sein.<br />
Daraufhin öffnet sich der Assistent für die Installation:<br />
• Nach dem Startdialog folgt mit einem Klick auf Weiter der Zertifikatsspeicherdialog.<br />
• Wählen Sie: Alle Zertifikate in folgendem Speicher speichern.<br />
• Klicken Sie auf Durchsuchen...<br />
• Wählen Sie den Ordner Andere Personen und bestätigen Sie mit OK.<br />
• Klicken Sie im Assistenten auf Weiter<br />
• und anschließend auf Fertig stellen.
Das Zertifikat erscheint beim nächsten Verschlüsseln automatisch im Zertifikatsauswahl<br />
Dialog.<br />
157
158<br />
Verzeichnisdienst<br />
Nach einem Klick auf weitere... wird der Verzeichnis Client geöffnet.<br />
Suche<br />
Für die Suche können Sie Wildcards (*) benutzen. Das sind Platzhalter, die man für<br />
unbekannte Buchstaben plazieren kann. Wenn Sie dies nicht tun, müssen Sie die exakte<br />
Schreibweise des gesuchten Namens kennen. Geben Sie am besten den Nachnamen<br />
zwischen Wildcards ein: z.B. *Daneller*. Wenn es sich um einen sehr häufigen Namen<br />
handelt, ist als Suchbegriffe die E-Mail-Adresse empfehlenswert.<br />
Zertifikat suchen<br />
• Tragen Sie den oder die Suchbegriffe in die Felder ein.<br />
• Wählen Sie den Verzeichnisdienst der CA, die das Zertifikat herausgegeben hat.<br />
• Klicken Sie auf Starten.<br />
Zum Suchen nicht auf Weiter sondern auf Starten klicken. Die Weiter und Zurück Button<br />
ermöglichen eine erneute Suche und ein einfaches Hin- und Herschalten zwischen Ergebnisund<br />
Suchdialog.<br />
Wenn Sie eine Fehlermeldung erhalten, dass die zulässige Größe überschritten ist, dann<br />
haben Sie zu viele Suchergebnisse erhalten. Diese Funktion dient dem Datenschutz, so<br />
dass nicht einfach mit einer * * -Suche alle Zertifikate gefunden werden können. Geben Sie<br />
weitere Buchstaben in den Suchbegriff ein.<br />
Ergebnis<br />
Im Ergebnisdialog werden alle gefundenen Zertifikate angezeigt.
Zertifikate übernehmen<br />
• Mit einem Klick auf den Namen wird rechts die Zertifikatsinformation angezeigt.<br />
• Über den Button Details kommt man zur Zertifikatsanzeige, wo man sich noch einmal die<br />
Einzelheiten ansehen kann. Die meisten CAs nehmen gesperrte und ungültige Zertifikate<br />
aus dem Verzeichnisdienst, so dass sich eine Statusprüfung erübrigt, wenn man hier ein<br />
Zertifikat gefunden hat.<br />
Damit das Zertifikat auf dem Rechner bei jeder Verschlüsselung automatisch angezeigt wird,<br />
kann es installiert werden. Dies sollten Sie für Zertifikate tun, die Sie oft benutzen.<br />
• Haken Sie die Checkbox vor dem Namen der Zertifikate an, die für die Verschlüsselung<br />
übernommen werden sollen.<br />
• Klicken Sie auf Übernehmen.<br />
Die Zertifikate erscheinen dann im Zertifikatsauswahl Dialog (Verschlüsseln) auf der rechten<br />
Seite.<br />
159
160<br />
Entschlüsselung<br />
Um das Dokument wieder entschlüsseln zu können, wird der Zufallsschlüssel im Klartext<br />
benötigt. Er kann nur mit dem privaten Schlüssel entschlüsselt werden. Dazu braucht der<br />
Benutzer die Karte mit dem, zu dem öffentlichen Schlüssel zugehörigen privaten Schlüssel<br />
und der PIN.<br />
Ist der Zufallsschlüssel entschlüsselt, kann auch das gesamte Dokument entschlüsselt<br />
werden. Auch diese Abläufe übernimmt die Software automatisch.<br />
Durch dieses Verfahren ist gesichert, dass nur der Karteninhaber mit seiner PIN das<br />
Dokument entschlüsseln und lesen kann. Die Daten können auch für mehrere Zertifikate<br />
verschlüsselt werden. Wir empfehlen grundsätzlich, alle Daten, mindesten mit zwei<br />
öffentlichen Schlüsseln, für eine andere vertrauenswürdige Person und sich selbst, zu<br />
verschlüsseln. Bei Daten, die versendet werden, empfiehlt sich das eigene Zertifikat und das<br />
des Empfängers. Wenn die eigene Karte verloren geht, oder möglicherweise aus anderen<br />
Gürnden nicht mehr verwendbar ist, können die Daten immer noch mit der zweiten Karte<br />
(der des Empfängers oder der vertrauenswürdigen Person) entschlüsselt werden.
Daten entschlüsseln<br />
Dateien entschlüsseln<br />
Zum Entschlüsseln wir der zu dem öffentlichen Schlüssel zugehörige private Schlüssel<br />
benötigt. Aus diesem Grund muss zum Entschlüsseln die globale PIN eingegeben werden.<br />
Es erscheint ein Fenster mit der Meldung, dass die Datei entschlüsselt wurde.<br />
� Klicken Sie auf OK.<br />
Danach sollten die Daten wieder im Klartext vorliegen. Um viele Dateien hintereinander ohne<br />
ständige PIN-Eingabe zu entschlüsseln, können Sie die Karte auch "öffnen". Weitere<br />
Informationen dazu finden Sie in dem Abschnitt PIN-Abfrage.<br />
161
162<br />
<strong>OPENLiMiT</strong> <strong>SignCubes</strong> Shell Extension<br />
Die <strong>OPENLiMiT</strong> <strong>SignCubes</strong> Shell Extension ermöglicht die Signatur und Verschlüsselung<br />
direkt im Windows Explorer. Darüber hinaus sind das Prüfen von Signaturen und die<br />
Entschlüsselung integriert. Wenn Sie eine Datei mit der rechten Maustaste anklicken, finden<br />
Sie im Kontextmenü den Punkt <strong>OPENLiMiT</strong> <strong>SignCubes</strong>.<br />
Wählen Sie diesen aus, erhalten Sie in Abhängigkeit von der ausgewählten Dateistruktur<br />
verschiedene Funktionen angeboten. Weitere Informationen erhalten Sie in den<br />
nachfolgenden Abschnitten.
Die erste Signatur mit <strong>OPENLiMiT</strong> <strong>SignCubes</strong><br />
Die erste Signatur haben Sie bereits mit der Lizenzierung der Software erstellt. In den<br />
nachfolgenden Abschritten wird beschrieben, wie Sie eine weitere Signatur erzeugen.<br />
Wählen Sie eine beliebige Datei (im Beispiel eine *.tif Datei) im Explorer aus.<br />
• Klicken Sie im Explorer die Datei mit der rechten Maustaste an.<br />
• Wählen Sie <strong>OPENLiMiT</strong> <strong>SignCubes</strong> - Datei signieren<br />
Weitere Informationen zur Signaturerzeugung finden Sie in dem Abschnitt Signieren.<br />
Im Ergebnis der Signaturerstellung wird eine p7m-Datei mit dem selben Namen der<br />
Ursprungsdatei erzeugt. Darüber hinaus bleibt die Original-Datei erhalten. Die p7m-Datei<br />
enthält sowohl die Original-Daten als auch die Signatur. Durch Anklicken dieser p7m-Datei<br />
mit der rechten Maustaste können Sie die Signaturen prüfen und bei Bedarf die Datei<br />
getrennt als txt-Datei und p7s-Datei abspeichern.<br />
163
164<br />
Shell Extension Menü<br />
Wenn Sie eine Datei im Windows Explorer mit der rechten Maustaste anklicken, öffnet sich<br />
das Kontexmenü mit dem Menüpunkt <strong>OPENLiMiT</strong> <strong>SignCubes</strong>. Unter diesem finden Sie in<br />
der Regel die Punkte:<br />
• Datei signieren<br />
• Datei verschlüsseln<br />
• Datei signieren und verschlüsseln<br />
Weitere Punkte, wie z.B.<br />
• Signatur(en) prüfen<br />
• Datei entschlüsseln<br />
• Datei und Signatur(en) trennen<br />
• Datei und Signaturen verbinden<br />
• Zertifikat anzeigen<br />
• Online Status anzeigen<br />
• Zeitstempel erzeugen<br />
• Sperrlisten anzeigen<br />
erscheinen, wenn es sich um bereits signierte oder verschlüsselte Dateien bzw. einen<br />
Zeitstempel oder eine Online Status-Datei handelt. Die Funktionen, die durch diese Befehle<br />
angestoßen werden, sind unter Arbeitsabläufe im Einzelnen erklärt.
Dateien und Icons im Explorer<br />
Mit <strong>OPENLiMiT</strong> <strong>SignCubes</strong> lassen sich verschiedene Dateiformate erzeugen. Diese erkennt<br />
man im Explorer auch an Ihren Icons (bei Windows 2000 oder höher). Zeitstempel können in<br />
der <strong>OPENLiMiT</strong> <strong>SignCubes</strong> Software nicht erzeugt werden.<br />
� p7m Dateien: Verschlüsselte Dateien oder Dateien, die eine Signatur beinhalten,<br />
bekommen ein blaues Tresor-Icon mit der Aufschrift p7m.<br />
� p7s Dateien: Abgesetze Signaturen, die durch ihren Dateinamen mit der Ausgangsdatei<br />
logisch verknüpft sind, bekommen ein blaues Tresor-Icon mit der Aufschrift p7s.<br />
� ors-Dateien: Online Status Response Dateien, die durch das Exportieren von OCSP<br />
Antworten entstehen, bekommen ein Zertifikats-Icon mit einem roten Siegel.<br />
� tsr-Dateien: Zeitstempel Dateien, die durch ihren Dateinamen mit der Ausgangsdatei<br />
logisch verknüpft sind, bekommen ein Uhr-Icon mit einem roten Siegel.<br />
Allerdings werden diese Dateien in den neueren Betriebssystemen als verborgene Dateien<br />
oft nicht angezeigt. Um sie sichtbar zu machen, muss man unter den Ordneroptionen des<br />
Windows Explorers (Menü Extras - Ordneroptionen - Reiter Ansicht) unter versteckte<br />
Dateien und Ordner die Option alle Dateien und Ordner anzeigen aktivieren und<br />
Erweiterungen bei bekannten Dateitypen ausblenden deaktivieren.<br />
165
166<br />
Weitere Informationen zu den Dateien finden Sie auch unter Dateiformate.
Adobe Plugin<br />
Das Adobe Plugin ermöglicht die Signatur direkt unter Adobe Acrobat ab Version 7.0.8.<br />
Wurden PDF Formulare vom Herausgeber mit zusätzlichen Rechten versehen (Adobe<br />
Formular Server Lösungen), lassen sich diese Formulare auch im Adobe Reader ab Version<br />
7.0.8 signieren. Zudem können digitale Signaturen in einem PDF Formular geprüft werden.<br />
Das Adobe Plugin wird automatisch installiert, soweit Adobe Reader oder Adobe Acrobat auf<br />
Ihrem Computer installiert ist.<br />
Falls Sie das Adobeprogamm erst nach der <strong>OPENLiMiT</strong> <strong>SignCubes</strong> Software installieren,<br />
müssen Sie das Plugin nachträglich installieren. Falls Sie dazu das Installationsprogramm<br />
benötigen, wenden Sie sich bitte an <strong>OPENLiMiT</strong>.<br />
167
168<br />
Adobe Plugin Grundeinstellungen<br />
Grundeinstellungen festlegen<br />
Der hier beschriebene Ablauf bezieht sich ausschliesslich auf die Produkte Adobe Reader ab<br />
Version 7.0.8 und Adobe Acrobat 7.0.8.<br />
• Öffnen Sie Adobe Reader oder Adobe Acrobat.<br />
• Über das Bearbeiten-Menü kommen Sie zu dem Menüpunkt Grundeinstellungen...<br />
• Wählen Sie im linken Bereich Sicherheit aus.<br />
• Setzen Sie ein Häkchen für Beim Öffen des Dokuments Unterschriften prüfen, und<br />
klicken Sie dann auf Erweiterte Grundeinstellungen.
• Unter dem Reiter Überprüfung sollten Sie folgende Einstellungen vornehmen:<br />
• Wählen Sie Immer Standardmethode verwenden (Überschreibt die im Dokument<br />
angegebene Methode).<br />
• Wählen Sie dann als Standardmethode zum Überprüfen von Unterschriften:<br />
"<strong>OPENLiMiT</strong> <strong>SignCubes</strong> PDF Plugin, Version 2.0.1.3".<br />
Unter dem Reiter Erstellung sollten Sie die Einstellungen wie folgt vornehmen:<br />
Wählen Sie als Standardmethode beim Unterschreiben und Verschlüsseln von<br />
Dokumenten: "<strong>OPENLiMiT</strong> <strong>SignCubes</strong> PDF Plugin, Version 2.0.1.3".<br />
169
170<br />
� Mit OK werden die Einstellungen gespeichert.
PDF Dokument signieren<br />
Für die Erzeugung einer Signatur in PDF Dokumenten ist in der <strong>OPENLiMiT</strong> <strong>SignCubes</strong><br />
Software ein Adobe Plugin integriert. Dieses bietet Ihnen unter bestimmten Voraussetzungen<br />
die Möglichkeit, das PDF Dokument im Adobe Reader oder Adobe Acrobat zu signieren.<br />
Wenn ein PDF Dokument oder PDF Formular ein oder mehrere Felder für digitale<br />
Signaturen enthält, so können Sie mit dem Adobe Plugin eine qualifizierte digitale Signatur<br />
direkt in diesem PDF erstellen und dieses anschließend speichern.<br />
Um ein solches PDF mit dem Adobe Reader zu signieren, muss dieses mit zusätzlichen<br />
Rechten versehen worden sein (Adobe Formular Server Lösungen). Um ein PDF mit Adobe<br />
Acrobat zu signieren, reicht es aus, wenn das Signaturfeld mit Adobe Acrobat erstellt wurde.<br />
Um ein Signaturfeld mit Adobe Acrobat selbst zu erstellen, lesen Sie bitte in der Adobe<br />
Acrobat Hilfe nach.<br />
So signieren Sie ein PDF Dokument<br />
• Öffnen Sie das Dokument.<br />
Das PDF Dokument enthält ein oder mehrere Signatur-Felder. Ein Signaturfeld erkennen Sie<br />
am roten Pfeil links oben im Feld.<br />
• Stecken Sie Ihre Smartcard in den Kartenleser und warten Sie, bis diese erkannt ist (bis<br />
das Chip-Symbol in der Taskleiste gelb ist).<br />
• Klicken Sie das entsprechende Signaturfeld an.<br />
Anschließend öffnet sich das Signaturanforderungsfenster. Hier erhalten Sie die Information,<br />
welches Zertifikat zur Signaturerzeugung verwendet wird, die Karte, die erforderliche PIN,<br />
den Kartenleser und den Dateinamen der zu signierenden Daten.<br />
171
172<br />
• Durch Anklicken des Button Daten anzeigen wird der <strong>OPENLiMiT</strong> <strong>SignCubes</strong> <strong>Viewer</strong><br />
gestartet und Sie können sich die Daten im <strong>Viewer</strong> darstellen lassen. Diese Prüfung der<br />
Daten sollten Sie in jedem Fall immer vornehmen, um sich versteckte Inhalte bzw.<br />
andere Informationen anzeigen zu lassen und um sicher zu sein, welche Informationen<br />
Sie signieren.<br />
• Klicken Sie nach Schliessen des <strong>Viewer</strong>s auf Signatur erzeugen.
Signatur im PDF prüfen<br />
PDF Dokumente können Signaturen enthalten, die in einem extra dafür vorgesehenen<br />
Signaturfeld integriert sind, oder Signaturen, die in das PDF Dokument eingebettet sind,<br />
jedoch nicht in einem Signaturfeld vorliegen. In diesem Fall handelt es sich um sogenannte<br />
"unsichtbare" Signaturen.<br />
Signaturen in Unterschriftsfeldern prüfen<br />
• Enthält ein PDF Dokument bereits eine digitale Signatur in einem dafür vorgesehenen<br />
Signaturfeld, so können Sie mit Adobe Reader oder Adobe Acrobat diese Signatur<br />
prüfen. Die Signaturprüfung wird mit den Einstellungen vorgenommen, die Sie unter<br />
Adobe Acrobat oder Adobe Reader festgelegt haben. Weitere Informatioonen dazu<br />
finden Sie in dem Abschnitt Adobe Plugin Grundeinstellungen.<br />
• Öffnen Sie das PDF Dokument und klicken Sie auf ein Unterschriftsfeld, das bereits eine<br />
Signatur enthält.<br />
Wenn Sie als Standardmethode zum Überprüfen von Unterschriften das "<strong>OPENLiMiT</strong><br />
<strong>SignCubes</strong> PDF Plugin" ausgewählt haben, so erscheint folgender Dialog:<br />
In der Zusammenfassung steht das Ergebnis der Signaturprüfung. Ein Beispiel für ein<br />
Prüfergebnis wäre z.B.:<br />
• Die Datei ist gültig signiert. oder<br />
• Die Signatur ist mathematisch korrekt.<br />
173
174<br />
Für genauere Informationen lesen Sie bitte in den Abschnitten Signaturverifikation bzw.<br />
Signaturen prüfen nach.<br />
Unsichtbare Signaturen prüfen<br />
Enthält ein PDF Dokument eine unsichtbare digitale Signatur, so können Sie mit Adobe<br />
Reader oder Adobe Acrobat diese Signatur prüfen. Die Signaturprüfung wird mit den<br />
Einstellungen vorgenommen, die Sie unter Adobe Acrobat oder Adobe Reader festgelegt<br />
haben.<br />
• Öffnen Sie das PDF Dokument und klicken Sie dann links auf den Reiter Unterschriften,<br />
um alle Unterschriften des Dokuments anzusehen.<br />
• Wählen Sie jetzt eine Unterschrift aus, klicken Sie dann auf Optionen und wählen Sie<br />
Unterschrift prüfen.<br />
Wenn Sie als Standardmethode zum Überprüfen von Unterschriften das "<strong>OPENLiMiT</strong><br />
<strong>SignCubes</strong> PDF Plugin, Version 2.0.1.3" ausgewählt haben, so erscheint folgender Dialog:
Detaillierte Informationen zu den Ergebnissen der Signaturprüfung finden Sie in dem<br />
Abschnitt Signaturen prüfen.<br />
175
176<br />
Der <strong>OPENLiMiT</strong> TIFF/PDF (PDF/A)<br />
Drucker<br />
Die <strong>OPENLiMiT</strong> <strong>SignCubes</strong> Software bietet Ihnen mit dem <strong>OPENLiMiT</strong> TIFF/PDF Drucker<br />
die Möglichkeit, aus anderen Programmen heraus wie z.B. Microsoft Word Daten an die<br />
sichere Anzeigeeinheit, den <strong>OPENLiMiT</strong> <strong>SignCubes</strong> <strong>Viewer</strong> auszugeben. Die übertragenen<br />
Daten werden über den <strong>OPENLiMiT</strong> TIFF/PDF Drucker in eine sicher darstellbare Bilddatei<br />
(TIFF) oder in eine PDF Datei konvertiert. Die Ausgabe über den <strong>OPENLiMiT</strong> TIFF/PDF<br />
Drucker ist mit jedem auf Ihrem System druckbaren Dokument möglich.
Hinweis: Der <strong>OPENLiMiT</strong> TIFF/PDF Drucker steht für das Betriebssystem Windows NT<br />
nicht zur Verfügung. Unter Windows NT wird der <strong>OPENLiMiT</strong> <strong>SignCubes</strong> Drucker installiert.<br />
Dieser kann Dateien nur in das TIFF Format konvertieren.<br />
Visualisieren<br />
� Drucken Sie die Datei in dem Programm aus, in dem sie erstellt wurde. Normalerweise<br />
geht das über den Befehl Datei - Drucken.<br />
Wählen Sie den <strong>OPENLiMiT</strong> TIFF Producer für die Ausgabe der Datei im TIFF Format oder<br />
den <strong>OPENLiMiT</strong> PDF Producer für die Konvertierung als PDF Datei und bestätigen Sie mit<br />
OK.<br />
Die konvertierte Datei wird standardmäßig in dem Ordner Eigene Dateien\TIFFOutput<br />
abgespeichert. Unter dem Betriebssystem Microsoft Vista finden Sie die Datei in dem<br />
Ordner Dokumente\TIFFOutput.<br />
Der Dateiname ist mit dem Dateinamen des Originals identisch, mit Ausnahme der<br />
Extension (tif).<br />
Für die Konvertierung in ein PDF Format wählen Sie den <strong>OPENLiMiT</strong> PDF Producer.<br />
177
178<br />
Die konvertierte Datei wird standardmäßig in dem Ordner Eigene Dateien\PDFOutput<br />
abgespeichert. Unter dem Betriebssystem Microsoft Vista finden Sie die Datei in dem<br />
Ordner Dokumente\PDFOutput.<br />
Der Dateiname ist mit dem Dateinamen des Originals identisch, mit Ausnahme der<br />
Extension (pdf).<br />
• Unter Windows NT wählen Sie den <strong>OPENLiMiT</strong> <strong>SignCubes</strong> Drucker aus und bestätigen<br />
mit OK.
•<br />
•<br />
Daraufhin öffnet sich die Darstellung im <strong>OPENLiMiT</strong> <strong>SignCubes</strong> <strong>Viewer</strong>. Sollte es lange<br />
dauern, bis Ihre Datei im <strong>OPENLiMiT</strong> <strong>SignCubes</strong> <strong>Viewer</strong> dargestellt wird, liegt es<br />
möglicherweise daran, dass die gewählten Eigenschaften des Druckers mit einer hohen<br />
Auflösung eingestellt sind.<br />
179
180<br />
Eigenschaften des <strong>OPENLiMiT</strong> PDF Producer<br />
Nach Auswahl des <strong>OPENLiMiT</strong> PDF Producer und Anklicken deas Buttons Eigenschaften<br />
haben Sie Möglichkeit die Standardeinstellungen des Druckers zu verändern.<br />
Über das Menü PDF Compliance Level haben Sie die Möglichkeit die PDF - Version<br />
PDF 1.4<br />
PDF 1.5 oder<br />
PDF/A-1b<br />
auszuwählen.
Eigenschaften des <strong>OPENLiMiT</strong> TIFF Producers<br />
Nach Auswahl des <strong>OPENLiMiT</strong> TIFF Producer und Anklicken des Buttons Eigenschaften<br />
haben Sie Möglichkeit die Standardeinstellungen des Druckers zu verändern.<br />
181
182<br />
Eigenschaften des <strong>OPENLiMiT</strong> <strong>SignCubes</strong> Druckers<br />
(nur Windows NT)<br />
Diese Drucker wird nur unter dem Betriebssystem NT installiert, da der <strong>OPENLiMiT</strong> PDF<br />
Producer und der <strong>OPENLiMiT</strong> TIFF Producer nicht für Windows NT verfügbar sind.<br />
Ändern der Druckereigenschaften<br />
• In dem Programm, in dem Sie gerade arbeiten, wählen Sie Datei - Drucken...<br />
• Unter "Name" wählen Sie den <strong>OPENLiMiT</strong> <strong>SignCubes</strong> Drucker<br />
• Klicken Sie auf Eigenschaften...<br />
Daraufhin sind mehrere Reiter zu sehen.<br />
Reiter Beschreibung<br />
Einstellungen Generelle Einstellungen des Druckers<br />
Dateiformate Ausgabeformat der Datei<br />
Dateiname erstellen Ausgabename der Datei<br />
Programm-Start<br />
Programm, das nach dem Drucken<br />
startet<br />
Wasserzeichen Wasserzeichen in Datei generieren<br />
Kommentar<br />
einbeziehen<br />
Bemerkung Einfügen
Drucker Eigenschaften - Einstellungen<br />
Papier Größe Papier<br />
Fax<br />
Auflösung<br />
Ausrichtung<br />
Graphik-<br />
Auflösung<br />
183<br />
Hier wählen Sie die Papiergröße aus. Sollte die gewählte<br />
Papiergröße kleiner sein als das zu druckende<br />
Dokument, dann werden Teile des Dokuments in der<br />
<strong>SignCubes</strong> Visualisierung nicht angezeigt. Wenn dies<br />
der Fall ist sollten Sie einen Warnhinweis erhalten,<br />
sobald Sie auf OK gedrückt haben.<br />
Hier werden die Breite und Höhe des gewählten Papiers<br />
Paper Breite; angezeigt. Unter Einheiten können Sie die Einheit<br />
Papier Höhe festlegen in der die Breite und Höhe des Papiers<br />
angezeigt werden.<br />
FAX header<br />
Hat unter <strong>OPENLiMiT</strong> <strong>SignCubes</strong> keine Funktion.<br />
beigelegt<br />
Erweiterte<br />
Papiergröße<br />
Hat unter <strong>OPENLiMiT</strong> <strong>SignCubes</strong> keine Funktion.<br />
Die Auflösung des Ausgabeformats wird für Fax<br />
Erstelle faxfähiges optimiert. Da die Auflösung sehr gering ist, wird die<br />
Abbild<br />
Visualisierung des Dokuments eine niedrige Qualität<br />
haben. Wir empfehlen diese Funktion nicht anzuwenden.<br />
Hochformat / Hier kann Hochformat (Portrait) oder Querformat<br />
Querformat (Landscape) ausgewählt werden.<br />
Querformat, 90 Es wird ein Querformat ausgegeben, aber nochmals um<br />
Grad gedreht 90° gedreht.<br />
Auflösung<br />
Die graphische Auflösung der Visualisierung wird hier<br />
festgelegt. Wichtig: Mit den Einstellungen in diesem<br />
Abschnitt können Sie Qualität und Größe der<br />
Ausgabedatei entscheidend verändern. Bei zu hoher<br />
Einstellung werden die Dateien unnötig gross und die<br />
Visualisierung kann länger dauern. Darüber hinaus<br />
könnten auf Grund der Grösse der Datei Probleme<br />
auftreten, falls Sie die signierte Datei anschliessend per<br />
e-Mail versenden wollen.
184<br />
horizontale<br />
Auflösung<br />
High Resolution - Hohe Auflösung. Die Ausgabe sieht<br />
sehr gut aus, es dauert länger bis die Visualisierung<br />
erstellt ist, die Datei wird sehr groß.<br />
Medium Resolution - Mittlere Auflösung (Standard<br />
Einstellung). Schnellere Visualisierung, Druckstandard.<br />
Gut für Textdokumente und Tabellen.<br />
Draft Resolution - Vorschau Auflösung. Sehr schnelle<br />
Ausgabe, niedrige Qualität.<br />
CUSTOM Resolution - Benutzerdefinierte Auflösung.<br />
Hier können Sie selbst festlegen, mit welcher Auflösung<br />
Sie arbeiten wollen. Benutzen Sie zur Eingabe die<br />
beiden Felder unterhalb.<br />
Hier wird die horizontale Auflösung angezeigt.<br />
vertikale Auflösung Anzeige der vertikalen Auflösung.<br />
erzwinge<br />
Druckerauflösung<br />
Bildgröße<br />
Keine Funktion unter <strong>OPENLiMiT</strong> <strong>SignCubes</strong>.<br />
Größe der Datei, die der <strong>OPENLiMiT</strong> <strong>SignCubes</strong> Drucker<br />
zur Visualisierung erstellt. Generell gilt: Je größer die<br />
Datei, desto besser die Qualität der Visualisierung und<br />
umso länger dauert die Ausgabe und umgekehrt.
Drucker Eigenschaften - Dateiformate<br />
Unter diesem Reiter finden Sie Optionen für das Ausgabeformat.<br />
Dateiformat<br />
185<br />
In diesem Menü finden sich verschiedene Dateiformate für<br />
die Visualisierung.<br />
Wichtig: Behalten Sie das Standard Format bei (TIFF<br />
Packed), bei manchen anderen Einstellungen wird die Datei<br />
nicht gedruckt.
186<br />
Farbtiefe<br />
Optionen<br />
TIFF<br />
Optionen<br />
Hier kann die Anzahl der Farben festgelegt werden. 1bit<br />
(schwarz-weiss), 8 bit (256 Farben), 8 bit Graustufen (256<br />
1bit, 8 bit, 8 bit<br />
Grautöne), 24 bit (16,7 Mio. Farben). Wie bei der grafischen<br />
Graustufen, 24<br />
Auflösung gilt auch hier, je besser die Qualität der<br />
bit<br />
Visualisierung, desto größer das erzeugte Dokument und<br />
desto länger dauert die Ausgabe.<br />
mehrseitiges Bild Hier ist per Default ein Häkchen gesetzt, da sonst nur eine<br />
erzeugen Seite des Originaldokuments in der Ausgabe erscheint.<br />
Keine Imagedatei<br />
Hat unter <strong>OPENLiMiT</strong> <strong>SignCubes</strong> keine Funktion.<br />
erstellen<br />
Osteuropäischer<br />
Zeichensatz<br />
Textdatei<br />
erstellen<br />
Unterstützt das Drucken von Osteuropäischen Schriftzeichen.<br />
Der Drucker erstellt zusätzlich eine *.txt Datei mit dem Inhalt<br />
des Dokuments.<br />
Hat unter <strong>OPENLiMiT</strong> <strong>SignCubes</strong> keine Funktion.<br />
Das Ändern der Standardeinstellungen kann dazu führen<br />
dass keine Visualisierung erfolgt.<br />
Fotoqualität Hat unter <strong>OPENLiMiT</strong> <strong>SignCubes</strong> keine Funktion.
187
188<br />
Drucker Eigenschaften - Dateiname erstellen<br />
Methode zur<br />
Erstellung<br />
Namen<br />
des<br />
Dateiname<br />
Ausgabepfad<br />
Gruppendatei-<br />
Optionen<br />
Diese Einstellungen legen fest, wie der Dateiname<br />
(prefix) und Dateianhang (extension) erstellt werden.<br />
Nehmen Sie in diesem Bereich keine Änderungen<br />
vor, da sonst eventuell keine Visualisierung möglich<br />
ist.<br />
Standard Einstellung: Dateiname und Dateianhang<br />
Use the werden automatisch erstellt.<br />
document Wichtig: Nehmen Sie in diesem Bereich keine<br />
name Änderungen vor, da sonst eventuell keine<br />
Visualisierung möglich ist.<br />
Dateinamen<br />
Prefix<br />
Datei<br />
Erweiterung<br />
Wenn unter Methode zur Erstellung des Namen die<br />
Standard Einstellung gewählt ist, ist keine Eingabe<br />
nötig.<br />
Bei Standard Einstellung ist keine Eingabe nötig.<br />
Bei Standard Einstellung ist keine Eingabe nötig.<br />
Hier wird der Ordner angezeigt, in dem der Drucker<br />
die temporären Dateien für die Visualisierung<br />
speichert.<br />
Wichtig: Nehmen Sie in diesem Bereich keine<br />
Änderungen vor, da sonst eventuell keine<br />
Visualisierung möglich ist.<br />
Unter <strong>OPENLiMiT</strong> <strong>SignCubes</strong> keine Funktion.
189
190<br />
Drucker Eigenschaften - Programm - Start<br />
Anwendung<br />
automatisch starten<br />
Anwendung<br />
vor<br />
Druckausführung<br />
starten<br />
Hier sollte ein Häkchen gesetzt sein. Falls dem nicht<br />
so ist, wird der <strong>OPENLiMiT</strong> <strong>SignCubes</strong> <strong>Viewer</strong> nicht<br />
gestartet (es erfolgt keine Visualisierung). Die<br />
Standardeinstellung wird wieder hergestellt, sobald<br />
sich ein Benutzer am Betriebssystem neu anmeldet<br />
oder der Computer neu gestartet wird.<br />
Das für die Visualisierung zu startende Programm<br />
wird hier angezeigt. Auch hier wird die<br />
Standardeinstellung wieder hergestellt, sobald sich<br />
ein Benutzer am Betriebssystem neu anmeldet, oder<br />
ein Neustart erfolgt.<br />
Diese Option sollten Sie nicht wählen, da der<br />
<strong>OPENLiMiT</strong> <strong>SignCubes</strong> <strong>Viewer</strong> nicht starten wird.<br />
Standardeinstellung. Auch hier gilt, die Einstellung<br />
nach Druckausf.<br />
wird nach neuer Anmeldung am Betriebssystem oder<br />
starten<br />
Neustart wieder hergestellt.<br />
Parameter<br />
übergeben<br />
Hier sollte ein Häkchen gesetzt sein, da sonst keine<br />
Visualisierung erfolgt. Nach Neustart des Computers<br />
oder neuer Anmeldung am Betriebssystem wird auch<br />
diese Einstellung wieder hergestellt.<br />
Darstellung der Bestimmt die Größe des Fensters, in dem die<br />
Anwendung Anwendung startet<br />
Nachrichten-<br />
Schnittstelle<br />
deaktivieren<br />
Diese Funktion steht nicht zur Verfügung.
191
192<br />
Drucker Eigenschaften - Wasserzeichen<br />
Wasserzeichen<br />
drucken<br />
Wasserzeichen-<br />
Optionen<br />
Aktivieren Sie diese Option, um Ihr Dokument<br />
mit einem Wasserzeichen zu versehen.<br />
Wasserzeichen nur Aktivieren Sie diese Option, um das<br />
zur ersten Seite Wasserzeichen nur auf der ersten Seite des<br />
hizufügen<br />
Dokuments anzubringen.<br />
Wählen Sie in diesem Bereich eine Datei aus,<br />
Seiten im<br />
die als Wasserzeichen auf alle Seiten im<br />
Hochformat<br />
Hochformat ausgegeben werden soll.<br />
Wählen Sie in diesem Bereich eine Datei aus,<br />
Seiten im Querformat die als Wasserzeichen auf alle Seiten im<br />
Querformat ausgegeben werden soll.<br />
Wasserzeichen<br />
Datei:<br />
Position:<br />
Helligkeit:<br />
Hier wählen Sie die Datei aus, die als<br />
Wasserzeichen ausgegeben werden soll.<br />
Center = Mittig<br />
Streched to Fit = über die ganze Seite<br />
gestreckt<br />
Streched to Width = über die Seitenbreite<br />
gestreckt<br />
Tile = gekachelt<br />
Legen Sie hier die Helligkeit des jeweiligen<br />
Wasserzeichens fest.
193
194<br />
Drucker Eigenschaften - Embed Annotation<br />
Alle unter diesem Reiter gewählten Optionen werden bei neuer Anmeldung an das<br />
Betriebssystem oder Neustart des Computers zurückgesetzt.<br />
Kommentare<br />
einbeziehen<br />
Zeichenfolge Geben Sie Text hier ein.<br />
Datum<br />
Wenn Sie hier ein Häkchen setzen, können Sie<br />
Bemerkungen in die zu signierende Datei einfügen.<br />
Der hier geschriebene Text wird in die TIFF Datei<br />
eingebettet.<br />
Schriftart Schriftarten können hier definiert werden.<br />
Das aktuelle Datum wird eingefügt, wenn Sie hier ein<br />
Häkchen setzen.<br />
Format des<br />
Hier legen Sie ein Datumsformat fest.<br />
Datums<br />
Zeit Mit einem Häkchen hier fügt man die Uhrzeit ein.<br />
Zeit-Format<br />
Hier legen Sie das Format für die Uhrzeit fest und<br />
wählen, ob Sie Minuten, Sekunden und Zeitzone mit<br />
einbeziehen wollen.<br />
Kommentar Position Hier wählen Sie, wie der Text platziert wird.<br />
Farbe Die Farbe des Textes kann hier gewählt werden.
195
196<br />
E-Mail Clients<br />
Die Software <strong>OPENLiMiT</strong> <strong>SignCubes</strong> 2.1 unterstützt das Signieren und Verschlüsseln von E-<br />
Mails in verschiedenen E-Mail Programmen. In diesem Kapitel werden die vorzunehmenden<br />
Einstellungen und die grundlegenden Arbeitsschritte der unterstützen E-Mail Clients kurz<br />
beschrieben.<br />
Die folgenden Erklärungen betreffen hauptsächlich Funktionen und Einstellungen der<br />
unterstützen E-Mail Clients und erheben keinen Anspruch auf Vollständigkeit. Sollte hier<br />
etwas fehlen, empfehlen wir grundsätzlich, in der Hilfe oder im Handbuch des jeweiligen<br />
Programms nachzusehen.<br />
Voraussetzung für das Arbeiten mit den verschiedenen E-Mail Programmen ist, dass das<br />
Programm richtig installiert ist und das E-Mail Konto, das der E-Mail Adresse Ihres Zertifikats<br />
entspricht richtig eingerichtet wurde. Um zu erfahren wie Sie ein E-Mail Konto einrichten,<br />
lesen Sie bitte die Hilfe des jeweiligen E-Mail Programms.
Microsoft Outlook und Microsoft Outlook Express<br />
Microsoft Outlook und Microsoft Outlook Express sind zwei oft verwendete E-Mail<br />
Programme. Mit dem <strong>OPENLiMiT</strong> <strong>SignCubes</strong> Cryptographic Service Provider (CSP) können<br />
Sie E-Mails in Microsoft Outlook oder Microsoft Outlook Express signieren und<br />
verschlüsseln.<br />
Der <strong>OPENLiMiT</strong> <strong>SignCubes</strong> Cryptographic Service Provider kommt nur dann zum Einsatz,<br />
wenn Informationen der Karte benötigt werden, d.h. bei der Signaturerzeugung und beim<br />
Entschlüsseln. Das Verschlüsseln und die Signaturprüfung erfolgt durch Microsoft Outlook<br />
bzw. Microsoft Outlook Express selbst.<br />
197
198<br />
Microsoft Outlook Einstellungen<br />
Um mit Microsoft Oulook bzw. Microsoft Outlook Express alle Sicherheitsfunktionen<br />
ausführen zu können, benötigen Sie ein e-Mail Konto mit der e-Mail Adresse, die in Ihrem<br />
Zertifikat steht. Diese haben Sie beim Ausfüllen des Karten-Antrages angegeben. Beim<br />
Signieren oder Entschlüsseln wird dann automatisch Ihr Zertifikat genommen, wenn die<br />
Karte im Kartenleser steckt.<br />
Outlook Express<br />
Die folgenden Sicherheitseinstellungen sind unbedingt einzurichten, damit Sie Ihre Mails<br />
signieren und/ oder verschlüsseln können.<br />
• Stecken Sie Ihre Chipkarte in den Kartenleser und warten Sie, bis das Chipsymbol gelb<br />
ist.<br />
• Klicken Sie im Hauptmenü auf Extras / Konten.<br />
• Wählen Sie nun das Mailkonto aus, bei dem die Mailadresse mit der in Ihrem Zertifikat<br />
enthaltenen Mailadresse übereinstimmt.<br />
• Klicken Sie auf Eigenschaften und wählen Sie das Register „Sicherheit“ aus.<br />
• Für die E-Mail-Signatur wählen Sie über den ersten Button „Auswählen…“ Ihr Zertifikat<br />
für den Zweck „Sichere E-Mail“ aus.<br />
• Nehmen Sie diese Einstellungen auch für das Verschlüsselungszertifikat über den<br />
2.Button „Auswählen…“ vor.<br />
• Der Algorithmus bleibt auf 3DES eingestellt.
� Bestätigen Sie die Einstellungen mit OK<br />
Wenn Sie automatisch signieren und verschlüsseln möchten, dann können Sie dies unter<br />
Extras - Optionen - Sicherheit einstellen.<br />
199
200<br />
Hinweis: Die nachfolgend beschriebenen Einstellungen sind nicht zwingend notwendig. Sie<br />
sollten diese Einstellungen nur in dem Fall nochmal prüfen, falls der Empfänger Ihre Mail<br />
nicht lesen kann.<br />
• Unter Extras - Optionen - Lesen klicken Sie auf Schriftarten.<br />
• Dort stellen Sie einen 7 Bit Code ein. Zum Beispiel wählen Sie oben aus der Liste<br />
Unicode und unten bei der Codierung UTF-7.<br />
• Dann klicken Sie auf den Button Als Standard, um diese Codierung als Standard<br />
einzustellen.<br />
Sie können aber auch jede Nachricht einzeln signieren und/oder verschlüsseln.<br />
Microsoft Outlook<br />
Bei Microsoft Outlook müssen Sie erst das Signaturzertifikat und das<br />
Verschlüsselungszertifikat auswählen.<br />
• Unter Extras - Optionen - Sicherheit gibt es den Bereich e-Mail sichern.<br />
• Klicken Sie hier auf Einstellungen...<br />
• Wählen Sie unter Bevorzugte Sicherheitseinstellungen: das Sicherheitsformat für<br />
Nachrichten: S/MIME.
• Wählen Sie unter Zertifikate und Algorithmen folgende Einstellungen:<br />
• Signaturzertifikat: Ihr e-Mail Signaturzertifikat<br />
• Hashalgorithmus: SHA1<br />
• Verschlüsselungszertifikat: Ihr e-Mail Verschlüsselungszertifikat<br />
• Verschlüsselungsalgorithmus: 3DES<br />
• "Signierten Nachrichten diese Zertifikate hinzufügen" aktivieren.<br />
• Klicken Sie auf OK.<br />
Unter dem Tab Sicherheit können Sie die automatische Signatur und Verschlüsselung von<br />
Nachrichten einstellen. Dies ist aber für jede e-Mail auch einzeln möglich.<br />
201
202
Signieren und Verschlüsseln<br />
In Outlook oder Outlook Express haben Sie unter Extras - Optionen - Sicherheit die<br />
Möglichkeit, die Sicherheitseinstellungen für alle e-Mails einzustellen. Wenn Sie bei jeder e-<br />
Mail selbst entscheiden möchten, ob diese verschlüsselt und/oder signiert werden soll, wird<br />
dies im e-Mail Fenster eingestellt.<br />
Wenn Sie mehrere e-Mail Konten eingerichtet haben, müssen Sie über das Konto mit der e-<br />
Mailadresse senden, die in Ihrem Zertifikat enthalten ist. Outlook überprüft die Angaben und<br />
falls diese nicht übereinstimmen, kann keine Signatur erzeugt werden.<br />
Outlook Express/Outlook 2003<br />
Bei Outlook Express können Sie direkt im e-Mail Fenster auf den Button Signieren oder<br />
Verschlüsseln klicken und anschließend auf Senden. Nach Eingabe der PIN ist die e-Mail<br />
signiert.<br />
Outlook 2000<br />
Unter Outlook 2000 müssen Sie zum Signieren und Verschlüsseln im e-Mail Fenster auf<br />
Optionen klicken und dort die entsprechenden Kästchen anhaken.<br />
Outlook XP<br />
Klicken Sie im e-Mail Fenster auf Optionen, oben rechts auf Sicherheitseinstellungen und<br />
dann die Kästchen Signieren und Verschlüsseln anhaken.<br />
Signatur und Klartext senden<br />
Wenn Sie die Signatur und den Klartext separat senden (detached signature), können auch<br />
die Empfänger Ihre e-Mail lesen, deren Client signierte Nachrichten nicht unterstützen (z.B.<br />
AOL). Einige können auch die Signatur prüfen (z.B. T-Online).<br />
• In Outlook Express finden Sie die Einstellung unter<br />
Extras/Optionen/Sicherheit/Button "Erweitert". Dort sollte kein Häkchen unter<br />
"Nachricht vor dem Signieren verschlüsseln (PKCS#7)" gesetzt sein. Um jedoch eine<br />
e-Mail ohne Klartext zu senden, muss dieses Häkchen wieder gesetzt werden.<br />
• In Outlook finden Sie die Einstellung unter Extras/Optionen/Sicherheit. Dort sollte ein<br />
Häkchen für "Signierte Nachrichten als Klartext senden" gesetzt sein.<br />
Um e-Mails verschlüsseln zu können, müssen die Zertifikate der Empfänger in die<br />
dazugehörigen Kontakte integriert sein.<br />
203
204<br />
Verschlüsselungszertifikate in Kontakt integrieren<br />
Um für eine bestimmte Person zu verschlüsseln, muss das Zertifikat (digitale ID) der<br />
Kontaktperson in Ihrem System installiert sein. Dazu lassen Sie sich eine signierte e-Mail<br />
von Ihrem Kommunikationspartner schicken.<br />
So integrieren Sie ein Verschlüsselungszertifikat (digitale ID) in einem Kontakt<br />
Outlook<br />
• Öffnen Sie die signierte e-Mail<br />
• Klicken Sie mit der rechten Maustaste auf den Namen des Absenders Von: Mailadresse<br />
• Wählen Sie Zu den Kontakten hinzufügen aus.<br />
• im Register Zertifikate können Sie sich das Zertifikat ansehen<br />
• klicken Sie auf den Button Speichern und Schliessen, damit das Zertifikat dem Kontakt<br />
hinzugefügt wird.<br />
Wenn der Kontakt bereits existiert, werden die Daten mit den neuen Informationen ergänzt.<br />
Bei einem neuen Kontakt wird dieser automatisch angelegt. Ab diesem Zeitpunkt können e-<br />
Mails für den Empfänger verschlüsselt werden.
205
206<br />
Outlook Express<br />
• Öffnen Sie die signierte e-Mail<br />
• Klicken Sie mit der rechten Maustaste auf den Namen des Absenders.<br />
• Wählen Sie Zum Adressbuch hinzufügen aus.<br />
Wenn der Kontakt bereits existiert, werden die Daten mit den neuen Informationen ergänzt.<br />
Bei einem neuen Kontakt wird dieser angelegt. Ab diesem Zeitpunkt können e-Mails für den<br />
Empfänger verschlüsselt werden.
Mozilla / Netscape Mail<br />
Mozilla Mail ist ein Programm der Mozilla Foundation und wird gebündelt mit dem Mozilla<br />
Browser angeboten.<br />
Netscape ist eine Mozilla Distribution, die sich grundsätzlich nur in der Oberfläche von<br />
Mozilla unterscheidet. Da sich mit der deutsche Version von Mozilla einige wichtige<br />
Funktionen nicht richtig darstellen lassen, wurde für diese Dokumentation Netscape 7.1<br />
verwendet.<br />
Falls Sie eine deutsche Version von Mozilla verwenden, besteht die Möglichkeit, dass einige<br />
Texte oder Button nicht oder nur unvollständig dargestellt werden.<br />
Zudem kommt es vor, dass sich Mozilla und Netscape in der Benennung von Button und<br />
Kapitel zum Teil unterscheiden.<br />
In diesem Kapitel wird der Umgang mit Mozilla 1.6 bzw. Netscape 7.1 erklärt.<br />
207
208<br />
Mozilla / Netscape Mail Client Sicherheitseinstellungen<br />
� Starten Sie zunächst Netscape Mail: Start - Programme - Netscape 7.1 - eMail &<br />
Diskussionsforen<br />
Sollten Sie Netscape Mail zum ersten Mal starten, so wird das Programm Ihnen mit einem<br />
Assistenten beim Einrichten eines E-Mail Kontos behilflich sein. Um e-Mails signieren<br />
/verschlüsseln zu können, muss unbedingt ein Mailkonto für die Mailadresse eingerichtet<br />
sein, die auch in Ihrem Zertifikat enthalten ist (siehe gelbes<br />
Chipsymbol/Eigenschaften/Zertifikate).<br />
Hinweis: Die Beschreibungen in diesem Kapitel setzen voraus, dass Ihr Kartenleser<br />
ordnungsgemäss installiert ist, Ihre Karte sich in diesem befindet, erkannt wurde und sich die<br />
notwendigen Zertifikate auf Ihrer Karte befinden.<br />
� Klicken Sie in der Menüleiste auf Bearbeiten - Einstellungen, um das folgende Fenster<br />
zu öffnen.
Kryptographie Modul installieren<br />
� Wählen Sie aus der Spalte links im Fenster Privatsphäre & Sicherheit - Zertifikate<br />
� Klicken Sie jetzt auf Sicherheitseinrichtungen verwalten...<br />
Jetzt öffnet sich das Fenster des Geräte-Managers, in dem alle geladenen<br />
Sicherheitsmodule zu sehen sind.<br />
209
210<br />
• Klicken Sie in diesem Fenster auf den Button Laden, um das PKCS#11-Modul zu<br />
installieren.<br />
• Geben Sie dem Modul zunächst einen Namen, z.B. <strong>OPENLiMiT</strong> <strong>SignCubes</strong> PKCS#11-<br />
Modul, und klicken Sie dann auf Durchsuchen...<br />
� Navigieren Sie nun zum <strong>SignCubes</strong> Programm-Verzeichnis (Standard:<br />
C:\Programme\<strong>OPENLiMiT</strong>), wählen Sie dort die Datei siqp11.dll aus, und klicken Sie<br />
auf Öffnen.
• Klicken Sie nun auf OK, um das Modul zu laden. Bestätigen Sie die Frage, ob Sie dieses<br />
Modul installieren wollen, nochmals mit OK.<br />
• Die Meldung "Ein neues Sicherheitsmodul wurde installiert" bestätigen Sie ebenfalls<br />
mit OK.<br />
Anschließend sehen Sie links im Fenster das geladene PKCS#11 Modul der <strong>OPENLiMiT</strong><br />
<strong>SignCubes</strong> 2.1 Software.<br />
211
212<br />
� Schliessen Sie den Geräte-Manager mit einem Klick auf OK, um weitere Einstellungen<br />
vornehmen zu können.<br />
Das Mozilla/Netscape Einstellungsfenster sollte noch geöffnet und die Kategorie Zertifikate<br />
zu sehen sein.<br />
� Klicken Sie auf den Button Zertifikate verwalten, um den Zertifikat-Manager zu öffnen<br />
und die Vertrauenswürdigkeit für die Zertifikate einzustellen.<br />
Der Zertifikat-Manager übernimmt die Verwaltung von Zertifikaten. Unter dem Register Ihre<br />
Zertifikate werden die Zertifikate angezeigt, welche auf Ihrer Karte gespeichert sind.<br />
� Wählen Sie ein Zertifikat aus, das auf Ihren Namen ausgestellt ist und als Zweck<br />
"Aussteller nicht verrauenswürdig" oder "Aussteller unbekannt" beinhaltet und<br />
klicken Sie auf Anzeigen.
• Mozilla/Netscape bringt die Meldung "Zertifikat konnte aus unbekannten Gründen<br />
nicht zugelassen werden." Der Inhalt dieser Meldung ist abhängig von dem jeweiligen<br />
Zertifikat.<br />
• Unter Ausgestellt von finden Sie den Herausgeber Ihres Zertifikats, für den Sie die<br />
Vertrauenswürdigkeit einstellen müssen. Vermerken Sie sich diese Information und<br />
schliessen Sie das Fenster.<br />
• Klicken Sie auf den Reiter Aussteller und markieren Sie Ihren Zertifikatsaussteller.<br />
• Klicken Sie nun den Aussteller Ihres Zertifikats an.<br />
213
214<br />
Über den Button Bearbeiten in dem Fenster Vertrauenseinstellungen für.. sollten Sie<br />
mindestens für den 2. Punkt ein Häkchen setzen.<br />
Wird der Aussteller Ihres Zertifikats nicht in der Liste angezeigt, müssen Sie diesen<br />
importieren.<br />
Klicken Sie dazu auf den Button Importieren, wählen Sie unter<br />
C:\Programme\<strong>OPENLiMiT</strong>\Data\CRLs den entsprechenden Aussteller aus, z.B. für die<br />
<strong>OPENLiMiT</strong> CA wählen Sie "<strong>OPENLiMiT</strong>", markieren Sie die Datei <strong>OPENLiMiT</strong>_CA.cer und<br />
klicken Sie auf Öffnen.<br />
Hinweis: Sollten Sie das Zertifikat nicht in dem CRLs Ordner des Programmverzeichnisses<br />
finden, müssen Sie sich das Zertifikat des Zertifikatsherausgebers direkt downloaden und<br />
installieren. In den meisten Fällen finden Sie diese Daten auf den jeweiligen Internetseiten.<br />
Es wird ein Fenster geöffnet, in dem Sie den Vertrauensstatus festsetzen können.
Jetzt vertrauen Sie dem Aussteller Ihres Zertifikats und unter dem Register Ihre Zertifikate<br />
wird für Ihr Zertifikat "Unterzeichnen, Unterschrift oder Verschlüsseln" angezeigt.<br />
Nach dem Sie diese Einstellungen vorgenommen haben, erscheint in dem folgenden<br />
Fenster die Meldung, für welchen Verwendungszweck das Zertifikat verifiziert wurde.<br />
215
216<br />
• Schliessen Sie den Zertifikats-Manager und das Einstellungsfenster.<br />
Zertifikate für die Signatur und Verschlüsselung auswählen<br />
• Klicken Sie in der Menüleiste nun auf Bearbeiten - eMail und Diskussionsforen-Konto-<br />
Einstellungen...<br />
• Wählen Sie jetzt im linken Bereich des Fensters unter Ihrem Mailkonto (muss die<br />
Mailadresse enthalten, die mit Ihrem Zertifikat verbunden ist) Sicherheit aus, um zu der<br />
folgenden Ansicht zu gelangen.
An dieser Stelle legen Sie fest, welche Zertifikate zur Signatur und Verschlüsselung<br />
verwendet werden sollen.<br />
� Klicken Sie im Bereich Digitale Unterschrift auf den Button Auswählen.<br />
Mozilla / Netscape schlägt Ihnen an dieser Stelle für die Signatur von E-Mails automatisch<br />
ein Zertifikat vor.<br />
� Klicken Sie auf OK.<br />
Nun öffnet sich folgendes Dialog-Fenster, in dem Sie gefragt werden, ob Sie das gleiche<br />
Zertifikat zum Ver- und Entschlüsseln verwenden wollen. Bestätigen Sie mit OK.<br />
217
218<br />
Anschließend solten Sie überprüfen, ob das übernommene Zertifikat für die Verschlüsselung<br />
geeignet ist. Klicken Sie dazu unter dem Punkt Verschlüsselung den Button Auswählen<br />
an. Für den Zweck sollte mindestens "Verschlüsseln" angezeigt werden.<br />
• Klicken Sie nun auf OK. Damit wird Ihnen erneut das Fenster mit der Rubrik "Sicherheit"<br />
angezeigt.<br />
• Setzen Sie ein Häkchen für "Nachricht digital unterschreiben (als Standard)", wenn<br />
Sie Ihre E-Mails generell signieren wollen.<br />
• Wählen Sie, ob Sie Ihre E-Mails verschlüsselt oder unverschlüsselt versenden wollen.<br />
Sie können diese Einstellung beim Erstellen einer E-Mail immer noch ändern.
Sie haben alle Sicherheitseinstellungen für Mozilla/Netscape vorgenommen und können das<br />
Fenster mit OK schließen.<br />
219
220<br />
Arbeiten mit Mozilla / Netscape Mail<br />
E-Mails signieren und verschlüsseln<br />
• Starten Sie zunächst Mozilla/Netscape Mail und verfassen Sie eine neue E-Mail.<br />
• Klicken Sie jetzt auf den kleinen Pfeil rechts neben Sicherheit, um die Einstellungen für<br />
die E-Mail nochmals zu prüfen und gegebenenfalls zu ändern.<br />
Bitte beachten Sie, dass Sie den öffentlichen Schlüssel des Empfängers benötigen, um für<br />
denjenigen eine E-Mail verschlüsseln zu können.<br />
Empfangen von signierten und verschlüsselten E-Mails<br />
Signierte E-Mails werden mit einem Stift-Symbol gekennzeichnet.
• Klicken Sie auf das Stift-Symbol, um die Details der Signatur zu prüfen.<br />
Wenn Sie eine verschlüsselte Nachricht erhalten, werden Sie zur Eingabe Ihrer PIN<br />
aufgefordert, bevor Sie die Nachricht lesen können. Verschlüsselte Nachrichten sind mit<br />
einem Schlüssel-Symbol gekennzeichnet.<br />
221
222<br />
• Klicken Sie auf das Schlüssel-Symbol, um sich die Details der E-Mail anzusehen.<br />
So integrieren Sie den öffentlichen Schlüssel von Zertifikaten anderer Personen in den<br />
Zertifikat-Manager:<br />
Wenn Sie eine verschlüsselte E-Mail an eine andere Person senden wollen, brauchen Sie<br />
den öffentlichen Schlüssel dieser Person.<br />
Variante 1:<br />
• Die Person, für die Sie verschlüsseln wollen, schickt Ihnen eine signierte E-Mail.<br />
• Wenn Sie die E-Mail öffnen, integriert Mozilla /Netscape Mail das mitgesendete Zertifikat<br />
automatisch in den Zertifikat-Manager unter Andere Personen.<br />
Variante 2:
• Die Person, für die Sie verschlüsseln wollen, schickt Ihnen eine E-Mail mit dem<br />
Verschlüsselungszertifikat als Anhang. Informationen zum Export eines<br />
Verschlüsselungszertifikats finden Sie in dem Abschnitt Verschlüsselungszertifikat<br />
exportieren.<br />
• Speichern Sie die Zertifikatsdatei auf Ihrem Computer ab,<br />
• Importieren Sie diese dann in dem Zertifikat-Manager unter Zertifikate anderer<br />
Personen.<br />
• Wählen Sie dazu: Bearbeiten - Einstellungen - Privatsphäre & Sicherheit - Zertifikate<br />
• Klicken Sie auf Zertifikate verwalten.<br />
• Wählen Sie im Zertifikat-Manager den Register Andere Personen aus.<br />
• Klicken Sie jetzt auf importieren und wählen Sie dann die Zertifikatsdatei (*.cer Datei)<br />
aus, die Sie auf Ihrem Computer abgespeichert haben.<br />
Das Zertifikat ist im Zertifikat-Manager installiert. Jetzt können Sie E-Mails für diese Person<br />
verschlüsseln.<br />
Beachten Sie, dass das Verschlüsselungszertifikat der Person in Zusammenhang mit einer<br />
bestimmten E-Mail Adresse steht. Sie können also keine verschlüsselte E-Mail an eine<br />
andere E-Mail Adresse der gleichen Person senden.<br />
223
224<br />
Mozilla Thunderbird<br />
Mozilla Thunderbird ist ein E-Mail Programm der Mozilla Foundation. Es bietet alle<br />
Funktionen eines modernen E-Mail Programms und kann mit PKCS#11 Modulen umgehen.<br />
Benutzern von Microsoft Outlook wird die Bedienung von Thunderbird leichtfallen, da viele<br />
der gängigsten Funktionen ähnlich sind.<br />
In diesem Kapitel wird der Umgang mit Thunderbird 1.0.2 beschrieben. Sollten Sie eine<br />
andere Version von Thunderbird verwenden, so kann es zu Abweichungen mit den hier<br />
aufgeführten Abläufen kommen.
Thunderbird Sicherheitseinstellungen<br />
• Starten Sie zunächst Thunderbird. Sollten Sie Thunderbird zum ersten Mal starten, so<br />
wird Ihnen das Programm mit einem Assistenten beim Einrichten eines E-Mail Kontos<br />
behilflich sein.<br />
Um E-Mails signieren /verschlüsseln zu können, muss unbedingt ein Mailkonto für die<br />
Mailadresse eingerichtet sein, die auch in Ihrem Zertifikat enthalten ist (siehe gelbes<br />
Chipsymbol/Eigenschaften/Zertifikate).<br />
Die Beschreibungen in diesem Kapitel setzten voraus, dass Ihr Kartenleser ordnungsgemäss<br />
installiert ist, Ihre Karte sich in diesem befindet, erkannt wurde und sich die notwendigen<br />
Zertifikate auf Ihrer Karte befinden.<br />
� Klicken Sie in der Menüleiste Extras - Einstellungen an, um das folgende Fenster zu<br />
öffnen.<br />
� Wählen Sie Erweitert aus und scrollen Sie den Balken rechts im Fenster zum Abschnitt<br />
Zertifikate.<br />
225
226<br />
Kryptographie-Modul installieren<br />
� Klicken Sie auf den Button Kryptographie-Module.<br />
Jetzt öffnet sich Thunderbird's Kryptographie-Modul-Manager mit einer Ansicht aller<br />
bereits geladener Komponenten.<br />
� Klicken Sie in diesem Fenster auf den Button Laden, um das PKCS#11 Modul zu<br />
installieren.
� Geben Sie dem Modul zunächst einen Namen, z.B. <strong>OPENLiMiT</strong> <strong>SignCubes</strong> PKCS#11<br />
Modul, und klicken Sie dann auf Durchsuchen...<br />
� Navigieren Sie nun zum <strong>SignCubes</strong> Installations-Verzeichnis (Standard:<br />
C:\Programme\<strong>OPENLiMiT</strong>), wählen Sie dort die Datei siqp11.dll aus und klicken Sie<br />
auf Öffnen.<br />
227
228<br />
• Klicken Sie nun auf OK, um das Modul zu laden. Bestätigen Sie die Frage, ob Sie dieses<br />
Modul installieren wollen, nochmals mit OK.<br />
• Die Meldung "Ein neues Sicherheitsmodul wurde installiert" bestätigen Sie ebenfalls<br />
mit OK.<br />
Anschließend sehen Sie links im Fenster das geladene PKCS#11 Modul der <strong>OPENLiMiT</strong><br />
<strong>SignCubes</strong> 2.1 Software.<br />
� Schließen Sie nun den Kryptographie-Modul-Manager mit einem Klick auf OK, um<br />
weitere Einstellungen vorzunehmen.
Das Thunderbird Einstellungsfenster sollte noch geöffnet und der Abschnitt Zertifikate zu<br />
sehen sein.<br />
� Klicken Sie auf den Button Zertifikate, um den Thunderbird-Zertifikat-Manager zu<br />
öffnen.<br />
Der Zertifikat-Manager übernimmt die Verwaltung der Zertifikate. Unter dem Register Ihre<br />
Zertifikate sind die Zertifikate zu sehen, die sich auf Ihrer Karte befinden.<br />
229
230<br />
• Wählen Sie ein Zertifikat aus, das auf Ihren Namen ausgestellt ist und als Zweck<br />
"Aussteller nicht vertrauenswürdig" oder "Herausgeber unbekannt" anzeigt.<br />
• Klicken Sie auf Ansicht.
Thunderbird bringt standardmäßig die Ausschrift "Dieses Zertifikat konnte aus<br />
unbekannten Gründen nicht verifiziert werden." Diese Meldung ist zertifikatsabhängig<br />
und kann im Einzelfall abweichen.<br />
• Unter Herausgegeben für finden Sie den Herausgeber Ihres Zertifikats. Vermerken Sie<br />
sich bitte diese Information und schließen Sie das Fenster.<br />
• Klicken Sie das Register "Zertifizierungsstellen" an und markieren Sie Ihren<br />
Zertifikatsaussteller.<br />
231
232<br />
Über den Button Bearbeiten sollten Sie in dem Fenster "Vertrauenseinstellungen"<br />
mindestens für den 2. Punkt ein Häkchen setzen.<br />
•<br />
Wird der Aussteller Ihres Zertifikats nicht in der Liste angezeigt, müssen Sie diesen<br />
importieren.<br />
• Klicken Sie dazu auf den Button Importieren,<br />
• wählen Sie unter C:\Programme\<strong>OPENLiMiT</strong>\Data\CRLs den entsprechenden Aussteller<br />
aus, z.B. für die <strong>OPENLiMiT</strong> CA wählen Sie den Ordner "<strong>OPENLiMiT</strong>",<br />
• markieren Sie die Datei "<strong>OPENLiMiT</strong> _CA.cer" und klicken Sie auf Öffnen.<br />
Hinweis: Sollten Sie das Zertifikat nicht in dem CRLs Ordern des Programmverzeichnisses<br />
finden, müssen Sie sich das Zertifikat direkt von dem Zertfikatsaussteller (im Regelfall per<br />
die Web-Seite) downloaden.<br />
Es wird ein Fenster geöffnet, in dem Sie den Vertrauensstatus festsetzen können.
Sie sollten mindestens für den 2. Punkt ein Häkchen setzen. Jetzt vertrauen Sie dem<br />
Aussteller Ihres Zertifikats und unter dem Register Ihre Zertifikate wird für Ihr Zertifikat<br />
"Unterzeichnen, Unterschrift oder Verschlüsseln" angezeigt.<br />
� Wählen Sie erneut das Register Ihre Zertifikate aus.<br />
� Klicken Sie auf Ansicht, um weitere Detailinformationen zu erhalten.<br />
Wenn alle Einstellungen korrekt ausgeführt wurden, sehen Sie folgendes Fenster, in dem<br />
Ihnen mitgeteilt wird, für welchen Verwendungszweck das Zertifikat verifiziert wurde.<br />
233
234<br />
� Klicken Sie auf Schließen. Anschließend können Sie auch den Zertifikat-Manager und<br />
das Einstellungs-Fenster schließen.
Zertifikate für die Signatur und Verschlüsselung auswählen<br />
• Klicken Sie in der Menüleiste auf Extras - Konten.<br />
• Wählen Sie im linken Bereich des Fensters unter Ihrem Mailkonto (muss die<br />
Mailadresse enthalten, die mit Ihrem Zertifikat verbunden ist) Sicherheit aus, um zu<br />
folgender Ansicht zu gelangen.<br />
• Legen Sie fest, welche Zertifikate für die Signatur und Verschlüsselung verwendet<br />
werden sollen.<br />
• Klicken Sie im Bereich Digitale Unterschrift auf den Button Auswählen.<br />
235
236<br />
Thunderbird schlägt Ihnen an dieser Stelle automatisch ein Zertifikat für die Signatur von E-<br />
Mails vor.<br />
� Klicken Sie nun auf OK.<br />
Es öffnet sich folgendes Dialog-Fenster, in dem Sie gefragt werden, ob Sie das gleiche<br />
Zertifikat zum Ver- und Entschlüsseln verwenden wollen.<br />
� Klicken Sie hier auf OK.<br />
Sie sollten überprüfen, ob das übernommene Zertifikat für die Verschlüsselung geeignet ist.<br />
� Klicken Sie dazu unter dem Punkt Verschlüsselung den Button Auswählen an. Für den<br />
Zweck sollte mindestens "Verschlüsseln" angezeigt werden.<br />
• Klicken Sie auf OK. Anschließend erscheint wieder das Fenster mit der Rubrik<br />
"Sicherheit"
• Setzen Sie ein Häkchen für "Nachricht digital unterschreiben (als Standard)", wenn<br />
Sie Ihre E-Mails generell signieren wollen.<br />
• Wählen Sie, ob Sie Ihre E-Mails standardmäßig verschlüsselt oder unverschlüsselt<br />
versenden wollen.<br />
Sie können diese Einstellungen beim Erstellen einer E-Mail immer noch ändern.<br />
Sie haben alle Sicherheitseinstellungen für Thunderbird vorgenommen und können das<br />
Fenster mit OK schließen.<br />
237
238<br />
Arbeiten mit Thunderbird<br />
Bevor Sie die hier beschriebenen Abläufe ausführen können, müssen Sie das E-Mail<br />
Programm konfigurieren. Lesen Sie dazu das Kapitel Thunderbird<br />
Sicherheitseinstellungen.<br />
E-Mails signieren und verschlüsseln<br />
• Starten Sie Thunderbird und verfassen Sie eine neue E-Mail.<br />
• Klicken Sie auf den kleinen Pfeil rechts neben Sicherheit, um die Einstellungen für die E-<br />
Mail nochmals zu prüfen und gegebenenfalls zu ändern.<br />
Beachten Sie, dass Sie den öffentlichen Schlüssel des Empfängers benötigen, um für<br />
denjenigen eine E-Mail verschlüsseln zu können.<br />
Empfangen von signierten und verschlüsselten E-Mails<br />
Signierte E-Mails werden mit einem Stift-Symbol gekennzeichnet.
� Klicken Sie auf das Stift-Symbol, um die Signatur der E-Mail zu prüfen.<br />
� Mit einem Klick auf Unterschriftszertifikat ansehen, können Sie sich die Details zum<br />
Zertifikat anzeigen lassen.<br />
Wenn Sie eine verschlüsselte Nachricht erhalten, werden Sie zur Eingabe Ihrer PIN<br />
aufgefordert, bevor Sie die Nachricht lesen können. Verschlüsselte Nachrichten sind mit<br />
einem Schlüssel-Symbol gekennzeichnet.<br />
239
240<br />
� Klicken Sie auf das Schlüssel-Symbol, um sich die Details der E-Mail anzusehen.<br />
So integrieren Sie den öffentlichen Schlüssel von Zetrifikaten anderer Person in den<br />
Zertifikat-Manager:<br />
Wenn Sie eine verschlüsselte E-Mail an eine andere Person senden wollen, benötigen Sie<br />
den öffentlichen Schlüssel des Empfängers.<br />
Variante 1:<br />
• Die Person, für die Sie verschlüsseln wollen, schickt Ihnen eine signierte E-Mail.<br />
• Wenn Sie die E-Mail öffnen, integriert Thunderbird das mitgesendete Zertifikat<br />
automatisch in den Zertifikat-Manager unter Zertifikate anderer Personen.
Variante 2:<br />
• Die Person, für die Sie verschlüsseln wollen, schickt Ihnen eine E-Mail mit dem<br />
Verschlüsselungszertifikat als Anhang. Weitere Informationen zu dem Export von<br />
Verschlüsselungszertifikaten finden Sie in dem Abschnitt Verschlüsselungszertifikat<br />
exportieren.<br />
• Speichern Sie die Zertifikatsdatei auf Ihrem Computer ab,<br />
• Importieren Sie diese dann in den Zertifikat-Manager unter Zertifikate anderer<br />
Personen.<br />
• Wählen Sie dazu: Extras - Einstellungen - Erweitert - Zertifikate<br />
• Wählen Sie dann im Zertifikat-Manager den Register Zertifikate anderer Personen<br />
aus.<br />
• Klicken Sie jetzt auf importieren und wählen Sie dann die Zertifikatsdatei aus, die Sie<br />
auf Ihrem Computer abgespeichert haben.<br />
Das Zertifikat ist jetzt im Zertifikat-Manager installiert. Jetzt können Sie E-Mails für die<br />
Person, der dieses Zertifikat gehört, verschlüsseln.<br />
Beachten Sie bitte, dass das Verschlüsselungszertifikat der Person in Zusammenhang mit<br />
einer bestimmten E-Mail Adresse steht. Sie können also keine verschlüsselte E-Mail an eine<br />
andere E-Mail Adresse der gleichen Person senden.<br />
241
242<br />
Lotus Notes<br />
Lotus Notes ist ein E-Mail Programm, welches sehr umfassende Funktionen bietet. Hier<br />
werden nur die Funktionen beschrieben, welche in direkter Verbindung mit dem Empfangen<br />
und Versenden von signierten und verschlüsselten E-Mails stehen.<br />
Die hier beschriebenen Abläufe beziehen sich auf die Software Lotus Notes 6.5, Version<br />
6.5.4 Deutsch. Bitte beachten Sie, dass frühere Versionen (z.B. Lotus Notes 6.5.3 Deutsch)<br />
nicht ausreichend lokalisiert sind und daher manche Funktionen (z.B. Internet-Zertifikate von<br />
Smartcard importieren) nicht möglich sind. Dies hat zur Folge, dass die Vorgängerversionen<br />
nicht ohne weiteres für die hier beschriebenen Abläufe zu verwenden sind.<br />
Sollten Sie eine ältere Version von Lotus Notes 6.5 oder Lotus Notes 6 verwenden, so kann<br />
es hilfreich sein, erst ein Update auf die oben genannte Version zu installieren, bevor Sie<br />
versuchen, die hier beschriebenen Abläufe nachzuvollziehen.
Lotus Notes 6.5.4 Sicherheitseinstellungen<br />
Voraussetzung für die Sicherheitseinstellungen in Lotus Notes<br />
Bevor Sie die hier beschriebenen Einstellungen vornehmen können, müssen folgende<br />
Voraussetzungen erfüllt sein:<br />
• Ihr E-Mail Konto muss ordnungsgemäß eingerichtet sein,<br />
• die <strong>OPENLiMiT</strong> <strong>SignCubes</strong> 2.1 Software und der Kartenleser müssen installiert sein,<br />
• <strong>OPENLiMiT</strong> <strong>SignCubes</strong> 2.1 ist gestartet,<br />
• die Karte befindet sich im Kartenleser und wurde erkannt.<br />
Installieren des PKCS#11 Treibers<br />
Damit Lotus Notes mit den Zertifikaten auf Ihrer Smartcard arbeiten kann, muss zunächst<br />
der PKCS#11 Treiber in Lotus Notes installiert werden.<br />
� Wählen Sie zunächst Datei - Sicherheit - Benutzersicherheit...<br />
• Klicken Sie auf Ihre Identität im linken Bereich des Fensters.<br />
• Wählen Sie anschließend Ihre Smartcard.<br />
243
244<br />
Jetzt öffnet sich ein Fenster zur Smartcard Konfiguration.<br />
� Klicken Sie nun auf das Ordner-Symbol, um eine Smartcard-Treiberdatei zu installieren.<br />
Daraufhin öffnet sich ein Fenster zum Auswählen des Smartcard Treibers.<br />
• Navigieren Sie nun zu dem <strong>SignCubes</strong> Programmverzeichnis (Standard:<br />
C:\Programme\ <strong>OPENLiMiT</strong>) und wählen die Datei siqp11.dll aus.<br />
• Klicken Sie auf Öffnen, um den Treiber zu installieren.
Daraufhin wird das Fenster zur Smartcard Konfiguration dargestellt, in welchem Sie jetzt<br />
den installierten Treiber sehen.<br />
� Klicken Sie auf Fortfahren..., um die Installation abzuschließen.<br />
Installation Ihres Signatur-Zertifikats<br />
Damit Sie das auf Ihrer Smartcard gespeicherte Signaturzertifikat zum Signieren von E-Mails<br />
in Lotus Notes nutzen können, müssen Sie dieses zunächst installieren.<br />
• Wählen Sie Ihre Zertifikate in dem linken Bereich des Fensters aus.<br />
• Klicken Sie dann auf den Button Zertifikate abrufen... und wählen Sie aus dem Menü<br />
den Punkt Internet-Zertifikat von einer Smartcard importieren.<br />
245
246<br />
Hinweis: Wenn Sie eine ältere deutsche Version von Lotus Notes 6.5 oder 6 (z.B. Lotus<br />
Notes 6.5.3 Deutsch) verwenden ist diese Schaltfläche gegraut und Sie können somit keine<br />
Smartcard Zertifikate importieren. Installieren Sie in diesem Fall ein Update auf Lotus Notes<br />
6.5.4.<br />
Wenn die Zertifikate erfolgreich importiert wurden, erscheint folgende Meldung.<br />
� Wählen Sie nun Ihre Internet-Zertifikate aus dem Menü.<br />
Jetzt werden die von der Smartcard importierten Zertifikate angezeigt werden.<br />
Wenn Ihr Zertifikat nicht angezeigt wird, sollten Sie Lotus Notes beenden, neu starten und<br />
dann zu diesem Dialog zurückkehren (Datei - Sicherheit - Benutzersicherheit- Ihre<br />
Identität - Ihre Zertifikate - Menü: Ihre Internet-Zertifikate).
247
248<br />
Arbeiten mit Lotus Notes 6.5.4<br />
Bevor Sie damit beginnen können, mit Lotus Notes 6.5.4 signierte oder verschlüsselte E-<br />
Mails zu versenden oder zu empfangen, stellen Sie sicher, dass das Programm<br />
ordnungsgemäss konfiguriert ist. Lesen Sie dazu das Kapitel Lotus Notes 6.5.4<br />
Sicherheitseinstellungen.<br />
Versenden einer signierten E-Mail<br />
• Erstellen Sie zunächst ein neues Memo.<br />
• Klicken Sie dann auf die Schaltfläche Zustelloptionen... und setzen Sie ein Häkchen für<br />
Signieren.<br />
• Klicken Sie auf OK, um die Einstellungen zu speichern.<br />
• Jetzt können Sie die E-Mail senden.<br />
Sie werden dazu aufgefordert, eine Signatur zu erzeugen. Weitere Informationen dazu<br />
finden Sie in dem Abschnitt Signieren.<br />
So integrieren Sie den öffentlichen Schlüssel des Zertifikats einer anderen Person in<br />
Lotus Notes:<br />
• Die Person, für die Sie verschlüsseln wollen muss Ihnen dazu eine signierte E-Mail<br />
senden.<br />
• Öffnen Sie die E-Mail, klicken Sie dann auf den Button Werkzeuge und wählen Sie im<br />
Menü Absender in Adressbuch aufnehmen aus.
Es öffnet sich ein Fenster, zur Aufnahme der Daten in das Adressbuch.<br />
• Wählen Sie jetzt das Register Erweitert aus, und aktivieren Sie die Option<br />
Gegebenenfalls x.509-Zertifikate aufnehmen.<br />
• Klicken Sie OK, um die Daten zu speichern.<br />
249
250<br />
Versenden einer verschlüsselten E-Mail<br />
Bitte beachten Sie, dass Sie den öffentlichen Schlüssel des Empfängers benötigen, um für<br />
denjenigen verschlüsseln zu können.<br />
• Erstellen Sie zunächst ein neues Memo.<br />
• Klicken Sie auf die Schaltfläche Zustelloptionen... und setzen Sie ein Häkchen für<br />
Verschlüsseln.<br />
• Klicken Sie dann auf OK, um die Einstellungen zu speichern.
• Jetzt können Sie Ihre verschlüsselte E-Mail versenden.<br />
Lotus Notes 5<br />
Zur Verwendung Ihrer Smartcard unter Lotus Notes 5 wird ein PKCS#11 Treiber benötigt.<br />
Dieser wird unter Lotus Notes 5 über Trusted Mime eingebunden. Dazu muss Trusted Mime<br />
auf dem Rechner installiert sein. Um genaue Informationen zu erhalten, wie Sie den<br />
PKCS#11 Treiber in Trusted Mime richtig einbinden, informieren Sie sich bitte in der Trusted<br />
Mime Dokumentation.<br />
Der PKCS#11 Treiber befindet sich im Installationsverzeichnis der <strong>OPENLiMiT</strong> <strong>SignCubes</strong><br />
2.1 Software ( Standard: C:\Programme\ <strong>OPENLiMiT</strong>\siqp11.dll )<br />
Weitere Informationen finden Sie in dem Abschnitt Arbeiten mit Lotus Notes 6.5.4.<br />
251
252<br />
SSL Authentisierung<br />
Mit den Modulen der <strong>OPENLiMiT</strong> <strong>SignCubes</strong> Software sind Sie in der Lage, sich an einer<br />
Webseite welche SSL Authentisierung verwendet, anzumelden. Diese Aufgabe wird je nach<br />
Verwendung des Web-Browsers vom CSP oder vom PKCS#11 Treiber übernommen.
Über SSL:<br />
Secure Sockets Layer (SSL) ist ein Verschlüsselungsprotokoll für Datenübertragung im<br />
Internet. Wenn eine Verbindung zu einer Webseite über SSL hergestellt wird, geschieht dies<br />
in etwa so:<br />
• Zunächst sendet der Client (Web-Browser mit dem Sie arbeiten) eine<br />
Verbindungsanfrage an den Server (dort ist die Webseite, die Sie besuchen wollen).<br />
• Daraufhin antwortet der Server und sendet ein Zertifikat.<br />
• Indem Sie bestätigen, dass Sie dem Zertifikat des Servers vertrauen, ermöglichen Sie<br />
Ihren Web-Browser die Verbindung zum Server herzustellen. (Dieser Schritt wird unter<br />
Umständen automatisch durchgeführt, z.B. dann, wenn das Server-Zertifikat von Ihrem<br />
Web-Browser bereits als vertrauenswürdig eingestuft wird.)<br />
• Eventuell will der Server aber auch wissen ob, Sie die Person sind, für die Sie sich<br />
ausgeben und sendet eine entsprechende Anfrage an Ihren Web-Browser (Bidiretionelle<br />
SSL Authentifizierung).<br />
• Jetzt müssen Sie sich dem Server gegenüber identifizieren, indem Sie die Anfrage des<br />
Servers signieren. Dabei kommen die Module der Software zum Einsatz.<br />
• Nun ist eine sichere Verbindung über SSL hergestellt.<br />
Wenn Sie mehr über SSL wissen wollen, lesen Sie unter<br />
http://de.wikipedia.org/wiki/Secure_Sockets_Layer nach.<br />
Die folgenden Web-Browser werden für die SSL Authentisierung von <strong>OPENLiMiT</strong> <strong>SignCubes</strong><br />
2.1 unterstützt:<br />
• Internet Explorer ab Version 6<br />
• Mozilla ab Version 1.6 (entspricht Netscape ab Version 7.1)<br />
• Firefox ab Version 1.0.4<br />
Der Internet Explorer nutzt dazu den Cryptographic Service Provider (CSP). Firefox und<br />
Mozilla / Netscape hingegen verwenden den PKCS#11 Treiber. Firefox und Mozilla /<br />
Netscape müssen daher richtig konfiguriert werden, bevor die SSL Authentisierung gestartet<br />
werden kann. Wenn Sie mit Firefox oder Mozilla / Netscape arbeiten, lesen Sie deshalb bitte<br />
die Kapitel Firefox Browser Sicherheitseinstellungen bzw. Mozilla / Netscape Browser<br />
Sicherheitseinstellungen.<br />
253
254<br />
Internet Explorer<br />
Bevor Sie eine Webseite besuchen können, welche mit SSL Authentisierung arbeitet,<br />
müssen Sie Ihre Karte in den Leser stecken und warten bis diese erkannt wurde<br />
(Chipsymbol ist gelb).<br />
Bitte beachten Sie, dass eine gegenseitige Identifizierung über SSL nicht das gleiche ist, wie<br />
eine SSL Verschlüsselung. Wenn Sie eine verschlüsselte Webseite besuchen, müssen Sie<br />
sich dem Server gegenüber nicht identifizieren. Zudem sendet der Server nicht unbedingt ein<br />
Zertifikat an Sie. Es wird zwar eine sichere Verbindung hergestellt, jedoch ist es möglich,<br />
dass Sie die Daten, die Sie übermitteln nicht an die Stelle senden, an die Sie diese zu<br />
senden glauben.<br />
Mit einer gegenseitigen SSL Authentisierung können solche Risiken weitgehend vermieden<br />
werden.<br />
Herstellen einer Verbindung zu einer Webseite mit SSL Authentisierung<br />
Wenn Sie mit Internet Explorer eine Webseite aufsuchen, die SSL Authentisierung<br />
verwendet, wird eventuell eine Meldung angezeigt, in der Sie gefragt werden, ob Sie die<br />
sichere Webseite anzeigen wollen.<br />
• Bestätigen Sie den Dialog mit Ja, um fortzufahren.<br />
• Jetzt werden Ihnen Sicherheitshinweise zum Zertifikat der angesteuerten Webseite<br />
angezeigt. Lesen Sie diese aufmerksam durch und lassen Sie sich das Zertifikat<br />
anzeigen. Um den Vorgang fortzusetzen, müssen Sie diesem Zertifikat vertrauen und mit<br />
Ja bestätigen.<br />
Warten Sie nun einen Moment, bis sich der Signaturanforderungsdialog der <strong>OPENLiMiT</strong><br />
<strong>SignCubes</strong> 2.1 Software öffnet.<br />
� Klicken Sie jetzt auf Signatur erzeugen und geben Sie Ihre globale PIN ein. Damit<br />
identifizieren Sie sich gegenüber dem Server.
Die Verbindung zur Webseite wird hergestellt. Alle Daten, die nun zwischen Ihnen und der<br />
Webseite ausgetauscht werden, werden über eine sichere Verbindung geschickt.<br />
255
256<br />
Mozilla Firefox Browser Sicherheitseinstellungen<br />
Bevor Sie die SSL Authentisierung verwenden können, müssen Sie den Web-Browser so<br />
konfigurieren, dass dieser mit Ihrer Smartcard und den darauf installierten Zertifikaten<br />
umgehen kann.<br />
Die Beschreibungen in diesem Kapitel setzten voraus, dass Ihr Kartenleser richtig installiert<br />
ist, Ihre Karte sich in diesem befindet, erkannt wurde und die notwendigen Zertifikate sich<br />
auf Ihrer Karte befinden.<br />
� Öffnen Sie den Web-Browser und klicken Sie dann in der Menüleiste auf Extras -<br />
Einstellungen.<br />
Kryptographie Modul installieren<br />
� Wählen Sie nun aus der Spalte links im Fenster Erweitert und scrollen Sie dann im<br />
rechten Teil des Fensters bis zum Abschnitt Zertifikate.<br />
� Klicken Sie jetzt auf Kryptographie-Module verwalten...<br />
Es öffnet sich der Kryptographie-Modul-Manager mit einer Ansicht der bereits aktiven<br />
Komponenten.
• Klicken Sie in diesem Fenster auf den Button Laden, um das PKCS#11 Modul, welches<br />
zum Umgang mit Ihrer Karte notwendig ist, zu installieren.<br />
• Geben Sie dem Modul zunächst einen Namen, z.B. <strong>OPENLiMiT</strong> <strong>SignCubes</strong> PKCS#11<br />
Modul, und klicken Sie dann auf Durchsuchen...<br />
Navigieren Sie zum <strong>SignCubes</strong> Installations-Verzeichnis (Standard: C:\Programme\<br />
<strong>OPENLiMiT</strong>), wählen Sie dort die Datei siqp11.dll aus, und klicken Sie auf Öffnen.<br />
257
258<br />
� Klicken Sie nun auf OK, um das Modul zu laden und wenn Sie gefragt werden, ob Sie<br />
dieses Modul installieren wollen, bestätigen Sie dies mit OK.<br />
Anschließend sehen Sie links im Fenster das geladene PKCS#11 Modul.<br />
� Klicken Sie nun auf OK.<br />
Jetzt ist Firefox richtig konfiguriert.
Mozilla Firefox SSL Authentisierung<br />
Bevor Sie eine Webseite besuchen können, welche mit SSL Authentisierung arbeitet,<br />
müssen Sie Ihre Karte in den Leser stecken und warten, bis diese erkannt wurde (gelbes<br />
Chipsymbol).<br />
Bitte beachten Sie, dass eine gegenseitige Identifizierung über SSL nicht das gleiche ist, wie<br />
eine SSL Verschlüsselung. Wenn Sie eine verschlüsselte Webseite besuchen, müssen Sie<br />
sich dem Server gegenüber nicht identifizieren. Zudem sendet der Server nicht unbedingt ein<br />
Zertifikat an Sie. Es wird zwar eine sichere Verbindung hergestellt, jedoch ist es möglich,<br />
dass Sie die Daten, die Sie übermitteln nicht an die Stelle senden, an die Sie diese zu<br />
senden glauben.<br />
Mit einer gegenseitigen SSL Authentisierung können solche Risiken weitgehend vermieden<br />
werden.<br />
Herstellen einer Verbindung zu einer Webseite mit SSL Authentisierung<br />
Wenn Sie mit Firefox eine Webseite aufsuchen, die SSL Authentisierung verwendet, wird<br />
eventuell eine Meldung angezeigt, in der Sie gefragt werden, ob Sie die sichere Webseite<br />
anzeigen wollen.<br />
� Jetzt werden Ihnen Sicherheitshinweise zum Zertifikat der angesteuerten Webseite<br />
angezeigt. Lesen Sie diese aufmerksam durch und lassen Sie sich das Zertifikat<br />
anzeigen. Um den Vorgang fortzusetzen, müssen Sie diesem Zertifikat vertrauen und mit<br />
Ja bestätigen.<br />
Sie können das Zertifikat temporär oder für immer akzeptieren. Wenn Sie das Zertifikat für<br />
immer akzeptieren, wird es im Zertifikats-Manager abgelegt und beim nächsten Besuch der<br />
Webseite nicht mehr angezeigt.<br />
Es wird der Signaturanforderungsdialog der <strong>OPENLiMiT</strong> <strong>SignCubes</strong> 2.1 Software geöffnet.<br />
• Klicken Sie jetzt auf Signatur erzeugen<br />
• Geben Sie Ihre globale PIN (CSA-Passwort) ein. Damit identifizieren Sie sich gegenüber<br />
dem Server.<br />
259
260<br />
Es wird die Verbindung zur Webseite hergestellt. Alle Daten, die nun zwischen Ihnen und der<br />
Webseite ausgetauscht werden, werden über eine sichere Verbindung geschickt.
Mozilla / Netscape Browser Sicherheitseinstellungen<br />
Bevor Sie die SSL Authentisierung verwenden können, müssen Sie den Web-Browser so<br />
konfigurieren, dass dieser mit Ihrer Smartcard und den darauf installierten Zertifikaten<br />
umgehen kann.<br />
Die Beschreibungen in diesem Kapitel setzen voraus, dass Ihr Kartenleser richtig installiert<br />
ist, Ihre Karte sich in diesem befindet, erkannt wurde und sich die notwendigen Zertifikate<br />
auf Ihrer Karte befinden.<br />
� Öffnen Sie den Web-Browser und klicken Sie in der Menüleiste auf Bearbeiten -<br />
Einstellungen.<br />
Kryptographie Modul installieren<br />
� Wählen Sie nun aus der Spalte links im Fenster Privatsphäre & Sicherheit - Zertifikate<br />
� Klicken Sie jetzt auf Sicherheitseinrichtungen verwalten...<br />
Jetzt öffnet sich ein Fenster in dem bereits geladene Sicherheitsmodule angezeigt werden.<br />
261
262<br />
• Klicken Sie in diesem Fenster auf den Button Laden, um das PKCS#11 Modul, welches<br />
zum Umgang mit Ihrer Karte notwendig ist, zu installieren.<br />
• Geben Sie dem Modul zunächst einen Namen, z.B. "<strong>OPENLiMiT</strong> <strong>SignCubes</strong> PKCS#11<br />
Modul" und klicken Sie auf Durchsuchen...<br />
Navigieren Sie zum <strong>OPENLiMiT</strong> <strong>SignCubes</strong> Installations-Verzeichnis (Standard:<br />
C:\Programme\ <strong>OPENLiMiT</strong>), wählen Sie dort die Datei siqp11.dll aus und klicken Sie auf<br />
Öffnen.
� Klicken Sie auf OK, um das Modul zu laden und wenn Sie gefragt werden, ob Sie dieses<br />
Modul installieren wollen, bestätigen Sie dies mit OK.<br />
Anschließend sehen Sie links im Fenster das geladene PKCS#11 Modul.<br />
� Klicken Sie nun auf OK.<br />
Jetzt ist Mozilla /Netscape richtig konfiguriert.<br />
263
264<br />
Mozilla / Netscape SSL Authentisierung<br />
Bevor Sie eine Webseite besuchen können, welche mit SSL Authentisierung arbeitet,<br />
müssen Sie Ihre Karte in den Leser stecken und warten, bis sie erkannt wurde (gelbes<br />
Chipsymbol).<br />
Bitte beachten Sie, dass eine gegenseitige Identifizierung über SSL nicht das gleiche ist, wie<br />
eine SSL Verschlüsselung. Wenn Sie eine verschlüsselte Webseite besuchen, müssen Sie<br />
sich dem Server gegenüber nicht identifizieren. Zudem sendet der Server nicht unbedingt ein<br />
Zertifikat an Sie. Es wird zwar eine sichere Verbindung hergestellt, jedoch ist es möglich,<br />
dass Sie die Daten, die Sie übermitteln nicht an die Stelle senden, an die Sie diese zu<br />
senden glauben.<br />
Mit einer gegenseitigen SSL Authentisierung können solche Risiken weitgehend vermieden<br />
werden.<br />
Herstellen einer Verbindung zu einer Webseite mit SSL Authentisierung<br />
Wenn Sie mit Mozilla / Netscape eine Webseite aufsuchen, die SSL Authentisierung<br />
verwendet, wird eventuell eine Meldung angezeigt, in der Sie gefragt werden, ob Sie die<br />
sichere Webseite anzeigen wollen.<br />
� Jetzt werden Ihnen Sicherheitshinweise zum Zertifikat der angesteurtern Webseite<br />
angezeigt. Lesen Sie diese aufmerksam durch und lassen Sie sich das Zertifikat<br />
anzeigen. Um den Vorgang fortzusetzen, müssen Sie diesem Zertifikat vertrauen und mit<br />
Ja bestätigen.<br />
Sie können das Zertifikat temporär oder dauerhaft akzeptieren. Wenn Sie das Zertifikat<br />
dauerhaft akzeptieren, wird es im Zertifikats-Manager abgelegt und beim nächsten Besuch<br />
der Webseite nicht mehr angezeigt.<br />
Es öffnet sich der Signaturanforderungsdialog der <strong>OPENLiMiT</strong> <strong>SignCubes</strong> 2.1 Software.<br />
• Klicken Sie auf Signatur erzeugen und geben Sie Ihre globale PIN (CSA-Passwort) ein.<br />
Damit identifizieren Sie sich gegenüber dem Server.
Jetzt wird die Verbindung zur Webseite hergestellt. Alle Daten, die nun zwischen Ihnen und<br />
der Webseite ausgetauscht werden, werden über eine sichere Verbindung geschickt.<br />
265
266<br />
Erste Hilfe<br />
In diesem Kapitel wird der Umgang mit Fehlermeldungen des Produktes beschrieben. In den<br />
folgenden Auflistungen finden Sie mögliche Fehler, deren Ursache und wie Sie als Benutzer<br />
auf diese Fehler reagieren können oder müssen.
Wie gehe ich mit Fehlermeldungen um?<br />
Im Idealfall läuft das Produkt auf Ihrem Rechner so, dass Sie nie eine Fehlermeldung sehen.<br />
Da aber das Produkt Sicherheitskomponenten (siehe "Sicherheitskomponenten der<br />
<strong>OPENLiMiT</strong> <strong>SignCubes</strong> Basiskomponenten 2.1, Version 2.1.6.3") enthält, die Sie vor<br />
manipulierten Inhalten bei der Darstellung und bei der Signaturerzeugung schützen sollen,<br />
werden Sie im Laufe der Arbeit mit dem Produkt auch mit solchen vermeintlichen<br />
Fehlermeldungen konfrontiert, die Sie auf ein Sicherheitsrisiko oder auf einen tatsächlich<br />
erfolgten Angriff auf ein durch das Produkt zu schützendes Objekt hinweisen.<br />
Der folgende Abschnitt gibt Ihnen eine Übersicht, wie das Produkt auf versuchte<br />
Manipulationen oder Änderungen reagiert und wie Sie als Benutzer in diesem Falle<br />
verfahren sollten. Dieser Abschnitt soll Sie als Benutzer des Produktes so sensibilisieren,<br />
dass Sie in der Lage sind, den sicheren Zustand des Produktes zu erkennen und<br />
Abweichungen richtig zu interpretieren.<br />
Der <strong>OPENLiMiT</strong> <strong>SignCubes</strong> <strong>Viewer</strong> meldet, dass die Fontdatei cour.ttf nicht vorhanden<br />
oder manipuliert ist:<br />
Hintergrund: Der <strong>OPENLiMiT</strong> <strong>SignCubes</strong> <strong>Viewer</strong> verwendet den Font Courier New zur<br />
Darstellung von Textinhalten. Diese Schriftart ist eine symmetrische Schriftart und die<br />
Verwendung soll dazu beitragen, dass Sie den angezeigten Text eindeutig lesen können.<br />
Die Interpretation des angezeigten Textes aus inhaltlicher Sicht kann die gesicherte<br />
Anzeigeeinheit allerdings nicht leisten, Sie müssen als Benutzer selbst entscheiden, ob Sie<br />
den angezeigten Text signieren wollen oder nicht.<br />
Ursache: In diesem Falle kommen zwei Ursachen in Frage. Die Datei kann wissentlich oder<br />
unwissentlich aus dem System entfernt worden sein. Da diese Font-Datei integraler<br />
Bestandteil des Betriebssystems ist, kommt eine wissentliche oder unwissentliche<br />
Manipulation des Betriebssystems in Betracht. Als zweite Ursache kann der Austausch oder<br />
die Manipulation dieser Datei in Betracht gezogen werden. Wenn Sie z.B. ein<br />
Grafikbearbeitungsprogramm auf Ihrem Rechner installieren, welches die vorhandene Datei<br />
des Betriebssystems austauscht, kann diese Fehlermeldung auftreten. Sie sollten aber in<br />
Betracht ziehen, dass ein Angreifer versucht hat, die Datei so zu manipulieren, dass z.B. das<br />
Euro Zeichen gegen das Zeichen für britische Pfund ausgetauscht wurde.<br />
267
268<br />
Benutzerinteraktion: Wenn die Fehlermeldung angezeigt wird, müssen Sie als Benutzer<br />
selbst entscheiden, ob Sie der Darstellung durch den <strong>OPENLiMiT</strong> <strong>SignCubes</strong> <strong>Viewer</strong><br />
vertrauen. Der <strong>OPENLiMiT</strong> <strong>SignCubes</strong> <strong>Viewer</strong> kann in diesem Fall keine Garantie geben,<br />
dass der angezeigte Text dem entspricht, wie er mit der korrekten Version der Font Datei<br />
angezeigt werden würde. Vertrauen Sie im Zweifelsfall der Darstellung nicht und erzeugen<br />
Sie keine elektronische Signatur an dem angezeigten Dokument.<br />
Der Rechner stürzt während der Signaturerzeugung ab oder der Kartenlesertreiber<br />
bleibt 'hängen':<br />
Hintergrund: Wenn Inkompatibilitäten zwischen dem Betriebssystem und dem verwendeten<br />
Kartenlesertreiber existieren, kann möglicherweise der Rechner während der<br />
Signaturerzeugung abstürzen oder das System reagiert nicht mehr auf Benutzerinteraktion.<br />
Das ist kein Fehler, der durch das Produkt <strong>OPENLiMiT</strong> <strong>SignCubes</strong> Basiskomponenten 2.1,<br />
Version 2.1.6.3 verursacht wird.<br />
Benutzerinteraktion: Wenn der Rechner abstürzt oder hängen bleibt, sollten Sie auf jeden<br />
Fall den Rechner abschalten und neu starten. Nur dieses Vorgehen gibt Ihnen als Benutzer<br />
die Sicherheit, dass der Arbeitsspeicher des Rechners neu initialisiert wird und keine<br />
Speicherbereiche im RAM des Rechners verbleiben, die evtl. noch die erzeugte<br />
elektronische Signatur beinhalten. Wenn das Problem häufiger auftritt, sollten Sie sich an<br />
den Hersteller des verwendeten Kartenlesers wenden und Informationen einholen, welcher<br />
Treiber für Ihren Kartenleser geeignet ist.<br />
Bei der Arbeit mit dem Produkt können Sie mit der Anwendung keine Signaturen mehr<br />
erzeugen oder prüfen. Der Tooltip im Systemtray zeigt an: 'Deaktiviert wegen<br />
Manipulationsverdacht':<br />
Hintergrund: Eine Sicherheitsfunktion des Produktes bietet einen Selbstschutz des<br />
Programmes gegen Manipulationsversuche durch andere Programme oder durch unbefugte<br />
Dritte. Wenn ein Bestandteil des Produktes erkennt, dass z.B. eine Programmbibliothek<br />
ausgetauscht wurde, wird dies dem <strong>OPENLiMiT</strong> <strong>SignCubes</strong> Security Environment Manager<br />
gemeldet, welcher daraufhin die Funktionen zur Signaturerzeugung und Verifikation<br />
deaktiviert.<br />
Ursache: Möglicherweise hat jemand versucht, den Zustand des Produktes auf Ihrem<br />
Rechner zu manipulieren oder so zu verändern, dass daraus ein Schaden für Sie als<br />
Anwender entstehen könnte. Wenn Sie versucht haben, Bibliotheken aus älteren Versionen<br />
mit dem Produkt zu verwenden, gilt dies ebenfalls als Manipulationsversuch und das<br />
Programm wird deaktiviert.
Benutzerinteraktion: Sie sollten jetzt mit dem <strong>OPENLiMiT</strong> <strong>SignCubes</strong> Integrity Tool den<br />
Zustand Ihrer lokalen Installation überprüfen. Dieses Programm teilt Ihnen detailliert mit,<br />
welche Programmbibliothek von dem Manipulationsversuch betroffen ist. Sie sollten keine<br />
weiteren Interaktionen mit dem Produkt ausführen, insbesondere sollten Sie nicht versuchen,<br />
eine elektronische Signatur zu erzeugen. Wenn Sie ein nicht vom Hersteller authorisiertes<br />
Update eingespielt haben, müssen Sie das Produkt deinstallieren und erneut installieren.<br />
Wenn Sie sich nicht sicher sind, wie Sie weiter mit dem Produkt verfahren sollen, wenden<br />
Sie sich an den Hersteller, der Ihnen in diesem Fall Tipps für ein weiteres Vorgehen geben<br />
kann.<br />
269
270<br />
Fehlermeldungen vor oder während der Installation<br />
Die folgenden Fehlermeldungen können vor oder während der Installation angezeigt<br />
werden.<br />
Fehlermeldung Ursache Benutzeraktion<br />
Ihr Betriebssystem wird<br />
nicht unterstützt. Bitte<br />
verwenden Sie für diese<br />
Anwendung ein anderes<br />
Betriebssystem. Das<br />
Setup wird beendet.<br />
Ihre gegenwärtige<br />
Windows-Anmeldung ist<br />
nicht mit<br />
Administratoren-Rechten<br />
ausgestattet. Um das<br />
Setup ausführen zu<br />
können, müssen Sie sich<br />
als Administrator<br />
anmelden. Das Setup<br />
wird beendet.<br />
Ihr Internet Explorer ist<br />
älter als Version 5.01<br />
SP2. Bitte installieren<br />
Sie zunächst einen<br />
neueren Internet<br />
Explorer. Das Setup wird<br />
beendet.<br />
Diese Fehlermeldung kann nach Sie müssen ein Betriebsystem<br />
dem Sprachauswahldialog und verwenden, welches den<br />
vor dem Anzeigen der ersten Mindestanforderungen<br />
Dialogseite für das Setup der genügt.<br />
<strong>OPENLiMiT</strong> <strong>SignCubes</strong><br />
Basiskomponenten 2.1, Version<br />
2.1.6.3 generiert werden.<br />
Die Betriebsystemversion, auf<br />
der das Produkt installiert werden<br />
soll, entspricht nicht den<br />
Mindestvoraussetzungen.<br />
Diese Fehlermeldung kann nach<br />
dem Sprachauswahldialog und<br />
vor dem Anzeigen der ersten<br />
Dialogseite für das Setup der<br />
<strong>OPENLiMiT</strong> <strong>SignCubes</strong><br />
Basiskomponenten 2.1, Version<br />
2.1.6.3 generiert werden.<br />
Sie sind nicht mit<br />
Administrationsrechten<br />
angemeldet.<br />
Diese Fehlermeldung kann nach<br />
dem Sprachauswahldialog und<br />
vor dem Anzeigen der ersten<br />
Dialogseite für das Setup der<br />
<strong>OPENLiMiT</strong> <strong>SignCubes</strong><br />
Basiskomponenten 2.1, Version<br />
2.1.6.2 generiert werden.<br />
Ihr Betriebsystem genügt nicht<br />
den Mindestanforderungen.<br />
Sie müssen sich mit<br />
Administrationsrechten an<br />
dem Rechner anmelden.<br />
Sie müssen eine Version des<br />
Microsoft Internet Explorers<br />
installieren, die den<br />
Anforderungen des Produktes<br />
genügt.
Fehlermeldung Ursache Benutzeraktion<br />
Sie haben für die<br />
Registry keine Rechte<br />
zum Schreiben. Die<br />
Installation kann nur mit<br />
Schreibrechten<br />
fortgesetzt werden<br />
Konnte Verzeichnis nicht<br />
erstellen.<br />
Ihr Benutzerprofil erlaubt keinen<br />
schreibenden Zugriff auf die<br />
Registry des Betriebsystems.<br />
Diese Fehlermeldung kann<br />
während des eigentlichen<br />
Installationsvorganges des<br />
Setups der <strong>OPENLiMiT</strong><br />
<strong>SignCubes</strong> Basiskomponenten<br />
2.1, Version 2.1.6.2 generiert<br />
werden.<br />
Das Verzeichnis zum Installieren<br />
der Anwendung konnte nicht<br />
erstellt werden.<br />
271<br />
Sie müssen sich mit einem<br />
Konto anmelden, das über<br />
Schreibrechte auf die Registry<br />
verfügt. Wenn Sie Programme<br />
verwenden, die den<br />
schreibenden Zugriff auf die<br />
Registry verhindern, sollten<br />
Sie diese deaktivieren.<br />
Sie sollten prüfen, ob Sie über<br />
Schreibrechte für das<br />
ausgewählte<br />
Installationsverzeichnis<br />
verfügt.
272<br />
Fehlermeldungen <strong>OPENLiMiT</strong> <strong>SignCubes</strong> Security<br />
Environment Manager<br />
Die folgenden Abschnitte erklären, welche Fehlermeldungen auftreten können und wie Sie<br />
diese Fehlermeldungen bewerten müssen.<br />
Grundsätzlich werden alle Fehlermeldungen vom <strong>OPENLiMiT</strong> <strong>SignCubes</strong> Security<br />
Environment Manager generiert, es sei denn, die Fehlermeldung betrifft den <strong>OPENLiMiT</strong><br />
<strong>SignCubes</strong> <strong>Viewer</strong>. Der <strong>OPENLiMiT</strong> <strong>SignCubes</strong> <strong>Viewer</strong> realisiert selbständig Prüfroutinen,<br />
welche die Erkennung von Dokumentformaten betreffen. In der folgenden Tabelle werden<br />
die Fehlermeldungen für den <strong>OPENLiMiT</strong> <strong>SignCubes</strong> Security Environment Manager<br />
aufgelistet und die mögliche Fehlerursache benannt.<br />
Fehlermeldung des<br />
<strong>OPENLiMiT</strong><br />
<strong>SignCubes</strong> Security<br />
Environment<br />
Managers<br />
Der eingegebene<br />
Lizenzcode ist<br />
ungültig.<br />
Bei der Freischaltung<br />
der Lizenz ist ein<br />
Fehler aufgetreten.<br />
Mögliche Ursache Auswirkungen auf den<br />
sicheren Zustand des<br />
Produktes/ Benutzerreaktion<br />
Diese Fehlermeldung kommt<br />
nach Überprüfung des<br />
eingegebenen Lizenzcodes.<br />
Diese Fehlermeldung kann<br />
während des<br />
Lizenzierungsvorganges<br />
generiert werden.<br />
Sie sollten den Lizenzmanager<br />
erneut starten und den<br />
Lizenzcode exakt eingeben. Der<br />
sichere Zustand des Produktes<br />
wird nicht beeinflusst.<br />
Sie sollten sollte den<br />
Lizenzmanager erneut starten<br />
und auf die exakte Eingabe des<br />
Lizenzcodes achten. Der<br />
sichere Zustand des Produktes<br />
wird nicht beeinflusst.
Fehlermeldung des<br />
<strong>OPENLiMiT</strong><br />
<strong>SignCubes</strong> Security<br />
Environment<br />
Managers<br />
Mögliche Ursache Auswirkungen auf den<br />
sicheren Zustand des<br />
Produktes/ Benutzerreaktion<br />
unerwarteter Fehler Dieser Fehler kann in der Signaturprüfung:Detailanzeige:Zu<br />
Zertifikatsdetailanzeige auftreten. stand der Hashwertprüfung: ist<br />
Die Fehlermeldung wird undefiniert. Der sichere Zustand<br />
angezeigt, wenn die Prüfung des des Produktes ist nicht betroffen.<br />
Zertifikates oder des Pfades zum Der Hashwert konnte nicht<br />
Herausgeber fehlschlägt.<br />
Es ist ein Fehler aufgetreten, der<br />
nicht im Rahmen der<br />
vorhandenen Fehlerbehandlung<br />
abgefangen werden konnte.<br />
geprüft werden.<br />
Versuchen Sie es zu<br />
einem späteren<br />
Zeitpunkt erneut.<br />
Wenn Sie eine OCSP-Anfrage<br />
starten und diese von der<br />
Gegenstelle nicht bearbeitet<br />
werden kann, kann diese<br />
Statusmeldung erscheinen.<br />
Die OCSP-Anfrage kann durch<br />
die Gegenstelle zum<br />
gegenwärtigen Zeitpunkt nicht<br />
bearbeitet werden.<br />
273<br />
Diese Fehlermeldung besagt,<br />
dass das Produkt Ihnen keine<br />
Aussage zum Zertifikatsstatus<br />
liefern kann. Sie müssen selbst<br />
entscheiden, ob Sie dem<br />
Signaturzertifikat vertrauen. Der<br />
sichere Zustand des Produktes<br />
ist in diesem Fall nicht betroffen.
274<br />
Fehlermeldung des<br />
<strong>OPENLiMiT</strong><br />
<strong>SignCubes</strong> Security<br />
Environment<br />
Managers<br />
Prüfen Sie bitte, ob<br />
Sie mit dem Internet<br />
verbunden sind.<br />
Mögliche Ursache Auswirkungen auf den<br />
sicheren Zustand des<br />
Produktes/ Benutzerreaktion<br />
Diese Statusmeldung erscheint,<br />
wenn für eine Operation eine<br />
Internetverbindung notwendig<br />
ist, diese aber nicht besteht.<br />
Wenn Sie aktuelle Sperrlisten<br />
abrufen oder eine OCSP<br />
Abfrage durchführen wollen,<br />
wird eine Internet Verbindung<br />
benötigt. Wenn die Verbindung<br />
nicht hergestellt werden kann,<br />
werden Sie mit dieser Meldung<br />
aufgefordert, die Internet<br />
Verbindung zu überprüfen.<br />
Der sichere Zustand ist in<br />
diesem Falle nicht betroffen.
Fehlermeldung des<br />
<strong>OPENLiMiT</strong><br />
<strong>SignCubes</strong> Security<br />
Environment<br />
Managers<br />
Die<br />
Signaturkomponente<br />
konnte nicht<br />
initialisiert werden!<br />
Die Daten wurden<br />
nicht signiert!<br />
Mögliche Ursache Auswirkungen auf den<br />
sicheren Zustand des<br />
Produktes/ Benutzerreaktion<br />
Bei folgenden Aktionen kann<br />
diese Fehlermeldung<br />
erscheinen:<br />
� Signaturerzeugung aus dem<br />
<strong>OPENLiMiT</strong> <strong>SignCubes</strong><br />
<strong>Viewer</strong> .<br />
� Signaturverifikation aus dem<br />
<strong>OPENLiMiT</strong> <strong>SignCubes</strong><br />
<strong>Viewer</strong>.<br />
� Alle Operationen, bei denen<br />
ein Subsystem auf das<br />
<strong>OPENLiMiT</strong> <strong>SignCubes</strong> Job<br />
Interface zurückgreift.<br />
Der <strong>OPENLiMiT</strong> <strong>SignCubes</strong><br />
Security Environment Manager<br />
konnte nicht gestartet werden<br />
bzw. das <strong>OPENLiMiT</strong><br />
<strong>SignCubes</strong> Job Interface konnte<br />
nicht geladen werden.<br />
Die Daten konnten nicht signiert<br />
werden. Diese Fehlermeldung<br />
ist ein Hinweis auf eine<br />
fehlerhafte Kommunikation<br />
zwischen dem <strong>OPENLiMiT</strong><br />
<strong>SignCubes</strong> Security<br />
Environment Manager und der<br />
verwendeten Chipkarte, außer<br />
Sie brechen den<br />
Signaturvorgang ab.<br />
275<br />
In diesem Falle ist das Produkt<br />
entweder nicht korrekt installiert<br />
oder beschädigt. Der sichere<br />
Zustand des Produktes kann<br />
nicht gewährleistet werden. Sie<br />
sollten das Programm erneut<br />
installieren.<br />
Die Chipkarte sendete eine<br />
Statusmeldung, die besagt,<br />
dass die Daten von der<br />
Chipkarte nicht verarbeitet<br />
wurden. Der sichere Zustand<br />
des Produktes ist nicht<br />
gefährdet, Sie sollten die<br />
Operation wiederholen.
276<br />
Fehlermeldung des<br />
<strong>OPENLiMiT</strong><br />
<strong>SignCubes</strong> Security<br />
Environment<br />
Managers<br />
Die Datei ist nicht<br />
signiert!<br />
Die Datei besitzt eine<br />
ungültige Signatur!<br />
Mögliche Ursache Auswirkungen auf den<br />
sicheren Zustand des<br />
Produktes/ Benutzerreaktion<br />
Diese Fehlermeldung kann bei<br />
der Signaturprüfung über den<br />
<strong>OPENLiMiT</strong> <strong>SignCubes</strong> <strong>Viewer</strong><br />
auftreten.<br />
Sie haben versucht, die Signatur<br />
an einer nicht signierten Datei<br />
zu überprüfen. Es ist<br />
beispielsweise eine<br />
Signaturdatei vorhanden, jedoch<br />
enthält die Signaturdatei keine<br />
Signatur.<br />
Diese Statusmeldung kann im<br />
Dialog zur Signaturprüfung<br />
angezeigt werden. Die<br />
Signaturprüfung ist im Abschnitt<br />
Arbeiten mit den <strong>OPENLiMiT</strong><br />
<strong>SignCubes</strong><br />
Basiskomponenten 2.1,<br />
Version 2.1.6.3<br />
Signaturverifikation<br />
beschrieben.<br />
Die Signatur passt nicht zu den<br />
Originaldaten. Ursache können<br />
die Manipulation der<br />
Originaldaten, z.B. durch<br />
Übertragungsfehler als auch<br />
gezielte Manipulationen der<br />
Originaldaten oder der Signatur<br />
sein.<br />
Der sichere Zustand des<br />
Produktes ist nicht betroffen.<br />
Entweder wurde die<br />
Signaturdatei nicht korrekt<br />
erzeugt oder es hat eine<br />
Manipulation der Signaturdatei<br />
stattgefunden, die zur Folge hat,<br />
dass die Signaturdatei leer ist.<br />
Der sichere Zustand des<br />
Produktes ist nicht betroffen. Es<br />
wurde erkannt, dass die<br />
Signatur ungültig ist. Sie sollten<br />
dem empfangenen Dokument<br />
bzw. der Signatur nicht<br />
vertrauen.
Fehlermeldung des<br />
<strong>OPENLiMiT</strong><br />
<strong>SignCubes</strong> Security<br />
Environment<br />
Managers<br />
Der Zertifikatsstatus<br />
konnte nicht<br />
vollständig geprüft<br />
werden!<br />
Mögliche Ursache Auswirkungen auf den<br />
sicheren Zustand des<br />
Produktes/ Benutzerreaktion<br />
Diese Statusmeldung kann im<br />
Dialog zur Signaturprüfung<br />
angezeigt werden. Die<br />
Signaturprüfung ist im Abschnitt<br />
Arbeiten mit den <strong>OPENLiMiT</strong><br />
<strong>SignCubes</strong><br />
Basiskomponenten 2.1,<br />
Version 2.1.6.3<br />
Signaturverifikation<br />
beschrieben.<br />
Diese Statusmeldung erscheint<br />
bei der Signaturverifikation.<br />
Diese Meldung erscheint immer<br />
dann, wenn die Gültigkeit des<br />
Zertifikats nicht über eine<br />
Sperrliste, die nach dem<br />
Signaturzeitpunkt<br />
herausgegeben wurde, geprüft<br />
werden kann.<br />
277<br />
Der sichere Zustand des<br />
Produktes ist nicht betroffen. Sie<br />
sollten eine OCSP Abfrage<br />
vornehmen.
278<br />
Fehlermeldung des<br />
<strong>OPENLiMiT</strong><br />
<strong>SignCubes</strong> Security<br />
Environment<br />
Managers<br />
Der Dateityp konnte<br />
nicht ermittelt werden!<br />
Es liegen keine<br />
Informationen über<br />
Signaturen vor!<br />
Die Statusabfrage<br />
konnte nicht erzeugt<br />
werden.<br />
Mögliche Ursache Auswirkungen auf den<br />
sicheren Zustand des<br />
Produktes/ Benutzerreaktion<br />
Die Statusmeldung kann<br />
angezeigt werden, wenn eine<br />
Datei über <strong>OPENLiMiT</strong><br />
<strong>SignCubes</strong> <strong>Viewer</strong> signiert oder<br />
verifiziert werden soll.<br />
Das Modul zur<br />
Dokumentenerkennung konnte<br />
nicht ermitteln, um welchen<br />
Dateityp es sich handelt. Es war<br />
dem Modul zur<br />
Dokumenterkennung nicht<br />
möglich, die Datei lesend zu<br />
öffnen.<br />
Die Statusmeldung kann<br />
angezeigt werden, wenn eine<br />
Signatur über <strong>OPENLiMiT</strong><br />
<strong>SignCubes</strong> <strong>Viewer</strong> verifiziert<br />
werden soll.<br />
Der Detaildialog für die<br />
Signaturprüfung wurde<br />
aufgerufen, ohne dass<br />
Signaturinformationen<br />
übergeben wurden.<br />
Der sichere Zustand des<br />
Produktes ist nicht betroffen.<br />
Der sichere Zustand des<br />
Produktes ist nicht gefährdet.<br />
Diese Fehlermeldung kann Der sichere Zustand des<br />
auftreten, wenn im<br />
Produktes ist nicht gefährdet.<br />
Zertifikatsdetaildialog auf den<br />
Knopf Onlinestatus geklickt wird.<br />
Es ist ein interner Fehler bei der<br />
Erzeugung der OCSP Abfrage<br />
aufgetreten.
Fehlermeldung des<br />
<strong>OPENLiMiT</strong><br />
<strong>SignCubes</strong> Security<br />
Environment<br />
Managers<br />
Die Antwort des<br />
Zertifikatsherausgeber<br />
s konnte nicht<br />
verarbeitet werden.<br />
Die Antwort des<br />
Zertifikatsherausgeber<br />
s enthält einen<br />
unbekannten<br />
Statuswert.<br />
Mögliche Ursache Auswirkungen auf den<br />
sicheren Zustand des<br />
Produktes/ Benutzerreaktion<br />
Diese Fehlermeldung kann<br />
auftreten, wenn im<br />
Zertifikatsdetaildialog auf den<br />
Knopf Onlinestatus geklickt wird.<br />
Die OCSP Antwort des<br />
Zertifikatsherausgebers enthält<br />
Fehler, die eine weitergehende<br />
Verarbeitung der OCSP Antwort<br />
unmöglich machen. Die OCSP<br />
Antwort konnte nicht nach dem<br />
ASN.1 Standard dekodiert<br />
werden.<br />
Diese Fehlermeldung kann<br />
auftreten, wenn im<br />
Zertifikatsdetaildialog auf den<br />
Knopf Onlinestatus geklickt wird.<br />
Der vom Herausgeber<br />
übermittelte Zertifikatsstatus<br />
entspricht nicht der Spezifikation<br />
nach RFC 2560.<br />
Der sichere Zustand des<br />
Produktes ist nicht gefährdet.<br />
Der sichere Zustand des<br />
Produktes ist nicht gefährdet.<br />
Die OCSP Antwort konnte<br />
jedoch nicht korrekt verarbeitet<br />
werden. Sie müssen selbst<br />
entscheiden, ob Sie dem<br />
Signaturzertifikat vertrauen.<br />
Die Anfrage an den Diese Fehlermeldung kann Der sichere Zustand des<br />
Zertifikatsherausgeber auftreten, wenn im<br />
Produktes ist nicht gefährdet.<br />
konnte von diesem Zertifikatsdetaildialog auf den Sie müssen selbst entscheiden,<br />
nicht verarbeitet Knopf Onlinestatus geklickt wird. ob Sie dem Signaturzertifikat<br />
werden.<br />
Der Zertifikatsherausgeber<br />
konnte die OCSP Anfrage des<br />
Produkts <strong>OPENLiMiT</strong><br />
<strong>SignCubes</strong> Basiskomponenten<br />
2.1, Version 2.1.6.3 nicht<br />
verarbeiten.<br />
vertrauen.<br />
279
280<br />
Fehlermeldung des<br />
<strong>OPENLiMiT</strong><br />
<strong>SignCubes</strong> Security<br />
Environment<br />
Managers<br />
Die Anfrage führte<br />
beim<br />
Zertifikatsherausgeber<br />
zu einem internen<br />
Fehler.<br />
Mögliche Ursache Auswirkungen auf den<br />
sicheren Zustand des<br />
Produktes/ Benutzerreaktion<br />
Diese Fehlermeldung kann<br />
auftreten, wenn im<br />
Zertifikatsdetaildialog auf den<br />
Knopf Onlinestatus geklickt wird.<br />
Der Zertifikatsherausgeber<br />
konnte die OCSP Anfrage des<br />
Produkts <strong>OPENLiMiT</strong><br />
<strong>SignCubes</strong> Basiskomponenten<br />
2.1, Version 2.1.6.3 nicht<br />
verarbeiten. Es ist ein interner<br />
Fehler beim<br />
Zertifikatsherausgeber<br />
aufgetreten.<br />
Der sichere Zustand des<br />
Produktes ist nicht gefährdet.<br />
Sie müssen selbst entscheiden,<br />
ob Sie dem Signaturzertifikat<br />
vertrauen.<br />
Die Anfrage kann Diese Fehlermeldung kann Der sichere Zustand des<br />
durch den<br />
auftreten, wenn im<br />
Produktes ist nicht gefährdet.<br />
Zertifikatsherausgeber Zertifikatsdetaildialog auf den Sie müssen selbst entscheiden,<br />
zur Zeit nicht Knopf Onlinestatus geklickt wird. ob Sie dem verwendeten<br />
bearbeitet werden. Der Zertifikatsherausgeber kann Signaturzertifikat vertrauen.<br />
die OCSP Anfrage momentan Alternativ können Sie die OCSP<br />
nicht verarbeiten. Sie sollten den Abfrage zu einem späteren<br />
Vorgang zu einem späteren Zeitpunkt noch einmal<br />
Zeitpunkt noch einmal<br />
wiederholen.<br />
durchführen.<br />
Die Anfrage wurde Diese Fehlermeldung kann Der sichere Zustand des<br />
durch den<br />
auftreten, wenn im<br />
Produktes ist nicht gefährdet.<br />
Zertifikatsherausgeber Zertifikatsdetaildialog auf den Die OCSP Antwort konnte<br />
mit einem nicht Knopf Onlinestatus geklickt wird. jedoch nicht korrekt verarbeitet<br />
benutzten Statuscode Der vom Herausgeber<br />
werden. Sie müssen selbst<br />
beantwortet.<br />
übermittelte Zertifikatsstatus entscheiden, ob Sie dem<br />
entspricht nicht der Spezifikation Signaturzertifikat vertrauen.<br />
nach RFC 2560.
Fehlermeldung des<br />
<strong>OPENLiMiT</strong><br />
<strong>SignCubes</strong> Security<br />
Environment<br />
Managers<br />
Der<br />
Zertifikatsherausgeber<br />
fordert, daß die<br />
Anfrage signiert wird.<br />
Signierte Anfragen<br />
werden zur Zeit nicht<br />
unterstützt.<br />
Mögliche Ursache Auswirkungen auf den<br />
sicheren Zustand des<br />
Produktes/ Benutzerreaktion<br />
Diese Fehlermeldung kann<br />
auftreten, wenn im<br />
Zertifikatsdetaildialog auf den<br />
Knopf Onlinestatus geklickt wird.<br />
Es existieren Formate für OCSP<br />
Anfragen, bei denen die Anfrage<br />
vom Anfragenden signiert sein<br />
muss. Das ist z.B. bei<br />
kostenpflichtigen OCSP<br />
Respondern der Fall. Dieses<br />
Format wird vom Produkt<br />
<strong>OPENLiMiT</strong> <strong>SignCubes</strong><br />
Basiskomponenten 2.1, Version<br />
2.1.6.3 nicht unterstützt.<br />
Der sichere Zustand des<br />
Produktes ist nicht gefährdet.<br />
Allerdings kann keine gültige<br />
OCSP Anfrage an den<br />
Zertifikatsherausgeber gestellt<br />
werden. Sie müssen selbst<br />
entscheiden, ob Sie dem<br />
Signaturzertifikat vertrauen.<br />
Sie haben beim Diese Fehlermeldung kann Der sichere Zustand des<br />
Zertifikatsherausgeber auftreten, wenn im<br />
Produktes ist nicht gefährdet.<br />
nicht die erforderliche Zertifikatsdetaildialog auf den Allerdings kann keine gültige<br />
Berechtigung, um den Knopf Onlinestatus geklickt wird. OCSP Anfrage an den<br />
Status abzufragen. Der Zertifikatsherausgeber kann Zertifikatsherausgeber gestellt<br />
durch eine eigene Richtlinie werden. Sie müssen selbst<br />
festlegen, wer berechtigt ist, entscheiden, ob Sie dem<br />
eine OCSP Anfrage an diesen<br />
zu senden. Wenn Sie keine<br />
entsprechende Berechtigung<br />
haben, wird Ihnen diese<br />
Fehlermeldung angezeigt.<br />
Signaturzertifikat vertrauen.<br />
281
282<br />
Fehlermeldung des<br />
<strong>OPENLiMiT</strong><br />
<strong>SignCubes</strong> Security<br />
Environment<br />
Managers<br />
Die Anfrage wurde<br />
durch den<br />
Zertifikatsherausgeber<br />
mit einem<br />
unbekannten<br />
Statuscode<br />
beantwortet.<br />
Die Statusabfrage<br />
konnte nicht<br />
durchgeführt werden.<br />
Sie haben noch zwei<br />
Versuche, die gültige<br />
einzugeben.<br />
Mögliche Ursache Auswirkungen auf den<br />
sicheren Zustand des<br />
Produktes/ Benutzerreaktion<br />
Diese Fehlermeldung kann<br />
auftreten, wenn im<br />
Zertifikatsdetaildialog auf den<br />
Knopf Onlinestatus geklickt wird.<br />
Der vom Herausgeber<br />
übermittelte Zertifikatsstatus<br />
entspricht nicht der Spezifikation<br />
nach RFC 2560.<br />
Diese Fehlermeldung kann<br />
auftreten, wenn im<br />
Zertifikatsdetaildialog auf den<br />
Knopf Onlinestatus geklickt wird.<br />
Möglicherweise ist keine<br />
Internetverbindung verfügbar.<br />
Diese Meldung kann bei der<br />
Signaturerzeugung auftreten.<br />
Sie haben insgesamt drei<br />
Versuche, die jeweilig<br />
abgefragte PIN korrekt<br />
einzugeben. steht z.B.<br />
für die globale PIN. Wenn diese<br />
Meldung erscheint, haben Sie<br />
bereits einmal die falsche PIN<br />
eingegeben.<br />
Der sichere Zustand des<br />
Produktes ist nicht gefährdet.<br />
Sie müssen selbst entscheiden,<br />
ob Sie dem Signaturzertifikat<br />
vertrauen.<br />
Der sichere Zustand des<br />
Produktes ist nicht gefährdet.<br />
Allerdings sollten Sie<br />
überprüfen, ob eine<br />
Internetverbindung vorhanden<br />
ist.<br />
Der sichere Zustand des<br />
Produktes ist nicht gefährdet.<br />
Sie sollten beim nächsten<br />
Versuch die korrekte PIN<br />
eingeben.
Fehlermeldung des<br />
<strong>OPENLiMiT</strong><br />
<strong>SignCubes</strong> Security<br />
Environment<br />
Managers<br />
Sie haben noch einen<br />
Versuch, die gültige<br />
einzugeben.<br />
Wird erneut die<br />
falsche <br />
eingegeben, wird die<br />
Karte unbrauchbar!<br />
Mögliche Ursache Auswirkungen auf den<br />
sicheren Zustand des<br />
Produktes/ Benutzerreaktion<br />
Diese Meldung kann bei der<br />
Signaturerzeugung auftreten.<br />
Sie haben insgesamt drei<br />
Versuche, die jeweilig<br />
abgefragte PIN korrekt<br />
einzugeben. steht z.B. für<br />
die globale PIN. Wenn diese<br />
Meldung erscheint, haben Sie<br />
bereits zweimal die falsche PIN<br />
eingegeben.<br />
Die Karte wurde durch Diese Meldung kann bei der<br />
mehrfache<br />
Signaturerzeugung auftreten.<br />
Fehleingabe<br />
Sie haben durch dreimaliges<br />
unbrauchbar Eingeben der falschen PIN die<br />
gemacht.<br />
Karte für die weitere Benutzung<br />
unbrauchbar gemacht.<br />
Der<br />
Fehlbedienungszähler<br />
ist abgelaufen.<br />
Diese Meldung kann beim<br />
Versuch der Signaturerzeugung<br />
auftreten.<br />
Der Fehlbedienungszähler der<br />
Karte zeigt an, dass die PIN<br />
insgesamt dreimal falsch<br />
eingegeben wurde.<br />
Der sichere Zustand des<br />
Produktes ist nicht gefährdet.<br />
Sie sollten beim nächsten<br />
Versuch die korrekte PIN<br />
eingeben.<br />
283<br />
Der sichere Zustand des<br />
Produktes ist nicht gefährdet.<br />
Allerdings können Sie die<br />
Chipkarte mit dem Produkt nicht<br />
mehr verwenden.<br />
Der sichere Zustand des<br />
Produktes ist nicht gefährdet.<br />
Allerdings können Sie die<br />
Chipkarte mit dem Produkt nicht<br />
mehr verwenden.
284<br />
Fehlermeldung des<br />
<strong>OPENLiMiT</strong><br />
<strong>SignCubes</strong> Security<br />
Environment<br />
Managers<br />
Die eingegebene PIN<br />
entspricht nicht den<br />
Anforderungen der<br />
Karte!<br />
Bei der Übertragung<br />
des Kommandos an<br />
die Karte trat ein<br />
unerwarteter Fehler<br />
auf!<br />
Die eingegebenen<br />
PINs sind nicht<br />
identisch!<br />
Mögliche Ursache Auswirkungen auf den<br />
sicheren Zustand des<br />
Produktes/ Benutzerreaktion<br />
Diese Fehlermeldung kann beim<br />
Ändern der PIN der Chipkarte<br />
auftreten.<br />
Die Chipkarte stellt bestimmte<br />
Anforderungen an die Qualität<br />
der PIN. Bei einer TeleSec<br />
E4NetKey Karte muss die Pin<br />
mindestens 6-stellig höchstens<br />
jedoch 16-stellig sein.<br />
Diese Meldung kann beim<br />
Versuch der Signaturerzeugung<br />
auftreten.<br />
Beim Senden des Kommandos<br />
an die Chipkarte ist ein Fehler<br />
aufgetreten. Die Chipkarte hat<br />
mit einem Kartenstatus<br />
geantwortet, der nicht dem<br />
erwarteten Status entsprach.<br />
Der sichere Zustand des<br />
Produktes ist nicht gefährdet.<br />
Sie sollten allerdings beim<br />
Festlegen der PIN über den<br />
Menüpunkt PIN ändern eine PIN<br />
wählen, die den Anforderungen<br />
der verwendeten Karte genügt.<br />
Der sichere Zustand des<br />
Produktes ist nicht gefährdet.<br />
Sie sollten den Vorgang<br />
wiederholen. Wenn der Fehler<br />
permanent auftritt, sollten Sie<br />
mit dem zur Verfügung<br />
stehenden Modul zur<br />
Integritätsprüfung die korrekte<br />
Installation des Produktes auf<br />
dem Rechner prüfen.<br />
Diese Fehlermeldung kann beim Der sichere Zustand des<br />
Ändern der PIN der Chipkarte Produktes ist nicht gefährdet.<br />
auftreten.<br />
Sie sollten den Vorgang<br />
Dieser Fehler kann beim Ändern wiederholen.<br />
der PIN auftreten, wenn die<br />
erste und die Bestätigungspin<br />
nicht identisch sind.
Fehlermeldung des<br />
<strong>OPENLiMiT</strong><br />
<strong>SignCubes</strong> Security<br />
Environment<br />
Managers<br />
Die eingegebene PIN<br />
wurde<br />
zurückgewiesen!<br />
Die PIN wurde nicht in<br />
der erwarteten Zeit<br />
eingegeben!<br />
Sie müssen die Karte<br />
zuerst freischalten!<br />
Mögliche Ursache Auswirkungen auf den<br />
sicheren Zustand des<br />
Produktes/ Benutzerreaktion<br />
Diese Meldung kann beim<br />
Versuch der Signaturerzeugung<br />
auftreten.<br />
Die Verifikation der PIN durch<br />
die Chipkarte ist fehlgeschlagen.<br />
Sie haben die falsche PIN<br />
eingegeben.<br />
Diese Meldung kann beim<br />
Versuch der Signaturerzeugung<br />
auftreten.<br />
Sie haben zu lange gewartet,<br />
um die PIN einzugeben. die<br />
meisten Kartenleser mit sicherer<br />
PIN Eingabe unterstützen die<br />
Verwendung von Timeouts<br />
während der PIN Eingabe.<br />
Diese Meldung kann beim<br />
Versuch der Signaturerzeugung<br />
auftreten.<br />
Vor der Verwendung muss die<br />
Karte freigeschaltet werden.<br />
Der sichere Zustand des<br />
Produktes ist nicht gefährdet.<br />
Sie sollten den Vorgang<br />
wiederholen.<br />
Der sichere Zustand des<br />
Produktes ist nicht gefährdet.<br />
Sie sollten den Vorgang<br />
wiederholen.<br />
285<br />
Der sichere Zustand des<br />
Produktes ist nicht gefährdet.<br />
Sie müssen eine freigeschaltete<br />
Karte verwenden. Ggf. können<br />
Sie mit dem Menüpunkt Karte<br />
freischalten Ihre Karte für die<br />
weitere Verwendung<br />
freischalten.
286<br />
Fehlermeldung des<br />
<strong>OPENLiMiT</strong><br />
<strong>SignCubes</strong> Security<br />
Environment<br />
Managers<br />
Sie müssen die Karte<br />
zuerst entsperren.<br />
Zur Zeit stehen keine<br />
geeigneten Zertifikate<br />
zur Verfügung!<br />
Die Antwort ist nicht<br />
vom erwarteten Typ<br />
BASIC.<br />
Mögliche Ursache Auswirkungen auf den<br />
sicheren Zustand des<br />
Produktes/ Benutzerreaktion<br />
Diese Meldung kann beim<br />
Versuch der Signaturerzeugung<br />
auftreten.<br />
Sie haben durch mehrfaches<br />
Eingeben der falschen Pin die<br />
Karte gesperrt. Sie müssen vor<br />
einer weiteren Verwendung der<br />
Karte diese durch die Eingabe<br />
des PUK wieder entsperren.<br />
Diese Meldung kann beim<br />
Versuch der Signaturerzeugung<br />
auftreten.<br />
Möglicherweise wollen Sie eine<br />
Datei signieren und haben<br />
keinen Kartenleser<br />
angeschlossen oder keine<br />
Chipkarte eingelegt.<br />
Der sichere Zustand des<br />
Produktes ist nicht gefährdet.<br />
Sie müssen vor einer weiteren<br />
Verwendung der Karte diese<br />
durch die Eingabe der PUK<br />
wieder entsperren.<br />
Der sichere Zustand des<br />
Produktes ist nicht gefährdet.<br />
Sie müssen sicherstellen, dass<br />
Sie einen Kartenleser installiert<br />
und eine Chipkarte eingelegt<br />
haben, die vom Produkt<br />
verwendet werden kann.<br />
Diese Fehlermeldung kann Der sichere Zustand des<br />
auftreten, wenn im<br />
Produktes ist nicht gefährdet.<br />
Zertifikatsdetaildialog auf den Sie müssen selbst entscheiden,<br />
Knopf Onlinestatus geklickt wird. ob Sie dem verwendeten<br />
Das Format BASIC ist bisher Signaturzertifikat vertrauen.<br />
das standardisierte Format für<br />
OCSP - Antworten.<br />
Möglicherweise werden zu<br />
einem späteren Zeitpunkt neue<br />
Formate definiert, die vom<br />
Produkt dann nicht unterstützt<br />
werden.
Fehlermeldung des<br />
<strong>OPENLiMiT</strong><br />
<strong>SignCubes</strong> Security<br />
Environment<br />
Managers<br />
Die Antwort hat nicht<br />
die erwartete Version.<br />
Beim Prüfen der<br />
Antwort ist ein<br />
unerwarteter interner<br />
Fehler aufgetreten.<br />
Die Antwort enthält<br />
mindestens eine<br />
unbekannte kritische<br />
Erweiterung.<br />
Mögliche Ursache Auswirkungen auf den<br />
sicheren Zustand des<br />
Produktes/ Benutzerreaktion<br />
Diese Fehlermeldung kann<br />
auftreten, wenn im<br />
Zertifikatsdetaildialog auf den<br />
Knopf Onlinestatus geklickt wird.<br />
Die OCSP - Antwort hat nicht<br />
die erwartete Version.<br />
Diese Fehlermeldung kann<br />
auftreten, wenn im<br />
Zertifikatsdetaildialog auf den<br />
Knopf Onlinestatus geklickt wird.<br />
Die empfangene OCSP Antwort<br />
konnte nicht korrekt überprüft<br />
werden. Möglicherweise sind<br />
syntaktische Fehler in der<br />
OCSP-Antwort vorhanden.<br />
287<br />
Der sichere Zustand des<br />
Produktes ist nicht gefährdet.<br />
Sie müssen selbst entscheiden,<br />
ob Sie dem verwendeten<br />
Signaturzertifikat vertrauen.<br />
Der sichere Zustand des<br />
Produktes ist nicht gefährdet.<br />
Sie müssen selbst entscheiden,<br />
ob Sie dem verwendeten<br />
Signaturzertifikat vertrauen.<br />
Diese Statusmeldung kann Der sichere Zustand des<br />
auftreten, wenn im<br />
Produktes ist nicht gefährdet.<br />
Zertifikatsdetaildialog auf den Sie müssen selbst entscheiden,<br />
Knopf Onlinestatus geklickt wird. ob Sie dem verwendeten<br />
Kritische Erweiterungen sind Signaturzertifikat vertrauen.<br />
Antwortzusätze, die Ihnen bei<br />
der Auswertung der OCSP -<br />
Antwort zur Kenntnis gelangen<br />
sollten. Das Produkt <strong>OPENLiMiT</strong><br />
<strong>SignCubes</strong> Basiskomponenten<br />
2.1, Version 2.1.6.3 ist nicht in<br />
der Lage, diese kritische<br />
Erweiterung korrekt zu<br />
interpretieren.
288<br />
Fehlermeldung des<br />
<strong>OPENLiMiT</strong><br />
<strong>SignCubes</strong> Security<br />
Environment<br />
Managers<br />
Die Antwort ist nicht<br />
Signaturgesetz<br />
konform (positive<br />
Kenntnisaussage<br />
fehlt).<br />
Die Antwort enthält<br />
eine unleserliche<br />
Zeitangabe der letzten<br />
Überprüfung.<br />
Mögliche Ursache Auswirkungen auf den<br />
sicheren Zustand des<br />
Produktes/ Benutzerreaktion<br />
Diese Statusmeldung kann<br />
auftreten, wenn im<br />
Zertifikatsdetaildialog auf den<br />
Knopf Onlinestatus geklickt wird.<br />
In der Antwort ist nicht die<br />
Aussage enthalten, dass der<br />
Herausgeber das Zertifikat<br />
kennt.<br />
Diese Statusmeldung kann<br />
auftreten, wenn im<br />
Zertifikatsdetaildialog auf den<br />
Knopf Onlinestatus geklickt wird.<br />
Der Zeitpunkt der letzten<br />
Überprüfung gibt an, wann der<br />
OCSP-Antwortende die<br />
Gültigkeit des Zertifikats das<br />
letzte Mal geprüft hat. Das<br />
Zeitformat in der OCSP-Antwort<br />
für diese Überprüfung konnte<br />
nicht dekodiert werden.<br />
Der sichere Zustand des<br />
Produktes ist nicht gefährdet.<br />
Sie müssen selbst entscheiden,<br />
ob Sie dem verwendeten<br />
Signaturzertifikat vertrauen.<br />
Der sichere Zustand des<br />
Produktes ist nicht gefährdet.<br />
Sie müssen selbst entscheiden,<br />
ob Sie dem verwendeten<br />
Signaturzertifikat vertrauen.<br />
Der in der OCSP Diese Statusmeldung kann Der sichere Zustand des<br />
Antwort angegebene auftreten, wenn im<br />
Produktes ist nicht gefährdet.<br />
Zeitpunkt weicht von Zertifikatsdetaildialog auf den Sie müssen selbst entscheiden,<br />
Ihrer lokalen<br />
Knopf Onlinestatus geklickt wird. ob Sie dem verwendeten<br />
Systemzeit ab. Der Der Zeitpunkt der letzten Signaturzertifikat vertrauen. Sie<br />
angegebene Zeitpunkt Zertifikatsprüfung durch den sollten die lokale Systemzeit<br />
liegt in der Zukunft. OCSP-Antwortenden liegt<br />
gegenüber der lokalen<br />
Systemzeit in der Zukunft.<br />
überprüfen.
Fehlermeldung des<br />
<strong>OPENLiMiT</strong><br />
<strong>SignCubes</strong> Security<br />
Environment<br />
Managers<br />
Die Antwort enthält<br />
eine unleserliche<br />
Zeitangabe der<br />
nächsten<br />
Überprüfung.<br />
Die Antwort ist wegen<br />
der aufgeführten<br />
Gründe nicht oder nur<br />
bedingt<br />
vertrauenswürdig.<br />
Die Antwort gilt nicht<br />
für das angefragte<br />
Zertifikat!!<br />
Mögliche Ursache Auswirkungen auf den<br />
sicheren Zustand des<br />
Produktes/ Benutzerreaktion<br />
Diese Fehlermeldung kann<br />
auftreten, wenn im<br />
Zertifikatsdetaildialog auf den<br />
Knopf Onlinestatus geklickt wird.<br />
Der Zeitpunkt der nächsten<br />
Überprüfung gibt an, wann der<br />
OCSP-Antwortende die<br />
Gültigkeit des Zertifikats das<br />
Nächste mal prüfen wird. Das<br />
Zeitformat in der OCSP-Antwort<br />
für diese Überprüfung konnte<br />
nicht dekodiert werden.<br />
Diese Statusmeldung kann<br />
auftreten, wenn im<br />
Zertifikatsdetaildialog auf den<br />
Knopf Onlinestatus geklickt wird.<br />
Diese Meldung erscheint, sobald<br />
Gründe vorliegen, der<br />
empfangenen OCSP-Antwort<br />
nur bedingt oder nicht zu<br />
vertrauen.<br />
289<br />
Der sichere Zustand des<br />
Produktes ist nicht gefährdet.<br />
Sie müssen selbst entscheiden,<br />
ob Sie dem verwendeten<br />
Signaturzertifikat vertrauen.<br />
Der sichere Zustand des<br />
Produktes ist nicht gefährdet.<br />
Sie sollten dem Zertifikat nicht<br />
vetrauen.<br />
Diese Fehlermeldung kann Der sichere Zustand des<br />
auftreten, wenn im<br />
Produktes ist nicht gefährdet.<br />
Zertifikatsdetaildialog auf den Sie sollten dem Zertifikat nicht<br />
Knopf Onlinestatus geklickt wird. vertrauen und die Integrität des<br />
Die empfangene Antwort bezieht Betriebssystems überprüfen.<br />
sich nicht auf das angefragte<br />
Zertifikat. Eine solche Meldung<br />
kann ein Indikator für die<br />
Manipulation der Antwort durch<br />
Dritte sein (Man in the Middle).
290<br />
Fehlermeldung des<br />
<strong>OPENLiMiT</strong><br />
<strong>SignCubes</strong> Security<br />
Environment<br />
Managers<br />
Interner Fehler beim<br />
Lesen eines<br />
Zertifikates.<br />
Die Signatur der<br />
Antwort konnte nicht<br />
geprüft werden.<br />
Das Zertifikat der<br />
Gegenstelle konnte<br />
nicht gefunden<br />
werden:<br />
Mögliche Ursache Auswirkungen auf den<br />
sicheren Zustand des<br />
Produktes/ Benutzerreaktion<br />
Diese Fehlermeldung kann<br />
auftreten, wenn im<br />
Zertifikatsdetaildialog auf den<br />
Knopf Onlinestatus geklickt wird.<br />
Ein Zertifikat, welches vom<br />
Produkt benötigt wird, konnte<br />
nicht gelesen oder dekodiert<br />
werden.<br />
Diese Fehlermeldung kann<br />
auftreten, wenn im<br />
Zertifikatsdetaildialog auf den<br />
Knopf Onlinestatus geklickt wird.<br />
Die Signatur der OCSP Antwort<br />
konnte nicht verifiziert werden.<br />
Möglicherweise ist der Hashwert<br />
der Signatur manipuliert worden<br />
oder es konnte kein Zertifikat zu<br />
der Signatur ermittelt werden.<br />
Der sichere Zustand des<br />
Produktes ist nicht gefährdet.<br />
Sie sollten Zertifikaten, die nicht<br />
korrekt durch das Produkt<br />
dekodiert werden können, nicht<br />
vertrauen.<br />
Der sichere Zustand des<br />
Produktes ist nicht gefährdet.<br />
Sie müssen entscheiden, ob Sie<br />
dem Zertifikat vertrauen.<br />
Diese Fehlermeldung kann Der sichere Zustand des<br />
auftreten, wenn im<br />
Produktes ist nicht gefährdet.<br />
Zertifikatsdetaildialog auf den Sie müssen selbst entscheiden,<br />
Knopf Onlinestatus geklickt wird. ob Sie dem verwendeten<br />
Nach dem ISIS-MTT Standard Signaturzertifikat vertrauen.<br />
sollte das Zertifikat des OCSP<br />
Antwortenden in der OCSP<br />
Antwort enthalten sein. Das<br />
Zertifikat ist in der Antwort aber<br />
nicht enthalten.
Fehlermeldung des<br />
<strong>OPENLiMiT</strong><br />
<strong>SignCubes</strong> Security<br />
Environment<br />
Managers<br />
Das Zertifikat der<br />
Gegenstelle konnte<br />
nicht positiv geprüft<br />
werden.<br />
Das Zertifikat der<br />
Gegenstelle<br />
berechtigt nicht zur<br />
OCSP-Signatur.<br />
Die positive<br />
Kenntnisaussage ist<br />
fehlerhaft.<br />
Mögliche Ursache Auswirkungen auf den<br />
sicheren Zustand des<br />
Produktes/ Benutzerreaktion<br />
Diese Fehlermeldung kann<br />
auftreten, wenn im<br />
Zertifikatsdetaildialog auf den<br />
Knopf Onlinestatus geklickt wird.<br />
Möglicherweise existiert kein<br />
Sperrliste für die OCSP Signatur<br />
oder die Sperrliste ist veraltet.<br />
Eine Sperrliste gilt als veraltet,<br />
wenn der in der Sperrliste<br />
angegebene Zeitpunkt für die<br />
Erneuerung der Sperrliste auf<br />
dem lokalen Rechner<br />
überschritten wurde.<br />
Diese Fehlermeldung kann<br />
auftreten, wenn im<br />
Zertifikatsdetaildialog auf den<br />
Knopf Onlinestatus geklickt wird.<br />
Das Zertifikat, mit welchem die<br />
OCSP Antwort signiert wurde,<br />
berechtigt den Signierenden<br />
nicht zu einer OCSP Signatur.<br />
Der sichere Zustand des<br />
Produktes ist nicht gefährdet.<br />
Allerdings kann die OCSP<br />
Antwort auf Grund veralteter<br />
Sperrlisten nicht korrekt<br />
verarbeitet werden. Sie sollten<br />
die lokalen Sperrlisten<br />
aktualisieren.<br />
291<br />
Der sichere Zustand des<br />
Produktes ist nicht gefährdet.<br />
Sie müssen selbst entscheiden,<br />
ob Sie dem verwendeten<br />
Signaturzertifikat vertrauen.<br />
Diese Fehlermeldung kann Der sichere Zustand des<br />
auftreten, wenn im<br />
Produktes ist nicht gefährdet.<br />
Zertifikatsdetaildialog auf den Sie müssen selbst entscheiden,<br />
Knopf Onlinestatus geklickt wird. ob Sie dem verwendeten<br />
Die positive Kenntnisaussage ist Signaturzertifikat vertrauen.<br />
entweder nicht vorhanden oder<br />
ist fehlerhaft.
292<br />
Fehlermeldung des<br />
<strong>OPENLiMiT</strong><br />
<strong>SignCubes</strong> Security<br />
Environment<br />
Managers<br />
Es fehlt ein expliziter<br />
Hinweis auf die<br />
Gültigkeit der Antwort<br />
trotz abgelaufenem<br />
Zertifikat.<br />
OCSP Response<br />
Interner Fehler<br />
Die Gültigkeit der<br />
Antwort wird nicht<br />
mehr garantiert.<br />
Mögliche Ursache Auswirkungen auf den<br />
sicheren Zustand des<br />
Produktes/ Benutzerreaktion<br />
Diese Fehlermeldung kann<br />
auftreten, wenn im<br />
Zertifikatsdetaildialog auf den<br />
Knopf Onlinestatus geklickt wird.<br />
Das angefragte Zertifikat ist<br />
sowohl abgelaufen und die<br />
Antwort enthält keinerlei Hinweis<br />
darauf, ob die Gegenstelle<br />
Kenntnis vom Status dieses<br />
Zertifikates hat.<br />
Diese Fehlermeldung kann<br />
auftreten, wenn im<br />
Zertifikatsdetaildialog auf den<br />
Knopf Onlinestatus geklickt wird.<br />
Es ist ein interner Fehler bei der<br />
Prüfung der OCSP Antwort<br />
aufgetreten.<br />
Der sichere Zustand des<br />
Produktes ist nicht gefährdet.<br />
Sie müssen selbst entscheiden,<br />
ob Sie dem verwendeten<br />
Signaturzertifikat vertrauen.<br />
Der sichere Zustand des<br />
Produktes ist nicht gefährdet.<br />
Die OCSP Antwort konnte vom<br />
Produkt nicht korrekt verarbeitet<br />
werden. Sie müssen selbst<br />
entscheiden, ob Sie dem<br />
verwendeten Signaturzertifikat<br />
vertrauen.<br />
Diese Fehlermeldung kann Der sichere Zustand des<br />
auftreten, wenn im<br />
Produktes ist nicht gefährdet.<br />
Zertifikatsdetaildialog auf den Sie müssen selbst entscheiden,<br />
Knopf Onlinestatus geklickt wird. ob Sie dem verwendeten<br />
Das Zertifikat ist der Gegenstelle Signaturzertifikat vertrauen.<br />
zwar bekannt, die Zeit für die<br />
Informationsaufbewahrung zu<br />
dem angefragten Zertifikat ist<br />
allerdings abgelaufen.
Fehlermeldung des<br />
<strong>OPENLiMiT</strong><br />
<strong>SignCubes</strong> Security<br />
Environment<br />
Managers<br />
Zu dem Zertifikat fehlt<br />
das<br />
Herausgeberzertifikat.<br />
Zu einem der<br />
Herausgeber wurde<br />
keine Sperrliste<br />
gefunden.<br />
Fehler beim Erzeugen<br />
eines Zeitstempels.<br />
Fehler beim Holen<br />
einer OCSP Antwort.<br />
Mögliche Ursache Auswirkungen auf den<br />
sicheren Zustand des<br />
Produktes/ Benutzerreaktion<br />
Diese Fehlermeldung kann<br />
durch den Zertifikatsdetaildialog<br />
ausgelöst werden.<br />
In der internen<br />
Zertifikatsverwaltung wurde das<br />
Herausgeberzertifikat nicht<br />
gefunden.<br />
Diese Statusmeldung kann im<br />
Signaturprüfdialog erscheinen.<br />
Für einen Herausgeber existiert<br />
keine Sperrliste auf dem lokalen<br />
Rechner.<br />
Diese Statusmeldung kann beim<br />
Holen eines Zeitstempels<br />
erscheinen.<br />
Während des Empfangs des<br />
Zeitstempels ist ein Fehler<br />
aufgetreten, so dass der<br />
Zeitstempel von dem Produkt<br />
nicht eingeholt werden konnte.<br />
293<br />
Der sichere Zustand des<br />
Produktes ist nicht gefährdet.<br />
Sie müssen selbst entscheiden,<br />
ob Sie dem verwendeten<br />
Signaturzertifikat vertrauen.<br />
Der sichere Zustand des<br />
Produktes ist nicht gefährdet.<br />
Sie müssen selbst entscheiden,<br />
ob Sie dem verwendeten<br />
Signaturzertifikat vertrauen. Sie<br />
sollten die aktuellen Sperrlisten<br />
abrufen.<br />
Der sichere Zustand des<br />
Produktes ist nicht gefährdet.<br />
Sie können versuchen, den<br />
Zeitstempel erneut einzuholen.<br />
Diese Fehlermeldung kann beim Der sichere Zustand des<br />
Holen einer OCSP Antwort Produktes ist nicht gefährdet.<br />
auftreten.<br />
Sie können versuchen, eine<br />
Möglicherweise besteht keine erneute OCSP Abfrage<br />
Verbindung zum Internet oder durchzuführen.<br />
der OCSP Responder ist nicht<br />
erreichbar.
294<br />
Fehlermeldung des<br />
<strong>OPENLiMiT</strong><br />
<strong>SignCubes</strong> Security<br />
Environment<br />
Managers<br />
Zu einem der<br />
Herausgeberzertifikate<br />
wurde keine<br />
aktuelle Sperrliste<br />
gefunden.<br />
Von einem der<br />
Herausgeber wurde<br />
das Zertifikat<br />
zurückgezogen<br />
Die Sperrliste einer<br />
der Herausgeber hat<br />
unbekannte Fehler.<br />
Von diesem Inhaber<br />
ist keine Sperrliste<br />
vorhanden.<br />
Mögliche Ursache Auswirkungen auf den<br />
sicheren Zustand des<br />
Produktes/ Benutzerreaktion<br />
Diese Statusmeldung kann im<br />
Signaturprüfdialog erscheinen.<br />
Es ist zwar eine Sperrliste<br />
vorhanden, jedoch ist diese<br />
Sperrliste abgelaufen. Sie<br />
sollten die Sperrlisten über den<br />
<strong>OPENLiMiT</strong> <strong>SignCubes</strong><br />
Sperrlistenaktualisierungsassist<br />
ent aktualisieren.<br />
Diese Statusmeldung kann im<br />
Signaturprüfdialog erscheinen.<br />
Das Zertifikat wurde durch den<br />
Herausgeber zurückgezogen<br />
(das Zertifikat ist in der<br />
Sperrliste als zurückgezogen<br />
markiert).<br />
Diese Statusmeldung kann im<br />
Signaturprüfdialog erscheinen.<br />
Die verwendete hat entweder<br />
syntaktische Fehler oder enthält<br />
Zusätze, die vom Produkt nicht<br />
verarbeitet werden können.<br />
Diese Statusmeldung kann im<br />
Signaturprüfdialog erscheinen.<br />
Zu einem konkreten<br />
Herausgeber wurde kein<br />
Sperrliste gefunden.<br />
Der sichere Zustand des<br />
Produktes ist nicht gefährdet.<br />
Sie müssen selbst entscheiden,<br />
ob Sie dem verwendeten<br />
Signaturzertifikat vertrauen. Sie<br />
sollten die aktuellen Sperrlisten<br />
abrufen.<br />
Der sichere Zustand des<br />
Produktes ist nicht gefährdet.<br />
Sie sollten dem Zertifikat nicht<br />
vertrauen.<br />
Der sichere Zustand des<br />
Produktes ist nicht gefährdet.<br />
Sie sollten die aktuellen<br />
Sperrlisten abrufen und den<br />
Vorgang wiederholen.<br />
Zusätzlich sollten Sie eine<br />
OCSP Abfrage zu dem Zertifikat<br />
durchführen.<br />
Der sichere Zustand des<br />
Produktes ist nicht gefährdet.<br />
Sie sollten die aktuellen<br />
Sperrlisten abrufen und den<br />
Vorgang wiederholen.
Fehlermeldung des<br />
<strong>OPENLiMiT</strong><br />
<strong>SignCubes</strong> Security<br />
Environment<br />
Managers<br />
Die Sperrliste dieses<br />
Inhabers ist<br />
abgelaufen.<br />
Das Prüfzertifikat ist<br />
nach der Sperrliste<br />
dieses Inhabers<br />
zurückgezogen.<br />
Die Sperrliste dieses<br />
Inhabers hat<br />
unbekannte Fehler.<br />
Sie vertrauen keinem<br />
der Wurzelzertifikate!<br />
Mögliche Ursache Auswirkungen auf den<br />
sicheren Zustand des<br />
Produktes/ Benutzerreaktion<br />
Diese Statusmeldung kann im<br />
Signaturprüfdialog erscheinen.<br />
Die Sperrliste des konkreten<br />
Herausgebers ist abgelaufen.<br />
Sie sollten die Sperrlisten über<br />
den <strong>OPENLiMiT</strong> <strong>SignCubes</strong><br />
Sperrlistenaktualisierungsassist<br />
ent aktualisieren.<br />
Diese Statusmeldung kann im<br />
Signaturprüfdialog erscheinen.<br />
Der konkrete Herausgeber hat<br />
dieses Zertifikat zurückgezogen.<br />
Diese Statusmeldung kann im<br />
Signaturprüfdialog erscheinen.<br />
Die Sperrliste dieses konkreten<br />
Herausgebers weist Fehler auf.<br />
Diese Statusmeldung kann im<br />
Signaturprüfdialog erscheinen.<br />
Diese Meldung sagt aus, dass<br />
keinem der Wurzelzertifikate<br />
vertraut wird.<br />
Der sichere Zustand des<br />
Produktes ist nicht gefährdet.<br />
Sie sollten die aktuellen<br />
Sperrlisten abrufen und den<br />
Vorgang wiederholen.<br />
Der sichere Zustand des<br />
Produktes ist nicht gefährdet.<br />
Sie sollten dem Zertifikat nicht<br />
vertrauen.<br />
Der sichere Zustand des<br />
Produktes ist nicht gefährdet.<br />
Sie sollten die aktuellen<br />
Sperrlisten abrufen und den<br />
Vorgang wiederholen.<br />
295<br />
Der sichere Zustand des<br />
Produktes ist nicht gefährdet.<br />
Sie müssen selbst entscheiden,<br />
ob Sie dem verwendeten<br />
Signaturzertifikat vertrauen.
296<br />
Fehlermeldung des<br />
<strong>OPENLiMiT</strong><br />
<strong>SignCubes</strong> Security<br />
Environment<br />
Managers<br />
Das Modul besitzt<br />
eine ungültige<br />
Signatur. Das<br />
Programm wird<br />
beendet.<br />
Das Zertifikat wurde<br />
nicht geprüft.<br />
Mögliche Ursache Auswirkungen auf den<br />
sicheren Zustand des<br />
Produktes/ Benutzerreaktion<br />
Diese Fehlermeldung kann beim<br />
Start des <strong>OPENLiMiT</strong><br />
<strong>SignCubes</strong> Security<br />
Environment Managers<br />
generiert werden.<br />
Diese Meldung sagt aus, dass<br />
die Signatur des angegebenen<br />
Programm-Moduls beschädigt<br />
ist oder die Originaldaten (das<br />
Modul) und die Signaturdatei<br />
nicht zueinander passen. Aus<br />
Sicherheitsgründen wird die<br />
Anwendung <strong>OPENLiMiT</strong><br />
<strong>SignCubes</strong> Basiskomponenten<br />
2.1, Version 2.1.6.3 in diesem<br />
Falle beendet.<br />
Diese Statusmeldung kann im<br />
Signaturprüfdialog erscheinen.<br />
Diese Statusmeldung sagt aus,<br />
dass die Zertifikate nicht geprüft<br />
wurden.<br />
Der sichere Zustand des<br />
Produktes ist nicht<br />
gewährleistet. Sie müssen mit<br />
Hilfe des zur Verfügung<br />
stehenden Integritätschecks die<br />
gesamte Installation überprüfen.<br />
Sie müssen das Produkt<br />
deinstallieren und erneut<br />
installieren.<br />
Der sichere Zustand des<br />
Produktes ist nicht gefährdet.<br />
Sie müssen selbst entscheiden,<br />
ob Sie dem verwendeten<br />
Signaturzertifikat vertrauen.<br />
Alternativ sollten Sie eine OCSP<br />
Abfrage zu dem Zertifikat<br />
durchführen.
Fehlermeldung des<br />
<strong>OPENLiMiT</strong><br />
<strong>SignCubes</strong> Security<br />
Environment<br />
Managers<br />
Die zu signierenden<br />
Daten wurden vor der<br />
Signaturerzeugung<br />
verändert!<br />
Mögliche Ursache Auswirkungen auf den<br />
sicheren Zustand des<br />
Produktes/ Benutzerreaktion<br />
Diese Statusmeldung kann Der sichere Zustand des<br />
immer dann auftreten, wenn Sie Produktes kann gefährdet sein.<br />
eine digitale Signatur über einen Der sichere Zustand ist nur<br />
der Produktbestandteile dann nicht gefährdet, wenn Sie<br />
erzeugen wollen.<br />
nicht selbst aus Versehen die<br />
Diese Meldung sagt aus, dass Daten zwischenzeitlich geändert<br />
die Originaldaten, die vom haben. In jedem anderen Fall<br />
Produktbestandteil zur Signatur sollten Sie die Arbeit mit dem<br />
an den <strong>OPENLiMiT</strong> <strong>SignCubes</strong> Produkt einstellen und eine<br />
Security Environment Manager Integritätsprüfung des Produktes<br />
übergeben wurden,<br />
vornehmen. Wird bei der<br />
zwischenzeitlich verändert Integritätsprüfung keine<br />
wurden.<br />
Veränderung des Produktes<br />
entdeckt, sollte mit Hilfe eines<br />
Virenscanners der Rechner auf<br />
böswillige Programme hin<br />
untersucht werden.<br />
Das Produkt nimmt in diesem<br />
Falle einen sicheren Zustand<br />
ein, da die Funktionen zur<br />
Signaturerzeugung und<br />
Signaturverifikation durch den<br />
<strong>OPENLiMiT</strong> <strong>SignCubes</strong> Security<br />
Environment Manager in diesem<br />
Falle deaktiviert werden.<br />
297
298<br />
Fehlermeldung des<br />
<strong>OPENLiMiT</strong><br />
<strong>SignCubes</strong> Security<br />
Environment<br />
Managers<br />
Der eingesetzte<br />
Hashalgorithmus wird<br />
als ungeeignet<br />
eingestuft.<br />
Die verwendeten<br />
Signaturparameter<br />
werden als<br />
ungeeignet eingestuft.<br />
Die verwendeten<br />
Algorithmen<br />
entsprechen nicht den<br />
Prüfvorgaben.<br />
Mögliche Ursache Auswirkungen auf den<br />
sicheren Zustand des<br />
Produktes/ Benutzerreaktion<br />
Diese Fehlermeldung kann bei<br />
der Signaturverifikation<br />
auftreten.<br />
Diese Meldung sagt aus, dass<br />
für die Signaturerzeugung ein<br />
Hashalgorithmus verwendet<br />
wurde, der für die Erzeugung<br />
qualifizierter Signaturen nicht<br />
zulässig ist.<br />
Diese Fehlermeldung kann bei<br />
der Signaturverifikation<br />
auftreten.<br />
Diese Meldung sagt aus, dass<br />
für die Signaturerzeugung<br />
entweder ein Hashalgorithmus<br />
verwendet wurde, der für die<br />
Erzeugung qualifizierter<br />
Signaturen oder die verwendete<br />
Schlüssellänge nicht zulässig<br />
ist.<br />
Diese Fehlermeldung kann bei<br />
der Signaturerprüfung auftreten.<br />
Diese Meldung weist darauf hin,<br />
dass ein Hashalgorithmus<br />
verwendet wurde, der nicht den<br />
Vorgaben der<br />
Bundesnetzagentur entspricht.<br />
Dieser Hinweis erscheint in der<br />
Zusammenfassung des<br />
Prüfdialogs.<br />
Sie sollten sich über die<br />
Veröffentlichungen der<br />
Bundesnetzagentur unter<br />
www.bundesnetzagentur.de<br />
informieren, welcher<br />
Hashalgorithmus zulässig ist.<br />
Sie sollten sich über die<br />
Veröffentlichungen der<br />
Bundesnetzagentur unter<br />
www.bundesnetzagentur.de<br />
informieren, welcher<br />
Hashalgorithmus und welche<br />
Schlüssellängen zulässig sind.<br />
Sie sollten sich über die<br />
Veröffentlichungen der<br />
Bundesnetzagentur unter<br />
www.bundesnetzagentur.de<br />
informieren, welcher<br />
Hashalgorithmus und welche<br />
Schlüssellängen zulässig sind.
Fehlermeldung des<br />
<strong>OPENLiMiT</strong><br />
<strong>SignCubes</strong> Security<br />
Environment<br />
Managers<br />
Die von der Karte<br />
erzeugte Signatur<br />
entspricht nicht den<br />
zu signierenden<br />
Daten!<br />
Ein Fehler ist bei der<br />
Initialisierung<br />
aufgetreten. Das<br />
Programm kann nicht<br />
weiter ausgeführt<br />
werden. Wenden Sie<br />
sich bitte an die<br />
Online-Hilfe und<br />
prüfen Sie Ihre<br />
Installation.<br />
Mögliche Ursache Auswirkungen auf den<br />
sicheren Zustand des<br />
Produktes/ Benutzerreaktion<br />
Diese Fehlermeldung kann bei<br />
der Signaturerzeugung<br />
auftreten.<br />
Diese Meldung sagt aus, dass<br />
nicht der Hashwert signiert<br />
wurde, der beabsichtigt wurde.<br />
299<br />
Der sichere Zustand des<br />
Produktes ist gefährdet. Sie<br />
sollten den <strong>OPENLiMiT</strong><br />
<strong>SignCubes</strong> Security<br />
Environment Manager beenden<br />
und den Rechner<br />
herunterfahren, um<br />
sicherzugehen, dass sich keine<br />
digitalen Signaturen mehr im<br />
Speicher befinden.<br />
Diese Fehlermeldung kann beim Der sichere Zustand des<br />
Start des Assistenten zur Produktes kann gefährdet sein.<br />
Sperrlistenaktualisierung Sie sollten mit dem zur<br />
generiert werden.<br />
Verfügung stehenden<br />
Bei der Sperrlistenaktualisierung Prüfprogramm die Integrität der<br />
ist ein Fehler bei der<br />
Installation überprüfen.<br />
Initialisierung des <strong>OPENLiMiT</strong><br />
<strong>SignCubes</strong><br />
Sperrlistenaktualisierungsassistenten<br />
aufgetreten, der eine<br />
weitere Benutzung des<br />
Sperrlisten<br />
Aktualisierungsassistenten<br />
unmöglich macht.
300<br />
Fehlermeldungen des <strong>OPENLiMiT</strong> <strong>SignCubes</strong> <strong>Viewer</strong><br />
Der <strong>OPENLiMiT</strong> <strong>SignCubes</strong> <strong>Viewer</strong> kann ebenfalls Fehlermeldungen generieren, die in der<br />
folgenden Tabelle aufgelistet sind.<br />
Grundsätzlich gilt: Wenn eine Fehlermeldung generiert wird, über deren Bedeutung Sie sich<br />
nicht sicher sind, sollten Sie das Dokument nicht signieren.<br />
Fehlermeldung<br />
des <strong>OPENLiMiT</strong><br />
<strong>SignCubes</strong><br />
<strong>Viewer</strong><br />
Das Format der<br />
Datei ist nicht<br />
geeignet!<br />
Fehlerursache Auswirkungen auf den sicheren<br />
Zustand des<br />
Produktes/Benutzerreaktion<br />
Diese Fehlermeldung kann beim<br />
Öffnen einer Datei mit dem<br />
<strong>OPENLiMiT</strong> <strong>SignCubes</strong> <strong>Viewer</strong><br />
direkt durch diese oder beim<br />
Öffnen einer Datei über den<br />
Signaturanforderungsdialog<br />
generiert werden.<br />
Sie haben versucht, eine Datei<br />
mit dem <strong>OPENLiMiT</strong> <strong>SignCubes</strong><br />
<strong>Viewer</strong> zu öffnen, die weder als<br />
PDF, TIFF noch als Text Datei<br />
erkannt wurde. Diese<br />
Fehlermeldung wird Ihnen auch<br />
dann angezeigt, wenn aktive<br />
Inhalte in dem Dokument<br />
vorhanden sind.<br />
Der sichere Zustand des Produktes ist<br />
nicht gefährdet. Sie sollten die Datei<br />
nicht signieren, wenn Sie für die Daten<br />
über kein sicheres Anzeigemodul<br />
verfügen.
Fehlermeldung<br />
des <strong>OPENLiMiT</strong><br />
<strong>SignCubes</strong><br />
<strong>Viewer</strong><br />
Sie verfügen<br />
nicht über die<br />
benötigte Lizenz,<br />
um Dateien<br />
dieses Formates<br />
anzuzeigen!<br />
Fehlerursache Auswirkungen auf den sicheren<br />
Zustand des<br />
Produktes/Benutzerreaktion<br />
Diese Fehlermeldung kann beim<br />
Öffnen einer Datei mit dem<br />
<strong>OPENLiMiT</strong> <strong>SignCubes</strong> <strong>Viewer</strong><br />
generiert werden.<br />
Sie haben versucht, eine Datei<br />
mit dem <strong>OPENLiMiT</strong> <strong>SignCubes</strong><br />
<strong>Viewer</strong> zu öffnen, die<br />
entsprechend dem<br />
Funktionsumfang der installierten<br />
Lizenz nicht geöffnet werden<br />
kann.<br />
301<br />
Der sichere Zustand des Produktes ist<br />
nicht gefährdet.<br />
Es steht keine Diese Fehlermeldung wird Diese Fehlermeldung wird Ihnen nur<br />
gültige Lizenz zur generiert, wenn der <strong>Viewer</strong> auf angezeigt, falls Sie eine Datei mit dem<br />
Verfügung. Das einem PC gestartet wird, auf dem <strong>Viewer</strong> öffnen wollen und über keine<br />
Programm wird keine Lizenz für die <strong>OPENLiMiT</strong> Lizenz verfügen (auch nicht über eine<br />
beendet. <strong>SignCubes</strong> Basiskomponenten Reader-Lizenz).<br />
2.1, Version 2.1.6.3 installiert ist. Wenn diese Fehlermeldung erscheint,<br />
Sie haben vesucht, den ist die Lizenzdatei von Ihrem Rechner<br />
<strong>OPENLiMiT</strong> <strong>SignCubes</strong> <strong>Viewer</strong> entfernt worden. Der sichere Zustand<br />
zu starten, obwohl keine Lizenz des Produktes ist nicht betroffen,<br />
für die <strong>OPENLiMiT</strong> <strong>SignCubes</strong> jedoch sollten Sie mit einem<br />
Basiskomponenten 2.1, Version geeigneten Programm (Virenscanner<br />
2.1.6.3 installiert ist.<br />
etc.) die Integrität Ihres Betriebssystes<br />
überprüfen. Eventuell haben<br />
unberechtigte Dritte Zugriff auf Ihren<br />
Rechner erlangt.
302<br />
Fehlermeldung<br />
des <strong>OPENLiMiT</strong><br />
<strong>SignCubes</strong><br />
<strong>Viewer</strong><br />
Die Schriftart<br />
'Courier New',<br />
die für die<br />
Darstellung von<br />
Text verwendet<br />
wird, wurde auf<br />
diesem<br />
Computer nicht<br />
gefunden oder<br />
stimmt nicht mit<br />
der<br />
Originalinstallatio<br />
n überein.<br />
Fehler beim<br />
Zugriff auf die<br />
Datei!<br />
Fehlerursache Auswirkungen auf den sicheren<br />
Zustand des<br />
Produktes/Benutzerreaktion<br />
Diese Fehlermeldung tritt auf,<br />
wenn die Datei cour.ttf auf dem<br />
Computer nicht vorhanden ist<br />
oder von der Dateiversion<br />
abweicht, die der<br />
Originalinstallation entspricht.<br />
Diese Fehlermeldung wird beim<br />
Start des <strong>OPENLiMiT</strong> <strong>SignCubes</strong><br />
<strong>Viewer</strong>s gemeldet bzw. beim<br />
Öffnen eines Textdokuments.<br />
Diese Fehlermeldung kann beim<br />
Öffnen einer Datei mit dem<br />
<strong>OPENLiMiT</strong> <strong>SignCubes</strong> <strong>Viewer</strong><br />
direkt durch diese oder beim<br />
Öffnen einer Datei über den<br />
Signaturanforderungsdialog<br />
generiert werden.<br />
Beim Zugriff auf die zu öffnende<br />
Datei (Kommandozeile oder<br />
Menübefehl) ist ein Fehler<br />
aufgetreten. Die Datei existiert<br />
nicht oder kann nicht gelesen<br />
werden.<br />
Der sichere Zustand des Produktes ist<br />
betroffen. Sie sollten überprüfen, ob<br />
die Datei cour.ttf auf dem Rechner<br />
vorhanden ist. Sie sollten keine<br />
Signaturen an Text-Dokumenten<br />
vornehmen, da die korrekte<br />
Darstellung nicht mehr gewährleistet<br />
werden kann.<br />
Der sichere Zustand des Produktes ist<br />
nicht gefährdet. Sie sollten den<br />
Vorgang wiederholen.
Fehlermeldung<br />
des <strong>OPENLiMiT</strong><br />
<strong>SignCubes</strong><br />
<strong>Viewer</strong><br />
Die Datei enthält<br />
sowohl 'DOS' als<br />
auch 'Windows'<br />
Umlaute. Eine<br />
korrekte<br />
Darstellung ist<br />
u.U. nicht<br />
möglich.<br />
Die Datei enthält<br />
Zeichen, für die<br />
keine eindeutige<br />
Darstellung<br />
definiert ist.<br />
Fehlerursache Auswirkungen auf den sicheren<br />
Zustand des<br />
Produktes/Benutzerreaktion<br />
Diese Fehlermeldung kann<br />
während der Untersuchung von<br />
Textdokumenten auftreten.<br />
Das Textdokument enthält<br />
Zeichen, die als Umlaute in der<br />
Windows Darstellung erkannt<br />
werden. Darüber hinaus sind<br />
aber auch Zeichen in dem<br />
dokument vorhanden, die als<br />
Umlaute in der DOS Codierung<br />
interpretiert werden.<br />
Diese Fehlermeldung kann<br />
während der Untersuchung von<br />
Textdokumenten auftreten.<br />
Das Dokument enthält Zeichen,<br />
für die in verschiedenen<br />
Schriftsätzen verschiedene<br />
Darstellungen definiert sind.<br />
303<br />
Der sichere Zustand des Produktes ist<br />
nicht gefährdet. Sie sollten eine<br />
Untersuchung des Textdokuments wie<br />
im Kapitel Arbeiten mit dem<br />
<strong>SignCubes</strong> <strong>Viewer</strong> beschrieben,<br />
vornehmen.<br />
Der sichere Zustand des Produktes ist<br />
nicht gefährdet. Sie sollten eine<br />
Untersuchung des Textdokuments wie<br />
im Kapitel Arbeiten mit dem<br />
<strong>OPENLiMiT</strong> <strong>SignCubes</strong> <strong>Viewer</strong><br />
beschrieben, vornehmen.
304<br />
Fehlermeldung<br />
des <strong>OPENLiMiT</strong><br />
<strong>SignCubes</strong><br />
<strong>Viewer</strong><br />
Die TIFF Datei<br />
hat eine Größe<br />
von . Sie<br />
enthält freie<br />
(scheinbar<br />
ungenutzte)<br />
Bereiche mit<br />
einer<br />
Gesamtgröße<br />
von .<br />
Fehlerursache Auswirkungen auf den sicheren<br />
Zustand des<br />
Produktes/Benutzerreaktion<br />
Diese Fehlermeldung kann beim<br />
Öffnen einer Datei mit dem<br />
<strong>OPENLiMiT</strong> <strong>SignCubes</strong> <strong>Viewer</strong><br />
direkt durch diese oder beim<br />
Öffnen einer Datei über den<br />
Signaturanforderungsdialog<br />
generiert werden.<br />
Eine TIFF-Datei wurde geöffnet,<br />
deren Inhalt nicht vollständig<br />
durch die enthaltenen Tags<br />
belegt wird. Die durch <br />
angegebene Anzahl von Bytes<br />
der Datei wird durch den<br />
‚offiziellen’ Dateiinhalt nicht<br />
verwendet und kann verborgene<br />
Inhalte enthalten. Die Meldung<br />
wird ausgegeben, wenn die Zahl<br />
der nicht adressierten Bytes<br />
mehr als 50 beträgt. In jedem<br />
Fall können diese Bytes unter<br />
‚Ansicht / Weitere Dateiinhalte’<br />
betrachtet werden. (Einzelne<br />
nicht belegte Bytes bzw. kleinere<br />
ungenutzte Dateibereiche sind in<br />
TIFF-Dateien normal. Sie<br />
entstehen durch Füllbytes, die<br />
bei der Anordnung von Tabellen<br />
auf WORD- oder DWORD-<br />
Grenzen erforderlich werden,<br />
aber auch durch die Bearbeitung<br />
der TIFF-Datei.)<br />
Der sichere Zustand des Produktes ist<br />
nicht gefährdet. Sie müsen die<br />
enthaltenen Daten in dem Dokument<br />
genauer untersuchen. Sie müssen<br />
selbst entscheiden, ob Sie das<br />
Dokument signieren wollen oder nicht.
Fehlermeldung<br />
des <strong>OPENLiMiT</strong><br />
<strong>SignCubes</strong><br />
<strong>Viewer</strong><br />
Fehler in TIFF-<br />
Struktur: Tag<br />
'StripOffset'<br />
Zeiger ohne<br />
Größenangabe!<br />
Fehler in TIFF-<br />
Struktur: Tag<br />
'TileOffsets' ohne<br />
'TileByteCount'<br />
gefunden!<br />
Fehlerursache Auswirkungen auf den sicheren<br />
Zustand des<br />
Produktes/Benutzerreaktion<br />
Diese Fehlermeldung kann beim Der sichere Zustand des Produktes ist<br />
Öffnen einer Datei mit dem nicht gefährdet. Sie müssen die<br />
<strong>OPENLiMiT</strong> <strong>SignCubes</strong> <strong>Viewer</strong> enthaltenen Daten in dem Dokument<br />
direkt durch diese oder beim genauer untersuchen. Sie müssen<br />
Öffnen einer Datei über den selbst entscheiden, ob Sie das<br />
Signaturanforderungsdialog Dokument signieren wollen oder nicht.<br />
generiert werden.<br />
Interner Fehler in der TIFF-<br />
Struktur. Der Inhalt kann u.U.<br />
nicht korrekt angezeigt werden.<br />
Weitere Fehlermeldungen sind<br />
möglich. Diese Meldung kann nur<br />
im Fall einer beschädigten TIFF-<br />
Datei auftreten.<br />
Diese Fehlermeldung kann beim Der sichere Zustand des Produktes ist<br />
Öffnen einer Datei mit dem nicht gefährdet. Sie müssen die<br />
<strong>OPENLiMiT</strong> <strong>SignCubes</strong> <strong>Viewer</strong> enthaltenen Daten in dem Dokument<br />
direkt durch diese oder beim genauer untersuchen. Sie müssen<br />
Öffnen einer Datei über den selbst entscheiden, ob Sie das<br />
Signaturanforderungsdialog Dokument signieren wollen oder nicht.<br />
generiert werden.<br />
Interner Fehler in der TIFF-<br />
Struktur. Der Inhalt kann u.U.<br />
nicht korrekt angezeigt werden.<br />
Weitere Fehlermeldungen sind<br />
möglich. Diese Meldung kann nur<br />
im Fall einer beschädigten TIFF-<br />
Datei auftreten.<br />
305
306<br />
Fehlermeldung<br />
des <strong>OPENLiMiT</strong><br />
<strong>SignCubes</strong><br />
<strong>Viewer</strong><br />
Fehlerursache Auswirkungen auf den sicheren<br />
Zustand des<br />
Produktes/Benutzerreaktion<br />
Fehlendes Tag! Diese Fehlermeldung kann beim<br />
Öffnen einer Datei mit dem<br />
<strong>OPENLiMiT</strong> <strong>SignCubes</strong> <strong>Viewer</strong><br />
direkt durch diese oder beim<br />
Öffnen einer Datei über den<br />
Signaturanforderungsdialog<br />
generiert werden.<br />
Es wurde ein Tag nicht<br />
gefunden. Es ist ein Fehler im<br />
Programm aufgetreten.<br />
Fehlerhafter<br />
TagType!<br />
Der sichere Zustand des Produktes ist<br />
nicht gefährdet. Sie müssen die<br />
enthaltenen Daten in dem Dokument<br />
genauer untersuchen. Sie müssen<br />
selbst entscheiden, ob Sie das<br />
Dokument signieren wollen oder nicht.<br />
Diese Fehlermeldung kann beim Der sichere Zustand des Produktes ist<br />
Öffnen einer Datei mit dem nicht gefährdet. Der Benutzer muss die<br />
<strong>OPENLiMiT</strong> <strong>SignCubes</strong> <strong>Viewer</strong> enthaltenen Daten in dem Dokument<br />
direkt durch diese oder beim genauer untersuchen. Der Benutzer<br />
Öffnen einer Datei über den muss selbst entscheiden, ob er das<br />
Signaturanforderungsdialog Dokument signieren will oder nicht.<br />
generiert werden.<br />
Fehler in der TIFF-Struktur. Der<br />
Typ eines Tag’s entspricht nicht<br />
der Spezifikation. Weitere<br />
Fehlermeldungen sind möglich.<br />
(Tritt beim Markieren eines Tag’s<br />
auf, wenn dieses Tag nicht der<br />
Spezifikation entspricht.)
Fehlermeldung<br />
des <strong>OPENLiMiT</strong><br />
<strong>SignCubes</strong><br />
<strong>Viewer</strong><br />
Fehler in<br />
DataLength<br />
(erwartet 'X'<br />
gefunden 'Y')<br />
Fehlerursache Auswirkungen auf den sicheren<br />
Zustand des<br />
Produktes/Benutzerreaktion<br />
Diese Fehlermeldung kann beim Der sichere Zustand des Produktes ist<br />
Öffnen einer Datei mit dem nicht gefährdet. Sie müssen die<br />
<strong>OPENLiMiT</strong> <strong>SignCubes</strong> <strong>Viewer</strong> enthaltenen Daten in dem Dokument<br />
direkt durch diese oder beim genauer untersuchen. Sie müssen<br />
Öffnen einer Datei über den selbst entscheiden, ob Sie das<br />
Signaturanforderungsdialog Dokument signieren wollen oder nicht.<br />
generiert werden.<br />
Fehler in der TIFF-Struktur. Der<br />
Datenumfang eines Tag’s<br />
entspricht nicht der Spezifikation.<br />
Tritt nur auf, wenn die<br />
Spezifikation den Datenumfang<br />
des Tag’s explizit festlegt und<br />
das Tag dieser Festlegung nicht<br />
entspricht. Weitere<br />
Fehlermeldungen sind möglich.<br />
(Tritt beim Markieren eines Tag’s<br />
auf, wenn dieses Tag nicht der<br />
Spezifikation entspricht.)<br />
307
308<br />
Fehlermeldung<br />
des <strong>OPENLiMiT</strong><br />
<strong>SignCubes</strong><br />
<strong>Viewer</strong><br />
Fehler in<br />
DataLength<br />
(erwartet 'X1'<br />
oder 'X2'<br />
gefunden 'Y')<br />
Fehlerursache Auswirkungen auf den sicheren<br />
Zustand des<br />
Produktes/Benutzerreaktion<br />
Diese Fehlermeldung kann beim Der sichere Zustand des Produktes ist<br />
Öffnen einer Datei mit dem nicht gefährdet. Sie müssen die<br />
<strong>OPENLiMiT</strong> <strong>SignCubes</strong> <strong>Viewer</strong> enthaltenen Daten in dem Dokument<br />
direkt durch diese oder beim genauer untersuchen. Sie müssen<br />
Öffnen einer Datei über den selbst entscheiden, ob Sie das<br />
Signaturanforderungsdialog Dokument signieren wollen oder nicht.<br />
generiert werden.<br />
Fehler in der TIFF-Struktur. Der<br />
Datenumfang eines Tag’s<br />
entspricht nicht der Spezifikation.<br />
Tritt nur auf, wenn die<br />
Spezifikation den Datenumfang<br />
des Tag’s explizit festlegt und<br />
das Tag dieser Festlegung nicht<br />
entspricht. Weitere<br />
Fehlermeldungen sind möglich.<br />
(Tritt beim Markieren eines Tag’s<br />
auf, wenn dieses Tag nicht der<br />
Spezifikation entspricht.)
Fehlermeldung<br />
des <strong>OPENLiMiT</strong><br />
<strong>SignCubes</strong><br />
<strong>Viewer</strong><br />
Fehler in<br />
DataType<br />
(erwartet '2'<br />
(ASCII) gefunden<br />
'')<br />
Fehlerursache Auswirkungen auf den sicheren<br />
Zustand des<br />
Produktes/Benutzerreaktion<br />
Diese Fehlermeldung kann beim<br />
Öffnen einer Datei mit dem<br />
<strong>OPENLiMiT</strong> <strong>SignCubes</strong> <strong>Viewer</strong><br />
direkt durch diese oder beim<br />
Öffnen einer Datei über den<br />
Signaturanforderungsdialog<br />
generiert werden.<br />
Fehler in der TIFF-Struktur. Der<br />
Datentyp eines Tag's entspricht<br />
nicht der Spezifikation. Tritt nur<br />
auf, wenn die Spezifikation den<br />
Datentyp des Tag's explizit<br />
festlegt und das Tag dieser<br />
Festlegung nicht entspricht.<br />
Weitere Fehlermeldungen sind<br />
möglich.<br />
309<br />
Der sichere Zustand des Produktes ist<br />
nicht gefährdet. Sie müssen die<br />
enthaltenen Daten in dem Dokument<br />
genauer untersuchen. Sie müssen<br />
selbst entscheiden, ob Sie das<br />
Dokument signieren wollen oder nicht.
310<br />
Fehlermeldung<br />
des <strong>OPENLiMiT</strong><br />
<strong>SignCubes</strong><br />
<strong>Viewer</strong><br />
Fehler in Datei!<br />
Zeiger<br />
ausserhalb des<br />
Bereichs!<br />
Fehlerursache Auswirkungen auf den sicheren<br />
Zustand des<br />
Produktes/Benutzerreaktion<br />
Diese Fehlermeldung kann beim<br />
Öffnen einer Datei mit dem<br />
<strong>OPENLiMiT</strong> <strong>SignCubes</strong> <strong>Viewer</strong><br />
direkt durch diese oder beim<br />
Öffnen einer Datei über den<br />
Signaturanforderungsdialog<br />
generiert werden.<br />
Es ist ein Fehler in der TIFF-<br />
Datei aufgetreten. Eine Adresse<br />
in der Struktur der TIFF-Datei<br />
verweist auf Daten, die hinter<br />
dem Ende der Datei liegen. Tritt<br />
auf, wenn die TIFF-Datei<br />
unvollständig ist (abgeschnitten)<br />
oder die Adressdaten in der<br />
Datei beschädigt wurden.<br />
Weitere Fehlermeldungen sind<br />
zu erwarten.<br />
Der sichere Zustand des Produktes ist<br />
nicht gefährdet. Sie müssen die<br />
enthaltenen Daten in dem Dokument<br />
genauer untersuchen. Sie müssen<br />
selbst entscheiden, ob Sie das<br />
Dokument signieren wollen oder nicht.
Fehlermeldung<br />
des <strong>OPENLiMiT</strong><br />
<strong>SignCubes</strong><br />
<strong>Viewer</strong><br />
Fehler in Datei!<br />
Überschneidung!<br />
Die<br />
Signaturkompon<br />
ente konnte nicht<br />
initialisiert<br />
werden!<br />
Fehlerursache Auswirkungen auf den sicheren<br />
Zustand des<br />
Produktes/Benutzerreaktion<br />
Diese Fehlermeldung kann beim<br />
Öffnen einer Datei mit dem<br />
<strong>OPENLiMiT</strong> <strong>SignCubes</strong> <strong>Viewer</strong><br />
direkt durch diese oder beim<br />
Öffnen einer Datei über den<br />
Signaturanforderungsdialog<br />
generiert werden.<br />
Fehler in der TIFF-Datei. Eine<br />
Adresse in der Struktur der TIFF-<br />
Datei verweist auf Daten, die in<br />
einem Bereich der Datei liegen,<br />
in dem bereits andere Daten<br />
identifiziert wurden. Tritt auf,<br />
wenn die Adressdaten in der<br />
Datei beschädigt wurden.<br />
Weitere Fehlermeldungen sind<br />
zu erwarten.<br />
Diese Fehlermeldung kann beim<br />
Öffnen einer Datei mit dem<br />
<strong>OPENLiMiT</strong> <strong>SignCubes</strong> <strong>Viewer</strong><br />
direkt durch diese oder beim<br />
Öffnen einer Datei über den<br />
Signaturanforderungsdialog<br />
generiert werden.<br />
Das <strong>SignCubes</strong> Job Interface<br />
steht nicht zur Verfügung. Dies<br />
ist ein kritischer Fehler. Sie<br />
sollten mit dem <strong>OPENLiMiT</strong><br />
<strong>SignCubes</strong> Integrity Tool die<br />
korrekte Installation des<br />
Produktes auf dem Arbeitsplatz<br />
überprüfen.<br />
311<br />
Der sichere Zustand des Produktes ist<br />
nicht gefährdet. Sie müssen die<br />
enthaltenen Daten in dem Dokument<br />
genauer untersuchen. Sie müssen<br />
selbst entscheiden, ob Sie das<br />
Dokument signieren wollen oder nicht.<br />
Der sichere Zustand des Produktes<br />
kann nicht gewährleistet werden. Sie<br />
sollten mit dem zur Verfügung<br />
stehenden Modul zur Integritätsprüfung<br />
die Integrität der Installation auf dem<br />
Rechner überprüfen.
312<br />
Fehlermeldung<br />
des <strong>OPENLiMiT</strong><br />
<strong>SignCubes</strong><br />
<strong>Viewer</strong><br />
Auf die Datei<br />
'' kann<br />
nicht zugegriffen<br />
werden:<br />
Beim Laden des<br />
TIFF-Bildes ist<br />
ein Fehler<br />
aufgetreten:<br />
Fehlerursache Auswirkungen auf den sicheren<br />
Zustand des<br />
Produktes/Benutzerreaktion<br />
Diese Fehlermeldung kann beim<br />
Öffnen einer Datei mit dem<br />
<strong>OPENLiMiT</strong> <strong>SignCubes</strong> <strong>Viewer</strong><br />
direkt durch diese oder beim<br />
Öffnen einer Datei über den<br />
Signaturanforderungsdialog<br />
generiert werden.<br />
Die Datei wurde<br />
ursprünglich geöffnet und<br />
gelesen, steht bei einem<br />
späteren Zugriff jedoch nicht<br />
mehr zur Verfügung. Die<br />
Fehlermeldung des<br />
Betriebssystems steht in einer<br />
zweiten Zeile.<br />
Diese Fehlermeldung kann beim<br />
Öffnen einer Datei mit dem<br />
<strong>OPENLiMiT</strong> <strong>SignCubes</strong> <strong>Viewer</strong><br />
direkt durch diese oder beim<br />
Öffnen einer Datei über den<br />
Signaturanforderungsdialog<br />
generiert werden.<br />
Es wurde ein Fehler festgestellt,<br />
der sich auf die Struktur der<br />
TIFF-Datei bzw. die Auswertung<br />
des Inhalts bezieht. Beispiel:<br />
Nicht unterstützte<br />
Kompressionsverfahren oder<br />
Fehler in der Dateistruktur. Eine<br />
genaue Bezeichnung des<br />
Fehlers - in englischer Sprache -<br />
steht in der zweiten Zeile.<br />
Der sichere Zustand des Produktes ist<br />
nicht gefährdet. Sie sollten den<br />
Vorgang wiederholen.<br />
Der sichere Zustand des Produktes ist<br />
nicht gefährdet. Allerdings kann das<br />
Dokument nicht angezeigt werden. Sie<br />
müssen entscheiden, ob Sie das<br />
Dokument trotzdem signieren möchten,<br />
obwohl kein sicheres Anzeigemodul<br />
zur Verfügung steht.
Fehlermeldung<br />
des <strong>OPENLiMiT</strong><br />
<strong>SignCubes</strong><br />
<strong>Viewer</strong><br />
Fehlerursache Auswirkungen auf den sicheren<br />
Zustand des<br />
Produktes/Benutzerreaktion<br />
Es sind Diese Fehlermeldung wird<br />
Java Script generiert, wenn der <strong>OPENLiMiT</strong><br />
Elemente im <strong>SignCubes</strong> <strong>Viewer</strong> Java Script<br />
Dokument Elemente identifiziert hat.<br />
enthalten. Sie sollten sich über den<br />
Menüpunkt 'Weitere Dateiinhalte'<br />
über den Inhalt der Java Scripte<br />
informieren.<br />
Fehler in der Diese Fehlermeldung kann beim<br />
Datenlänge Öffnen eines PDF Dokuments<br />
angezeigt werden.<br />
Fehler im Zugriff<br />
auf die Datei!<br />
Das Modul<br />
besitzt<br />
eine ungültige<br />
Signatur! Das<br />
Programm wird<br />
beendet.<br />
Diese Fehlermeldung kann beim<br />
Öffnen eines Dokuments<br />
angezeigt werden.<br />
313<br />
Der sichere Zustand des Produktes ist<br />
nicht gefährdet. Sie sollten sich jedoch<br />
über den Inhalt der Java Script<br />
Elemente über den Menüpunkt<br />
'Weitere Dateiinhalte' informieren.<br />
Im Zweifelsfall sollten Sie die<br />
Unterzeichnung des Dokuments nicht<br />
fortsetzen.<br />
Der sichere Zustand des Produktes ist<br />
nicht gefährdet, jedoch sollten Sie die<br />
Datei nicht weiter verarbeiten, da ein<br />
Fehler in der internen<br />
Dokumentstruktur vorliegt.<br />
Der sichere Zustand des Produktes ist<br />
nicht gefährdet. Sie haben jedoch eine<br />
Datei ausgewählt, die nicht geöffnet<br />
werden kann. Beispielsweise kann die<br />
Datei exklusiv durch eine dritte<br />
Applikation blockiert sein.<br />
Diese Fehlermeldung kann Ihnen Der sichere Zustand des Produktes ist<br />
beim Start des <strong>Viewer</strong>s<br />
nicht mehr gewährleistet. Das<br />
angezeigt werden.<br />
Programm wird beendet. Sie sollten mit<br />
dem zur Verfügung stehenden Modul<br />
zur Integritätsprüfung die Integrität der<br />
Installation auf dem Rechner<br />
überprüfen und sicherstellen, dass<br />
nicht unberechtigte Dritte Zugriff auf<br />
Ihren Rechner haben.
314<br />
Fehlermeldung<br />
des <strong>OPENLiMiT</strong><br />
<strong>SignCubes</strong><br />
<strong>Viewer</strong><br />
Das Modul<br />
konnte<br />
nicht geladen<br />
werden! Das<br />
Programm wird<br />
beendet.<br />
Das Dokument<br />
ist beschädigt<br />
und muss<br />
repariert werden.<br />
Die Datei-Ende<br />
Markierung<br />
(EOF) wurde<br />
nicht gefunden.<br />
Die Datei konnte<br />
nicht geöffnet<br />
werden.<br />
Ein unerwarteter<br />
Fehler ist<br />
aufgetreten!<br />
Fehlerursache Auswirkungen auf den sicheren<br />
Zustand des<br />
Produktes/Benutzerreaktion<br />
Diese Fehlermeldung kann Ihnen<br />
beim Start des <strong>Viewer</strong>s<br />
angezeigt werden.<br />
Diese Fehlermeldung kann beim<br />
Öffnen eines PDF Dokuments<br />
angezeigt werden.<br />
Diese Fehlermeldung kann beim<br />
Öffnen eines PDF Dokuments<br />
angezeigt werden.<br />
Diese Fehlermeldung kann beim<br />
Öffnen eines PDF Dokuments<br />
angezeigt werden.<br />
Diese Fehlermeldung wird<br />
angezeigt, wenn ein Fehler<br />
aufgetreten ist, der eine weitere<br />
Verarbeitung der Daten<br />
unmöglich macht.<br />
Der sichere Zustand des Produktes ist<br />
nicht mehr gewährleistet. Das<br />
Programm wird beendet. Sie sollten mit<br />
dem zur Verfügung stehenden Modul<br />
zur Integritätsprüfung die Integrität der<br />
Installation auf dem Rechner<br />
überprüfen und sicherstellen, dass<br />
nicht unberechtigte Dritte Zugriff auf<br />
Ihren Rechner haben.<br />
Der sichere Zustand des Produktes ist<br />
nicht betroffen. Der <strong>Viewer</strong> hat jedoch<br />
erkannt, dass das vorliegende<br />
Dokument nicht verarbeitet oder<br />
angezeigt werden kann.<br />
Eine solches Dokument sollten Sie<br />
nicht signieren.<br />
Der sichere Zustand des Produktes ist<br />
nicht betroffen. Der <strong>Viewer</strong> hat jedoch<br />
erkannt, dass das vorliegende<br />
Dokument einen syntaktischen Fehler<br />
enthält.<br />
Der sichere Zustand des Produktes ist<br />
nicht gefährdet, die Datei konnte<br />
jedoch nicht geöffnet werden.<br />
Der sichere Zustand des Produktes ist<br />
nicht gefährdet.<br />
Sie sollten die laufende Operation<br />
jedoch abbrechen bzw. den <strong>Viewer</strong><br />
schliessen.
Fehlermeldung<br />
des <strong>OPENLiMiT</strong><br />
<strong>SignCubes</strong><br />
<strong>Viewer</strong><br />
- es sind<br />
alternative<br />
Abbildungen<br />
enthalten<br />
- es sind<br />
Anweisungen zur<br />
Ausführung<br />
externer<br />
Programme<br />
enthalten<br />
- es sind<br />
Verweise auf<br />
externe Dateien<br />
enthalten<br />
- es sind<br />
Verzweigungen<br />
auf<br />
externe<br />
Dokumente<br />
enthalten<br />
Fehlerursache Auswirkungen auf den sicheren<br />
Zustand des<br />
Produktes/Benutzerreaktion<br />
Diese Meldung kann Ihnen beim<br />
Öffnen eines PDF Dokuments<br />
angezegt werden.<br />
Diese Meldung kann Ihnen beim<br />
Öffnen eines PDF Dokuments<br />
angezegt werden.<br />
Diese Meldung kann Ihnen beim<br />
Öffnen eines PDF Dokuments<br />
angezegt werden.<br />
Diese Meldung kann Ihnen beim<br />
Öffnen eines PDF Dokuments<br />
angezegt werden.<br />
315<br />
Der sichere Zustand des Produktes ist<br />
nicht betroffen, jedoch hat der <strong>Viewer</strong><br />
erkannt, dass Anweisungen in dem<br />
PDF Dokument vorhanden sind, die<br />
nicht ausgeführt werden können.<br />
Sie sollten eine solche Datei nicht<br />
signieren.<br />
Der sichere Zustand des Produktes ist<br />
nicht betroffen, jedoch hat der <strong>Viewer</strong><br />
erkannt, dass Anweisungen in dem<br />
PDF Dokument vorhanden sind, die<br />
nicht ausgeführt werden können.<br />
Sie sollten eine solche Datei nicht<br />
signieren.<br />
Der sichere Zustand des Produktes ist<br />
nicht betroffen, jedoch hat der <strong>Viewer</strong><br />
erkannt, dass Anweisungen in dem<br />
PDF Dokument vorhanden sind, die<br />
nicht ausgeführt werden können.<br />
Sie sollten eine solche Datei nicht<br />
signieren.<br />
Der sichere Zustand des Produktes ist<br />
nicht betroffen, jedoch hat der <strong>Viewer</strong><br />
erkannt, dass Anweisungen in dem<br />
PDF Dokument vorhanden sind, die<br />
nicht ausgeführt werden können.<br />
Sie sollten eine solche Datei nicht<br />
signieren.
316<br />
Fehlermeldung<br />
des <strong>OPENLiMiT</strong><br />
<strong>SignCubes</strong><br />
<strong>Viewer</strong><br />
- es sind<br />
Anweisungen<br />
zum Verbergen<br />
von Inhalten<br />
enthalten<br />
- es sind<br />
Anweisungen<br />
zum Zugriff auf<br />
das Internet<br />
enthalten<br />
- es sind<br />
Anweisungen<br />
zum Abspielen<br />
von Media-Clips<br />
enthalten<br />
- es sind<br />
Anweisungen zur<br />
Ausführung<br />
benannter<br />
Aktionen<br />
enthalten<br />
Fehlerursache Auswirkungen auf den sicheren<br />
Zustand des<br />
Produktes/Benutzerreaktion<br />
Diese Meldung kann Ihnen beim<br />
Öffnen eines PDF Dokuments<br />
angezegt werden.<br />
Diese Meldung kann Ihnen beim<br />
Öffnen eines PDF Dokuments<br />
angezegt werden.<br />
Diese Meldung kann Ihnen beim<br />
Öffnen eines PDF Dokuments<br />
angezegt werden.<br />
Diese Meldung kann Ihnen beim<br />
Öffnen eines PDF Dokuments<br />
angezegt werden.<br />
Der sichere Zustand des Produktes ist<br />
nicht betroffen, jedoch hat der <strong>Viewer</strong><br />
erkannt, dass Anweisungen in dem<br />
PDF Dokument vorhanden sind, die<br />
nicht ausgeführt werden können.<br />
Sie sollten eine solche Datei nicht<br />
signieren.<br />
Der sichere Zustand des Produktes ist<br />
nicht betroffen, jedoch hat der <strong>Viewer</strong><br />
erkannt, dass Anweisungen in dem<br />
PDF Dokument vorhanden sind, die<br />
nicht ausgeführt werden können.<br />
Sie sollten eine solche Datei nicht<br />
signieren.<br />
Der sichere Zustand des Produktes ist<br />
nicht betroffen, jedoch hat der <strong>Viewer</strong><br />
erkannt, dass Anweisungen in dem<br />
PDF Dokument vorhanden sind, die<br />
nicht ausgeführt werden können.<br />
Sie sollten eine solche Datei nicht<br />
signieren.<br />
Der sichere Zustand des Produktes ist<br />
nicht betroffen, jedoch hat der <strong>Viewer</strong><br />
erkannt, dass Anweisungen in dem<br />
PDF Dokument vorhanden sind, die<br />
nicht ausgeführt werden können.<br />
Sie sollten eine solche Datei nicht<br />
signieren.
Fehlermeldung<br />
des <strong>OPENLiMiT</strong><br />
<strong>SignCubes</strong><br />
<strong>Viewer</strong><br />
- es sind<br />
optionale Inhalte<br />
enthalten<br />
- es sind<br />
Anweisungen zur<br />
Steuerung von<br />
Media-Clips<br />
enthalten<br />
- es sind<br />
Anweisungen zur<br />
Übermittlung von<br />
Formulardaten<br />
enthalten<br />
- es sind<br />
Anweisungen<br />
zum Abspielen<br />
von Sound<br />
enthalten<br />
Fehlerursache Auswirkungen auf den sicheren<br />
Zustand des<br />
Produktes/Benutzerreaktion<br />
Diese Meldung kann Ihnen beim<br />
Öffnen eines PDF Dokuments<br />
angezegt werden.<br />
Diese Meldung kann Ihnen beim<br />
Öffnen eines PDF Dokuments<br />
angezegt werden.<br />
Diese Meldung kann Ihnen beim<br />
Öffnen eines PDF Dokuments<br />
angezegt werden.<br />
Diese Meldung kann Ihnen beim<br />
Öffnen eines PDF Dokuments<br />
angezegt werden.<br />
317<br />
Der sichere Zustand des Produktes ist<br />
nicht betroffen, jedoch hat der <strong>Viewer</strong><br />
erkannt, dass Anweisungen in dem<br />
PDF Dokument vorhanden sind, die<br />
nicht ausgeführt werden können.<br />
Sie sollten eine solche Datei nicht<br />
signieren.<br />
Der sichere Zustand des Produktes ist<br />
nicht betroffen, jedoch hat der <strong>Viewer</strong><br />
erkannt, dass Anweisungen in dem<br />
PDF Dokument vorhanden sind, die<br />
nicht ausgeführt werden können.<br />
Sie sollten eine solche Datei nicht<br />
signieren.<br />
Der sichere Zustand des Produktes ist<br />
nicht betroffen, jedoch hat der <strong>Viewer</strong><br />
erkannt, dass Anweisungen in dem<br />
PDF Dokument vorhanden sind, die<br />
nicht ausgeführt werden können.<br />
Sie sollten eine solche Datei nicht<br />
signieren.<br />
Der sichere Zustand des Produktes ist<br />
nicht betroffen, jedoch hat der <strong>Viewer</strong><br />
erkannt, dass Anweisungen in dem<br />
PDF Dokument vorhanden sind, die<br />
nicht ausgeführt werden können.<br />
Sie sollten eine solche Datei nicht<br />
signieren.
318<br />
Fehlermeldung<br />
des <strong>OPENLiMiT</strong><br />
<strong>SignCubes</strong><br />
<strong>Viewer</strong><br />
- es sind<br />
Anweisungen zur<br />
Steuerung<br />
besonderer<br />
Lesereihenfolgen<br />
enthalten<br />
- es wird<br />
Transparenz<br />
verwendet<br />
- es wurden<br />
Inhalte entdeckt,<br />
die nicht zum<br />
Dokument<br />
gehören<br />
- es sind<br />
Anweisungen<br />
zum Abspielen<br />
von Filmen<br />
enthalten<br />
Fehlerursache Auswirkungen auf den sicheren<br />
Zustand des<br />
Produktes/Benutzerreaktion<br />
Diese Meldung kann Ihnen beim<br />
Öffnen eines PDF Dokuments<br />
angezegt werden.<br />
Diese Meldung kann Ihnen beim<br />
Öffnen eines PDF Dokuments<br />
angezegt werden.<br />
Diese Meldung kann Ihnen beim<br />
Öffnen eines PDF Dokuments<br />
angezegt werden.<br />
Diese Meldung kann Ihnen beim<br />
Öffnen eines PDF Dokuments<br />
angezegt werden.<br />
Der sichere Zustand des Produktes ist<br />
nicht betroffen, jedoch hat der <strong>Viewer</strong><br />
erkannt, dass Anweisungen in dem<br />
PDF Dokument vorhanden sind, die<br />
nicht ausgeführt werden können.<br />
Sie sollten eine solche Datei nicht<br />
signieren.<br />
Der sichere Zustand des Produktes ist<br />
nicht betroffen, jedoch hat der <strong>Viewer</strong><br />
erkannt, dass Anweisungen in dem<br />
PDF Dokument vorhanden sind, die<br />
nicht ausgeführt werden können.<br />
Sie sollten eine solche Datei nicht<br />
signieren.<br />
Der sichere Zustand des Produktes ist<br />
nicht betroffen, jedoch hat der <strong>Viewer</strong><br />
erkannt, dass Anweisungen in dem<br />
PDF Dokument vorhanden sind, die<br />
nicht ausgeführt werden können.<br />
Sie sollten eine solche Datei nicht<br />
signieren.<br />
Der sichere Zustand des Produktes ist<br />
nicht betroffen, jedoch hat der <strong>Viewer</strong><br />
erkannt, dass Anweisungen in dem<br />
PDF Dokument vorhanden sind, die<br />
nicht ausgeführt werden können.<br />
Sie sollten eine solche Datei nicht<br />
signieren.
Fehlermeldung<br />
des <strong>OPENLiMiT</strong><br />
<strong>SignCubes</strong><br />
<strong>Viewer</strong><br />
Das Dokument<br />
hat eine neuere<br />
Version als 1.6<br />
und kann aus<br />
diesem grund<br />
u.U. nicht<br />
eindeutig und<br />
fehlerfrei<br />
dargestellt<br />
werden.<br />
Es steht der<br />
Anwendung nicht<br />
genügend<br />
Speicher zur<br />
Verfügung! Bitte<br />
beenden Sie die<br />
Anwendung und<br />
starten Sie diese<br />
neu.<br />
Fehlerursache Auswirkungen auf den sicheren<br />
Zustand des<br />
Produktes/Benutzerreaktion<br />
Diese Meldung kann Ihnen beim<br />
Öffnen eines PDF Dokuments<br />
angezeigt werden.<br />
Diese Meldung kann Ihnen bei<br />
der Verwendung des Text-<br />
Extrakionsdialogs des <strong>Viewer</strong>s<br />
angezeigt werden.<br />
319<br />
Der sichere Zustand ist nicht betroffen.<br />
sie haben jedoch ein Dokument<br />
geöffnet, welches eine PDF-Version<br />
spezifiziert, die größer als die erwartete<br />
Version 1.6 ist.<br />
Das bedeutet, dass die Datei unter<br />
Umständen nicht korrekt angezeigt<br />
wird. Sie sollten eine solche Datei nicht<br />
signieren, da der <strong>Viewer</strong> die<br />
zweifelsfreie Darstellung des<br />
Dokuments nicht gewährleisten kann.<br />
Der sichere Zustand ist nicht betroffen.<br />
Sie sollten jedoch den <strong>Viewer</strong><br />
schliessen und das Dokument erneut<br />
öffnen.<br />
Unter bestimmten Umständen stellt<br />
das Betriebssystem nicht genügend<br />
Speicher für die Anwendung zur<br />
Verfügung. Um eine Missinterpretation<br />
der Daten auszuschliessen, sollten Sie<br />
das Dokument jedoch schliessen und<br />
erneut öffnen. Sie sollten das<br />
Dokument jedoch nicht signieren,<br />
bevor Sie den Inhalt des Dokuments<br />
nicht zweifelsfrei erkennen konnten.
320<br />
Technischer Support<br />
Bei Fragen in der Arbeit mit dem Produkt <strong>OPENLiMiT</strong> <strong>SignCubes</strong> 2.1 sollten Sie zunächst<br />
die Beschreibung in dem entsprechenden Kapitel des elektronischen Handbuches bzw. in<br />
der Benutzerdokumentation der <strong>OPENLiMiT</strong> <strong>SignCubes</strong> 2.1 nachlesen.<br />
Fehlermeldungen und Erklärungen finden Sie im Kapitel Erste Hilfe.<br />
Darüber hinaus steht Ihnen zur Unterstützung für die Software <strong>OPENLiMiT</strong> <strong>SignCubes</strong> 2.1<br />
ein telefonischer Support zur Verfügung. Weitere Informationen zum technischen Support<br />
und zu häufig gestellten Fragen (FAQ) finden Sie im Internet unter: www.openlimit.com.<br />
Vorab sollten Sie sich darüber informieren, welche Softwareversion Sie installiert haben.<br />
Diese Meldung finden Sie unter Start - Programme - <strong>OPENLiMiT</strong> - Show Version.
Index<br />
A<br />
Adobe Plugin • 167<br />
Adobe Plugin Grundeinstellungen • 168<br />
Arbeiten mit dem <strong>OPENLiMiT</strong> <strong>SignCubes</strong> Integrity Tool • 90<br />
Arbeiten mit dem <strong>OPENLiMiT</strong> <strong>SignCubes</strong> Security Environment Manager • 77<br />
Arbeiten mit dem <strong>OPENLiMiT</strong> <strong>SignCubes</strong> <strong>Viewer</strong> • 105<br />
Arbeiten mit den <strong>OPENLiMiT</strong> <strong>SignCubes</strong> Basiskomponenten 2.1, Version 2.1.6.3 • 76<br />
Arbeiten mit Lotus Notes 6.5.4 • 249<br />
Arbeiten mit Mozilla / Netscape Mail • 220<br />
Arbeiten mit Thunderbird • 239<br />
Arbeitsabläufe • 134<br />
Attributzertifikate • 128<br />
B<br />
Betriebssysteme • 16<br />
Bevor Sie beginnen • 3<br />
C<br />
Chipkarten • 20<br />
Chipkarten Optionen • 68<br />
D<br />
Dateien und Icons im Explorer • 165<br />
Dateiformate • 135<br />
Daten entschlüsseln • 161<br />
Daten verschlüsseln • 153<br />
Der <strong>OPENLiMiT</strong> <strong>SignCubes</strong> Drucker • 176<br />
Details • 142<br />
Die erste Signatur mit <strong>OPENLiMiT</strong> <strong>SignCubes</strong> • 163<br />
Drucker Eigenschaften - Dateiformate • 185<br />
Drucker Eigenschaften - Dateiname erstellen • 188<br />
Drucker Eigenschaften - Einstellungen • 183<br />
Drucker Eigenschaften - Embed Annotation • 194<br />
Drucker Eigenschaften - Programm - Start • 190<br />
Drucker Eigenschaften - Wasserzeichen • 192<br />
E<br />
Eigenschaften • 69<br />
Eigenschaften des Druckers • 182<br />
Einleitung • 1<br />
E-Mail Clients • 196<br />
Entschlüsselung • 160<br />
Erste Hilfe • 267<br />
Erstellen Prüfprotokoll • 147<br />
321
322<br />
F<br />
Fehlermeldungen des <strong>OPENLiMiT</strong> <strong>SignCubes</strong> <strong>Viewer</strong> • 301<br />
Fehlermeldungen <strong>OPENLiMiT</strong> <strong>SignCubes</strong> Security Environment Manager • 46, 273<br />
Fehlermeldungen vor oder während der Installation • 271<br />
Freischalten der Lizenz • 12<br />
G<br />
Grundlagen der elektronischen Signatur • 23<br />
I<br />
Installation • 8<br />
Internet Explorer • 255<br />
K<br />
Kartenleser • 17<br />
Konfiguration der <strong>OPENLiMiT</strong> <strong>SignCubes</strong> Basiskomponenten 2.1, Version 2.1.6.2 • 53<br />
Konfiguration der <strong>OPENLiMiT</strong> <strong>SignCubes</strong> Basiskomponenten 2.1, Version 2.1.6.3 • 1, 57<br />
Konfigurationsoptionen des <strong>OPENLiMiT</strong> <strong>SignCubes</strong> Security Environment Managers • 55<br />
L<br />
Lotus Notes • 243<br />
Lotus Notes 5 • 252<br />
Lotus Notes 6.5.4 Sicherheitseinstellungen • 244<br />
M<br />
Microsoft Outlook Einstellungen • 198<br />
Microsoft Outlook und Microsoft Outlook Express • 197<br />
Mindestanforderungen und Sicherheitsmaßnahmen • 5<br />
Mozilla / Netscape Browser Sicherheitseinstellungen • 262<br />
Mozilla / Netscape Mail • 207<br />
Mozilla / Netscape Mail Client Sicherheitseinstellungen • 208<br />
Mozilla / Netscape SSL Authentisierung • 265<br />
Mozilla Firefox Browser Sicherheitseinstellungen • 257<br />
Mozilla Firefox SSL Authentisierung • 260<br />
Mozilla Thunderbird • 225<br />
O<br />
Online Prüfung von Zertifikaten • 143<br />
Online Status • 144<br />
<strong>OPENLiMiT</strong> <strong>SignCubes</strong> Integrity Tool • 50<br />
<strong>OPENLiMiT</strong> <strong>SignCubes</strong> Security Environment Manager • 44<br />
<strong>OPENLiMiT</strong> <strong>SignCubes</strong> Shell Extension • 162<br />
<strong>OPENLiMiT</strong> <strong>SignCubes</strong> <strong>Viewer</strong> • 47<br />
Option<br />
Algorithmen • 66<br />
Allgemeine Einstellungen • 57<br />
Lizenzeinstellungen und Lizenzupgrade • 56<br />
PIN-Abfrage • 61<br />
Verzeichnisse • 60<br />
Zertifikate • 64<br />
P<br />
PDF Dokument signieren • 171
PIN ändern • 74<br />
Produktbestandteile • 3, 22<br />
Public Key Verfahren • 25<br />
R<br />
Rechtliche Aspekte der elektronischen Signatur • 31<br />
S<br />
Shell Extension Menü • 164<br />
Sicherheitskomponenten der <strong>OPENLiMiT</strong> <strong>SignCubes</strong> Basiskomponenten 2.1, Version 2.1.6.2 • 35,<br />
109, 268<br />
Signatur im PDF prüfen • 173<br />
Signatur prüfen • 140<br />
Signaturerzeugung • 26, 123<br />
Signaturverifikation • 28, 81<br />
Signieren • 138, 249<br />
Signieren und Verschlüsseln • 203<br />
Sperrlistenaktualisierung • 100<br />
SSL Authentisierung • 253<br />
T<br />
Technischer Support • 321<br />
Thunderbird Sicherheitseinstellungen • 226<br />
Typografische Konventionen • 2<br />
V<br />
Verschlüsselung • 152<br />
Verschlüsselungszertifikat exportieren • 155<br />
Verschlüsselungszertifikate in Kontakt integrieren • 204<br />
Verzeichnisdienst • 158<br />
W<br />
Wie gehe ich mit Fehlermeldungen um? • 268<br />
Z<br />
Zeitstempeldienste • 131<br />
Zertifikate exportieren • 72<br />
Zertifikate installieren • 156<br />
Zusammenfassung • 141<br />
323