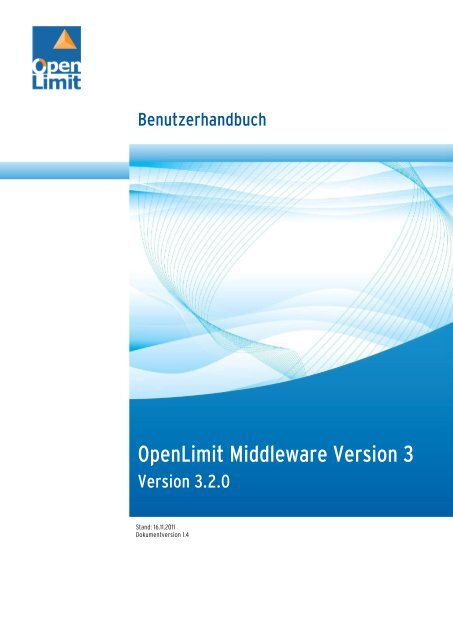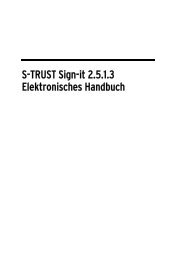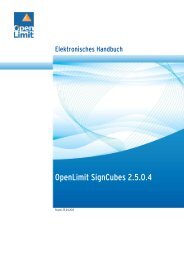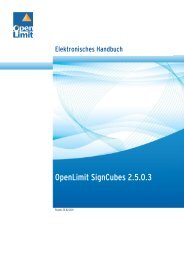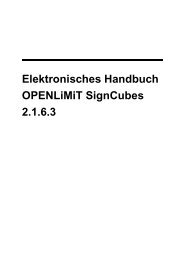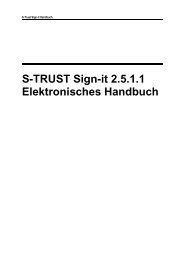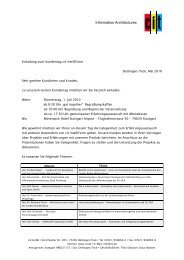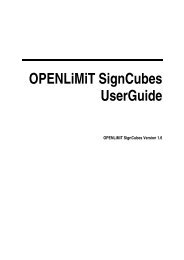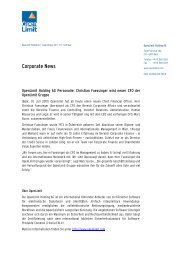OpenLimit Benutzerdokumentation
OpenLimit Benutzerdokumentation
OpenLimit Benutzerdokumentation
Sie wollen auch ein ePaper? Erhöhen Sie die Reichweite Ihrer Titel.
YUMPU macht aus Druck-PDFs automatisch weboptimierte ePaper, die Google liebt.
Benutzerhandbuch<br />
<strong>OpenLimit</strong> Middleware Version 3<br />
Version 3.2.0<br />
Stand: 16.11.2011<br />
Dokumentversion 1.4
Benutzerhandbuch - <strong>OpenLimit</strong> Middleware Version 3<br />
Inhaltsverzeichnis<br />
1 Einführung ------------------------------------------------------------------------------------- 3<br />
1.1 Abgrenzung ----------------------------------------------------------------------------------------------- 4<br />
1.2 Anforderungen für den sicheren Betrieb ---------------------------------------------------------- 4<br />
1.3 Anforderungen an Ihr System ------------------------------------------------------------------------ 5<br />
1.4 Assoziierte Dateitypen --------------------------------------------------------------------------------- 8<br />
2 Arbeiten mit der <strong>OpenLimit</strong> Middleware --------------------------------------------------- 9<br />
2.1 Tray-Anwendung ----------------------------------------------------------------------------------------- 9<br />
2.2 Einsatzbereitschaft der <strong>OpenLimit</strong> Middleware ------------------------------------------------- 10<br />
2.3 Identitätsnachweis mit dem neuen Personalausweis ----------------------------------------- 10<br />
2.4 SSL-Logon ------------------------------------------------------------------------------------------------ 19<br />
2.5 Der <strong>OpenLimit</strong> TrustedViewer ----------------------------------------------------------------------- 19<br />
2.6 Auswahl zu signierender Daten --------------------------------------------------------------------- 33<br />
2.7 Signatureinstellungen im TrustedViewer --------------------------------------------------------- 35<br />
2.8 Erzeugen einer Signatur ------------------------------------------------------------------------------ 44<br />
2.9 Zeitstempel ---------------------------------------------------------------------------------------------- 52<br />
2.10 Prüfen einer Signatur --------------------------------------------------------------------------------- 55<br />
2.11 Verschlüsselung von Dateien ------------------------------------------------------------------------ 70<br />
2.12 Entschlüsseln einer verschlüsselten Datei ------------------------------------------------------- 74<br />
3 Konfiguration der <strong>OpenLimit</strong> Middleware ------------------------------------------------ 76<br />
3.1 Werkseinstellungen der <strong>OpenLimit</strong> Middleware ------------------------------------------------- 76<br />
3.2 Start der Konfiguration der <strong>OpenLimit</strong> Middleware -------------------------------------------- 76<br />
3.3 Allgemeine Einstellungen ---------------------------------------------------------------------------- 77<br />
3.4 Anzeige Kartenlesegeräte ---------------------------------------------------------------------------- 80<br />
3.5 PIN-Einstellungen/PIN ändern ----------------------------------------------------------------------- 81<br />
3.6 Zertifikate anzeigen ----------------------------------------------------------------------------------- 84<br />
4 Zertifikatsmanager -------------------------------------------------------------------------- 85<br />
4.1 Die Oberfläche des <strong>OpenLimit</strong> Zertifikatsmanagers ------------------------------------------- 85<br />
4.2 Zertifikatsdetails --------------------------------------------------------------------------------------- 89<br />
4.3 Verwalten von Zertifikaten -------------------------------------------------------------------------- 90<br />
4.4 Sperrlisten anzeigen ---------------------------------------------------------------------------------- 92<br />
5 Arbeiten mit dem Integrity Tool ----------------------------------------------------------- 95<br />
6 Mögliche Fehlermeldungen ----------------------------------------------------------------- 98<br />
6.1 <strong>OpenLimit</strong> Middleware --------------------------------------------------------------------------------- 98<br />
6.2 Konfiguration der <strong>OpenLimit</strong> Middleware ------------------------------------------------------- 109<br />
6.3 Integrity Tool -------------------------------------------------------------------------------------------- 115<br />
2
Benutzerhandbuch - <strong>OpenLimit</strong> Middleware Version 3<br />
1 Einführung<br />
Diese Dokumentation bezieht sich auf die <strong>OpenLimit</strong> Middleware Version 3 in der Version 3.2.0<br />
(kurz <strong>OpenLimit</strong> Middleware).<br />
Die Beschreibung der sog. Integratorversion der <strong>OpenLimit</strong> Middleware, in der die Funktionalitäten<br />
der <strong>OpenLimit</strong> Middleware über die programmatische sog. SDK-Schnittstelle in eine<br />
Drittanwendung eingebunden wurden, ist nicht Teil dieser Dokumentation. Die Verwendung der<br />
<strong>OpenLimit</strong> Middleware über ihre SDK-Schnittstelle bietet weiterführende Funktionalitäten, wie z.B.<br />
die Stapelsignatur oder das Einbetten von Online-Gültigkeitsstatus und Zeitstempeln in eine zu<br />
erzeugende Signatur, wenn der Hersteller der Drittanwendung dies so integriert hat.<br />
Die <strong>OpenLimit</strong> Middleware ist ein Programm zur Erzeugung und Verifikation von Signaturen und<br />
bietet dem Anwender gleichzeitig die Möglichkeit, Daten zu verschlüsseln und entschlüsseln.<br />
Der <strong>OpenLimit</strong> Signature Kernel V.3.0 als Teil der <strong>OpenLimit</strong> Middleware ist von einer<br />
unabhängigen Prüfstelle nach Common Criteria 3.1 EAL 4+ als sicher zertifiziert.<br />
Die <strong>OpenLimit</strong> Middleware insgesamt, verfügt über die folgenden Funktionen:<br />
• Signaturerzeugung und –verifikation<br />
• TrustedViewer zur Anzeige, Signatur und Prüfung von unterstützten Dateien<br />
• Zeitstempelanforderung<br />
• Sicherer Start und Arbeit der <strong>OpenLimit</strong> Middleware<br />
• Zertifikatsmanagement 1<br />
• Plugin zur Signaturerzeugung und –verifikation in Adobe Acrobat und Reader 1<br />
• Fortgeschrittene Signatur von E-Mails 1<br />
• Konfigurieren der <strong>OpenLimit</strong> Middleware 1<br />
• Proxy-Einstellungen 1<br />
Als Anwender des Produktes sind Sie verpflichtet, die technischen und organisatorischen<br />
Maßnahmen einzuhalten, die mit dem Produkt <strong>OpenLimit</strong> Middleware vorgegeben werden.<br />
Diese finden Sie in dem Abschnitt 1.2 Anforderungen für den sicheren Betrieb.<br />
Informationen zu den allgemeinen Grundlagen der elektronischen Signatur und den<br />
rechtlichen Rahmenbedingungen finden Sie unter:<br />
https://www.openlimit.com/de/wissen/elektronische-signatur.html<br />
1 nicht Bestandteil der Zertifizierung nach Common Criteria 3.1 EAL 4+<br />
3
Benutzerhandbuch - <strong>OpenLimit</strong> Middleware Version 3<br />
1.1 Abgrenzung<br />
Bitte beachten Sie, dass die folgenden Erweiterungen der <strong>OpenLimit</strong> Middleware nicht<br />
Bestandteil dieser Installation sind. Diese können nachträglich installiert werden, um den<br />
Funktionsumfang der <strong>OpenLimit</strong> Middleware zur erweitern und sind daher bereits in diesem<br />
Handbuch beschrieben.<br />
• Ver- und Entschlüsselung von Dateien 1<br />
• Ver- und Entschlüsselung von E-Mails 1<br />
• Kontextmenü zur direkten Interaktion mit Dateien 1<br />
1.2 Anforderungen für den sicheren Betrieb<br />
Bitte lesen Sie dieses Dokument aufmerksam und vollständig durch, um die notwendigen<br />
Informationen für den sicheren Umgang mit der <strong>OpenLimit</strong> Middleware zu erfahren!<br />
Bitte stellen Sie die folgenden Punkte beim Betrieb der <strong>OpenLimit</strong> Middleware sicher:<br />
• Verwenden Sie bitte regelmäßig das Integrity Tool als Teil des<br />
Verifikationsprozesses zum Nachweis der Integrität (Unversehrtheit) der<br />
installierten <strong>OpenLimit</strong> Middleware (siehe 5 Arbeiten mit dem Integrity Tool 2 )!<br />
• Prüfen Sie regelmäßig auf vorhandene Aktualisierungen für die <strong>OpenLimit</strong><br />
Middleware und auf sicherheitsrelevante Meldungen unter<br />
https://www.openlimit.com/olscv3/download.html! Hier werden auch ggf.<br />
erforderliche Maßnahmen (z.B. Neuinstallation, Betriebssystemaktualisierung<br />
etc. beschrieben). Falls Sie ein Sicherheitsproblem melden möchten, wenden<br />
Sie sich bitte an security@openlimit.com<br />
• Stellen Sie sicher, dass Ihr System vor Angriffen von außen (Schadsoftware,<br />
nicht zugelassene Netzwerkverbindungen, Viren, usw.) durch aktuelle<br />
Virenscanner und Firewall geschützt ist!<br />
• Verwenden Sie die <strong>OpenLimit</strong> Middleware, das Kartenlesegerät und die eCard<br />
nur in einem Bereich, in dem Sie eine Manipulation an der Signaturumgebung<br />
(siehe 2.8.3 Informationen zur Signaturumgebung) feststellen können.<br />
• Bitte beachten Sie, dass Ihre PIN ein sensibles, schützenswertes Gut<br />
darstellt! Daher muss die PIN eine geheime Zahlenkombination sein, die nur<br />
Ihnen bekannt ist und für Dritte nicht leicht nachzuvollziehen sein darf!<br />
• Bitte beachten Sie, dass für die Verwendung des Kartenlesegerätes die<br />
entsprechenden Kartenlesegerätetreiber installiert sind. Diese wurden Ihnen<br />
entweder mit dem Kartenlesegerät mitgeliefert oder Sie erhalten diese zum<br />
Download auf der Internetseite des Herstellers des Kartenlesegerätes.<br />
• Grundsätzlich sollten Sie nur ein Kartenlesegerät nutzen, das für die<br />
Verwendung mit der <strong>OpenLimit</strong> Middleware freigegeben ist. 3 Die Liste der<br />
unterstützten Kartenlesegeräte finden Sie im Abschnitt 1.3.6 Kartenlesegeräte<br />
2 Vor der Verwendung der installierten <strong>OpenLimit</strong> Middleware führen Sie bitte regelmäßig das Integrity Tool<br />
als Teil des Verifikationsprozesses zum Nachweis der Integrität der <strong>OpenLimit</strong> Middleware aus.<br />
3 Bitte beachten Sie, dass Kartenlesegeräte mit eigener PIN-Tastatur über ein höheres Sicherheitsniveau<br />
verfügen, als Kartenlesegeräte ohne eigene PIN-Tastatur.<br />
4
Benutzerhandbuch - <strong>OpenLimit</strong> Middleware Version 3<br />
1.3 Anforderungen an Ihr System<br />
1.3.1 Mindestanforderungen an Ihr System<br />
1.3.2 Betriebssysteme<br />
1.3.3 Browser<br />
1.3.4 E-Mail Clients<br />
• Prozessor: Intel / AMD oder vergleichbar, 1,2 GHz<br />
• Arbeitsspeicher: 512 MB<br />
• Freier Speicherplatz: 350 MB<br />
Die <strong>OpenLimit</strong> Middleware unterstützt die nachfolgenden Betriebssysteme:<br />
• Windows XP ServicePack 3 (32-Bit und 64-Bit)<br />
• Windows Vista ServicePack 2 (32-Bit und 64-Bit)<br />
• Windows 7 ServicePack 1 (32-Bit und 64-Bit)<br />
• Windows 2008 R2 ServicePack 1<br />
• Windows 2008 R2 ServicePack 1 (Terminalserver)<br />
Für die Online- bzw. Authentisierung können Sie folgende Browser verwenden:<br />
• Microsoft Internet Explorer ab Version 6<br />
• Mozilla Firefox ab Version 3<br />
Unter den nachfolgend genannten E-Mail-Clients haben Sie die Möglichkeit, E-Mails mit oder<br />
ohne Anhang zu signieren, Signaturen zu prüfen und E-Mails zu ver- und entschlüsseln.<br />
• Microsoft Outlook ab Version 11<br />
• Microsoft Outlook Express ab Version 6<br />
• Thunderbird ab Version 3.0<br />
Wie Sie die <strong>OpenLimit</strong> Middleware in dem jeweiligen E-Mail Programm einbinden, um darin zu<br />
signieren oder zu verschlüsseln, lesen Sie bitte in der jeweiligen Dokumentation nach. Das für<br />
Thunderbird erforderliche Kryptographier-Modul (PKCS#11-Modul) finden Sie im<br />
Installationsordner der <strong>OpenLimit</strong> Middleware unter […\exec\siqP11.ols].<br />
5
Benutzerhandbuch - <strong>OpenLimit</strong> Middleware Version 3<br />
1.3.5 Signaturkarten (eCards)<br />
• Chipkarte mit Prozessor SLE66CX322P oder SLE66CX642P, Software CardOS V4.3B<br />
Re_Cert with Application for Digital Signature (Einzel- und Massensignaturkarte)<br />
(T-Systems.02182.TE.11.2006)<br />
• STARCOS 3.2 QES Version 1.1 (Einzelsignaturkarte) (BSI.02102.TE.11.2008)<br />
• STARCOS 3.2 QES Version 2.0 (Einzel-, M100- und Massensignaturkarte)<br />
(BSI.02114.TE.12.2008)<br />
• TCOS 3.0 Signature Card, Version 1.1 (Einzel- und Massensignaturkarte 4 )<br />
(TUVIT.93146.TE.12.2006)<br />
• TCOS Identity Card Version 1.0 Release 1/SLE78CLX1440P [neuer Personalausweis]<br />
(SRC.00006.TE.11.2010)<br />
• ZKA Banking Signature Card, Version 7.1.2 (Einzelsignaturkarte)<br />
(TUVIT.93166.TU.06.2008, Nachtrag 2)<br />
• ZKA Banking Signature Card, Version 7.1.3 (Einzelsignaturkarte)<br />
(TUVIT.93171.TU.06.2010)<br />
• ZKA Banking Signature Card, Version 7.1.4 (Einzelsignaturkarte)<br />
(TUVIT.93181.TU.09.2010)<br />
• ZKA Banking Signature Card, Version 7.2.1 (Einzelsignaturkarte)<br />
(TUVIT.93157.TU.06.2008)<br />
• ZKA Banking Signature Card, Version 7.2.2 (Einzelsignaturkarte)<br />
(TUVIT.93172.TU.06.2010)<br />
• ZKA Banking Signature Card, Version 7.2.3 (Einzelsignaturkarte)<br />
(TUVIT.93182.TU.09.2010)<br />
• ZKA SECCOS Sig v1.5.3 (Einzelsignaturkarte) (BSI.02076.TE.12.2006)<br />
• ZKA SECCOS Sig v2.6.4 R1.1.2 (Einzelsignaturkarte) (SRC.00009.TE.09.2010)<br />
• ZKA-Signaturkarte, Version 5.11 (Einzelsignaturkarte) (TUVIT.93138.TU.11.2006)<br />
• ZKA-Signaturkarte, Version 5.11 M (Massensignaturkarte)<br />
(TUVIT.93148.TU.06.2007)<br />
• ZKA-Signaturkarte, Version 6.01 (Einzelsignaturkarte) (TUVIT.93169.TU.09.2008)<br />
• ZKA-Signaturkarte, Version 6.20 (Einzelsignaturkarte) (TUVIT.93169.TU.09.2008,<br />
Nachtrag 1)<br />
• ZKA-Signaturkarte, Version 6.21 (Einzelsignaturkarte) (TUVIT.93174.TU.06.2010)<br />
• ZKA-Signaturkarte, Version 6.22 (Einzelsignaturkarte) (TUVIT.93183.TU.11.2010)<br />
• ZKA-Signaturkarte, Version 6.30 (Einzelsignaturkarte) (TUVIT.93170.TU.07.2010)<br />
• ZKA-Signaturkarte, Version 6.31 (Einzelsignaturkarte) (TUVIT.93175.TU.08.2010)<br />
• ZKA-Signaturkarte, Version 6.32 (Einzelsignaturkarte) (TUVIT.93184.TU.11.2010)<br />
Für die Signatur ist es notwendig, dass die verwendete eCard über ein Signaturzertifikat<br />
verfügt.<br />
4 Bitte beachten Sie, dass diese Signaturkarte ausschließlich als Einzelsignaturkarte verwendet werden kann.<br />
6
Benutzerhandbuch - <strong>OpenLimit</strong> Middleware Version 3<br />
1.3.6 Kartenlesegeräte<br />
• Cherry SmartBoard xx44, Firmware-Version 1.04 (BSI.02048.TE.12.2004)<br />
• Cherry SmartTerminal ST-2xxx, Firmware Version 5.11 (BSI.02095.TE.10.2007)<br />
• Cherry SmartTerminal ST-2xxx, Firmware Version 6.01 (ST-2000UCZ)<br />
(BSI.02124.TE.09.2010)<br />
• Cherry SmartTerminal ST-2xxx, Firmware Version 6.01 (ST-2052UCZ)<br />
(BSI.02124.TE.09.2010)<br />
• Fujitsu KB SCR Pro, S26381-K329-V2xx HOS:01, Firmware Version 1.06<br />
(BSI.02082.TE.2007)<br />
• Fujitsu SmartCase KB SCR eSIG (S26381-K529-Vxxx), Hardware Version HOS:01,<br />
Firmware-Version 1.20 (BSI.02107.TE.03.2010)<br />
• Fujitsu SmartCase KB SCR eSIG (S26381-K529-Vxxx), Hardware Version HOS:01,<br />
Firmware-Version 1.21 (BSI.02107.TE.03.2010, Nachtrag)<br />
• Kobil KAAN Advanced, Firmware Version 1.19, Hardware Version K104R3 (T-<br />
Systems.02207.TU.04.2008, Nachtrag)<br />
• Kobil EMV-TriCAP Reader (Artikel-Nr. HCPNCKS/A04, Firmware-Version 82.23)<br />
(T-Systems.02246.TE.10.2010)<br />
• Kobil SecOVID Reader III (Artikel-Nr. HCPNCKS/B07, Firmware-Version 82.23)<br />
(T-Systems.02246.TE.10.2010)<br />
• Kobil KAAN TriB@nk (Artikel-Nr. HCPNCKS/C08, Firmware-Version 79.23) (T-<br />
Systems.02246.TE.10.2010)<br />
• OMNIKEY CardMan Trust CM3621, Firmware Version 6.99<br />
(BSI.02057.TE.12.2005)<br />
• OMNIKEY CardMan Trust CM3821, Firmware Version 6.99<br />
(BSI.02057.TE.12.2005)<br />
• Reiner SCT cyberJack pinpad, Version 3.0 (TUVIT.93107.TU.11.2004)<br />
• Reiner SCT cyberJack e-com, Version 3.0 (TUVIT.93155.TE.09.2008)<br />
• Reiner SCT cyberJack e-com plus, Version 3.0 (TUVIT.93156.TE.09.2008)<br />
• Reiner SCT cyberJack secoder, Version 3.0 (TUVIT.93154.TE.09.2008)<br />
• Reiner SCT cyberJack RFID standard, Version 1.2 (TUVIT.93188.TU.07.2011)<br />
• Reiner SCT cyberJack RFID komfort, Version 1.0 (TUVIT.93187.TU.02.2011)<br />
• SCM SPR532, Firmware Version 5.10 (BSI.02080.TE.10.2006)<br />
• SCM SPR332, Firmware Version 6.01 (BSI.02117.TE.02.2010)<br />
7
Benutzerhandbuch - <strong>OpenLimit</strong> Middleware Version 3<br />
1.4 Assoziierte Dateitypen<br />
Die folgenden Dateitypen werden bei der Installation mit der <strong>OpenLimit</strong> Middleware assoziiert.<br />
D.h., für diese Dateitypen wird die <strong>OpenLimit</strong> Middleware als Standardprogramm festgelegt,<br />
solange dies nicht von anderen Programmen geändert wird. Im Zuge dessen erhalten diese<br />
Dateitypen spezielle Icons, die über den Inhalt der Dateien bzw. deren Assoziation zur<br />
<strong>OpenLimit</strong> Middleware informieren sollen.<br />
Die assoziierten Dateien werden im Dateisystem des Betriebssystems mit den folgenden Icons<br />
dargestellt, solange nicht anders festgelegt:<br />
Verbundene Signaturdatei (*.p7m) Abgesetzte Signaturdatei (*.p7s)<br />
Online-Gültigkeitsstatus-Datei (*.ors) Zeitstempeldatei (*.tsr)<br />
8
Benutzerhandbuch - <strong>OpenLimit</strong> Middleware Version 3<br />
2 Arbeiten mit der <strong>OpenLimit</strong> Middleware<br />
Falls Sie die Option zum automatischen Start der <strong>OpenLimit</strong> Middleware eingestellt haben,<br />
wird die Anwendung zusammen mit dem Betriebssystem gestartet.<br />
Andernfalls starten Sie bitte die <strong>OpenLimit</strong> Middleware entweder<br />
• durch Anklicken der Verknüpfung auf dem Desktop oder<br />
• über die Befehle [Start/Programme/<strong>OpenLimit</strong> Middleware Version<br />
3/<strong>OpenLimit</strong> Middleware starten]<br />
Bitte beachten Sie, dass die Verarbeitung von Dateien, die größer als 100 MB sind aufgrund<br />
sehr hoher Verarbeitungszeiten von der <strong>OpenLimit</strong> Middleware nicht unterstützt wird. Die<br />
Ausnahme bilden das Signieren und Verifizieren von abgesetzten Signaturen, da hier nicht die<br />
Datendatei selbst, sondern nur deren Hashwert berechnet und verarbeitet werden muss.<br />
2.1 Tray-Anwendung<br />
Nachdem die <strong>OpenLimit</strong> Middleware gestartet wurde, steht die Anwendung im Infobereich<br />
Ihrer Taskleiste zur Verfügung.<br />
Abbildung 1 <strong>OpenLimit</strong> Middleware Version 3 im Infobereich aufgeklappt<br />
Die folgenden Funktionen der <strong>OpenLimit</strong> Middleware sind hier erreichbar:<br />
• [<strong>OpenLimit</strong> TrustedViewer starten] – Siehe 2.5 Der <strong>OpenLimit</strong> TrustedViewer<br />
• [Zeitstempel erzeugen] – Siehe 2.9 Zeitstempel<br />
• [<strong>OpenLimit</strong> Zertifikatsmanager starten] – Siehe 4 Zertifikatsmanager<br />
• [Datei signieren] – Siehe 2.6.1.1 Signieren über die Tray-Anwendung<br />
• [Signierte Datei prüfen] - Siehe 2.10.1 Prüfen einer Datei über die Tray-<br />
Anwendung<br />
• [Bedienungsanleitung anzeigen] - Anzeige der Bedienungsanleitung<br />
9
Benutzerhandbuch - <strong>OpenLimit</strong> Middleware Version 3<br />
• [Info] - Anzeige von Informationen zur installierten <strong>OpenLimit</strong> Middleware<br />
• [Beenden] - Beenden der <strong>OpenLimit</strong> Middleware<br />
2.2 Einsatzbereitschaft der <strong>OpenLimit</strong> Middleware<br />
Bevor Sie mit der <strong>OpenLimit</strong> Middleware arbeiten können, stellen Sie bitte sicher, dass die zu<br />
verwendenden Komponenten einsatzbereit sind. Legen Sie dazu bitte Ihre eCard auf Ihr<br />
Kartenlesegerät. Überprüfen Sie bitte, ob Ihr Kartenlesegerät und die eingelegte eCard von<br />
der <strong>OpenLimit</strong> Middleware korrekt erkannt worden ist. Dies erkennen Sie an dem grünen Chip-<br />
Symbol im Infobereich Ihrer Taskleiste.<br />
Falls Sie Ihre eCard noch nicht benutzt haben, muss ggf. zunächst eine geheime PIN<br />
festgelegt werden. Dazu öffnen Sie bitte die PIN-Verwaltung in der Konfiguration der<br />
<strong>OpenLimit</strong> Middleware. Die Länge der festgelegten PIN sowie die Transport-PIN entnehmen Sie<br />
bitte Ihrem PIN-Brief. Weitere Informationen dazu finden Sie in dem Kapitel 3.5 PIN-<br />
Einstellungen/PIN ändern. Bei eCards, die dieses Vorgehen nicht unterstützen, konsultieren Sie<br />
bitte die Kartenunterlagen des jeweiligen Trustcenters.<br />
Sollte keine Karte erkannt worden sein, wird Ihnen ein leeres Chipsymbol angezeigt.<br />
Ein Chipsymbol mit Sperrzeichen wird Ihnen angezeigt, wenn zwar eine eCard erkannt wurde,<br />
diese aber nicht von der <strong>OpenLimit</strong> Middleware unterstützt wird.<br />
Befindet sich die erkannte eCard derzeit in Verwendung, wird ein pulsierendes blaues<br />
Chipsymbol angezeigt.<br />
Falls Ihnen ein leeres oder ein Chipsymbol mit Sperrzeichen angezeigt wird, obwohl Sie eine<br />
unterstützte eCard mit passendem Kartenlesegerät verwenden, entfernen Sie die eCard bitte<br />
von Ihrem Kartenlesegerät und legen Sie die eCard erneut ein. Unter Umständen kann es<br />
helfen, das Kartenlesegerät vom Computer zu trennen und erneut zu verbinden.<br />
2.3 Identitätsnachweis mit dem neuen Personalausweis<br />
Der neue Personalausweis verfügt über einen integrierten Chip, auf welchem die persönlichen<br />
Daten des Ausweisinhabers in elektronischer Form gespeichert sind. Damit kann der neue<br />
Personalausweis wie bisher als Sichtdokument verwendet werden, aber auch z.B. für den<br />
Identitätsnachweis gegenüber Internetplattformen, falls Sie diese Funktion bei Erhalt des<br />
Personalausweises freigeschaltet haben.<br />
10
Benutzerhandbuch - <strong>OpenLimit</strong> Middleware Version 3<br />
Rufen Sie die gewünschte Internetplattform bzw. den gewünschten Dienst auf und<br />
veranlassen Sie den Start des Identitätsnachweises. Dieser besteht, abgesehen vom<br />
Verbindungsaufbau aus vier Schritten, durch die Sie einzeln von einem Assistenten geführt<br />
werden:<br />
1. Anzeige der Angaben des Anbieters<br />
2. Auflistung der vom Anbieter angefragten Daten<br />
3. PIN-Eingabe<br />
4. Überprüfung der PIN, der Gültigkeit des Berechtigungszertifikats des Anbieters und<br />
die Echtheit des Personalausweises<br />
Nach dem Start des Browsers und dem Aufruf des Identitätsnachweises auf der gewünschten<br />
Internetplattform wird die Verbindung aufgebaut.<br />
Abbildung 2 Identitätsnachweis - Verbindungsaufbau<br />
11
Benutzerhandbuch - <strong>OpenLimit</strong> Middleware Version 3<br />
Anschließend weist sich der Anbieter Ihnen gegenüber aus:<br />
Abbildung 3 Identitätsnachweis - Anbieterinformationen<br />
Prüfen Sie bitte diese Angaben und entscheiden Sie, ob Sie den Identitätsnachweis<br />
durchführen wollen. Wenn dies der Dienst ist, den Sie angefordert haben, bestätigen Sie dies<br />
bitte über die Schaltfläche [Weiter]. Wollen Sie den Vorgang abbrechen, dann klicken Sie bitte<br />
auf die Schaltfläche [Abbrechen].<br />
12
Benutzerhandbuch - <strong>OpenLimit</strong> Middleware Version 3<br />
Nach Bestätigung über [Weiter] werden Ihnen die vom Anbieter angefragten Daten angezeigt.<br />
Hier werden grundsätzlich alle Daten angezeigt, die abgefragt werden könnten. Allerdings<br />
werden alle nicht angefragten Daten inaktiv dargestellt. Die aktiven Felder entsprechen<br />
immer genau der Menge, für die der Anbieter über eine Abfrageberechtigung verfügt. Bereits<br />
ausgewählte Felder sind wiederum die Daten, die tatsächlich vom Anbieter angefragt werden.<br />
Sie haben hier die Möglichkeit Daten für die Übermittlung ab- oder anzuwählen. Bestätigen Sie<br />
bitte diese Auswahl der zu übertragenden Daten über die Schaltfläche [Weiter].<br />
Abbildung 4 Identitätsnachweis - Angefragte Daten<br />
Folgende Daten können von dem Diensteanbieter abgefragt werden:<br />
• Vorname(n) • Ordens- oder Künstlername<br />
• Name • Ausweistyp<br />
• Doktorgrad • Ausstellendes Land<br />
• Anschrift • Wohnortbestätigung<br />
• Geburtstag • Altersverifikation<br />
• Geburtsort • Pseudonym / Kartenkennung<br />
13
Benutzerhandbuch - <strong>OpenLimit</strong> Middleware Version 3<br />
Anschließend wird die PIN-Eingabe im unteren Bereich des Fensters aktiv. Geben Sie hier bitte<br />
Ihre geheime PIN über die Tastatur Ihres Computers ein und klicken Sie auf [OK]. Achten Sie<br />
bei der Eingabe Ihrer PIN immer darauf, dass dabei niemand Ihre PIN mitlesen kann!<br />
Bitte beachten Sie, dass Sie die Personalausweis-PIN verwenden und nicht eine PIN zur<br />
Verschlüsselung oder zur Signatur (wie z.B. von einem ggf. vorhandenen Signaturzertifikat).<br />
Abbildung 5 Identitätsnachweis - PIN-Eingabe<br />
14
Benutzerhandbuch - <strong>OpenLimit</strong> Middleware Version 3<br />
Optional kann die Personalausweis-PIN per Maus über die Bildschirmtastatur eingegeben<br />
werden, die mehr Sicherheit bietet, als die herkömmliche PIN-Eingabe über die<br />
Computertastatur. Denn so kann die Eingabe Ihrer PIN nicht an Ihrer Computertastatur<br />
„abgehört“ werden. Die zufällige Reihenfolge der Ziffern dient dazu, dass auch das „abhören“<br />
der Position Ihrer Maus keine Rückschlüsse auf die eingegebene PIN zulässt. Bitte bestätigen<br />
Sie Ihre Eingabe mit [OK].<br />
Abbildung 6 Identitätsnachweis – Bildschirmtastatur<br />
15
Benutzerhandbuch - <strong>OpenLimit</strong> Middleware Version 3<br />
Nach Eingabe Ihrer Personalausweis-PIN und der Bestätigung der Schaltfläche [OK], erfolgt<br />
die Überprüfung Ihrer eingegebenen Personalausweis-PIN, der Gültigkeit des<br />
Berechtigungszertifikats des Anbieters und der Echtheit des verwendeten neuen<br />
Personalausweises. Wurden alle Informationen positiv geprüft, erfolgt die Übermittlung der<br />
Daten an den zu Beginn angezeigten Diensteanbieter, die Sie für den Versand freigegeben<br />
haben.<br />
Abbildung 7 Identitätsnachweis - Übermittlung<br />
Im Anschluss schließt sich die grafische Oberfläche des Identitätsnachweises und der<br />
Authentisierungsvorgang mit dem neuen Personalausweis ist abgeschlossen. Die gewünschte<br />
Funktion seitens der angefragten Internet-Plattform steht Ihnen nun zur Verfügung, wenn Sie<br />
die hierfür erforderlichen Daten an den Diensteanbieter übermittelt haben. Sollte die Menge<br />
der von Ihnen zur Übermittlung an den Diensteanbieter freigegebenen Daten nicht der<br />
minimalen Menge der vom Diensteanbieter benötigten Daten entsprechen, wird Ihnen dies<br />
über die angefragte Internet-Plattform mitgeteilt.<br />
16
Benutzerhandbuch - <strong>OpenLimit</strong> Middleware Version 3<br />
Falls nur noch ein Versuch für die Eingabe der Personalausweis-PIN besteht, da diese schon<br />
zweimal ungültig eingegeben wurde, muss zunächst die Zugangsnummer eingegeben werden,<br />
um den letzten Eingabeversuch freizuschalten. Diese finden Sie im rechten Bereich auf der<br />
Vorderseite Ihres Personalausweises.<br />
Abbildung 8 Identitätsnachweis - Eingabe der Zugangsnummer<br />
Eventuell auftretende Fehler beim Identitätsnachweis und der entsprechende Umgang mit<br />
ihnen ist in dem Abschnitt 6.1.2 Identitätsnachweis beschrieben.<br />
17
Benutzerhandbuch - <strong>OpenLimit</strong> Middleware Version 3<br />
2.3.1 Sichere PIN-Eingabe / Sichere Zugangsnummer-Eingabe<br />
Der sichere PIN-Eingabedialog erscheint, wenn Sie ein Kartenlesegerät mit eigener PIN-<br />
Tastatur (Kartenlesegeräte der Kategorie Cat-S bzw.2 oder Cat-K bzw. 3) in Verbindung mit<br />
Ihrer eCard verwenden.<br />
Abbildung 9 Identitätsnachweis - Sichere PIN-Eingabe<br />
Der sichere Zugangsnummer-Eingabe Dialog erscheint ebenfalls, wenn Sie ein Kartenlesegerät<br />
mit eigener PIN-Tastatur (Kartenlesegeräte der Kategorie Cat-S bzw.2 oder Cat-K bzw. 3) in<br />
Verbindung mit Ihrer eCard verwenden.<br />
Abbildung 10 Identitätsnachweis - Sichere Zugangsnummer-Eingabe<br />
Bitte beachten Sie immer die Anweisungen aus der Anzeige des verwendeten<br />
Kartenlesegerätes.<br />
Falls beim Identitätsnachweis ein Fehler aufgetreten ist, wird Ihnen dies ebenfalls mit einer<br />
Meldung signalisiert. Sie finden eine Liste möglicher Fehlermeldungen in dem Kapitel 6<br />
Mögliche Fehlermeldungen in dem Abschnitt 6.1.2 Identitätsnachweis.<br />
18
Benutzerhandbuch - <strong>OpenLimit</strong> Middleware Version 3<br />
2.4 SSL-Logon<br />
Um sich sicher an Portalen anmelden zu können, bietet die <strong>OpenLimit</strong> Middleware die<br />
Möglichkeit den SSL-Logon zu verwenden. Dabei wird der Dienst vom InternetExplorer<br />
automatisch verwendet. Wohingegen beim Firefox genau wie beim Thunderbird die Einbindung<br />
via PKCS#11 stattfindet. Das bedeutet, die <strong>OpenLimit</strong> Middleware muss der Anwendung<br />
bekannt gemacht werden. Die Einbindung von PKCS#11-Modulen entnehmen Sie bitte der<br />
jeweiligen Bedienungsanleitung. Im Anschluss muss beim SSL-Logon schlicht die PIN des<br />
gewählten Zertifikats nach der Aufforderung eingegeben werden.<br />
Das hierfür erforderliche Kryptographie-Modul (PKCS#11-Modul) finden Sie im<br />
Installationsordner der <strong>OpenLimit</strong> Middleware unter […\exec\siqP11.ols].<br />
2.5 Der <strong>OpenLimit</strong> TrustedViewer<br />
Der <strong>OpenLimit</strong> TrustedViewer bietet Ihnen die Möglichkeit, sich gemäß den Anforderungen des<br />
[§17 Absatz 2] des deutschen Signaturgesetzes (SigG) die zu signierenden bzw. signierten<br />
Daten anzeigen zu lassen. Damit ist der <strong>OpenLimit</strong> TrustedViewer eine Sicherheitskomponente<br />
der <strong>OpenLimit</strong> Middleware. Darüber hinaus haben Sie die Möglichkeit mit Hilfe des <strong>OpenLimit</strong><br />
TrustedViewers Signaturfelder für sichtbare eingebettete Signaturen mit<br />
anwenderspezifischen Inhalten zu generieren.<br />
Der <strong>OpenLimit</strong> TrustedViewer prüft, ob der Inhalt der geöffneten Datei frei von verdeckten<br />
oder aktiven Inhalten ist. Sie werden informiert, falls aktive oder nicht darstellbare Inhalte in<br />
der Datei enthalten sind.<br />
Bei der Signaturprüfung (PKCS#7-Dateien) zeigt der <strong>OpenLimit</strong> TrustedViewer die Daten an,<br />
auf die sich die zur Prüfung ausgewählte Signatur bezieht und kann aus der Signaturprüfung<br />
heraus über die Schaltfläche [Daten ansehen] gestartet werden, vorausgesetzt es handelt<br />
sich um Daten im PDF-, TIFF-, Text- oder XML-Format. XML-Dateien müssen hierbei über<br />
Transformationsanweisung zur Anzeige als PDF verfügen.<br />
Der <strong>OpenLimit</strong> TrustedViewer bietet Ihnen die Möglichkeit, Dokumente im PDF-, TIFF-, Text-<br />
oder XML-Format darzustellen und deren Inhalt zu untersuchen. Die PDF-Dokumente<br />
entsprechen der PDF-Spezifikation 1.7. Sie sollten sich in jedem Fall vergewissern, um welche<br />
Version es sich bei der verwendeten PDF-Datei handelt (ersichtlich in den Dokumentdetails im<br />
TrustedViewer im Karteireiter [Allgemein] in dem Abschnitt „Weitere Details (Metadaten) des<br />
PDF-Dokuments“). Bei TIFF-Dokumenten ist eine Darstellung von ein- und mehrseitige TIFF-<br />
Dateien, so genannten Multipage-TIFF-Dateien möglich.<br />
Werden beim Öffnen von Dokumenten unbekannte, verdeckte oder aktive Inhalte in den<br />
Dokumenten entdeckt oder wird eine nicht unterstützte Spezifikation des Dokuments<br />
verwendet, zeigt der <strong>OpenLimit</strong> TrustedViewer eine Meldung an.<br />
19
Benutzerhandbuch - <strong>OpenLimit</strong> Middleware Version 3<br />
Werden Inhalte gefunden, die als verdeckte oder aktive Inhalte erkannt werden, sollten Sie<br />
das Dokument nicht signieren. Der <strong>OpenLimit</strong> TrustedViewer kann diese Inhalte nicht<br />
entfernen, sondern die Dokumente nur untersuchen. Wenn Sie das Dokument dennoch<br />
signieren, unterschreiben Sie möglicherweise ein Dokument, welches Sie nicht in seiner<br />
richtigen Darstellungsform betrachten konnten.<br />
Der <strong>OpenLimit</strong> TrustedViewer kann die Dokumente untersuchen und Informationen zu den<br />
Dokumenten generieren. Die inhaltliche Interpretation eines angezeigten Dokuments obliegt<br />
vollständig dem Benutzer und kann durch den <strong>OpenLimit</strong> TrustedViewer nicht geleistet<br />
werden.<br />
Bitte beachten Sie, dass die Anzeige von unterstützten Dokumenten im TrustedViewer auf<br />
eine Dateigröße bis 50 MB limitiert ist. Bereits Dateien mit einer Größe von 10 MB können eine<br />
lange Verarbeitungszeit beanspruchen. Hier wird Ihnen ein Warnhinweis angezeigt.<br />
Falls bei der Verwendung des TrustedViewers ein Fehler aufgetreten ist, wird Ihnen dies<br />
ebenfalls mit einer Meldung signalisiert. Sie finden eine Liste möglicher Fehlermeldungen in<br />
dem Kapitel 6 Mögliche Fehlermeldungen in dem Abschnitt 6.1.3 <strong>OpenLimit</strong> TrustedViewer.<br />
2.5.1 Start des <strong>OpenLimit</strong> TrustedViewers<br />
Um den <strong>OpenLimit</strong> TrustedViewer zu starten, haben Sie mehrere Möglichkeiten:<br />
• über die Tray-Anwendung (siehe 2.1 Tray-Anwendung) und [<strong>OpenLimit</strong><br />
TrustedViewer starten]<br />
• aus dem Signaturanforderungs- bzw. Signaturprüfungsdialog heraus über<br />
die Schaltfläche [Ansehen] bzw. [Daten ansehen] (siehe 2.8 Erzeugen einer<br />
Signatur ff. bzw. 2.10.5 Anzeige des Signaturprüfergebnisses ff.)<br />
Im ersten Fall stehen Ihnen alle Funktionen des <strong>OpenLimit</strong> TrustedViewers zur Verfügung. Sie<br />
werden aufgefordert, die zu öffnende Datei im PDF-, TIFF-, XML- oder TXT-Format<br />
auszuwählen, damit diese im <strong>OpenLimit</strong> TrustedViewer geöffnet werden kann.<br />
Wird der <strong>OpenLimit</strong> TrustedViewer aus dem Signaturanforderungs- oder<br />
Signaturprüfungsdialog heraus gestartet, werden Ihnen die zu signierenden bzw. zu<br />
prüfenden Daten angezeigt. Folgende Schaltflächen sind in diesem Kontext (siehe 2.5.2 Die<br />
Oberfläche des <strong>OpenLimit</strong> TrustedViewers) nicht enthalten:<br />
• [Datei öffnen]<br />
• [Drucken]<br />
• [Signieren]<br />
• [Signatur prüfen]<br />
20
Benutzerhandbuch - <strong>OpenLimit</strong> Middleware Version 3<br />
2.5.2 Die Oberfläche des <strong>OpenLimit</strong> TrustedViewers<br />
Die Oberfläche des TrustedViewers ist in drei Aufgabenbereiche unterteilt:<br />
• die Menüleiste mit den Symbolen für die Auswahl der Funktionen (hier gelb)<br />
• die Karteireiterauswahl (hier rot) für<br />
• Seiten - für die Wahl der anzuzeigenden Seite<br />
• Signaturen – sofern eine bzw. mehrere Signaturen erkannt wurden,<br />
werden diese hier angezeigt<br />
• Lesezeichen – zeigt die Überschriften in PDF-Dateien an, sofern<br />
diese als Lesezeichen definiert sind<br />
• das Hauptfenster für die Anzeige der Daten (hier grün)<br />
Abbildung 11 TrustedViewer - Oberfläche<br />
Über die Symbole in der Menüleiste haben Sie in Abhängigkeit von dem Dateiformat<br />
verschiedene Möglichkeiten, sich Ihre Daten Anzeigen zu lassen:<br />
[Datei öffnen] - Öffnet einen Dateiauswahldialog zur Anzeige einer unterstützten Datei.<br />
[Drucken] - Druckt die angezeigte PDF-Datei.<br />
[Seite anpassen] - Passt die Ansicht hinsichtlich der Höhe, d.h. horizontal an.<br />
[Breite anpassen] - Passt die Anzeige hinsichtlich der Breite, d.h. vertikal an.<br />
21
Benutzerhandbuch - <strong>OpenLimit</strong> Middleware Version 3<br />
[Originalgröße] - Zeigt die Seite in Originalgröße.<br />
[Seite drehen rechts] - Dreht die Ansicht um 9O Grad im Uhrzeigersinn.<br />
[Textextraktion an] - Schaltet die Textextraktion ein und gibt somit dem Anwender die<br />
Möglichkeit, sich ausschließlich den Text der PDF-Datei anzeigen zu lassen (siehe auch<br />
Abbildung 19 TrustedViewer Anzeige einer PDF-Datei ohne Bilder).<br />
[Textextraktion aus] - Schaltet die Textextraktion aus, d.h. die PDF-Datei wird einschließlich<br />
aller Bilder angezeigt (siehe auch Abbildung 18 TrustedViewer Anzeige einer PDF-Datei mit<br />
Bildern).<br />
[Hyperlinks aus] - Blendet die in der PDF-Datei enthaltenen Hyperlinks aus.<br />
[Hyperlinks an] - Blendet die in der PDF-Datei enthaltenen Hyperlinks ein.<br />
[Dokumentdetails] - Nach Anklicken werden weitere Details angezeigt.<br />
[Schwarz/Weiß-Modus an] - Schaltet den Schwarz/Weiß-Modus ein und gibt dem Anwender die<br />
Möglichkeit die Stärke der Schwarz/Weiß-Verteilung einzustellen. Die Schaltfläche ist<br />
verfügbar, wenn TIFF-Dateien angezeigt werden oder im Kartereiter [Bilder] in den<br />
Dokumentdetails von PDF-Dokumenten.<br />
[Schwarz/Weiß-Modus aus] - Schaltet den Schwarz/Weiß-Modus aus und stellt alle Bilder<br />
wieder in der Originalansicht dar. Die Schaltfläche ist verfügbar, wenn TIFF-Dateien angezeigt<br />
werden oder im Kartereiter [Bilder] in den Dokumentdetails von PDF-Dokumenten.<br />
[Signieren] - Startet die Signaturerzeugung<br />
[Signatur prüfen] - Führt die Signaturverifikation durch und ist nur aktiv, wenn in bzw. zu der<br />
angezeigten Datei mindestens eine Signatur vorhanden ist<br />
[Verkleinern] - Symbol zum Verkleinern der Ansicht<br />
[Vergrößern] - Symbol zum Vergrößern der Ansicht<br />
[Vorherige/Nächste Seite] - Ermöglicht das Vor- und Zurückblättern von Seiten im Dokument<br />
[Zeilenumbruch abschalten] – Schaltet den Umbruch der Zeilen ab (nur bei der Anzeige von<br />
TXT-Dateien)<br />
[Zeilenumbruch erzwingen] - Bricht die Zeile am Ende des angezeigten Bereiches um (nur bei<br />
der Anzeige von TXT-Dateien)<br />
22
Benutzerhandbuch - <strong>OpenLimit</strong> Middleware Version 3<br />
Alle Funktionen des TrustedViewers, die über diese Symbole gestartet werden können, stehen<br />
Ihnen auch über das Textmenü in der Menüleiste zur Verfügung bzw. können über<br />
Tastenkombinationen genutzt werden.<br />
Nachdem die gewünschte Datei geöffnet wurde, können Sie sich im linken Bereich eine<br />
Seitenvorschau über den Karteireiter [Seiten] anzeigen lassen. Hier werden die einzelnen<br />
Seiten des Dokuments mit der Seitennummer dargestellt. Mit einem Klick auf die jeweilige<br />
Vorschauseite springt die Seitenansicht im rechten Bereich auf die angewählte Seite.<br />
Abbildung 12 TrustedViewer - Anzeige PDF-Datei in der Seitenansicht<br />
Der Karteireiter [Seiten] ist bei TIFF-und TXT-Dateien nicht aktiv. Für Dateien im PDF-Format<br />
werden Ihnen hier die Seiten des Dokuments zur Übersicht als Miniatur angezeigt. So dass Sie<br />
per Klick direkt auf die gewünschte Seite gelangen können.<br />
Der Karteireiter [Lesezeichen] ist bei TIFF-und TXT-Dateien nicht aktiv. Für Dateien im PDF-<br />
Format werden Ihnen die Überschriften als Lesezeichen angezeigt, wenn diese im<br />
Originaldokument angelegt wurden.<br />
Über den Karteireiter [Signaturen] haben Sie die Möglichkeit, sich die Signatur(en) der Datei<br />
anzeigen zu lassen, sofern die geöffnete Datei signiert ist.<br />
2.5.3 Hinweise zum Umgang mit Meldungen während der Dokumentanalyse<br />
Beim Öffnen eines Dokumentes in dem <strong>OpenLimit</strong> TrustedViewer der <strong>OpenLimit</strong> Middleware<br />
wird dieses Dokument nach versteckten Inhalten untersucht bzw. auf PDF/A-Konformität<br />
23
Benutzerhandbuch - <strong>OpenLimit</strong> Middleware Version 3<br />
überprüft. Die folgenden Abschnitte zeigen Ihnen, wie Sie mit einer solchen Meldung umgehen<br />
können. Tiefergehende Informationen erhalten Sie jeweils über die Dokumentdetails,<br />
erreichbar über<br />
• die Schaltfläche [Dokumentdetails] oder<br />
• den Menüpunkt [Dokument/Dokumentdetails]<br />
Im Folgenden werden Ihnen die Dateityp-spezifischen initialen Dialoge und Dokumentdetails<br />
beschrieben, die bei der o.g. Prüfung eines geöffneten Dokuments auftreten können.<br />
2.5.3.1 Dokumentanalyse von TIFF-Dateien<br />
Wenn Sie eine TIFF-- Datei im TrustedViewer betrachten möchten, kann die folgende Meldung<br />
erscheinen.<br />
Abbildung 13 Hinweis auf freie Bereiche in einer TIFF-- Datei<br />
Diese Meldung bedeutet, dass die TIFF-Datei inhaltlich korrekt ist, aber Datenfelder enthalten<br />
sind, die nicht angezeigt werden. Der TrustedViewer gibt Ihnen die Möglichkeit, diese<br />
Datenbereiche zu untersuchen. Um Informationen über diese Bereiche zu erhalten, klicken Sie<br />
auf das Symbol [Dokumentdetails].<br />
Sie können sich z.B. in einer TIFF-Datei alle Tags, nur Text-Tags oder auch nur die<br />
unbekannten Tags anzeigen lassen. In dem unteren Fenster wird der oben gewählte Bereich<br />
der gewählten Kategorie dann numerisch oder alphanumerisch in unterschiedlichen<br />
Ausprägungen kodiert dargestellt. Dies gibt Ihnen die Möglichkeit, verborgene Inhalte zu<br />
erkennen und z.B. zu entscheiden, ob Sie die Datei trotz dieser Inhalte signieren möch ten.<br />
Häufig enthalten TIFF-Dateien noch Zusatzinformationen, wie einen Autor. Diese<br />
Informationen werden in der Bildverarbeitung oft nicht mit dargestellt. Mit der Analyse durch<br />
den TrustedViewer haben Sie trotz allem noch die Möglichkeit, auch diese verborgenen<br />
Inhalte zu betrachten.<br />
24
Benutzerhandbuch - <strong>OpenLimit</strong> Middleware Version 3<br />
Abbildung 14 Detailanzeige für TIFF-Dateien<br />
Die Untersuchung der verwendeten TIFF-Dateien richtet sich nach der Adobe TIFF-<br />
Spezifikation 6.0. Wenn TIFF-Dateien verwendet werden, die nicht dieser Spezifikation<br />
entsprechen, kann der TrustedViewer der <strong>OpenLimit</strong> Middleware diese Dateien nicht<br />
analysieren und korrekt als TIFF-Datei erkennen. Das TIFF-Dokument kann eine mehrseitige<br />
TIFF-Datei (Multipage-TIFF) sein.<br />
2.5.3.2 Dokumentanalyse von TXT-Dateien<br />
Bei der Analyse von Textdokumenten kann der TrustedViewer melden, dass im Dokument<br />
Zeichen enthalten sind, für die keine eindeutige Darstellung definiert ist. Das bedeutet, dass<br />
Zeichen erkannt wurden, die im OEM-Schriftsatz und im ANSI-Schriftsatz eine unterschiedliche<br />
Bedeutung haben.<br />
Abbildung 15 Hinweis auf nicht eindeutig darstellbare Zeichen in einer TXT-Datei<br />
25
Benutzerhandbuch - <strong>OpenLimit</strong> Middleware Version 3<br />
Wenn Sie sich nicht sicher sind, ob der Inhalt eines Textdokuments verfälscht wird, können Sie<br />
sich unter [Dokument/Dokumentdetails] oder über das Symbol für Dokumentdetails in der<br />
Menüleiste Klarheit verschaffen. Der folgende Dialog zeigt, wie die Analyse solcher mehrfach<br />
belegten Zeichen im Detail dargestellt wird.<br />
Abbildung 16 Detailanzeige der nicht eindeutig darstellbaren Zeichen in einer TXT-- Datei<br />
In diesem Detailfenster wird Ihnen angezeigt, wie oft die im Dokument enthaltenen Zeichen<br />
erkannt wurden. Wenn Sie auf ein Zeichen in der Liste klicken, wird Ihnen die Position des<br />
Zeichens angezeigt, d.h. in welcher Zeile und Spalte (Position in der Zeile) des Dokuments das<br />
ausgewählte Zeichen gefunden wurde. So können Sie prüfen, ob das Dokument noch immer<br />
den Inhalt hat, den Sie auch bereit sind, zu signieren.<br />
Für die Erkennung von Textdokumenten gelten die folgenden Regeln:<br />
Die folgenden Zeichen werden von dem <strong>OpenLimit</strong> TrustedViewer untersucht, um zu erkennen,<br />
dass es sich bei dem vorliegenden Dokument um ein Textdokument handelt.<br />
a) das NULL Byte (0x00)<br />
b) die Zeichen TAB (0x09), CR (Carriage Return, 0x0d) und LF (Line Feed, 0x0a)<br />
c) die Zeichen von 0x01 bis 0x1f mit Ausnahme der unter a) und b) angegebenen<br />
Zeichen<br />
26
Benutzerhandbuch - <strong>OpenLimit</strong> Middleware Version 3<br />
d) die Zeichen von ' ' bis '~' (0x20 bis 0x7e)<br />
e) die deutschen ANSI-Umlaute (0xc4 (Ä), 0xd6 (Ö), 0xdc (Ü), 0xe4 (ä), 0xf6 (ö), 0xfc<br />
(ü))<br />
f) die deutschen DOS Umlaute (0x81 (ü), 0x84 (ä), 0x8e (Ä), 0x94 (ö), 0x99 (Ö), 0x9a (Ü))<br />
g) alle restlichen Zeichen<br />
Die folgenden Regeln für die Erkennung von Textdateien durch den <strong>OpenLimit</strong> TrustedViewer<br />
werden formuliert:<br />
• Eine Sequenz von Zeichen der Kategorie a) ist am Ende einer Datei zulässig.<br />
Ein Zeichen der Kategorie a) innerhalb der Datei ist zulässig, mit Ausnahme<br />
der Erläuterung aus dem vorhergehenden Satz. Das Vorkommen von Zeichen<br />
der Kategorie a) innerhalb der Datei und am Ende der Datei ist nicht<br />
zulässig.<br />
• Tritt mehr als ein Zeichen der Kategorie c) auf, handelt es sich nicht um eine<br />
Textdatei. Wenn bereits 2 Zeichen der Kategorie a) gefunden wurden, sind<br />
Zeichen der Kategorie c) nicht erlaubt.<br />
• Liegt die Gesamtanzahl der Zeichen innerhalb der Datei aus Kategorie b), d),<br />
e) und f) unter 80%, handelt es sich nicht um eine Textdatei.<br />
Weiterhin werden Warnungen durch den <strong>OpenLimit</strong> TrustedViewer generiert, wenn eines der<br />
folgenden Szenarien zutrifft.<br />
• Die Kategorie g) ist nicht leer. In diesem Falle wird die folgende Warnung<br />
angezeigt: "Die Datei enthält Zeichen, für die keine eindeutige Darstellung<br />
definiert ist!" Genauere Angaben entnehmen Sie bitt e den Dokumentdetails.<br />
• Die Kategorien e) und f) sind beide nicht leer. In diesem Falle wird die<br />
folgende Warnung angezeigt, wenn nicht bereits das vorhergehende<br />
Szenario zutrifft: "Die Datei enthält sowohl 'DOS'- als auch 'Windows'-<br />
Umlaute. Eine eindeutige Identifikation der korrekten Darstellung ist nicht<br />
möglich." Genauere Angaben entnehmen Sie bitt e den Dokumentdetails.<br />
• Wenn Zeichen der Kategorie a) und/oder c) in dem Dokument vorhanden<br />
sind, wird die folgende Warnmeldung angezeigt: "Die Datei enthält Zeichen,<br />
für die keine eindeutige Darstellung definiert ist!" Genauere Angaben<br />
entnehmen Sie bitt e den Dokumentdetails.<br />
Das hexadezimale Zeichen 0x00 wird wie folgt dargestellt: . Das hexadezimale Zeichen<br />
0x7F wird wie folgt dargestellt: . Das Zeichen 0x00 führt zwar zu einer Warnmeldung<br />
des TrustedViewers, es wird jedoch im Analysedialog keine gesonderte Warnmeldung<br />
ausgegeben, da dieses Zeichen in jedem Zeichensatz eine eindeutige Darstellung hat.<br />
TXT-Dokumente müssen den Regeln für Textdokumente entsprechen. Diese Syntaxprüfung ist<br />
auch bei Dokumenten im Rich-Text-Format (RTF) oder bei HTML-Quellcode erfolgreich. Die<br />
generierte Ansicht entspricht dabei immer dem Dokumentquellcode, d.h. eine Interpretation<br />
der Dateiinhalte, wie sie z.B. bei HTML-Dokumenten von einem Browser vorgenommen wird,<br />
kann nicht geleistet werden.<br />
27
Benutzerhandbuch - <strong>OpenLimit</strong> Middleware Version 3<br />
2.5.3.3 Dokumentanalyse von PDF-Dateien<br />
Der TrustedViewer verarbeitet in PDF-Dateien keine aktiven Code-Elemente, wie etwa Java-<br />
Script oder Multimedia-Objekte. Da das PDF-Format die Einbettung verschiedener Ansichten<br />
ein und desselben Objektes erlaubt, zeigt der TrustedViewer grundsätzlich nur die Standard-<br />
Ansicht für diese Objekte an. Das bedeutet, dass Sie bei vorhandenen alternativen<br />
Darstellungen von Objekten die Analysefunktionen des TrustedViewers nutzen sollten, um<br />
festzustellen, ob die alternativen Darstellungen Elemente enthalten, die den Inhalt des<br />
Dokuments verfälschen und Sie evtl. nicht bereit wären, diese Dokumentinhalte zu signieren.<br />
Bei dem Öffnen einer PDF-Datei mit dem TrustedViewer kann der folgende Hinweis auftreten:<br />
Abbildung 17 Hinweis auf aktive Inhalte, Verweise und nicht eindeutig darstellbare Inhalte<br />
Damit werden Sie darauf hingewiesen, dass die PDF/A-Konformitätsprüfung ergeben hat, dass<br />
in dem PDF-Dokument z.B. JavaScript, nicht eindeutig darstellbare Inhalte und Verweise auf<br />
externe Daten enthalten sind. Über die Funktionen des TrustedViewers sollten Sie sich diese<br />
Informationen im Detail (siehe hierzu Abbildung 20 Dokumentdetails PDF: Karteireiter<br />
"Allgemein") ansehen.<br />
28
Benutzerhandbuch - <strong>OpenLimit</strong> Middleware Version 3<br />
Zunächst wird Ihnen die PDF-Datei angezeigt, anschließend können Sie sich über die einzelnen<br />
Symbole die Details der PDF-Datei anzeigen lassen:<br />
Abbildung 18 TrustedViewer Anzeige einer PDF-Datei mit Bildern<br />
Eine erste Analyse des enthaltenen Textes können Sie durch Anklicken der Schaltfläche für<br />
die [Textextraktion] durchführen. Dadurch werden Ihnen die Texte ohne Bilder bzw. Grafiken<br />
angezeigt. Die Anzeige beenden Sie über das Symbol für [Textextraktion abschalten].<br />
Abbildung 19 TrustedViewer Anzeige einer PDF-Datei ohne Bilder<br />
29
Benutzerhandbuch - <strong>OpenLimit</strong> Middleware Version 3<br />
Verschiedene Grafik-Programme bieten die Möglichkeit, Vektorgrafiken zu erstellen und diese<br />
in ein PDF-Dokument einzubetten. Der TrustedViewer bietet nicht die Möglichkeit, solche<br />
Vektorgrafiken (oder auch so genannte Splines) zu extrahieren und separat darzustellen oder<br />
zu untersuchen.<br />
Über das Symbol [Hyperlinks ausblenden] werden die Hyperlinks (Links innerhalb des<br />
Dokuments) ausgeblendet bzw. über [Hyperlinks einblenden] werden diese wieder angezeigt.<br />
Über das Symbol [Dokumentdetails] im TrustedViewer können Sie weitere Informationen zum<br />
Dokument einsehen.<br />
Unter dem Karteireiter [Allgemein] werden Ihnen in zusammengefasster Form die wichtigsten<br />
Dateieigenschaften aufgelistet. Hier finden Sie auch den Abschnitt „Folgende Auffälligkeiten<br />
wurden bei der PDF/A-Prüfung ermittelt“, in dem ersichtlich ist, warum eine Warnmeldung<br />
bezüglich der PDF/A-Konformität angezeigt wurde.<br />
Abbildung 20 Dokumentdetails PDF: Karteireiter "Allgemein"<br />
In [Weitere Informationen] (siehe Abbildung 21 Dokumentdetails PDF: Karteireiter "Weitere<br />
Informationen") können Sie einsehen, welche Fehler bzw. Informationen als Ergebnisse der<br />
Konformitätsprüfung gegen die PDF/A-Spezifikation aufgetreten sind. Hier wird grundsätzlich<br />
zwischen zwei Arten von Bereichen unterschieden. „Dokumentbeschreibung“ enthält Fehler<br />
bzw. Informationen, die sich auf das gesamte Dokument beziehen. Wenn Sie in der Auswahl -<br />
Schaltfläche für den Bereich eines der Elemente mit der Aufschrift „Fehler x – y“ wählen,<br />
werden Ihnen die entsprechenden Fehler bzw. Informationen der Nummern „x“ bis „y“<br />
angezeigt.<br />
30
Benutzerhandbuch - <strong>OpenLimit</strong> Middleware Version 3<br />
Diese Angaben sind für erfahrene Nutzer gedacht.<br />
Abbildung 21 Dokumentdetails PDF: Karteireiter "Weitere Informationen"<br />
Unter dem Karteireiter [Bilder] werden die in dieser PDF-Datei vorhandenen Bilder aufgelistet.<br />
Hier können haben Sie über die Auswahl-Schaltfläche die Möglichkeit das gewünschte (zu<br />
untersuchende) Bild zu wählen. Über die Schaltfläche [Schwarz/Weiß Modus] und [Zoom]<br />
können Sie das Bild auf versteckte Inhalte untersuchen.<br />
31
Benutzerhandbuch - <strong>OpenLimit</strong> Middleware Version 3<br />
Abbildung 22 Dokumentdetails PDF: Karteireiter "Bilder"<br />
Der Karteireiter [Text] bietet Ihnen die Möglichkeit ausschließlich den Text des PDF-<br />
Dokuments anzuzeigen. Hier wird kein Text angezeigt, der ggf. als Bild eingebettet ist.<br />
Ausschließlich echter Text wird hier dargestellt. Und hilft Ihnen somit den tatsächlichen Inhalt<br />
des PDF-Dokuments festzustellen. So kann auch klein, sehr eng oder gleichfarbig zum<br />
Hintergrund abgebildeter Text gut lesbar betrachtet werden.<br />
Abbildung 23 Dokumentdetails PDF: Karteireiter "Text"<br />
32
Benutzerhandbuch - <strong>OpenLimit</strong> Middleware Version 3<br />
Achten Sie bitte darauf, welche Fonts (Schriftarten) vom TrustedViewer zur Darstellung der<br />
Texte verwendet werden. Es ist möglich, dass bei der Erzeugung des PDF-Dokuments Fonts<br />
verwendet wurden, die auf Ihrem Betriebssystem nicht installiert sind. In diesem Falle muss<br />
der TrustedViewer diese Fonts durch einen Standard-Font ersetzen. Verwenden Sie zur<br />
Prüfung von Texten immer die Textextraktion (siehe unten.) bzw. die Text-Ansicht (siehe<br />
oben) in den Dokumentdetails, um sich über den tatsächlich enthaltenen Text zu<br />
vergewissern. Die PDF-Anzeige des TrustedViewers prüft gegen die PDF/A-Spezifikation. Wenn<br />
Sie ein PDF-Dokument signieren möchten, ist es empfehlenswert sicherzustellen, dass das<br />
Dokument PDF/A-konform ist.<br />
2.6 Auswahl zu signierender Daten<br />
2.6.1 Signieren von Dateien<br />
2.6.1.1 Signieren über die Tray-Anwendung aufrufen<br />
Bitte klicken Sie im Infobereich Ihrer Taskleiste mit der rechten Maustaste auf das <strong>OpenLimit</strong>-<br />
Icon (siehe auch 2.1 Tray-Anwendung) und wählen Sie den Menüpunkt [Datei signieren]. In dem<br />
nun angezeigten Dateiauswahldialog wählen Sie bitte die zu signierende Datei und klicken auf<br />
[Öffnen].<br />
Wie Sie die Signatur selbst erzeugen, können Sie in dem Kapitel 2.8 Erzeugen einer Signatur<br />
nachlesen.<br />
2.6.1.2 Signieren über den <strong>OpenLimit</strong> TrustedViewer starten<br />
Nach Auswahl des Menüpunktes [<strong>OpenLimit</strong> TrustedViewer starten] in der Tray-Anwendung<br />
der <strong>OpenLimit</strong> Middleware wird Ihnen ein Dateiauswahldialog angezeigt. Wählen Sie die<br />
gewünschte Datei im PDF-, TIFF- oder TXT-Format aus und wählen Sie [Öffnen]. Nachdem die<br />
gewählte Datei geöffnet wurde, klicken Sie für die Signaturerzeugung bitte auf die<br />
Schaltfläche [Signieren] hier links abgebildete Icon an oder wählen über die Menüleiste<br />
[Dokument/Signieren] aus.<br />
Anders als bei der E-Mail-Signatur haben Sie hier die Möglichkeit die Art der Signatur zu<br />
beeinflussen. Wie Sie die Signatur konfigurieren, können Sie in dem Kapitel 2.7<br />
Signatureinstellungen im TrustedViewer nachlesen.<br />
2.6.1.3 Signieren über das Kontextmenü aufrufen<br />
Wenn die <strong>OpenLimit</strong> Middleware gestartet wurde und sich im Infobereich Ihrer Taskleiste<br />
befindet, haben Sie die Möglichkeit Funktionen der <strong>OpenLimit</strong> Middleware direkt auf eine Datei<br />
anzuwenden.<br />
33
Benutzerhandbuch - <strong>OpenLimit</strong> Middleware Version 3<br />
Dazu klicken Sie bitte mit der rechten Maustaste, auf die Datei, die Sie signieren möchten.<br />
Unter dem Menüpunkt [<strong>OpenLimit</strong> Middleware Version 3] wählen Sie in der sich öffnenden<br />
Ebene die gewünschte Funktion aus. Um eine verbundene Signatur anzustoßen, wählen sie<br />
bitte [Datei verbunden signieren (p7m)]. Um eine abgesetzte Signatur anzustoßen, wählen sie<br />
bitte [Datei abgesetzt signieren (p7s)]. Um eine eingebettete Signatur anzustoßen, wählen sie<br />
bitte [Datei eingebettet signieren (pdf)].<br />
Abbildung 24 Signieren über das Kontextmenü<br />
Beachten Sie bitte, dass nicht auf alle Dateien die gleichen Funktionen angewendet werden<br />
können. Deshalb unterscheiden sich die jeweils angebotenen Funktionen je nach ausgewählter<br />
Datei.<br />
2.6.2 Signieren einer E-Mail<br />
2.6.2.1 Outlook<br />
Die Signatur einer E-Mail aus Outlook heraus findet bei der <strong>OpenLimit</strong> Middleware über CSP<br />
(Cryptographic Service Provider) statt. Das bedeutet, dass im Vordergrund die<br />
Standardmechanismen von Outlook verwendet werden und nur die Signaturerzeugung direkt<br />
über die <strong>OpenLimit</strong> Middleware stattfindet.<br />
Wählen Sie im Fenster der E-Mail [Nachrichtenoptionen/Sicherheitseinstellungen…] bitte<br />
[Diese Nachricht digital signieren]. Nachdem Sie auf [Einstellungen ändern…] geklickt haben,<br />
stellen Sie bitte sicher, dass als Kryptografieformat „S/MIME“ eingestellt ist und dass das<br />
gewünschte Signaturzertifikat ausgewählt ist. Bestätigen Sie Ihre Auswahl jeweils mit [OK]<br />
und schließen Sie das Fenster „Nachrichtenoptionen“.<br />
34
Benutzerhandbuch - <strong>OpenLimit</strong> Middleware Version 3<br />
2.6.2.2 Thunderbird<br />
Beim Versenden der E-Mail werden Sie nun zur Eingabe der PIN aufgefordert und anschließend<br />
wird die E-Mail verschickt.<br />
Die Signatur einer E-Mail aus Thunderbird heraus findet bei der <strong>OpenLimit</strong> Middleware über<br />
PKCS#11 statt. Das bedeutet, dass im Vordergrund die Standardmechanismen von Thunderbird<br />
verwendet werden und nur die Signaturerzeugung direkt über die <strong>OpenLimit</strong> Middleware<br />
stattfindet. Nachdem Sie die <strong>OpenLimit</strong> Middleware als Kryptografie-Modul für PKCS#11<br />
Signaturen und Ihre Zertifikate eingebunden haben, können Sie E-Mails im S/MIME-Format<br />
verschlüsseln und/oder signieren auswählen. Beim Versenden der E-Mail werden Sie nun zur<br />
Eingabe der PIN aufgefordert und anschließend wird die E-Mail verschickt.<br />
2.7 Signatureinstellungen im TrustedViewer<br />
Es erscheint ein Auswahldialog, in dem Sie den Signaturcontainer festlegen können. Sie<br />
können sich entscheiden, ob Sie die Signatur<br />
• als verbundene Signatur (P7S-Datei)<br />
• als abgesetzte Signatur (in einer zusätzlichen P7S–Datei) oder<br />
• als eingebettete Signatur (PDF–Unterschrift)<br />
erzeugen wollen. Die Erzeugung einer eingebetteten PDF-Signatur ist nur bei geöffnetem PDF-<br />
Dokument aktiv, zu dem keine abgesetzte Signatur (*.p7s-Signaturdatei) besteht.<br />
Klicken Sie das gewünschte Signaturformat an und bestätigen Sie die Auswahl entweder mit<br />
• [Weiter] – Anschließend kann bei Dateien im TIFF- und TXT-Format der<br />
Dateiname der signierten Datei geändert werden und nach Bestätigung über<br />
die Schaltfläche [Fertig stellen] gelangen Sie zur Erzeugung der Signatur<br />
selbst (2.8 Erzeugen einer Signatur);<br />
• Wurde eine PDF-Datei in dem <strong>OpenLimit</strong> TrustedViewer geöffnet, so werden<br />
weitere Menüpunkte aktiv, die in dem Abschnitt 2.5.1 Start des <strong>OpenLimit</strong><br />
TrustedViewers sind.<br />
• [Fertig stellen] - Sie gelangen zur Erzeugung der Signatur selbst (2.8<br />
Erzeugen einer Signatur).<br />
• [Abbrechen] – Sie gelangen wieder zurück zu dem <strong>OpenLimit</strong> TrustedViewer.<br />
35
Benutzerhandbuch - <strong>OpenLimit</strong> Middleware Version 3<br />
2.7.1 Signaturcontainer<br />
Die <strong>OpenLimit</strong> Middleware Version 3 bietet die Möglichkeit eine zu einer Datei erz eugte<br />
Signatur in drei unterschiedliche Signaturcontainer zu speichern.<br />
2.7.1.1 Verbundene Signatur<br />
Eine verbundene Signatur verbindet die Datendatei mit der erzeugten Signatur zu einer neuen<br />
Datei mit dem Namen der Datendatei im gleichen Verzeichnis und der Dateierweiterung<br />
„p7m“. Das bedeutet, die nach der Datendatei benannte p7m-Datei wird neu angelegt. Besteht<br />
bereits eine p7m-Signaturdatei, führt die Auswahl der verbundenen Signatur dazu, dass die<br />
neue Signatur der vorhandenen p7m-Signaturdatei hinzugefügt wird, wenn möglich. In der<br />
*.p7m-Datei sind also sowohl Daten- als auch Signatur(en) gespeichert.<br />
Beispiel: „Test.TXT“ verbunden signieren, führt zu „Test.TXT.p7m“<br />
2.7.1.2 Abgesetzte Signatur<br />
Eine abgesetzte Signatur legt im Verzeichnis der Datendatei eine separate p7s-Datei mit dem<br />
Namen der Datendatei und der Dateierweiterung „p7s“ an. Das bedeutet, die nach der<br />
Datendatei benannte p7s-Datei wird neu angelegt. Besteht bereits eine p7s-Signaturdatei,<br />
führt die Auswahl der abgesetzten Signatur dazu, dass die neue Signatur der vorhandenen<br />
p7s-Signaturdatei hinzugefügt wird, wenn möglich. Eine *.p7s-Datei dient also ausschließlich<br />
dem Speichern einer bzw. mehrere Signatur(en).<br />
Beispiel: „Test.TXT“ abgesetzt signieren, führt zu einer zusätzlichen Datei „Test.TXT.p7s“<br />
2.7.1.3 Eingebettete Signatur (PDF-Unterschrift)<br />
Das Einbetten einer Signatur ist ausschließlich in PDF-Dokumente möglich. Damit wird die<br />
Signatur der PDF-Datei selbst hinzugefügt. Hierbei wird allerdings nicht der Inhalt des PDF-<br />
Dokuments geändert. Das bedeutet, dass eine eingebettete Signatur keinen Einfluss auf den<br />
Inhalt des PDF-Dokuments hat. Eine eingebettete Signatur kann sichtbar (mit sichtbarem<br />
Signaturfeld) und unsichtbar erstellt werden. Eine eingebettete Signatur kann nur erzeugt<br />
werden, wenn zu dieser PDF-Datei keine abgesetzte Signatur (*.p7s-Datei) besteht.<br />
Andernfalls könnte die abgesetzte Signatur nicht mehr gültig geprüft werden. Eine<br />
eingebettete Signatur wird also direkt in die betroffene PDF-Datei gespeichert.<br />
Beispiel: „Test.pdf“ eingebettet signieren führt, zu „Test.pdf“<br />
36
Benutzerhandbuch - <strong>OpenLimit</strong> Middleware Version 3<br />
Sichtbare und unsichtbare Signaturen unterscheiden sich nur durch die Darstellung in den<br />
Adobe-Programmen. Als sichtbare Signatur wird die Signatur in einem Signaturfeld<br />
bezeichnet.<br />
Abbildung 25 Sichtbares Unterschriftsfeld<br />
Unsichtbare Signaturen werden durch Adobe nur unter dem Karteireiter für [Unterschriften]<br />
angezeigt.<br />
Abbildung 26 Karteireiter Unterschrift in Adobe<br />
37
Benutzerhandbuch - <strong>OpenLimit</strong> Middleware Version 3<br />
2.7.2 Signatureinstellung für PDF-Unterschriften (eingebettete Signaturen)<br />
Nachdem Sie eine PDF-Datei mit dem <strong>OpenLimit</strong> TrustedViewer geöffnet und auf [Datei<br />
signieren] geklickt haben, öffnet sich der Dialog für die Signatureinstellungen. Hier können<br />
Sie zunächst den gewünschten Signaturcontainer auswählen (siehe hierzu 2.7.1<br />
Signaturcontainer). Wenn Sie der Signatur weitere Informationen (z.B. Grund der<br />
Unterzeichnung) hinzufügen wollen, sollten Sie sich für die sichtbare Signatur entscheiden<br />
und dies durch Anklicken der Schaltfläche [Weiter] bestätigen. Denn nur dadurch werden die<br />
weiteren Menüs zur Gestaltung des Signaturfeldes aktiv.<br />
Abbildung 27 Signatureinstellungen - Auswahl des Signaturformats<br />
Wenn Sie in den folgenden Dialogen die Schaltfläche [Fertig stellen] anklicken, wird sofort die<br />
Platzierung des Unterschriftsfeldes durch Ziehen mit der Maustaste gestartet, d.h. Sie können<br />
damit die Eingabe der Parameter überspringen, ohne alle Parameter für das Unterschriftsfeld<br />
zu definieren.<br />
38
Benutzerhandbuch - <strong>OpenLimit</strong> Middleware Version 3<br />
Es ist empfehlenswert, die zu signierende PDF-Datei unter einem anderen Namen als die<br />
Originaldatei zu speichern, damit Sie das Originaldokument archivieren können. Dazu ändern<br />
Sie schlicht den Namen der Datei direkt in dem Textfeld in dem der Dateiname angezeigt wird<br />
oder wählen Sie [Durchsuchen]. um einen anderen Speicherort festzulegen.<br />
Über die Schaltfläche [Weiter] wird Ihnen die Auswahl bzw. Anlegen eines Signaturprofils<br />
angeboten. Ein Signaturprofil lohnt sich anzulegen, wenn Sie häufiger mit bestimmten<br />
Angaben sichtbare PDF-Signaturen erzeugen möchten.<br />
Abbildung 28 Signatureinstellungen - Dateiname festlegen<br />
Um ein neues Signaturprofil anzulegen, wählen Sie in der aufklappbaren Liste den Eintrag<br />
[Neuer Eintrag] und vergeben Sie im nun aktiven Textfeld darunter einen Namen für das neue<br />
Profil. Ist ein Eintrag ausgewählt, sind auch die Schaltflächen [Weiter] und [Fertig stellen]<br />
aktiv. Um ein vorhandenes Profil zu verwenden, wählen Sie in der aufklappbaren Liste den<br />
entsprechenden Eintrag aus und klicken Sie auf [Weiter].<br />
39
Benutzerhandbuch - <strong>OpenLimit</strong> Middleware Version 3<br />
Abbildung 29 Signatureinstellungen - Signaturprofil auswählen<br />
In dem folgenden Fenster haben Sie die Möglichkeit, ein Bild für den Hintergrund des<br />
Unterschriftsfeldes auszuwählen. Klicken Sie dazu auf die Schaltfläche [Durchsuchen].<br />
Abbildung 30 Signatureinstellungen - Hintergrundbild angeben<br />
40
Benutzerhandbuch - <strong>OpenLimit</strong> Middleware Version 3<br />
Nach Bestätigen durch Anklicken der Schaltfläche [Weiter] haben Sie die Möglichkeit,<br />
Zusatzinformationen für das Unterschriftfeld anzugeben:<br />
• Grund der Unterzeichnung<br />
• Ort der Unterzeichnung<br />
• Kontaktdaten<br />
Diese werden in das Unterschriftfeld eingebettet, wenn Sie Angaben gemacht haben.<br />
Abbildung 31 Weitere Informationen angeben<br />
Nach Bestätigen Ihrer Eingaben über die Schaltfläche [Fertig stellen] werden Sie aufgefordert<br />
für das Unterschriftsfeld einen Rahmen mit der Maus zu ziehen.<br />
Abbildung 32 Signaturfeld platzieren<br />
Bestätigen Sie den Start des Vorgangs zunächst, indem Sie auf [OK] klicken.<br />
Sie können nun direkt auf der angezeigten Seite - oder Sie wechseln über die Seitenansicht<br />
auf der linken Seite oder per direkter Eingabe der gewünschten Seitenzahl sch nell auf die<br />
41
Benutzerhandbuch - <strong>OpenLimit</strong> Middleware Version 3<br />
gewünschte Seite - das Signaturfeld einfügen. Ziehen Sie dazu mit dem Fadenkreuz bei<br />
gedrückter linker Maustaste das Rechteck auf, an dessen Stelle das Signaturfeld eingefügt<br />
werden soll.<br />
Abbildung 33 Signaturfeld aufziehen<br />
Anschließend erscheint die Abfrage:<br />
Abbildung 34 Signaturfeld richtig platziert?<br />
Falls Sie [Nein] wählen, haben Sie erneut die Möglichkeit ein Rechteck als Unterschriftfeld zu<br />
generieren. Wählen Sie [Ja] wird Ihnen zur Kontrolle das vollständige Unterschriftfeld<br />
angezeigt:<br />
42
Benutzerhandbuch - <strong>OpenLimit</strong> Middleware Version 3<br />
Abbildung 35 Signaturvorschau<br />
Klicken Sie auf [Zurück], so werden Sie erneut aufgefordert, durch Ziehen mit der Maus ein<br />
Rechteck zu zeichnen und damit ein Signaturfeld zu positionieren. Mit [Abbrechen] wird der<br />
<strong>OpenLimit</strong> TrustedViewer beendet und alle Fenster werden geschlossen. Wählen Sie<br />
[Übernehmen], wenn Sie mit der Platzierung zufrieden sind und zur Erzeugung der Signatur<br />
selbst übergehen möchten. Die Erzeugung der Signatur ist in dem folgenden Kapitel 2.8<br />
Erzeugen einer Signatur beschrieben.<br />
43
Benutzerhandbuch - <strong>OpenLimit</strong> Middleware Version 3<br />
2.8 Erzeugen einer Signatur<br />
Wenn mehrere Signaturzertifikate erkannt wurden, wählen Sie bitte aus, welches Zertifikat<br />
verwendet werden soll. Wählen Sie das gewünschte Zertifikat aus und bestätigen die Auswahl<br />
über die Schaltfläche [OK]. Durch Anklicken der Schaltfläche [Details] werden Ihnen weitere<br />
Informationen zu dem ausgewählten Zertifikat angezeigt. In dem Kapitel 4.2 Zertifikatsdetails<br />
können Sie die Beschreibung zu den Zertifikatsinformationen nachlesen.<br />
Abbildung 36 Signaturzertifikatsauswahl<br />
Nach der Auswahl eines Signaturzertifikats und Bestätigung über [OK] wird Ihnen der<br />
Signaturerzeugungsdialog angezeigt. Der Signaturerzeugungsdialog ist in nachfolgende<br />
Bereiche eingeteilt.<br />
44
Benutzerhandbuch - <strong>OpenLimit</strong> Middleware Version 3<br />
2.8.1 Allgemeine Informationen zur Signaturerzeugung<br />
2.8.1.1 Allgemein<br />
Nachdem Sie die Daten für die Signatur ausgewählt haben, wird das<br />
Signaturanforderungsfenster der <strong>OpenLimit</strong> Middleware angezeigt, in dem Sie weitere<br />
Informationen zur Signaturerzeugung nachlesen können:<br />
Abbildung 37 Signaturanforderung – Allgemein<br />
Wählen Sie jederzeit [Signieren], um zur Eingabe der PIN zu gelangen und den<br />
Signaturvorgang abzuschließen. Je nachdem welche Art Kartenlesegerät Sie verwenden (mit<br />
oder ohne eigene PIN-Eingabe-Tastatur), wird Ihnen der entsprechende PIN-Eingabe-Dialog<br />
angezeigt (siehe 2.8.4 PIN-Eingabe).<br />
Der Name der einzugebenden Signatur-PIN wird Ihnen hinter der Beschriftung „Erforderliche<br />
PIN:“ angezeigt. Bitte beachten Sie, dass Sie die angegebene Signatur-PIN verwenden und<br />
nicht eine PIN zur Authentisierung (wie z.B. Ihre Personalausweis-PIN) oder Verschlüsselung.<br />
Unter dem Karteireiter [Allgemein] finden Sie die allgemein relevanten Angaben zu der<br />
durchzuführenden Signatur.<br />
45
Benutzerhandbuch - <strong>OpenLimit</strong> Middleware Version 3<br />
2.8.1.2 Informationen<br />
2.8.1.3 Anwendung<br />
2.8.1.4 Daten<br />
2.8.1.5 Optionen<br />
In dem Bereich [Information] werden Sie noch einmal darauf hingewiesen, genau darauf zu<br />
achten, welche Daten Sie signieren und sich ggf. die Daten, die signiert werden sollen, einer<br />
genauen Prüfung zu unterziehen, indem Sie unterstützte Daten im TrustedViewer betrachten.<br />
Der Bereich [Anwendung] gibt die Anwendung an, aus der die Signatur angefordert wurde.<br />
In dem Abschnitt [Daten] werden Ihnen der Dateiname, sowie der Pfad zu der Datei angezeigt,<br />
wenn es sich um eine konkrete Datei handelt, die signiert werden soll. Wird ein Datenstrom<br />
signiert (z.B. eine E-Mail), wird hier nur ein Textfeld mit dem Inhalt „Die Datei befindet sich im<br />
Zwischenspeicher.“ angezeigt, da es dann keinen dauerhaft Pfad zu der Datendatei gibt.<br />
Außerdem können Sie sich die zu signierenden Daten über die sichere Anzeige der <strong>OpenLimit</strong><br />
Middleware, den TrustedViewer, anzeigen lassen, indem Sie auf den Button [Ansehen] klicken.<br />
Der TrustedViewer wird gestartet und die ausgewählte Datei bzw. Daten werden angezeigt,<br />
wenn die Anzeige dieser Daten unterstützt wird.<br />
Der Bereich [Optionen] bietet Ihnen die Möglichkeit festzulegen, ob Sie Attributzertifikate,<br />
Online-Gültigkeitsstaus oder Zeitstempel in die Signatur einbetten möchten. Diese<br />
Schaltflächen sind nur aktiv, wenn folgende Voraussetzungen erfüllt sind:<br />
1. Die <strong>OpenLimit</strong> Middleware hat zum Signaturzertifikat gehörige Attributzertifikate<br />
gefunden, wodurch die Schaltfläche [Auswählen] aktiviert wird.<br />
Klicken Sie auf [Auswählen], um die verfügbaren Attributzertifikate anzuzeigen.<br />
(siehe Abbildung 38) Treffen Sie Ihre Auswahl über das Aktivieren der jeweiligen<br />
Checkbox vor oder per Doppelklick auf den jeweiligen Eintrag. Verwenden Sie den<br />
Doppelklick nur, wenn Sie ein einzelnes Attributzertifikat einbetten möchten, da sich<br />
der Dialog im Anschluss automatisch schließt. Wählen Sie die Einträge über die<br />
Checkboxen aus, muss die Auswahl per Klick auf [OK] bestätigt werden.<br />
46
Benutzerhandbuch - <strong>OpenLimit</strong> Middleware Version 3<br />
Abbildung 38 Signaturanforderung - Attributzertifikatsauswahl<br />
2. Intern wurde die Möglichkeit aktiviert den Online-Gültigkeitsstatus bzw. einen<br />
Zeitstempel in die Signatur einzubetten, wodurch die entsprechenden Schaltflächen<br />
aktiviert werden. Die Funktionen zum Einbetten von Online-Gültigkeitsstatus und<br />
Zeitstempel können nur in der Integratorenversion der <strong>OpenLimit</strong> Middleware<br />
freigeschaltet werden. Ein Zeitstempel kann aber manuell erzeugt werden (siehe<br />
hierzu 2.9 Zeitstempel).<br />
Wenn Sie einen Zeitstempel einbetten, werden Sie gefragt, welcher Zeitstempeldienstanbieter<br />
verwendet werden soll, um den Zeitstempel zu beziehen:<br />
Abbildung 39 Abfrage des zu verwendenden Zeitstempeldienstanbieters<br />
47
Benutzerhandbuch - <strong>OpenLimit</strong> Middleware Version 3<br />
2.8.1.6 Übersicht<br />
Im unteren Bereich der Signaturanforderungsdialoge (Abbildung 37, Abbildung 40, Abbildung 41)<br />
sind immer folgende Informationen enthalten:<br />
Hinter dem Titel „Erforderliche PIN“ steht der exakte Name der PIN, der zu dem von Ihnen<br />
zuvor festgelegten Signaturzertifikat gehört und von Ihnen nach dem Klick auf [Signieren] für<br />
die Signaturerzeugung einzugeben ist.<br />
Hinter dem Titel „Kartentyp“ wird der Name der eCard angezeigt, auf der sich das für die<br />
Signaturerzeugung verwendete Signaturzertifikat befindet.<br />
Hinter dem Titel „Kartenlesegerät“ wird exakt das Kartenlesegerät angezeigt, in dem sich die<br />
eCard befindet, mit der signiert werden soll.<br />
2.8.2 Informationen zum Signaturzertifikat<br />
Unter dem Karteireiter [Signaturzertifikat] werden Ihnen weitere Detailinformationen zu den<br />
an der Signatur beteiligten Zertifikaten angezeigt.<br />
Abbildung 40 Signaturanforderung – Signaturzertifikat<br />
48
Benutzerhandbuch - <strong>OpenLimit</strong> Middleware Version 3<br />
Wählen Sie jederzeit [Signieren], um zur Eingabe der PIN zu gelangen und den<br />
Signaturvorgang abzuschließen. Je nachdem welche Art Kartenlesegerät Sie verwenden (mit<br />
oder ohne eigene PIN-Eingabe-Tastatur), wird Ihnen der entsprechende PIN-Eingabe-Dialog<br />
angezeigt (siehe 2.8.4 PIN-Eingabe).<br />
2.8.2.1 Zertifikatsdetails<br />
Der Bereich [Zertifikatsdetails] bietet Ihnen eine Übersicht über das verwendete<br />
Signaturzertifikat. Über [Details] können Sie sich die Zertifikatsdetails zu diesem Zertifikat<br />
anzeigen lassen und darüber auch die Details zu dem Herausgeber- und Wurzelzertifikat<br />
einsehen.<br />
2.8.2.2 Zertifikatsattribute<br />
2.8.2.3 Übersicht<br />
Falls die <strong>OpenLimit</strong> Middleware zum Signaturzertifikat gehörige Attributzertifikate gefunden<br />
hat, können Sie diese hier in dem Bereich „Zertifikatsattribute“ über die Schaltfläche<br />
[Ansehen] anzeigen lassen. Siehe hierzu auch 2.8.1.5 Optionen, allerdings kann die Auswahl<br />
hier nicht verändert werden.<br />
Hinter dem Titel „Erforderliche PIN“ steht der exakte Name der PIN, der zu dem von Ihnen<br />
zuvor festgelegten Signaturzertifikat gehört und von Ihnen nach dem Klick auf [Signieren] für<br />
die Signaturerzeugung einzugeben ist.<br />
Hinter dem Titel „Kartentyp“ wird der Name der eCard angezeigt, auf der sich das für die<br />
Signaturerzeugung verwendete Signaturzertifikat befindet.<br />
Hinter dem Titel „Kartenlesegerät“ wird exakt das Kartenlesegerät angezeigt, in dem sich die<br />
eCard befindet, mit der signiert werden soll.<br />
2.8.3 Informationen zur Signaturumgebung<br />
Informationen zu den einzelnen zum Einsatz kommenden Komponenten ((Signatur-)Software,<br />
Kartenlesegerät, Signaturkarte) und wiederum die Übersicht (wie unter 2.8.1.6 Übersicht bzw.<br />
2.8.2.3 Übersicht beschrieben) finden Sie unter dem Karteireiter [Signaturumgebung] (siehe<br />
Abbildung 41).<br />
49
Benutzerhandbuch - <strong>OpenLimit</strong> Middleware Version 3<br />
2.8.4 PIN-Eingabe<br />
Abbildung 41 Signaturanforderung – Signaturumgebung<br />
Wählen Sie jederzeit [Signieren], um zur Eingabe der PIN zu gelangen und den<br />
Signaturvorgang abzuschließen. Je nachdem welche Art Kartenlesegerät Sie verwenden (mit<br />
oder ohne eigene PIN-Eingabe-Tastatur), wird Ihnen der entsprechende PIN-Eingabe-Dialog<br />
angezeigt (siehe 2.8.4 PIN-Eingabe).<br />
Bitte beachten Sie hierbei, dass die Verwendung eines Kartenlesegerätes mit eigener PIN -<br />
Eingabe-Tastatur nicht nur grundsätzlich sicherer ist, sondern auch Voraussetzung für die<br />
Erzeugung qualifizierter Signaturen ist.<br />
Bitte beachten Sie bei jeder PIN-Eingabe, dass, wie unter 1.2 Anforderungen für den sicheren<br />
Betrieb genannt, Ihre PIN ein sensibles, schützenswertes Gut darstellt! Deswegen achten Sie<br />
bitte immer darauf, dass Ihnen Niemand bei der Eingabe einer PIN zusieht, ganz besonders,<br />
wenn Sie die Bildschirmtastatur verwenden.<br />
Bitte beachten Sie bei jeder PIN-Eingabe, dass Sie die vom Kartenhersteller als geeignet<br />
angegebene PIN verwenden. Diese wird Ihnen jeweils hinter „Erforderliche PIN:“ angezeigt.<br />
50
Benutzerhandbuch - <strong>OpenLimit</strong> Middleware Version 3<br />
2.8.4.1 Sichere PIN-Eingabe<br />
Die sichere PIN-Eingabe wird gestartet, wenn Sie ein Kartenlesegerät der Klassen 2 oder 3<br />
bzw. Cat-S oder Cat-K verwenden. Die PIN ist nun über die PIN-Tastatur des Kartenlesegerätes<br />
einzugeben. Folgen Sie hierzu bitte den Anweisungen des Dialoges bzw. beachten Sie ggf. die<br />
Anweisungen auf dem Display des Kartenlesegerätes.<br />
Abbildung 42 Sichere PIN-Eingabe über das Kartenlesegerät<br />
2.8.4.2 PIN-Eingabe über die Computer- / Bildschirmtastatur<br />
Die PIN-Eingabe über die Computertastatur wird gestartet, wenn Sie ein Kartenlesegerät der<br />
Klasse 1 bzw. Cat-B verwenden. Diese verfügen nicht über eine eingebaute PIN-Tastatur.<br />
Abbildung 43 PIN-Eingabe über die Computertastatur<br />
Innerhalb dieses Dialoges haben Sie auch die Möglichkeit auf die Eingabe per<br />
[Bildschirmtastatur] umzuschalten.<br />
51
Benutzerhandbuch - <strong>OpenLimit</strong> Middleware Version 3<br />
Abbildung 44 PIN-Eingabe über die Bildschirmtastatur<br />
2.8.5 Abschließen der Signaturerzeugung<br />
Die erfolgreiche Erzeugung einer Signatur wird Ihnen mit einer Erfolgsmeldung bestätigt.<br />
Abbildung 45 Signatur erfolgreich erzeugt<br />
Falls bei der Erzeugung der Signatur ein Fehler aufgetreten ist, wird Ihnen dies ebenfalls mit<br />
einer Meldung signalisiert. Sie finden eine Liste möglicher Fehlermeldungen in dem Kapitel 6<br />
Mögliche Fehlermeldungen in dem Abschnitt 6.1.4 Erzeugen einer Signatur.<br />
2.9 Zeitstempel<br />
Ein Zeitstempel ist eine signierte Zeitangabe eines üblicherweise akkreditierten<br />
Zertifizierungsdienstanbieters (auch Zeitstempeldienstanbieter). Beachten Sie bitte, dass für<br />
den Bezug eines Zeitstempels eine bestehende Internetverbindung erforderlich ist.<br />
52
Benutzerhandbuch - <strong>OpenLimit</strong> Middleware Version 3<br />
2.9.1 Zeitstempelerzeugung über die Tray-Anwendung aufrufen<br />
Bitte klicken Sie im Infobereich Ihrer Taskleiste mit der rechten Maustaste auf das <strong>OpenLimit</strong>-<br />
Icon (siehe auch 2.1 Tray-Anwendung) und wählen Sie den Menüpunkt [Zeitstempel erzeugen].<br />
Es öffnet sich ein Auswahldialog, in dem Sie die Datei auswählen können, die mit einem<br />
Zeitstempel versehen werden soll. Wenn Sie auf [Öffnen] geklickt haben, werden Sie zur<br />
Auswahl eines Zeitstempeldienstanbieters aufgefordert:<br />
Abbildung 46 Auswahl des Zeitstempeldienstanbieters<br />
Wählen Sie hier über die ausklappbare Liste den gewünschten Zeitstempeldienstanbieter aus.<br />
Wie Sie diese Liste erweitern bzw. verwalten, können Sie unter 3.3.3.2<br />
Zeitstempeldienstanbieter verwalten nachlesen.<br />
Die erfolgreiche Erzeugung des Zeitstempels wird Ihnen über eine Meldung signalisiert:<br />
Abbildung 47 Erfolgsmeldung zu erzeugtem Zeitstempel<br />
2.9.2 Zeitstempelerzeugung über das Kontextmenü aufrufen<br />
Wenn die <strong>OpenLimit</strong> Middleware gestartet wurde und sich im Infobereich Ihrer Taskleiste<br />
befindet, haben Sie die Möglichkeit Funktionen der <strong>OpenLimit</strong> Middleware direkt auf ein e Datei<br />
anzuwenden.<br />
Dazu klicken Sie bitte mit der rechten Maustaste, auf die Datei, zu der ein Zeitstempel<br />
abgerufen werden soll. Unter [<strong>OpenLimit</strong> Middleware Version 3] wählen Sie in der sich<br />
öffnenden Ebene bitte den Punkt [Zeitstempel erzeugen]. Es öffnet sich ein Dialog zur<br />
Auswahl eines Zeitstempeldienstanbieters (siehe hierzu auch 2.9.1 Zeitstempelerzeugung über<br />
die Tray-Anwendung aufrufen).<br />
53
Benutzerhandbuch - <strong>OpenLimit</strong> Middleware Version 3<br />
2.9.3 Zeitstempelprüfung über die Tray-Anwendung aufrufen<br />
Bitte klicken Sie im Infobereich Ihrer Taskleiste mit der rechten Maustaste auf das <strong>OpenLimit</strong>-<br />
Icon (siehe auch 2.1 Tray-Anwendung) und wählen Sie den Menüpunkt [Signierte Datei prüfen].<br />
Es öffnet sich ein Auswahldialog, in dem Sie die Datei auswählen können, die mit einem<br />
Zeitstempel versehen ist bzw. die Zeitstempeldatei selbst. Wenn Sie auf [Öffnen] geklickt<br />
haben, folgt ein Dialog mit grundsätzlichen Angaben zu dem Zeitstempel:<br />
Abbildung 48 Zeitstempelprüfung – Info<br />
Dazu gehören die Zeitstempelvergabestelle, Erstellungszeit und die zugehörige Datendatei. Es<br />
wird auch geprüft, ob die Datendatei tatsächlich der Datei entspricht, zu der vormals der<br />
Zeitstempel eingeholt wurde, indem eine Aussage über Korrektheit des Hashwerts der<br />
angegebenen Datendatei getroffen wird.<br />
Klicken Sie auf [Zeitstempel prüfen], um die Signaturprüfung des Zeitstempels anzustoßen.<br />
Genau wie bei einer anderen Signaturprüfung, wird Ihnen zunächst die Zusammenfassung der<br />
Signaturprüfung und wenn Sie darin auf [Details] klicken, die Details zur Signaturprüfung -<br />
Karteireiter [Allgemein] angezeigt. [TSP Details] bietet Ihnen Detailinformationen über den<br />
Zeitstempel selbst. Diese Details sind ähnlich aufgebaut, wie die Zertifikatsdetails, mit einem<br />
Karteireiter [Zusammenfassung] und einem Karteireiter [Details] für weitergehende<br />
Informationen.<br />
54
Benutzerhandbuch - <strong>OpenLimit</strong> Middleware Version 3<br />
2.9.4 Zeitstempelprüfung über das Kontextmenü aufrufen<br />
Wenn die <strong>OpenLimit</strong> Middleware gestartet wurde und sich im Infobereich Ihrer Taskleiste<br />
befindet, haben Sie die Möglichkeit Funktionen der <strong>OpenLimit</strong> Middleware direkt auf eine Datei<br />
anzuwenden.<br />
Abbildung 49 Prüfen eines Zeitstempels über das Kontextmenü<br />
Dazu klicken Sie bitte mit der rechten Maustaste, direkt auf die Zeitstempeldatei, oder auf die<br />
Datei, deren abgesetzten Zeitstempel Sie prüfen möchten. Unter dem Menüpunkt [<strong>OpenLimit</strong><br />
Middleware Version 3] wählen Sie in der sich öffnenden Ebene bitte den Punkt [Zeitstempel<br />
prüfen].<br />
Beachten Sie bitte, dass nicht auf alle Dateien die gleichen Funktionen angewendet werden<br />
können. Deshalb unterscheiden sich die jeweils angebotenen Funktionen je nach ausgewählter<br />
Datei. Es folgt ein Dialog mit grundsätzlichen Angaben zu dem Zeitstempel (siehe hierzu auch<br />
2.9.3 Zeitstempelprüfung über die Tray-Anwendung aufrufen).<br />
2.10 Prüfen einer Signatur<br />
Bitte beachten Sie, dass bei der Prüfung signierter PDF-Dokumente, die manipuliert wurden,<br />
die Möglichkeit besteht, dass die Signatur nicht mehr erkannt werden kann. Es ist also<br />
möglich, dass Ihnen mitgeteilt wird, dass die Datei keine prüfbare Signatur enthält, auch wenn<br />
z.B. Adobe Acrobat eine Prüfung durchführen kann. Dies liegt an den unterschiedlichen<br />
Prüfungsmechanismen, die hier verwendet werden.<br />
Bitte beachten Sie, dass die Prüfergebnisse anhand der Angaben des sog. Algorithmus-<br />
Katalogs vom 20. Mai 2011 getroffen werden. Diesen können Sie unter folgender Adresse<br />
einsehen:<br />
http://www.bundesnetzagentur.de/SharedDocs/Downloads/DE/BNetzA/Sachgebiete/QES/Veroeffent<br />
lichungen/Algorithmen/2011_2_AlgoKatpdf.pdf?__blob=publicationFile<br />
55
Benutzerhandbuch - <strong>OpenLimit</strong> Middleware Version 3<br />
2.10.1 Prüfen einer Datei über die Tray-Anwendung aufrufen<br />
Bitte klicken Sie im Infobereich Ihrer Taskleiste mit der rechten Maustaste auf das <strong>OpenLimit</strong>-<br />
Icon (siehe auch 2.1 Tray-Anwendung) und wählen Sie den Menüpunkt [Signierte Datei prüfen].<br />
Es öffnet sich ein Auswahldialog, in dem Sie die zu prüfende Datei auswählen können. Wenn<br />
Sie auf [Öffnen] geklickt haben, wird die Prüfung ausgelöst. Informationen zur Anzeige des<br />
Prüfergebnisses finden Sie in dem Abschnitt 2.10.5 Anzeige des Signaturprüfergebnisses.<br />
2.10.2 Prüfen eines Dokuments über den TrustedViewer starten<br />
Die Erweiterung der <strong>OpenLimit</strong> Middleware ermöglicht es direkt aus dem <strong>OpenLimit</strong><br />
TrustedViewer heraus die Prüfung (Verifikation) von Signaturen, die zu dem aktuellen<br />
Dokument gehören, anzustoßen. Dies kann über die Schaltfläche [Signatur prüfen] ausgelöst<br />
werden. Die Schaltfläche ist nur aktiv, wenn prüfbare Signaturen zu dem geöffneten<br />
Dokument bestehen.<br />
2.10.3 Prüfen einer Datei über das Kontextmenü aufrufen<br />
Wenn die <strong>OpenLimit</strong> Middleware gestartet wurde und sich im Infobereich Ihrer Taskleiste<br />
befindet, haben Sie die Möglichkeit Funktionen der <strong>OpenLimit</strong> Middleware direkt auf eine Datei<br />
anzuwenden.<br />
Abbildung 50 Prüfen einer Signatur über das Kontextmenü<br />
Dazu klicken Sie bitte mit der rechten Maustaste, auf die Datei, deren Signatur(en) Sie prüfen<br />
möchten, dies gilt auch für Datendateien mit einer abgesetzten Signatur (separat er *.p7m-<br />
Datei) und PDF-Dateien mit eingebetteter Signatur (siehe hierzu 2.7.1 Signaturcontainer). Unter<br />
dem Menüpunkt [<strong>OpenLimit</strong> Middleware Version 3] wählen Sie in der sich öffnenden Ebene<br />
bitte den Punkt [Signierte Datei prüfen].<br />
56
Benutzerhandbuch - <strong>OpenLimit</strong> Middleware Version 3<br />
Beachten Sie bitte, dass nicht auf alle Dateien die gleichen Funktionen angewendet werden<br />
können. Deshalb unterscheiden sich die jeweils angebotenen Funktionen je nach ausgewählter<br />
Datei.<br />
2.10.4 Prüfen einer signierten E-Mail<br />
Die Prüfung fortgeschrittener Signaturen erfolgt innerhalb des E-Mail Programms selbst beim<br />
Öffnen der E-Mail.<br />
2.10.5 Anzeige des Signaturprüfergebnisses<br />
Falls bei der Prüfung der Signatur ein Fehler aufgetreten ist, wird Ihnen dies mi t einer<br />
Meldung signalisiert. Sie finden eine Liste möglicher Fehlermeldungen in dem Kapitel 6<br />
Mögliche Fehlermeldungen in dem Abschnitt 6.1.5 Prüfen einer Signatur.<br />
2.10.5.1 Zusammenfassung der Signaturprüfung<br />
Nachdem die Prüfung der Signatur(en) abgeschlossen ist, wird Ihnen das Ergebnis zunächst in<br />
einem Zusammenfassungsdialog angezeigt, dem Sie bereits die Auskunft über die Gültigkeit<br />
der Signatur entnehmen können:<br />
Abbildung 51 Signaturprüfung - Zusammenfassung - Eine Signatur<br />
Unter dem Karteireiter [Zusammenfassung] werden Ihnen das Ergebnis der Prüfung aller<br />
vorhandenen Signaturen und jeweils der Name des Zertifikatsinhabers sowie Signaturtyp und<br />
der Signatur-Container angezeigt. Außerdem werden, wenn mehrere Prüfzeitpunkte (z.B.<br />
eingebettete Zeitstempel) vorhanden sind oder zusätzliche Attribute mitsigniert wurden, auch<br />
diese angezeigt.<br />
57
Benutzerhandbuch - <strong>OpenLimit</strong> Middleware Version 3<br />
Abbildung 52 Signaturprüfung - Zusammenfassung - Mehrere Signaturen<br />
Die Anzeige des Ergebnisses der Signaturprüfung wird als Symbol (z.B. grüner Haken)<br />
gekennzeichnet. Hier sind fünf unterschiedliche Ergebnisse zur Signaturprüfung möglich:<br />
• Die Signatur ist gültig: Die Signatur ist technisch korrekt und alle an der<br />
Signatur beteiligten Zertifikate waren zum Prüfzeitpunkt gültig.<br />
• Die Signatur ist technisch korrekt: Die Signatur ist technisch korrekt,<br />
allerdings konnte die Gültigkeit einzelner oder aller an der Signatur<br />
beteiligten Zertifikate zum Prüfzeitpunkt nicht bestätigt werden.<br />
• Die Signatur ist ungültig: Die Signatur ist technisch nicht korrekt oder es<br />
liegt ein Sperreintrag für einzelne oder alle an der Signatur beteiligten<br />
Zertifikate zum Prüfzeitpunkt vor.<br />
• Die Signatur verwendet ungeeignete Algorithmen und ist nicht mehr sicher.<br />
Beachten Sie ggf. vorhandene Übersignaturen zur Feststellung der<br />
Gültigkeit: Einer an der Signatur beteiligten Algorithmen hat seine<br />
Sicherheitseignung verloren.<br />
• Die Signatur konnte nicht geprüft werden. Bitte prüfen Sie die Details mit<br />
dem Detaildialog: Die Signatur konnte aus einem der folgenden Gründe nicht<br />
geprüft werden:<br />
• Ein unbekannter Algorithmus wurde verwendet<br />
• Das Signaturzertifikat konnte nicht ermittelt werden<br />
• Es sind Dekodierungsfehler aufgetreten<br />
• Es wurde kein Vertrauensanker gefunden<br />
Nachdem Sie den Karteireiter mit dem Namen des Zertifikatsinhabers ausgewählt haben,<br />
werden die gleichen Informationen wie in der Zusammenfassung, allerdings spezifisch für die<br />
gewählte Signatur, angezeigt:<br />
58
Benutzerhandbuch - <strong>OpenLimit</strong> Middleware Version 3<br />
Abbildung 53 Signaturprüfung - Signatur gewählt - Mehrere Prüfzeitpunkte<br />
Außerdem haben Sie hier, falls mehrere Prüfzeitpunkte vorhanden sind, die Möglichkeit einen<br />
Zeitpunkt auszuwählen, gegen den Sie prüfen möchten. Das heißt, es wird dann die Gültigkeit<br />
der Signatur zu dem gewählten Prüfzeitpunkt geprüft. Klicken Sie auf die nun vorhandene<br />
Schaltfläche [Details], um zu den Details der Signaturprüfung gegen diesen Prüfzeitpunkt zu<br />
gelangen.<br />
Bitte beachten Sie, dass ein Prüfzeitpunkt immer der Zeitpunkt ist, gegen den die Signatur<br />
geprüft wird, also zum Beispiel der Zeitpunkt der Signaturerzeugung oder der Zeitpunkt der<br />
Erzeugung eines eingebetteten Zeitstempels. Nur wenn die Signatur keine Angabe zum<br />
Zeitpunkt der Signaturerzeugung enthält, wird gegen den aktuellen Zeitpunkt geprüft.<br />
Auf eventuell vorhandene Übersignaturen muss manuell geprüft werden.<br />
59
Benutzerhandbuch - <strong>OpenLimit</strong> Middleware Version 3<br />
2.10.5.2 Details zur Signaturprüfung - Karteireiter [Allgemein]<br />
In allen Dialogen der Details zur Signaturprüfung, die die Schaltfläche [Daten ansehen]<br />
enthalten, wird der TrustedViewer gestartet, um die signierten Daten anzuzeigen, solange es<br />
ein unterstützter Dateityp ist und die Datei nicht größer als 50 MB ist. Während [Schließen]<br />
wieder zu Zusammenfassung der Signaturprüfung (2.10.5.1 Zusammenfassung der<br />
Signaturprüfung) führt.<br />
In dem Karteireiter [Allgemein] wird unter [Geprüfte Datei] der gesamte Dateipfad zu der<br />
signierten Datei angezeigt. Darunter folgen die Bereiche [Prüfergebnisse] und<br />
[Informationen].<br />
Abbildung 54 Details zur Signaturprüfung - Allgemein<br />
In dem Bereich [Prüfergebnisse] finden Sie zusammenfassend die wichtigsten Ergebnisse der<br />
Signaturprüfung aufgelistet. Neben der textlichen Beschreibung sind die Informationen<br />
zusätzlich mit grafischen Symbolen versehen.<br />
60
Benutzerhandbuch - <strong>OpenLimit</strong> Middleware Version 3<br />
[Hashwertüberprüfung] – gibt eine Aussage zur Integrität der signierten Daten:<br />
• Der Hashwert ist korrekt: Die Daten wurden seit der Signatur nicht<br />
verändert.<br />
• Der Hashwert ist nicht korrekt: Die Hashwerte stimmen nicht überein, die<br />
Daten wurden möglicherweise verändert.<br />
• Der Hashwert konnte nicht geprüft werden. Es wurde ein unbekannter<br />
Algorithmus verwendet: Der Hashwert konnte nicht geprüft werden.<br />
• Der Hashwert konnte nicht geprüft werden. Es ist ein Fehler bei der<br />
Verarbeitung aufgetreten: Der Hashwert konnte nicht geprüft werden.<br />
In dem Fall, dass für die Berechnung des Hashwertes ein Hashalgorithmus verwendet wurde,<br />
dessen Sicherheitseignung nicht mehr gegeben ist, wird dies zusätzlich angezeigt.<br />
[Technische Signaturprüfung] – hier steht zunächst, ob die PKCS#1-Signatur technisch korrekt<br />
oder technisch nicht korrekt ist. Aussagen zur Gültigkeit hinsichtlich Sperrung von<br />
Zertifikaten werden bei der Prüfung der Zertifikatskette gemacht. Diese sind ebenfalls in der<br />
Auflistung der Prüfergebnisse (siehe unten [Prüfung der Zertifikatskette]) ersichtlich. Hier<br />
werden folgende Fälle unterschieden:<br />
• Die Signatur ist technisch korrekt: Die Signatur ist formal korrekt aufgebaut.<br />
• Die Signatur ist nicht korrekt: Die Signatur wurde formal falsch erstellt.<br />
• Die Signatur konnte nicht geprüft werden. Es wurde ein unbekannter<br />
Algorithmus verwendet: Die Signatur konnte nicht geprüft werden.<br />
• Die Signatur konnte nicht geprüft werden. Es ist ein Fehler bei der<br />
Verarbeitung aufgetreten: Die Signatur konnte nicht geprüft werden.<br />
In dem Fall, dass für die Berechnung der PKCS#1-Signatur ein Algorithmus verwendet wurde,<br />
der für die Erzeugung qualifizierter Signaturen nicht zulässig ist (z.B. SHA-1), wird die<br />
Information, dass die Sicherheitseignung eines verwendeten Algorithmus nicht mehr gegeben<br />
ist, zusätzlich angezeigt.<br />
[Prüfung der Zertifikatskette] – hier werden Ihnen die Ergebnisse der Prüfung der auf<br />
Vollständigkeit der Zertifikatskette (auch Zertifizierungspfad), auf Sperrung des Zertifikats<br />
und dessen Gültigkeit. Folgende Fälle werden unterschieden:<br />
• Das Signaturzertifikat und der Zertifikatspfad sind gültig: Die an der Signatur<br />
beteiligten Zertifikate sind gültig.<br />
• Der Zertifikatspfad konnte nicht vollständig geprüft werden. Die Gültigkeit<br />
mindestens eines der verwendeten Zertifikate ist unbekannt: Mindestens<br />
eines der an der Signatur beteiligten Zertifikate hat einen unbekannten<br />
Gültigkeitsstatus.<br />
• Der Zertifikatspfad ist unvollständig. Die Gültigkeit der elektronischen<br />
Signatur kann nicht vollständig ermittelt werden: Die Gültigkeit der<br />
elektronischen Signatur kann nicht bestätigt werden.<br />
• Das Signaturzertifikat konnte nicht ermittelt werden: Die Gültigkeit der<br />
elektronischen Signatur kann nicht bestätigt werden.<br />
61
Benutzerhandbuch - <strong>OpenLimit</strong> Middleware Version 3<br />
In dem Fall, dass innerhalb eines Zertifikats ein Algorithmus verwendet wurde, der für die<br />
Erzeugung qualifizierter Signaturen nicht zulässig ist (z.B. SHA-1), wird die Information, dass<br />
die Sicherheitseignung eines verwendeten Algorithmus nicht mehr gegeben ist, zusätzlich<br />
angezeigt.<br />
In dem Bereich [Informationen] finden Sie weitere Angaben zu der Signatur aufgelistet:<br />
[Zeitpunkt gegen den geprüft wurde] – In Klammern finden Sie den jeweiligen Prüfzeitpunkt<br />
z.B. „Signaturerzeugung“ oder „Zeitstempel“ und in der Zeile darunter wird Ihnen der exakte<br />
Zeitpunkt (Systemzeit des erstellenden Computers) sowie in Klammern dahinter die<br />
zugehörige Mitteleuropäische Zeit (MEZ) des Prüfzeitpunktes angegeben.<br />
Bitte beachten Sie, dass ein Prüfzeitpunkt immer der Zeitpunkt ist, gegen den die Signatur<br />
geprüft wird, also zum Beispiel der Zeitpunkt der Signaturerzeugung oder der Zeitpunkt der<br />
Erzeugung eines eingebetteten Zeitstempels. Wichtig: Der Prüfzeitpunkt ist nicht der<br />
Zeitpunkt an dem Sie die Signaturprüfung durchführen!<br />
[Zeitstempel] – Gibt Auskunft über das Vorhandensein eines oder mehrere eingebetteter<br />
Zeitstempel. Dieser Punkt ([Zeitstempel]) wird nur angezeigt, wenn tatsächlich ein oder<br />
mehrere eingebettete Zeitstempel vorhanden sind.<br />
[Vertrauensstatus] – Zeigt an, wie derzeit der Vertrauensstatus zu diesem Zertifikat ist.<br />
[Signaturtyp] – Es können die folgenden Meldungen auftreten:<br />
• Die Signatur ist eine qualifizierte Signatur.<br />
• Die Signatur ist eine fortgeschrittene Signatur.<br />
• Der Signaturtyp (fortgeschritten oder qualifiziert) konnte nicht ermittelt<br />
werden.<br />
[Verwendetes Prüfmodell] – Zeigt an, nach welchem Modell die Signaturprüfung durchgeführt<br />
worden ist, nach dem Ketten- oder dem Schalenmodell.<br />
[Attributzertifikate] – Gibt Auskunft darüber, ob für die Signatur ein oder mehrere<br />
Attributzertifikate verwendet wurden.<br />
62
Benutzerhandbuch - <strong>OpenLimit</strong> Middleware Version 3<br />
2.10.5.3 Details zur Signaturprüfung - Karteireiter [Zertifikatsdetails]<br />
Nach Anklicken des Karteireiters [Zertifikatsdetails] werden Ihnen die Informationen zu allen<br />
an dieser Signatur beteiligten Zertifikaten angezeigt:<br />
Abbildung 55 Details zur Signaturprüfung - Zertifikatsdetails - Signaturzertifikatinformationen<br />
Im oberen Bereich auf der linken Seite haben Sie die Möglichkeit das Zertifikat zu wählen, zu<br />
dem Sie nähere Informationen wünschen. Auf der rechten Seite werden Ihnen direkt Typ des<br />
Zertifikats (bei Verwendungszertifikaten), berufsbezogene Angaben bei Attributzertifikaten<br />
oder Vertrauensstatus (Herausgeber- oder Wurzelzertifikat) angezeigt. Im unteren Bereich<br />
sind die wichtigsten Informationen in Karteireiter angeordnet. So sind allgemeine Information<br />
wie zulässige Verwendungszwecke und Detaildaten über Inhaber, Aussteller und<br />
Gültigkeitszeitraum sofort ersichtlich. Unter [Weitere Details] kann das Ergebnis der Online-<br />
Gültigkeitsprüfung bzw. Sperrlistenprüfung des gewählten Zertifikats eingesehen werden.<br />
Über die Schaltfläche [Weitere Details] im unteren Bereich gelangen Sie zu den<br />
Zertifikatsdetails des ausgewählten Zertifikats (siehe hierzu 4.2 Zertifikatsdetails).<br />
63
Benutzerhandbuch - <strong>OpenLimit</strong> Middleware Version 3<br />
Für fortgeschrittene Benutzer sind daneben unter [OCSP-Information] auch das detaillierte<br />
Ergebnis der Online-Gültigkeitsprüfung zu dem gewählten Zertifikat, falls durchgeführt, zu<br />
finden. Diese werden im Folgenden beschrieben.<br />
Weitere Details zum Online-Gültigkeitsstatus (OCSP)<br />
Der Karteireiter [OCSP-Informationen] beinhaltet allgemeine Informationen zum bezogenen<br />
Online-Gültigkeitsstatus, wie den Namen der Stelle von welcher der OCSP bezogen wurde.<br />
Dadurch kann z.B. nachvollzogen werden, welcher Dienstleister die Auskunft über den<br />
Gültigkeitsstatus des Zertifikats gegeben hat.<br />
Abbildung 56 Details zur Signaturprüfung - Zertifikatsdetails - OCSP-Informationen<br />
64
Benutzerhandbuch - <strong>OpenLimit</strong> Middleware Version 3<br />
Über [Weitere Details] gelangen Sie zur Übersicht der Online-Gültigkeitsinformationen. Hier<br />
werden Ihnen das geprüfte Zertifikat sowie die Zusammenfassung der Prüfungen im unteren<br />
Bereich angezeigt.<br />
Abbildung 57 Online-Gültigkeitsinformationen - Zusammenfassung<br />
Über [OCSP Details] gelangen Sie zu den Details der Online-Gültigkeitsprüfung, wo die<br />
Einzelheiten der Prüfung eingesehen werden können. Neben Angaben zur verwendeten<br />
Umgebung (Zertifikat, das geprüft wurde und Signaturzertifikat der OCSP-Antwort) können im<br />
unteren Bereich die genannten Ergebnisse eingesehen werden und der Online-<br />
Gültigkeitsstatus kann über [Online-Status exportieren] in eine Datei exportiert werden.<br />
Abbildung 58 Online-Gültigkeitsinformationen – Details<br />
Der Karteireiter [Details] (Abbildung 59) listet weitergehende Details über die Signatur des<br />
Online-Gültigkeitsstatus auf, wie z.B. den Signaturalgorithmus.<br />
65
Benutzerhandbuch - <strong>OpenLimit</strong> Middleware Version 3<br />
Abbildung 59 Online-Gültigkeitsinformationen - Signaturdetails<br />
In dem Karteireiter [OCSP-Antwortprüfung] befinden sich eine tabellarische Auflistung der<br />
Details zu der Prüfung der OCSP-Antwort selbst sowie das Prüfungsergebnis der Signatur.<br />
Wenn ein OCSP (Online-Gültigkeitsstatus) in die Signatur eingebettet wurde, werden die<br />
Informationen darüber in weiteren Karteireitern zur Ansicht angeboten.<br />
Abbildung 60 Details zur Signaturprüfung - Zertifikatsdetails - OCSP-Antwortprüfung<br />
66
Benutzerhandbuch - <strong>OpenLimit</strong> Middleware Version 3<br />
Noch tiefer gehende Details zur Signaturprüfung der OCSP-Antwort erreichen Sie über die<br />
Schaltfläche [Weitere Details] im unteren Bereich (siehe hierzu Abbildung 58 Online-<br />
Gültigkeitsinformationen – Details und Abbildung 59 Online-Gültigkeitsinformationen -<br />
Signaturdetails).<br />
2.10.5.4 Details zur Signaturprüfung - Karteireiter [Signaturdetails]<br />
Bitte beachten Sie, dass in diesem Karteireiter Informationen über die PKCS#1-Signatur<br />
enthalten sind. Die PKCS#1-Signatur wird grundsätzlich mit „Technische Signatur“ bezeichnet,<br />
um eine Unterscheidung zu treffen. Der kurze Begriff „Signatur“ bezeichnet üblicher Weise<br />
den gesamten Signaturcontainer, welcher auch weitere Informationen neben der eigentlich en<br />
PKCS#1-Signatur enthält. Das Prüfergebnis des gesamten Signaturcontainers wurde Ihnen in<br />
der Zusammenfassung (2.10.5.1 Zusammenfassung der Signaturprüfung) angezeigt. Daher<br />
können die Aussagen von Zusammenfassung und der Signaturprüfung in den Details<br />
unterschiedlich sein.<br />
Technische Signaturprüfung<br />
Unter dem Karteireiter [Signaturdetails] werden alle Detailinformationen zur technischen<br />
Signaturprüfung angezeigt. Diese dient der Prüfung der mathematischen Korrektheit der<br />
PKCS#1-Signatur. Hier wird geprüft, ob die Signatur rein formal korrekt ist.<br />
Abbildung 61 Details zur Signaturprüfung - Signaturdetails - Technische Signaturprüfung<br />
67
Benutzerhandbuch - <strong>OpenLimit</strong> Middleware Version 3<br />
Hier findet man neben der Liste zur Auswahl im oberen Bereich zunächst die<br />
zusammenfassenden Aussagen, die bereits im Karteireiter [Allgemein] angezeigt wurden.<br />
Genau wie im Abschnitt [Zertifikatsdetails] (2.10.5.3 Details zur Signaturprüfung - Karteireiter<br />
[Zertifikatsdetails]) befinden sich im unteren Bereich die Details zu der jeweiligen Auswahl.<br />
Diese Details sind in Karteireiter ([Information], [Prüfung] und [Weitere Details]) unterteilt,<br />
die schlüssig die Ergebnisse der Prüfung der technischen Signatur sowie detaillierte<br />
Informationen über die PKCS#1-Signatur anzeigen<br />
Für mögliche Prüfaussagen (rechts neben der Liste der Prüfungen) siehe 2.10.5.2 Details zur<br />
Signaturprüfung - Karteireiter [Allgemein].<br />
Hashwertprüfung<br />
Hier wird wie bei der technischen Signaturprüfung das Prüfergebnis zu dem Hashwert rechts<br />
neben der Auswahl angezeigt. Mögliche Prüfaussagen finden Sie unter 2.10.5.2 Details zur<br />
Signaturprüfung - Karteireiter [Allgemein]. Bei der Hashwertprüfung wird geprüft, ob die Daten<br />
verändert worden sind, nachdem sie signiert wurden. Im unteren Bereich werden wieder die<br />
zugehörigen Informationen angezeigt. Unter dem Karteireiter [Prüfung] können Details zur<br />
Prüfung selbst eingesehen werden, während unter [Information] Angaben, wie der<br />
verwendete Hashalgorithmus aufgelistet sind.<br />
Abbildung 62 Details zur Signaturprüfung - Signaturdetails - Hashwertprüfung<br />
68
Benutzerhandbuch - <strong>OpenLimit</strong> Middleware Version 3<br />
Zeitstempel<br />
Der Punkt [Zeitstempel] wird in der Liste im oberen linken Bereich nur angezeigt, wenn auch<br />
Zeitstempel (TSP) in dem Signatur-Container enthalten sind.<br />
Abbildung 63 Details zur Signaturprüfung - Signaturdetails – Zeitstempel<br />
Über [Weitere Details] im unteren Bereich gelangen Sie zu einer Übersicht der<br />
Zeitstempelinformationen. Dort erhalten Sie über [TSP Details] die einzelnen Details zu<br />
diesem Zeitstempel. Hier wird die Prüfung des Hashwerts der zugehörigen Datendatei nicht<br />
angezeigt, da diese implizit bei der Prüfung der Signatur stattfindet.<br />
Abbildung 64 Zeitstempelinformationen<br />
69
Benutzerhandbuch - <strong>OpenLimit</strong> Middleware Version 3<br />
Außerdem können Sie die Prüfungsergebnisse zu diesem Zeitstempel einsehen, indem Sie auf<br />
[Zeitstempel-Prüfungsdetails] klicken. Genau wir bei einer anderen Signaturprüfung, wird<br />
Ihnen zunächst die Zusammenfassung der Signaturprüfung und wenn Sie auf [Details] klicken,<br />
die Details zur Signaturprüfung - Karteireiter [Allgemein] angezeigt.<br />
2.11 Verschlüsselung von Dateien<br />
Mit der <strong>OpenLimit</strong> Middleware sind Sie in der Lage Dateien für bestimmte Personen bzw.<br />
Zertifikatinhaber zu verschlüsseln, um Ihre Daten vor der Einsicht Dritter zu schützen und<br />
damit Ihren Datenaustausch abzusichern. Dazu benötigen Sie lediglich das Zertifikat , für das<br />
Sie verschlüsseln möchten.<br />
2.11.1 Verschlüsseln über die Tray-Anwendung aufrufen<br />
Bitte klicken Sie im Infobereich Ihrer Taskleiste mit der rechten Maustaste auf das <strong>OpenLimit</strong>-<br />
Icon (siehe auch 2.1 Tray-Anwendung) und wählen Sie den Menüpunkt [Datei verschlüsseln] und<br />
wählen Sie im darauffolgenden Dateiauswahldialog die Datei, die verschlüsselt werden soll.<br />
Bestätigen Sie Ihre Auswahl mit [Öffnen].<br />
Es kann pro Verschlüsselungsvorgang jeweils nur eine Datei gewählt werden. Wenn Sie<br />
mehrere Dateien zugleich verschlüsseln möchten, sollten Sie diese zuvor in einem Archiv<br />
zusammenfassen (z.B. zu einem *.zip).<br />
2.11.2 Verschlüsseln über das Kontextmenü aufrufen<br />
Wenn die <strong>OpenLimit</strong> Middleware gestartet wurde und sich im Infobereich Ihrer Taskleiste<br />
befindet, haben Sie die Möglichkeit, Funktionen der <strong>OpenLimit</strong> Middleware direkt auf eine<br />
Datei anzuwenden.<br />
Abbildung 65 Verschlüsseln einer Datei über das Kontextmenü<br />
70
Benutzerhandbuch - <strong>OpenLimit</strong> Middleware Version 3<br />
Dazu klicken Sie bitte mit der rechten Maustaste auf die Datei, die Sie verschlüsseln möchten.<br />
Unter dem Menüpunkt [<strong>OpenLimit</strong> Middleware Version 3] wählen Sie in der sich öffnenden<br />
Ebene bitte den Punkt [Datei verschlüsseln].<br />
Beachten Sie bitte, dass nicht auf alle Dateien die gleichen Funktionen angewendet werden<br />
können. Deshalb unterscheiden sich die jeweils angebotenen Funktionen je nach ausgewählter<br />
Datei.<br />
2.11.3 Auswahl der Zertifikate für die verschlüsselt wird<br />
Es öffnet sich daraufhin der Verschlüsselungsdialog:<br />
Abbildung 66 Zertifikatsauswahl für Verschlüsselung<br />
Auf der linken Seite finden Sie die Zertifikate, die bereits für die Verschlüsselung zur<br />
Verfügung stehen. Auf der rechten Seite befinden sich die Zertifikate für die verschlüsselt<br />
werden wird. Bei der Auswahl eines Zertifikates wird Ihnen unter der jeweiligen Liste eine<br />
Zusammenfassung zu dem gewählten Zertifikates angezeigt. Ein Klick auf [Details] unter der<br />
Zusammenfassung öffnet die Zertifikatdetails zu dem auf der jeweiligen Seite gewählten<br />
Zertifikat (siehe hierzu auch 4.2 Zertifikatsdetails). Über [Hinzufügen >] fügen Sie Zertifikate<br />
für die verschlüsselt wird hinzu und über [< Entfernen] können Sie die Menge der Zertifikate<br />
für die verschlüsselt wird verringern.<br />
Um Zertifikate hinzuzufügen, die Sie bereits lokal (als Datei) verfügbar haben, wählen Sie<br />
bitte [Durchsuchen…], navigieren zu dem gewünschten Zertifikat und wählen [Öffnen].<br />
71
Benutzerhandbuch - <strong>OpenLimit</strong> Middleware Version 3<br />
Wenn ein Zertifikat, für das verschlüsselt werden soll, nicht lokal verfügbar ist, können Sie<br />
innerhalb bestehender Verzeichnisdienste nach Zertifikaten suchen. Dazu klicken Sie bitte auf<br />
[Dienste…]. Um ein Zertifikat zu finden, muss dieses bei einem der angebundenen<br />
Verzeichnisdienste hinterlegt worden sein.<br />
Beachten Sie bitte, dass Sie mit dem Internet verbunden sein müssen, um eine Suche in den<br />
Verzeichnisdiensten durchführen zu können.<br />
Sie können auch Verzeichnisdienste hinzufügen, falls Sie einen bestimmten Verzeichnisdienst<br />
verwenden möchten, der nicht in der Liste ist. Dazu öffnen Sie bitte die Konfiguration de r<br />
<strong>OpenLimit</strong> Middleware und wählen dort die Schaltfläche [Dienste verwalten] (siehe hierzu<br />
3.3.3.1 Verzeichnisdienste verwalten).<br />
Wählen Sie bitte in dem folgenden Dialog den Server, der durchsucht werden soll und einen<br />
Suchbegriff. Klicken Sie im Anschluss auf [Suchen], um den Suchauftrag an den Server zu<br />
übermitteln. Die Ergebnisse werden Ihnen auf der linken Seite angezeigt, während die<br />
zugehörige Zusammenfassung der Details des gewählten Zertifikats auf der rechten Seite<br />
angezeigt wird. Auch hier können Sie sich alle Zertifikatsdetails durch einen Klick auf [Details]<br />
anzeigen lassen (siehe hierzu auch 4.2 Zertifikatsdetails).<br />
Abbildung 67 Zertifikatauswahl - Suche über Verzeichnisdienst<br />
Wenn Sie das gewünschte Zertifikat gefunden haben, wählen dieses bitte per Klick aus und<br />
wählen im Anschluss [OK]. Der Dialog schließt sich und alle gewählten Zertifikate werden in<br />
die Liste der Zertifikate übernommen, für die verschlüsselt werden wird. Über [Abbrechen]<br />
gelangen Sie ohne Änderung zum Verschlüsselungsdialog zurück.<br />
72
Benutzerhandbuch - <strong>OpenLimit</strong> Middleware Version 3<br />
Abbildung 68 Verschlüsselungsdialog mit hinzugefügt Zertifikat<br />
Wenn Sie nun alle Zertifikate hinzugefügt haben, für die verschlüsselt werden soll, wählen Sie<br />
bitte [OK]. Die erfolgreiche Verschlüsselung wird Ihnen über eine Erfolgsmeldung mitgeteilt.<br />
Abbildung 69 Daten erfolgreich verschlüsselt<br />
Die verschlüsselte Datei liegt nun im gleichen Ordner wie die Originaldatei vor. Zusätzlich zum<br />
gleichen Namen wie die Originaldatei wurde die Erweiterung „*.p7m“ an den Dateinamen der<br />
verschlüsselten Datei angehangen.<br />
Als Verschlüsselungsalgorithmus wird 3DES mit 168 Bit im Modus CBC (Cypher Block Chaining)<br />
verwendet.<br />
Falls bei der Verschlüsselung ein Fehler aufgetreten ist, wird Ihnen dies mit einer Meldung<br />
signalisiert. Sie finden eine Liste möglicher Fehlermeldungen in dem Kapitel 6 Mögliche<br />
Fehlermeldungen in dem Abschnitt 6.1.6 Ver- und Entschlüsselung.<br />
73
Benutzerhandbuch - <strong>OpenLimit</strong> Middleware Version 3<br />
2.12 Entschlüsseln einer verschlüsselten Datei<br />
2.12.1 Entschlüsseln über die Tray-Anwendung aufrufen<br />
Bitte klicken Sie im Infobereich Ihrer Taskleiste auf das <strong>OpenLimit</strong> Icon (siehe auch 2.1 Tray-<br />
Anwendung) und wählen Sie den Menüpunkt [Datei entschlüsseln] und wählen Sie im<br />
darauffolgenden Dateiauswahldialog die verschlüsselte Datei (mit der Dateierweiterung<br />
„*.p7m“), die entschlüsselt werden soll. Bestätigen Sie Ihre Auswahl mit [Öffnen].<br />
2.12.2 Entschlüsseln über das Kontextmenü aufrufen<br />
Wenn die <strong>OpenLimit</strong> Middleware gestartet wurde und sich im Infobereich Ihrer Taskleiste<br />
befindet, haben Sie die Möglichkeit Funktionen der <strong>OpenLimit</strong> Middleware direkt auf eine D atei<br />
anzuwenden.<br />
Abbildung 70 Entschlüsseln einer verschlüsselten Datei über das Kontextmenü<br />
Dazu klicken Sie bitte mit der rechten Maustaste auf die Datei, die Sie entschlüsseln möchten.<br />
Unter dem Menüpunkt [<strong>OpenLimit</strong> Middleware Version 3] wählen Sie in der sich öffnenden<br />
Ebene bitte den Punkt [Datei entschlüsseln].<br />
Beachten Sie bitte, dass nicht auf alle Dateien die gleichen Funktionen angewendet werden<br />
können. Deshalb unterscheiden sich die jeweils angebotenen Funktionen je nach ausgewählter<br />
Datei.<br />
2.12.3 Entschlüsseln der Datei<br />
Bitte geben Sie jetzt die PIN für das Zertifikat ein, für das verschlüsselt wurde. Die<br />
erforderlichen Informationen können sie dem PIN-Eingabe-Dialog (siehe 2.8.4 PIN-Eingabe)<br />
entnehmen.<br />
74
Benutzerhandbuch - <strong>OpenLimit</strong> Middleware Version 3<br />
Nach korrekter Eingabe der erforderlichen PIN werden die Daten entschlüsselt. Dies wird<br />
Ihnen mit einer Erfolgsmeldung bestätigt.<br />
Abbildung 71 Daten erfolgreich entschlüsselt<br />
Die entschlüsselte Datei wird im gleichen Ordner wie die verschlüsselte Datei abgelegt. Die<br />
Datei erhält den gleichen Namen wie die verschlüsselte Datei, ohne die Dateierweiterung<br />
„*.p7m“.<br />
Falls bei der Entschlüsselung ein Fehler aufgetreten ist, wird Ihnen dies mit einer Meldung<br />
signalisiert. Sie finden eine Liste möglicher Fehlermeldungen in dem Kapitel 6 Mögliche<br />
Fehlermeldungen in dem Abschnitt 6.1.6 Ver- und Entschlüsselung.<br />
75
Benutzerhandbuch - <strong>OpenLimit</strong> Middleware Version 3<br />
3 Konfiguration der <strong>OpenLimit</strong> Middleware<br />
Die Konfiguration der <strong>OpenLimit</strong> Middleware dient zur Verwaltung von Kartenlesegeräten,<br />
eCards, Verzeichnisdiensten, Zeitstempelanbietern und allgemeinen Einstellungen der<br />
<strong>OpenLimit</strong> Middleware. Außerdem können hier die Zertifikate, die auf erkannten eCards<br />
enthalten sind, im Detail eingesehen werden.<br />
Die Konfiguration der <strong>OpenLimit</strong> Middleware kann nur gestartet werden, wenn die <strong>OpenLimit</strong><br />
Middleware bereits läuft. Andernfalls werden Sie darauf hingewiesen, dass die <strong>OpenLimit</strong><br />
Middleware noch nicht gestartet wurde.<br />
3.1 Werkseinstellungen der <strong>OpenLimit</strong> Middleware<br />
Die folgenden Einstellungen können auf den Auslieferungszustand (Werkseinstellungen)<br />
zurückgesetzt werden:<br />
Änderbare Einstellung Auslieferungszustand<br />
Automatischer Start der <strong>OpenLimit</strong> Middleware An<br />
Aufforderung zur Eingabe der Zugangsnummer Aus<br />
Schriftgröße Normal<br />
Liste der Verzeichnisdienstanbieter Deutsche Post Com, S-Trust, Telesec, Datev<br />
Liste der Zeitstempeldienstanbieter BA TSP, Deutsche Post Com<br />
Liste der ignorierten Kartenlesegeräte Leer<br />
Nachträglich hinzugefügte Zertifikate Aktuelle Versionsnummer der Vertrauensbasis<br />
3.2 Start der Konfiguration der <strong>OpenLimit</strong> Middleware<br />
Nach erfolgreicher Installation wird die <strong>OpenLimit</strong> Middleware automatisch gestartet, sofern<br />
Sie diese Option ausgewählt haben. Andernfalls starten Sie bitte zunächst die <strong>OpenLimit</strong><br />
Middleware über<br />
• durch Anklicken der Verknüpfung auf dem Desktop oder<br />
• über die Befehle [Start/Programme/<strong>OpenLimit</strong> Middleware Version<br />
3/<strong>OpenLimit</strong> Middleware starten]<br />
und anschließend das Programm zur Konfiguration der <strong>OpenLimit</strong> Middleware über<br />
• die Befehle [Start/Programme/<strong>OpenLimit</strong> Middleware Version 3/<strong>OpenLimit</strong><br />
Middleware konfigurieren].<br />
76
Benutzerhandbuch - <strong>OpenLimit</strong> Middleware Version 3<br />
Für die Konfiguration der <strong>OpenLimit</strong> Middleware stehen Ihnen folgende Funktionen zur<br />
Verfügung:<br />
[Allgemeine Einstellungen] - ermöglicht diverse Einstellungen zur Verwendung der <strong>OpenLimit</strong><br />
Middleware.<br />
[Kartenlesegeräte] - zeigt die Informationen zu den Kartenlesegeräten und den eCards an.<br />
[PIN-Einstellungen] – enthält alle PIN-bezogenen Funktionen.<br />
[eCard-Zertifikate] - zeigt Ihnen die Informationen zu den Zertifikaten auf Ihrer eCard an.<br />
3.3 Allgemeine Einstellungen<br />
Die Konfiguration der <strong>OpenLimit</strong> Middleware startet mit dem folgenden Fenster für<br />
[Allgemeine Einstellungen]:<br />
Abbildung 72 Allgemeine Einstellungen<br />
3.3.1 Allgemeine Einstellungen<br />
[<strong>OpenLimit</strong> Middleware Version 3 automatisch starten] - Nach Anklicken dieser Option wird die<br />
<strong>OpenLimit</strong> Middleware immer zusammen mit Ihrem System gestartet und steht Ihnen im<br />
Infobereich der Taskleiste zur Verfügung.<br />
[Bei Personalausweisen zur Eingabe der Zugangsnummer auffordern] – Aktivieren Sie diese<br />
Option, um bei jeder Erkennung eines Personalausweises direkt zur Eingabe der<br />
Zugangsnummer aufgefordert zu werden. Dies hat den Vorteil, dass ein auf dem<br />
Personalausweis vorhandenes Signaturzertifikat von der <strong>OpenLimit</strong> Middleware erkannt und<br />
77
Benutzerhandbuch - <strong>OpenLimit</strong> Middleware Version 3<br />
von Ihnen verwaltet werden kann. Ohne Eingabe der Zugangsnummer ist nicht ersichtlich, ob<br />
ein erkannter Personalausweis über ein Signaturzertifikat verfügt oder nicht. Beachten Sie<br />
bitte, dass diese Option nur Auswirkungen hat, wenn Sie ein Kartenlesegerät verwenden, das<br />
für die qualifizierte Signatur mit dem neuen Personalausweis geeignet ist.<br />
[Werkseinstellungen] – Über diese Schaltfläche haben Sie die Möglichkeit Ihre<br />
Benutzereinstellungen wieder auf den Auslieferzustand zurückzusetzen (siehe hierzu 3.1<br />
Werkseinstellungen der <strong>OpenLimit</strong> Middleware).<br />
3.3.2 Anzeigeeinstellungen<br />
Als angezeigte [Sprache] für die <strong>OpenLimit</strong> Middleware können Sie derzeit zwischen Deutsch<br />
und Englisch wählen. Dazu wählen Sie bitte in der ausklappbaren Liste im rechten Bereich die<br />
gewünschte Sprache aus.<br />
Als [Schriftgröße] kann zwischen zwei Größen, Normal und Groß, gewählt werden. Diese<br />
Vergrößerung der Schrift hat zur Folge, dass auch die Dialoge größer werden.<br />
Bitte beachten Sie, dass Änderungen an der Sprache oder der Schriftgröße dazu führen, dass<br />
Sie die <strong>OpenLimit</strong> Middleware neu starten müssen, bevor die jeweilige Änderung in der<br />
gesamten Anwendung wirksam wird.<br />
3.3.3 Verbindungsoptionen<br />
3.3.3.1 Verzeichnisdienste verwalten<br />
Verzeichnisdienste sind Datenbanken für öffentliche Schlüssel (Verschlüsselungszertifikate).<br />
So können Sie auch für Personen verschlüsseln, deren Verschlüsselungszertifikat Sie nicht<br />
lokal vorliegen haben.<br />
Abbildung 73 Verwaltung von Verzeichnisdiensten<br />
Um eine Aktion auf einen bestehenden Eintrag vorzunehmen, wählen Sie diesen in der<br />
aufklappbaren Liste aus und klicken Sie auf die jeweilige Schaltfläche [Ändern] oder<br />
78
Benutzerhandbuch - <strong>OpenLimit</strong> Middleware Version 3<br />
[Löschen]. Um einen neuen Eintrag anzulegen, wählen Sie in dem Bereich [Dienst bearbeiten]<br />
die Schaltfläche [Neu] und speichern Sie Ihre Eingaben ab. Wenn Sie eines Dienst als Standard<br />
festlegen (über [Als Standard verwenden]), wird dieser bei der Auswahl der Zertifikate für die<br />
verschlüsselt wird vorausgewählt.<br />
Um einen Dienst nachträglich als Standard festzulegen, wählen Sie diesen bitte in der<br />
aufklappbaren Liste aus, klicken Sie auf [Ändern] und aktivieren Sie die Schaltfläche [Als<br />
Standard verwenden]. Diese Schaltfläche ist nicht auswählbar, wenn der Dienst bereits als<br />
Standard gesetzt wurde.<br />
Bitte achten Sie darauf, dass Sie die eingegebenen Daten des Verzeichnisdienstes korrekt<br />
sind, da dieser Dienst bei der Verschlüsselung sonst ggf. nicht verwendet werden kann (siehe<br />
hierzu 2.11.3 Auswahl der Zertifikate für die verschlüsselt wird).<br />
Bitte beachten Sie, dass Sie für den Zugriff auf einen Verzeichnisdienst über eine<br />
Internetverbindung verfügen müssen.<br />
3.3.3.2 Zeitstempeldienstanbieter verwalten<br />
Zeitstempeldienstanbieter sind Vergabestellen von Zeitstempeln. Üblicherweise sind dies<br />
akkreditierte Zertifizierungsdienstanbieter zur Vergabe von qualifizierten Zeitstempeln.<br />
Abbildung 74 Verwaltung von Zeitstempeldienstanbietern<br />
Genau wie bei der Verwaltung der Verzeichnisdienste können hier die Daten vorhandener<br />
Anbieter geändert, gelöscht oder neu angelegt werden. Um einen Eintrag zu bearbeiten oder<br />
zu löschen, wählen Sie diesen bitte in der aufklappbaren Liste aus und wählen Sie die<br />
gewünschte Aktion.<br />
Um einen Dienst nachträglich als Standard festzulegen, wählen Sie diesen bitte in der<br />
aufklappbaren Liste aus, klicken Sie auf [Ändern] und aktivieren Sie die Schaltfläche [Als<br />
Standard verwenden]. Diese Schaltfläche ist nicht auswählbar, wenn der Dienst bereits als<br />
Standard gesetzt wurde.<br />
79
Benutzerhandbuch - <strong>OpenLimit</strong> Middleware Version 3<br />
Bitte beachten Sie, dass Sie für den Bezug einens Zeitstempels über eine Internetverbindung<br />
verfügen müssen.<br />
3.4 Anzeige Kartenlesegeräte<br />
Nach Anklicken des Symbols [Kartenlesegeräte] wird das folgende Fenster geöffnet:<br />
Abbildung 75 Kartenlesegeräte<br />
In der oberen Rubrik [Kartenlesegeräte] wird Ihnen eine Liste der Kartenlesegeräte angezeigt,<br />
die von <strong>OpenLimit</strong> Middleware erkannt wurden und verwendbar sind.<br />
Sie haben auch die Möglichkeit die Kartenlesegeräte über die Schaltfläche [Kartenlesegerät<br />
ignorieren] von der <strong>OpenLimit</strong> Middleware ignorieren zu lassen. Dies ist sinnvoll, wenn Sie<br />
noch andere Anwendungen nutzen, die auf diese Kartenlesegeräte zugreifen. Mit dieser<br />
Option können Sie vermeiden, dass die andere Anwendung und die <strong>OpenLimit</strong> Middleware<br />
gleichzeitig auf diese Kartenlesegeräte zugreifen, wodurch Konflikte beim Kartenzugriff<br />
vermieden werden können.<br />
Die von der <strong>OpenLimit</strong> Middleware ignorierten Kartenlesegeräte werden Ihnen im unteren<br />
Bereich der Rubrik [Kartenlesegeräte] aufgelistet und können über die Schaltfläche<br />
[Kartenlesegerät verwenden] wieder zur Nutzung durch die <strong>OpenLimit</strong> Middleware<br />
freigegeben werden.<br />
80
Benutzerhandbuch - <strong>OpenLimit</strong> Middleware Version 3<br />
Nachdem Sie ein Kartenlesegerät in einer der oberen Listen ausgewählt haben, werden Ihnen<br />
unter der Rubrik [Informationen] folgende Details zu dem gewählten Kartenlesegerät<br />
angezeigt:<br />
• die Bezeichnung des Kartenlesegerätes,<br />
• der für dieses Kartenlesegerät verwendete Treibermodell,<br />
• ob das Kartenlesegerät die sichere PIN-Eingabe unterstützt und<br />
• der Typ der Karte, die sich in dem ausgewählten Kartenlesegerät befindet.<br />
Bitte beachten Sie, dass für die Verwendung des Kartenlesegerätes die entsprechenden<br />
Kartenlesegerätetreiber installiert sind. Diese wurden Ihnen entweder mit dem<br />
Kartenlesegerät mitgeliefert oder Sie erhalten diese zum Download auf der Internetseite des<br />
Herstellers des Kartenlesegerätes.<br />
3.5 PIN-Einstellungen/PIN ändern<br />
Nach Auswahl des Symbols für die [PIN-Einstellungen] werden Ihnen die folgenden<br />
Informationen angezeigt:<br />
Abbildung 76 PIN-Verwaltung<br />
In der oberen Rubrik [Kartenlesegerät & eCards] wird Ihnen eine Liste der Kartenlesegeräte<br />
angezeigt, die durch die <strong>OpenLimit</strong> Middleware erkannt wurden. Nachdem Sie ein<br />
Kartenlesegerät ausgewählt haben, wird Ihnen in dem Feld darunter der Kartentyp (z.B.<br />
„Personalausweis“) der eingesteckten eCard angezeigt.<br />
81
Benutzerhandbuch - <strong>OpenLimit</strong> Middleware Version 3<br />
3.5.1 Kartendetails<br />
Nach Anklicken der Schaltfläche [Details] werden Ihnen weitere Informationen zu der Karte,<br />
die sich in dem Kartenlesegerät befindet, angezeigt:<br />
Abbildung 77 Anzeige Kartendetails<br />
[Kartenlesegerät] Hier wird Ihnen der Name des ausgewählten Kartenlesegeräts<br />
angezeigt, in dem sich die Karte befindet.<br />
[Kartentyp] Bezeichnet den Kartentyp der eCard, in dem o.g. Kartenlesegerät.<br />
[Kartenbetriebssystem] Zeigt das von der eCard verwendete Betriebssystem an, falls<br />
verfügbar.<br />
[ATR] Answer to reset (ATR) Hier werden kodierte Informationen über die<br />
Eigenschaften der im Kartenlesegerät befindlichen eCard<br />
angezeigt. Hierbei handelt es sich ausschließlich um technische,<br />
nicht um persönliche Daten.<br />
[Cardinfo-Datei] Bezeichnet die für die eCard verwendete Cardinfo-Datei, falls<br />
verfügbar.<br />
3.5.2 PIN-Verwaltung<br />
In dem unteren Abschnitt unter [PINs und Aktionen] werden die PINs angezeigt, die zu der im<br />
oberen Bereich gewählten Karte gehören und direkt erreichbar sind.<br />
Nach Auswahl einer PIN werden die Schaltflächen für die Aktionen aktiv, die für die<br />
ausgewählte PIN möglich sind.<br />
82
Benutzerhandbuch - <strong>OpenLimit</strong> Middleware Version 3<br />
Die Schaltfläche [PIN ändern] löst folgenden Eingabedialog für die PIN-Eingabe aus, wenn<br />
Kartenlesegeräte der Kategorie Cat-B verwendet werden.<br />
Abbildung 78 PIN-Änderung über Computertastatur<br />
Bei Kartenlesegeräten der Kategorie Cat-S bzw. Klasse 2 oder Cat-K bzw. Klasse 3 erfolgt die<br />
PIN-Eingabe an der Tastatur des Geräts.<br />
Abbildung 79 PIN-Änderung über PIN-Tastatur des Kartenlesegerätes<br />
Geben Sie zunächst Ihre "Bisherige PIN" ein und anschließend zweimal die neue PIN und<br />
bestätigen Ihre Eingabe über die PIN-Eingabetastatur des Kartenlesegerätes.<br />
83
Benutzerhandbuch - <strong>OpenLimit</strong> Middleware Version 3<br />
Nach Anklicken der Schaltfläche [PIN aktivieren] erscheint der gleiche Dialog, wie zum Ändern<br />
einer PIN, dass das Feld „Bisherige-PIN“ nun für die „Transport-PIN“ verwendet wird. Geben<br />
Sie zunächst Ihre "Transport PIN" ein und anschließend zweimal die neue PIN und bestätigen<br />
Ihre Eingabe über die PIN-Tastatur des Kartenlesegerätes.<br />
Im Anschluss können Sie die neue PIN verwenden.<br />
3.6 Zertifikate anzeigen<br />
Nach Auswahl des Symbols für [eCard-Zertifikate anzeigen] öffnet sich das folgende Fenster:<br />
Abbildung 80 Zertifikatsanzeige<br />
Wählen Sie zunächst in der Rubrik [Kartenlesegerät & eCards] das Kartenlesegerät aus, in dem<br />
die eCard steckt, deren Zertifikate Sie betrachten möchten. Nach Anklicken der Schaltfläche<br />
[Anzeigen] werden die Zertifikatsdetails geöffnet. Nähere Informationen hierzu finden Sie<br />
unter 4.2 Zertifikatsdetails.<br />
84
Benutzerhandbuch - <strong>OpenLimit</strong> Middleware Version 3<br />
4 Zertifikatsmanager<br />
Um den <strong>OpenLimit</strong> Zertifikatsmanager zu starten, navigieren Sie bitte über die Tray-<br />
Anwendung (siehe 2.1 Tray-Anwendung) zum Menüpunkt [<strong>OpenLimit</strong> Zertifikatsmanager<br />
starten].<br />
4.1 Die Oberfläche des <strong>OpenLimit</strong> Zertifikatsmanagers<br />
Die Oberfläche des Zertifikatsmanagers ist in vier Abschnitte unterteilt:<br />
Abbildung 81 <strong>OpenLimit</strong> Zertifikatsmanager - Oberfläche<br />
• die Menüleiste mit den Befehlen zum Aufruf der einzelnen Funktionen bzw.<br />
die dazugehörigen Schaltflächen. Außerdem befindet sich auf der rechten<br />
Seite der Leiste ein Suchfeld, in dem Sie innerhalb der jeweils gewählten<br />
Zertifikatskategorie nach Zertifikaten suchen können. (hier rot)<br />
• die Management-Konsole – die die Unterteilung der Zertifikate nach den<br />
unterschiedlichen Gruppen (Verwendungs-, Herausgeber- und<br />
Wurzelzertifikate) widerspiegelt (hier gelb)<br />
• die Anzeige der Daten - unterteilt in drei Karteireiter: Zertifikate,<br />
Attributzertifikat und Sperrlisten (hier grün)<br />
• die Statuszeile zur Anzeige allgemeiner Zustandsinformationen (hier lila)<br />
85
Benutzerhandbuch - <strong>OpenLimit</strong> Middleware Version 3<br />
Der Zertifikatsmanager bietet Ihnen folgende Funktionen über die Menüleiste bzw.<br />
Schaltflächen an:<br />
• [Datei/Beenden] – zum Beenden des Zertifikatsmanagers<br />
• [Zertifikat(e)/Details] – zeigt die Detailinformationen zu dem ausgewählten<br />
Zertifikat an<br />
• [Zertifikat(e)/Importieren] – durch Anklicken des Symbols haben Sie direkt<br />
die Möglichkeit, ein Zertifikat in den Zertifikatsmanager zu importieren<br />
• [Zertifikat(e)/Exportieren] – zum Export von jeweils einem Zertifikat<br />
• [Zertifikat(e)/Vertrauensstatus ändern] – zum Ändern des Vertrauensstatus<br />
des gewählten Zertifikats (nur aktiv bei änderbarem Status)<br />
• [Zertifikat(e)/Löschen] – zum Löschen des ausgewählten Zertifikats (nur<br />
aktiv bei Zertifikaten, die gelöscht werden können).<br />
Je nach angezeigten Daten (ob Zertifikate oder Sperrlisten ausgewählt sind) werden in der<br />
Menüleiste die zugehörigen Schaltflächen aktiv geschaltet.<br />
Sie haben immer auch die Möglichkeit direkt mit dem ausgewählten Element (in den Tabellen)<br />
zu interagieren, indem Sie über die rechte Maustaste das Kontextmenü aufrufen:<br />
Abbildung 82 Kontextmenü für gewählten Eintrag<br />
Je nach ausgewähltem Eintrag sind verschiedene Menüpunkte in dem Kontextmenü<br />
auswählbar. Zum Beispiel kann nicht von allen Zertifikaten der Vertrauensstatus verändert<br />
werden (siehe hierzu auch 4.1.1 Symbole für die Einstufung des Zertifikats).<br />
Die Auswahl von [Zertifikat(e)] bzw. [Sperrlisten] in der Menüleiste aktiviert die jeweilige<br />
Ansicht der angezeigten Daten.<br />
Die Management-Konsole zeigt die implementierte Zertifikatsstruktur an, unterteilt nach:<br />
• [Verwendungszertifikate] - Personen- bzw. Dienstzertifikate, welche direkt<br />
durch den Benutzer verwendet werden.<br />
• [Herausgeberzertifikate] - Zertifikate, die Verwendungszertifikate signieren,<br />
also die Herkunft bestätigen.<br />
• [Wurzelzertifikate] - Zertifikate, die Herausgeber ausstellen<br />
Nach Auswahl einer Zertifikatsgruppe werden in dem gleichnamigen Karteireiter alle<br />
verfügbaren Zertifikate dieser Gruppe und in dem Karteireiter [Attributzertifikate]<br />
86
Benutzerhandbuch - <strong>OpenLimit</strong> Middleware Version 3<br />
vorhandene Attributzertifikate angezeigt. Unter [Zertifikatssperrlisten] sind die zu den<br />
Zertifikaten zugehörigen Sperrlisten aufgelistet.<br />
Für die Zertifikate werden folgende Informationen angezeigt:<br />
• [Ausgestellt für] – über ein Symbol wird die Art des Zertifikats ausgewiesen,<br />
weiterhin wird der Name des Zertifikatinhabers angezeigt, in der Regel für<br />
den Endnutzer der Name und Vorname und für Herausgeber- bzw.<br />
Wurzelzertifikate die Organisation/das Unternehmen. Erläuterungen zu den<br />
Symbolen finden Sie unter 4.1.1 Symbole für die Einstufung des Zertifikats<br />
• [Gültig] – zeigt als Symbol die Gültigkeit des Zertifikats an<br />
• [Vertrauen] – weist als Symbol den Vertrauensstatus des Zertifikats aus<br />
• [Länge] – weist die verwendete Schlüssellänge aus<br />
• [Seriennummer] – zeigt die Seriennummer des Zertifikats an<br />
Die Statuszeile dient zur allgemeinen Information. Wird in dem Zertifikatsbaum eine<br />
Zertifikatsgruppe ausgewählt, so wird in der Statuszeile die Gesamtzahl der Zertifikate dieser<br />
Gruppe angezeigt.<br />
Abbildung 83 <strong>OpenLimit</strong> Zertifikatsmanager - Übersicht<br />
4.1.1 Symbole für die Einstufung des Zertifikats<br />
Für die Bewertung der Zertifikate können folgende Symbole angezeigt werden:<br />
- Das Zertifikat ist vertrauenswürdig.<br />
- In diesem Fall sollten Sie sich über die Details weitere Informationen zu dem Zertifikat<br />
anzeigen lassen, um zu entscheiden, ob Sie diesem vertrauen wollen.<br />
- In diesem Fall sollten Sie sich über die Details weitere Informationen zu dem Zertifikat<br />
anzeigen lassen, um zu entscheiden, ob Sie diesem vertrauen wollen.<br />
87
Benutzerhandbuch - <strong>OpenLimit</strong> Middleware Version 3<br />
- Das Zertifikat ist gesperrt, kann aber weiter verwendet werden.<br />
4.1.2 Symbole für die Gültigkeit und den Vertrauensstatus<br />
Folgende Symbole zeigen Ihnen die Gültigkeit des jeweiligen Zertifikats an:<br />
- das Zertifikat ist gültig<br />
- das Zertifikat ist nicht gültig<br />
In der Spalte [Vertrauen] haben die Symbole die nachfolgend genannte Bedeutung:<br />
- dem Zertifikat wird vertraut<br />
- der Vertrauensstatus ist neutral<br />
- dem Zertifikat wird nicht vertraut<br />
- Vertrauensstati, die nicht änderbar sind, werden zusätzlich mit einem Schloss-Symbol<br />
versehen<br />
Bitte beachten Sie, dass der Vertrauensstatus nicht von allen Zertifikaten geändert werden<br />
kann (Kennzeichnung siehe oben). Einige Zertifikate müssen einen festgelegten<br />
Vertrauensstatus haben, damit eine belastbare Basis besteht.<br />
Außerdem wird der Vertrauensstatus immer aktuell belegt, wenn die Zertifikatskette (auch<br />
Zertifizierungspfad) einmal gebaut wurde, d.h. das Zertifikat einmal einer Prüfung (z.B. als an<br />
einer Signatur beteiligtes Zertifikat) unterzogen wurde.<br />
88
Benutzerhandbuch - <strong>OpenLimit</strong> Middleware Version 3<br />
4.2 Zertifikatsdetails<br />
Die Anzeige ist in drei Karteireiter aufgeteilt:<br />
• [Allgemein] – für die Informationen zu dem Verwendungszweck, dem<br />
Zertifikatinhaber, dem Aussteller bzw. Herausgeber, dem Gültigkeitszeitraum<br />
Abbildung 84 Zertifikatsdetails – Allgemein<br />
• [Details] – weitere Informationen zum Zertifikat wie der Aussteller, der<br />
zulässige Signaturalgorithmus, die Seriennummer des Zertifikats usw.<br />
Abbildung 85 Zertifikatsdetails – Details<br />
89
Benutzerhandbuch - <strong>OpenLimit</strong> Middleware Version 3<br />
• [Zertifizierungspfad] – hier wird Ihnen der vollständige Zertifizierungspfad<br />
angezeigt.<br />
Abbildung 86 Zertifikatsdetails – Zertifizierungspfad<br />
Nach Anklicken eines Zertifikats im oberen Bereich werden Ihnen im unteren Teil des Fensters<br />
die entsprechenden Informationen angezeigt. Darüber hinaus wird wiederum die Schaltfläche<br />
[Details] aktiv, wenn ein anderes Zertifikat aus der Zertifikatskette gewählt wurde, so dass Sie<br />
sich weitere Details zu den Herausgeberzertifikaten anzeigen lassen können.<br />
Über die Schaltfläche [Zertifikat exportieren] haben Sie (unter allen drei Karteireitern) die<br />
Möglichkeit, das jeweils ausgewählte Zertifikat in eine Datei zu speichern.<br />
4.3 Verwalten von Zertifikaten<br />
4.3.1 Export von Zertifikaten<br />
Für den Export eines Zertifikats klicken Sie bitte entweder im Menü auf [Zertifikat(e)]<br />
[Exportieren] oder auf das Symbol [Zertifikat exportieren] oder im Kontextmenü (bei<br />
ausgewähltem Zertifikat über die rechte Maustaste auf [Exportieren]). In dem daraufhin<br />
angezeigten Dialog wählen Sie das Verzeichnis aus, in dem die Zertifikatsdatei gespeichert<br />
werden soll und legen den Dateinamen für die Zertifikatsdatei fest. Bestätigen Sie Ihre<br />
Eingabe über die Schaltfläche [Exportieren] und das Zertifikat wird gespeichert. Ist bereits<br />
eine gleichnamige Datei in dem Ordner vorhanden, erfolgt die Abfrage, ob die Datei<br />
überschrieben werden soll.<br />
Über die Schaltfläche [Abbrechen] können Sie den Vorgang abbrechen, so dass die<br />
ausgewählte Zertifikatsdatei nicht gespeichert wird.<br />
90
Benutzerhandbuch - <strong>OpenLimit</strong> Middleware Version 3<br />
4.3.2 Import von Zertifikaten<br />
Um ein Zertifikat zu importieren, wählen Sie bitte im Menü [Zertifikat(e)/Importieren] oder<br />
auf das Symbol. Es öffnet sich ein neues Fenster, in dem Sie den Pfad zu dem zu<br />
importierenden Zertifikat angeben können. Wurde ein Zertifikat gewählt, können Sie direkt<br />
den zu verwendenden Vertrauensstatus festlegen (Der Standardwert ist hier „Neutral“).<br />
Klicken Sie im Anschluss auf [Importieren].<br />
Abbildung 87 Zertifikat importieren<br />
4.3.3 Löschen von Zertifikaten<br />
Der Zertifikatsmanager bietet Ihnen ebenfalls die Möglichkeit, Zertifikate zu löschen, in dem<br />
Sie das gewünschte Zertifikat auswählen und anschließend auf das Symbol für Löschen<br />
klicken oder den Befehl über das Menü [Zertifikat(e)/Löschen] oder über einen Rechtsklick<br />
den Befehl [Löschen] auswählen. Es erscheint anschließend die nochmalige Abfrag, ob das<br />
Zertifikat wirklich gelöscht werden soll. Erst nach Bestätigung wird das Zertifikat gelöscht.<br />
Sie können auch mehrere Zertifikate gleichzeitig auswählen und löschen.<br />
4.3.4 Vertrauensstatus ändern<br />
Die Echtheit und Unversehrtheit eines Zertifikates wird über die Signatur des Herausgebers<br />
geprüft. Ebenso erfolgt die Prüfung der Echtheit und Unversehrtheit des<br />
Herausgeberzertifikats. So ergibt sich ein sog. Zertifizierungspfad, der sich bis zu einer<br />
Wurzel genannten, vertrauenswürdigen Instanz (in Form eines sog. Wurzelzertifikats)<br />
zurückverfolgen lässt. Ist dieser Zertifizierungspfad korrekt und die Wurzel vertrauenswürdig,<br />
beweist dies die Authentizität (Echtheit) des Zertifikatsinhabers und der von ihm erzeugten<br />
Signatur. Für qualifizierte Signaturen muss am Ende der Zertifikatskette ein Wurzelzertifikat<br />
stehen, das von einem angezeigten oder akkreditierten Zertifizierungsdienst (mit einem dafür<br />
zertifizierten Trustcenter) stammt.<br />
Da diese Funktion ein sicherheitsrelevanter Bestandteil des Produktes <strong>OpenLimit</strong> Middleware<br />
ist, sind die öffentlichen Schlüssel zur Prüfung der CTLs (Certificate Trust Lists) und TSLs<br />
91
Benutzerhandbuch - <strong>OpenLimit</strong> Middleware Version 3<br />
(Trusted Service Lists) in dem Zertifikatsmanager bereits enthalten und ihr Vertrauensstatus<br />
kann nur durch <strong>OpenLimit</strong> geändert werden.<br />
Wählen Sie in der Management-Konsole die zutreffende Rubrik (Verwendungszertifikate,<br />
Herausgeberzertifikate oder Wurzelzertifikate) aus und klicken Sie im Menü<br />
[Zertifikat(e)/Vertrauensstatus ändern] oder im Kontextmenü (siehe 4.1 Die Oberfläche des<br />
<strong>OpenLimit</strong> Zertifikatsmanagers) [Vertrauensstatus ändern] auf den gewünschten<br />
Vertrauensstatus.<br />
Folgende Stati sind einstellbar:<br />
• Vertrauen<br />
• Nicht vertrauen<br />
• Neutral<br />
Nach dem erfolgreichen Ändern des Vertrauensstatus eines Zertifikats wird Ihnen dies immer<br />
mitgeteilt.<br />
Abbildung 88 Erfolgsmeldung nach Ändern des Vertrauensstatus<br />
Sicherheitsrelevante Zertifikate, deren Status nicht geändert werden darf, sind mit anderen<br />
Symbolen versehen (siehe Abschnitt 4.1.2 Symbole für die Gültigkeit und den Vertrauensstatus)<br />
und die Option zum Ändern des Vertrauensstatus ist nicht aktiviert.<br />
4.4 Sperrlisten anzeigen<br />
Der Zertifikatsmanager bietet Ihnen die Möglichkeit, sich die Sperrlisteninfo rmationen einer<br />
Zertifikatssperrliste, d.h. eine Liste aller Sperreinträge, anzeigen zu lassen. Klicken Sie dazu<br />
unter dem Karteireiter [Zertifikatssperrlisten] die gewünschte Zertifikatssperrliste an und<br />
wählen Sie im Menü [Sperrlisten/Details] oder im Kontextmenü (siehe 4.1 Die Oberfläche des<br />
<strong>OpenLimit</strong> Zertifikatsmanagers) [Details]. Zu der ausgewählten Zertifikatssperrliste werden<br />
Ihnen die folgenden Informationen angezeigt:<br />
• Karteireiter [Allgemein] – Hier finden Sie unterschiedliche Angaben zur<br />
gewählten Sperrliste. Zum Beispiel kann hier angegeben sein von wem die<br />
Zertifikatssperrliste ausgestellt wurde, der Signaturalgorithmus, das<br />
Veröffentlichungsdatum, ggf. nächste Aktualisierung, die Gesamtanzahl der<br />
Einträge, die Sperrlistennummer<br />
• Karteireiter [Sperrvermerke] – zeigt die Seriennummer und das Sperrdatum<br />
des gesperrten Zertifikats an<br />
92
Benutzerhandbuch - <strong>OpenLimit</strong> Middleware Version 3<br />
Abbildung 89 Sperrliste Details Allgemein<br />
Nach Auswahl eines Feldes durch Anklicken mit der linken Maustaste werden Ihnen in dem<br />
unteren Bereich des Fensters weitere Informationen angezeigt.<br />
4.4.1 Zertifikatssperrlisten importieren<br />
Um eine Sperrliste in den Zertifikatsmanager zu importieren, wählen Sie bitte im Menü<br />
[Sperrlisten/Importieren] oder das Symbol [Sperrliste Importieren], während der Karteireiter<br />
[Zertifikatssperrliste] ausgewählt ist. Navigieren Sie zu der gewünschten Datei und wählen Sie<br />
[Öffnen].<br />
Die nachfolgende Beschreibung gilt sowohl für den Import einer einzelnen<br />
Zertifikatssperrliste als auch eine Liste von Zertifikatssperrlisten.<br />
Bei dem Import einer Zertifikatssperrliste ordnet der Zertifikatsmanager die<br />
Zertifikatssperrliste automatisch dem Herausgeber- oder Wurzelzertifikat zu. Gleichzeitig<br />
wird die Signatur der Zertifikatssperrliste geprüft. Kann die Zertifikatssperrliste nprüfung<br />
nicht durchgeführt werden, wird der Importvorgang der Zertifikatssperrliste abgebrochen.<br />
93
Benutzerhandbuch - <strong>OpenLimit</strong> Middleware Version 3<br />
4.4.2 Zertifikatssperrlisten exportieren<br />
Analog zum Export eines Zertifikats wählen Sie bitte zunächst die zu exportierende Sperrliste<br />
und im Anschluss [Sperrlisten/Exportieren] oder das Symbol [Sperrliste Exportieren] oder im<br />
Kontextmenü (siehe 4.1 Die Oberfläche des <strong>OpenLimit</strong> Zertifikatsmanagers) [Exportieren]. In dem<br />
daraufhin angezeigten Dialog wählen Sie das Verzeichnis aus, in dem die Sperrlistendatei<br />
gespeichert werden soll und legen den Dateinamen für die Sperrlistendatei fest. Bestätige n<br />
Sie Ihre Eingabe über die Schaltfläche [Exportieren] und die Sperrliste wird gespeichert.<br />
Über die Schaltfläche [Abbrechen] können Sie den Vorgang abbrechen, so dass die<br />
ausgewählte Sperrlistendatei nicht gespeichert wird.<br />
4.4.3 Zertifikatssperrlisten löschen<br />
Der Zertifikatsmanager bietet Ihnen ebenfalls die Möglichkeit, Zertifikatssperrlisten zu<br />
löschen, in dem Sie die gewünschte Zertifikatssperrliste auswählen und anschließend auf das<br />
Symbol für Löschen klicken oder den Befehl über das Menü [Sperrlisten/Löschen] oder über<br />
einen Rechtsklick den Befehl [Löschen] auswählen. Es erscheint anschließend die nochmalige<br />
Abfrage, ob die Sperrliste wirklich gelöscht werden soll. Erst nach Bestätigung wird die<br />
Zertifikatssperrliste gelöscht.<br />
94
Benutzerhandbuch - <strong>OpenLimit</strong> Middleware Version 3<br />
5 Arbeiten mit dem Integrity Tool<br />
Das Integrity Tool ist ein eigenständiges Programm, welches separat installiert we rden muss.<br />
Es dient Ihnen dazu in Kombination mit dem sicheren Start und Arbeit der <strong>OpenLimit</strong><br />
Middleware die Integrität (Unversehrtheit) der <strong>OpenLimit</strong> Middleware zu überprüfen.<br />
Starten Sie bitte das Integrity Tool über [Start/Programme/<strong>OpenLimit</strong> Middleware Version<br />
3/Integrity Tool starten].<br />
Bitte nutzen Sie das Integrity Tool in regelmäßigen Abständen, um in Kombination mit dem<br />
sicheren Start und Arbeit der <strong>OpenLimit</strong> Middleware zu überprüfen, dass sich die Installation<br />
der <strong>OpenLimit</strong> Middleware noch in einem sicheren Zustand befindet und nicht manipuliert<br />
wurde!<br />
Das bedeutet, für eine vollständige Integritätsprüfung verwenden Sie zunächst das Integrity<br />
Tool und nach positivem Prüfergebnis führen Sie bitte die <strong>OpenLimit</strong> Middleware aus.<br />
Die zu überprüfenden Module der <strong>OpenLimit</strong> Middleware werden tabellarisch dargestellt.<br />
Nachdem Sie auf [Prüfung starten] geklickt haben, beginnt der Prüfprozess.<br />
Abbildung 90 Integrity Tool - Prüfung<br />
95
Benutzerhandbuch - <strong>OpenLimit</strong> Middleware Version 3<br />
Das Ergebnis wird Ihnen über eine Meldung mitgeteilt. Falls das Prüfergebnis negativ sein<br />
sollte, d.h. falls geänderte Dateien gefunden wurden, befolgen Sie bitte die Hinweise aus dem<br />
Kapitel 6 Mögliche Fehlermeldungen in dem Abschnitt 6.3.2 Prüfung mit dem Integrity Tool.<br />
Abbildung 91 Erfolgsmeldung zur Integrität der <strong>OpenLimit</strong> Middleware<br />
Außerdem wird Ihnen im Anschluss in Textform das Ergebnis der Prüfung als<br />
Zusammenfassung präsentiert, so dass Sie dieses abspeichern können. Dazu wählen Sie bitte<br />
[Speichern].<br />
Abbildung 92 Integrity Tool - Zusammenfassung der Prüfung<br />
96
Benutzerhandbuch - <strong>OpenLimit</strong> Middleware Version 3<br />
Sollte die vorhandene Installation der <strong>OpenLimit</strong> Middleware nicht mehr im Originalzustand<br />
sein, aktualisieren Sie bitte Ihren Virenscanner und führen Sie einen Virenscan durch .<br />
Verwenden Sie die betroffene Installation der <strong>OpenLimit</strong> Middleware nicht mehr!<br />
Wenn der Fehler weiter besteht, führen Sie bitte unter Beachtung der Installationsanleitung<br />
eine Neuinstallation der <strong>OpenLimit</strong> Middleware und des Integrity Tools durch. Hierbei sollten<br />
Sie die Prüfsumme des Installationsprogramms des Integrity Tools (in Form des SHA-256-<br />
Hashwerts) ermitteln und mit dem auf der Internetseite<br />
www.openlimit.com/olscv3/download.html veröffentlichten Wert vergleichen.<br />
Falls bei der Verwendung des Integrity Tools ein Fehler aufgetreten ist, wird Ihnen dies mit<br />
einer Meldung signalisiert. Sie finden eine Liste möglicher Fehlermeldungen in dem Kapitel 6<br />
Mögliche Fehlermeldungen in dem Abschnitt 6.3 Integrity Tool.<br />
97
Benutzerhandbuch - <strong>OpenLimit</strong> Middleware Version 3<br />
6 Mögliche Fehlermeldungen<br />
Die folgenden Abschnitte geben Ihnen eine Übersicht, wie die Software auf versuchte<br />
Manipulationen oder Änderungen reagiert und wie Sie als Benutzer in diesem Falle verfahren<br />
sollten. Dieser Abschnitt soll Sie in die Lage versetzen, den sicheren Zustand der Software zu<br />
erkennen und Abweichungen richtig zu interpretieren.<br />
6.1 <strong>OpenLimit</strong> Middleware<br />
6.1.1 Start der <strong>OpenLimit</strong> Middleware<br />
Fehlermeldung Ursache und Hinweise zum Verhalten<br />
Die Anwendung konnte nicht gestartet werden.<br />
Die <strong>OpenLimit</strong> Version 3 ist bereits gestartet.<br />
Die Anwendung konnte nicht gestartet werden.<br />
Die Initialisierung der Modulabsicherung der <strong>OpenLimit</strong><br />
Version 3 ist fehlgeschlagen!<br />
Falls dieser Fehler weiterhin auftritt, konsultieren Sie<br />
bitte das Benutzerhandbuch oder die Webseite des<br />
Herstellers unter www.openlimit.com.<br />
Die Anwendung konnte nicht gestartet werden.<br />
Die Konfigurationsdatei für den Start der <strong>OpenLimit</strong><br />
Version 3 konnte nicht gefunden werden:<br />
‘boot.cfg‘.<br />
Falls dieser Fehler weiterhin auftritt, konsultieren Sie<br />
bitte das Benutzerhandbuch oder die Webseite des<br />
Herstellers unter www.openlimit.com.<br />
Sie haben die <strong>OpenLimit</strong> Middleware gestartet, obwohl<br />
die <strong>OpenLimit</strong> Middleware noch aktiv ist. Bitte<br />
beenden Sie die <strong>OpenLimit</strong> Middleware, um sie erneut<br />
zu starten. Falls die Benutzeroberfläche der <strong>OpenLimit</strong><br />
Middleware nicht zu sehen ist, starten Sie bitte den<br />
Task-Manager von Windows. Dies können Sie über die<br />
Tastenkombination STRG+ALT+ENTF oder über das<br />
Kontextmenü durch Rechtsklick auf die Taskleiste mit<br />
anschließendem Klick auf [Task-Manager starten].<br />
Suchen Sie nach dem Prozess „siqBootLoader.exe“<br />
und klicken Sie auf [Prozess beenden].<br />
Alternativ starten Sie Ihren Rechner neu.<br />
Die vorhandene Installation der <strong>OpenLimit</strong> Middleware<br />
ist nicht mehr im Originalzustand.<br />
Bitte prüfen Sie die <strong>OpenLimit</strong> Middleware mit dem<br />
Integrity Tool. Außerdem aktualisieren Sie bitte Ihren<br />
Virenscanner und führen Sie einen Virenscan durch.<br />
Falls dieser Fehler weiterhin auftritt, führen Sie bitte<br />
eine Neuinstallation unter Beachtung der<br />
Installationsanleitung durch. Ihre vorgenommenen<br />
Änderungen der Werkseinstellungen (siehe 3.1<br />
Werkseinstellungen der <strong>OpenLimit</strong> Middleware) werden<br />
übernommen.<br />
Die vorhandene Installation der <strong>OpenLimit</strong> Middleware<br />
ist nicht mehr im Originalzustand.<br />
Bitte prüfen Sie die <strong>OpenLimit</strong> Middleware mit dem<br />
Integrity Tool. Außerdem aktualisieren Sie bitte Ihren<br />
Virenscanner und führen Sie einen Virenscan durch.<br />
Falls dieser Fehler weiterhin auftritt, führen Sie bitte<br />
eine Neuinstallation unter Beachtung der<br />
Installationsanleitung durch. Ihre vorgenommenen<br />
Änderungen der Werkseinstellungen (siehe 3.1<br />
Werkseinstellungen der <strong>OpenLimit</strong> Middleware) werden<br />
übernommen.<br />
98
Benutzerhandbuch - <strong>OpenLimit</strong> Middleware Version 3<br />
Die Anwendung konnte nicht gestartet werden.<br />
Es ist ein interner Anwendungsfehler beim Start der<br />
<strong>OpenLimit</strong> Version 3 aufgetreten!<br />
Falls dieser Fehler weiterhin auftritt, konsultieren Sie<br />
bitte das Benutzerhandbuch oder die Webseite des<br />
Herstellers unter www.openlimit.com.<br />
Die Anwendung konnte nicht gestartet werden.<br />
Der Abschnitt Kernel in der Konfigurationsdatei der<br />
<strong>OpenLimit</strong> Version 3 konnte nicht gefunden werden!<br />
Falls dieser Fehler weiterhin auftritt, konsultieren Sie<br />
bitte das Benutzerhandbuch oder die Webseite des<br />
Herstellers unter www.openlimit.com.<br />
Die Anwendung konnte nicht gestartet werden.<br />
Der Eintrag Library im Abschnitt Kernel in der<br />
Konfigurationsdatei der <strong>OpenLimit</strong> Version 3 konnte nicht<br />
gefunden werden!<br />
Falls dieser Fehler weiterhin auftritt, konsultieren Sie<br />
bitte das Benutzerhandbuch oder die Webseite des<br />
Herstellers unter www.openlimit.com.<br />
Die Anwendung konnte nicht gestartet werden.<br />
Der Name des Kernel-Moduls für die <strong>OpenLimit</strong> Version 3<br />
konnte nicht gefunden werden!<br />
Falls dieser Fehler weiterhin auftritt, konsultieren Sie<br />
bitte das Benutzerhandbuch oder die Webseite des<br />
Herstellers unter www.openlimit.com.<br />
Die Anwendung konnte nicht gestartet werden.<br />
Der Eintrag der Java-Laufzeitumgebung für die <strong>OpenLimit</strong><br />
Version 3 konnte nicht gefunden werden!<br />
Falls dieser Fehler weiterhin auftritt, konsultieren Sie<br />
bitte das Benutzerhandbuch oder die Webseite des<br />
Herstellers unter www.openlimit.com.<br />
Die vorhandene Installation der <strong>OpenLimit</strong> Middleware<br />
ist nicht mehr im Originalzustand.<br />
Bitte prüfen Sie die <strong>OpenLimit</strong> Middleware mit dem<br />
Integrity Tool. Außerdem aktualisieren Sie bitte Ihren<br />
Virenscanner und führen Sie einen Virenscan durch.<br />
Falls dieser Fehler weiterhin auftritt, führen Sie bitte<br />
eine Neuinstallation unter Beachtung der<br />
Installationsanleitung durch. Ihre vorgenommenen<br />
Änderungen der Werkseinstellungen (siehe 3.1<br />
Werkseinstellungen der <strong>OpenLimit</strong> Middleware) werden<br />
übernommen.<br />
Die vorhandene Installation der <strong>OpenLimit</strong> Middleware<br />
ist nicht mehr im Originalzustand.<br />
Bitte prüfen Sie die <strong>OpenLimit</strong> Middleware mit dem<br />
Integrity Tool. Außerdem aktualisieren Sie bitte Ihren<br />
Virenscanner und führen Sie einen Virenscan durch.<br />
Falls dieser Fehler weiterhin auftritt, führen Sie bitte<br />
eine Neuinstallation unter Beachtung der<br />
Installationsanleitung durch. Ihre vorgenommenen<br />
Änderungen der Werkseinstellungen (siehe 3.1<br />
Werkseinstellungen der <strong>OpenLimit</strong> Middleware) werden<br />
übernommen.<br />
Die vorhandene Installation der <strong>OpenLimit</strong> Middleware<br />
ist nicht mehr im Originalzustand.<br />
Bitte prüfen Sie die <strong>OpenLimit</strong> Middleware mit dem<br />
Integrity Tool. Außerdem aktualisieren Sie bitte Ihren<br />
Virenscanner und führen Sie einen Virenscan durch.<br />
Falls dieser Fehler weiterhin auftritt, führen Sie bitte<br />
eine Neuinstallation unter Beachtung der<br />
Installationsanleitung durch. Ihre vorgenommenen<br />
Änderungen der Werkseinstellungen (siehe 3.1<br />
Werkseinstellungen der <strong>OpenLimit</strong> Middleware) werden<br />
übernommen.<br />
Die vorhandene Installation der <strong>OpenLimit</strong> Middleware<br />
ist nicht mehr im Originalzustand.<br />
Bitte prüfen Sie die <strong>OpenLimit</strong> Middleware mit dem<br />
Integrity Tool. Außerdem aktualisieren Sie bitte Ihren<br />
Virenscanner und führen Sie einen Virenscan durch.<br />
Falls dieser Fehler weiterhin auftritt, führen Sie bitte<br />
eine Neuinstallation unter Beachtung der<br />
Installationsanleitung durch. Ihre vorgenommenen<br />
Änderungen der Werkseinstellungen (siehe 3.1<br />
Werkseinstellungen der <strong>OpenLimit</strong> Middleware) werden<br />
übernommen.<br />
Die vorhandene Installation der <strong>OpenLimit</strong> Middleware<br />
ist nicht mehr im Originalzustand.<br />
Bitte prüfen Sie die <strong>OpenLimit</strong> Middleware mit dem<br />
Integrity Tool. Außerdem aktualisieren Sie bitte Ihren<br />
Virenscanner und führen Sie einen Virenscan durch.<br />
Falls dieser Fehler weiterhin auftritt, führen Sie bitte<br />
eine Neuinstallation unter Beachtung der<br />
Installationsanleitung durch. Ihre vorgenommenen<br />
Änderungen der Werkseinstellungen (siehe 3.1<br />
Werkseinstellungen der <strong>OpenLimit</strong> Middleware) werden<br />
übernommen.<br />
99
Benutzerhandbuch - <strong>OpenLimit</strong> Middleware Version 3<br />
Die Anwendung konnte nicht gestartet werden.<br />
Die Java-Laufzeitumgebung für die <strong>OpenLimit</strong> Version 3<br />
konnte nicht geladen werden!<br />
Falls dieser Fehler weiterhin auftritt, konsultieren Sie<br />
bitte das Benutzerhandbuch oder die Webseite des<br />
Herstellers unter www.openlimit.com.<br />
Die Anwendung konnte nicht gestartet werden.<br />
Die Vorbereitung der Java-Argumente für die <strong>OpenLimit</strong><br />
Version 3 ist fehlgeschlagen!<br />
Falls dieser Fehler weiterhin auftritt, konsultieren Sie<br />
bitte das Benutzerhandbuch oder die Webseite des<br />
Herstellers unter www.openlimit.com.<br />
Die Anwendung konnte nicht gestartet werden.<br />
Das Kern-Modul konnte nicht geladen werden!<br />
Falls dieser Fehler weiterhin auftritt, konsultieren Sie<br />
bitte das Benutzerhandbuch oder die Webseite des<br />
Herstellers unter www.openlimit.com.<br />
Die Anwendung konnte nicht gestartet werden.<br />
Die Symbole des Kern-Moduls konnten nicht geladen<br />
werden!<br />
Falls dieser Fehler weiterhin auftritt, konsultieren Sie<br />
bitte das Benutzerhandbuch oder die Webseite des<br />
Herstellers unter www.openlimit.com.<br />
Die Anwendung konnte nicht gestartet werden.<br />
Das Kern-Modul konnte nicht initialisiert werden!<br />
Falls dieser Fehler weiterhin auftritt, konsultieren Sie<br />
bitte das Benutzerhandbuch oder die Webseite des<br />
Herstellers unter www.openlimit.com.<br />
Die vorhandene Installation der <strong>OpenLimit</strong> Middleware<br />
ist nicht mehr im Originalzustand.<br />
Bitte prüfen Sie die <strong>OpenLimit</strong> Middleware mit dem<br />
Integrity Tool. Außerdem aktualisieren Sie bitte Ihren<br />
Virenscanner und führen Sie einen Virenscan durch.<br />
Falls dieser Fehler weiterhin auftritt, führen Sie bitte<br />
eine Neuinstallation unter Beachtung der<br />
Installationsanleitung durch. Ihre vorgenommenen<br />
Änderungen der Werkseinstellungen (siehe 3.1<br />
Werkseinstellungen der <strong>OpenLimit</strong> Middleware) werden<br />
übernommen.<br />
Die vorhandene Installation der <strong>OpenLimit</strong> Middleware<br />
ist nicht mehr im Originalzustand.<br />
Bitte prüfen Sie die <strong>OpenLimit</strong> Middleware mit dem<br />
Integrity Tool. Außerdem aktualisieren Sie bitte Ihren<br />
Virenscanner und führen Sie einen Virenscan durch.<br />
Falls dieser Fehler weiterhin auftritt, führen Sie bitte<br />
eine Neuinstallation unter Beachtung der<br />
Installationsanleitung durch. Ihre vorgenommenen<br />
Änderungen der Werkseinstellungen (siehe 3.1<br />
Werkseinstellungen der <strong>OpenLimit</strong> Middleware) werden<br />
übernommen.<br />
Die vorhandene Installation der <strong>OpenLimit</strong> Middleware<br />
ist nicht mehr im Originalzustand.<br />
Bitte prüfen Sie die <strong>OpenLimit</strong> Middleware mit dem<br />
Integrity Tool. Außerdem aktualisieren Sie bitte Ihren<br />
Virenscanner und führen Sie einen Virenscan durch.<br />
Falls dieser Fehler weiterhin auftritt, führen Sie bitte<br />
eine Neuinstallation unter Beachtung der<br />
Installationsanleitung durch. Ihre vorgenommenen<br />
Änderungen der Werkseinstellungen (siehe 3.1<br />
Werkseinstellungen der <strong>OpenLimit</strong> Middleware) werden<br />
übernommen.<br />
Die vorhandene Installation der <strong>OpenLimit</strong> Middleware<br />
ist nicht mehr im Originalzustand.<br />
Bitte prüfen Sie die <strong>OpenLimit</strong> Middleware mit dem<br />
Integrity Tool. Außerdem aktualisieren Sie bitte Ihren<br />
Virenscanner und führen Sie einen Virenscan durch.<br />
Falls dieser Fehler weiterhin auftritt, führen Sie bitte<br />
eine Neuinstallation unter Beachtung der<br />
Installationsanleitung durch. Ihre vorgenommenen<br />
Änderungen der Werkseinstellungen (siehe 3.1<br />
Werkseinstellungen der <strong>OpenLimit</strong> Middleware) werden<br />
übernommen.<br />
Die vorhandene Installation der <strong>OpenLimit</strong> Middleware<br />
ist nicht mehr im Originalzustand.<br />
Bitte prüfen Sie die <strong>OpenLimit</strong> Middleware mit dem<br />
Integrity Tool. Außerdem aktualisieren Sie bitte Ihren<br />
Virenscanner und führen Sie einen Virenscan durch.<br />
Falls dieser Fehler weiterhin auftritt, führen Sie bitte<br />
eine Neuinstallation unter Beachtung der<br />
Installationsanleitung durch. Ihre vorgenommenen<br />
Änderungen der Werkseinstellungen (siehe 3.1<br />
Werkseinstellungen der <strong>OpenLimit</strong> Middleware) werden<br />
übernommen.<br />
100
Benutzerhandbuch - <strong>OpenLimit</strong> Middleware Version 3<br />
6.1.2 Identitätsnachweis<br />
Fehlermeldung Ursache und Hinweise zum Verhalten<br />
Die Verbindung zum eID-Server konnte nicht aufgebaut<br />
werden.<br />
Bitte stellen Sie sicher, dass Sie mit dem Internet verbunden<br />
sind und starten Sie den Vorgang erneut.<br />
Der Identitätsnachweis kann nicht durchgeführt werden!<br />
Die Verbindung zum Server ist abgebrochen. Bitte starten<br />
Sie den Vorgang erneut, um den Identitätsnachweis<br />
durchzuführen.<br />
Ihre Personalausweis-PIN ist gesperrt. In diesem Zustand ist<br />
die Funktion des elektronischen Identitätsnachweises nicht<br />
mehr nutzbar, bis Sie die Personalausweis-PIN wieder<br />
entsperrt haben.<br />
Um die Personalausweis-PIN zu entsperren, befolgen Sie<br />
bitte die folgenden Schritte:<br />
1. Rufen Sie in der Konfiguration der <strong>OpenLimit</strong> Middleware<br />
Version 3 die PIN-Einstellungen auf<br />
2. Wählen Sie die Personalausweis-PIN aus und klicken Sie<br />
auf "PIN entsperren"<br />
3. Geben Sie Ihre PUK ein.<br />
Sollten Sie die PUK nicht kennen, konsultieren Sie bitte das<br />
Benutzerhandbuch.<br />
Die eingegebene PIN ist nicht korrekt. Bitte versuchen Sie es<br />
erneut. Sie haben noch offene Versuche, um die<br />
korrekte einzugeben.<br />
Sie haben noch einen Versuch die korrekte einzugeben. Aus Sicherheitsgründen muss zunächst die<br />
Zugangsnummer eingegeben werden.<br />
Die eingegebene Zugangsnummer ist nicht korrekt. Bitte<br />
versuchen Sie es erneut!<br />
Bitte überprüfen Sie, ob Ihr Computer über eine<br />
Verbindung zum Internet verfügt (Können Sie Ihre<br />
Lieblingswebseite aufrufen?) und wiederholen Sie<br />
den Vorgang.<br />
Es ist auch möglich, dass das Problem bei dem<br />
angesprochenen Server liegt.<br />
Falls dieser Fehler weiterhin auftritt, führen Sie<br />
bitte eine Neuinstallation unter Beachtung der<br />
Installationsanleitung durch.<br />
Bitte überprüfen Sei, ob Ihr Computer noch über<br />
eine Verbindung zum Internet verfügt (Können Sie<br />
Ihre Lieblingswebseite aufrufen?) und wiederholen<br />
Sie den Vorgang.<br />
Es ist auch möglich, dass das Problem bei dem<br />
angesprochenen Server liegt.<br />
Falls dieser Fehler weiterhin auftritt, führen Sie<br />
bitte eine Neuinstallation unter Beachtung der<br />
Installationsanleitung durch.<br />
Um die PIN für den elektronischen<br />
Identitätsnachweis zu entsperren, befolgen Sie<br />
bitte die folgenden Schritte:<br />
1. Rufen Sie in der Konfiguration der <strong>OpenLimit</strong><br />
Middleware die PIN-Einstellungen auf.<br />
2. Wählen Sie das Kartenlesegerät, in dem sich die<br />
Karte mit der gesperrten PIN befindet. Wählen Sie<br />
die Personalausweis-PIN aus und klicken Sie auf<br />
„PIN entsperren“.<br />
3. Geben Sie Ihre PUK ein.<br />
Diese finden Sie im PIN-Brief der Bundesdruckerei,<br />
der Ihnen kurz nach Beantragung Ihres<br />
Personalausweises zugegangen ist. Sollten Sie über<br />
diesen Brief nicht mehr verfügen und Ihre PUK<br />
nicht kennen, können Sie bei Ihrem<br />
Einwohnermeldeamt/Bürgeramt eine neue PIN<br />
setzen.<br />
Die genannte PIN wurde falsch eingegeben. Sie<br />
werden erneut aufgefordert, die gültige PIN<br />
einzugeben.<br />
Die PIN wurde falsch eingegeben. Sie werden<br />
aufgefordert, zunächst die Zugangsnummer des<br />
Personalausweises und anschließend die korrekte<br />
PIN einzugeben.<br />
Bitte wiederholen Sie die Eingabe der<br />
Zugangsnummer des Personalausweises.<br />
101
Benutzerhandbuch - <strong>OpenLimit</strong> Middleware Version 3<br />
Der Authentisierungsvorgang mit Ihrem Personalausweis ist<br />
fehlgeschlagen und wurde sicherheitshalber abgebrochen.<br />
Es wurden keine Daten aus Ihrem Personalausweis an den<br />
Diensteanbieter übertragen. Sollten Sie versucht haben, sich<br />
mithilfe Ihres Personalausweises auf der Webseite des<br />
Diensteanbieters anzumelden, ist auch dieser Vorgang<br />
fehlgeschlagen.<br />
Der Identitätsnachweis wird abgebrochen!<br />
Die Datenübertragung kann nicht sicher durchgeführt<br />
werden, weil die Prüfung von Teilen des<br />
Berechtigungszertifikats fehlgeschlagen ist.<br />
Falls dieser Fehler weiterhin auftritt, konsultieren Sie bitte<br />
das Benutzerhandbuch oder die Webseite des Herstellers<br />
unter www.openlimit.com.<br />
Das Berechtigungszertifikat des Diensteanbieters konnte<br />
nicht erfolgreich geprüft werden. Der Vorgang wird aus<br />
Sicherheitsgründen abgebrochen. Es wurden keine<br />
Ausweisdaten übermittelt.<br />
Der Herausgeber des Berechtigungszertifikats konnte nicht<br />
erfolgreich geprüft werden. Der Vorgang wird aus<br />
Sicherheitsgründen abgebrochen. Es wurden keine<br />
Ausweisdaten übermittelt.<br />
Ein für die Prüfung des Diensteanbieterzertifikats<br />
erforderliches Zertifikat konnte nicht ermittelt werden.<br />
Prüfen Sie unter der Update-Funktion, ob eine neue Version<br />
der <strong>OpenLimit</strong> Middleware Version 3 bereit steht. Der<br />
Vorgang wird aus Sicherheitsgründen abgebrochen. Es<br />
wurden keine Ausweisdaten übermittelt.<br />
Der eID-Server antwortet mit unerwarteten Daten, so dass<br />
die Kommunikation nicht protokollgemäß durchgeführt<br />
werden kann.<br />
Falls dieser Fehler weiterhin auftritt, konsultieren Sie bitte<br />
das Benutzerhandbuch oder die Webseite des Herstellers<br />
unter www.openlimit.com.<br />
Wie beschrieben, wurde der Identitätsnachweis aus<br />
Sicherheitsgründen abgebrochen. Dabei wurden<br />
keine Daten an den Diensteanbieter übermittelt.<br />
Sollte Ihnen von der Webseite des Diensteanbieters<br />
angezeigt werden, dass der Identitätsnachweis<br />
erfolgreich war, ist dies eine Falschangabe.<br />
Bitte machen Sie keine weiteren Angaben, falls Sie<br />
darum gebeten werden, solange Sie sich nicht<br />
absolut sicher sind, dass diese Webseite<br />
vertrauenswürdig ist.<br />
Falls dieser Fehler weiterhin auftritt, führen Sie<br />
bitte eine Neuinstallation unter Beachtung der<br />
Installationsanleitung durch.<br />
Teile des Berechtigungszertifikates konnten nicht<br />
oder nicht mit positivem Ergebnis geprüft werden.<br />
Es kann eine Fehlkonfiguration beim<br />
Diensteanbieter vorliegen. Bitte kontaktieren Sie<br />
ggf. den betreffenden Diensteanbieter.<br />
Der Identitätsnachweis wird abgebrochen, weil<br />
entweder die Angaben des Anbieters selbst<br />
verändert wurden oder der Herausgeber des<br />
Berechtigungszertifikats nicht korrekt angegeben<br />
wurde.<br />
Falls dieser Fehler weiterhin auftritt, führen Sie<br />
bitte eine Neuinstallation unter Beachtung der<br />
Installationsanleitung durch.<br />
Der Identitätsnachweis wird abgebrochen, weil der<br />
Herausgeber des Berechtigungszertifikats nicht<br />
von seiner übergeordneten Stelle dazu ermächtigt<br />
war, das Berechtigungszertifikat herauszugeben.<br />
Dadurch ist das Berechtigungszertifikat nicht<br />
gültig.<br />
Falls dieser Fehler weiterhin auftritt, führen Sie<br />
bitte eine Neuinstallation unter Beachtung der<br />
Installationsanleitung durch.<br />
Der Identitätsnachweis wird abgebrochen, weil das<br />
Zertifikat des Herausgebers des<br />
Berechtigungszertifikats oder das Zertifikat dessen<br />
übergeordneter Stelle unbekannt ist. Dadurch kann<br />
das Berechtigungszertifikat selbst nicht gültig<br />
geprüft werden.<br />
Falls dieser Fehler weiterhin auftritt, führen Sie<br />
bitte eine Neuinstallation unter Beachtung der<br />
Installationsanleitung durch.<br />
Dies bedeutet, dass der angesprochene eID-Server<br />
nicht in der Form antwortet, wie es von der<br />
<strong>OpenLimit</strong> Middleware erwartet wird.<br />
Da in dieser Situation aber keine Aussage zur<br />
Sicherheit des Vorgangs getroffen werden kann,<br />
wird davon abgeraten den Identitätsnachweis<br />
weiter auszuführen.<br />
102
Benutzerhandbuch - <strong>OpenLimit</strong> Middleware Version 3<br />
Der Identitätsnachweis wird abgebrochen! Das Zertifikat des<br />
eID-Servers passt nicht zur angeforderten Adresse.<br />
Falls dieser Fehler weiterhin auftritt, konsultieren Sie bitte<br />
das Benutzerhandbuch oder die Webseite des Herstellers<br />
unter www.openlimit.com.<br />
Der Identitätsnachweis wird abgebrochen! Es konnte kein<br />
Server-Zertifikat ermittelt werden, das für die Absicherung<br />
der Datenübertragung verwendet wurde.<br />
Falls dieser Fehler weiterhin auftritt, konsultieren Sie bitte<br />
das Benutzerhandbuch oder die Webseite des Herstellers<br />
unter www.openlimit.com.<br />
Es wurde kein Personalausweis gefunden! Bitte legen Sie<br />
Ihren Personalausweis auf bzw. in das entsprechende<br />
Kartenlesegerät und klicken Sie auf „OK“, um mit dem<br />
Identitätsnachweis fortzufahren. Der Identitätsnachweis wird<br />
abgebrochen in: <br />
Es wurde mehr als ein Personalausweis erkannt. In welchem<br />
der aufgelisteten Kartenlesegeräte befindet sich der zu<br />
verwendende Personalausweis?<br />
6.1.3 <strong>OpenLimit</strong> TrustedViewer<br />
Das SSL-Zertifikat des eID-Servers passt nicht zu<br />
der aufgerufenen Adresse. Dadurch kann keine<br />
sichere Verbindung aufgebaut werden. Der<br />
Identitätsnachweis wird aus Sicherheitsgründen<br />
abgebrochen.<br />
Der Identitätsnachweis wird abgebrochen, da<br />
mindestens eines der SSL-Zertifikate des<br />
Dienstanbieters oder des eID-Servers nicht an die<br />
<strong>OpenLimit</strong> Middleware übergeben wurden. Da die<br />
<strong>OpenLimit</strong> Middleware dadurch nicht die Echtheit<br />
bzw. Gültigkeit des Zertifikates überprüfen kann,<br />
wird aus Sicherheitsgründen die Verbindung<br />
abgebrochen.<br />
Falls dieser Fehler weiterhin auftritt, führen Sie<br />
bitte eine Neuinstallation unter Beachtung der<br />
Installationsanleitung durch.<br />
Bitte prüfen Sie, ob das Kartenlesegerät<br />
betriebsbereit ist und der Personalausweis richtig<br />
auf dem Kartenlesegerät liegt bzw. in das<br />
Kartenlesegerät gesteckt wurde.<br />
Wählen Sie bitte durch Anklicken das<br />
entsprechende Kartenlesegerät aus, in dem sich<br />
der Personalausweis befindet.<br />
Fehlermeldung Ursache und Hinweise zum Verhalten<br />
Die gewählte Datei „“ ist größer als 10<br />
Megabyte. Es kann etwas Zeit in Anspruch nehmen diese zu<br />
öffnen.<br />
Die gewählte Datei „“ ist größer als 50<br />
Megabyte und kann nicht geöffnet werden.<br />
Dokumenttyp: <br />
Die Datei „“ konnte nicht geöffnet werden.<br />
Dieser Dateityp wird nicht unterstützt!<br />
Folgende Auffälligkeiten wurden bei der PDF/A-Prüfung<br />
ermittelt:<br />
Die Prüfung des Dokuments konnte nicht vollständig<br />
durchgeführt werden!<br />
Hier handelt es sich nur um eine Warnung, dass der<br />
Vorgang etwas Zeit in Anspruch nehmen kann, da<br />
die anzuzeigenden Daten mehr als 10 Megabyte<br />
groß sind.<br />
Daten, die mehr als 50 Megabyte groß sind können<br />
im TrustedViewer nicht angezeigt werden. Bitte<br />
versuchen Sie die Dateigröße zu reduzieren, z.B.<br />
indem Sie eine PDF-Datei mit stärkerer<br />
Komprimierung generieren oder die Seitenzahl<br />
eines PDF-Dokuments auf mehrere Dateien<br />
aufteilen.<br />
Die ausgewählte Datei wird vom TrustedViewer<br />
nicht unterstützt und kann nicht angezeigt werden.<br />
PDF-, TIFF-, Text- oder XML-Dokumente können im<br />
TrustedViewer geöffnet werden.<br />
Die Dokumentprüfung beim Öffnen eines PDF-<br />
Dokuments wurde abgebrochen, wodurch kein<br />
vollständiges Prüfergebnis zu der PDF/A-Prüfung<br />
vorliegt. Das bedeutet es können Inhalte in<br />
Dokument vorliegen, die durch den TrustedViewer<br />
nicht sichtbar gemacht werden können.<br />
Sie sollten dieses Dokument nicht signieren.<br />
103
Benutzerhandbuch - <strong>OpenLimit</strong> Middleware Version 3<br />
Folgende Auffälligkeiten wurden bei der PDF/A-Prüfung<br />
ermittelt:<br />
Bei der Prüfung des Dokuments ist ein unbekannter Fehler<br />
aufgetreten!<br />
Die Dokumentprüfung beim Öffnen eines PDF-<br />
Dokuments wurde abgebrochen, wodurch kein<br />
Prüfergebnis zu der PDF/A-Prüfung vorliegt. Das<br />
bedeutet es können Inhalte in Dokument vorliegen,<br />
die durch den TrustedViewer nicht sichtbar<br />
gemacht werden können.<br />
Sie sollten dieses Dokument nicht signieren.<br />
Das Dokument konnte nicht geöffnet werden. Der TrustedViewer konnte dieses Dokument nicht<br />
öffnen.<br />
Das Format der Datei wird nicht unterstützt!<br />
Bitte überprüfen Sie, ob das Dokument verschlüsselt bzw.<br />
passwortgeschützt ist.<br />
Die Datei ist kein gültiges PDF-Dokument und<br />
kann nicht angezeigt werden.<br />
Soll versucht werden diese Datei als Text-Dokument zu<br />
öffnen?<br />
Die Datei kann nicht interpretiert werden.<br />
Soll versucht werden diese Datei als Text-Dokument zu<br />
öffnen?<br />
6.1.4 Erzeugen einer Signatur<br />
Das zu öffnende Dokument ist formal nicht korrekt<br />
aufgebaut oder ist verschlüsselt (z.B. durch ein<br />
Passwortschutz). Dadurch kann das Dokument<br />
nicht im TrustedViewer angezeigt werden.<br />
Versuchen Sie ggf. die Verschlüsselung (z.B. den<br />
Passortschutz) des Dokuments aufzuheben und<br />
versuchen Sie es im Anschluss erneut.<br />
Die zu öffnende PDF-Datei ist kein unterstütztes<br />
PDF-Dokument. Sie haben die Möglichkeit das<br />
Dokument als Text anzeigen zu lassen.<br />
Es ist möglich, dass das Dokument auch als Text<br />
nicht angezeigt werden kann.<br />
Die zu öffnende Datei ist anscheinend keine<br />
unterstützte Datei (z.B. eine XML-Datei ohne PDF-<br />
Transformationsanweisung). Sie haben die<br />
Möglichkeit das Dokument als Text anzeigen zu<br />
lassen.<br />
Es ist möglich, dass das Dokument auch als Text<br />
nicht angezeigt werden kann.<br />
Fehlermeldung Ursache und Hinweise zum Verhalten<br />
Es wurde eine unzulässige Manipulation des Dokuments<br />
erkannt. Der Vorgang wird abgebrochen!<br />
Das Dokument, das signiert werden soll wurde seit<br />
dem Start des Signaturvorgangs verändert und<br />
enthält damit nicht mehr exakt die Daten, die zu<br />
Anfang berechnet wurden.<br />
Bitte achten Sie darauf die zu signierende Datei<br />
nicht parallel geöffnet zu haben. Ggf. greifen auch<br />
andere Dienste auf diese Datei zu und verändern<br />
diese im Hintergrund.<br />
Es wird ein Manipulationsverdacht ausgelöst, siehe<br />
6.2.4 Weitere Fehlermeldungen.<br />
Es wurde kein verwendbares Signaturzertifikat gefunden! Bitte überprüfen Sie, ob Ihre Signaturkarte bzw.<br />
das Kartenlesegerät, in dem sich die eCard<br />
befindet, korrekt angeschlossen und von der<br />
<strong>OpenLimit</strong> Middleware erkannt wurde. Dies<br />
erkennen Sie daran, dass im Infobereich Ihrer<br />
Taskleiste ein grünes Chip-Symbol vorhanden ist.<br />
Wenn Sie mit der Maus über dieses Chip-Symbol<br />
fahren, wird Ihnen der Name der erkannten eCard<br />
angezeigt<br />
104
Benutzerhandbuch - <strong>OpenLimit</strong> Middleware Version 3<br />
Die eingegebene PIN ist falsch. Die eingegeben PIN ist nicht korrekt. Ihnen werden<br />
beim nächsten Eingabeversuch die noch offenen<br />
Versuche angezeigt werden. Bitte geben Sie Ihre<br />
PIN korrekt ein. Die einmalige korrekte Eingabe<br />
innerhalb der offenen Versuche führt dazu, dass<br />
die offenen Versuche wieder auf ihr Maximum<br />
zurückgesetzt werden.<br />
Der Signaturvorgang wurde abgebrochen!<br />
Die Daten wurden nicht signiert!<br />
Diese Operation kann für die gewählte Datei „“nicht ausgeführt werden, da diese größer als 100<br />
Megabyte ist.<br />
Das Signieren der Daten ist fehlgeschlagen.<br />
Das Zeitlimit zur Eingabe der PIN wurde überschritten!<br />
Das Signieren der Daten ist fehlgeschlagen.<br />
Es wurde keine geeignete Signaturkarte gefunden!<br />
Signatur hinzufügen nicht möglich<br />
<br />
Sie haben den Signaturvorgang abgebrochen bevor<br />
der Signaturvorgang beendet wurde.<br />
Dateien über 100 Megabyte Größe können mit der<br />
<strong>OpenLimit</strong> Middleware derzeit nicht verarbeitet<br />
werden. Dateien dieser Größe können<br />
ausschließlich verbunden oder eingebettet signiert<br />
werden.<br />
Es ist nur möglich eine abgesetzte Signatur zu<br />
erzeugen<br />
Eine so große Datei kann auch nicht im<br />
TrustedViewer geöffnet werden, um diese einer<br />
Sichtprüfung zu unterziehen.<br />
Bitte beachten Sie, dass der Kanal zur<br />
Signaturkarte nur in einem begrenzten Zeitraum<br />
offen gehalten wird, um einen dauerhaften Zugriff<br />
durch Dritte zu vermeiden. Für die unsichere PIN-<br />
Eingabe gilt ein Zeitlimit von 30 Sekunden. Das<br />
Zeitlimit bei der sicheren PIN-Eingabe hängt von<br />
dem jeweiligen Kartenlesegerät ab.<br />
Zu dem Zeitpunkt, zu dem Sie auf „Signieren“<br />
geklickt haben, besteht kein Zugriff mehr auf das<br />
ausgewählte Zertifikat, z.B. weil die Signaturkarte<br />
nicht mehr von der <strong>OpenLimit</strong> Middleware erkannt<br />
wird.<br />
Die erzeugte Signatur konnte der genannten<br />
Signaturdatei (p7m-Datei) nicht hinzugefügt<br />
werden.<br />
Es scheint ein struktureller Fehler bei der<br />
bestehenden Signaturdatei zu bestehen. Eventuell<br />
ist die Signaturdatei beschädigt. Bitte versuchen<br />
Sie die Signaturdatei auf vorhandene Signaturen zu<br />
prüfen. Wenn dies nicht möglich ist, ist diese Datei<br />
anscheinend defekt, wodurch keine weitere<br />
Signatur hinzugefügt werden kann.<br />
Bitte verwenden Sie entweder „Ersetzen“ oder<br />
„Speichern unter“, um die aktuelle Signatur zu<br />
speichern. Beachten Sie bitte, dass das Ersetzen<br />
der bestehenden Signaturdatei bedeutet, dass alle<br />
vorherigen Signaturen dann nicht mehr vorhanden<br />
sein werden.<br />
105
Benutzerhandbuch - <strong>OpenLimit</strong> Middleware Version 3<br />
Das Format der Ausgabedatei ist für diesen Vorgang nicht<br />
geeignet!<br />
<br />
Wenn eine abgesetzte Signatur erstellt werden soll<br />
und die Ausgabedatei (die zugehörige *.p7s-Datei)<br />
ist keine korrekt aufgebaute PKCS#7-Datei, wird<br />
Ihnen diese Meldung angezeigt.<br />
Es scheint ein struktureller Fehler bei der<br />
bestehenden Signaturdatei zu bestehen. Eventuell<br />
ist die Signaturdatei beschädigt. Bitte versuchen<br />
Sie die Signaturdatei auf vorhandene Signaturen zu<br />
prüfen. Wenn dies nicht möglich ist, ist diese Datei<br />
anscheinend defekt, wodurch keine weitere<br />
Signatur hinzugefügt werden kann.<br />
Speichern Sie Ihre Datendatei unter einem anderen<br />
Namen erneut ab und erzeugen Sie erneut eine<br />
Signatur.<br />
Die Datei ist schreibgeschützt! Nach dem Signaturvorgang konnte die Signatur<br />
nicht abgespeichert werden, da die Signaturdatei,<br />
die ersetzt werden soll oder in die die Signatur<br />
eingefügt werden soll, schreibgeschützt ist.<br />
Diese Datei kann nicht signiert werden!<br />
Zu dieser Datei existiert ein Zeitstempel, der dadurch<br />
ungültig werden würde!<br />
Ihr Kartenlesegerät: <br />
Kann für die qualifizierte Signatur nicht verwendet werden.<br />
Für die Erzeugung einer qualifizierten Signatur ist es<br />
erforderlich, ein Kartenlesegerät mit eigener PIN-Tastatur zu<br />
verwenden.<br />
Es ist ein Fehler bei der Kommunikation mit der verwendeten<br />
Karte aufgetreten! Bitte überprüfen Sie, ob Ihr<br />
Kartenlesegerät und die verwendete Karte korrekt erkannt<br />
wurden.<br />
Bitte heben Sie entweder der Schreibschutz der<br />
Zieldatei (siehe Dateiname in der Meldung) auf,<br />
oder speichern Sie die Signatur über „Speichern<br />
unter“ unter einem anderen Dateinamen ab.<br />
Es wurde ein PDF-Dokument oder eine p7m-<br />
Signaturdatei zum Signieren gewählt, zu der ein<br />
abgesetzter Zeitstempel besteht. Durch die<br />
Signatur würde sich die Datei, auf die sich der<br />
Zeitstempel bezieht, verändern und seine<br />
Gültigkeit verlieren.<br />
Aber Sie können natürlich die zu signierende Datei<br />
an einen anderen Ort kopieren, dort signieren und<br />
ggf. einen neuen Zeitstempel erstellen.<br />
Sie haben für die Signatur ein qualifiziertes<br />
Zertifikat (üblicherweise gekennzeichnet mit „EU<br />
QC-konform“) ausgewählt. Allerdings verwenden<br />
Sie ein Kartenlesegerät ohne eigene PIN-Tastatur.<br />
Dadurch kann der Signaturvorgang nicht<br />
fortgesetzt werden.<br />
Bitte wählen Sie ein fortgeschrittenes<br />
Signaturzertifikat oder verwenden Sie ein<br />
Kartenlesegerät mit eigener PIN-Tastatur für die<br />
qualifizierte Signatur.<br />
Es ist möglich, dass bei der Kommunikation<br />
zwischen der <strong>OpenLimit</strong> Middleware und einer<br />
eingelegten eCard Fehler bei der Kommunikation<br />
auftreten.<br />
Bitte entfernen Sie Ihre eCard kurz aus dem<br />
Kartenlesegerät und stecken Sie diese erneut ein.<br />
Außerdem kann es helfen das Kartenlesegerät<br />
erneut an Ihren Computer anzuschließen oder ein<br />
anders Kartenlesegerät zu verwenden.<br />
Sollte der Fehler weiterhin bestehen, wenden Sie<br />
sich bitte an den Herausgeber Ihrer eCard.<br />
106
Benutzerhandbuch - <strong>OpenLimit</strong> Middleware Version 3<br />
Das Signieren und Verschlüsseln der Daten ist<br />
fehlgeschlagen!<br />
Bitte versuchen Sie es erneut.<br />
6.1.5 Prüfen einer Signatur<br />
Es ist möglich, dass während dieser Vorgänge<br />
(Signieren und Verschlüsseln) ein Fehler<br />
aufgetreten ist. Dieser wird Ihnen gemeldet und im<br />
Anschluss wird Ihnen mitgeteilt, dass dadurch der<br />
gesamte Prozess fehlgeschlagen ist.<br />
Bitte befolgen Sie in diesem Fall die die Hinweise,<br />
die zu der ursächlichen Fehlermeldung aufgeführt<br />
sind.<br />
Fehlermeldung Ursache und Hinweise zum Verhalten<br />
Die Datei enthält keine prüfbare Signatur. Die Datei, die Sie zur Signaturprüfung ausgewählt<br />
haben, enthält keine prüfbaren Signaturen.<br />
Diese Operation kann für die gewählte Datei „“nicht ausgeführt werden, da diese größer als 100<br />
Megabyte ist.<br />
6.1.6 Ver- und Entschlüsselung<br />
Dateien über 100 Megabyte Größe können mit der<br />
<strong>OpenLimit</strong> Middleware derzeit nicht verarbeitet<br />
werden.<br />
Bei Dateien dieser Größe können ausschließlich<br />
abgesetzte Signaturen geprüft werden.<br />
Eine so große Datei kann auch nicht im<br />
TrustedViewer geöffnet werden, um diese einer<br />
Sichtprüfung zu unterziehen.<br />
Fehlermeldung Ursache und Hinweise zum Verhalten<br />
Die Datei konnte nicht entschlüsselt werden!<br />
Bitte stellen Sie sicher, dass die Datei „Name der Datei“<br />
verschlüsselt ist.<br />
Die Daten konnten nicht entschlüsselt werden!<br />
Sie wurden für ein Zertifikat verschlüsselt, welches nicht<br />
verfügbar ist.<br />
Bitte prüfen Sie ggf. ob sich die benötigte eCard im<br />
Kartenlesegerät befindet.<br />
Die Daten wurden für folgende Zertifikate verschlüsselt:<br />
<br />
Die gewählte Datei ist entweder keine<br />
verschlüsselte Datei, oder die verwendete<br />
Verschlüsselung konnte nicht erkannt werden.<br />
Bitte legen Sie die eCard ein, auf der sich das<br />
korrekte Zertifikat befindet bzw. achten Sie darauf,<br />
dass die eCard während des gesamtes<br />
Entschlüsselungsvorgangs von der <strong>OpenLimit</strong><br />
Middleware erkannt und verfügbar ist<br />
Sie können diese Meldung auch erst einmal mit<br />
„OK“ bestätigen, im Anschluss das Zertifikat<br />
importieren und danach die Entschlüsselung<br />
erneut starten.<br />
107
Benutzerhandbuch - <strong>OpenLimit</strong> Middleware Version 3<br />
Bei der Entschlüsselung ist ein Fehler aufgetreten. Es ist ein unbekannter Fehler bei der<br />
Entschlüsselung aufgetreten.<br />
Diese Datei kann nicht verschlüsselt werden, da es sich um<br />
eine Signaturdatei handelt.<br />
Diese Datei kann nicht erneut verschlüsselt werden, da sie<br />
bereits verschlüsselt ist.<br />
Bitte überprüfen Sie, ob Ihre eCard mit dem<br />
Entschlüsselungszertifikat korrekt erkannt wurde<br />
und wiederholen Sie den Vorgang.<br />
Falls dieser Fehler weiterhin auftreten sollte,<br />
starten Sie die <strong>OpenLimit</strong> Middleware bitte neu und<br />
wiederholen Sie den Vorgang.<br />
Falls dieser Fehler weiterhin auftritt, führen Sie<br />
bitte eine Neuinstallation unter Beachtung der<br />
Installationsanleitung durch. Ihre vorgenommenen<br />
Änderungen der Werkseinstellungen (siehe 3.1<br />
Werkseinstellungen der <strong>OpenLimit</strong> Middleware)<br />
werden übernommen.<br />
Sie haben als zu verschlüsselnde Datei eine<br />
abgesetzte Signaturdatei (*.p7s) ausgewählt. Diese<br />
können nicht verschlüsselt werden. Falls Sie diese<br />
Datei verschlüsseln möchten, verbinden Sie bitte<br />
zunächst die Signaturdatei mit der Datendatei und<br />
verschlüsseln die entstandene „*p7m“-Datei.<br />
Später können Sie diese Datei wieder<br />
entschlüsseln, wobei die Signatur- und Datendatei<br />
dann wieder voneinander getrennt werden.<br />
Die gewählte Datei ist bereits verschlüsselt. Eine<br />
doppelte Verschlüsselung ist leider nicht möglich.<br />
Beim Verschlüsselungsvorgang ist ein Fehler aufgetreten. Es ist ein unbekannter Fehler bei der<br />
Verschlüsselung aufgetreten. Bitte stellen Sie<br />
sicher, dass das Verschlüsselungszertifikat<br />
verfügbar ist.<br />
Falls dieser Fehler weiterhin auftreten sollte,<br />
starten Sie die <strong>OpenLimit</strong> Middleware bitte neu und<br />
wiederholen Sie den Vorgang.<br />
Falls dieser Fehler weiterhin auftritt, führen Sie<br />
bitte eine Neuinstallation unter Beachtung der<br />
Installationsanleitung durch. Ihre vorgenommenen<br />
Änderungen der Werkseinstellungen (siehe 3.1<br />
Werkseinstellungen der <strong>OpenLimit</strong> Middleware)<br />
werden übernommen.<br />
Die Verbindung mit dem LDAP-Server ist fehlgeschlagen. Der Abruf für die Verschlüsselung zu verwendender<br />
Zertifikate über einen Verzeichnisdienst ist<br />
fehlgeschlagen. Bitte überprüfen Sie, ob Sie über<br />
eine Internetverbindung verfügen. Es ist auch<br />
möglich, dass der Verzeichnisdienst im Moment<br />
nicht erreichbar ist.<br />
Dieses Zertifikat kann nicht verwendet werden!<br />
Das gewählte Zertifikat ist zum Verschlüsseln von Daten<br />
nicht geeignet.<br />
Bitte versuchen Sie es später erneut.<br />
Beim Vorgang der Verschlüsselung haben Sie im<br />
Verschlüsselungsdialog über „Durchsuchen…“ ein<br />
Zertifikat gewählt, welches nicht zum<br />
Verschlüsseln verwendet werden kann. Bitte<br />
erfragen Sie bei dem Empfänger ein korrektes<br />
Verschlüsselungszertifikat oder verwenden Sie die<br />
Auswahl eines Zertifikats aus einem<br />
Verzeichnisdienst.<br />
108
Benutzerhandbuch - <strong>OpenLimit</strong> Middleware Version 3<br />
Die maximale Datengröße wurde überschritten! Beim Durchsuchen eines Verzeichnisdienstes sind<br />
zu viele Ergebnisse auf Ihre Anfrage gefunden<br />
worden. Bitte schränken Sie Ihre Suchkriterien ein,<br />
indem Sie mehr Buchstaben des Namens oder der<br />
E-Mail-Adresse eingeben.<br />
6.2 Konfiguration der <strong>OpenLimit</strong> Middleware<br />
6.2.1 Start der Konfiguration der <strong>OpenLimit</strong> Middleware<br />
Fehlermeldung Ursache und Hinweise zum Verhalten<br />
Die <strong>OpenLimit</strong> Version 3 ist nicht aktiv. Um die <strong>OpenLimit</strong><br />
Version 3 zu konfigurieren muss diese aktiv sein. Möchten<br />
Sie die <strong>OpenLimit</strong> Middleware Version 3 jetzt starten?<br />
Die Konfiguration der <strong>OpenLimit</strong> Middleware wurde<br />
gestartet, obwohl die <strong>OpenLimit</strong> Middleware selbst<br />
noch nicht läuft. Bitte starten Sie grundsätzlich<br />
erst die <strong>OpenLimit</strong> Middleware z.B. über<br />
[Start/Programme/<strong>OpenLimit</strong> Middleware Version<br />
3/<strong>OpenLimit</strong> Middleware Version 3 starten].<br />
Die Konfiguration der <strong>OpenLimit</strong> Version 3 ist bereits aktiv. Sie haben die Konfiguration der <strong>OpenLimit</strong><br />
Middleware gestartet, obwohl die Konfiguration der<br />
<strong>OpenLimit</strong> Middleware noch aktiv ist. Bitte beenden<br />
Sie die Konfiguration der <strong>OpenLimit</strong> Middleware,<br />
um sie erneut zu starten.<br />
Die Konfiguration der <strong>OpenLimit</strong> Version 3 konnte nicht<br />
gestartet werden.<br />
Die Initialisierung der Modulabsicherung der Konfiguration<br />
der <strong>OpenLimit</strong> Version 3 ist fehlgeschlagen!<br />
Falls dieser Fehler weiterhin auftritt, konsultieren Sie bitte<br />
das Benutzerhandbuch oder die Webseite des Herstellers<br />
unter www.openlimit.com.<br />
Falls die Benutzeroberfläche der Konfiguration der<br />
<strong>OpenLimit</strong> Middleware nicht zu sehen ist, starten<br />
Sie bitte den Task-Manager von Windows. Dies<br />
können Sie über die Tastenkombination<br />
STRG+ALT+ENTF oder über das Kontextmenü durch<br />
Rechtsklick auf die Taskleiste mit anschließendem<br />
Klick auf [Task-Manager starten]. Suchen Sie nach<br />
dem Prozess „siqBootLoaderAC.exe“ und klicken<br />
Sie auf [Prozess beenden].<br />
Alternativ starten Sie Ihren PC neu.<br />
Die vorhandene Installation der Konfiguration der<br />
<strong>OpenLimit</strong> Middleware ist nicht mehr im<br />
Originalzustand.<br />
Bitte prüfen Sie die <strong>OpenLimit</strong> Middleware mit dem<br />
Integrity Tool. Außerdem aktualisieren Sie bitte<br />
Ihren Virenscanner und führen Sie einen Virenscan<br />
durch.<br />
Falls dieser Fehler weiterhin auftritt, führen Sie<br />
bitte eine Neuinstallation unter Beachtung der<br />
Installationsanleitung durch. Ihre vorgenommenen<br />
Änderungen der Werkseinstellungen (siehe 3.1<br />
Werkseinstellungen der <strong>OpenLimit</strong> Middleware)<br />
werden übernommen.<br />
109
Benutzerhandbuch - <strong>OpenLimit</strong> Middleware Version 3<br />
Die Konfiguration der <strong>OpenLimit</strong> Version 3 konnte nicht<br />
gestartet werden.<br />
Die Konfigurationsdatei für den Start der Konfiguration der<br />
<strong>OpenLimit</strong> Version 3 konnte nicht gefunden werden:<br />
‘bootAC.cfg‘.<br />
Falls dieser Fehler weiterhin auftritt, konsultieren Sie bitte<br />
das Benutzerhandbuch oder die Webseite des Herstellers<br />
unter www.openlimit.com.<br />
Die Konfiguration der <strong>OpenLimit</strong> Version 3 konnte nicht<br />
gestartet werden.<br />
Es ist ein interner Anwendungsfehler beim Start der<br />
Konfiguration der <strong>OpenLimit</strong> Version 3 aufgetreten!<br />
Falls dieser Fehler weiterhin auftritt, konsultieren Sie bitte<br />
das Benutzerhandbuch oder die Webseite des Herstellers<br />
unter www.openlimit.com.<br />
Die Konfiguration der <strong>OpenLimit</strong> Version 3 konnte nicht<br />
gestartet werden.<br />
Der Eintrag der Java-Laufzeitumgebung für die<br />
Konfiguration der <strong>OpenLimit</strong> Version 3 konnte nicht<br />
gefunden werden!<br />
Falls dieser Fehler weiterhin auftritt, konsultieren Sie bitte<br />
das Benutzerhandbuch oder die Webseite des Herstellers<br />
unter www.openlimit.com.<br />
Die Konfiguration der <strong>OpenLimit</strong> Version 3 konnte nicht<br />
gestartet werden.<br />
Die Java-Laufzeitumgebung für die Konfiguration der<br />
<strong>OpenLimit</strong> Version 3 konnte nicht geladen werden!<br />
Falls dieser Fehler weiterhin auftritt, konsultieren Sie bitte<br />
das Benutzerhandbuch oder die Webseite des Herstellers<br />
unter www.openlimit.com.<br />
Die vorhandene Installation der Konfiguration der<br />
<strong>OpenLimit</strong> Middleware ist nicht mehr im<br />
Originalzustand.<br />
Bitte prüfen Sie die <strong>OpenLimit</strong> Middleware mit dem<br />
Integrity Tool. Außerdem aktualisieren Sie bitte<br />
Ihren Virenscanner und führen Sie einen Virenscan<br />
durch.<br />
Falls dieser Fehler weiterhin auftritt, führen Sie<br />
bitte eine Neuinstallation unter Beachtung der<br />
Installationsanleitung durch. Ihre vorgenommenen<br />
Änderungen der Werkseinstellungen (siehe 3.1<br />
Werkseinstellungen der <strong>OpenLimit</strong> Middleware)<br />
werden übernommen.<br />
Die vorhandene Installation der Konfiguration der<br />
<strong>OpenLimit</strong> Middleware ist nicht mehr im<br />
Originalzustand.<br />
Bitte prüfen Sie die <strong>OpenLimit</strong> Middleware mit dem<br />
Integrity Tool. Außerdem aktualisieren Sie bitte<br />
Ihren Virenscanner und führen Sie einen Virenscan<br />
durch.<br />
Falls dieser Fehler weiterhin auftritt, führen Sie<br />
bitte eine Neuinstallation unter Beachtung der<br />
Installationsanleitung durch. Ihre vorgenommenen<br />
Änderungen der Werkseinstellungen (siehe 3.1<br />
Werkseinstellungen der <strong>OpenLimit</strong> Middleware)<br />
werden übernommen.<br />
Die vorhandene Installation der Konfiguration der<br />
<strong>OpenLimit</strong> Middleware ist nicht mehr im<br />
Originalzustand.<br />
Bitte prüfen Sie die <strong>OpenLimit</strong> Middleware mit dem<br />
Integrity Tool. Außerdem aktualisieren Sie bitte<br />
Ihren Virenscanner und führen Sie einen Virenscan<br />
durch.<br />
Falls dieser Fehler weiterhin auftritt, führen Sie<br />
bitte eine Neuinstallation unter Beachtung der<br />
Installationsanleitung durch. Ihre vorgenommenen<br />
Änderungen der Werkseinstellungen (siehe 3.1<br />
Werkseinstellungen der <strong>OpenLimit</strong> Middleware)<br />
werden übernommen.<br />
Die vorhandene Installation der Konfiguration der<br />
<strong>OpenLimit</strong> Middleware ist nicht mehr im<br />
Originalzustand.<br />
Bitte prüfen Sie die <strong>OpenLimit</strong> Middleware mit dem<br />
Integrity Tool. Außerdem aktualisieren Sie bitte<br />
Ihren Virenscanner und führen Sie einen Virenscan<br />
durch.<br />
Falls dieser Fehler weiterhin auftritt, führen Sie<br />
bitte eine Neuinstallation unter Beachtung der<br />
Installationsanleitung durch. Ihre vorgenommenen<br />
Änderungen der Werkseinstellungen (siehe 3.1<br />
Werkseinstellungen der <strong>OpenLimit</strong> Middleware)<br />
werden übernommen.<br />
110
Benutzerhandbuch - <strong>OpenLimit</strong> Middleware Version 3<br />
6.2.2 PIN-Verwaltung<br />
Die Konfiguration der <strong>OpenLimit</strong> Version 3 konnte nicht<br />
gestartet werden.<br />
Die Vorbereitung der Java-Argumente für die <strong>OpenLimit</strong><br />
Version 3 ist fehlgeschlagen!<br />
Falls dieser Fehler weiterhin auftritt, konsultieren Sie bitte<br />
das Benutzerhandbuch oder die Webseite des Herstellers<br />
unter www.openlimit.com.<br />
Die vorhandene Installation der Konfiguration der<br />
<strong>OpenLimit</strong> Middleware ist nicht mehr im<br />
Originalzustand.<br />
Bitte prüfen Sie die <strong>OpenLimit</strong> Middleware mit dem<br />
Integrity Tool. Außerdem aktualisieren Sie bitte<br />
Ihren Virenscanner und führen Sie einen Virenscan<br />
durch.<br />
Falls dieser Fehler weiterhin auftritt, führen Sie<br />
bitte eine Neuinstallation unter Beachtung der<br />
Installationsanleitung durch. Ihre vorgenommenen<br />
Änderungen der Werkseinstellungen (siehe 3.1<br />
Werkseinstellungen der <strong>OpenLimit</strong> Middleware)<br />
werden übernommen.<br />
Fehlermeldung Ursache und Hinweise zum Verhalten<br />
Ihre ist gesperrt.<br />
In diesem Zustand ist die Funktion des elektronischen<br />
Identitätsnachweises nicht mehr nutzbar. Um die eID-<br />
Funktion wieder nutzen zu können, entsperren Sie bitte Ihre<br />
mit der zugehörigen PUK.<br />
Ihre ist gesperrt.<br />
In diesem Zustand ist diese PIN nicht mehr nutzbar.<br />
Um die Funktionen wieder nutzen zu können, entsperren Sie<br />
bitte Ihre mit der zugehörigen PUK.<br />
Sie haben dreimal hintereinander die falsche PIN<br />
eingegeben. Um die PIN für den elektronischen<br />
Identitätsnachweis zu entsperren, befolgen Sie<br />
bitte die folgenden Schritte:<br />
1. Rufen Sie in der Konfiguration der <strong>OpenLimit</strong><br />
Middleware die PIN-Einstellungen auf.<br />
2. Wählen Sie das Kartenlesegerät, in dem sich die<br />
Karte mit der gesperrten PIN befindet.<br />
3. Wählen Sie die aus und<br />
klicken Sie auf „PIN entsperren“.<br />
4. Geben Sie Ihre PUK ein.<br />
Diesen finden Sie im PIN-Brief der Bundesdruckerei,<br />
der Ihnen kurz nach Beantragung Ihres<br />
Personalausweises zugegangen ist. Sollten Sie über<br />
diesen Brief nicht mehr verfügen und Ihre PUK<br />
nicht kennen, können Sie bei Ihrem<br />
Einwohnermeldeamt/Bürgeramt eine neue PIN<br />
setzen.<br />
Sie haben dreimal hintereinander die falsche PIN<br />
eingegeben. Um die PIN zu entsperren, befolgen Sie<br />
bitte die folgenden Schritte:<br />
1. Rufen Sie in der Konfiguration der <strong>OpenLimit</strong><br />
Middleware die PIN-Einstellungen auf.<br />
2. Wählen Sie das Kartenlesegerät, in dem sich die<br />
Karte mit der gesperrten PIN befindet.<br />
3. Wählen Sie die aus und<br />
klicken Sie auf „PIN entsperren“.<br />
4. Geben Sie Ihre PUK ein.<br />
Diesen finden Sie ggf. in Ihrem PIN-Brief. Sollten Sie<br />
über diesen Brief nicht mehr verfügen und Ihre PUK<br />
nicht kennen, wenden Sie sich bitte an den<br />
Anbieter der verwendeten Karte.<br />
111
Benutzerhandbuch - <strong>OpenLimit</strong> Middleware Version 3<br />
Ihre für die Signaturkarte ist bereits<br />
gesperrt.<br />
Die eingegebene PUK ist nicht korrekt.<br />
Die PIN wurde nicht entsperrt. Bitte versuchen Sie es erneut.<br />
Die Personalausweis-PUK ist gesperrt und kann nicht mehr<br />
zum Entsperren der genutzt werden! Alle<br />
Funktionen der sind dadurch nicht mehr für Sie<br />
verfügbar!<br />
Sie haben dreimal hintereinander die falsche PIN<br />
eingegeben. Um die PIN zu entsperren, befolgen Sie<br />
bitte die folgenden Schritte:<br />
1. Rufen Sie in der Konfiguration der <strong>OpenLimit</strong><br />
Middleware die PIN-Einstellungen auf.<br />
2. Wählen Sie das Kartenlesegerät, in dem sich die<br />
Karte mit der gesperrten PIN befindet.<br />
3. Wählen Sie die aus und<br />
klicken Sie auf „PIN entsperren“.<br />
4. Geben Sie Ihre PUK ein.<br />
Die PUK wurde falsch eingegeben. Dadurch konnte<br />
die zu entsperrende PIN nicht entsperrt werden.<br />
Um die gewählte PIN freizuschalten, muss die PUK<br />
korrekt eingegeben werden. Bitte klicken Sie in den<br />
PIN-Einstellungen erneut auf [PIN entsperren].<br />
Diesen finden Sie ggf. in Ihrem PIN-Brief. Sollten Sie<br />
über diesen Brief nicht mehr verfügen und Ihre PUK<br />
nicht kennen, wenden Sie sich bitte an den<br />
Anbieter der verwendeten Karte.<br />
Die PUK Ihrer eCard wurde zu oft verwendet, so<br />
dass diese gesperrt wurde. Beim neuen<br />
Personalausweis haben Sie mit Ihrer PUK zehn<br />
Versuche Ihre PIN zu entsperren. Jede Verwendung<br />
der PUK reduziert die noch offenen Versuche, egal<br />
ob die PUK korrekt oder nicht korrekt eingegeben<br />
wird.<br />
Wenn diese Meldung im Zusammenhang mit dem<br />
neuen Personalausweis erscheint, kann dieser<br />
nicht mehr von Ihnen freigeschaltet werden. Bei<br />
Ihrem Einwohnermeldeamt / Bürgeramt können Sie<br />
eine neue PIN setzen.<br />
Die Anzahl verbleibender Versuche ist Hierbei handelt es sich nur um eine Information.<br />
Die PIN wurde bereits mindestens einmal falsch<br />
eingegeben, dadurch haben Sie noch die<br />
angezeigte Anzahl offener Versuche, um die PIN<br />
korrekt einzugeben.<br />
Sie haben die Personalausweis-PIN zweimal nicht korrekt<br />
eingegeben. Um den dritten und letzten Versuch<br />
freizuschalten, ist die Eingabe der Zugangsnummer<br />
erforderlich. Sie finden die Zugangsnummer rechts auf der<br />
Vorderseite Ihres Personalausweises.<br />
Die PIN wurde falsch eingegeben, so dass nur noch<br />
ein offener Versuch besteht, um die PIN korrekt<br />
einzugeben. Bitte geben zunächst die sechsstellige<br />
Zugangsnummer (CAN) des Personalausweises ein.<br />
Diese befindet sich rechts auf der Vorderseite Ihres<br />
Personalausweises. Die Zugangsnummer kann<br />
beliebig oft falsch eingegeben werden. Nach<br />
korrekter Eingabe der Zugangsnummer können Sie<br />
den letzten Versuch zur Eingabe Ihrer PIN nutzen.<br />
Wenn die Personalausweis-PIN einmal korrekt<br />
eingegeben wird, werden die offenen Versuche<br />
wieder auf das Maximum von drei Versuchen<br />
heraufgesetzt.<br />
Die eingegebene Zugangsnummer ist nicht korrekt. Die sechsstellige Zugangsnummer wurde falsch<br />
eingegeben. Bitte vergewissern Sie sich vor der<br />
erneuten Eingabe der Zugangsnummer, dass Sie<br />
die richtige Zahlenkombination eingeben. Sie<br />
finden die Zugangsnummer rechts auf der<br />
Vorderseite Ihres Personalausweises.<br />
112
Benutzerhandbuch - <strong>OpenLimit</strong> Middleware Version 3<br />
Die PIN-Eingabe erfolgte nicht in der erwarteten Zeit! Die erwartete Eingabe erfolgte nicht in der<br />
vorgegebenen Zeit von 30 Sekunden. Der aktuelle<br />
Eingabeprozess wurde abgebrochen. Sie können<br />
den Vorgang wiederholen.<br />
6.2.3 Zertifikatsmanager<br />
Fehlermeldung Ursache und Hinweise zum Verhalten<br />
Das Zertifikat „Name der Datei“ wurde nicht importiert. Die Datei, die Sie zum Import ausgewählt haben<br />
konnte nicht importiert werden.<br />
Es ist ein Fehler aufgetreten!<br />
Die Sperrliste „Name der Datei“ wurde nicht importiert.<br />
Bitte überprüfen Sie, ob es sich bei der Datei<br />
wirklich um eine Zertifikatsdatei handelt bzw. ob<br />
die Datei ggf. beschädigt ist..<br />
Die Datei, die Sie zum Import ausgewählt haben<br />
konnte nicht importiert werden.<br />
Bitte überprüfen Sie, ob es sich bei der Datei<br />
wirklich um eine Sperrlistendatei handelt bzw. ob<br />
die Datei ggf. beschädigt ist.<br />
Die Datei „Name der Datei“ ist schreibgeschützt. Beim Export eines Zertifikats oder einer Sperrliste<br />
sollte eine vorhandene Datei mit gleichem Namen<br />
ersetzt werden. Diese Datei ist schreibgeschützt.<br />
Bitte heben Sie den Schreibschutz auf, löschen Sie<br />
die vorhandende Datei vor dem Export oder<br />
speichern Sie die zu exportierende Datei unter<br />
einem anderen Namen.<br />
113
Benutzerhandbuch - <strong>OpenLimit</strong> Middleware Version 3<br />
6.2.4 Weitere Fehlermeldungen<br />
Fehlermeldung Ursache und Hinweise zum Verhalten<br />
Es besteht ein Manipulationsverdacht!<br />
Die <strong>OpenLimit</strong> Middleware Version 3 wird deaktiviert, um<br />
eventuelle Manipulationen zu verhindern. Bitte stellen Sie<br />
sicher, dass die <strong>OpenLimit</strong> Middleware Version 3 nicht durch<br />
Schadsoftware beeinflusst wird und starten Sie diese neu.<br />
Bei Fragen konsultieren Sie bitte das Benutzerhandbuch.<br />
Der Zeitstempel konnte nicht abgerufen werden!<br />
Möchten Sie erneut versuchen einen Zeitstempel anzurufen?<br />
Die Zeitstempeldetails können nicht angezeigt werden!<br />
Die zugehörige Datendatei konnte nicht ermittelt werden.<br />
Es wurden alle offenen Dialoge der <strong>OpenLimit</strong><br />
Middleware geschlossen. Ebenso wurden alle<br />
laufenden Sicherheitsfunktionen der <strong>OpenLimit</strong><br />
Middleware beendet.<br />
In der Tray-Anwendung wird Ihnen nur noch ein<br />
Warnsymbol Anstelle des <strong>OpenLimit</strong> Icons<br />
angezeigt und in dem Menü selbst können Sie<br />
ausschließlich die Option [Beenden] auswählen.<br />
Dies ist ein Schutzmechanismus der <strong>OpenLimit</strong><br />
Middleware.<br />
Es ist möglich, dass die vorhandene Installation der<br />
<strong>OpenLimit</strong> Middleware selbst oder Daten, auf die<br />
die <strong>OpenLimit</strong> Middleware zugreift nicht mehr im<br />
Originalzustand sind. Diese Änderungen wurden so<br />
eingestuft, dass diese den sicheren Betrieb der<br />
<strong>OpenLimit</strong> Middleware gefährden.<br />
Bitte prüfen Sie die <strong>OpenLimit</strong> Middleware mit dem<br />
Integrity Tool. Außerdem aktualisieren Sie bitte<br />
Ihren Virenscanner und führen Sie einen Virenscan<br />
durch. Wenn der Fehler weiter besteht, führen Sie<br />
bitte unter Beachtung der Installationsanleitung<br />
eine Neuinstallation durch.<br />
Möglicherweise verfügen Sie im Moment nicht über<br />
die benötigte Internetverbindung. Bitte stellen Sie<br />
eine Internetverbindung her und wiederholen Sie<br />
den Vorgang.<br />
Es ist auch Möglich, dass der<br />
Zeitstempeldienstanbieter derzeit nicht erreichbar<br />
ist. Bitte informieren Sie sich darüber bei dem<br />
verwendeten Zeitstempeldienstanbieter.<br />
Die Daten, auf die sich der Zeitstempel bezieht<br />
wurde nicht gefunden.<br />
Bitte stellen Sie sicher, dass die Datendatei auf die<br />
sich der Zeitstempel bezieht, im gleichen<br />
Verzeichnis liegt und den gleichen Namen wie der<br />
Zeitstempel hat, abzüglich der Endung „.tsr“.<br />
Der Vorgang wurde abgebrochen! Der Vorgang in dessen Kontext die Meldung<br />
erscheint wurde ohne Erfolg abgebrochen.<br />
Dieser Vorgang kann im Moment nicht ausgeführt werden,<br />
weil die zu verwendende Karte bereits von einem anderen<br />
Vorgang verwendet wird.<br />
Die betroffene Karte befindet sich in folgendem<br />
Kartenlesegerät:<br />
<br />
Die <strong>OpenLimit</strong> Middleware hat festgestellt, dass die<br />
für die Verwendung angegebene eCard bereits von<br />
einem anderen Vorgang blockiert wird. Dadurch<br />
kann die aktuell aufgerufene Operation mit dieser<br />
eCard nicht ausgeführt werden.<br />
Falls Sie nicht nachvollziehen können, welcher<br />
andere Vorgang die eCard blockiert, entfernen Sie<br />
die eCard kurz aus dem Kartenlesegerät und legen<br />
Sie diese erneut ein.<br />
Beachten Sie dabei, dass alles Vorgänge, für die<br />
diese eCard, evtl. im Hintergrund, verwendet wurde<br />
dann abgebrochen werden.<br />
114
Benutzerhandbuch - <strong>OpenLimit</strong> Middleware Version 3<br />
6.3 Integrity Tool<br />
Es wird noch ein geschützter Vorgang ausgeführt. Möchten<br />
Sie die Anwendung trotzdem beenden?<br />
Das Verbinden von Datendatei und Signatur ist<br />
fehlgeschlagen!<br />
Die Datendatei und die zugehörige Signaturdatei konnten<br />
nicht verbunden werden. Bitte versuchen Sie es erneut.<br />
Die Trennung von Datendatei und Signatur ist<br />
fehlgeschlagen!<br />
Die Datendatei und die zugehörige Signaturdatei konnten<br />
nicht aus der verbundenen Datei (p7m) extrahiert werden.<br />
Bitte versuchen Sie es erneut.<br />
6.3.1 Start des Integrity Tools<br />
Sie haben die Möglichkeit das Beenden der<br />
<strong>OpenLimit</strong> Middleware über die Tray-Anwendung zu<br />
erzwingen.<br />
Allerdings wird empfohlen auf den<br />
ordnungsgemäßen Abschluss der einzelnen<br />
Operationen zu warten, um daraus möglicherweise<br />
entstehende Inkonsistenzen zu vermeiden.<br />
Es ist möglich, dass das Verbinden von Datendatei<br />
und der zugehörigen PKCS#7-Signaturdatei<br />
(üblicherweise eine *.p7s-Datei) fehlschlägt. Dies<br />
kann geschehen, wenn eine der beiden Dateien<br />
defekt ist.<br />
Bitte überprüfen Sie die Dateien einzeln bzw. durch<br />
prüfen der Signatur(en) und wiederholen Sie den<br />
Vorgang.<br />
Es ist möglich, dass das Trennen von Datendatei<br />
und der zugehörigen PKCS#7-Signaturdatei<br />
fehlschlägt. Dies kann geschehen, wenn eine der<br />
beiden Dateien oder die Containerdatei<br />
(üblicherweise eine *.p7m-Datei) defekt ist.<br />
Bitte überprüfen Sie die Containerdatei z.B.. durch<br />
prüfen der Signatur(en) und wiederholen Sie den<br />
Vorgang.<br />
Fehlermeldung Ursache und Hinweise zum Verhalten<br />
Das Integrity Tool konnte nicht gestartet werden.<br />
Die Initialisierung der Modulabsicherung des Integrity<br />
Tools ist fehlgeschlagen!<br />
Falls dieser Fehler weiterhin auftritt, konsultieren Sie<br />
bitte das Benutzerhandbuch oder die Webseite des<br />
Herstellers unter www.openlimit.com.<br />
Das Integrity Tool konnte nicht gestartet werden.<br />
Die Konfigurationsdatei für den Start des Integrity Tools<br />
konnte nicht gefunden werden:<br />
‘bootIT.cfg‘.<br />
Falls dieser Fehler weiterhin auftritt, konsultieren Sie<br />
bitte das Benutzerhandbuch oder die Webseite des<br />
Herstellers unter www.openlimit.com.<br />
Das Integrity Tool wurde gestartet, obwohl die<br />
<strong>OpenLimit</strong> Middleware noch nicht installiert wurde.<br />
Bitte installieren Sie die <strong>OpenLimit</strong> Middleware und<br />
starten Sie das Integrity Tool erneut.<br />
Die vorhandene Installation des Integrity Tools ist<br />
nicht mehr im Originalzustand.<br />
Aktualisieren Sie bitte Ihren Virenscanner und führen<br />
Sie einen Virenscan durch.<br />
Sollte dieses Problem weiterhin bestehen, laden Sie<br />
bitte die aktuelle Version des Integrity Tools von der<br />
offiziellen Homepage<br />
www.openlimit.com/olscv3/download.html herunter und<br />
führen Sie bitte unter Beachtung der<br />
Installationsanleitung eine Neuinstallation durch.<br />
Die vorhandene Installation des Integrity Tools ist<br />
nicht mehr im Originalzustand.<br />
Aktualisieren Sie bitte Ihren Virenscanner und führen<br />
Sie einen Virenscan durch.<br />
Sollte dieses Problem weiterhin bestehen, laden Sie<br />
bitte die aktuelle Version des Integrity Tools von der<br />
offiziellen Homepage<br />
www.openlimit.com/olscv3/download.html herunter und<br />
führen Sie bitte unter Beachtung der<br />
Installationsanleitung eine Neuinstallation durch.<br />
115
Benutzerhandbuch - <strong>OpenLimit</strong> Middleware Version 3<br />
Das Integrity Tool konnte nicht gestartet werden.<br />
Es ist ein interner Anwendungsfehler beim Start des<br />
Integrity Tools aufgetreten!<br />
Falls dieser Fehler weiterhin auftritt, konsultieren Sie<br />
bitte das Benutzerhandbuch oder die Webseite des<br />
Herstellers unter www.openlimit.com.<br />
Das Integrity Tool konnte nicht gestartet werden.<br />
Der Abschnitt Kernel in der Konfigurationsdatei des<br />
Integrity Tools konnte nicht gefunden werden!<br />
Falls dieser Fehler weiterhin auftritt, konsultieren Sie<br />
bitte das Benutzerhandbuch oder die Webseite des<br />
Herstellers unter www.openlimit.com.<br />
Das Integrity Tool konnte nicht gestartet werden.<br />
Der Eintrag Library im Abschnitt Kernel in der<br />
Konfigurationsdatei des Integrity Tools konnte nicht<br />
gefunden werden!<br />
Falls dieser Fehler weiterhin auftritt, konsultieren Sie<br />
bitte das Benutzerhandbuch oder die Webseite des<br />
Herstellers unter www.openlimit.com.<br />
Das Integrity Tool konnte nicht gestartet werden.<br />
Der Name des Kernel-Moduls für das Integrity Tool konnte<br />
nicht gefunden werden!<br />
Falls dieser Fehler weiterhin auftritt, konsultieren Sie<br />
bitte das Benutzerhandbuch oder die Webseite des<br />
Herstellers unter www.openlimit.com.<br />
Das Integrity Tool konnte nicht gestartet werden.<br />
Der Eintrag der Java-Laufzeitumgebung für das Integrity<br />
Tool konnte nicht gefunden werden!<br />
Falls dieser Fehler weiterhin auftritt, konsultieren Sie<br />
bitte das Benutzerhandbuch oder die Webseite des<br />
Herstellers unter www.openlimit.com.<br />
Die vorhandene Installation des Integrity Tools ist<br />
nicht mehr im Originalzustand.<br />
Aktualisieren Sie bitte Ihren Virenscanner und führen<br />
Sie einen Virenscan durch.<br />
Sollte dieses Problem weiterhin bestehen, laden Sie<br />
bitte die aktuelle Version des Integrity Tools von der<br />
offiziellen Homepage<br />
www.openlimit.com/olscv3/download.html herunter und<br />
führen Sie bitte unter Beachtung der<br />
Installationsanleitung eine Neuinstallation durch.<br />
Die vorhandene Installation des Integrity Tools ist<br />
nicht mehr im Originalzustand.<br />
Aktualisieren Sie bitte Ihren Virenscanner und führen<br />
Sie einen Virenscan durch.<br />
Sollte dieses Problem weiterhin bestehen, laden Sie<br />
bitte die aktuelle Version des Integrity Tools von der<br />
offiziellen Homepage<br />
www.openlimit.com/olscv3/download.html herunter und<br />
führen Sie bitte unter Beachtung der<br />
Installationsanleitung eine Neuinstallation durch.<br />
Die vorhandene Installation des Integrity Tools ist<br />
nicht mehr im Originalzustand.<br />
Aktualisieren Sie bitte Ihren Virenscanner und führen<br />
Sie einen Virenscan durch.<br />
Sollte dieses Problem weiterhin bestehen, laden Sie<br />
bitte die aktuelle Version des Integrity Tools von der<br />
offiziellen Homepage<br />
www.openlimit.com/olscv3/download.html herunter und<br />
führen Sie bitte unter Beachtung der<br />
Installationsanleitung eine Neuinstallation durch.<br />
Die vorhandene Installation des Integrity Tools ist<br />
nicht mehr im Originalzustand.<br />
Aktualisieren Sie bitte Ihren Virenscanner und führen<br />
Sie einen Virenscan durch.<br />
Sollte dieses Problem weiterhin bestehen, laden Sie<br />
bitte die aktuelle Version des Integrity Tools von der<br />
offiziellen Homepage<br />
www.openlimit.com/olscv3/download.html herunter und<br />
führen Sie bitte unter Beachtung der<br />
Installationsanleitung eine Neuinstallation durch.<br />
Die vorhandene Installation des Integrity Tools ist<br />
nicht mehr im Originalzustand.<br />
Aktualisieren Sie bitte Ihren Virenscanner und führen<br />
Sie einen Virenscan durch.<br />
Sollte dieses Problem weiterhin bestehen, laden Sie<br />
bitte die aktuelle Version des Integrity Tools von der<br />
offiziellen Homepage<br />
www.openlimit.com/olscv3/download.html herunter und<br />
führen Sie bitte unter Beachtung der<br />
Installationsanleitung eine Neuinstallation durch.<br />
116
Benutzerhandbuch - <strong>OpenLimit</strong> Middleware Version 3<br />
Das Integrity Tool konnte nicht gestartet werden.<br />
Die Java-Laufzeitumgebung für das Integrity Tool konnte<br />
nicht geladen werden!<br />
Falls dieser Fehler weiterhin auftritt, konsultieren Sie<br />
bitte das Benutzerhandbuch oder die Webseite des<br />
Herstellers unter www.openlimit.com.<br />
Das Integrity Tool konnte nicht gestartet werden.<br />
Die Vorbereitung der Java-Argumente für das Integrity<br />
Tool ist fehlgeschlagen!<br />
Falls dieser Fehler weiterhin auftritt, konsultieren Sie<br />
bitte das Benutzerhandbuch oder die Webseite des<br />
Herstellers unter www.openlimit.com.<br />
Das Integrity Tool konnte nicht gestartet werden.<br />
Das Kern-Modul konnte nicht geladen werden!<br />
Falls dieser Fehler weiterhin auftritt, konsultieren Sie<br />
bitte das Benutzerhandbuch oder die Webseite des<br />
Herstellers unter www.openlimit.com.<br />
Das Integrity Tool konnte nicht gestartet werden.<br />
Die Symbole des Kern-Moduls konnten nicht geladen<br />
werden!<br />
Falls dieser Fehler weiterhin auftritt, konsultieren Sie<br />
bitte das Benutzerhandbuch oder die Webseite des<br />
Herstellers unter www.openlimit.com.<br />
Das Integrity Tool konnte nicht gestartet werden.<br />
Das Kern-Modul konnte nicht initialisiert werden!<br />
Falls dieser Fehler weiterhin auftritt, konsultieren Sie<br />
bitte das Benutzerhandbuch oder die Webseite des<br />
Herstellers unter www.openlimit.com.<br />
Die vorhandene Installation des Integrity Tools ist<br />
nicht mehr im Originalzustand.<br />
Aktualisieren Sie bitte Ihren Virenscanner und führen<br />
Sie einen Virenscan durch.<br />
Sollte dieses Problem weiterhin bestehen, laden Sie<br />
bitte die aktuelle Version des Integrity Tools von der<br />
offiziellen Homepage<br />
www.openlimit.com/olscv3/download.html herunter und<br />
führen Sie bitte unter Beachtung der<br />
Installationsanleitung eine Neuinstallation durch.<br />
Die vorhandene Installation des Integrity Tools ist<br />
nicht mehr im Originalzustand.<br />
Aktualisieren Sie bitte Ihren Virenscanner und führen<br />
Sie einen Virenscan durch.<br />
Sollte dieses Problem weiterhin bestehen, laden Sie<br />
bitte die aktuelle Version des Integrity Tools von der<br />
offiziellen Homepage<br />
www.openlimit.com/olscv3/download.html herunter und<br />
führen Sie bitte unter Beachtung der<br />
Installationsanleitung eine Neuinstallation durch.<br />
Die vorhandene Installation des Integrity Tools ist<br />
nicht mehr im Originalzustand.<br />
Aktualisieren Sie bitte Ihren Virenscanner und führen<br />
Sie einen Virenscan durch.<br />
Sollte dieses Problem weiterhin bestehen, laden Sie<br />
bitte die aktuelle Version des Integrity Tools von der<br />
offiziellen Homepage<br />
www.openlimit.com/olscv3/download.html herunter und<br />
führen Sie bitte unter Beachtung der<br />
Installationsanleitung eine Neuinstallation durch.<br />
Die vorhandene Installation des Integrity Tools ist<br />
nicht mehr im Originalzustand.<br />
Aktualisieren Sie bitte Ihren Virenscanner und führen<br />
Sie einen Virenscan durch.<br />
Sollte dieses Problem weiterhin bestehen, laden Sie<br />
bitte die aktuelle Version des Integrity Tools von der<br />
offiziellen Homepage<br />
www.openlimit.com/olscv3/download.html herunter und<br />
führen Sie bitte unter Beachtung der<br />
Installationsanleitung eine Neuinstallation durch.<br />
Die vorhandene Installation des Integrity Tools ist<br />
nicht mehr im Originalzustand.<br />
Aktualisieren Sie bitte Ihren Virenscanner und führen<br />
Sie einen Virenscan durch.<br />
Sollte dieses Problem weiterhin bestehen, laden Sie<br />
bitte die aktuelle Version des Integrity Tools von der<br />
offiziellen Homepage<br />
www.openlimit.com/olscv3/download.html herunter und<br />
führen Sie bitte unter Beachtung der<br />
Installationsanleitung eine Neuinstallation durch.<br />
117
Benutzerhandbuch - <strong>OpenLimit</strong> Middleware Version 3<br />
6.3.2 Prüfung mit dem Integrity Tool<br />
Fehlermeldung Ursache und Hinweise zum Verhalten<br />
Es wurden geänderte Dateien gefunden. Die Installation ist<br />
nicht mehr im Originalzustand.<br />
Installieren Sie ggf. das Produkt erneut und führen Sie eine<br />
erneute Prüfung aus.<br />
Die Datei befindet sich auf einem schreibgeschützten<br />
Medium und kann nicht abgelegt werden.<br />
Bitte prüfen Sie die <strong>OpenLimit</strong> Middleware erneut<br />
mit dem Integrity Tool. Außerdem aktualisieren Sie<br />
bitte Ihren Virenscanner und führen Sie einen<br />
Virenscan durch.<br />
Bitte verwenden Sie Ihre Installation der <strong>OpenLimit</strong><br />
Middleware Version 3 nicht mehr!<br />
Sollte dieses Problem weiterhin bestehen, führen<br />
Sie bitte unter Beachtung der<br />
Installationsanleitung eine Neuinstallation durch<br />
und prüfen Sie die <strong>OpenLimit</strong> Middleware erneut<br />
mit dem Integrity Tool.<br />
Ihre vorgenommenen Änderungen der<br />
Werkseinstellungen (siehe 3.1 Werkseinstellungen<br />
der <strong>OpenLimit</strong> Middleware) werden übernommen.<br />
Der gewünschte Speicherort ist schreibgeschützt.<br />
Bitte wählen Sie einen Speicherort, für den Sie<br />
unter Ihrem Benutzerkonto über Schreibrechte<br />
verfügen.<br />
118