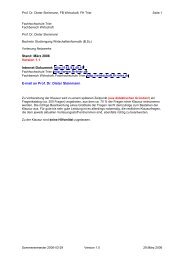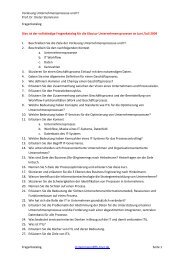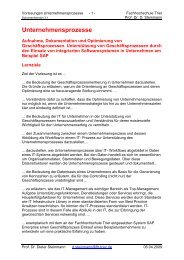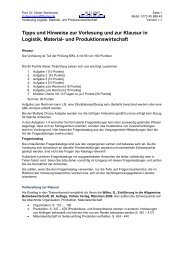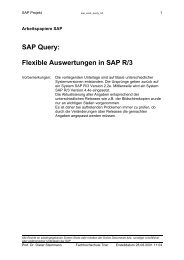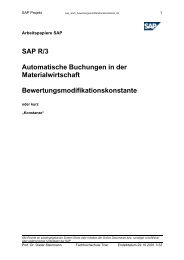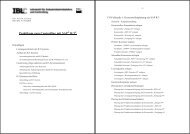1 Skript zum Seminar „SAP – Abbildung ausgewählter ...
1 Skript zum Seminar „SAP – Abbildung ausgewählter ...
1 Skript zum Seminar „SAP – Abbildung ausgewählter ...
- Keine Tags gefunden...
Erfolgreiche ePaper selbst erstellen
Machen Sie aus Ihren PDF Publikationen ein blätterbares Flipbook mit unserer einzigartigen Google optimierten e-Paper Software.
<strong>Skript</strong> <strong>zum</strong> <strong>Seminar</strong> <strong>„SAP</strong> <strong>–</strong> <strong>Abbildung</strong> <strong>ausgewählter</strong> Geschäftsprozesse“Dieses <strong>Skript</strong> soll die Arbeit mit SAP erleichtern und als Ergänzung zu den von Prof.Steinmann zur Verfügung gestellten Unterlagen dienen. Als Grundlage dienten die ebenerwähnten Unterlagen, ein <strong>Skript</strong> dessen Autor ich nicht kenne und persönliche Erfahrungenwährend des <strong>Seminar</strong>s. Außerdem stammen die Punkte 5.4 <strong>–</strong> 5.6 von Stefan Franz, dieKurzreferenz haben Sabine Schmitt und Semra Agirtas beigesteuert.Dominik MaximiniInhalt:1. Allgemeine Vorbereitungen1.1 erstes Einloggen1.2 Eigene Benutzer anlegen2. Erste Schritte2.1 Buchungskreis anlegen2.2 Werk anlegen2.3 Lager anlegen2.4 Einkaufsorganisation anlegen2.5 Einkäufergruppen anlegen3. Zuordnungen / Konfiguration3.1 Werk dem Buchungskreis zuordnen3.2 Einkaufsorganisation dem Buchungskreis zuordnen3.3 Einkaufsorganisation dem Werk zuordnen3.4 Detaileinstellungen3.5 Kontenplan in den Buchungskreis kopieren3.6 Buchungskreis aus Sicht der Materialwirtschaft pflegen3.7 Warengruppen definieren3.8 Nummernkreisintervalle anlegen4. Die Arbeit beginnt4.1 Material anlegen4.2 Material dem Buchungskreis zuordnen4.3 Die erste Buchung4.4 Die automatische Kontenfindung5. Endlich mit SAP arbeiten5.1 Kreditor / Lieferant anlegen5.2 Infosätze anlegen5.3 Bestellnummernkreis anlegen5.4 Die erste Bestellung5.5 Wareneingang zur Bestellung buchen5.6 Kreditorenrechnung erfassen5.7 Zahlungsausgang buchen<strong>Seminar</strong> SAP WS 04/05 Dominik Maximini1
1. Allgemeine Vorbereitungen1.1 Erstes EinloggenAls Mandant ist eine 3-Stellige-Nummer anzugeben., die von Prof. Steinmann vergeben wird.Mögliche Nummern sind z.B.: 101, 201, 301, 401, ... ,901, usw..Anfangsbenutzername und <strong>–</strong>Passwort sind: Student und fhtrier.1.2 Eigene Benutzer anlegenWerkzeuge Administration Benutzerpfelge Student Kopieren Zielbenutzername: RFT-Kennung Kopieren Kennwort angeben, das nur bei der 1.Anmeldung am System Gültigkeit hat Sichern (Verbucher; Diskettensymbol)2. Erste Schritte2.1 Buchungskreis anlegenEin Buchungskreis ist eine rechtliche Einheit, die das Unternehmen repräsentiert.<strong>Seminar</strong> SAP WS 04/05 Dominik Maximini2
Um Grundeinstellungen ändern zu können, müssen wir das „Customizing“ nutzen. Diesesfinden wir hier: SAP Menü Werkzeuge Customizing SPROIm folgenden Fenster den linken oberenButton anklicken.Nun können wir einen Buchungskreis anlegen. Hierzu gehen wir folgendermaßen vor: Unternehmensstruktur Definition Finanzwesen Buchungskreis definieren<strong>Seminar</strong> SAP WS 04/05 Dominik Maximini3
Der Name des Buchungskreises sollte auf einem Blatt Papier notiert werden, da er imFolgenden häufig benötigt wird und nicht vergessen werden sollte.Nach dem Bestätigen der Eingabe („Enter“ drücken oder auf den grünen Haken links obenklicken) öffnet sich ein Fenster, in dem Detailangaben zur Firma gemacht werden können.Besonderer Wert sollte auf die Sprache und die Währung gelegt werden, da es späterProbleme gibt, wenn diese nicht mit den späteren Angaben übereinstimmen.Zum Speichern der Einstellungen auf das Diskettensymbol klicken:Es öffnet sich ein Fenster, das einen Customizing-Auftrag ausführen möchte. Dieser Prozessdient dazu, alle Daten in das laufende System zu übernehmen.Einfach auf den Button „Auftrag Anlegen“ klicken und einen beliebigen Namen angeben.Danach speichern <strong>–</strong> fertig.<strong>Seminar</strong> SAP WS 04/05 Dominik Maximini4
2.2 Werk anlegenEin Werk ist die Fertigungsstätte des Produktes. Auch ein Dienstleistungsunternehmen mussein Werk angeben, da dies eine notwendige Struktureinheit im SAP-System ist. Der Namedes Werkes kann beliebig gewählt werden. Auch Werke werden im Customizing definiert.Im Customizing ist diese Option unter Unternehmensstruktur Definition LogistikAllgemein Werk definierten zu finden.Die drei Schritte müssen in der angegebenenReihenfolge durch jeweils einen Doppelklicknacheinander ausgeführt werden.Unter Fabrikkalender „Deutschland“ auswählen. Danach wieder speichern und den Auftragbestätigen (siehe oben).2.3 Lager anlegenEin Lager bezeichnet den Lagerort der Waren. Der Lagerort kann NICHT gleich dem Werksein. SAP benötigt sowohl das Werk als auch wenigstens ein Lager. Customizing Unternehmensstruktur Definition Materialwirtschaft LagerortpflegenDort auf „Neue Einträge“ klicken und diegeforderten Daten angeben. Der Name istbeliebig, sollte aber leicht zu merken sein.Anschließend wieder speichern.<strong>Seminar</strong> SAP WS 04/05 Dominik Maximini5
2.4 Einkaufsorganisation anlegenDie Einkaufsorganisation bezeichnet eine Gruppe von Personen, die Einkäufe tätigen darf.Ohne Einkaufsorganisation keine Einkäufe! uNterschiedliche Einkaufsorganisationenkönnten für unterschiedliche Einkaufsaufgaben zuständig sein. An dieser Stelle aber nur eineEKO anlegen, sonst wird’s zu kompliziert. Customizing Unternehmensstruktur Definition Materialwirtschaft Einkaufsorganisation pflegenDort „Neue Einträge“ anklickenKürzel und Name sind frei wählbar.Speichern nicht vergessen!2.5 Einkäufergruppen anlegenDiese Option findet sich im Customizing unter Materialwirtschaft Einkauf Einkäufergruppen anlegenDen Button „Neue Einträge“ anklicken undeinen beliebigen Namen auswählen.Abspeichern nicht vergessen!<strong>Seminar</strong> SAP WS 04/05 Dominik Maximini6
3. Zuordnungen / Konfiguration3.1 Werk dem Buchungskreis zuordnen Customizing Unternehmensstruktur Zuordnung Logistik allgemein WerkBuchungskreiszuordnenDen Button„zuordnen“ anklickenund dem Dialogfolgen.Speichern!3.2 Einkaufsorganisation dem Buchungskreis zuordnen Customizing Unternehmensstruktur Zuordnung Materialwirtschaft Einkaufsorganisation Werk zuordnenZuordnung wie oben beschrieben vornehmenund abspeichern!3.3 Einkaufsorganisation dem Werk zuordnenAnaloges Vorgehen wie in Punkt 3.2.Speichern nicht vergessen!3.4 DetaileinstellungenEinige Angaben wie das Geschäftsjahr, der Kontenplan usw. müssen noch gemacht werden.<strong>Seminar</strong> SAP WS 04/05 Dominik Maximini7
Customizing Finanzwesen Grundeinstellungen Finanzwesen Buchungskreis globale Parameter prüfenAls Kontenplan sollte GKR ausgewählt werden.Geschäftsjahresvariante ist K4 (Kalenderjahr + 4 Sonderbuchungszeiträume)Feldstatusvariante ist 0001Variable Buchungsperioden sind 0001„Buchungskreis produktiv setzen“ muss angehakt werdenSpeichern!3.5 Kontenplan in den Buchungskreis kopierenDer Buchungskreis muss mit dem GKR verknüpft werden. Dies geschicht folgendermaßen: Customizing Finanzwesen Hauptbuchhaltung Sachkonten Stammdaten Anlegen für Bearbeitung der Sachkonten alternative Verfahren Sachkonten kopieren Buchungskreis kopierenAls Vorlage ist DE01 zu wählen. Das Ziel ist natürlich der eigene Buchungskreis. Der Hakenim Kästchen „Testlauf“ muss entfernt werden!Anschließend auf die Uhr links oben klicken. Es folgt eine Bestätigungsmeldung <strong>–</strong> nichtverwirren lassen!Anschließend sollte überprüft werden, ob die Konten wirklich im Buchungskreis vorhandensind, da man leicht vergisst, das Häkchen bei „Testlauf“ zu entfernen. Hierzu geht manfolgendermaßen vor:Raus aus dem Customizing!<strong>Seminar</strong> SAP WS 04/05 Dominik Maximini8
SAP Menü Rechnungswesen Finanzwesen Hauptbuch Stammdaten Einzelbearbeitung FSS0Danach ein bestimmtes Konto (z.B. 300.000)angeben, den BKR angeben und bestätigen(Enter). Wenn das Konto angezeigt wird undkeine Fehlermeldung kommt, hat allesgeklappt.3.6 Buchungskreis aus Sicht der Materialwirtschaft pflegenDer Buchungskreis wurde zwar schon allgemein gepflegt, allerdings fehlen noch ein paarAngaben, um ein eigenes Material anlegen zu können. Customizing Logistik Allgemein Materialstamm Grundeinstellungen Buchungskreis für Materialwirtschaft pflegen<strong>Seminar</strong> SAP WS 04/05 Dominik Maximini9
An dieser Stelle ist es sehr wichtig, dass das Geschäftsjahr, sowie das aktuelle Jahr und diePeriode richtig angegeben werden <strong>–</strong> sonst funktioniert später gar nichts. Die Spalte RVPsollte auch angehakt werden.Speichern nicht vergessen!3.7 Warengruppen definieren Customizing Logistik Allgemein Materialstamm Einstellungen zu zentralenFeldern Warengruppen definierenButton „Neue Einträge“ anklickenName und Bezeichnung sind beliebig. AberVorsicht: Verwechslungsgefahr mit anderenGruppen! Also alles aufschreiben undkreative Namen verwenden.Abspeichern!3.8 Nummernkreisintervalle anlegenNummernkreise dienen dazu, alle Belege eindeutig zu identifizieren und selbstständigdurchzunummerieren. Alle Transaktionen werden als Beleg im System gespeichert.<strong>Seminar</strong> SAP WS 04/05 Dominik Maximini10
Customizing Materialwirtschaft Bestandsführung und Inventur Nummernvergabe Nummernvergabe fürBuchhaltungsbelege festlegenDanach „Nummernkreise Finanzbuchhaltung“auswählen:Im folgenden Fenster 0001 angeben und dieSchaltfläche „kopieren“ (Mitte links) drückenIm jetzt folgenden Dialog alsAusgangsbuchungskreis 0001 angeben undals Ziel den eigenen BKR.Nach dem Ausführen kommt eine Informationsmeldung. Diese einfach wegklicken.<strong>Seminar</strong> SAP WS 04/05 Dominik Maximini11
4. Die Arbeit beginnt4.1 Material anlegenWir befinden uns nicht mehr im Customizing, sondern in der Standardarbeitsoberfläche <strong>„SAP</strong>Easy Access“. Logistik Materialwirtschaft Materialstamm Material anlegen speziell Handelware (HaWa)Als Branche „Handel“ und als Materialart„Handelsware“ angeben. Eingabe bestätigen.Es öffnet sich ein Fenster mit der Sichtenauswahl.Unbedingt folgende Sichten auswählen: Grunddaten1+2, Buchhaltung 1+2, Werksdaten/Lagerung 1+2,EinkaufIm folgenden Fenster das Werk und den Lagerortangeben und den Hinweisen zur Eingabe folgen.Wichtig: Unter Buchhaltung 1 als Preissteuerung „S“angeben und sowohl einen gleitenden als auch einenStandardpreis angeben. Diese Preise müssen gleichsein!4.2 Material dem Buchungskreis zuordnen Customizing Logistik allgemein Materialstamm Grundeinstellungen Materialarten Eigenschaften der Materialarten festlegen<strong>Seminar</strong> SAP WS 04/05 Dominik Maximini12
Im folgenden Fenster Handelsware durcheinen Doppelklick auswählen„Mengen- und Wertfortschreibung“ anklickenDie Kästchen „Mengenfortschreibung“ und„Wertfortschreibung“ anhaken<strong>Seminar</strong> SAP WS 04/05 Dominik Maximini13
Abspeichern!4.3 Die erste BuchungSAP Easy Access Logistik Materialwirtschaft Bestandsführung Warenbewegung Wareneingang MB1C/SonstigeIn der folgenden Maske als Bewegungsart 501 angeben (Eingang ohne Bestellung insLager). Das eigene Werk und das eigene Lager angeben.Beim Versuch diesen Vorgang zu buchen erscheint die Fehlermeldung „Parameter für WerkXXX sind in der Bestandsführung nicht gepflegt“. Dies lässt sich korrigieren, indem wir insCustomizing gehen und dort Materialwirtschaft Bestandsführung und Inventur Werksparamter auswählen.Hier die Schaltfläche „kopieren“ auswählen, nachdem ein Standardwerk (z.B. SAP-AG)ausgewählt wurde. Wir übernehmen also einfach die Werte eines anderen Werkes undsparen uns die manuelle Eingabe aller Daten. Als Ziel natürlich das eigene Werk angeben.Speichern nicht vergessen!Nun versuchen wir erneut einen Wareneingang ohne Bestellung zu buchen (siehe oben) undwerden mit einer neuen Fehlermeldung belohnt:Kontenfindung für den Eintrag GKR GBB____ XXX 3100 nicht möglich.GBB bezeichnet den Buchungsvorgang, derfehlgeschlagen ist. Warum dies so ist wirdschnell klar: Wir haben dieses „Spezialkonto“noch nicht in unseren GKR aufgenommen.Wenn wir das nachholen, ist dieFehlermeldung behoben. Allerdings werdenim Folgenden noch mehrmals sehr ähnlicheFehlermeldungen auftreten (zuGegenbuchungen gehören schließlich auchBuchungen), die sich aber alle auf die selbeArt beheben lassen.Die Lösung des Problems erfolgt im nächsten Schritt.4.4 Die automatische KontenfindungCustomizing Materialw. Bewertung &Kontierung Kontenfindung Kontenfindung ohne Assistent Bewertungssteuerung festlegenIm folgenden Fenster die Auswahl„Bewertungsmodifikationskonstante aktiv“sicherstellen.<strong>Seminar</strong> SAP WS 04/05 Dominik Maximini14
Danach:Customizing Materialw. Bewertung &Kontierung Kontenfindung Kontenfindung ohne Assistent Bewertungskreise gruppierenIm folgenden Fenster für den eigenenBewertungskreis einen beliebigen Namen fürdie Bewertungsmodifikationskonstantewählen und merken. Abspeichern!Danach:Customizing Materialw. Bewertung &Kontierung Kontenfindung Kontenfindung ohne Assistent Bewertungsklasse festlegenDie Bewertungsklasse wird in 3 Schrittenfestgelegt, die alle nacheinander abgearbeitetwerden müssen.<strong>Seminar</strong> SAP WS 04/05 Dominik Maximini15
Im folgenden Fenster auf „Neue Einträge“klicken. Einen beliebigen Namen für dieKontoklassenreferenz vergeben und merken!Speichern nicht vergessenIm folgenden Fenster die Bewertungsklassemit der Kontoklassenreferenz verknüpfen.Speichern nicht vergessen!Bevor der dritte Schritt ausgeführt werden kann, muss eine neue Materialart erstellt werden,da ansonsten die bestehende HaWa (Handelsware) verändert wird <strong>–</strong> wenn 10 Gruppengleichzeitig daran herumpfuschen, könnte das unangenehme Folgen haben... Customizing Logistik Allgemein Materialstamm Grundeinstellungen Materialarten Eigenschaften derMaterialarten festlegen<strong>Seminar</strong> SAP WS 04/05 Dominik Maximini16
Im folgenden Fenster einen neuen Namenund eine neue Beschreibung angeben, dienicht von anderen Gruppen verwechseltwerden können.Im Feld „Kontoklassenreferenz“ muss dieselbst angelegte Kontoklassenreferenzangegeben werden!Speichern nicht vergessen!Achtung: Alle angelegten Materialien habennoch HaWa als Materialart eingegeben. Es istnotwendig, dass alle Materialen auf die neueMaterialart umgestellt werden. Dies geht über<strong>„SAP</strong> Easy Access“ im Materialteil unter„Material ändern“.Jetzt können wir den eben begonnen Schrittzu Ende führen:Jetzt müssen die neuen Werte eingetragenwerden. Die Kontoklassenreferenz wird derMaterialart zugeordnet.Jetzt ist die Kontoklassenreferenz korrekt angelegt. Wir können also darangehen demSystem mitzuteilen, welche Konten genutzt werden (siehe Fehlermeldung beim Buchen ohneBestellung). Hierzu müssen wir im Customizing zu Materialwirtschaft Bewertung undKontierung Kontenfindung Kontenfindung ohne Assistent automatische Buchungeinstellen<strong>Seminar</strong> SAP WS 04/05 Dominik Maximini17
Im folgenden Fenster auf „Abbrechen“ klickenund „Kontierung“ auswählenIm folgenden Fenster das Konto mit einemDoppelklick auswählen, welches in derFehlermeldung genannt war (z.B. GBB, BSX,WRX, ...) und den GKR bestätigen.Im Folgenden muss sehr sorgfältigvorgegangen werden.<strong>Seminar</strong> SAP WS 04/05 Dominik Maximini18
Es muss exakt das Konto ausgewähltwerden, das in der Fehlermeldung erwähntwurde. Im Normalfall sind die „AllgemeineModifikation“ mit ZOB und die„Bewertungsklasse“ mit 3100 gefordert.Dieser Satz wird angeklick und über die„kopieren“ Schaltfläche dupliziert.Jetzt werden die eigenen Daten an denentsprechenden Stellen eingetragen:Achtung: Erst BEIDE Werte eintragen undDANN mit Enter bestätigen.Abspeichern nicht vergessen!Im Folgenden wird die gleiche Fehlermeldung für verschiedene Konten auftreten. Ist ja auchlogisch: Jedes Buchungskonto hat ein Konto zur Gegenbuchung, Preisdifferenzen braucheneinen Ablageort usw..Die Schritte sind für alle Konten gleich, mit dem Unterschied, dass dann nicht GBB sondernein entsprechendes anderes Konto ausgewählt werden muss. Achtung: Wenn alsBewertungsklasse 3100 statt der eigenen in der Fehlermeldung genannt wird, dann habt ihreure Ware noch nicht auf die eigene Handelsware umgestellt bzw. bei der automatischenKontenfindung die falsche Bewertungsklasse angegeben! Wenn alle Konten korrekteingerichtet sind, funktioniert der Wareneingang ohne Bestellung (siehe oben).<strong>Seminar</strong> SAP WS 04/05 Dominik Maximini19
5. Endlich mit SAP arbeiten5.1 Kreditor / Lieferant AnlegenWir befinden uns nicht im Customizing.SAP Materialwirtschaft Einkauf Stammdaten LieferantZentral = mit Rechnungswesen InformationenEinkauf = nur für EinkaufAls Kontengruppe „Lief“ wählen.Abstimmkonto 160000 wählen undZahlungsbedingung 003 wählen.Währung Euro„Kred“ bedeutet, dass kein Name sonderneine interne Nummer zugewiesen wird. Bei„Lief“ hingegen kann ein eigener Nameangegeben werden.Speichern nicht vergessen!<strong>Seminar</strong> SAP WS 04/05 Dominik Maximini20
5.2 Infosätze anlegenSAP Materialwirtschaft Einkauf Stammdaten Infosatz AnlegenAlle geforderten Daten angeben. Bei denPreisangaben Nettopreise angeben!Wenn man Einkaufsorganisation und Werk frei lässt,dann gilt der Infosatz allgemein. Ansonsten gilt derInfosatz NUR für das Werk und dieEinkaufsorganisation.Die Preise in den Infosätzen sind die Bestellpreise.Die Preise in den Materialien dienen der Bewertungdes Materials im Lager.Speichern nicht vergessen!Infosätze anzeigen:SAP:LogistikMaterialwirtschaftEinkaufStammdatenListanzeige Infosätze <strong>zum</strong>Lieferant (Preissimulation)<strong>Seminar</strong> SAP WS 04/05 Dominik Maximini21
5.3 Bestellnummernkreis anlegenCustomizing Finanzwesen Grundeinstellungen Finanzwesen Beleg Belegnummernkreise Belegnummernkreise definierenBuchungskreis hinzufügen, Intervalle bearbeiten und abspeichern.5.4 Die erste BestellungLieferant unbekannt:Sap Logistik Materialwirtschaft Einkauf Bestellung Anlegen LieferantunbekanntFalls die Mengen- und Wertfortschreibung nochnicht aktiviert wurde kommt dieFehlermeldung: „Material Kontierungspflichtig“Lösung: Customizing Logistik allgemein Materialstamm GrundeinstellungenMaterialarten Eigenschaften derMaterialarten festlegenMengen- und Wertfortschreibung aktivieren für(die eigenen) Handelswaren. Genaue Anleitungsiehe oben.Wenn der Fehler behoben ist, alle geforderten Daten (z.B. Buchungskreis, Material, ...)eingeben und die Bestellung markieren (Klick ganz links in die Zeile in dem grauen Bereich.Nach dem Klick färbt sich der Datensatz orange).Dann auf Bezugsquellen zuordnen klicken undbei mehren Lieferanteneinen auswählen. Preissimulation bei Bedarf durchführen und auf den kleinen rot-weißen Ballneben dem Button „Bezugsquelle zuordnen“ klicken.Dann die Bestellung per „Drag & Drop“ auf den Einkaufswagen im rechten Fenster ganz linksoben ziehen. Abspeichern!Alternativ: Wenn Lieferant bekannt, Bestellung anlegen unter : Sap Logistik Materialwirtschaft Einkauf Bestellung Anlegen Lieferant/Lieferwerk bekanntFehlermeldung: Toleranzgrenze pflegenLösung: Einkauf Bestellung Toleranzgrenze für die Preisabweichung einstellenFür PE und SE einstellen<strong>Seminar</strong> SAP WS 04/05 Dominik Maximini22
Werden die Schlüssel überschritten muss ein Freigabeprozess definiert werden.Jetzt kann die Bestellung gebucht werden.In der Belegübersicht links können alle Belege nach Verschiedenen Kriterien sortiertangezeigt werden.Im Kopf Zahlungsbedingungen Lieferstatus (Bruttopreis ist Nettopreis)Nachrichten festlegen: Customizing Materialwirtschaft Einkauf Nachrichten Ausgabesteuerung Zugriffsfolgen Nachrichten festlegenDiese Nachrichten würden bei der Bestellung ausgedruckt und verschickt werden. GelbeFehlermeldungen sind nur zur Information gedacht und können mit „Enter“ einfach weggedrückt werden, man kann also auch auf diesen Schritt verzichten.5.5 Wareneingang zur Bestellung buchenSAP Logistik Materialwirtschaft Einkauf Bestellung Folgefunktionen Wareneingang auswählenund im sich öffnenden Fenster Bestellung auswählen, Menge eingeben und Position als ok(Kästchen findet sich auch ganz unten) markieren. Evtl. muss auch ein Lagerort angegebenwerden.Abspeichern und auf viele lustige Fehlermeldungen freuen.<strong>Seminar</strong> SAP WS 04/05 Dominik Maximini23
Fehlermeldung: Speichern funktioniert nicht da Tabelle T169P nicht gepflegt ist.Lösung: Matchcode (im weißen Eingabekasten in der linken oberen Ecke) SM30 eingebenund T169P eingeben und auf Customizing klickenwählen undPrüfe Positionsbetrag aktivieren. Abspeichern!<strong>Seminar</strong> SAP WS 04/05 Dominik Maximini24
Nächste Fehlermeldung: Toleranzgrenze zu Toleranzschlüssel VP pflegenLösung: Customizing Materialwirtschaft Bestandsführung und Inventur Wareneingang Toleranzgrenzen einstellenAchtung: Für VP, B1 und B2 Toleranzgrenzen einstellen, da alle drei benötigt werden.Möglicherweise treten weitere Fehlermeldungen auf, weil die automatische Kontenfindungnicht eingestellt ist oder Fehler gemacht wurden. Im ersten Fall einfach der Anleitung obenfolgen (für wenigstens zwei Konten habt ihr das dann ja schon gemacht). Ansonsten dieTaste „F1“ drücken und den Lösungsvorschläge folgen. Wenn auch das nicht hilft:Steinmann oder Nachbarn fragen... 5.6 Kreditorenrechnung erfassenEin Hinweis vorneweg: Wenn eine Rechnung erfasst wird, ist sie noch lange nicht bezahlt.Um eine Rechnung bezahlen zu können, muss diese aber erst erfasst werden (irgendwielogisch...).SAP Logistik Materialwirtschaft Einkauf Bestellung Folgefunktionen Logistik Rechnungsprüfung (MIRO)Es kann auch einfach der Matchcode MIRO angegeben werden <strong>–</strong> das geht schneller.Daten eingeben und abspeichern<strong>Seminar</strong> SAP WS 04/05 Dominik Maximini25
Fehlermeldung: Keine Betragsberechtigung für Debitoren/Kreditoren ...Lösung: Matchcode SM30 eingeben oder Customizing Finanzwesen Grundeinstellungen Finanzwesen Beleg Belegoptionen Benutzer ToleranzgruppenzuordnenAls erstes „Toleranzgruppen für Mitarbeiterdefinieren“ aufrufen (das vermeidet auch dieFehlermeldung „Kein Betragstoleranzbereich...“,wenn kein Betrag eingegeben wurde).Einen neuen Eintrag erstellen:Diese Werte (natürlich den eigenenBuchungskreis) eingeben:Achtung: Wer hier darauf verzichtet, eine Gruppeanzugeben, der hat eine allgemeingültigeBerechtigung vergeben und kann sich dennächsten Schritt (Nutzer zuordnen) sparen.Auf Speichern klicken!<strong>Seminar</strong> SAP WS 04/05 Dominik Maximini26
Als erstes auf „Neue Einträge“ klicken und deneigenen Benutzername der im vorherigen Schritterstellten Gruppe zuordnen.Dann muss dem Benutzer eine Toleranzgruppezugeordnet werden.Wie immer Speichern nicht vergessen!Fehlermeldung: Kein Eintrag in Tabelle T169V für ...Lösung: Matchcode SM30 eingeben, T169V eingeben und auf Customizing klicken. Das sichöffnende Fenster wegklicken <strong>–</strong> alles wie gehabt.<strong>Seminar</strong> SAP WS 04/05 Dominik Maximini27
Den eigenen Buchungskreis eingeben.Als Steuerkennzeichen V1 eingeben, sowohl bei„Vorschläge Inland“ als auch bei „Vorschlägeungeplante Nebenkosten“In dem Feld „Vorschlag Ausland“ muss man V0angeben. Ist aber für uns egal, da wir keineAuslandsbuchungen vornehmen.Wenn jetzt versucht wird eine Rechung zu buchen tritt eine weitere Fehlermeldung auf.Fehlermeldung: „Pflegen Sie Toleranzgrenzen zu Toleranzschlüsseln“Lösung: Customizing Materialwirtschaft Logistik Rechnungsprüfung Rechnungssperre Toleranzgrenzen festlegenAuf „Neue Einträge“ klicken.Im ersten neuen EintragToleranzschlüssel ST wählen undden eigenen Buchungskreisangeben.Beim zweiten EintragToleranzschlüssel BD wählen,ebenfalls den eigenenBuchungskreis angeben.Speichern!<strong>Seminar</strong> SAP WS 04/05 Dominik Maximini28
Sollten jetzt immer noch Fehlermeldungen auftreten, dann müssen diese per Hilfefunktion(F1) und den anwesenden Leuten geklärt werden. Einen Hinweis habe ich noch:Fehlermeldung: Sachkonto ____ 191700 inkonsistent gepflegtLösung: Customizing Hauptbuchhaltung Sachkonten Stammdaten Anlegen undbearbeiten der Sachkonten Sachkonten bearbeiten (Einzelbearbeitung) Sachkontozentral bearbeitenHier den Buchungskreis und das Sachkonto (191700) eintragen. Unter „Steuerungsdaten“den Punkt „Salden nur in Hauswährung“ abhaken. Speichern!5.7 Zahlungsausgang buchenSAP Rechnungswesen Finanzwesen Kreditoren Buchung Zahlungsausgang F-53 Buchen<strong>Seminar</strong> SAP WS 04/05 Dominik Maximini29
Konto (Bankdaten): 113100Konto (Auswahl): der eigene Lieferant, denman bezahlen willAlle geforderten Daten und einen Betragangeben. Danach mit Enter bestätigen.Im folgenden, oben abgebildeten Bildschirm werden alle offenen Posten des ausgewähltenLieferanten aufgeführt. Jeder Posten kann einzeln markiert und dann über die Schaltflächen„Posten“ aktiviert (weiß) oder deaktiviert (grau) werden. Nur aktivierte Posten werdenbezahlt. Teilzahlungen sind möglich, Differenzen können ebenfalls eingetragen werden.Wenn mehr bezahlt wird als verlangt, wird uns ein Guthaben bei dem Kreditor angerechnet.Andersrum haben wir noch offene Posten.Eigentlich sollten durch die Rechnungserfassung bereits alle Fehler behoben sein. Wennnicht: Schaut oben mal nach, oder konsultiert die F1-Hilfe.Aufgabe: Gehe alle Schritte nochmal durch <strong>–</strong> jetzt weißt du schließlich, wie siezusammenhängen.Viel Glück in der Klausur!<strong>Seminar</strong> SAP WS 04/05 Dominik Maximini30