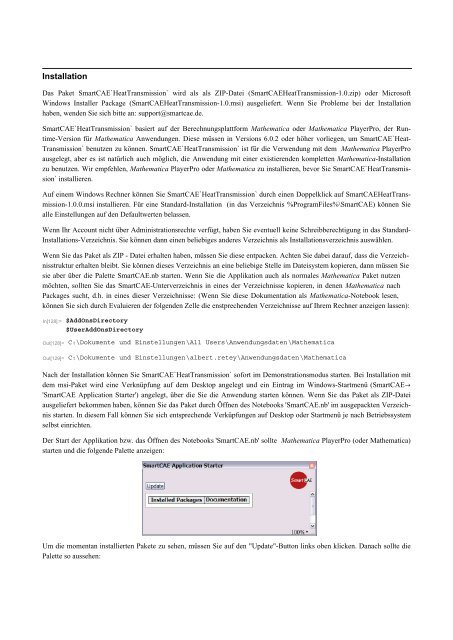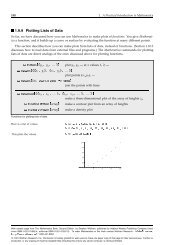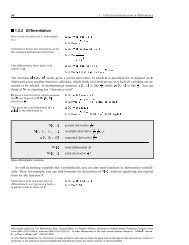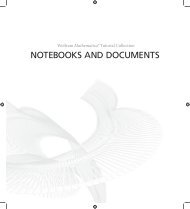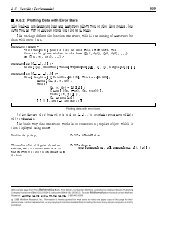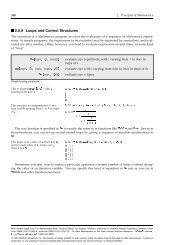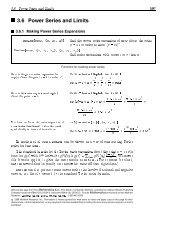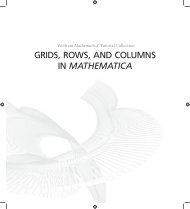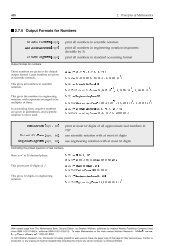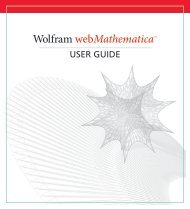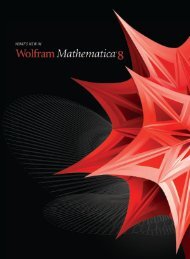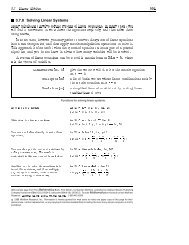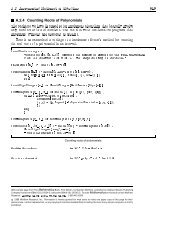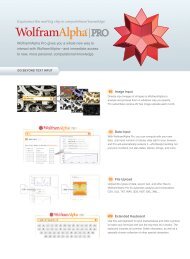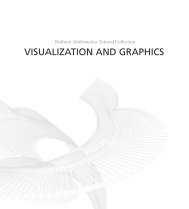Installation
Installation
Installation
Erfolgreiche ePaper selbst erstellen
Machen Sie aus Ihren PDF Publikationen ein blätterbares Flipbook mit unserer einzigartigen Google optimierten e-Paper Software.
<strong>Installation</strong>Das Paket SmartCAE`HeatTransmission` wird als als ZIP-Datei (SmartCAEHeatTransmission-1.0.zip) oder MicrosoftWindows Installer Package (SmartCAEHeatTransmission-1.0.msi) ausgeliefert. Wenn Sie Probleme bei der <strong>Installation</strong>haben, wenden Sie sich bitte an: support@smartcae.de.SmartCAE`HeatTransmission` basiert auf der Berechnungsplattform Mathematica oder Mathematica PlayerPro, der Runtime-Versionfür Mathematica Anwendungen. Diese müssen in Versions 6.0.2 oder höher vorliegen, um SmartCAE`Heat-Transmission` benutzen zu können. SmartCAE`HeatTransmission` ist für die Verwendung mit dem Mathematica PlayerProausgelegt, aber es ist natürlich auch möglich, die Anwendung mit einer existierenden kompletten Mathematica-<strong>Installation</strong>zu benutzen. Wir empfehlen, Mathematica PlayerPro oder Mathematica zu installieren, bevor Sie SmartCAE`HeatTransmission`installieren.Auf einem Windows Rechner können Sie SmartCAE`HeatTransmission` durch einen Doppelklick auf SmartCAEHeatTransmission-1.0.0.msiinstallieren. Für eine Standard-<strong>Installation</strong> (in das Verzeichnis %ProgramFiles%\SmartCAE) können Siealle Einstellungen auf den Defaultwerten belassen.Wenn Ihr Account nicht über Administrationsrechte verfügt, haben Sie eventuell keine Schreibberechtigung in das Standard-<strong>Installation</strong>s-Verzeichnis. Sie können dann einen beliebiges anderes Verzeichnis als <strong>Installation</strong>sverzeichnis auswählen.Wenn Sie das Paket als ZIP - Datei erhalten haben, müssen Sie diese entpacken. Achten Sie dabei darauf, dass die Verzeichnisstrukturerhalten bleibt. Sie können dieses Verzeichnis an eine beliebige Stelle im Dateisystem kopieren, dann müssen Siesie aber über die Palette SmartCAE.nb starten. Wenn Sie die Applikation auch als normales Mathematica Paket nutzenmöchten, sollten Sie das SmartCAE-Unterverzeichnis in eines der Verzeichnisse kopieren, in denen Mathematica nachPackages sucht, d.h. in eines dieser Verzeichnisse: (Wenn Sie diese Dokumentation als Mathematica-Notebook lesen,können Sie sich durch Evaluieren der folgenden Zelle die enstprechenden Verzeichnisse auf Ihrem Rechner anzeigen lassen):In[128]:=$AddOnsDirectory$UserAddOnsDirectoryOut[128]=Out[129]=C:\Dokumente und Einstellungen\All Users\Anwendungsdaten \MathematicaC:\Dokumente und Einstellungen\albert.retey\Anwendungsdaten \MathematicaNach der <strong>Installation</strong> können Sie SmartCAE`HeatTransmission` sofort im Demonstrationsmodus starten. Bei <strong>Installation</strong> mitdem msi-Paket wird eine Verknüpfung auf dem Desktop angelegt und ein Eintrag im Windows-Startmenü (SmartCAE'SmartCAE Application Starter') angelegt, über die Sie die Anwendung starten können. Wenn Sie das Paket als ZIP-Dateiausgeliefert bekommen haben, können Sie das Paket durch Öffnen des Notebooks 'SmartCAE.nb' im ausgepackten Verzeichnisstarten. In diesem Fall können Sie sich entsprechende Verküpfungen auf Desktop oder Startmenü je nach Betriebssystemselbst einrichten.Der Start der Applikation bzw. das Öffnen des Notebooks 'SmartCAE.nb' sollte Mathematica PlayerPro (oder Mathematica)starten und die folgende Palette anzeigen:Um die momentan installierten Pakete zu sehen, müssen Sie auf den "Update"-Button links oben klicken. Danach sollte diePalette so aussehen:
2 HeatTransmission.nbJetzt können Sie entweder eine stationäre oder instationäre Berechnung starten, oder diese Dokumentation in den installieretenSprachen lesen.In der so gestarteten Demo-Version sind Materialdaten nur für vier Materialien fest vorgegeben. Um mehr vordefinierteMaterialien zu erhalten und die Möglichkeit zu bekommen, eigene Materialdaten einzupflegen, müssen Sie noch eine gültigeLizenzdatei einspielen. Dazu müssen Sie Ihre Product-ID an support@smartcae.de schicken. Die Product-ID erhalten Sie,indem Sie auf den "License"-Button klicken.Sie können die Product-ID jetzt aus dem Eingabefeld kopieren und per Email an support@smartcae.de verschicken, um eineLizenz-Datei zu erhalten. Dieser Dialog zeigt ausserdem das Verzeichnis, in das Sie die Lizenzdatei kopieren müssen, um siezu aktivieren (Achtung: Dieses Verzeichnis stimmt i.a. nicht mit dem oben in dieser Dokumentation angezeigten überein!).Nach der <strong>Installation</strong> müssen Sie Mathematica oder den PlayerPro neu starten. Ab dem nächsten Start sollten Sie dann einewesentlich längere Liste an Materialien zur Auswahl angeboten kommen, genauere Informationen zum Umgang mit Materialdatenfinden Sie im Abschnitt Materialdaten in dieser Dokumentation.ÜbersichtDas Paket SmartCAE`HeatTransmission` berechnet die Temperaturen in einer mehrschichtigen Wand mit verschiedenenRandbedingungen. Die Anwendung hat zwei Komponenten, eine berechnet die Temperaturen im stationären Fall, die andereberechnet die zeitabhängigen Temperaturen in der Wand. In beiden Fällen wird angenommen, dass Höhe und Breite derWand viel grösser sind als die Dicke der Wand, so dass die Temperatur nur in der Richtung der Wanddicke variiert undberechnet werden kann, indem man die eindimensionale Wärmeleitungsgleichung durch die Wand berechnet.Für den stationären Fall ist die analytische Lösung der eindimensionalen Wärmeleitungsgleichung innerhalb einer Schichtmit konstanten Materialeigenschaften bekannt. Die Lösung für eine mehrschichtige Wand kann daher sehr schnell und exaktberechnet werden, indem man die Lösung für eine Schicht so kombiniert, dass die Randbedingungen für Konvektion,Strahlung und andere Wärmeströme an den Rändern sowie die Randbedingungen zwischen den Schichten erfüllt sind.Tatsächlich sind die Materialeigenschaften der meisten Materialien zumindest leicht von der Temperatur abhängig, um diebeschriebene Methode trotzdem anwenden zu können wird mit über eine Schicht gemittelten Materialdaten gerechnet. Fürnicht allzu grosse Temperaturdifferenzen in der Wand und nicht allzu stark temperaturabhängige Materialdaten ist dieseMethode sehr genau. Bei grossen Temperaturdifferenzen und stark temperaturabhängigen Materialdaten kann es erforderlichsein diese Effekte zu berücksichtigen. Dazu können Sie entweder die entsprechenden Schichten in n Schichten mit denDicken 1/n und aus dem gleichen Material unterteilen. Eine andere Möglichkeit ist die Verwendung des instationärenModuls mit Eingabe von konstanten Randbedingungen und einer Berechnungszeit, die so gross ist, dass das System in denstationären Zustand übergegangen ist.
HeatTransmission.nb 3Tatsächlich sind die Materialeigenschaften der meisten Materialien zumindest leicht von der Temperatur abhängig, um diebeschriebene Methode trotzdem anwenden zu können wird mit über eine Schicht gemittelten Materialdaten gerechnet. Fürnicht allzu grosse Temperaturdifferenzen in der Wand und nicht allzu stark temperaturabhängige Materialdaten ist dieseMethode sehr genau. Bei grossen Temperaturdifferenzen und stark temperaturabhängigen Materialdaten kann es erforderlichsein diese Effekte zu berücksichtigen. Dazu können Sie entweder die entsprechenden Schichten in n Schichten mit denDicken 1/n und aus dem gleichen Material unterteilen. Eine andere Möglichkeit ist die Verwendung des instationärenModuls mit Eingabe von konstanten Randbedingungen und einer Berechnungszeit, die so gross ist, dass das System in denstationären Zustand übergegangen ist.Der instationäre Fall löst die eindimensionale, zeitabhängige Wärmeleitungsgleichung numerisch, dazu wird der sehrmächtige Differentialgleichungslöser von Mathematica verwendet (Details dazu können Sie der Dokumentation vonNDSolve in der Mathematica Dokumentation entnehmen, die hier auch online zur Verfügung steht. Der instationäre Fallberücksichtigt ebenfalls die Randbedingungen für Konvektion, Strahlung und vorgegebene Wärmeströme. Für den instationärenFall können alle Randbedingungen auch als Funktion der Zeit angegeben werden, die Temperaturabhängigkeitender Materialdaten werden exakt (im Rahmen der numerischen Lösung) berücksichtigt.SteadyStateDas Modul SteadyState berechnet die stationäre Temperaturverteilung in einer mehrschichtigen Wand. 1. Definition der Parameter der WandDer erste Schritt ist die Definition der Wandparameter. Dies geschieht im Abschnitt Wall, den Sie durch Anklicken deskleinen grauen Dreiecks öffnen können. Die Parameter einer Wand können mit dem "Save"-Button gleich daneben gespeichertwerden und mit dem "Load"-Button in späteren Sitzungen wieder geladen werden.Abb. 1 StartbildNach dem Öffnen des Wall-Abschnitts und einiger untergeordneter Abschnitte sieht die Anwendung so aus:
4 HeatTransmission.nbAbb. 2 Ein- und Ausgabeparameter einer mehrschichtigen WandFür die Definition eines Wandobjekts stehen folgende Parameter zur Verfügung.Identification: Namen dieser WandLayer:Schichten der WandStartTemperature: Starttemperatur zur Bestimmung der Energiezufuhr der WandIm Abschnitt Layers steht ein eine Tabelle zur Eingabe der einzelnen Schichte zur Verfügung. Mit den Buttons "+" und "-"können Sie Schichten einfügen und löschen. Mit den Buttons "↑" und "↓" können Sie die selektierte Schicht nach oben(=links) oder unten (=rechts) verschieben.Die Einheit der Schichtdickeneingabe kann mit dem Auswahl Menue neben dem Punkt Thickness gewählt werden. DieMaterialien können mit Hilfe des Auswahlmenüs festgelegt werden.Die Materialdaten sind im Excelfile Materialdaten (Dichte, Wärmekapazität, Wärmeleitfähigkeit, Emissitivität, Kosten)hinterlegt, dabei ist es auch möglich diese jeweils als Funktion der Temperatur anzugeben.Die Emissitivität der Schichten wird aus der Materialdaten übernommen, kann aber in der in der Oberfläche geändertwerden, um flexibel auf unterschiedliche Oberflächenbeschaffenheiten zu reagieren.Der Abschnitt Wall enthält einige schnell zu berechnende vorläufige Resultate, anhand derer Sie Ihre Eingaben kontrollierenkönnen:• Darstellung des Aufbaus.• Flächenkosten• Flächengewicht• Gesamtdicke
2. Definition der Randbedingungen an der linken und rechten SeiteHeatTransmission.nb 5Für den stationären Fall müssen die Randbedingungen au fder linken und rechten Seite der Wand angegeben werden. Fürjede Seite gibt es einen Abschnitt, in der die Randbedingungen für Konvektion, Strahlung und vorgegebene Wärmeströmeangegeben werden können. Die Parameter für die Randbedingungen können Sie wie die Wandparameter mit den neben denAbschnittöffnern platzierten "Save" und "Load"-Buttons speichern und laden.Fig. 3 Definition der RandbedingungenFür die Definition der Randbedingungen stehen folgende Parameter zur Verfügung.Convection:Definition der konvektiven RandbedingungenFluidTemperature:Temperatur des Fluids in ° C oder KHeatTransferCoefficient:Wärmeübergangskoeffizient (ein Wert 0 schaltet die Konvektion ab)Radiation:Definition der StrahlungsrandbedingungenRadiatorTemperature:Temperatur des Strahlers in °C oder KActive:Auswahl ob Wärmeaustausch durch Strahlung berücksichtigt werden sollExternalHeatFlux Definiert den Wärmestrom in W / m 2 oder in kW / m 2
6 HeatTransmission.nb 3. ResultateIn den Abschnitten Temperatures und ResultTable erhält man die Darstellung des Temperaturverlauf in der Wand und eineÜbersicht über die verschiedenen berechneten Grössen. Durch das effiziente Rechenverfahren können diese Ergebnisse beiParameteränderungen sofort angezeigt werden:Abb. 4 Ergebnisse 4. MenuIm oberen Bereich des Fensters gibt es verschiedene Buttons zur Steuerung der Anwendung:• Close: mit diesem Button können Sie die Anwendung schliessen• Save: mit diesem Button können Sie die Parameter in allen Abschnitten gemeinsam in einer Datei abspeichern.• Load: mit diesem Button können Sie ein zuvor abgespeicheren Parametersatz wieder laden.• : mit diesem Button können Sie in den Vollbildmodus umschalten• : mit diesen Buttons können Sie alle Abschnitte gemensam öffnen und schliessen.• Report: mit diesem Button können Sie einen Bericht mit den angezeigten Ergebnissen generieren. Es wird dann ein MathematicaNotebook Dokument generiert, dass die Ergebnisse enthält und das Sie abspeichern können um später wieder daraufzuzugreifen. Details hierzu finden Sie im Abschnitt Report dieser Dokumentation.• Abort: mit diesem Button können Sie eine laufende Berechnung abbrechen. Da die stationäre Lösung meistens fast instantanzur Verfügung steht ist dies vermutlich nie nötig, für den instationären Fall kann eine Berechnung je nach den verwendetenBerechnungsparametern aber durchaus länger dauern.
HeatTransmission.nb 7Im oberen Bereich des Fensters gibt es verschiedene Buttons zur Steuerung der Anwendung:• Close: mit diesem Button können Sie die Anwendung schliessen• Save: mit diesem Button können Sie die Parameter in allen Abschnitten gemeinsam in einer Datei abspeichern.• Load: mit diesem Button können Sie ein zuvor abgespeicheren Parametersatz wieder laden.• : mit diesem Button können Sie in den Vollbildmodus umschalten• : mit diesen Buttons können Sie alle Abschnitte gemensam öffnen und schliessen.• Report: mit diesem Button können Sie einen Bericht mit den angezeigten Ergebnissen generieren. Es wird dann ein MathematicaNotebook Dokument generiert, dass die Ergebnisse enthält und das Sie abspeichern können um später wieder daraufzuzugreifen. Details hierzu finden Sie im Abschnitt Report dieser Dokumentation.• Abort: mit diesem Button können Sie eine laufende Berechnung abbrechen. Da die stationäre Lösung meistens fast instantanzur Verfügung steht ist dies vermutlich nie nötig, für den instationären Fall kann eine Berechnung je nach den verwendetenBerechnungsparametern aber durchaus länger dauern. 5. ReportMit dem Button Report können Sie einen Bericht erzeugen, der die aktuellen Ergebnisse enthält. Der Bericht wird alsMathematica Notebook-Dokument generiert, mit dem Button 'Save As' kann er abgespeichert werden, bei Bedarf auch inanderen Formaten wie z.B. PDF.Das folgende Bild zeigt, wie der Report aussehen sollte, er ist ebenfalls in Abschnitte unterteilt, die die verschiedenenBerechnungsergebnisse in verschiedenen Darstellungen enthalten. Im oberen Bereich des Fentster befindet sich eineMenüleiste mit folgenden Buttons:• : Vollbildmodus ein- und auschalten• Close: Dieses Fenster schliessen• Run Again: Der Bericht enthält alle Parameter die zu seiner Berechnung verwendet wurden. Mit diesem Button kann dieBerechnung mit diesen Parametern wiederholt werden.• Abort Calculation: Ermöglicht das Abbrechen einer mit 'Run Again' gestarteten Berechnung• Save As: Abspeichern dieses Berichts, entweder als Mathematica Notebook-Dokument oder auch in verschiedenen anderenFormaten.• Show Code: Zeigt den Code, der mit dem 'Run Again' Button gestartet würde. Dieser enthält alle für die Berechnungverwendeten Parameter und kann daher auch zur Kontrolle der Eingaben verwendet werden. Mit dem Mathematica Player-Pro können Sie diesen Code nur zur Kontrolle verwenden und mit dem 'Run Again' Button nochmals laufen lassen. Mit einervollständigen Mathematica Version können Sie den Code aber auch kopieren, anpassen und z.B. als Ausgangspunkt füreine Automatisierung verwenden.• Hide Code: Versteckt den Code, mit dem dieser Report erzeugt wurde.
8 HeatTransmission.nbAbb. 5 ReportAbb 6. Skizze und ErgebnisstabelleIm Abschnitt Sketch wird die Geometrie des Schichtaufbaus dargestellt. Results Table fasst die Berechnungsergebnissezusammen.
HeatTransmission.nb 9Abb 6. Skizze und ErgebnisstabelleIm Abschnitt Sketch wird die Geometrie des Schichtaufbaus dargestellt. Results Table fasst die Berechnungsergebnissezusammen.Abb. 7 Temperaturen und WärmeinhaltIm Abschnitt Temperatures wird die Temperatur entlang der Wand dargestellt.TransientMit Hilfe der instationären Berechnungsmethode ist es möglich, den zeitlichen Wärmedurchgang durch beliebig geschichteteWände zu ermitteln. 1. Definition eines WandobjektsDer erste Schritt ist die Definition der Wandparameter. Dies geschieht im Abschnitt Wall, den Sie durch Anklicken deskleinen grauen Dreiecks öffnen können. Die Parameter einer Wand können mit dem "Save"-Button gleich daneben gespeichertwerden und mit dem "Load"-Button in späteren Sitzungen wieder geladen werden.
10 HeatTransmission.nbAbb. 1 StartbildNach dem Öffnen des Wall-Abschnitts und einiger untergeordneter Abschnitte sieht die Anwendung so aus:Abb. 2 Ein- und Ausgabeparameter einer mehrschichtigen WandFür die Definition eines Wandobjekts stehen folgende Parameter zur Verfügung.Identification: Namen dieser WandLayer:Schichten der WandStartTemperature: Starttemperatur zur Bestimmung der Energiezufuhr der Wand
HeatTransmission.nb 11Für die Definition eines Wandobjekts stehen folgende Parameter zur Verfügung.Identification: Namen dieser WandLayer:Schichten der WandStartTemperature: Starttemperatur zur Bestimmung der Energiezufuhr der WandIm Abschnitt Layers steht ein eine Tabelle zur Eingabe der einzelnen Schichte zur Verfügung. Mit den Buttons "+" und "-"können Sie Schichten einfügen und löschen. Mit den Buttons "↑" und "↓" können Sie die selektierte Schicht nach oben(=links) oder unten (=rechts) verschieben.Die Einheit der Schichtdickeneingabe kann mit dem Auswahl Menue neben dem Punkt Thickness gewählt werden. DieMaterialien können mit Hilfe des Auswahlmenüs festgelegt werden.Die Materialdaten sind im Excelfile Materialdaten (Dichte, Wärmekapazität, Wärmeleitfähigkeit, Emissitivität, Kosten)hinterlegt, dabei ist es auch möglich diese jeweils als Funktion der Temperatur anzugeben.Die Emissitivität der Schichten wird aus der Materialdaten übernommen, kann aber in der in der Oberfläche geändertwerden, um flexibel auf unterschiedliche Oberflächenbeschaffenheiten zu reagieren.Der Abschnitt Wall enthält einige schnell zu berechnende vorläufige Resultate, anhand derer Sie Ihre Eingaben kontrollierenkönnen:• Darstellung des Aufbaus.• Flächenkosten• Flächengewicht• Gesamtdicke 2. Definition der Randbedingungen an der linken und rechten SeiteFür den instationären Fall müssen die Randbedingungen auf der linken und rechten Seite der Wand angegeben werden. Fürjede Seite gibt es einen Abschnitt, in der die Randbedingungen für Konvektion, Strahlung und vorgegebene Wärmeströmeangegeben werden können. Die Parameter für die Randbedingungen können Sie wie die Wandparameter mit den neben denAbschnittöffnern platzierten "Save" und "Load"-Buttons speichern und laden.Im instationären Fall können die Randbedingungen im Prinzip mit der Zeit variieren, Sie können diese daher nicht nur alsKonstanten, sondern auch als Funktionen der Zeit eingeben, entweder als Formel oder durch Angabe von Datenpunkten, dieauch aus einer Datei eingelesen werden können.Randbedingungen können mit Save gespeichert bzw. bestehende Randbedingungen mit Load geladen werden.
12 HeatTransmission.nbAbb. 3 Definition der RandbedingungenFür die Definition der Randbedingungen stehen folgende Parameter zur Verfügung.Convection:Definiert die konvektiven RandbedingungenFluidTemperature:HeatTransferCoefficient :Temperatur als Funktion oder Datensatz (zeitlich veränderlich)Der Wärmeübergangskoeffizient (zeitlich veränderlich)Radiation:Definition der StrahlungsrandbedingungenRadiatorTemperature:veränderlichActive:Temperatur des Strahlers in °C oder K als Formel oder Datensatz zeitlichAuswahl ob Strahlung stattfindetExternalHeatFlux Definiert den Wärmestrom in W/m^2 oder in kW/m^2 als Formel oder Datensatzals FunktionDie meisten Parameter für die instationäre Randbedingungen können nicht nur als Konstanten, sondern auch als Funktionender Zeit eingeben werden. Dazu stehen zwei Methoden zur Verfügung.Entweder können Sie eine Formel angeben, die den zeitlichen Verlauf der Grösse, hier der Fluidtemperatur, angibt, oder Siekönnen Datenpunkte, z.B. auch aus einer Messung, angeben. Dann wird eine Interpolation durch diese Punkte bestimmt.Durch Drücken auf den Button "Function" neben einem Parameter öffnet sich folgender Eingabedialog für die Eingabe einerFormel:
HeatTransmission.nb 13Abb 4. Definition der Randbedingungen als Formel (Fluidtemperatur als Funktion der Zeit)Die Eingabe geschieht in Mathematica Syntax (InputForm). Mit den Buttons im oberen Bereich können Sie sich verschiedenBeispiel für Formeln generieren und nach Ihren Bedürftnissen anpassen. Selbstverständlich kann auch einfach ein konstanterZahlenwert eingeben werden. Ausser der Formel muss noch zusätzlich ein Gültigkeitsbereich für diese Formel angegenwerden, um Probleme mit schnell wachsenden Funktionen bei grossen Zeiten zu vermeiden.Im unteren Bereich des Fensters wird ein Plot der gerade eingegebenen Funktion angezeigt, anhand dessen Sie Ihre Eingabekontrollieren können. Hier können Sie auch angeben, in welchen Einheiten die Zahlenwerte der abhängigen und unabhängigenGrössen zu interpretieren sind, dazu müssen Sie nur den entsprechenden Eintrag in den Auswahlmenüs an den Achsenbeschriftungenauswählen. Im obigen Beispiel kann die Temperatur in °C,K,F , die Zeit in s, min, h, d angegebenwerden.Mathematica bietet eine riesige Menge an mathematischen Funktionen, die Sie bei Bedarf zur Eingabe verwenden können.Die Liste der am häufgisten verwendeten Funktionen aus dem integrieten Mathematica-Documentation-Center sehen Siehier:
14 HeatTransmission.nbFalls Sie eine Mathematica PlayerPro Version einsetzen, ist die in Mathematica integrierte Dokumentation nicht verfügbar,eine vollständige Dokumentation ist aber auch online verfügbar:Hier gibt es Erläuterungen zur Syntax:http://reference.wolfram.com/mathematica/tutorial/TheSyntaxOfTheMathematicaLanguage.htmlDies ist eine Liste der mathematischen Funktionen mit Verweisen auf die jeweilige Dokumentation:http://reference.wolfram.com/mathematica/guide/MathematicalFunctions.htmlDie komplette Dokumentation zu Mathematica finden Sie hier:http://reference.wolfram.com/mathematica/guide/Mathematica.htmlAbb 5. Einige Mathematica FunktionenAusser Formeln, können Sie auch eine Liste von Zahlenpaaren eingeben, dazu können Sie die folgende Eingabemaske mitdem Button "Interpolation" öffnen:
HeatTransmission.nb 15Abb. 6 Definition der Randbedingungen als Datensatz (Fluidtemperatur als Funktion der Zeit)Die Eingabe kann über den Eingabeeditor erfolgen. Mit +- werden Zeilen am Ende hinzugefügt und entfernt. In die Felderkönnen dann Werte eingetragen werden. In der ersten Spalte steht die Zeit, in der zweiten Spalte die Temperatur. Vor allemfür grössere Datenmengen, z.B. aus einer Messung, besteht auch die Möglichkeit die Datenpaare aus Excel-Arbeitsblätterneinzulesen. Diese müssen genau eine Tabelle enthalten, in der die Datenpaare in den ersten beiden Spalten angegeben sind.Mit Hilfe des Importknopfes können Sie eine so vorbereitete Datei auswählen und einlesen.SimulationTime: Spezifiziert die Simulationszeit in h/s/min/dFür den instationären Fall müssen Sie ausser den Wandparametern und den Randbedingungen noch die Dauer angeben, fürdie die Temperaturen berechnet werden sollten. Diese Angabe können Sie durch Setzen des Parameters SimulationTimemachen, auch hier besteht die Möglichkeit zur Auswahl der Einheit.
16 HeatTransmission.nbFig. 9 Definition der Simulationszeit 3. ResultateIn den Abschnitten Temperatureplot3D und TemperatureAnimation erhält man die Darstellung des Temperaturverlaufs inder Wand, einmal als dreidimensionale Ansicht, zum anderen als Animation in der Zeit. Da die Berechnung hier unterUmständen etwas länger dauert, müssen Sie diese durch Betätigen des Buttons "Calculate" explizit auslösen.
HeatTransmission.nb 17Abb. 10 Temperaturen in der Wand als Plot3D und AnimationBeachten Sie vor allem bei der Animation, dass Sie durch anklicken des kleinen + neben dem Schieberegler weitere Steuerelementeund eine Anzeige der gerade angezeigten Zeit erhalten können! 4. MenuIm oberen Bereich des Fensters gibt es verschiedene Buttons zur Steuerung der Anwendung:• Close: mit diesem Button können Sie die Anwendung schliessen• Save: mit diesem Button können Sie die Parameter in allen Abschnitten gemeinsam in einer Datei abspeichern.• Load: mit diesem Button können Sie ein zuvor abgespeicheren Parametersatz wieder laden.• : mit diesem Button können Sie in den Vollbildmodus umschalten• : mit diesen Buttons können Sie alle Abschnitte gemensam öffnen und schliessen.• Report: mit diesem Button können Sie einen Bericht mit den angezeigten Ergebnissen generieren. Es wird dann ein MathematicaNotebook Dokument generiert, dass die Ergebnisse enthält und das Sie abspeichern können um später wieder daraufzuzugreifen. Details hierzu finden Sie im Abschnitt Report dieser Dokumentation.• Abort: mit diesem Button können Sie eine laufende Berechnung abbrechen. Da die stationäre Lösung meistens fast instantanzur Verfügung steht ist dies vermutlich nie nötig, für den instationären Fall kann eine Berechnung je nach den verwendetenBerechnungsparametern aber durchaus länger dauern.
18 HeatTransmission.nbIm oberen Bereich des Fensters gibt es verschiedene Buttons zur Steuerung der Anwendung:• Close: mit diesem Button können Sie die Anwendung schliessen• Save: mit diesem Button können Sie die Parameter in allen Abschnitten gemeinsam in einer Datei abspeichern.• Load: mit diesem Button können Sie ein zuvor abgespeicheren Parametersatz wieder laden.• : mit diesem Button können Sie in den Vollbildmodus umschalten• : mit diesen Buttons können Sie alle Abschnitte gemensam öffnen und schliessen.• Report: mit diesem Button können Sie einen Bericht mit den angezeigten Ergebnissen generieren. Es wird dann ein MathematicaNotebook Dokument generiert, dass die Ergebnisse enthält und das Sie abspeichern können um später wieder daraufzuzugreifen. Details hierzu finden Sie im Abschnitt Report dieser Dokumentation.• Abort: mit diesem Button können Sie eine laufende Berechnung abbrechen. Da die stationäre Lösung meistens fast instantanzur Verfügung steht ist dies vermutlich nie nötig, für den instationären Fall kann eine Berechnung je nach den verwendetenBerechnungsparametern aber durchaus länger dauern. 5. ReportMit dem Button Report können Sie einen Bericht erzeugen, der die aktuellen Ergebnisse enthält. Der Bericht wird alsMathematica Notebook-Dokument generiert, kann aber mit dem Button 'Save As' bei Bedarf auch in anderen Formaten wiez.B. PDF abgespeichert werden.Das folgende Bild zeigt, wie der Report aussehen sollte, er ist ebenfalls in Abschnitte unterteilt, die die verschiedenenBerechnungsergebnisse in verschiedenen Darstellungen enthalten. Im oberen Bereich des Fentster befindet sich eineMenüleiste mit folgenden Buttons:• : Vollbildmodus ein- und auschalten• Close: Dieses Fenster schliessen• Run Again: Der Bericht enthält alle Parameter die zu seiner Berechnung verwendet wurden. Mit diesem Button kann dieBerechnung mit diesen Parametern wiederholt werden.• Abort Calculation: Ermöglicht das Abbrechen einer mit 'Run Again' gestarteten Berechnung• Save As: Abspeichern dieses Berichts, entweder als Mathematica Notebook-Dokument oder auch in verschiedenen anderenFormaten.• Show Code: Zeigt den Code, der mit dem 'Run Again' Button gestartet würde. Dieser enthält alle für die Berechnungverwendeten Parameter und kann daher auch zur Kontrolle der Eingaben verwendet werden. Mit dem Mathematica Player-Pro können Sie diesen Code nur zur Kontrolle verwenden und mit dem 'Run Again' Button nochmals laufen lassen. Mit einervollständigen Mathematica Version können Sie den Code aber auch kopieren, anpassen und als Ausgangspunkt für eineAutomatisierung verwenden.• Hide Code: Versteckt den Code, mit dem dieser Report erzeugt wurde.
Abb. 10 ReportHeatTransmission.nb 19
20 HeatTransmission.nbAbb. 11 Skizze des Schichtaufbaus
HeatTransmission.nb 21Abb 12. Animation der Temperaturen. Mit Hilfe des Schiebereglers kann die Zeit verändert werden, durch Drücken auf den+-Button neben dem Schieberegler stehen weiter Steuerelemente zur Verfügung
22 HeatTransmission.nbAbb.13 Temperaturen als Funktionen der Zeit und Dicke. Mit der Maus kann die Grafik gedreht werden, mit zusätzlichgedrückter Alt-Taste wird gezoomt und mit zusätzlich gedrückter Shift-Taste verschoben.
HeatTransmission.nb 23Abb.14 Temperaturen als Funktionen der Zeit und Dicke (Isothermendarstellung). Die Werte der Konturlinien werdenangezeigt, wenn man mit der Maus darüberfährt.
24 HeatTransmission.nbAbb.15 Temperaturen als Funktionen der Zeit für Auswählbare Positionen in der Wand. Mit Hilfe der Wandposition alsKoordinate, aber auch durch Verschiebenen der Linien mit der Maus können die thermische Zyklen an der entsprechendenStelle dargestellt werden.Fig.16 Darstellung der mittleren Temperaturen in den einzelnen Schichten als Funktion der Zeit.
HeatTransmission.nb 25Fig.18 Wärmekapazität der Schichten als Funktion der Zeit (eine Zeitabhängigkeit ergibt sich hier nur, wenn die Materialdatentemperaturabhängig sind, dies ist im oben gezeigten Fall offenbar nicht der Fall!)MaterialdatenDie Materialdaten werden aus einer Exceldatei eingelesen, die sich im <strong>Installation</strong>sverzeichnis von SmartCAE`HeatTransmission`befindet. Auf einem Windowsrechner wird durch die <strong>Installation</strong> eine Verknüpfung im Startmenü auf diese Dateiangelegt. In diesem Excelfile befinden sich verschiedene vordefinierte Beispieldaten, diese können vom Anwender durcheditieren der Exceldatei erweitert und modifiziert werden. Nach Änderungen muss SmartCAE`HeatTransmission` neugestartet werden, um die Änderungen einzulesen.Die Excelarbeitsmappe besteht aus 3 Tabellen. In der Tabelle Materials befinden sich in Spalte A die Namen der Materialien.Diese müssen eindeutig sein, d.h. bei mehrfachen Vorkommen wird nur eine der Definitionen verwendet. In den folgendenSpalten werden Phasenzustand, thermodynamische Daten (auch als Funktion der Temperatur), Kosten und Angaben zurgrafischen Darstellung des jeweiligen Materials gemacht. Wenn für eine Grösse temperaturabhängige Angaben gemachtwerden sollen, müssen zusätzliche Angaben in den anderen beiden Tabellen gemacht werden.
26 HeatTransmission.nbAbb. 1 Tabelle MaterialsZur Angabe einer temperaturabhängigen Grösse als Interpolation zwischen vorgegebenen Datenpunkte müssen diese in derTabelle Interpolation eingetragen werden, anstatt eines Zahlenwertes trägt man dann Interpolation < ID > in dieentsprechende Zelle ein. Die Zahl < ID > verweist auf die Daten in der Tabelle Interpolation, in der die passenden Einträgegemacht werden müssen. Die Tabelle enthält bereits einige Daten, anhand derer sich das Format erschiesst, für die EigenschaftMassDensity des Materials mit dem Namen "Air" lautet der Eintrag "Interpolation 1". In der Tabelle Interpolation gibtes zu jeder dieser IDs zwei Zeilen. Die IDs werden in der ersten Spalte angegeben, die nachfolgenden Spalten enthalten dannAngaben zum Materialnamen und den Namen der unabhängigen und der abhängigen Grösse des hinterlegten funktionellenZusammenhangs. Schliesslich folgen noch beliebig viele Spalten, die jeweils in zwei aufeinanderfolgenden Zeilen einenDatenpunkt definieren.Abb. 2 Tabelle InterpolationAnstatt als Interpolation lassen sich die Materialdaten auch durch Formeln beschreiben, dazu muss mit Function < ID > aufdie jeweilige Definition in der Tabelle Function verwiesen werden. Dort könnene dann Angaben zu Materialname,abhängiger Grösse, Variablen und Formel in Mathematica Syntax (InputForm) gemacht werden.Abb. 3 Tabelle Function
HeatTransmission.nb 27Abb. 3 Tabelle FunctionSupportSollten Sie Fragen haben können Sie sich gerne an uns wenden.Gerne beraten wir Sie auch, wenn Sie Interesse an Erweiterungen oder Individualisierungen dieser Anwendung haben, wiez.B. individuell angepasste und formatierte Ergebnissberichte, Anbindung an SQL-Datenbanken für zentral gepflegteMaterialparameter mit z.B. tagesaktuellen Preisen oder ähnliches. Bei Verwendung mit einer vollen Mathematica <strong>Installation</strong>gibt es auch die Möglichkeit, die Berechnungen vollständig zu automatisieren, um beispielsweise Parameterstudien oderOptimierungen durchzuführen. Auch hierzu beraten wir Sie gerne.SmartCAE Stefan BraunAm Mitterfeld 3D-81829 MünchenTel: +49-(0)89-45108878 10Fax: +49-(0)89-43738805mailto:support@smartcae.dehttp://www.smartcae.de