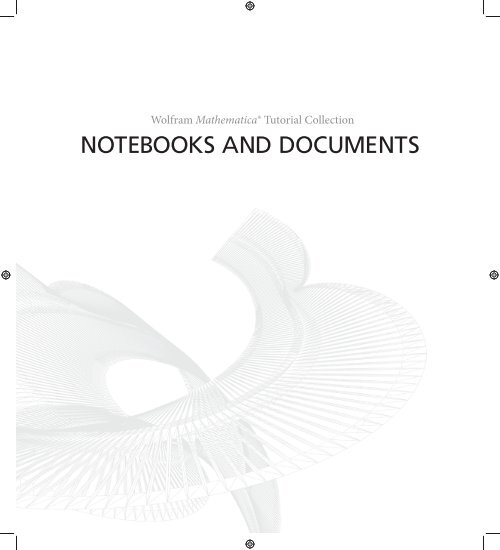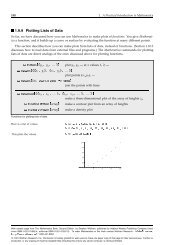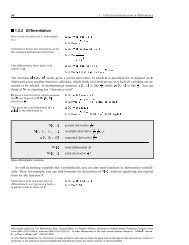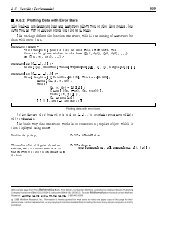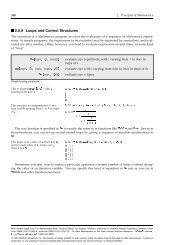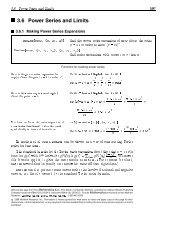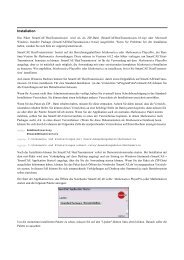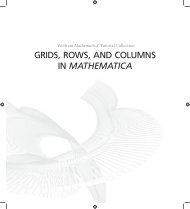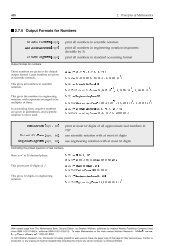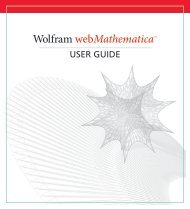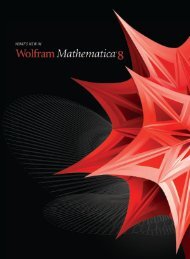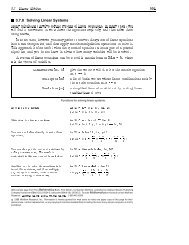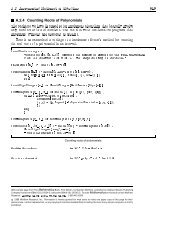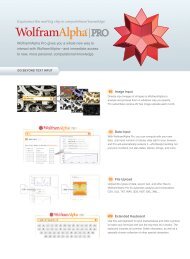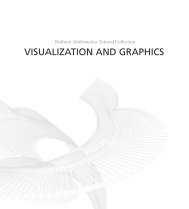Mathematica Tutorial: Notebooks And Documents - Wolfram Research
Mathematica Tutorial: Notebooks And Documents - Wolfram Research
Mathematica Tutorial: Notebooks And Documents - Wolfram Research
Create successful ePaper yourself
Turn your PDF publications into a flip-book with our unique Google optimized e-Paper software.
<strong>Wolfram</strong> <strong>Mathematica</strong> ® <strong>Tutorial</strong> CollectionNOTEBOOKS AND DOCUMENTS
For use with <strong>Wolfram</strong> <strong>Mathematica</strong> ® 7.0 and later.For the latest updates and corrections to this manual:visit reference.wolfram.comFor information on additional copies of this documentation:visit the Customer Service website at www.wolfram.com/services/customerserviceor email Customer Service at info@wolfram.comComments on this manual are welcomed at:comments@wolfram.comPrinted in the United States of America.15 14 13 12 11 10 9 8 7 6 5 4 3 2©2008 <strong>Wolfram</strong> <strong>Research</strong>, Inc.All rights reserved. No part of this document may be reproduced or transmitted, in any form or by any means,electronic, mechanical, photocopying, recording or otherwise, without the prior written permission of the copyrightholder.<strong>Wolfram</strong> <strong>Research</strong> is the holder of the copyright to the <strong>Wolfram</strong> <strong>Mathematica</strong> software system ("Software") describedin this document, including without limitation such aspects of the system as its code, structure, sequence,organization, “look and feel,” programming language, and compilation of command names. Use of the Softwareunless pursuant to the terms of a license granted by <strong>Wolfram</strong> <strong>Research</strong> or as otherwise authorized by law is aninfringement of the copyright.<strong>Wolfram</strong> <strong>Research</strong>, Inc. and <strong>Wolfram</strong> Media, Inc. ("<strong>Wolfram</strong>") make no representations, express,statutory, or implied, with respect to the Software (or any aspect thereof), including, without limitation,any implied warranties of merchantability, interoperability, or fitness for a particular purpose, all of whichare expressly disclaimed. <strong>Wolfram</strong> does not warrant that the functions of the Software will meet yourrequirements or that the operation of the Software will be uninterrupted or error free. As such, <strong>Wolfram</strong>does not recommend the use of the software described in this document for applications in which errorsor omissions could threaten life, injury or significant loss.<strong>Mathematica</strong>, MathLink, and MathSource are registered trademarks of <strong>Wolfram</strong> <strong>Research</strong>, Inc. J/Link, MathLM,.NET/Link, and web<strong>Mathematica</strong> are trademarks of <strong>Wolfram</strong> <strong>Research</strong>, Inc. Windows is a registered trademark ofMicrosoft Corporation in the United States and other countries. Macintosh is a registered trademark of AppleComputer, Inc. All other trademarks used herein are the property of their respective owners. <strong>Mathematica</strong> is notassociated with <strong>Mathematica</strong> Policy <strong>Research</strong>, Inc.
ContentsNotebook InterfaceNotebook Interfaces . . . . . . . . . . . . . . . . . . . . . . . . . . . . . . . . . . . . . . . . . . . . . . . . . . . . . . . . . . . . 1Doing Computations in <strong>Notebooks</strong> . . . . . . . . . . . . . . . . . . . . . . . . . . . . . . . . . . . . . . . . . . . . . . 4<strong>Notebooks</strong> as <strong>Documents</strong> . . . . . . . . . . . . . . . . . . . . . . . . . . . . . . . . . . . . . . . . . . . . . . . . . . . . . . . 7Working with Cells . . . . . . . . . . . . . . . . . . . . . . . . . . . . . . . . . . . . . . . . . . . . . . . . . . . . . . . . . . . . . . 12The Option Inspector . . . . . . . . . . . . . . . . . . . . . . . . . . . . . . . . . . . . . . . . . . . . . . . . . . . . . . . . . . . 21Notebook History Dialog . . . . . . . . . . . . . . . . . . . . . . . . . . . . . . . . . . . . . . . . . . . . . . . . . . . . . . . . 23Input and Output in <strong>Notebooks</strong>Entering Greek Letters . . . . . . . . . . . . . . . . . . . . . . . . . . . . . . . . . . . . . . . . . . . . . . . . . . . . . . . . . . 28Entering Two-Dimensional Input . . . . . . . . . . . . . . . . . . . . . . . . . . . . . . . . . . . . . . . . . . . . . . . . 30Editing and Evaluating Two-Dimensional Expressions . . . . . . . . . . . . . . . . . . . . . . . . . . . 36Entering Formulas . . . . . . . . . . . . . . . . . . . . . . . . . . . . . . . . . . . . . . . . . . . . . . . . . . . . . . . . . . . . . . 38Entering Tables and Matrices . . . . . . . . . . . . . . . . . . . . . . . . . . . . . . . . . . . . . . . . . . . . . . . . . . . 43Subscripts, Bars and Other Modifiers . . . . . . . . . . . . . . . . . . . . . . . . . . . . . . . . . . . . . . . . . . . 45Non-English Characters and Keyboards . . . . . . . . . . . . . . . . . . . . . . . . . . . . . . . . . . . . . . . . . 47Other <strong>Mathematica</strong>l Notation . . . . . . . . . . . . . . . . . . . . . . . . . . . . . . . . . . . . . . . . . . . . . . . . . . . 48Forms of Input and Output . . . . . . . . . . . . . . . . . . . . . . . . . . . . . . . . . . . . . . . . . . . . . . . . . . . . . 50Mixing Text and Formulas . . . . . . . . . . . . . . . . . . . . . . . . . . . . . . . . . . . . . . . . . . . . . . . . . . . . . . 53Displaying and Printing <strong>Mathematica</strong> <strong>Notebooks</strong> . . . . . . . . . . . . . . . . . . . . . . . . . . . . . . . . 54Setting Up Hyperlinks . . . . . . . . . . . . . . . . . . . . . . . . . . . . . . . . . . . . . . . . . . . . . . . . . . . . . . . . . . . 55Automatic Numbering . . . . . . . . . . . . . . . . . . . . . . . . . . . . . . . . . . . . . . . . . . . . . . . . . . . . . . . . . . 56Exposition in <strong>Mathematica</strong> <strong>Notebooks</strong> . . . . . . . . . . . . . . . . . . . . . . . . . . . . . . . . . . . . . . . . . . 57Named Characters . . . . . . . . . . . . . . . . . . . . . . . . . . . . . . . . . . . . . . . . . . . . . . . . . . . . . . . . . . . . . . 58Textual Input and OutputHow Input and Output Work . . . . . . . . . . . . . . . . . . . . . . . . . . . . . . . . . . . . . . . . . . . . . . . . . . . . 61The Representation of Textual Forms . . . . . . . . . . . . . . . . . . . . . . . . . . . . . . . . . . . . . . . . . . . 62The Interpretation of Textual Forms . . . . . . . . . . . . . . . . . . . . . . . . . . . . . . . . . . . . . . . . . . . . 64Short and Shallow Output . . . . . . . . . . . . . . . . . . . . . . . . . . . . . . . . . . . . . . . . . . . . . . . . . . . . . . 67String-Oriented Output Formats . . . . . . . . . . . . . . . . . . . . . . . . . . . . . . . . . . . . . . . . . . . . . . . . 70Output Formats for Numbers . . . . . . . . . . . . . . . . . . . . . . . . . . . . . . . . . . . . . . . . . . . . . . . . . . . 74Tables and Matrices . . . . . . . . . . . . . . . . . . . . . . . . . . . . . . . . . . . . . . . . . . . . . . . . . . . . . . . . . . . . 79Styles and Fonts in Output . . . . . . . . . . . . . . . . . . . . . . . . . . . . . . . . . . . . . . . . . . . . . . . . . . . . . . 91Representing Textual Forms by Boxes . . . . . . . . . . . . . . . . . . . . . . . . . . . . . . . . . . . . . . . . . . 92String Representation of Boxes . . . . . . . . . . . . . . . . . . . . . . . . . . . . . . . . . . . . . . . . . . . . . . . . . 97Converting between Strings, Boxes and Expressions . . . . . . . . . . . . . . . . . . . . . . . . . . . . 102The Syntax of the <strong>Mathematica</strong> Language . . . . . . . . . . . . . . . . . . . . . . . . . . . . . . . . . . . . . . . 106
The Syntax of the <strong>Mathematica</strong> Language . . . . . . . . . . . . . . . . . . . . . . . . . . . . . . . . . . . . . . . 106Operators without Built-in Meanings . . . . . . . . . . . . . . . . . . . . . . . . . . . . . . . . . . . . . . . . . . . . 111Defining Output Formats . . . . . . . . . . . . . . . . . . . . . . . . . . . . . . . . . . . . . . . . . . . . . . . . . . . . . . . . 114Low-Level Input and Output Rules . . . . . . . . . . . . . . . . . . . . . . . . . . . . . . . . . . . . . . . . . . . . . . 116Generating Unstructured Output . . . . . . . . . . . . . . . . . . . . . . . . . . . . . . . . . . . . . . . . . . . . . . . . 118Formatted Output . . . . . . . . . . . . . . . . . . . . . . . . . . . . . . . . . . . . . . . . . . . . . . . . . . . . . . . . . . . . . . 121Requesting Input . . . . . . . . . . . . . . . . . . . . . . . . . . . . . . . . . . . . . . . . . . . . . . . . . . . . . . . . . . . . . . . 135Messages . . . . . . . . . . . . . . . . . . . . . . . . . . . . . . . . . . . . . . . . . . . . . . . . . . . . . . . . . . . . . . . . . . . . . . . 136International Messages . . . . . . . . . . . . . . . . . . . . . . . . . . . . . . . . . . . . . . . . . . . . . . . . . . . . . . . . . 141Documentation Constructs . . . . . . . . . . . . . . . . . . . . . . . . . . . . . . . . . . . . . . . . . . . . . . . . . . . . . . 142Manipulating <strong>Notebooks</strong>Cells as <strong>Mathematica</strong> Expressions . . . . . . . . . . . . . . . . . . . . . . . . . . . . . . . . . . . . . . . . . . . . . . . 145<strong>Notebooks</strong> as <strong>Mathematica</strong> Expressions . . . . . . . . . . . . . . . . . . . . . . . . . . . . . . . . . . . . . . . . . 148Manipulating <strong>Notebooks</strong> from the Kernel . . . . . . . . . . . . . . . . . . . . . . . . . . . . . . . . . . . . . . . . 152Manipulating the Front End from the Kernel . . . . . . . . . . . . . . . . . . . . . . . . . . . . . . . . . . . . . 166Front End Tokens . . . . . . . . . . . . . . . . . . . . . . . . . . . . . . . . . . . . . . . . . . . . . . . . . . . . . . . . . . . . . . . 167Executing Notebook Commands Directly in the Front End . . . . . . . . . . . . . . . . . . . . . . . 169The Structure of Cells . . . . . . . . . . . . . . . . . . . . . . . . . . . . . . . . . . . . . . . . . . . . . . . . . . . . . . . . . . . 170Styles and the Inheritance of Option Settings . . . . . . . . . . . . . . . . . . . . . . . . . . . . . . . . . . . 171Options for Cells . . . . . . . . . . . . . . . . . . . . . . . . . . . . . . . . . . . . . . . . . . . . . . . . . . . . . . . . . . . . . . . . 175Text and Font Options . . . . . . . . . . . . . . . . . . . . . . . . . . . . . . . . . . . . . . . . . . . . . . . . . . . . . . . . . . 181Options for Expression Input and Output . . . . . . . . . . . . . . . . . . . . . . . . . . . . . . . . . . . . . . . 186Options for <strong>Notebooks</strong> . . . . . . . . . . . . . . . . . . . . . . . . . . . . . . . . . . . . . . . . . . . . . . . . . . . . . . . . . . 189Global Options for the Front End . . . . . . . . . . . . . . . . . . . . . . . . . . . . . . . . . . . . . . . . . . . . . . . . 193<strong>Mathematica</strong>l and Other Notation<strong>Mathematica</strong>l Notation in <strong>Notebooks</strong> . . . . . . . . . . . . . . . . . . . . . . . . . . . . . . . . . . . . . . . . . . . . 194Special Characters . . . . . . . . . . . . . . . . . . . . . . . . . . . . . . . . . . . . . . . . . . . . . . . . . . . . . . . . . . . . . 199Names of Symbols and <strong>Mathematica</strong>l Objects . . . . . . . . . . . . . . . . . . . . . . . . . . . . . . . . . . . 206Letters and Letter-like Forms . . . . . . . . . . . . . . . . . . . . . . . . . . . . . . . . . . . . . . . . . . . . . . . . . . . 209Operators . . . . . . . . . . . . . . . . . . . . . . . . . . . . . . . . . . . . . . . . . . . . . . . . . . . . . . . . . . . . . . . . . . . . . . 220Structural Elements and Keyboard Characters . . . . . . . . . . . . . . . . . . . . . . . . . . . . . . . . . . 229
Notebook InterfaceUsing a Notebook InterfaceIf you use your computer via a purely graphical interface, you will typically double-click the<strong>Mathematica</strong> icon to start <strong>Mathematica</strong>. If you use your computer via a textually based operatingsystem, you will typically type the command mathematica to start <strong>Mathematica</strong>.use an icon or the Start menumathematicatext ending with Shift +Returnchoose the Exit menu itemgraphical ways to start <strong>Mathematica</strong>the shell command to start <strong>Mathematica</strong>input for <strong>Mathematica</strong> ( Shift +Return on some keyboards)exiting <strong>Mathematica</strong> (Quit on some systems)Running <strong>Mathematica</strong> with a notebook interface.In a "notebook" interface, you interact with <strong>Mathematica</strong> by creating interactive documents.The notebook front end includes many menus and graphical tools for creating and readingnotebook documents and for sending and receiving material from the <strong>Mathematica</strong> kernel.
2 <strong>Notebooks</strong> and <strong>Documents</strong>A notebook mixing text, graphics and <strong>Mathematica</strong> input and output.When <strong>Mathematica</strong> is first started, it displays an empty notebook with a blinking cursor. Youcan start typing right away. <strong>Mathematica</strong> by default will interpret your text as input. You enter<strong>Mathematica</strong> input into the notebook, then type Shift +Return to make <strong>Mathematica</strong> processyour input. (To type Shift +Return, hold down the Shift key, then press Return.) You can usethe standard editing features of your graphical interface to prepare your input, which may goon for several lines. Shift +Return tells <strong>Mathematica</strong> that you have finished your input. If yourkeyboard has a numeric keypad, you can use its Enter key instead of Shift +Return.
<strong>Notebooks</strong> and <strong>Documents</strong> 3After you send <strong>Mathematica</strong> input from your notebook, <strong>Mathematica</strong> will label your input withIn[n]:=. It labels the corresponding output Out[n]=. Labels are added automatically.You type 2 + 2, then end your input with Shift +Return. <strong>Mathematica</strong> processes the input, thenadds the input label In[1]:=, and gives the output.The output is placed below the input. By default, input/output pairs are grouped using rectangularcell brackets displayed in the right margin.In <strong>Mathematica</strong> documentation, "dialogs" with <strong>Mathematica</strong> are shown in the following way:In[1]:= 2 + 2Out[1]= 4With a notebook interface, you just type in 2 + 2. <strong>Mathematica</strong> then adds the label In[1]:=,and prints the result.You should realize that notebooks are part of the "front end" to <strong>Mathematica</strong>. The <strong>Mathematica</strong>kernel which actually performs computations may be run either on the same computer as thefront end, or on another computer connected via a network. Sometimes, the kernel is not evenstarted until you actually do a calculation with <strong>Mathematica</strong>.The built-in <strong>Mathematica</strong> Documentation Center (Help Documentation Center), where youmight be reading this documentation, is itself an example of a <strong>Mathematica</strong> notebook. You canevaluate and modify examples in place, or type your own examples.In addition to the standard textual input, <strong>Mathematica</strong> supports the use of generalized, nontextualinput such as graphics and user interface controls, freely mixed with textual input.To exit <strong>Mathematica</strong>, you typically choose the Exit menu item in the notebook interface.
4 <strong>Notebooks</strong> and <strong>Documents</strong>Doing Computations in <strong>Notebooks</strong>A typical <strong>Mathematica</strong> notebook containing text, graphics and <strong>Mathematica</strong> expressions. Thebrackets on the right indicate the extent of each cell.<strong>Mathematica</strong> notebooks are structured interactive documents that are organized into asequence of cells. Each cell may contain text, graphics, sounds or <strong>Mathematica</strong> expressions inany combination. When a notebook is displayed on the screen, the extent of each cell is indicatedby a bracket on the right.The notebook front end for <strong>Mathematica</strong> provides many ways to enter and edit the material in anotebook. Some of these ways will be standard to whatever computer system or graphicalinterface you are using. Others are specific to <strong>Mathematica</strong>.Shift +Returnsend a cell of input to the <strong>Mathematica</strong> kernelDoing a computation in a <strong>Mathematica</strong> notebook.Once you have prepared the material in a cell, you can send it as input to the <strong>Mathematica</strong>kernel simply by pressing Shift +Return. The kernel will send back whatever output is gener-
<strong>Notebooks</strong> and <strong>Documents</strong> 5Once you have prepared the material in a cell, you can send it as input to the <strong>Mathematica</strong>kernel simply by pressing Shift +Return. The kernel will send back whatever output is generated,and the front end will create new cells in your notebook to display this output. Note that ifyou have a numeric keypad on your keyboard, then you can use its Enter key as an alternativeto Shift +Return.Here is a cell ready to be sent as input to the <strong>Mathematica</strong> kernel.The output from the computation is inserted in a new cell.Most kinds of output that you get in <strong>Mathematica</strong> notebooks can readily be edited, just likeinput. Usually <strong>Mathematica</strong> will convert the output cell into an input cell when you first startediting it.Once you have done the editing you want, you can typically just press Shift +Return to sendwhat you have created as input to the <strong>Mathematica</strong> kernel.Here is a typical computation in a <strong>Mathematica</strong> notebook.If you start editing the output cell, <strong>Mathematica</strong> will automatically change it to an input cell.After you have edited the output, you can send it back as further input to the <strong>Mathematica</strong>kernel.
6 <strong>Notebooks</strong> and <strong>Documents</strong>After you have edited the output, you can send it back as further input to the <strong>Mathematica</strong>kernel.When you do computations in a <strong>Mathematica</strong> notebook, each line of input is typically labeledwith In@nD :=, while each line of output is labeled with the corresponding Out@nD =.There is no reason, however, that successive lines of input and output should necessarilyappear one after the other in your notebook. Often, for example, you will want to go back to anearlier part of your notebook, and reevaluate some input you gave before.It is important to realize that in most cases wherever a particular expression appears in yournotebook, it is the line number given in In@nD := or Out@nD = which determines when the expressionwas processed by the <strong>Mathematica</strong> kernel. Thus, for example, the fact that one expressionmay appear earlier than another in your notebook does not mean that it will have been evaluatedfirst by the kernel. This will only be the case if it has a lower line number.Each line of input and output is given a label when it is evaluated by the kernel. It is theselabels, not the position of the expression in the notebook, that indicate the ordering of evaluationby the kernel.The exception to this rule is when an output contains the formatted results of a Dynamic orManipulate function. Such outputs will reevaluate in the kernel on an as-needed basis long
<strong>Notebooks</strong> and <strong>Documents</strong> 7The exception to this rule is when an output contains the formatted results of a Dynamic orManipulate function. Such outputs will reevaluate in the kernel on an as-needed basis longafter the evaluation which initially created them. See "Dynamic Interactivity Language" formore information on this functionality.As you type, <strong>Mathematica</strong> applies syntax coloring to your input using its knowledge of thestructure of functions. The coloring highlights unmatched brackets and quotes, undefined globalsymbols, local variables in functions and various programming errors. You can ask why <strong>Mathematica</strong>colored your input by selecting it and using the Why the Coloring? item in the Helpmenu.If you make a mistake and try to enter input that the <strong>Mathematica</strong> kernel does not understand,then the front end will produce a beep and emphasize any syntax errors in the input with color.In general, you will get a beep whenever something goes wrong in the front end. You can findout the origin of the beep using the Why the Beep? item in the Help menu.<strong>Notebooks</strong> as <strong>Documents</strong><strong>Mathematica</strong> notebooks allow you to create documents that can be viewed interactively onscreen or printed on paper.Particularly in larger notebooks, it is common to have chapters, sections and so on, each representedby groups of cells. The extent of these groups is indicated by a bracket on the right.
8 <strong>Notebooks</strong> and <strong>Documents</strong>The grouping of cells in a notebook is indicated by nested brackets on the right.A group of cells can be either open or closed. When it is open, you can see all the cells in itexplicitly. But when it is closed, you see only the cell around which the group is closed. Cellgroups are typically closed around the first or heading cell in the group, but you can close agroup around any cell in that group.Large notebooks are often distributed with many closed groups of cells, so that when you firstlook at the notebook, you see just an outline of its contents. You can then open parts you areinterested in by double-clicking the appropriate brackets.
<strong>Notebooks</strong> and <strong>Documents</strong> 9Double-clicking the bracket that spans a group of cells closes the group, leaving only the firstcell visible.When a group is closed, the bracket for it has an arrow at the bottom. Double-clicking thisarrow opens the group again.Double-clicking the bracket of a cell that is not the first of a cell group closes the cell grouparound that cell and creates a bracket with up and down arrows (or only an up arrow if the cellwas the last in the group).
10 <strong>Notebooks</strong> and <strong>Documents</strong>Double-clicking the bracket of a cell that is not the first of a cell group closes the cell grouparound that cell and creates a bracket with up and down arrows (or only an up arrow if the cellwas the last in the group).Each cell within a notebook is assigned a particular style which indicates its role within thenotebook. Thus, for example, material intended as input to be executed by the <strong>Mathematica</strong>kernel is typically in Input style, while text that is intended purely to be read is typically inText style.The <strong>Mathematica</strong> front end provides menus and keyboard shortcuts for creating cells withdifferent styles, and for changing styles of existing cells.
<strong>Notebooks</strong> and <strong>Documents</strong> 11This shows cells in various styles. The styles define not only the format of the cell contents, butalso their placement and spacing.By putting a cell in a particular style, you specify a whole collection of properties for the cell,including for example how large and in what font text should be given.The <strong>Mathematica</strong> front end allows you to modify such properties, either for complete cells, orfor specific material within cells.Even within a cell of a particular style, the <strong>Mathematica</strong> front end allows a wide range of propertiesto be modified separately.Ordinary <strong>Mathematica</strong> notebooks can be read by non-<strong>Mathematica</strong> users using the free product,<strong>Mathematica</strong> Player, which allows viewing and printing, but does not allow computations of anykind to be performed. This product also supports notebook player files (.nbp), which have beenspecially prepared by <strong>Wolfram</strong> <strong>Research</strong> to allow interaction with dynamic content such as theoutput of Manipulate. For example, all the notebook content on The <strong>Wolfram</strong> DemonstrationsProject site is available as notebook player files.
Ordinary <strong>Mathematica</strong> notebooks can be read by non-<strong>Mathematica</strong> users using the free product,12 <strong>Notebooks</strong> and <strong>Documents</strong><strong>Mathematica</strong> Player, which allows viewing and printing, but does not allow computations of anykind to be performed. This product also supports notebook player files (.nbp), which have beenspecially prepared by <strong>Wolfram</strong> <strong>Research</strong> to allow interaction with dynamic content such as theoutput of Manipulate. For example, all the notebook content on The <strong>Wolfram</strong> DemonstrationsProject site is available as notebook player files.<strong>Mathematica</strong> front end<strong>Mathematica</strong> kernel<strong>Mathematica</strong> Playercreating and editing <strong>Mathematica</strong> notebooksdoing computations in notebooksreading <strong>Mathematica</strong> notebooks and runningDemonstrationsPrograms required for different kinds of operations with notebooks.Working with Cells<strong>Mathematica</strong> notebooks consist of sequences of cells. The hierarchy of cells serves as a structurefor organizing the information in a notebook, as well as specifying the overall look of thenotebook.Font, color, spacing, and other properties of the appearance of cells are controlled usingstylesheets. The various kinds of cells associated with a notebook's stylesheet are listed inFormat Style. <strong>Mathematica</strong> comes with a collection of color and black-and-white stylesheets,which are listed in the Format Stylesheet menu.In a New Session:When <strong>Mathematica</strong> is first started, it displays an empty notebook with a blinking cursor. Youcan start typing right away.The insertion point is indicated by the cell insertion bar, a solid gray line with a small blackcursor running horizontally across the notebook. The cell insertion bar is the place where new
<strong>Notebooks</strong> and <strong>Documents</strong> 13The insertion point is indicated by the cell insertion bar, a solid gray line with a small blackcursor running horizontally across the notebook. The cell insertion bar is the place where newcells will be created, either as you type or programmatically. To set the position of the insertionbar, click in the notebook.To Create a New Cell:Move the pointer in the notebook window until it becomes a horizontal I-beam.Click, and a cell insertion bar will appear; start typing. By default, new cells are <strong>Mathematica</strong>input cells.
14 <strong>Notebooks</strong> and <strong>Documents</strong>To Create a New Cell to Hold Ordinary Text:Click in the notebook to get a cell insertion bar. Choose Format Style Text or use thekeyboard shortcut Cmd +7.When you start typing, a text cell bracket appears.To Change the Style of a Cell:Click the cell bracket. The bracket is highlighted.Select a style from Format Style. The cell will immediately reflect the change.
<strong>Notebooks</strong> and <strong>Documents</strong> 15Alternatively, you can simultaneously press Cmd with one of the numbered keys, 0 through 9,to select a style.Choose Window Show Toolbar to get a toolbar at the top of the notebook.Choose Window Show Ruler to get a ruler at the top of the notebook.
16 <strong>Notebooks</strong> and <strong>Documents</strong>To Close a Group of Cells:Double-click the outermost cell bracket of the group.
<strong>Notebooks</strong> and <strong>Documents</strong> 17When a group is closed, only the first cell in the group is displayed by default. The groupbracket is shown with a triangular flag at the bottom.
18 <strong>Notebooks</strong> and <strong>Documents</strong>To specify which cells remain visible when the cell group is closed, select those cells and doubleclickto close the group. The closed group bracket is shown with triangular flags at the top andbottom if the visible cells are within a cell group, or with a triangular flag at the top if they areat the end of a cell group.
<strong>Notebooks</strong> and <strong>Documents</strong> 19To Open a Group of Cells:Double-click a closed group’s cell bracket.To Print a Notebook:Choose File Print. The notebook style will be automatically optimized for printing.To Change the Overall Look of a Notebook:
20 <strong>Notebooks</strong> and <strong>Documents</strong>Choose Format Stylesheet. Select a stylesheet from the menu. All cells in the notebook willchange appearance, based on the definitions in the new stylesheet.Use Format Edit Stylesheet to customize stylesheets for <strong>Mathematica</strong> notebooks.Changes to a notebook that only involve opening or closing cell groups will not cause the frontend to ask you if you want to save such changes when you close the notebook before saving.To save these changes, use File Save before you close the notebook or quit <strong>Mathematica</strong>.To close a notebook, click the Close button in the title bar. You will be prompted to save anyunsaved changes.On Windows, to close notebooks without being prompted to save, hold down the Shift key whenclicking the Close box.The Option Inspector
<strong>Notebooks</strong> and <strong>Documents</strong> 21The Option InspectorIntroductionMany aspects of the <strong>Mathematica</strong> front end, such as the styles of cells, the appearance ofnotebooks, or the parameters used in typesetting, are controlled by options. For example, textattributes such as size, font, and color each correspond to a separate option. You can setoptions by directly editing the expression for a cell or notebook. But in most cases it is simplerto use the Option Inspector.The Option Inspector is a special tool for viewing and modifying option settings. It provides acomprehensive listing of all front end options, grouped according to their function. You canspecify not only the setting for an option, but also the level at which it will take effect: globally,for an entire notebook, or for a selection.To use the Option Inspector, choose Format Option Inspector. This brings up a dialog boxwith two popup menus on top. The popup menu on the left specifies the level at which optionswill take effect. The popup menu on the right allows you to choose if you want the options listedby category, alphabetically, or as text.Inheritance of OptionsThe Option Inspector allows you to set the value of an option on three different levels. In increasingorder of precedence, the levels are as follows.Global Preferences - settings for the entire applicationSelected Notebook - settings for an entire notebookSelection - settings for the current selection, e.g. for a group of cells, a single cell, or textwithin a cell
22 <strong>Notebooks</strong> and <strong>Documents</strong>The levels lower in the hierarchy inherit their options from the level immediately above them.For example, if a notebook has the option Editable set to True, by default all cells in thenotebook will be editable.You can, however, override the inherited value of an option by explicitly changing its value. Forexample, if you do not want a particular cell in your notebook to be editable, you can select thecell and set Editable to False. This inheritance property of options provides you with a greatdeal of control over the behavior of the front end, since you can set any option to have differentvalues at each level, as required.Note: At each level, only the options that can be set at that level are listed in the Option Inspector.All other options appear dimmed, indicating that they cannot be changed unless you go toa higher or lower level.Searching for an OptionTo search for a specific option, begin typing its name in the text field. The Option Inspectorgoes to the first matching option. Press Enter to go to the next matching item on the list. (OnMacintosh, the Option Inspector displays all matching options at once).Each line in the list of options gives the option name followed by its current value. You canchange the option's value by choosing from the popup menu next to the option setting, or byselecting the option and clicking the value, typing over it, and pressing Enter.When you start <strong>Mathematica</strong> for the first time, the values of all the options are set to theirdefault values. Each time you modify one of the options, a symbol appears next to it, indicatingthat the value has been changed. Clicking the symbol resets the option to its default value.
<strong>Notebooks</strong> and <strong>Documents</strong> 23Setting Options: An ExampleSuppose you want to draw a frame around a cell. The option that controls this property of a cellis called CellFrame.To Draw a Frame around a Cell:1. Select the cell by clicking the cell bracket.2. Choose Format Option Inspector to open the Option Inspector window.3. Choose Selection from the first popup menu.4. Click Cell Options Display Options. This gives a list of all options that control how acell is displayed in the notebook.5. Type True into the value field next to the option CellFrame. An icon appears next to theoption, indicating that its value has been changed. The cell that you selected now has aframe drawn around it.Alternatively, you can begin typing "cellframe" in the text field. This leads you directly to theCellFrame option without having to search by category. This feature provides a useful way tolocate an option if you are unsure of the category it belongs in.Notebook History DialogThis dialog displays information regarding the editing times of the input notebook. This is a"live" dialog that dynamically updates as changes are made to the notebook. It can be accessedthrough Cell Notebook History.
24 <strong>Notebooks</strong> and <strong>Documents</strong>The time information is saved in each cell of the notebook, in the form of a list of numbersand/or pairs of numbers.Cell[BoxData["123"], "Input",CellChangeTimes->{{3363263352.09502, 3363263354.03695}, 3363263406.22268,3363263441.939}]Each number represents the exact time of an edit, in absolute time units. A list of pairs indicatesmultiple edits that have occurred during this interval.Consecutive edits are recorded as an interval if they happen within a set time period. Thisperiod is determined by CellChangeTimesMergeInterval, which can be set through the OptionInspector or the Advanced section of the Preferences dialog. The default is 30 seconds.The notebook history tracking feature can be turned off at the global level by using the Preferencesdialog or by setting TrackCellChangeTimes to False.
<strong>Notebooks</strong> and <strong>Documents</strong> 25FeaturesControlsNotebook Chooser Popup MenuThis popup menu allows users to choose from all current open notebooks. The chosen notebookwill be brought to the front, making it the new input notebook.Track History CheckboxThis checkbox enables or disables the notebook history tracking feature for the input notebook.All/Selected Cells Radio ButtonsThese radio buttons allow the graphics display to show information associated only with theselected cells or all cells in the input notebook.Clear History ButtonThis button will clear the stored edit time information from all currently displayed cells. Thisoperation cannot be undone.Copy ButtonsThe Copy Raw Data button will copy the raw data (in the form of a list of numbers and/orpairs of numbers) from currently displayed cells to the clipboard.The Copy Image button will copy the currently displayed graphics to the clipboard. All dynamicfeatures, except tooltips, are stripped from the copied graphics. This includes the zoomingfeatures.
26 <strong>Notebooks</strong> and <strong>Documents</strong>GraphicsThe graphics display plots cells versus time. Each cell in the notebook corresponds to each rowon the y axis. The corresponding edit times are plotted as points, while edit intervals are representedby lines.Mouse EventsAs you mouse over the graphics, the mouse tooltip may provide some useful details for thefollowing elements:† Each row on the y axis will display the corresponding cell's contents.† Points will display the exact time of the edit (which corresponds to the computer clock atthe time of edit).† Lines will display the length of the edit interval (this value may be greater than theCellChangeTimesMergeInterval value).Clicking a highlighted row will select the corresponding cell in the input notebook if and only ifthe selection-only checkbox is unchecked.
<strong>Notebooks</strong> and <strong>Documents</strong> 27ZoomingThe graphics display comes with a couple of zooming features for the time axis:† The blue triangles at the bottom can be dragged to change the plotted time interval. Usethe middle diamond to pan the graphics using the same time interval.† Clicking any time label blocks will zoom into that interval of time. With this feature, userscan actually zoom down to the last second (which may be out of range with the previouszoom feature).† Clicking the shaded area will undo the last zoom action. Click outside the shaded area torevert to showing the entire time interval.SummaryThe summary is a concise, overall display of relevant cell information. This display also respectsthe setting of the selection-only checkbox.
28 <strong>Notebooks</strong> and <strong>Documents</strong>Input and Output in <strong>Notebooks</strong>Entering Greek Lettersclick on a\[Alpha]Esc a Esc or Esc alpha EscEsc \alpha EscEsc & alpha; Escuse a button in a paletteuse a full nameuse a standard alias (shown below as Esc a Esc)use a T E X aliasuse an HTML aliasWays to enter Greek letters in a notebook.Here is a palette for entering common Greek letters.In[1]:=You can use Greek letters just like the ordinary letters that you type on your keyboard.Expand@Ha + bL^3DOut[1]= a 3 + 3 a 2 b + 3 a b 2 + b 3
<strong>Notebooks</strong> and <strong>Documents</strong> 29In[2]:=There are several ways to enter Greek letters. This input uses full names.Expand@Ha + bL^3DOut[2]= a 3 + 3 a 2 b + 3 a b 2 + b 3full name aliasesΑ \[Alpha] Esc a Esc, Esc alpha EscΒ \[Beta] Esc b Esc, Esc beta EscΓ \[Gamma] Esc g Esc, Esc gamma Esc∆ \[Delta] Esc d Esc, Esc delta EscΕ \[Epsilon] Esc e Esc, Esc epsilon EscΖ \[Zeta] Esc z Esc, Esc zeta EscΗ \[Eta] Esc h Esc, Esc et Esc, Esc eta EscΘ \[Theta] Esc q Esc, Esc th Esc, Esc theta EscΚ \[Kappa] Esc k Esc, Esc kappa EscΛ \[Lambda] Esc l Esc, Esc lambda EscΜ \[Mu] Esc m Esc, Esc mu EscΝ \[Nu] Esc n Esc, Esc nu EscΞ \[Xi] Esc x Esc, Esc xi EscΠ \[Pi] Esc p Esc, Esc pi EscΡ \[Rho] Esc r Esc, Esc rho EscΣ \[Sigma] Esc s Esc, Esc sigma EscΤ \[Tau] Esc t Esc, Esc tau EscΦ \[Phi] Esc f Esc, Esc ph Esc, Esc phi Escφ \[CurlyPhi] Esc j Esc, Esc cph Esc, Esc cphi EscΧ \[Chi] Esc c Esc, Esc ch Esc, Esc chi EscΨ \[Psi] Esc y Esc, Esc ps Esc, Esc psi EscΩ \[Omega] Esc o Esc, Esc w Esc, Esc omega Escfull namealiases \[CapitalGamma] Esc G Esc, Esc Gamma Esc \[CapitalDelta] Esc D Esc, Esc Delta Esc \[CapitalTheta] Esc Q Esc, Esc Th Esc, Esc Theta EscEsc Theta Esc \[CapitalLambda] Esc L Esc, Esc Lambda EscEsc \[CapitalPi] Esc P Esc, Esc Pi Esc\[CapitalSigma]\[CapitalUpsilon]Esc S Esc, Esc Sigma EscEsc U Esc, Esc Upsilon EscEscEsc\[CapitalPhi]\[CapitalChi]\[CapitalPsi]\[CapitalOmega]Esc F Esc, Esc Ph Esc, Esc Phi EscEsc Phi EscEsc C Esc, Esc Ch Esc, Esc Chi EscEsc Chi EscEsc Y Esc, Esc Ps Esc, Esc Psi EscEsc Psi EscEsc O Esc, Esc W Esc, Esc Omega EscEsc Omega EscCommonly used Greek letters. TeX aliases are not listed explicitly.
30 <strong>Notebooks</strong> and <strong>Documents</strong>Note that in <strong>Mathematica</strong> the letter p stands for Pi. None of the other Greek letters have specialmeanings.p stands for Pi.In[3]:= N@pDOut[3]= 3.14159In[4]:=You can use Greek letters either on their own or with other letters.Expand@HRab + XL^4DOut[4]= Rab 4 + 4 Rab 3 X + 6 Rab 2 X 2 + 4 Rab X 3 + X 4In[5]:=The symbol pa is not related to the symbol p.Factor@pa^4 - 1DOut[5]= H-1 + paL H1 + paL I1 + pa 2 MEntering Two-Dimensional InputIn[1]:=When <strong>Mathematica</strong> reads the text x^y, it interprets it as x raised to the power y.x^yOut[1]= x yIn[2]:=In a notebook, you can also give the two-dimensional input x y directly. <strong>Mathematica</strong> againinterprets this as a power.x yOut[2]= x yOne way to enter a two-dimensional form such as x y into a <strong>Mathematica</strong> notebook is to pastethis form into the notebook by clicking the appropriate button in the palette.
<strong>Notebooks</strong> and <strong>Documents</strong> 31Here is a palette for entering some common two-dimensional notations.There are also several ways to enter two-dimensional forms directly from the keyboard.x Ctrl+^ y Ctrl+Spacex Ctrl+6 y Ctrl+Spaceuse control keys that exist on most keyboardsuse control keys that should exist on all keyboardsWays to enter a superscript directly from the keyboard.You type Ctrl+^ by holding down the Control key, then pressing the ^ key. As soon as you dothis, your cursor will jump to a superscript position. You can then type anything you want and itwill appear in that position.
32 <strong>Notebooks</strong> and <strong>Documents</strong>When you have finished, press Ctrl+Space to move back down from the superscript position.You type Ctrl+Space by holding down the Control key, then pressing the Space bar.This sequence of keystrokes enters x y .In[3]:=x Ctrl+^ yOut[3]= x y Here the whole expression y + z is in the superscript.In[4]:=Out[4]= x y+zx Ctrl+^ y + zPressing Ctrl+Space takes you down from the superscript.In[5]:= x Ctrl+^ y Ctrl+Space + zOut[5]= x y + zYou can remember the fact that Ctrl+^ gives you a superscript by thinking of Ctrl+^ as just amore immediate form of ^. When you type x^y, <strong>Mathematica</strong> will leave this one-dimensionalform unchanged until you explicitly process it. But if you type x Ctrl+^ y then <strong>Mathematica</strong> willimmediately give you a superscript.On a standard English-language keyboard, the character ^ appears as the shifted version of 6.<strong>Mathematica</strong> therefore accepts Ctrl+6 as an alternative to Ctrl+^. Note that if you are usingsomething other than a standard English-language keyboard, <strong>Mathematica</strong> will almost alwaysaccept Ctrl+6 but may not accept Ctrl+^.x Ctrl+_ y Ctrl+Spacex Ctrl+- y Ctrl+Spaceuse control keys that exist on most keyboardsuse control keys that should exist on all keyboardsWays to enter a subscript directly from the keyboard.
<strong>Notebooks</strong> and <strong>Documents</strong> 33Subscripts in <strong>Mathematica</strong> work very much like superscripts. However, whereas <strong>Mathematica</strong>automatically interprets x y as x raised to the power y, it has no similar interpretation for x y .Instead, it just treats x y as a purely symbolic object.This enters y as a subscript.In[6]:=x Ctrl+_ yOut[6]= x yHere is the usual one-dimensional <strong>Mathematica</strong> input that gives the same output expression.In[7]:=Subscript@x, yDOut[7]= x yx Ctrl+/ y Ctrl+Spaceuse control keysHow to enter a built-up fraction directly from the keyboard.This enters the built-up fraction x y .In[8]:=Out[8]=x Ctrl+/ yxyHere the whole y + z goes into the denominator.In[9]:=Out[9]=x Ctrl+/ y + zxy + zIn[10]:=Out[10]=But pressing Ctrl+Space takes you out of the denominator, so the +z does not appear in thedenominator.x Ctrl+/ y Ctrl+Space + zx+ zy
34 <strong>Notebooks</strong> and <strong>Documents</strong>8888In[11]:=2222Out[11]= 4<strong>Mathematica</strong> automatically interprets a built-up fraction as a division.Ctrl+@ x Ctrl+SpaceCtrl+2 x Ctrl+Spaceuse control keys that exist on most keyboardsuse control keys that should exist on all keyboardsWays to enter a square root directly from the keyboard.This enters a square root.In[12]:=Out[12]=Ctrl+@ x + yx + yCtrl+Space takes you out of the square root.In[13]:=Out[13]=Ctrl+@ x Ctrl+Space + yx + yIn[14]:=Out[14]=Here is the usual one-dimensional <strong>Mathematica</strong> input that gives the same output expression.Sqrt@xD + yx + yCtrl+^ or Ctrl+6Ctrl+_ or Ctrl+-Ctrl+@ or Ctrl+2Ctrl+% or Ctrl+5Ctrl+/Ctrl+Spacego to the superscript positiongo to the subscript positiongo into a square rootgo from subscript to superscript or vice versa, or to theexponent position in a rootgo to the denominator for a fractionreturn from a special positionSpecial input forms based on control characters. The second forms given should work on any keyboard.
<strong>Notebooks</strong> and <strong>Documents</strong> 35This puts both a subscript and a superscript on x.In[15]:= x Ctrl+^ y Ctrl+% zyOut[15]= x zHere is another way to enter the same expression.In[16]:= x Ctrl+_ z Ctrl+% yyOut[16]= x zIn[17]:=1Out[17]= ‡ f@xD „ x0The same procedure can be used to enter a definite integral.Esc int Esc Ctrl+_ 0 Ctrl+% 1 Ctrl+Space f[x] Esc dd Esc xIn addition to subscripts and superscripts, <strong>Mathematica</strong> also supports the notion of underscriptsand overscripts~elements that go directly underneath or above. Among other things, you canuse underscripts and overscripts to enter the limits of sums and products.x Ctrl+Plus y Ctrl+Space or x Ctrl+= y Ctrl+Spacex Ctrl+& y Ctrl+Space or x Ctrl+7 y Ctrl+SpaceCreating underscripts and overscripts.create an underscript xycreate an overscript x yHere is a way to enter a summation.In[18]:= Esc sum Esc Ctrl+Plus x=0 Ctrl+% n Ctrl+Space f[x]nOut[18]= ‚ f@xDx=0
36 <strong>Notebooks</strong> and <strong>Documents</strong>Editing and Evaluating Two-Dimensional ExpressionsWhen you see a two-dimensional expression on the screen, you can edit it much as you wouldedit text. You can for example place your cursor somewhere and start typing. Or you can selecta part of the expression, then remove it using the Delete key, or insert a new version by typingit in.In addition to ordinary text editing features, there are some keys that you can use to movearound in two-dimensional expressions.Ctrl+.Ctrl+SpaceØselect the next larger subexpressionmove to the right of the current structuremove to the next charactermove to the previous characterWays to move around in two-dimensional expressions.This shows the sequence of subexpressions selected by repeatedly typing Ctrl+..
<strong>Notebooks</strong> and <strong>Documents</strong> 37Shift +Returnevaluate the whole current cellShift+Ctrl+Enter (Windows/Unix/Linux) or Cmd+Return (Mac OS X)evaluate only the selected subexpressionWays to evaluate two-dimensional expressions.In most computations, you will want to go from one step to the next by taking the whole expressionthat you have generated, and then evaluating it. But if for example you are trying to manipulatea single formula to put it into a particular form, you may instead find it more convenientto perform a sequence of operations separately on different parts of the expression.You do this by selecting each part you want to operate on, then inserting the operation youwant to perform, then using Shift+Ctrl+Enter for Windows/Unix/Linux or Cmd+Return for MacOS X.Here is an expression with one part selected.Pressing Shift+Ctrl+Enter (Windows/Unix/Linux) or Cmd+Return (Mac OS X) evaluates the selectedpart.The Basic Commands y=x tab in the Basic Math Assistant, Classroom Assistant, andWriting Assistant palettes also provides a number of convenient operations which will transformin place any selected subexpression.
38 <strong>Notebooks</strong> and <strong>Documents</strong>Entering Formulascharacter short form long form symbolp Esc p Esc \[Pi] Pi Esc inf Esc \[Infinity] Infinity° Esc deg Esc \[Degree] DegreeSpecial forms for some common symbols.This is equivalent to Sin@60 DegreeD.In[1]:= Sin@60 °DOut[1]=32Here is the long form of the input.In[2]:= Sin@60 °DOut[2]=32In[3]:=Out[3]=You can enter the same input like this.Sin[60 ÇdegÇ]32Here the angle is in radians.In[4]:=SinB p 3 FOut[4]=32
<strong>Notebooks</strong> and <strong>Documents</strong> 39special characters short form long form ordinary charactersx§y x Esc = yx≠y x Esc != Esc y x \@NotEqualD y x != yxœy x Esc el Esc y x \@ElementD y Element@x,yDxØy x Esc -> Esc y x \@RuleD y x -> ySpecial forms for a few operators. "Operator Input Forms" gives a complete list.In[5]:=Out[5]=Here the replacement rule is entered using two ordinary characters, as ->.x ê Hx + 1L ê. x -> 3 + y3 + y4 + yIn[6]:=Out[6]=This means exactly the same.x ê Hx + 1L ê. x Ø 3 + y3 + y4 + yAs does this.In[7]:=Out[7]=x/(x+1) /. x Esc -> Esc 3 + y3 + y4 + yWhen you type the ordinary-character form for certain operators, the front end automaticallyreplaces them with the special-character form. For instance, when you type the last threeexamples, the front end automatically substitutes the Ø character for ->.In[8]:=The special arrow form Ø is by default also used for output.Solve@x^2 == 1, xDOut[8]= 88x Ø -1
40 <strong>Notebooks</strong> and <strong>Documents</strong>special characters short form long form ordinary charactersx ¸ y x Esc div Esc y x \@DivideD y x ê yx µ y x Esc * Esc y x \@TimesD y x * yx ä yx Esccross Esc yx \@CrossD yCross@x,yDx ã y x Esc == Esc y x \@EqualD y x == yx y x Esc l = Esc y x \@LongEqualD y x == yx Ï y x Esc && Esc y x \@<strong>And</strong>D y x && yx Í y x Esc »» Esc y x \@OrD y x »» yŸ x Esc ! Esc x \@NotD x ! xx fl y x Esc => Esc y x \@ImpliesD y x => yx ‹ y x Esc un Esc y x \@UnionD y Union@x,yDx › yx Escinter Esc yx \@IntersectionD yxy x Esc , Esc y x \@InvisibleCommaD y x , yf x f Esc ü Esc x fx y zx Esc + Escy z\@InvisibleApplicatiÖonDxx \@ImplicitPlusDy zIntersection@x,yDf ü x or f @xDx + y ê zSome operators with special forms used for input but not output.In[9]:=Out[9]=<strong>Mathematica</strong> understands ¸, but does not use it by default for output.x ¸ yxyMany of the forms of input discussed here use special characters, but otherwise just consist ofordinary one-dimensional lines of text. <strong>Mathematica</strong> notebooks, however, also make it possibleto use two-dimensional forms of input.
<strong>Notebooks</strong> and <strong>Documents</strong> 41two-dimensionalone-dimensionalx y x^y powerxyxêydivisionx Sqrt@xD square rootnxx^H1ênLn th rooti max⁄ i=imin f Sum@ f ,8i,imin ,i max
42 <strong>Notebooks</strong> and <strong>Documents</strong>In[12]:=Out[12]=Here is the usual <strong>Mathematica</strong> input for this integral.Integrate@Exp@-x^2D, xD1p Erf@xD2short formlong formEsc sum Esc \@SumD summation sign ⁄Esc prod Esc \@ProductD product sign ¤Esc int Esc \@IntegralD integral sign ŸEsc dd Esc \@DifferentialDD special „ for use in integralsEsc pd Esc \@PartialDD partial derivative operator ∂Esc co Esc \@ConjugateD conjugate symbol Esc tr Esc \@TransposeD transpose symbol Esc ct Esc \@ConjugateTransposeD conjugate transpose symbol æEsc @@ Esc \@LeftDoubleBracketD part bracketsSome special characters used in entering formulas. "<strong>Mathematica</strong>l and Other Notation" gives a completelist.You should realize that even though a summation sign can look almost identical to a capitalsigma it is treated in a very different way by <strong>Mathematica</strong>. The point is that a sigma is just aletter; but a summation sign is an operator which tells <strong>Mathematica</strong> to perform a Sum operation.In[13]:=Capital sigma is just a letter.a + S^2Out[13]= a + S 2A summation sign, on the other hand, is an operator.In[14]:= Esc sum Esc Ctrl++ n=0 Ctrl+% m Ctrl+Space 1/f[n]m 1Out[14]= ‚n=0f@nDMuch as <strong>Mathematica</strong> distinguishes between a summation sign and a capital sigma, it alsodistinguishes between an ordinary d, the “partial d” ∂ that is used for taking derivatives, andthe special “differential d” „ that is used in the standard notation for integrals. It is crucial thatyou use the differential „~entered as Esc dd Esc~when you type in an integral. If you try to usean ordinary d, <strong>Mathematica</strong> will just interpret this as a symbol called d~it will not understandthat you are entering the second part of an integration operator.
Much as <strong>Mathematica</strong> distinguishes between a summation sign and a capital sigma, it alsodistinguishes between an ordinary d, the “partial d” ∂ that is used for taking derivatives, and<strong>Notebooks</strong> and <strong>Documents</strong> 43the special “differential d” „ that is used in the standard notation for integrals. It is crucial thatyou use the differential „~entered as Esc dd Esc~when you type in an integral. If you try to usean ordinary d, <strong>Mathematica</strong> will just interpret this as a symbol called d~it will not understandthat you are entering the second part of an integration operator.In[15]:=Out[15]= n x -1+nThis computes the derivative of x n .∂ x x nIn[16]:=Here is the same derivative specified in ordinary one-dimensional form.D@x^n, xDOut[16]= n x -1+nThis computes the third derivative.In[17]:= ∂ x,x,x x nOut[17]= H-2 + nL H-1 + nL n x -3+nIn[18]:=Here is the equivalent one-dimensional input form.D@x^n, x, x, xDOut[18]= H-2 + nL H-1 + nL n x -3+nEntering Tables and MatricesThe <strong>Mathematica</strong> front end provides an Insert Table/Matrix submenu for creating andediting arrays with any specified number of rows and columns. Once you have such an array,you can edit it to fill in whatever elements you want.In[1]:=1 2 3a b c<strong>Mathematica</strong> treats an array like this as a matrix represented by a list of lists.Out[1]= 88a, b, c
44 <strong>Notebooks</strong> and <strong>Documents</strong>Using MatrixForm tells <strong>Mathematica</strong> to display the result of the Transpose as a matrix.In[3]:= MatrixFormBTransposeBK a b c1 2 3 OFFOut[3]//MatrixForm=a 1b 2c 3Ctrl+,Ctrl+EnterTabCtrl+Spaceadd a columnadd a rowgo to the next Ñ or É elementmove out of the table or matrixEntering tables and matrices.Note that you can use Ctrl+, and Ctrl+Enter to start building up an array, and particularly forsmall arrays this is often more convenient than using the New menu item in the Table/Matrixsubmenu. The Table/Matrix menu items typically allow you to make basic adjustments, suchas drawing lines between rows or columns.Entering a Piecewise expression is a special case of entering a table.Enter the \@PiecewiseD character and press Ctrl+, to get a template of placeholders for twocases.In[4]:= f@x_D := Ñ ÑÑ ÑFill in the placeholders to complete the piecewise expression.In[5]:= f@x_D := 0 x < 01 x = 0To add additional cases, use Ctrl+Enter.In[6]:= f@x_D :=0 x < 01 x = 0Ñ ÑYou can make an element in a table span over multiple rows or columns by selecting the entireblock that you want the element to span and using the Insert Table/Matrix Make Spanningmenu command. To split a spanning element into individual components, use Insert Table/Matrix Split Spanning.
<strong>Notebooks</strong> and <strong>Documents</strong> 45In[7]:=To make the top element span across both columns, first select the row.x Ñy zIn[8]:=Now use the Make Spanning menu command.xy zSubscripts, Bars and Other ModifiersHere is a typical palette of modifiers.<strong>Mathematica</strong> allows you to use any expression as a subscript.In[1]:=ExpandAH1 + x 1+n L 4 E2Out[1]= 1 + 4 x 1+n + 6 x 1+n3 4+ 4 x 1+n+ x 1+n
46 <strong>Notebooks</strong> and <strong>Documents</strong>Unless you specifically tell it otherwise, <strong>Mathematica</strong> will interpret a superscript as a power.In[2]:=FactorAx n 4 - 1EOut[2]= H-1 + x n L H1 + x n L I1 + x n 2 MCtrl+_ or Ctrl+-Ctrl++ or Ctrl+=Ctrl+^ or Ctrl+6Ctrl+& or Ctrl+7Ctrl+Spacego to the position for a subscriptgo to the position underneathgo to the position for a superscriptgo to the position on topreturn from a special positionSpecial input forms based on control characters. The second forms given should work on any keyboard.In[3]:=This enters a subscript using control keys.Expand[(1 + x Ctrl+_ 1+n Ctrl+Space )^4]2Out[3]= 1 + 4 x 1+n + 6 x 1+n3 4+ 4 x 1+n+ x 1+nJust as Ctrl+^ and Ctrl+_ go to superscript and subscript positions, so also Ctrl+& and Ctrl+=can be used to go to positions directly above and below. With the layout of a standard Englishlanguagekeyboard Ctrl+& is directly to the right of Ctrl+^ while Ctrl+= is directly to the rightof Ctrl+_.key sequence displayed form expression formx Ctrl+& _ x OverBar@xDx Ctrl+& Esc vec Esc ” x OverVector@xDx Ctrl+& ~ è x OverTilde@xDx Ctrl+& ^x`OverHat@xDx Ctrl+& . ° x OverDot@xDx Ctrl+= _ x UnderBar@xDWays to enter some common modifiers using control keys.Here is x.In[4]:= x Ctrl+& _ Ctrl+SpaceOut[4]= xIn[5]:=You can use x as a variable.Solve@a^2 == %, aDOut[5]= ::a Ø - x >, :a Ø x >>
<strong>Notebooks</strong> and <strong>Documents</strong> 47Non-English Characters and KeyboardsIf you enter text in languages other than English, you will typically need to use various additionalaccented and other characters. If your computer system is set up in an appropriate way,then you will be able to enter such characters directly using standard keys on your keyboard.But however your system is set up, <strong>Mathematica</strong> always provides a uniform way to handle suchcharacters.full namealiasà î @AGraveD Ça`Çå î @ARingD ÇaoÇä î @ADoubleDotD Ça "Çç î @CCedillaD Çc, Çč î @CHacekD ÇcvÇé î @EAcuteD Çe' Çè î @EGraveD Çe`Çí î @IAcuteD Çi' Çñ î @NTildeD Çn~Çò î @OGraveD Ço`Çfull namealiasø î @OSlashD Ço ê Çö î @ODoubleDotD Ço "Çù î @UGraveD Çu`Çü î @UDoubleDotD Çu "Çß î @SZD ÇszÇ, ÇssÇÅ î @CapitalARingD ÇAoÇÄ î @CapitalADoubleDotD ÇA "ÇÖ î @CapitalODoubleDotD ÇO "ÇÜ î @CapitalUDoubleDotD ÇU "ÇSome common European characters.Here is a function whose name involves an accented character.In[1]:=Lamé@x, yDOut[1]= Lamé@x, yDThis is another way to enter the same input.In[2]:= LamÇe'Ç[x, y]Out[2]= Lamé@x, yDYou should realize that there is no uniform standard for computer keyboards around the world,and as a result it is inevitable that some details of what has been said in this tutorial may notapply to your keyboard.
48 <strong>Notebooks</strong> and <strong>Documents</strong>In particular, the identification for example of Ctrl+6 with Ctrl+^ is valid only for keyboards onwhich ^ appears as Shift+6. On other keyboards, <strong>Mathematica</strong> uses Ctrl+6 to go to a superscriptposition, but not necessarily Ctrl+^.Regardless of how your keyboard is set up you can always use palettes or menu items to set upsuperscripts and other kinds of notation. <strong>And</strong> assuming you have some way to enter characterssuch as î, you can always give input using full names such as \[Infinity].Other <strong>Mathematica</strong>l Notation<strong>Mathematica</strong> supports an extremely wide range of mathematical notation, although often itdoes not assign a pre-defined meaning to it. Thus, for example, you can enter an expressionsuch as x ⊕ y, but <strong>Mathematica</strong> will not initially make any assumption about what you mean by⊕.<strong>Mathematica</strong> knows that ⊕ is an operator, but it does not initially assign any specific meaning toit.In[1]:= 817 ⊕ 5, 8 ⊕ 3
<strong>Notebooks</strong> and <strong>Documents</strong> 49full namealias⊕ \@CirclePlusD Çc+Ç⊗ \@CircleTimesD Çc*DZ \@PlusMinusD Ç+-ÇÔ \@WedgeD Ç^ÇÓ \@VeeD ÇvÇ> \@TildeEqualD Ç~=Ǻ \@TildeTildeD Ç~~Ç~ \@TildeD Ç~Ç∝ \@ProportionalD ÇpropǪ \@CongruentD Ç===Çt \@GreaterTildeD Ç>~Çp \@GreaterGreaterDê \@SucceedsD@ \@RightTriangleDfull namealiasö \@LongRightArrowD Ç-->Ç\@LeftRightArrowD ÇÇ\@UpArrowD\@EquilibriumD¢ \@RightTeeDÇequiÇ⊃ \@SupersetD ÇsupÇÆ\@SquareIntersectionDœ \@ElementD ÇelemÇ– \@NotElementD Ç!elemÇÎ \@SmallCircleD ÇscÇ\ \@ThereforeD\@VerticalSeparatorD Ç|Ç˝ \@VerticalBarD Çâ|Çï \@BackslashD Ç\ÇA few of the operators whose input is supported by <strong>Mathematica</strong>.<strong>Mathematica</strong> assigns built-in meanings to ¥ and r, but not to t or p.In[4]:= 83 ¥ 4, 3 r 4, 3 t 4, 3 p 4
50 <strong>Notebooks</strong> and <strong>Documents</strong>full namealias \[ScriptL] ÇsclÇ \[ScriptCapitalE] ÇscEÇR \[GothicCapitalR] ÇgoRÇ \[DoubleStruckCapitalZ] ÇdsZÇ¡ \[Aleph] ÇalÇ« \[EmptySet] Çesǵ \[Micro] ÇmiÇfull namealiasfi \[Angstrom] ÇAngÇ— \[HBar] ÇhbÇ£ \[Sterling]— \[Angle]• \[Bullet] Çbudž \[Dagger] ÇdgÇ⁄ \[Natural]Some additional letters and letter-like forms.You can use letters and letter-like forms anywhere in symbol names.In[7]:= 8R«, —ABC
<strong>Notebooks</strong> and <strong>Documents</strong> 51<strong>Mathematica</strong> allows you to output expressions in many different ways.In <strong>Mathematica</strong> notebooks, expressions are by default output in StandardForm.In[4]:=x^2 + Sqrt@yDOut[4]= x 2 +yIn[5]:=OutputForm uses only ordinary keyboard characters and is the default for text-basedinterfaces to <strong>Mathematica</strong>.OutputForm@x^2 + Sqrt@yDDOut[5]//OutputForm= 2x + Sqrt[y]InputForm yields a form that can be typed directly on a keyboard.In[6]:= InputForm@x^2 + Sqrt@yDDOut[6]//InputForm= x^2 + Sqrt[y]FullForm shows the internal form of an expression in explicit functional notation.In[7]:= FullForm@x^2 + Sqrt@yDDOut[7]//FullForm= Plus@Power@x, 2D, Power@y, Rational@1, 2DDDFullForm@exprDInputForm@exprDOutputForm@exprDStandardForm@exprDthe internal form of an expressiona form suitable for direct keyboard inputa two-dimensional form using only keyboard charactersthe default form used in <strong>Mathematica</strong> notebooksSome output forms for expressions.Output forms provide textual representations of <strong>Mathematica</strong> expressions. In some cases thesetextual representations are also suitable for input to <strong>Mathematica</strong>. But in other cases they areintended just to be looked at, or to be exported to other programs, rather than to be used asinput to <strong>Mathematica</strong>.In[8]:=TraditionalForm uses a large collection of ad hoc rules to produce an approximation totraditional mathematical notation.TraditionalForm@x^2 + Sqrt@yD + Gamma@zD EllipticK@zDDOut[8]//TraditionalForm=x 2 + KHzL GHzL +y
52 <strong>Notebooks</strong> and <strong>Documents</strong>TeXForm yields output suitable for export to TeX.In[9]:=TeXForm@x^2 + Sqrt@yDDOut[9]//TeXForm= x^2+\sqrt{y}MathMLForm yields output in MathML.In[10]:=MathMLForm@x^2 + Sqrt@yDDOut[10]//MathMLForm=x2+yIn[11]:=CForm yields output that can be included in a C program. Macros for objects like Power areincluded in the header file mdefs.h.CForm@x^2 + Sqrt@yDDOut[11]//CForm= Power(x,2) + Sqrt(y)FortranForm yields output suitable for export to Fortran.In[12]:=FortranForm@x^2 + Sqrt@yDDOut[12]//FortranForm=x**2 + Sqrt(y)TraditionalForm@exprDTeXForm@exprDMathMLForm@exprDCForm@exprDFortranForm@exprDtraditional mathematical notationoutput suitable for export to T E Xoutput suitable for use with MathML on the weboutput suitable for export to Coutput suitable for export to FortranOutput forms not normally used for <strong>Mathematica</strong> input."Low-Level Input and Output Rules" discusses how you can create your own output forms. Youshould realize however that in communicating with external programs it is often better to useMathLink to send expressions directly than to generate a textual representation for these expressions.
<strong>Notebooks</strong> and <strong>Documents</strong> 53† Exchange textual representations of expressions.† Exchange expressions directly via MathLink.Two ways to communicate between <strong>Mathematica</strong> and other programs.Mixing Text and FormulasThe simplest way to mix text and formulas in a <strong>Mathematica</strong> notebook is to put each kind ofmaterial in a separate cell. Sometimes, however, you may want to embed a formula within acell of text, or vice versa.Ctrl+( or Ctrl+9Ctrl+) or Ctrl+0begin entering a formula within text, or text within aformulaend entering a formula within text, or text within a formulaEntering a formula within text, or vice versa.Here is a notebook with formulas embedded in a text cell.<strong>Mathematica</strong> notebooks often contain both formulas that are intended for actual evaluation by<strong>Mathematica</strong>, and ones that are intended just to be read in a more passive way.When you insert a formula in text, you can use the Convert to StandardForm and Convertto TraditionalForm menu items within the formula to convert it to StandardForm orTraditionalForm. StandardForm is normally appropriate whenever the formula is thought ofas a <strong>Mathematica</strong> program fragment.In general, however, you can use exactly the same mechanisms for entering formulas, whetheror not they will ultimately be given as <strong>Mathematica</strong> input.
54 <strong>Notebooks</strong> and <strong>Documents</strong>You should realize, however, that to make the detailed typography of typical formulas look asgood as possible, <strong>Mathematica</strong> automatically does things such as inserting spaces aroundcertain operators. But these kinds of adjustments can potentially be inappropriate if you usenotation in very different ways from the ones <strong>Mathematica</strong> is expecting. In such cases, you mayhave to make detailed typographical adjustments by hand.Displaying and Printing <strong>Mathematica</strong> <strong>Notebooks</strong>Depending on the purpose for which you are using a <strong>Mathematica</strong> notebook, you may want tochange its overall appearance. The front end allows you to specify independently the styles tobe used for display on the screen and for printing. Typically you can do this by choosing appropriateitems in the Format menu.ScreenStyleEnvironmentPrintingStyleEnvironmentWorkingPresentationSlideShowPrintoutstyles to be used for screen displaystyles to be used for printed outputstandard style definitions for screen displaystyle definitions for presentationsstyle definitions for displaying presentation slidesstyle definitions for printed outputFront end settings that define the global appearance of a notebook.Here is a typical notebook as it appears in working form on the screen.
<strong>Notebooks</strong> and <strong>Documents</strong> 55Here is a preview of how the notebook would appear when printed out.Setting Up HyperlinksInsert Hyperlinkmenu item to make the selected object a hyperlinkHyperlink@"uri"D generate as output a hyperlink with the label and destina -tion set as uriHyperlink@"label","uri"DHyperlinkA9" file.nb",None=EHyperlink@8" file.nb","tag"
56 <strong>Notebooks</strong> and <strong>Documents</strong>A hyperlink can be generated in output by using the <strong>Mathematica</strong> command Hyperlink. Thesehyperlinks can be copied and pasted into text or used in a larger interface being generated by<strong>Mathematica</strong>.This command generates a hyperlink to the web.In[1]:= Hyperlink@"<strong>Wolfram</strong> <strong>Research</strong>, Inc.", "http:êêwww.wolfram.com"DOut[1]= <strong>Wolfram</strong> <strong>Research</strong>, Inc.Automatic Numbering† Choose a cell style such as DisplayFormulaNumbered.† Use the Insert Automatic Numbering menu item, with a counter name such as Section.Two ways to set up automatic numbering in a <strong>Mathematica</strong> notebook.Using the DisplayFormulaNumbered styleThese cells are in DisplayFormulaNumbered style. DisplayFormulaNumbered style isavailable in stylesheets such as "Report".Using the AutomaticNumbering menu itemThe input for each cell here is exactly the same, but the cells contain an element that displaysas a progressively larger number as one goes through the notebook.Exposition in <strong>Mathematica</strong> <strong>Notebooks</strong>
<strong>Notebooks</strong> and <strong>Documents</strong> 57Exposition in <strong>Mathematica</strong> <strong>Notebooks</strong><strong>Mathematica</strong> notebooks provide the basic technology that you need to be able to create a verywide range of sophisticated interactive documents. But to get the best out of this technologyyou need to develop an appropriate style of exposition.Many people at first tend to use <strong>Mathematica</strong> notebooks either as simple worksheets containinga sequence of input and output lines, or as onscreen versions of traditional books and otherprinted material. But the most effective and productive uses of <strong>Mathematica</strong> notebooks tend tolie at neither one of these extremes, and instead typically involve a fine-grained mixing of<strong>Mathematica</strong> input and output with explanatory text. In most cases the single most importantfactor in obtaining such fine-grained mixing is uniform use of the <strong>Mathematica</strong> language.One might think that there would tend to be four kinds of material in a <strong>Mathematica</strong> notebook:plain text, mathematical formulas, computer code, and interactive interfaces. But one of thekey ideas of <strong>Mathematica</strong> is to provide a single language that offers the best of both traditionalmathematical formulas and computer code.In StandardForm, <strong>Mathematica</strong> expressions have the same kind of compactness and eleganceas traditional mathematical formulas. But unlike such formulas, <strong>Mathematica</strong> expressions areset up in a completely consistent and uniform way. As a result, if you use <strong>Mathematica</strong> expressions,then regardless of your subject matter, you never have to go back and reexplain yourbasic notation: it is always just the notation of the <strong>Mathematica</strong> language. In addition, if youset up your explanations in terms of <strong>Mathematica</strong> expressions, then a reader of your notebookcan immediately take what you have given, and actually execute it as <strong>Mathematica</strong> input.If one has spent many years working with traditional mathematical notation, then it takes alittle time to get used to seeing mathematical facts presented as StandardForm <strong>Mathematica</strong>expressions. Indeed, at first one often has a tendency to try to use TraditionalForm wheneverpossible, perhaps with hidden tags to indicate its interpretation. But quite soon one tends toevolve to a mixture of StandardForm and TraditionalForm. <strong>And</strong> in the end it becomes clearthat StandardForm alone is for most purposes the most effective form of presentation.In traditional mathematical exposition, there are many tricks for replacing chunks of text byfragments of formulas. In StandardForm many of these same tricks can be used. But the factthat <strong>Mathematica</strong> expressions can represent not only mathematical objects but also procedures,algorithms, graphics, and interfaces increases greatly the extent to which chunks of text can bereplaced by shorter and more precise material.
In traditional mathematical exposition, there are many tricks for replacing chunks of text by58 <strong>Notebooks</strong> and <strong>Documents</strong>that <strong>Mathematica</strong> expressions can represent not only mathematical objects but also procedures,algorithms, graphics, and interfaces increases greatly the extent to which chunks of text can bereplaced by shorter and more precise material.Named Characters<strong>Mathematica</strong> provides systemwide support for a large number of special characters. Each charac -ter has a name and a number of shortcut aliases. They are fully supported by the standard<strong>Mathematica</strong> fonts.Interpretation of CharactersThe interpretations given here are those used in StandardForm and InputForm. Most of theinterpretations also work in TraditionalForm.You can override the interpretations by giving your own rules for MakeExpression.Letters and letter-like formsused in symbol namesInfix operatorse.g. x⊕ yPrefix operatorse.g. Ÿ xPostfix operators e.g. x!Matchfix operatorse.g. Xx\Compound operatorse.g. Ÿ f „ xRaw operatorsSpacing charactersStructural elementsUninterpretable elementsoperator characters that can be typed on an ordinarykeyboardinterpreted in the same way as an ordinary spacecharacters used to specify structure; usually ignored ininterpretationcharacters indicating missing informationTypes of characters.The precedences of operators are given in "Operator Input Forms".Infix operators for which no grouping is specified in the listing are interpreted so that for examplex⊕ y⊕z becomes CirclePlus@x, y, zD.Naming Conventions
<strong>Notebooks</strong> and <strong>Documents</strong> 59Naming ConventionsCharacters that correspond to built-in <strong>Mathematica</strong> functions typically have names correspondingto those functions. Other characters typically have names that are as generic as possible.Characters with different names almost always look at least slightly different.\@Capital…D\@Left…D and \@Right…D\@Raw…D\@…IndicatorDuppercase form of a letterpieces of a matchfix operator (also arrows)a printable ASCII charactera visual representation of a keyboard characterSome special classes of characters.stylevariationcasemodifiersdirectionbasediacritical markScript, Gothic, etc.Curly, Gray, etc.Capital, etc.Not, Double, Nested, etc.Left, Up, UpperRight, etc.A, Epsilon, Plus, etc.Acute, Ring, etc.Typical ordering of elements in character names.Aliases<strong>Mathematica</strong> supports both its own system of aliases, as well as aliases based on characternames in TeX and SGML or HTML. Except where they conflict, character names correspondingto plain TeX, LaTeX and AMSTeX are all supported. Note that TeX and SGML or HTML aliasesare not given explicitly in the list of characters below.Esc xxx EscEsc îxxx EscEsc & xxx Escordinary <strong>Mathematica</strong> aliasTeX aliasSGML or HTML aliasTypes of aliases.
60 <strong>Notebooks</strong> and <strong>Documents</strong>The following general conventions are used for all aliases:† Characters that are alternatives to standard keyboard operators use these operators astheir aliases (e.g. Esc -> Esc for Ø, Esc && Esc for fl).† Most single-letter aliases stand for Greek letters.† Capital-letter characters have aliases beginning with capital letters.† When there is ambiguity in the assignment of aliases, a space is inserted at the beginningof the alias for the less common character (e.g. Esc -> Esc for î @RuleD and Esc â-> Esc for î@RightArrowD).† ! is inserted at the beginning of the alias for a Not character.† TeX aliases begin with a backslash î.† SGML aliases begin with an ampersand &.† User-defined aliases conventionally begin with a dot or comma.Font MatchingThe special fonts provided with <strong>Mathematica</strong> include all the characters given in this listing.Some of these characters also appear in certain ordinary text fonts.When rendering text in a particular font, the <strong>Mathematica</strong> notebook front end will use all thecharacters available in that font. It will use the special <strong>Mathematica</strong> fonts only for other characters.A choice is made between Times-like, Helvetica-like (sans serif) and Courier-like (monospaced)variants to achieve the best matching with the ordinary text font in use.
<strong>Notebooks</strong> and <strong>Documents</strong> 61Textual Input and OutputHow Input and Output WorkInputProcessingOutputconvert from a textual form to an expressiondo computations on the expressionconvert the resulting expression to textual formSteps in the operation of <strong>Mathematica</strong>.When you type something like x^2 what <strong>Mathematica</strong> at first sees is just the string of charactersx, ^, 2. But with the usual way that <strong>Mathematica</strong> is set up, it immediately knows to convertthis string of characters into the expression Power@x, 2D.Then, after whatever processing is possible has been done, <strong>Mathematica</strong> takes the expressionPower@x, 2D and converts it into some kind of textual representation for output.In[1]:=<strong>Mathematica</strong> reads the string of characters x, ^, 2 and converts it to the expressionPower@x, 2D.x^2Out[1]= x 2 This shows the expression in Fortran form.In[2]:=FortranForm@%DOut[2]//FortranForm= x**2In[3]:= %Out[3]= x 2FortranForm is just a “wrapper”: the value of Out@2D is still the expression Power@x, 2D.It is important to understand that in a typical <strong>Mathematica</strong> session In@nD and Out@nD recordonly the underlying expressions that are processed, not the textual representations that happento be used for their input or output.If you explicitly request a particular kind of output, say by using TraditionalForm@exprD, thenwhat you get will be labeled with Out@nD êê TraditionalForm. This indicates that what you areseeing is expr êê TraditionalForm, even though the value of Out@nD itself is just expr.
62 <strong>Notebooks</strong> and <strong>Documents</strong>If you explicitly request a particular kind of output, say by using TraditionalForm@exprD, thenwhat you get will be labeled with Out@nD êê TraditionalForm. This indicates that what you areseeing is expr êê TraditionalForm, even though the value of Out@nD itself is just expr.<strong>Mathematica</strong> also allows you to specify globally that you want output to be displayed in a particu -lar form. <strong>And</strong> if you do this, then the form will no longer be indicated explicitly in the label foreach line. But it is still the case that In@nD and Out@nD will record only underlying expressions,not the textual representations used for their input and output.In[4]:=This sets t to be an expression with FortranForm explicitly wrapped around it.t = FortranForm@x^2 + y^2DOut[4]//FortranForm= x**2 + y**2In[5]:= %Out[5]= x 2 + y 2The result on the previous line is just the expression.In[6]:=But t contains the FortranForm wrapper, and so is displayed in FortranForm.tOut[6]//FortranForm= x**2 + y**2Wherever t appears, it is formatted in FortranForm.In[7]:= 8t^2, 1 ê tx ** 2 + y ** 2The Representation of Textual FormsLike everything else in <strong>Mathematica</strong> the textual forms of expressions can themselves be representedas expressions. Textual forms that consist of one-dimensional sequences of characterscan be represented directly as ordinary <strong>Mathematica</strong> strings. Textual forms that involve subscripts,superscripts and other two-dimensional constructs, however, can be represented bynested collections of two-dimensional boxes.
<strong>Notebooks</strong> and <strong>Documents</strong> 63One-dimensional stringsTwo-dimensional boxesInputForm , FullForm , etc.StandardForm , TraditionalForm , etc.Typical representations of textual forms.In[1]:=This generates the string corresponding to the textual representation of the expression inInputForm.ToString@x^2 + y^3, InputFormDOut[1]= x^2 + y^3FullForm shows the string explicitly.In[2]:=FullForm@%DOut[2]//FullForm= "x^2 + y^3"Here are the individual characters in the string.In[3]:=Characters@%DOut[3]= 8x, ^, 2, , +, , y, ^, 3
64 <strong>Notebooks</strong> and <strong>Documents</strong>Here is the underlying representation of that expression in terms of boxes, displayed using theShow Expression menu item.ToString@expr, formDToBoxes@expr, formDcreate a string representing the specified textual form ofexprcreate a box structure representing the specified textualform of exprCreating strings and boxes from expressions.The Interpretation of Textual FormsToExpression@inputDcreate an expression by interpreting strings or boxesConverting from strings or boxes to expressions.In[1]:=This takes a string and interprets it as an expression.ToExpression@"2 + 3 + xêy"DOut[1]= 5 + x yHere is the box structure corresponding to the textual form of an expression in StandardForm.In[2]:= ToBoxes@2 + x^2, StandardFormDOut[2]= RowBox@82, +, SuperscriptBox@x, 2D
<strong>Notebooks</strong> and <strong>Documents</strong> 65In any <strong>Mathematica</strong> session, <strong>Mathematica</strong> is always effectively using ToExpression to interpretthe textual form of your input as an actual expression to evaluate.If you use the notebook front end for <strong>Mathematica</strong>, then the interpretation only takes placewhen the contents of a cell are sent to the kernel, say for evaluation. This means that within anotebook there is no need for the textual forms you set up to correspond to meaningful <strong>Mathematica</strong>expressions; this is only necessary if you want to send these forms to the kernel.FullFormInputFormStandardFormexplicit functional notationone-dimensional notationtwo-dimensional notationThe hierarchy of forms for standard <strong>Mathematica</strong> input.In[4]:=Here is an expression entered in FullForm.Plus@1, Power@x, 2DDOut[4]= 1 + x 2In[5]:=Here is the same expression entered in InputForm.1 + x^2Out[5]= 1 + x 2In[6]:= 1 + x 2Out[6]= 1 + x 2<strong>And</strong> here is the expression entered in StandardForm.Built into <strong>Mathematica</strong> is a collection of standard rules for use by ToExpression in convertingtextual forms to expressions.These rules define the grammar of <strong>Mathematica</strong>. They state, for example, that x + y should beinterpreted as Plus@x, yD, and that x y should be interpreted as Power@x, yD. If the input yougive is in FullForm, then the rules for interpretation are very straightforward: every expressionconsists just of a head followed by a sequence of elements enclosed in brackets. The rules forInputForm are slightly more sophisticated: they allow operators such as +, =, and ->, andunderstand the meaning of expressions where these operators appear between operands.StandardForm involves still more sophisticated rules, which allow operators and operands to bearranged not just in a one-dimensional sequence, but in a full two-dimensional structure.<strong>Mathematica</strong> is set up so that FullForm, InputForm and StandardForm form a strict hierarchy:anything you can enter in FullForm will also work in InputForm, and anything you can enter in
66 <strong>Notebooks</strong> and <strong>Documents</strong><strong>Mathematica</strong> is set up so that FullForm, InputForm and StandardForm form a strict hierarchy:anything you can enter in FullForm will also work in InputForm, and anything you can enter inInputForm will also work in StandardForm.If you use a notebook front end for <strong>Mathematica</strong>, then you will typically want to use all thefeatures of StandardForm. If you use a text-based interface, however, then you will typically beable to use only features of InputForm.When you use StandardForm in a <strong>Mathematica</strong> notebook, you can enter directly two-dimensionalforms such as x 2 or annotated graphics. But InputForm allows only one-dimensionalforms.If you copy a StandardForm expression whose interpretation can be determined without evaluation,then the expression will be pasted into external applications as InputForm. Otherwise, thetext is copied in a linear form that precisely represents the two-dimensional structure using î! î H… îL. When you paste this linear form back into a <strong>Mathematica</strong> notebook, it will automatically"snap" into two-dimensional form.ToExpression@input, formDattempt to create an expression assuming that input isgiven in the specified textual formImporting from other textual forms.StandardForm and its subsets FullForm and InputForm provide precise ways to represent any<strong>Mathematica</strong> expression in textual form. <strong>And</strong> given such a textual form, it is always possible toconvert it unambiguously to the expression it represents.TraditionalForm is an example of a textual form intended primarily for output. It is possible totake any <strong>Mathematica</strong> expression and display it in TraditionalForm. But TraditionalFormdoes not have the precision of StandardForm, and as a result there is in general no unambiguousway to go back from a TraditionalForm representation and get the expression itrepresents.Nevertheless, ToExpression@input, TraditionalFormD takes text in TraditionalForm andattempts to interpret it as an expression.This takes a string and interprets it as TraditionalForm input.In[7]:= ToExpression@"fH6L", TraditionalFormDOut[7]= f@6DIn StandardForm the same string would mean a product of terms.
<strong>Notebooks</strong> and <strong>Documents</strong> 67In StandardForm the same string would mean a product of terms.In[8]:=ToExpression@"fH6L", StandardFormDOut[8]= 6 fWhen TraditionalForm output is generated as the result of a computation, the actual collectionof boxes that represent the output typically contains special Interpretation objects orother specially tagged forms which specify how an expression can be reconstructed from theTraditionalForm output.The same is true of TraditionalForm that is obtained by explicit conversion fromStandardForm. But if you edit TraditionalForm extensively, or enter it from scratch, then<strong>Mathematica</strong> will have to try to interpret it without the benefit of any additional embeddedinformation.Short and Shallow OutputWhen you generate a very large output expression in <strong>Mathematica</strong>, you often do not want tosee the whole expression at once. Rather, you would first like to get an idea of the generalstructure of the expression, and then, perhaps, go in and look at particular parts in more detail.The functions Short and Shallow allow you to see “outlines” of large <strong>Mathematica</strong> expressions.Short@exprDShort@expr,nDShallow@exprDShallow@expr,8depth,length indicates the number of terms omitted.In[2]:=Short@tDOut[2]//Short= 1 + 12 x + 66 x 2 + 220 x 3 + 495 x 4 + á81à + 132 x y 10 + 66 x 2 y 10 + 12 y 11 + 12 x y 11 + y 12When <strong>Mathematica</strong> generates output in a textual format such as OutputForm, it first effectivelywrites the output in one long row. Then it looks at the width of text you have asked for, and itchops the row of output into a sequence of separate “lines”. Each of the “lines” may of course
68 <strong>Notebooks</strong> and <strong>Documents</strong>When <strong>Mathematica</strong> generates output in a textual format such as OutputForm, it first effectivelywrites the output in one long row. Then it looks at the width of text you have asked for, and itchops the row of output into a sequence of separate “lines”. Each of the “lines” may of coursecontain superscripts and built-up fractions, and so may take up more than one actual line onyour output device. When you specify a particular number of lines in Short, <strong>Mathematica</strong> takesthis to be the number of “logical lines” that you want, not the number of actual physical lines onyour particular output device.In[3]:=Here is a four-line version of t. More terms are shown in this case.Short@t, 4DOut[3]//Short= 1 + 12 x + 66 x 2 + 220 x 3 + 495 x 4 + 792 x 5 + 924 x 6 + 792 x 7 + 495 x 8 + 220 x 9 + 66 x 10 +12 x 11 + x 12 + 12 y + 132 x y + á61à + 495 y 8 + 1980 x y 8 + 2970 x 2 y 8 + 1980 x 3 y 8 + 495 x 4 y 8 +220 y 9 + 660 x y 9 + 660 x 2 y 9 + 220 x 3 y 9 + 66 y 10 + 132 x y 10 + 66 x 2 y 10 + 12 y 11 + 12 x y 11 + y 12Short works in other formats too, such as StandardForm and TraditionalForm. When usingthese formats, linewrapping is determined by the notebook interface when displaying the outputrather than by the kernel when creating the output. As a result, setting the number of linesgenerated by Short can only approximate the actual number of lines displayed onscreen.In[4]:=You can use Short with other output forms, such as InputForm.Short@InputForm@tDDOut[4]//Short= 1 + 12*x + 66*x^2 + 220*x^3 + 495*x^4 + + 12*y^11 + 12*x*y^11 + y^12Short works by removing a sequence of parts from an expression until the output form of theresult fits on the number of lines you specify. Sometimes, however, you may find it better tospecify not how many final output lines you want, but which parts of the expression to drop.Shallow@expr, 8depth, length
<strong>Notebooks</strong> and <strong>Documents</strong> 69Shallow is particularly useful when you want to drop parts in a uniform way throughout ahighly nested expression, such as a large list structure returned by Trace.Here is the recursive definition of the Fibonacci function.In[7]:= fib@n_D := fib@n - 1D + fib@n - 2D; fib@0D = fib@1D = 1Out[7]= 1In[8]:=This generates a large list structure.tr = Trace@fib@8DD;In[9]:=You can use Shallow to see an outline of the structure.Shallow@trDOut[9]//Shallow= 8fib@á1àD, Plus@á2àD, 88á2à
70 <strong>Notebooks</strong> and <strong>Documents</strong>String-Oriented Output Formats"text"a string containing arbitrary textText strings.The quotes are not included in standard <strong>Mathematica</strong> output form.In[1]:= "This is a string."Out[1]= This is a string.In input form, the quotes are included.In[2]:= InputForm@%DOut[2]//InputForm= "This is a string."You can put any kind of text into a <strong>Mathematica</strong> string. This includes non-English characters, aswell as newlines and other control information. "Strings and Characters" discusses in moredetail how strings work.StringForm@"cccc``cccc",x 1 ,x 2 ,…DStringForm@"cccc`i`cccc",x 1 ,x 2 ,…Doutput a string in which successive `` are replaced bysuccessive x ioutput a string in which each ` i ` is replaced by thecorresponding x iUsing format strings.In many situations, you may want to generate output using a string as a “template”, but“splicing” in various <strong>Mathematica</strong> expressions. You can do this using StringForm.In[3]:=This generates output with each successive `` replaced by an expression.StringForm@"x = ``, y = ``", 3, H1 + uL^2DOut[3]= x = 3, y = H1 + uL 2You can use numbers to pick out expressions in any order.In[4]:= StringForm@"8`1`, `2`, `1`
<strong>Notebooks</strong> and <strong>Documents</strong> 71The string in StringForm acts somewhat like a “format directive” in the formatted output statementsof languages such as C and Fortran. You can determine how the expressions inStringForm will be formatted by wrapping them with standard output format functions.In[5]:=You can specify how the expressions in StringForm are formatted using standard outputformat functions.StringForm@"The `` of `` is ``.", TeXForm, a ê b, TeXForm@a ê bDDOut[5]= The TeXForm ofa bis \ frac 8a< 8b bIn input form, you can see the actual StringForm object.In[7]:=InputForm@%DOut[7]//InputForm= StringForm["Q: `` -> ``", a, b]This creates an ordinary string from the StringForm object.In[8]:=InputForm@ToString@%DDOut[8]//InputForm= "Q: a -> b"StringForm allows you to specify a “template string”, then fill in various expressions. Sometimesall you want to do is to concatenate together the output forms for a sequence of expressions.You can do this using Row.Row@8expr 1 ,expr 2 ,…
72 <strong>Notebooks</strong> and <strong>Documents</strong>Row prints as a sequence of expressions concatenated together.In[9]:= Row@8"@x = ", 56, "D"
<strong>Notebooks</strong> and <strong>Documents</strong> 73Using text strings and functions like Row, you can generate pieces of output that do not necessaroutputthat corresponds to a valid <strong>Mathematica</strong> expression, but only so long as the expressionis not evaluated. The function Defer maintains its argument unevaluated, but allows it to beformatted in the standard <strong>Mathematica</strong> output form.Defer maintains 1 + 1 unevaluated.In[14]:= Defer@1 + 1DOut[14]= 1 + 1In[15]:=Out[15]= x = 3The Defer prevents the actual assignment from being done.Defer@x = 3DWhen the output of Defer is evaluated again, which might happen by modifying the output orby using copy and paste, it will evaluate normally.In[16]:= x = 3Out[16]= 3The following output was copied from the previous output cell into an input cell.It is also possible to produce output whose appearance has no direct correlation to how itevaluates by using Interpretation. This method is effectively used by <strong>Mathematica</strong> whenformatting some kinds of outputs where the most readable form does not correspond well tothe internal representation of the object. For example, Series always generates anInterpretation object in its default output.Although this output displays as y, it will evaluate as x.In[17]:= Interpretation@y, xDOut[17]= yCopying and pasting the previous output will reference the value earlier assigned to x.In[18]:= 2 yOut[18]= 6
74 <strong>Notebooks</strong> and <strong>Documents</strong>Output Formats for NumbersScientificForm@exprDEngineeringForm@exprDAccountingForm@exprDprint all numbers in scientific notationprint all numbers in engineering notation (exponentsdivisible by 3)print all numbers in standard accounting formatOutput formats for numbers.In[1]:=These numbers are given in the default output format. Large numbers are given in scientificnotation.86.7^-4, 6.7^6, 6.7^8
<strong>Notebooks</strong> and <strong>Documents</strong> 75Here is p 9 to 30 decimal places.In[5]:= N@Pi^9, 30DOut[5]= 29 809.0993334462116665094024012In[6]:=This prints just 10 digits of p 9 .NumberForm@%, 10DOut[6]//NumberForm= 29809.09933This gives 12 digits, in engineering notation.In[7]:= EngineeringForm@%, 12DOut[7]//EngineeringForm=29.8090993334 µ 10 3option namedefault valueDigitBlock Infinity maximum length of blocks of digitsbetween breaksNumberSeparator 8","," "< strings to insert at breaks between blocksof digits to the left and right of a decimalpointNumberPoint "." string to use for a decimal pointNumberMultiplier "î@TimesD" string to use for the multiplication sign inscientific notationNumberSigns 8"-",""< strings to use for signs of negative andpositive numbersNumberPadding 8"",""< strings to use for padding on the left andrightSignPadding False whether to insert padding after the signNumberFormat Automatic function to generate final format of numberExponentFunction Automatic function to determine the exponent to useOptions for number formatting.All the options in the table except the last one apply to both integers and approximate realnumbers.All the options can be used in any of the functions NumberForm, ScientificForm,EngineeringForm and AccountingForm. In fact, you can in principle reproduce the behavior ofany one of these functions simply by giving appropriate option settings in one of the others.The default option settings listed in the table are those for NumberForm.
76 <strong>Notebooks</strong> and <strong>Documents</strong>Setting DigitBlock -> n breaks digits into blocks of length n.In[8]:=NumberForm@30!, DigitBlock -> 3DOut[8]//NumberForm= 265,252,859,812,191,058,636,308,480,000,000You can specify any string to use as a separator between blocks of digits.In[9]:= NumberForm@30!, DigitBlock -> 5, NumberSeparator -> " "DOut[9]//NumberForm= 265 25285 98121 91058 63630 84800 00000This gives an explicit plus sign for positive numbers, and uses » in place of a decimal point.In[10]:=NumberForm@84.5, -6.8 8"-", "+" "»"DOut[10]//NumberForm=8+4»5, -6»8 H3 Quotient@Ò, 3D &LDOut[13]//NumberForm=932.768 µ 10 3 , 19.4872 µ 10 6 , 10.6045 µ 10 9 =Having determined what the mantissa and exponent for a number should be, the final step is toassemble these into the object to print. The option NumberFormat allows you to give an arbitraryfunction which specifies the print form for the number. The function takes as argumentsthree strings: the mantissa, the base, and the exponent for the number. If there is no expo-
<strong>Notebooks</strong> and <strong>Documents</strong> 77Having determined what the mantissa and exponent for a number should be, the final step is toassemble these into the object to print. The option NumberFormat allows you to give an arbitraryfunction which specifies the print form for the number. The function takes as argumentsthree strings: the mantissa, the base, and the exponent for the number. If there is no exponent,it is given as "".In[14]:=This gives the exponents in Fortran-like “e” format.NumberForm@85.6^10, 7.8^20 HSequenceForm@Ò1, "e", Ò3D &LDOut[14]//NumberForm=83.03305e7, 6.94852e17
78 <strong>Notebooks</strong> and <strong>Documents</strong>This creates a column of integers.In[17]:=PaddedForm@Column@8456, 12 345, 12
<strong>Notebooks</strong> and <strong>Documents</strong> 79BaseForm@expr,bDprint with all numbers given in base bPrinting numbers in other bases.In[23]:=This prints a number in base 2.BaseForm@2 342 424, 2DOut[23]//BaseForm= 1000111011111000011000 2In[24]:=In bases higher than 10, letters are used for the extra digits.BaseForm@242 345 341, 16DOut[24]//BaseForm= e71e57d 16In[25]:=BaseForm also works with approximate real numbers.BaseForm@2.3, 2DOut[25]//BaseForm= 10.010011001100110011 2In[26]:=You can even use BaseForm for numbers printed in scientific notation.BaseForm@2.3 µ 10^8, 2DOut[26]//BaseForm= 1.1011011010110000101 2 µ 2 27"Digits in Numbers" discusses how to enter numbers in arbitrary bases, and also how to getlists of the digits in a number.Tables and MatricesColumn@listDGrid@listDTableForm@listDtypeset as a column of elementstypeset as a grid of elementsprint in tabular formFormatting lists as tables and matrices.Here is a list.In[1]:= Table@Hi + 45L^j, 8i, 3
80 <strong>Notebooks</strong> and <strong>Documents</strong>In[2]:=Out[2]=Grid gives the list typeset in a tabular format.Grid@%D46 2116 97 33647 2209 103 82348 2304 110 592In[3]:=Out[3]//TableForm=TableForm displays the list in a tabular format.TableForm@%%D46 2116 97 33647 2209 103 82348 2304 110 592Grid and Column are wrappers which do not evaluate, but typeset their contents into appropriateforms. They are typesetting constructs and require a front end to render correctly.In[4]:=Out[4]=Column is a shorthand for a Grid with one column.Column@Range@5DD12345In[5]:=The FullForm of a Grid or Column demonstrates that the head is inert.FullForm@%DOut[5]//FullForm= Column@List@1, 2, 3, 4, 5DDIn[6]:=Out[6]=All of these wrappers can be used to present any kind of data, including graphical data.Grid@88"disk", Graphics@Disk@D, ImageSize Ø 25D
<strong>Notebooks</strong> and <strong>Documents</strong> 81PaddedFormAColumn@listD,totEPaddedFormAGrid@listD,totEPaddedFormAGrid@listD,8tot, frac
82 <strong>Notebooks</strong> and <strong>Documents</strong>SpanFromLeftSpanFromAboveSpanFromBothspan from the element on the leftspan from the element abovespan from the element above and to the leftSymbols used to represent spanning in Grid.Grid takes a rectangular matrix as its first argument. Individual elements of the Grid can spanacross multiple rows, columns, or a rectangular subgrid by specifying the areas to be spanned.The spanning element is always specified in the upper left-hand corner of the spanning area,and the remaining area is filled in with the appropriate spanning symbols.In[12]:=Out[12]=This shows a spanning row, where the spanning portion is filled in using SpanFromLeft.Grid@88"t", SpanFromLeft, SpanFromLeft, SpanFromLeft
<strong>Notebooks</strong> and <strong>Documents</strong> 83In[15]:=The Frame option can specify a frame around the entire Grid.Grid@88"a", "b"
84 <strong>Notebooks</strong> and <strong>Documents</strong>Column is a shorthand for specifying a Grid with one column. Since the two functions are simi-lar, the same options can be used for each one.In[21]:=Out[21]=This sets some Grid options for Column.Column@81, 2, 3, 4
<strong>Notebooks</strong> and <strong>Documents</strong> 85When Background or ItemStyle options specify distinct settings for rows and columns, thefront end will attempt to combine the settings where the rows and columns overlap.This shows how the green row combines with columns of various colors.In[25]:= Grid@881, 2, 3
86 <strong>Notebooks</strong> and <strong>Documents</strong>In[30]:=Out[30]=The same example in a new font size will show at a different size.Style@Grid@881, 2
<strong>Notebooks</strong> and <strong>Documents</strong> 87In[34]:=Out[34]=The Background setting for Item overrides the one for the Column.Column@81, 2, Item@3, Background Ø PinkD
88 <strong>Notebooks</strong> and <strong>Documents</strong>In[40]:=Here is a 2×2×2 array.TableForm@8Array@a, 82, 2
<strong>Notebooks</strong> and <strong>Documents</strong> 89You can control the number of levels in a nested list to which TableForm goes by setting theoption TableDepth.In[45]:=Out[45]//TableForm=This tells TableForm only to go down to depth 2. As a result 8x, y< is treated as a single tableentry.TableForm@88a, 8x, y
90 <strong>Notebooks</strong> and <strong>Documents</strong>You can use the option TableSpacing to specify how much horizontal space there should bebetween successive columns, or how much vertical space there should be between successiverows. A setting of 0 specifies that successive objects should abut.This leaves 6 spaces between the entries in each row, and no space between successive rows.In[48]:= TableForm@88a, b
<strong>Notebooks</strong> and <strong>Documents</strong> 91Styles and Fonts in OutputStyle@expr,optionsDStyle@expr,"style"Dprint with the specified style optionsprint with the specified cell styleSpecifying output styles.In[1]:=The second x 2 is here shown in boldface.8x^2, Style@x^2, FontWeight -> "Bold"D sD, 8s, 10, 20This shows the text in the Helvetica font.In[3]:= Style@"some text", FontFamily -> "Helvetica"DOut[3]= some textStyle allows an abbreviated form of some options. For options such as FontSize, FontWeight,FontSlant and FontColor, you can include merely the setting of the option.Options are specified here in a short form.In[4]:= Style@"text", 20, ItalicDOut[4]= textoptiontypical setting(s)FontSize 12 size of characters in printer's pointsFontWeight "Plain" or "Bold" weight of charactersFontSlant "Plain" or "Italic" slant of charactersFontFamily "Courier" ,font family"Times" , "Helvetica"FontColor GrayLevel@0D color of charactersBackground GrayLevel@1D background color for charactersA few options that can be used in Style.If you use the notebook front end for <strong>Mathematica</strong>, then each piece of output that is generatedwill by default be in the style of the cell in which the output appears. By usingStyle@expr, "style"D however, you can tell <strong>Mathematica</strong> to output a particular expression in a
92 <strong>Notebooks</strong> and <strong>Documents</strong>If you use the notebook front end for <strong>Mathematica</strong>, then each piece of output that is generatedwill by default be in the style of the cell in which the output appears. By usingStyle@expr, "style"D however, you can tell <strong>Mathematica</strong> to output a particular expression in adifferent style.In[5]:=Here is an expression output in the style normally used for section headings.Style@x^2 + y^2, "Section"DOut[5]= x 2 + y 2"Cells as <strong>Mathematica</strong> Expressions" describes in more detail how cell styles work. By usingStyle@expr, "style", optionsD you can generate output that is in a particular style, but with certainoptions modified.Representing Textual Forms by BoxesAll textual and graphical forms in <strong>Mathematica</strong> are ultimately represented in terms of nestedcollections of boxes. Typically the elements of these boxes correspond to objects that are to beplaced at definite relative positions in two dimensions.In[1]:=Here are the boxes corresponding to the expression a + b.ToBoxes@a + bDOut[1]= RowBox@8a, +, b
<strong>Notebooks</strong> and <strong>Documents</strong> 93In[4]:=This displays one string as a subscript of another.SubscriptBox@"a", "i"D êê DisplayFormOut[4]//DisplayForm= a iIn[5]:=This puts two subscript boxes in a row.RowBox@8SubscriptBox@"a", "1"D, SubscriptBox@"b", "2"D
94 <strong>Notebooks</strong> and <strong>Documents</strong>In[7]:=This puts a superscript on a subscripted object.SuperscriptBox@SubscriptBox@a, bD, cD êê DisplayFormOut[7]//DisplayForm= a bcIn[8]:=This puts both a subscript and a superscript on the same object.SubsuperscriptBox@a, b, cD êê DisplayFormOut[8]//DisplayForm= a bcFrameBox@boxDrender box with a frame drawn around itGridBoxAlist,RowLines->TrueE put lines between rows in a GridBoxGridBoxAlist,ColumnLines->TrueE put lines between columnsGridBoxAlist,RowLines->9True,False=Eput a line below the first row, but not subsequent onesInserting frames and grid lines.In[9]:=This shows a fraction with a frame drawn around it.FrameBox@FractionBox@"x", "y"DD êê DisplayFormOut[9]//DisplayForm=xyIn[10]:=Out[10]//DisplayForm=2 3 43 4 54 5 6This puts lines between rows and columns of an array.GridBox@Table@i + j, 8i, 3 TrueD êê DisplayFormIn[11]:=<strong>And</strong> this also puts a frame around the outside.FrameBox@%D êê DisplayFormOut[11]//DisplayForm=2 3 43 4 54 5 6
<strong>Notebooks</strong> and <strong>Documents</strong> 95StyleBox@boxes,optionsDStyleBox@boxes,"style"Drender boxes with the specified option settingsrender boxes in the specified styleModifying the appearance of boxes.StyleBox takes the same options as Style. The difference is that Style is a high-level functionthat applies to an expression to determine how it will be displayed, while StyleBox is the correspondinglow-level function in the underlying box structure.In[12]:=This shows the string "name" in italics.StyleBox@"name", FontSlant -> "Italic"D êê DisplayFormOut[12]//DisplayForm=nameIn[13]:=Out[13]//DisplayForm=nameThis shows "name" in the style used for section headings in your current notebook.StyleBox@"name", "Section"D êê DisplayFormIn[14]:=This uses section heading style, but with characters shown in gray.StyleBox@"name", "Section", FontColor -> GrayLevel@0.5DD êê DisplayFormOut[14]//DisplayForm=nameIf you use a notebook front end for <strong>Mathematica</strong>, then you will be able to change the style andappearance of what you see on the screen directly by using menu items. Internally, however,these changes will still be recorded by the insertion of appropriate StyleBox objects.FormBox@boxes, formDInterpretationBox@boxes,exprDTagBox@boxes,tagDErrorBox@boxesDinterpret boxes using rules associated with the specifiedforminterpret boxes as representing the expression expruse tag to guide the interpretation of boxesindicate an error and do not attempt further interpretationof boxesControlling the interpretation of boxes.
96 <strong>Notebooks</strong> and <strong>Documents</strong>In[15]:=This prints as x with a superscript.SuperscriptBox@"x", "2"D êê DisplayFormOut[15]//DisplayForm=x 2It is normally interpreted as a power.In[16]:= ToExpression@%D êê InputFormOut[16]//InputForm= x^2In[17]:=Out[17]//DisplayForm=This again prints as x with a superscript.InterpretationBox@SuperscriptBox@"x", "2"D, vec@x, 2DD êê DisplayFormx 2 But now it is interpreted as vec@x, 2D, following the specification given in theIn[18]:=InterpretationBox.ToExpression@%D êê InputFormOut[18]//InputForm= vec[x, 2]If you edit the boxes given in an InterpretationBox, then there is no guarantee that theinterpretation specified by the interpretation box will still be correct. As a result, <strong>Mathematica</strong>provides various options that allow you to control the selection and editing ofInterpretationBox objects.optiondefault valueEditable Automatic whether to allow the contents to be editedSelectable True whether to allow the contents to be selectedDeletable True whether to allow the box to be deletedDeletionWarning False whether to issue a warning if the box isdeletedBoxAutoDelete False whether to strip the box if its contents aremodifiedStripWrapperBoxes False whether to remove StyleBox etc. fromwithin boxes in TagBox@boxes, …DOptions for InterpretationBox and related boxes.TagBox objects are used to store information that will not be displayed but which can neverthelessbe used by the rules that interpret boxes. Typically the tag in TagBox@boxes, tagD is a symbolwhich gives the head of the expression corresponding to boxes. If you edit only the arguments ofthis expression then there is a good chance that the interpretation specified by the TagBox willstill be appropriate. As a result, Editable -> True is effectively the default setting for a
<strong>Notebooks</strong> and <strong>Documents</strong> 97TagBox objects are used to store information that will not be displayed but which can neverthelessbe used by the rules that interpret boxes. Typically the tag in TagBox@boxes, tagD is a symbolwhich gives the head of the expression corresponding to boxes. If you edit only the arguments ofthis expression then there is a good chance that the interpretation specified by the TagBox willstill be appropriate. As a result, Editable -> True is effectively the default setting for aTagBox.The rules that <strong>Mathematica</strong> uses for interpreting boxes are in general set up to ignore details offormatting, such as those defined by StyleBox objects. Thus, unlessStripWrapperBoxes -> False, a red x, for example, will normally not be distinguished from anordinary black x.In[19]:=Out[19]= TrueA red x is usually treated as identical to an ordinary one.ToExpression@StyleBox@x, FontColor -> RGBColor@1, 0, 0DDD == xString Representation of Boxes<strong>Mathematica</strong> provides a compact way of representing boxes in terms of strings. This is particularlyconvenient when you want to import or export specifications of boxes as ordinary text.In[1]:=This generates an InputForm string that represents the SuperscriptBox.ToString@SuperscriptBox@"x", "2"D, InputFormDOut[1]= \Hx\^2\LThis creates the SuperscriptBox.In[2]:= \Hx \^ 2\LOut[2]= SuperscriptBox@x, 2DToExpression interprets the SuperscriptBox as a power.In[3]:= ToExpression@%D êê FullFormOut[3]//FullForm= Power@x, 2D
98 <strong>Notebooks</strong> and <strong>Documents</strong>It is important to distinguish between forms that represent just raw boxes, and forms thatrepresent the meaning of the boxes.This corresponds to a raw SuperscriptBox.In[4]:= \Hx \^ 2\LOut[4]= SuperscriptBox@x, 2DThis corresponds to the power that the SuperscriptBox represents.In[5]:= \!\Hx \^ 2\LOut[5]= x 2 The expression generated here is a power.In[6]:=FullForm@\!\Hx \^ 2\LDOut[6]//FullForm= Power@x, 2DîHinputîLî!îHinputîLraw boxesthe meaning of the boxesDistinguishing raw boxes from the expressions they represent.If you copy the contents of a StandardForm cell into another program, such as a text editor,<strong>Mathematica</strong> will generate a î ! î H… îL form where necessary. This is done so that if yousubsequently paste the form back into <strong>Mathematica</strong>, the original contents of the StandardFormcell will automatically be re-created. Without the î !, only the raw boxes corresponding tothese contents would be obtained.With default settings for options, î ! î H… îL forms pasted into <strong>Mathematica</strong> notebooks areautomatically displayed in two-dimensional form."îHinputîL""î!îHinputîL"a raw character stringa string containing boxesEmbedding two-dimensional box structures in strings.<strong>Mathematica</strong> will usually treat a î H… îL form that appears within a string just like any othersequence of characters. But by inserting a î ! you can tell <strong>Mathematica</strong> instead to treat thisform like the boxes it represents. In this way you can therefore embed box structures withinordinary character strings.<strong>Mathematica</strong> treats this as an ordinary character string.
<strong>Notebooks</strong> and <strong>Documents</strong> 99In[7]:=<strong>Mathematica</strong> treats this as an ordinary character string."\H x \^ 2 \L"Out[7]= \H x \^ 2 \LIn[8]:=The ! î tells <strong>Mathematica</strong> that this string contains boxes."\!\H x \^ 2 \L"Out[8]= x 2 You can mix boxes with ordinary text.In[9]:="box 1: \!\Hx\^2\L; box 2: \!\Hy\^3\L"Out[9]= box 1: x 2 ; box 2: y 3îHbox 1 ,box 2 ,…îLbox 1 î^box 2box 1 ï_ box 2box 1 ï_ box 2 î% box 3box 1 î& box 2box 1 î+box 2box 1 î+box 2 î% box 3box 1 îêbox 2îübox\übox 1 \%box 2formî` box\*inputRowBox@box 1 ,box 2 ,…DSuperscriptBox@box 1 ,box 2 DSubscriptBox@box 1 ,box 2 DSubsuperscriptBox@box 1 ,box 2 ,box 3 DOverscriptBox@box 1 ,box 2 DUnderscriptBox@box 1 ,box 2 DUnderoverscriptBox@box 1 ,box 2 ,box 3 DFractionBox@box 1 ,box 2 DSqrtBox@boxDRadicalBox@box 1 ,box 2 DFormBox@box, formDconstruct boxes from inputInput forms for boxes.<strong>Mathematica</strong> requires that any input forms you give for boxes be enclosed within î H and î L.But within these outermost î H and î L you can use additional î H and î L to specify grouping.In[10]:=Here ordinary parentheses are used to indicate grouping.\Hx \ê Hy + zL\L êê DisplayFormOut[10]//DisplayForm=xHy + zL
100 <strong>Notebooks</strong> and <strong>Documents</strong>In[11]:=Without the parentheses, the grouping would be different.\Hx \ê y + z\L êê DisplayFormOut[11]//DisplayForm=x+ zyIn[12]:=î H and î L specify grouping, but are not displayed as explicit parentheses.\Hx \ê \Hy + z\L\L êê DisplayFormOut[12]//DisplayForm=xy + zIn[13]:=The inner î H and î L lead to the construction of a RowBox.\Hx \ê \Hy + z\L\LOut[13]= FractionBox@x, RowBox@8y, +, z
<strong>Notebooks</strong> and <strong>Documents</strong> 101Within î H… îL sequences, you can set up certain kinds of boxes by using backslash notationssuch as î ^ and î ü. But for other kinds of boxes, you need to give ordinary <strong>Mathematica</strong>input, prefaced by î *.In[18]:=This constructs a GridBox.\H\*GridBox@88"a", "b"
102 <strong>Notebooks</strong> and <strong>Documents</strong>When you copy the contents of a cell from a notebook into a program such as a text editor, noexplicit backslash backquote sequence is usually included. But if you expect to paste what youget back into a cell of a different type from the one it came from, then you will typically need toinclude a backslash backquote sequence in order to ensure that everything is interpretedcorrectly.Converting between Strings, Boxes and ExpressionsToString@expr, formDToBoxes@expr, formDToExpression@input, formDToString@exprDToBoxes@exprDToExpression@inputDcreate a string representing the specified textual form ofexprcreate boxes representing the specified textual form of exprcreate an expression by interpreting a string or boxes asinput in the specified textual formcreate a string using OutputFormcreate boxes using StandardFormcreate an expression using StandardFormConverting between strings, boxes and expressions.Here is a simple expression.In[1]:=x^2 + y^2Out[1]= x 2 + y 2This gives the InputForm of the expression as a string.In[2]:=ToString@x^2 + y^2, InputFormDOut[2]= x^2 + y^2In FullForm explicit quotes are shown around the string.In[3]:=FullForm@%DOut[3]//FullForm= "x^2 + y^2"In[4]:=This gives a string representation for the StandardForm boxes that correspond to the expression.ToString@x^2 + y^2, StandardFormD êê FullFormOut[4]//FullForm= "\!\Hx\^2 + y\^2\L"
<strong>Notebooks</strong> and <strong>Documents</strong> 103ToBoxes yields the boxes themselves.In[5]:= ToBoxes@x^2 + y^2, StandardFormDOut[5]= RowBox@8SuperscriptBox@x, 2D, +, SuperscriptBox@y, 2D "Times"DOut[8]= 2 2x + yIf you operate only with one-dimensional structures, you can effectively use ToString to dostring manipulation with formatting functions.This generates a string corresponding to the OutputForm of StringForm.In[9]:=ToString@StringForm@"``^10 = ``", 4, 4^10DD êê InputFormOut[9]//InputForm= "4^10 = 1048576"InputFormstrings corresponding to keyboard inputStandardForm strings or boxes corresponding to standard two-dimen -sional input (default)TraditionalFormstrings or boxes mimicking traditional mathematicalnotationSome forms handled by ToExpression.
104 <strong>Notebooks</strong> and <strong>Documents</strong>In[10]:=This creates an expression from an InputForm string.ToExpression@"x^2 + y^2"DOut[10]= x 2 + y 2In[11]:=This creates the same expression from StandardForm boxes.ToExpression@RowBox@8SuperscriptBox@"x", "2"D, "+", SuperscriptBox@"y", "2"D
<strong>Notebooks</strong> and <strong>Documents</strong> 105ToExpression will attempt to interpret any string as <strong>Mathematica</strong> input. But if you give it astring that does not correspond to syntactically correct input, then it will print a message, andreturn $Failed.This is not syntactically correct input, so ToExpression does not convert it to an expression.In[16]:= ToExpression@"1 +ê+ 2"DToExpression::sntx: Syntax error in or before "1 +/+ 2".^Out[16]= $FailedToExpression requires that the string correspond to a complete <strong>Mathematica</strong> expression.In[17]:= ToExpression@"1 + 2 + "DToExpression::sntxi:Incomplete expression; more input is needed.Out[17]= $FailedYou can use the function SyntaxQ to test whether a particular string corresponds to syntacticallycorrect <strong>Mathematica</strong> input. If SyntaxQ returns False, you can find out where the erroroccurred using SyntaxLength. SyntaxLength returns the number of characters which weresuccessfully processed before a syntax error was detected.SyntaxQ shows that this string does not correspond to syntactically correct <strong>Mathematica</strong> input.In[18]:= SyntaxQ@"1 +ê+ 2"DOut[18]= FalseSyntaxLength reveals that an error was detected after the third character in the string.In[19]:= SyntaxLength@"1 +ê+ 2"DOut[19]= 3Here SyntaxLength returns a value greater than the length of the string, indicating that theinput was correct so far as it went, but needs to be continued.In[20]:= SyntaxLength@"1 + 2 + "DOut[20]= 10
106 <strong>Notebooks</strong> and <strong>Documents</strong>The Syntax of the <strong>Mathematica</strong> Language<strong>Mathematica</strong> uses various syntactic rules to interpret input that you give, and to convert stringsand boxes into expressions. The version of these rules that is used for StandardForm andInputForm in effect defines the basic <strong>Mathematica</strong> language. The rules used for other forms,such as TraditionalForm, follow the same overall principles, but differ in many details.a , xyz , a b gsymbols"some text" , " a+b "strings123.456 , 3.µ10 45 numbers+, ->, ≠ operatorsH*comment*Linput to be ignoredTypes of tokens in the <strong>Mathematica</strong> language.When you give text as input to <strong>Mathematica</strong>, the first thing that <strong>Mathematica</strong> does is to breakthe text into a sequence of tokens, with each token representing a separate syntactic unit.Thus, for example, if you give the input xx + yy - zzzz, <strong>Mathematica</strong> will break this into thesequence of tokens xx, +, yy, - and zzzz. Here xx, yy and zzzz are tokens that correspond tosymbols, while + and - are operators.Operators are ultimately what determine the structure of the expression formed from a particularpiece of input. The <strong>Mathematica</strong> language involves several general classes of operators,distinguished by the different positions in which they appear with respect to their operands.prefix !x Not@xDpostfix x! Factorial@xDinfix x+y+z Plus@x,y,zDmatchfix 8x,y,z< List@x,y,zDcompound xê:y=z TagSet@x,y,zDoverfixx`OverHat@xDExamples of classes of operators in the <strong>Mathematica</strong> language.Operators typically work by picking up operands from definite positions around them. But whena string contains more than one operator, the result can in general depend on which operatorpicks up its operands first.Thus, for example, a * b + c could potentially be interpreted either as Ha * bL + c or as a * Hb + cLdepending on whether * or + picks up its operands first.
<strong>Notebooks</strong> and <strong>Documents</strong> 107Thus, for example, a * b + c could potentially be interpreted either as Ha * bL + c or as a * Hb + cLdepending on whether * or + picks up its operands first.To avoid such ambiguities, <strong>Mathematica</strong> assigns a precedence to each operator that canappear. Operators with higher precedence are then taken to pick up their operands first.Thus, for example, the multiplication operator * is assigned higher precedence than +, so that itpicks up its operands first, and a * b + c is interpreted as Ha * bL + c rather than a * Hb + cL.In[1]:=The * operator has higher precedence than +, so in both cases Times is the innermost function.8FullForm@a * b + cD, FullForm@a + b * cD
108 <strong>Notebooks</strong> and <strong>Documents</strong>Extensions of symbol namesFunction application variantsPower-related operatorsMultiplication-related operatorsAddition-related operatorsRelational operatorsArrow and vector operatorsLogic operatorsPattern and rule operatorsPure function operatorAssignment operatorsCompound expressionx_ , Ò2 , e::s , etc.e@eD , eüüe , etc., e , e^e , etc.“e , eêe , e ⊗e , ee , etc.e ⊕e , e+e , e ‹e , etc.e==e , e~e , eae , e2e , eœe , etc.eöe , eâe , eFe , e) e , etc." e e , e&&e , eÍe , e¢e , etc.e.. , e e , e->e , eê.e , etc.e&e=e , e:=e , etc.e;eOutline of operators in order of decreasing precedence.The table in "Operator Input Forms" gives the complete ordering by precedence of all operatorsin <strong>Mathematica</strong>. Much of this ordering, as in the case of * and +, is determined directly bystandard mathematical usage. But in general the ordering is simply set up to make it less likelyfor explicit parentheses to have to be inserted in typical pieces of input.Operator precedences are such that this requires no parentheses.In[5]:= " x $ y x ⊗ y ê y Ï m ≠ 0 fl n E mOut[5]= Implies@" x H$ y x ⊗ y ê yL && m ≠ 0, n E mDIn[6]:=FullForm shows the structure of the expression that was constructed.FullForm@%DOut[6]//FullForm= Implies@<strong>And</strong>@ForAll@x, Exists@y, Succeeds@CircleTimes@x, yD, yDDD, Unequal@m, 0DD,NotRightTriangleBar@n, mDDIn[7]:=Note that the first and second forms here are identical; the third requires explicit parentheses.8x -> Ò^2 &, Hx -> Ò^2L &, x -> HÒ^2 &L
<strong>Notebooks</strong> and <strong>Documents</strong> 109Plus is a Flat function, so no grouping is necessary here.In[8]:= FullForm@a + b + c + dDOut[8]//FullForm= Plus@a, b, c, dDPower is not Flat, so the operands have to be grouped in pairs.In[9]:= FullForm@a^b^c^dDOut[9]//FullForm= Power@a, Power@b, Power@c, dDDDThe syntax of the <strong>Mathematica</strong> language is defined not only for characters that you can type ona typical keyboard, but also for all the various special characters that <strong>Mathematica</strong> supports.Letters such as g, and ¡ from any alphabet are treated just like ordinary English letters, andcan for example appear in the names of symbols. The same is true of letter-like forms such as, — and —.But many other special characters are treated as operators. Thus, for example, ⊕ and ù areinfix operators, while Ÿ is a prefix operator, and X and \ are matchfix operators.⊕ is an infix operator.In[10]:= a ⊕ b ⊕ c êê FullFormOut[10]//FullForm= CirclePlus@a, b, cDIn[11]:=µ is an infix operator which means the same as *.a µ a µ a µ b µ b µ cOut[11]= a 3 b 2 cSome special characters form elements of fairly complicated compound operators. Thus, forexample, Ÿ f „ x contains the compound operator with elements Ÿ and „.The Ÿ and „ form parts of a compound operator.In[12]:=‡ k@xD „x êê FullFormOut[12]//FullForm= Integrate@k@xD, xD
110 <strong>Notebooks</strong> and <strong>Documents</strong>No parentheses are needed here: the “inner precedence” of Ÿ … „ is lower than Times.In[13]:=‡ a@xD b@xD „x + c@xDOut[13]= c@xD + ‡ a@xD b@xD „ xParentheses are needed here, however.In[14]:=‡ Ha@xD + b@xDL „x + c@xDOut[14]= c@xD + ‡ Ha@xD + b@xDL „ xInput to <strong>Mathematica</strong> can be given not only in the form of one-dimensional strings, but also inthe form of two-dimensional boxes. The syntax of the <strong>Mathematica</strong> language covers not onlyone-dimensional constructs but also two-dimensional ones.This superscript is interpreted as a power.In[15]:= x a+bOut[15]= x a+b∂ x f is a two-dimensional compound operator.In[16]:= ∂ x x nOut[16]= n x -1+n⁄ is part of a more complicated two-dimensional compound operator. 1In[17]:= ‚n=1 n sOut[17]= Zeta@sDThe ⁄ operator has higher precedence than +. 1In[18]:= ‚n=1 n + nsOut[18]= n + Zeta@sD
<strong>Notebooks</strong> and <strong>Documents</strong> 111Operators without Built-in MeaningsWhen you enter a piece of input such as 2 + 2, <strong>Mathematica</strong> first recognizes the + as an operatorand constructs the expression Plus@2, 2D, then uses the built-in rules for Plus to evaluatethe expression and get the result 4.But not all operators recognized by <strong>Mathematica</strong> are associated with functions that have built-inmeanings. <strong>Mathematica</strong> also supports several hundred additional operators that can be used inconstructing expressions, but for which no evaluation rules are initially defined.You can use these operators as a way to build up your own notation within the <strong>Mathematica</strong>language.In[1]:=The ⊕ is recognized as an infix operator, but has no predefined value.2 ⊕ 3 êê FullFormOut[1]//FullForm= CirclePlus@2, 3DIn[2]:= 2 ⊕ 3Out[2]= 2 ⊕ 3In StandardForm, ⊕ prints as an infix operator.In[3]:=You can define a value for ⊕.x_ ⊕ y_ := Mod@x + y, 2DIn[4]:= 2 ⊕ 3Out[4]= 1Now ⊕ is not only recognized as an operator, but can also be evaluated.x⊕yCirclePlus@x,yDxºyTildeTilde@x,yDx\yTherefore@x,yDx¨yLeftRightArrow@x,yD“x Del@xDÑxSquare@xDXx,y,…\AngleBracket@x,y,…DA few <strong>Mathematica</strong> operators corresponding to functions without predefined values.<strong>Mathematica</strong> follows the general convention that the function associated with a particular operatorshould have the same name as the special character that represents that operator.
112 <strong>Notebooks</strong> and <strong>Documents</strong><strong>Mathematica</strong> follows the general convention that the function associated with a particular operatorshould have the same name as the special character that represents that operator.î[Congruent] is displayed as ª.In[5]:= x ª yOut[5]= x ª yIt corresponds to the function Congruent.In[6]:= FullForm@%DOut[6]//FullForm= Congruent@x, yDx \@nameD y name[x, y]î@nameD xname[x]î@Left nameD x,y,… î@Right nameD name[x, y, …]The conventional correspondence in <strong>Mathematica</strong> between operator names and function names.You should realize that even though the functions CirclePlus and CircleTimes do not havebuilt-in evaluation rules, the operators ⊕ and ⊗ do have built-in precedences. "Operator InputForms" lists all the operators recognized by <strong>Mathematica</strong>, in order of their precedence.In[7]:=The operators ⊗ and ⊕ have definite precedences~with ⊗ higher than ⊕.x ⊗ y ⊕ z êê FullFormOut[7]//FullForm= Mod@Plus@z, CircleTimes@x, yDD, 2D
<strong>Notebooks</strong> and <strong>Documents</strong> 113x yx +x -x *x +x -x *x †x yxyx”xèx`x°xxSubscript@x,yDSubPlus@xDSubMinus@xDSubStar@xDSuperPlus@xDSuperMinus@xDSuperStar@xDSuperDagger@xDOverscript@x,yDUnderscript@x,yDOverBar@xDOverVector@xDOverTilde@xDOverHat@xDOverDot@xDUnderBar@xDSome two-dimensional forms without built-in meanings.Subscripts have no built-in meaning in <strong>Mathematica</strong>.In[8]:= x 2 + y 2 êê InputFormOut[8]//InputForm= Subscript[x, 2] + Subscript[y, 2]Most superscripts are however interpreted as powers by default.In[9]:= x 2 + y 2 êê InputFormOut[9]//InputForm= x^2 + y^2A few special superscripts are not interpreted as powers.In[10]:= x † + y + êê InputFormOut[10]//InputForm= SuperDagger[x] + SuperPlus[y]In[11]:=Bar and hat are interpreted as OverBar and OverHat.x + ỳ êê InputFormOut[11]//InputForm= OverBar[x] + OverHat[y]Defining Output Formats
114 <strong>Notebooks</strong> and <strong>Documents</strong>Defining Output FormatsJust as <strong>Mathematica</strong> allows you to define how expressions should be evaluated, so also it allowsyou to define how expressions should be formatted for output. The basic idea is that whenever<strong>Mathematica</strong> is given an expression to format for output, it first calls Format@exprD to find outwhether any special rules for formatting the expression have been defined. By assigning a valueto Format@exprD you can therefore tell <strong>Mathematica</strong> that you want a particular kind of expressionto be output in a special way.This tells <strong>Mathematica</strong> to format bin objects in a special way.In[1]:=Format@bin@x_, y_DD := MatrixForm@88x
<strong>Notebooks</strong> and <strong>Documents</strong> 115Internally however the expression still contains xrep objects.In[6]:=% ê. xrep@n_D -> x^nOut[6]= x + x 4 + x 9Prefix@ f @xD,hDPostfix@ f @xD,hDInfix@ f @x,y,…D,hDPrefix@ f @xDDPostfix@ f @xDDInfix@ f @x,y,…DDPrecedenceForm@expr,nDprefix form h xpostfix form x hinfix form x h y h …standard prefix form f ü xstandard postfix form x êê fstandard infix form x~ f ~ y~ f ~…an object to be parenthesized with a precedence level nOutput forms for operators.This prints with f represented by the "prefix operator" .In[7]:=Out[7]=Prefix@f@xD, ""D xHere is output with the "infix operator" Äê.In[8]:=s = Infix@8a, b, c
116 <strong>Notebooks</strong> and <strong>Documents</strong>In[10]:=Here Äê is treated as an operator with precedence 100. This precedence turns out to be lowenough that parentheses are inserted.PrecedenceForm@s, 100D^2Out[10]= Ha Äê b Äê cL 2When you make an assignment for Format@exprD, you are defining the output format for expr inall standard types of <strong>Mathematica</strong> output. By making definitions for Format@expr, formD, you canspecify formats to be used in specific output forms.This specifies the TeXForm for the symbol x.In[11]:=Format@x, TeXFormD := "8\\bf x
<strong>Notebooks</strong> and <strong>Documents</strong> 117It is fairly rare that you will need to modify these rules. The main reason is that <strong>Mathematica</strong>already has built-in rules for the input and output of many operators to which it does not itselfassign specific meanings.Thus, if you want to add, for example, a generalized form of addition, you can usually just usean operator like ⊕ for which <strong>Mathematica</strong> already has built-in input and output rules.This outputs using the ⊕ operator.In[3]:= CirclePlus@u, v, wDOut[3]= u ⊕ v ⊕ w<strong>Mathematica</strong> understands ⊕ on input.In[4]:= u ⊕ v ⊕ w êê FullFormOut[4]//FullForm= CirclePlus@u, v, wDIn dealing with output, you can make definitions for Format@exprD to change the way that aparticular expression will be formatted. You should realize, however, that as soon as you dothis, there is no guarantee that the output form of your expression will be interpreted correctlyif it is given as <strong>Mathematica</strong> input.If you want to, <strong>Mathematica</strong> allows you to redefine the basic rules that it uses for the input andoutput of all expressions. You can do this by making definitions for MakeBoxes andMakeExpression. You should realize, however, that unless you make such definitions with greatcare, you are likely to end up with inconsistent results.This defines how gplus objects should be output in StandardForm.In[5]:= gplus ê: MakeBoxes@gplus@x_, y_, n_D, StandardFormD :=RowBox@8MakeBoxes@x, StandardFormD,SubscriptBox@"⊕", MakeBoxes@n, StandardFormDD, MakeBoxes@y, StandardFormD
118 <strong>Notebooks</strong> and <strong>Documents</strong>This tells <strong>Mathematica</strong> to interpret a subscripted ⊕ as a specific piece of FullForm input.In[8]:= MakeExpression@RowBox@8x_, SubscriptBox@"⊕", n_D, y_
<strong>Notebooks</strong> and <strong>Documents</strong> 119Print@expr 1 ,expr 2 ,…Dprint the expr i , with no spaces in between, but with anewline (line feed) at the endPrinting expressions.Print prints its arguments, with no spaces in between, but with a newline (line feed) at theend.In[1]:= Print@a, bD; Print@cDabcThis prints a table of the first five integers and their squares.In[2]:= Do@Print@i, " ", i^2D, 8i, 5
120 <strong>Notebooks</strong> and <strong>Documents</strong>In[5]:=Print also allows mixing of text and graphics.Print@"A sine wave:", Plot@Sin@xD, 8x, 0, 2 p
<strong>Notebooks</strong> and <strong>Documents</strong> 121Formatted OutputEver since Version 3 of <strong>Mathematica</strong>, there has been rich support for arbitrary mathematicaltypesetting and layout. Underlying all that power was a so-called box language, which allowednotebooks themselves to be <strong>Mathematica</strong> expressions. This approach turned out to be verypowerful, and has formed the basis of many unique features in <strong>Mathematica</strong>. However, despitethe power of the box language, in practice it was awkward enough for users to access directlythat few did.Starting in Version 6, there is a higher-level interface to this box language which takes much ofthe pain out of using boxes directly, while still exposing all the same typesetting and layoutpower. Functions in this new layer are often referred to as box generators, but there is no needfor you to be aware of the box language to use them effectively. In this tutorial, we will take alook at box generators that are relevant for displaying a wide variety of expressions, and wewill show some ways in which they can be used to generate beautifully formatted output thatgoes beyond simple mathematical typesetting.Styling OutputThe <strong>Mathematica</strong> front end supports all the usual style mechanisms available in word processors,for example including menus for changing font characteristics. However, it used to be verydifficult to access those styling mechanisms automatically in generated output. Output contin-ued to be almost universally plain 12 pt. Courier (or Times for those people usingTraditionalForm). To address this, the function Style was created. Whenever you evaluate aStyle expression, its output will be displayed with the given style attributes active.You can wrap Style around any sort of expression. Here is an example that displays prime andcomposite numbers using different font weights and colors via Style.In[1]:= Table@If@PrimeQ@iD, Style@i, BoldD, Style@i, GrayDD, 8i, 1, 100
122 <strong>Notebooks</strong> and <strong>Documents</strong>Menu Style@D option Style@D directiveFormat Size 14 FontSize -> 14 14Format Text Color Gray FontColor -> Gray GrayFormat Face Bold FontWeight -> Bold BoldFormat Face Italic FontSlant -> Italic ItalicFormat Background Color Yellow Background -> YellowFormat FontFontFamily -> "Times"Format Style Subsection"Subsection"Note that Style can be arbitrarily nested, with the innermost one taking precedence if there isa conflict. Here we wrap Style around the entire list to apply a new font to all elements of thelist.In[2]:=Style@%, FontFamily Ø "Helvetica"DOut[2]= 81, 2, 3, 4, 5, 6, 7, 8, 9, 10, 11, 12, 13, 14, 15, 16, 17, 18, 19, 20, 21, 22, 23, 24, 25, 26, 27, 28, 29, 30, 31, 32, 33, 34, 35, 36, 37,38, 39, 40, 41, 42, 43, 44, 45, 46, 47, 48, 49, 50, 51, 52, 53, 54, 55, 56, 57, 58, 59, 60, 61, 62, 63, 64, 65, 66, 67, 68, 69,70, 71, 72, 73, 74, 75, 76, 77, 78, 79, 80, 81, 82, 83, 84, 85, 86, 87, 88, 89, 90, 91, 92, 93, 94, 95, 96, 97, 98, 99, 100
<strong>Notebooks</strong> and <strong>Documents</strong> 123Look again at the Style example which displays prime and composite numbers differently.In[11]:=ptable = Table@If@PrimeQ@iD, Style@i, BoldD, Style@i, GrayDD, 8i, 1, 100
124 <strong>Notebooks</strong> and <strong>Documents</strong>Column@Options@ColumnDDAlignment Ø 8Left, Baseline
<strong>Notebooks</strong> and <strong>Documents</strong> 125As you can see, Row does not leave space between elements by default. But if you give a secondargument, that expression is inserted between elements. Here we use a comma, but anyexpression can be used.Row@Range@15D!, ","D1, 2, 6, 24, 120, 720, 5040, 40 320, 362 880, 3 628 800, 39 916 800,479 001 600, 6 227 020 800, 87 178 291 200, 1 307 674 368 000If you resize the notebook window, you will see that Grid with ItemSize -> Automatic continuesto behave differently than Row, and each is useful in different circumstances.Using Output as InputThis is a good time to point out that Style, Grid, and all other box generators are persistent inoutput. If you were to take a piece of output that had some formatting created by Style orGrid and reuse that as input, the literal Style or Grid expressions would appear in the inputexpression. Those of you familiar with the old uses of StyleBox and even functions likeMatrixForm will find this a change.Consider taking the output of this Grid command, which has lots of embedded styles, andusing it in some input expression.In[17]:= Grid@Partition@Take@ptable, 16D, 4D,Alignment Ø Right, Frame Ø True, Background Ø LightBlueDOut[17]=1 2 3 45 6 7 89 10 11 1213 14 15 16In[18]:=1 2 3 45 6 7 89 10 11 1213 14 15 16+ 53êê ExpandOut[18]= 125 + 751 2 3 45 6 7 89 10 11 1213 14 15 16+ 1521 2 3 45 6 7 8+9 10 11 1213 14 15 161 2 3345 6 7 89 10 11 1213 14 15 16Notice that the grid is still a grid, it is still blue, and the elements are still bold or gray asbefore. Also notice that having literal Grid and Style in the expression interferes with whatwould have otherwise been adding a scalar to a matrix, and raising the result to a power. This
Notice that the grid is still a grid, it is still blue, and the elements are still bold or gray asbefore. Also notice that having literal Grid and Style126 <strong>Notebooks</strong> and <strong>Documents</strong>distinction is very important, since you almost always want these composite structures to resistbeing interpreted automatically in some way. However, if you ever do want to get rid of thesewrappers and get at your data, that is easy enough to do.In[19]:= % êê. 8Grid@a_, ___D ß a, Style@a_, ___D ß a
<strong>Notebooks</strong> and <strong>Documents</strong> 127We have already seen how to apply things like alignment and background to a grid as a whole,or to individual columns or rows. What we have not seen though is how to override that for anindividual element. Say you want your whole grid to have the same background, except for afew special elements. A convenient way to do that is to wrap each such element in Item, andthen specify options to Item which override the corresponding option in Grid.Grid@Partition@Table@If@PrimeQ@iD, Item@i, Background Ø LightYellowD, iD,8i, 1, 100
128 <strong>Notebooks</strong> and <strong>Documents</strong>But notice that adjacent framed elements do not share their boundaries. Compare that withusing Item, below, which has enough information to not draw more frame elements than arenecessary. Notice now the frames of 2 and 11 meet at a single point, and how the frames of 2and 3 share a single-pixel line, which in turn is perfectly aligned with the left frame of 13 and23. That is the power of Item.Grid@Partition@Table@If@PrimeQ@iD, Item@i, Frame Ø TrueD, iD, 8i, 1, 100
<strong>Notebooks</strong> and <strong>Documents</strong> 129In[19]:=Out[19]=Labeled@Grid@Partition@ptable, 10D, Alignment Ø Right, Frame Ø TrueD,Text@Row@8Style@"• Prime", BoldD, Style@"• Composite", GrayD
130 <strong>Notebooks</strong> and <strong>Documents</strong>In[38]:=Panel@ptable, 8"Primes and Composites"
<strong>Notebooks</strong> and <strong>Documents</strong> 131Table@PopupWindow@i, Divisors@iDD, 8i, 1, 100
132 <strong>Notebooks</strong> and <strong>Documents</strong>Default StylesAs we saw in the section "Frames and Labels", constructs like Panel actually work much likeStyle, in that they set up an environment in which a set of default styles is applied to theircontents. This can be overridden by explicit Style commands, but it can also be overridden forthe Panel itself, through the BaseStyle option. BaseStyle can be set to a style or a list ofstyle directives, just like you would use in Style. <strong>And</strong> those directives then become the ambientdefault within the scope of that Panel.As we have already seen, Panel by default uses the dialog font family and size. But that can beoverridden by using this BaseStyle option.Panel@Range@10DD81, 2, 3, 4, 5, 6, 7, 8, 9, 10
<strong>Notebooks</strong> and <strong>Documents</strong> 133Default OptionsSay you have an expression with multiple occurrences of the same box generator, like a Framedor a Panel, and you want to change all of them to have the same set of options. It might becumbersome to go through and add the same set of options to every occurrence of that function.Thankfully, there is an easier way.DefaultOptions is an option to Style which, when set to a list of elements of the formhead -> 8opt -> val, …
Using the Box Language134 <strong>Notebooks</strong> and <strong>Documents</strong>Style@biglist,DefaultOptions Ø 8Framed Ø 8Background Ø LightYellow, FrameStyle Ø Blue
<strong>Notebooks</strong> and <strong>Documents</strong> 135Using the Box LanguageOne final note. Those of you who are already familiar with the box language might occasionallyfind that these box generators get in the way of your constructing low level boxes yourselves,and inserting their display into a piece of output. That can be true for any layered technologywhere one abstraction layer attempts to hide the layers on which it sits. However, there is asimple loophole through which you can take boxes which you happen to know are valid, anddisplay them directly in output: RawBoxes.8a, b, RawBoxes@SubscriptBox@"c", "d"DD, e
136 <strong>Notebooks</strong> and <strong>Documents</strong>Messages<strong>Mathematica</strong> has a general mechanism for handling messages generated during computations.Many built-in <strong>Mathematica</strong> functions use this mechanism to produce error and warningmessages. You can also use the mechanism for messages associated with functions you write.The basic idea is that every message has a definite name, of the form symbol::tag. You can usethis name to refer to the message. (The object symbol::tag has head MessageName.)Quiet@exprDQuiet@expr,8s 1 ::tag,s 2 ::tag,…
<strong>Notebooks</strong> and <strong>Documents</strong> 137In[4]:=You can switch off the message like this.Off@Log::argtDNow no warning message is produced.In[5]:= Log@a, b, cDOut[5]= Log@a, b, cDAlthough most messages associated with built-in functions are switched on by default, there aresome which are switched off by default, and which you will see only if you explicitly switch themon. An example is the message General::newsym, discussed in "Intercepting the Creation ofNew Symbols", which tells you every time a new symbol is created.s::tags::tag=stringMessages@sDgive the text of a messageset the text of a messageshow all messages associated with sManipulating messages.The text of a message with the name s::tag is stored simply as the value of s::tag, associatedwith the symbol s. You can therefore see the text of a message simply by asking for s::tag. Youcan set the text by assigning a value to s::tag.If you give LinearSolve a singular matrix, it prints a warning message.In[6]:= LinearSolve@881, 1
138 <strong>Notebooks</strong> and <strong>Documents</strong>Now the new form will be used.In[9]:= LinearSolve@881, 1
<strong>Notebooks</strong> and <strong>Documents</strong> 139you really want to see all the messages that <strong>Mathematica</strong> tries to print, you can do this byswitching off General::stop.$MessageListMessageList@nDa list of the messages produced during a particularcomputationa list of the messages produced during the processing ofthe n th input line in a <strong>Mathematica</strong> sessionFinding out what messages were produced during a computation.In every computation you do, <strong>Mathematica</strong> maintains a list $MessageList of all the messagesthat are produced. In a standard <strong>Mathematica</strong> session, this list is cleared after each line ofoutput is generated. However, during a computation, you can access the list. In addition, whenthe n th output line in a session is generated, the value of $MessageList is assigned toMessageList@nD.In[12]:=This returns $MessageList, which gives a list of the messages produced.Sqrt@a, b, cD; Exp@a, bD; $MessageListSqrt::argx : Sqrt called with 3 arguments; 1 argument is expected. àExp::argx : Exp called with 2 arguments; 1 argument is expected. àOut[12]= 8Sqrt::argx, Exp::argx
140 <strong>Notebooks</strong> and <strong>Documents</strong>In[14]:=Out[14]= 1Evaluating 1^0 produces no messages, so the result of the evaluation is returned.Check@1^0, errDIn[15]:=Evaluating 0^0 produces a message, so the second argument of Check is returned.Check@0^0, errDOut[15]= errPower::indet : Indeterminate expression 0 0 encountered. àCheck@expr, failexprD tests for all messages that are actually printed out. It does not test formessages whose output has been suppressed using Off.In some cases you may want to test only for a specific set of messages, say ones associatedwith numerical overflow. You can do this by explicitly telling Check the names of the messagesyou want to look for.In[16]:=The message generated by Sin@1, 2D is ignored by Check, since it is not the one specified.Check@Sin@1, 2D, err, General::indDOut[16]= Sin@1, 2DSin::argx : Sin called with 2 arguments; 1 argument is expected. àMessage@s::tagDMessage@s::tag,expr 1 ,…Dprint a messageprint a message, with the expr i spliced into its string formGenerating messages.By using the function Message, you can mimic all aspects of the way in which built-in <strong>Mathematica</strong>functions generate messages. You can for example switch on and off messages using On andOff, and Message will automatically look for General::tag if it does not find the specificmessage s::tag.This defines the text of a message associated with f.In[17]:= f::overflow = "Factorial argument `1` too large."Out[17]= Factorial argument `1` too large.In[18]:=Here is the function f.f@x_D := If@x > 10, HMessage@f::overflow, xD; InfinityL, x!DWhen the argument of f is greater than 10, the message is generated.
<strong>Notebooks</strong> and <strong>Documents</strong> 141In[19]:=When the argument of f is greater than 10, the message is generated.f@20Df::overflow : Factorial argument 20 too large.Out[19]= In[20]:=This switches off the message.Off@f::overflowDNow the message is no longer generated.In[21]:= f@20DOut[21]= When you call Message, it first tries to find a message with the explicit name you have specified.If this fails, it tries to find a message with the appropriate tag associated with the symbolGeneral. If this too fails, then <strong>Mathematica</strong> takes any function you have defined as the value ofthe global variable $NewMessage, and applies this function to the symbol and tag of themessage you have requested.By setting up the value of $NewMessage appropriately, you can, for example, get <strong>Mathematica</strong>to read in the text of a message from a file when that message is first needed.International MessagesThe standard set of messages for built-in <strong>Mathematica</strong> functions are written in American English.In some versions of <strong>Mathematica</strong>, messages are also available in other languages. Inaddition, if you set up messages yourself, you can give ones in other languages.Languages in <strong>Mathematica</strong> are conventionally specified by strings. The languages are given inEnglish, in order to avoid the possibility of needing special characters. Thus, for example, theFrench language is specified in <strong>Mathematica</strong> as "French".$Language="lang"$Language=8"lang 1 ","lang 2 ",…
142 <strong>Notebooks</strong> and <strong>Documents</strong>This tells <strong>Mathematica</strong> to use French-language versions of messages.In[1]:=$Language = "French"Out[1]= FrenchIn[2]:=If your version of <strong>Mathematica</strong> has French-language messages, the message generated herewill be in French.Sqrt@a, b, cDOut[2]= Sqrt@a, b, cDSqrt::argx : Sqrt est appelelax\parskip\zü$$EAcuteDe avec 3 arguments; il faut y avoir 1.symbol::tagsymbol::tag::Languagethe default form of a messagea message in a particular languageMessages in different languages.When built-in <strong>Mathematica</strong> functions generate messages, they look first for messages of theform s::t::Language, in the language specified by $Language. If they fail to find any suchmessages, then they use instead the form s::t without an explicit language specification.The procedure used by built-in functions will also be followed by functions you define if you callMessage with message names of the form s::t. If you give explicit languages in messagenames, however, only those languages will be used.Documentation ConstructsWhen you write programs in <strong>Mathematica</strong>, there are various ways to document your code. Asalways, by far the best thing is to write clear code, and to name the objects you define asexplicitly as possible.Sometimes, however, you may want to add some "commentary text" to your code, to make iteasier to understand. You can add such text at any point in your code simply by enclosing it inmatching H* and *L. Notice that in <strong>Mathematica</strong>, "comments" enclosed in H* and *L can benested in any way.
<strong>Notebooks</strong> and <strong>Documents</strong> 143You can use comments anywhere in the <strong>Mathematica</strong> code you write.In[1]:= If@a > b, H*then*L p, H*else*L qDOut[1]= If@a > b, p, qDH*text*La comment that can be inserted anywhere in <strong>Mathematica</strong>codeComments in <strong>Mathematica</strong>.There is a convention in <strong>Mathematica</strong> that all functions intended for later use should be given adefinite "usage message", which documents their basic usage. This message is defined as thevalue of f ::usage, and is retrieved when you type ? f .f ::usage="text"define the usage message for a function? f get information about a function?? f get more information about a functionUsage messages for functions.In[2]:=Here is the definition of a function f.f@x_D := x^2Here is a "usage message" for f.In[3]:= f::usage = "f@xD gives the square of x."Out[3]= f@xD gives the square of x.In[4]:=This gives the usage message for f.? ff@xD gives the square of x.In[5]:=?? f gives all the information <strong>Mathematica</strong> has about f, including the actual definition.?? ff@xD gives the square of x.f@x_D := x 2When you define a function f , you can usually display its value using ? f . However, if you give ausage message for f , then ? f just gives the usage message. Only when you type ?? f do youget all the details about f , including its actual definition.
144 <strong>Notebooks</strong> and <strong>Documents</strong>When you define a function f , you can usually display its value using ? f . However, if you give ausage message for f , then ? f just gives the usage message. Only when you type ?? f do youget all the details about f , including its actual definition.If you ask for information using ? about just one function, <strong>Mathematica</strong> will print out the completeusage messages for the function. If you ask for information on several functions at thesame time, however, <strong>Mathematica</strong> will give the name of each function, if possible with a link toits usage information.In[6]:=This gives all the symbols in <strong>Mathematica</strong> that start with "Plot".? Plot*System`Plot PlotJoined PlotRange PlotStylePlot3DPlot3MatrixPlotLabelPlotMarkersPlotRangeClipÖpingPlotRangePadÖdingPlotDivision PlotPoints PlotRegionIf you use <strong>Mathematica</strong> with a text-based interface, then messages and comments are theprimary mechanisms for documenting your definitions. However, if you use <strong>Mathematica</strong> with anotebook interface, then you will be able to give much more extensive documentation in textcells in the notebook.
<strong>Notebooks</strong> and <strong>Documents</strong> 145Manipulating <strong>Notebooks</strong>Cells as <strong>Mathematica</strong> ExpressionsLike other objects in <strong>Mathematica</strong>, the cells in a notebook, and in fact the whole notebook itself,are all ultimately represented as <strong>Mathematica</strong> expressions. With the standard notebook frontend, you can use the command Show Expression to see the text of the <strong>Mathematica</strong> expressionthat corresponds to any particular cell.Show Expression menu item toggle between displayed form and underlying Mathemat -ica expressionCtrl+* or Ctrl+8 (between existingcells)Handling Cell expressions in the notebook front end.put up a dialog box to allow input of a cell in <strong>Mathematica</strong>expression formHere is a cell displayed in its usual way in the front end.Here is the underlying <strong>Mathematica</strong> expression that corresponds to the cell.Cell@contents,"style"DCell@contents,"style",optionsDCell@contents,"style 1 ","style 2 ",…,optionsDa cell with a specific stylea cell with additional options specifieda cell with several styles<strong>Mathematica</strong> expressions corresponding to cells in notebooks.Within a given notebook, there is always a collection of styles that can be used to determinethe appearance and behavior of cells. Typically the styles are named so as to reflect what rolecells which have them will play in the notebook.
146 <strong>Notebooks</strong> and <strong>Documents</strong>"Title""Section""Subsection""Text""Input""Output"the title of the notebooka section headinga subsection headingordinary text<strong>Mathematica</strong> input<strong>Mathematica</strong> outputSome typical cell styles defined in notebooks.Here are several cells in different styles.Here are the expressions that correspond to these cells.A particular style such as "Section" or "Text" defines various settings for the options associatedwith a cell. You can override these settings by explicitly setting options within a specificcell.Here is the expression for a cell in which options are set to use a gray background and to put aframe around the cell.This is how the cell looks in a notebook.
<strong>Notebooks</strong> and <strong>Documents</strong> 147optiondefault valueCellFrame False whether to draw a frame around the cellBackground Automatic what color to draw the background for thecellEditable True whether to allow the contents of the cell tobe editedTextAlignment Left how to align text in the cellFontSize 12 the point size of the font for textCellTags 8< tags to be associated with the cellA few of the large number of possible options for cells.The standard notebook front end for <strong>Mathematica</strong> provides several ways to change the optionsof a cell. In simple cases, such as changing the size or color of text, there will often be a specificmenu item for the purpose. But in general you can use the Option Inspector that is builtinto the front end. This is typically accessed using the Option Inspector menu item in theFormat menu.† Change settings for specific options with menus.† Look at and modify all options with the Option Inspector.† Edit the textual form of the expression corresponding to the cell.† Change the settings for all cells with a particular style.Ways to manipulate cells in the front end.Sometimes you will want just to change the options associated with a specific cell. But oftenyou may want to change the options associated with all cells in your notebook that have aparticular style. You can do this by using the Edit Stylesheet command in the front end tocreate a custom stylesheet associated with your notebook. Then use the controls in thestylesheet to create a cell corresponding to the style you want to change and modify theoptions for that cell.CellPrint@Cell@…DDCellPrint@8Cell@…D,Cell@…D,…
148 <strong>Notebooks</strong> and <strong>Documents</strong>In[1]:=This inserts a section cell into the current notebook.CellPrint@Cell@"The heading", "Section"DDIn[2]:=This inserts a text cell with a frame around it.CellPrint@Cell@"Some text", "Text", CellFrame -> TrueDDCellPrint allows you to take a raw Cell expression and insert it into your current notebook.The cell created by CellPrint is grouped with the input and will be overwritten if the input isreevaluated.<strong>Notebooks</strong> as <strong>Mathematica</strong> ExpressionsNotebook@8cell 1 ,cell 2 ,…
<strong>Notebooks</strong> and <strong>Documents</strong> 149Here is the expression that corresponds to this notebook.Notebook[{Cell["Section heading", "Section"],Cell["Some text.", "Text"],Cell["More text.", "Text"]}]Just like individual cells, notebooks in <strong>Mathematica</strong> can also have options. You can look at andmodify these options using the Option Inspector in the standard notebook front end.optiondefault valueWindowSize 8nx,ny< the size in pixels of the window used todisplay the notebookWindowFloating False whether the window should float on top ofothersWindowToolbars 8< what toolbars to include at the top of thewindowShowPageBreaks False whether to show where page breaks wouldoccur if the notebook were printedCellGrouping Automatic how to group cells in the notebookEvaluator "Local" what kernel should be used to do evaluationsin the notebookSaveable True whether a notebook can be savedA few of the large number of possible options for notebooks.A notebook with the option setting Saveable -> False can always be saved using the Save Asmenu item, but does not respond to Save and does not prompt for saving when it is closed.In addition to notebook options, you can also set any cell option at the notebook level. Doingthis tells <strong>Mathematica</strong> to use that option setting as the default for all the cells in the notebook.You can override the default by explicitly setting the options within a particular cell or by usinga named style which explicitly overrides the option.Here is the expression corresponding to a notebook with a ruler displayed in the toolbar at thetop of the window.Notebook[{Cell["Section heading", "Section"],Cell["Some text.", "Text"]},WindowToolbars->{"RulerBar"}]
150 <strong>Notebooks</strong> and <strong>Documents</strong>This is what the notebook looks like in the front end.This sets the default background color for all cells in the notebook.Notebook[{Cell["Section heading", "Section"],Cell["Some text.", "Text"]},Background->GrayLevel[.7]]Now each cell has a gray background.If you go outside of <strong>Mathematica</strong> and look at the raw text of the file that corresponds to a<strong>Mathematica</strong> notebook, you will find that what is in the file is just the textual form of the expressionthat represents the notebook. One way to create a <strong>Mathematica</strong> notebook is therefore toconstruct an appropriate expression and put it in a file.In notebook files that are written out by <strong>Mathematica</strong>, some additional information is typicallyincluded to make it faster for <strong>Mathematica</strong> to read the file in again. The information is enclosedin <strong>Mathematica</strong> comments indicated by H*…*L so that it does not affect the actual expressionstored in the file.
<strong>Notebooks</strong> and <strong>Documents</strong> 151NotebookOpen@" file.nb"DNotebookPut@exprDNotebookGet@objDopen a notebook file in the front endcreate a notebook corresponding to expr in the front endget the expression corresponding to an open notebook inthe front endSetting up notebooks in the front end from the kernel.This writes a notebook expression out to the file sample.nb.In[1]:= Notebook@8Cell@"Section heading", "Section"D, Cell@"Some text.", "Text"D>"sample.nb"This reads the notebook expression back from the file.In[2]:=
152 <strong>Notebooks</strong> and <strong>Documents</strong>This uses the expression to set up a notebook in the front end.In[5]:=NotebookPut@%DIn[6]:=You can use NotebookGet to get the notebook corresponding to a particularNotebookObject back into the kernel.NotebookGet@%DOut[6]= Notebook@8Cell@CellGroupData@8Cell@TextData@Section headingD, SectionD, Cell@TextData@Some text.D, TextD
<strong>Notebooks</strong> and <strong>Documents</strong> 153Here is a notebook named Example.nb.This finds the corresponding notebook object in the front end.In[1]:= <strong>Notebooks</strong>@"Example.nb"DOut[1]= {NotebookObject[]}In[2]:=This gets the expression corresponding to the notebook into the kernel.NotebookGet@First@%DDOut[2]= Notebook[{Cell[First Heading, Section],Cell[Second Heading, Section]}]In[3]:=This replaces every occurrence of the string "Section" by "Text".% ê. "Section" -> "Text"Out[3]= Notebook[{Cell[First Heading, Text],Cell[Second Heading, Text]}]In[4]:=This creates a new modified notebook in the front end.NotebookPut@%DOut[4]= {NotebookObject[]}NotebookGet@objD get the notebook expression corresponding to the note -book object objNotebookPut@expr,objDNotebookPut@exprDreplaces the notebook represented by the notebook objectobj with one corresponding to exprcreates a notebook corresponding to expr and makes it thecurrently selected notebook in the front endExchanging whole notebook expressions between the kernel and front end.If you want to do extensive manipulations on a particular notebook you will usually find itconvenient to use NotebookGet to get the whole notebook into the kernel as a single expression.But if instead you want to do a sequence of small operations on a notebook, then it isoften better to leave the notebook in the front end, and then to send specific commands from
154 <strong>Notebooks</strong> and <strong>Documents</strong>If you want to do extensive manipulations on a particular notebook you will usually find itconvenient to use NotebookGet to get the whole notebook into the kernel as a single expression.But if instead you want to do a sequence of small operations on a notebook, then it isoften better to leave the notebook in the front end, and then to send specific commands fromthe kernel to the front end to tell it what operations to do.<strong>Mathematica</strong> is set up so that anything you can do interactively to a notebook in the front endyou can also do by sending appropriate commands to the front end from the kernel.Options@objDOptions@obj,optionDAbsoluteOptions@obj,optionDCurrentValue@obj,optionDSetOptions@obj,option->valueDgive a list of all options set for the notebook correspondingto notebook object objgive the option settinggive the option setting with absolute option values evenwhen the actual setting is Automaticgive and set the value of optionset the value of an optionFinding and setting options for notebooks.In[5]:=This gives the setting of the WindowSize option for your currently selected notebook.Options@InputNotebook@D, WindowSizeDOut[5]= 8WindowSize Ø 8250., 100.
<strong>Notebooks</strong> and <strong>Documents</strong> 155This changes the option using CurrentValue with a simple assignment.In[8]:= CurrentValue@InputNotebook@D, WindowSizeD = 8400, 300
156 <strong>Notebooks</strong> and <strong>Documents</strong>CharacterWordExpressionTextLineTextParagraphGraphicsContentsGraphicsCellContentsCellCellGroupEvaluationCellButtonCellGeneratedCellNotebookindividual characterword or other tokencomplete subexpressionline of textparagraph of textthe contents of the graphicgraphicthe contents of the cellcomplete cellcell groupcell associated with the current evaluationcell associated with any button that initiated the evaluationcell generated by the current evaluationcomplete notebookUnits used in specifying selections.Here is a simple notebook.In[9]:=This sets nb to be the notebook object corresponding to the current input notebook.nb = InputNotebook@D;In[10]:=This moves the current selection within the notebook to be the next word.SelectionMove@nb, Next, WordD
<strong>Notebooks</strong> and <strong>Documents</strong> 157In[11]:=This extends the selection to the complete first cell.SelectionMove@nb, All, CellDIn[12]:=This puts the selection at the end of the whole notebook.SelectionMove@nb, After, NotebookDNotebookFind@obj,dataDNotebookFind@obj,data,PreviousDNotebookFindAobj,data,AllENotebookFind@obj,data,dir,elemsDNotebookFindAobj,"text",IgnoreCase->TrueESearching the contents of a notebook.move the current selection to the next occurrence of thespecified data in a notebookmove to the previous occurrencemake the current selection cover all occurrencessearch in the specified elements of each cell, going indirection dirdo not distinguish uppercase and lowercase letters in textIn[13]:=This moves the current selection to the position of the previous occurrence of the word cell.NotebookFind@nb, "cell", PreviousD
158 <strong>Notebooks</strong> and <strong>Documents</strong>In[14]:=The letter a does not appear in the current notebook, so $Failed is returned, and the selectionis not moved.NotebookFind@nb, "a", NextDOut[14]= $FailedCellContentsCellStyleCellLabelCellTags8elem 1 ,elem 2 ,…
<strong>Notebooks</strong> and <strong>Documents</strong> 159NotebookWrite@obj,dataDNotebookApply@obj,dataDNotebookDelete@objDwrite data into a notebook at the current selectionwrite data into a notebook, inserting the current selectionin place of the first É that appears in datadelete whatever is currently selected in a notebookNotebookRead@objD get the expression that corresponds to the current selec -tion in a notebookWriting and reading in notebooks.NotebookWrite@obj, dataD is similar to a Paste operation in the front end: it replaces the currentselection in your notebook by data. If the current selection is a cellNotebookWrite@obj, dataD will replace the cell with data. If the current selection lies betweentwo cells, however, then NotebookWrite@obj, dataD will create an appropriate new cell or cells.Here is a notebook with a word of text selected.In[15]:=This replaces the selected word by new text.NotebookWrite@nb, ""DIn[16]:=This moves the current selection to just after the first cell in the notebook.SelectionMove@nb, After, CellD
160 <strong>Notebooks</strong> and <strong>Documents</strong>In[17]:=This now inserts a text cell after the first cell in the notebook.NotebookWrite@nb, Cell@"This cell contains text.", "Text"DDIn[18]:=This makes the current selection be the next cell in the notebook.SelectionMove@nb, Next, CellDIn[19]:=This reads the current selection, returning it as an expression in the kernel.NotebookRead@nbDOut[19]= Cell@Here is a second one., SectionDNotebookWrite@obj, dataD just discards the current selection and replaces it with data. Butparticularly if you are setting up palettes, it is often convenient first to modify data by insertingthe current selection somewhere inside it. You can do this using selection placeholders andNotebookApply. The first time the character "É", entered as î @SelectionPlaceholderD or Escspl Esc, appears anywhere in data, NotebookApply will replace this character by the currentselection.
<strong>Notebooks</strong> and <strong>Documents</strong> 161In[20]:=Here is a simple notebook with the current selection being the contents of a cell.nb = InputNotebook@D;In[21]:=This replaces the current selection by a string that contains a copy of its previous form.NotebookApply@nb, "x + 1êÉ"DSelectionEvaluate@objDSelectionCreateCell@objDSelectionEvaluateCreateCell@objDSelectionAnimate@objDSelectionAnimate@obj,tDevaluate the current selection in placecreate a new cell containing just the current selectionevaluate the current selection and create a new cell for theresultanimate graphics in the current selectionanimate graphics for t secondsOperations on the current selection.In[22]:=This makes the current selection be the whole contents of the cell.SelectionMove@nb, All, CellContentsDIn[23]:=This evaluates the current selection in place.SelectionEvaluate@nbDSelectionEvaluate allows you to take material from a notebook and send it through the kernelfor evaluation. On its own, however, SelectionEvaluate always overwrites the material youtook. But by using functions like SelectionCreateCell you can maintain a record of thesequence of forms that are generated~just like in a standard <strong>Mathematica</strong> session.This makes the current selection be the whole cell.
162 <strong>Notebooks</strong> and <strong>Documents</strong>In[24]:=This makes the current selection be the whole cell.SelectionMove@nb, All, CellDIn[25]:=This creates a new cell, and copies the current selection into it.SelectionCreateCell@nbDIn[26]:=This wraps Factor around the contents of the current cell.NotebookApply@nb, "Factor@ÉD"DIn[27]:=This evaluates the contents of the current cell, and creates a new cell to give the result.SelectionEvaluateCreateCell@nbDFunctions like NotebookWrite and SelectionEvaluate by default leave the current selectionjust after whatever material they insert into your notebook. You can then always move theSelectionMove. But functions like NotebookWrite andSelectionEvaluate can also take an additional argument which specifies where the currentselection should be left after they do their work.
Functions like NotebookWrite and SelectionEvaluate<strong>Notebooks</strong> and <strong>Documents</strong> 163selection by explicitly using SelectionMove. But functions like NotebookWrite andSelectionEvaluate can also take an additional argument which specifies where the currentselection should be left after they do their work.NotebookWrite@obj,data,selDNotebookApply@obj,data,selDSelectionEvaluate@obj,selDSelectionCreateCell@obj,selDSelectionEvaluateCreateCell@obj,selDwrite data into a notebook, leaving the current selection asspecified by selwrite data replacing É by the previous current selection,then leaving the current selection as specified by selevaluate the current selection, making the new currentselection be as specified by selcreate a new cell containing just the current selection, andmake the new current selection be as specified by selevaluate the current selection, make a new cell for theresult, and make the new current selection be as specifiedby selPerforming operations and specifying what the new current selection should be.AfterBeforeAllPlaceholderNoneimmediately after whatever material is inserted (default)immediately before whatever material is insertedthe inserted material itselfthe first É in the inserted materialleave the current selection unchangedSpecifications for the new current selection.In[28]:=Here is a blank notebook.nb = InputNotebook@D;In[29]:=This writes 10! into the notebook, making the current selection be what was written.NotebookWrite@nb, "10!", AllD
164 <strong>Notebooks</strong> and <strong>Documents</strong>In[30]:=This evaluates the current selection, creating a new cell for the result, and making the currentselection be the whole of the result.SelectionEvaluateCreateCell@nb, AllDThis wraps FactorInteger around the current selection.In[31]:=NotebookApply@nb, "FactorInteger@ÉD", AllDThis evaluates the current selection, leaving the selection just before the result.In[32]:=SelectionEvaluate@nb, BeforeDThis now inserts additional text at the position of the current selection.In[33]:= NotebookWrite@nb, "a = "DOptions@obj,optionDfind the value of an option for a complete notebookOptions@NotebookSelection@objD,optionDfind the value for the current selectionSetOptions@obj,option->valueD set the value of an option for a complete notebookSetOptions@NotebookSelection@objD,option->valueDset the value for the current selectionFinding and setting options for whole notebooks and for the current selection.
<strong>Notebooks</strong> and <strong>Documents</strong> 165In[34]:=Make the current selection be a complete cell.SelectionMove@nb, All, CellDIn[35]:=Put a frame around the cell that is the current selection.SetOptions@NotebookSelection@nbD, CellFrame -> TrueDCreateWindow@DCreateWindow@optionsDNotebookOpen@"name"DNotebookOpen@"name",optionsDSetSelectedNotebook@objDNotebookPrint@objDNotebookPrint@obj," file"DNotebookPrint@obj,"!command"DNotebookSave@objDNotebookSave@obj," file"DNotebookClose@objDcreate a new notebookcreate a notebook with specified optionsopen an existing notebookopen a notebook with specified notebook optionsmake the specified notebook the selected onesend a notebook to your printersend a PostScript version of a notebook to a filesend a PostScript version of a notebook to an externalcommandsave the current version of a notebook in a filesave the notebook in a file with the specified nameclose a notebookOperations on whole notebooks.If you call CreateWindow@D a new empty notebook will appear on your screen.By executing commands like SetSelectedNotebook and NotebookOpen, you tell the <strong>Mathematica</strong>front end to change the windows you see. Sometimes you may want to manipulate a notebookwithout ever having it displayed on the screen. You can do this by using the option settingVisible -> False in NotebookOpen or CreateWindow.
166 <strong>Notebooks</strong> and <strong>Documents</strong>Manipulating the Front End from the Kernel$FrontEndOptionsA$FrontEnd,optionEAbsoluteOptionsA$FrontEnd,optionESetOptionsA$FrontEnd,option->valueECurrentValueA$FrontEnd, optionEthe front end currently in usethe setting for a global option in the front endthe absolute setting for an optionreset an option in the front endreturn option value, and also allow setting of option whenused as the left-hand side of an assignmentManipulating global options in the front end.Just like cells and notebooks, the complete <strong>Mathematica</strong> front end has various options, whichyou can look at and manipulate from the kernel.In[1]:=This gives the object corresponding to the front end currently in use.$FrontEndOut[1]=Ü FrontEndObject ÜIn[2]:=This gives the current directory used by the front end for notebook files.Options@$FrontEnd, NotebookBrowseDirectoryDOut[2]= 9NotebookBrowseDirectory Ø C:\<strong>Documents</strong> and Settings\All Users\<strong>Documents</strong>=optiondefault valueNotebookBrowseDirectory (systemdependent)the default directory for opening and savingnotebook filesNotebookPath(systemdependent)the path to search when trying to opennotebooksLanguage "English" default language for textMessageOptions (list of settings) how to handle various help and warningmessagesA few global options for the <strong>Mathematica</strong> front end.By using NotebookWrite you can effectively input to the front end any ordinary text that youcan enter on the keyboard. FrontEndTokenExecute allows you to send from the kernel anycommand that the front end can execute. These commands include both menu items and controlsequences.
Simple and Compound Front End Tokens<strong>Notebooks</strong> and <strong>Documents</strong> 167By using NotebookWrite you can effectively input to the front end any ordinary text that youcan enter on the keyboard. FrontEndTokenExecute allows you to send from the kernel anycommand that the front end can execute. These commands include both menu items and controlsequences.FrontEndTokenExecute@"name"Dexecute a named command in the front endExecuting a named command in the front end."Indent""NotebookStatisticsDialog""OpenCloseGroup""CellSplit""DuplicatePreviousInput""FindDialog""ColorSelectorDialog""GraphicsAlign""CompleteSelection"indent all selected lines by one tabdisplay statistics about the current notebooktoggle a cell group between open and closedsplit a cell in two at the current insertion pointcreate a new cell which is a duplicate of the nearest inputcell abovebring up the Find dialogbring up the Color Selector dialogalign selected graphicscomplete the command name that is the current selectionA few named commands that can be given to the front end. These commands usually correspond to menuitems.Front End TokensFront end tokens let you perform kernel commands that would normally be done using themenus. Front end tokens are particularly convenient for writing programs to manipulatenotebooks.FrontEndToken is a kernel command that identifies its argument as a front end token.FrontEndExecute is a kernel command that sends its argument to the front end for execution.For example, the following command creates a new notebook.In[10]:=FrontEndExecute@FrontEndToken@"New"DDFrontEndExecute can take a list as its argument, allowing you to execute multiple tokens in asingle evaluation. When you evaluate the following command, the front end creates a newnotebook and then pastes the contents of the clipboard into that notebook.In[9]:=FrontEndExecute@8FrontEndToken@"New"D, FrontEndToken@"Paste"D
168 <strong>Notebooks</strong> and <strong>Documents</strong>Simple and Compound Front End TokensFront end tokens are divided into two classes: simple tokens and compound tokens that takeparameters.Simple TokensFor simple tokens, FrontEndToken can have one or two arguments.If FrontEndToken has one argument, the token operates on the input notebook. The followingexamples use the front end token "Save". The result is the same as using File Save.In[12]:=FrontEndExecute@FrontEndToken@"Save"DDWith two arguments, the arguments of FrontEndToken must be a NotebookObject and a frontend token. For example, to save the notebook containing the current evaluation, the first argumentof FrontEndToken is the notebook object EvaluationNotebook , and the second argumentis the front end token "Save".In[3]:=FrontEndExecute@FrontEndToken@FrontEnd`EvaluationNotebook@D, "Save"DDYou can execute a simple, one-argument front end token with the commandFrontEndTokenExecute@tokenD. This is equivalent to FrontEndExecute@FrontEndToken@tokenDD.For example, the following command will save the input notebook.In[5]:=FrontEndTokenExecute@"Save"DCompound TokensCompound tokens have a token parameter that controls some aspect of their behavior. For acompound token, the three arguments of FrontEndToken must be a NotebookObject, the frontend token, and the selected token parameter.For example, this saves the selected notebook as plain text.In[6]:=FrontEndExecute@8FrontEndToken@FrontEnd`InputNotebook@D, "SaveRenameSpecial", "Text"D
<strong>Notebooks</strong> and <strong>Documents</strong> 169Executing Notebook Commands Directly in the FrontEndWhen you execute a command like NotebookWrite@obj, dataD the actual operation of insertingdata into your notebook is performed in the front end. Normally, however, the kernel is neededin order to evaluate the original command, and to construct the appropriate request to send tothe front end. But it turns out that the front end is set up to execute a limited collection ofcommands directly, without ever involving the kernel.NotebookWrite@obj,dataDFrontEnd`NotebookWrite@obj,dataDversion of NotebookWrite to be executed in the kernelversion of NotebookWrite to be executed directly in thefront endDistinguishing kernel and front end versions of commands.The basic way that <strong>Mathematica</strong> distinguishes between commands to be executed in the kerneland to be executed directly in the front end is by using contexts. The kernel commands are inthe usual System` context, but the front end commands are in the FrontEnd` context.FrontEndExecute@exprDsend expr to be executed in the front endSending an expression to be executed in the front end.Here is a blank notebook.In[1]:=This uses kernel commands to write data into the notebook.NotebookWrite@SelectedNotebook@D, "x + y + z"D
170 <strong>Notebooks</strong> and <strong>Documents</strong>In[2]:=In the kernel, these commands do absolutely nothing.FrontEnd`NotebookWrite@FrontEnd`SelectedNotebook@D, "a + b + c + d"DIn[3]:=If they are sent to the front end, however, they cause data to be written into the notebook.FrontEndExecute@%DIf you write sophisticated programs for manipulating notebooks, then you will have no choicebut to execute these programs primarily in the kernel. But for the kinds of operations typicallyperformed by simple buttons, you may find that it is possible to execute all the commands youneed directly in the front end~without the kernel even needing to be running.The Structure of CellsCell@contents,"style"DCell@contents,"style 1 ","style 2 ",…DCell@contents,"style",optionsDa cell in a particular stylea cell with multiple stylesa cell with additional options setExpressions corresponding to cells.Here is a notebook containing a text cell and a <strong>Mathematica</strong> input cell.Here are the expressions corresponding to these cells.Here is a notebook containing a text cell with <strong>Mathematica</strong> input inside.
<strong>Notebooks</strong> and <strong>Documents</strong> 171Here is a notebook containing a text cell with <strong>Mathematica</strong> input inside.This is the expression corresponding to the cell. The <strong>Mathematica</strong> input is in a cell embeddedinside the text."text"TextData@8text 1 ,text 2 ,…
172 <strong>Notebooks</strong> and <strong>Documents</strong>Here is a notebook containing three cells.This is what happens when the setting CellFrame -> True is made specifically for the thirdcell.This is what happens when the setting CellFrame -> True is made globally for the wholenotebook.This is what happens when the setting is made for the "Section" style.In the standard notebook front end, you can check and set options at any level by using theOption Inspector menu item. If you do not set an option at a particular level, then its valuewill always be inherited from the level above. Thus, for example, if a particular cell does not setthe CellFrame option, then the value used will be inherited from its setting for the style of thecell or for the whole notebook that contains the cell.
<strong>Notebooks</strong> and <strong>Documents</strong> 173In the standard notebook front end, you can check and set options at any level by using theOption Inspector menu item. If you do not set an option at a particular level, then its valuewill always be inherited from the level above. Thus, for example, if a particular cell does not setthe CellFrame option, then the value used will be inherited from its setting for the style of thecell or for the whole notebook that contains the cell.As a result, if you set CellFrame -> True at the level of a whole notebook, then all the cells inthe notebook will have frames drawn around them~unless the style of a particular cell, or thecell itself, explicitly overrides this setting.† Choose the basic default styles for a notebook† Choose the styles for screen and printing style environments† Edit specific styles for the notebookWays to set up styles in a notebook.Depending on what you intend to use your <strong>Mathematica</strong> notebook for, you may want to choosedifferent basic default styles for the notebook. In the standard notebook front end, you can dothis by selecting a different stylesheet in the Stylesheet menu or by using the EditStylesheet menu item."StandardReport""NaturalColor""Outline""Notepad"styles for everyday work and for reportsstyles for colorful presentation of everyday workstyles for outlining ideasstyles for working with plain text documentsSome typical choices of basic default styles.With each choice of basic default styles, the styles that are provided will change. Thus, forexample, the Notepad stylesheet provides a limited number of styles since it is designed towork with plain text documents.
174 <strong>Notebooks</strong> and <strong>Documents</strong>Here is a notebook that uses NaturalColor default styles.optiondefault valueScreenStyleEnvironment "Working" the style environment to use for display onthe screenPrintingStyleEnvironment "Printout" the style environment to use for printedoutputOptions for specifying style environments.Within a particular set of basic default styles, <strong>Mathematica</strong> allows for two different style environments:one for display on the screen, and another for output to a printer. The existence ofseparate screen and printing style environments allows you to set up styles which are separatelyoptimized both for low-resolution display on a screen, and high-resolution printing."Working""Presentation""Condensed""Slideshow""Printout"onscreen working environmentonscreen environment for presentationsonscreen environment for maximum display densityonscreen environment for displaying slidespaper printout environmentSome typical settings for style environments.The way that <strong>Mathematica</strong> actually sets up the definitions for styles is by using style definitioncells. These cells can either be given in separate stylesheet notebooks, or can be included in theoptions of a specific notebook. In either case, you can access style definitions by using the EditStylesheet menu item in the standard notebook front end.
<strong>Notebooks</strong> and <strong>Documents</strong> 175The way that <strong>Mathematica</strong> actually sets up the definitions for styles is by using style definitioncells. These cells can either be given in separate stylesheet notebooks, or can be included in theoptions of a specific notebook. In either case, you can access style definitions by using the EditStylesheet menu item in the standard notebook front end.Options for Cells<strong>Mathematica</strong> provides a large number of options for cells. All of these options can be accessedthrough the Option Inspector menu item in the front end. They can be set either directly atthe level of individual cells or at a higher level, to be inherited by individual cells.optiontypical defaultvalueCellDingbat None a dingbat to use to emphasize the cellCellFrame False whether to draw a frame around the cellBackground None the background color for the cellShowCellBracket True whether to display the cell bracketMagnification 1. the magnification at which to display thecellCellOpen True whether to display the contents of the cellSome basic cell display options.In[1]:=This creates a cell in "Section" style with default settings for all options.CellPrint@Cell@"A Heading", "Section"DD
176 <strong>Notebooks</strong> and <strong>Documents</strong>In[2]:=This creates a cell with dingbat and background options modified.CellPrint@Cell@"A Heading", "Section", CellDingbat -> "Ê", Background -> GrayLevel@.7DDDoptiontypical defaultvalueCellMargins 887,0
<strong>Notebooks</strong> and <strong>Documents</strong> 177In[3]:=This leaves 50 points of space on the left of the cell, and 20 points above and below.CellPrint@Cell@"First text", "Text", CellMargins -> 8850, 0
178 <strong>Notebooks</strong> and <strong>Documents</strong>This alignment is specified using the CellBaseline -> Bottom setting.optiontypical defaultvalueCellLabel "" a label for a cellShowCellLabel True whether to show the label for a cellCellLabelAutoDelete True whether to delete the label if the cell ismodifiedCellTags 8< tags for a cellShowCellTags False whether to show tags for a cellConversionRules 8< rules for external conversionsOptions for ancillary data associated with cells.In addition to the actual contents of a cell, it is often useful to associate various kinds of ancillarydata with cells.In a standard <strong>Mathematica</strong> session, cells containing successive lines of kernel input and outputare given labels of the form In@nD := and Out@nD =. The option ShowCellLabel determineswhether such labels should be displayed. CellLabelAutoDelete determines whether the labelon a cell should be removed if the contents of the cell are modified. Doing this ensures thatIn@nD := and Out@nD = labels are only associated with unmodified pieces of kernel input andoutput.Cell tags are typically used to associate keywords or other attributes with cells, that can besearched for using functions like NotebookFind. Destinations for hyperlinks in <strong>Mathematica</strong>notebooks are usually implemented using cell tags.The option ConversionRules allows you to give a list containing entries such as "TeX" -> datawhich specify how the contents of a cell should be converted to external formats. This is particularlyrelevant if you want to keep a copy of the original form of a cell that has been converted in<strong>Mathematica</strong> notebook format from some external format.
<strong>Notebooks</strong> and <strong>Documents</strong> 179optiontypical defaultvalueDeletable True whether to allow a cell to be deletedinteractively with the front endCopyable True whether to allow a cell to be copiedSelectable True whether to allow the contents of a cell tobe selectedEditable True whether to allow the contents of a cell tobe editedDeployed False whether the user interface in the cell isactiveOptions for controlling interactive operations on cells.The options Deletable, Copyable, Selectable and Editable allow you to control what interactiveoperations should be allowed on cells. By setting these options to False at the notebooklevel, you can protect all the cells in a notebook.Deployed allows you to treat the contents of a cell as if they were a user interface. In a userinterface, labels are typically not selectable and controls such as buttons can be used, but notmodified. Deployed can also be set on specific elements inside a cell so that, for example, theoutput of Manipulate is always deployed even if the cell it is in has the Deployed option set toFalse.optiontypical defaultvalueEvaluator "Local" the name of the kernel to use forevaluationsEvaluatable False whether to allow the contents of a cell tobe evaluatedCellAutoOverwrite False whether to overwrite previous output whennew output is generatedGeneratedCell False whether this cell was generated from thekernelInitializationCell False whether this cell should automatically beevaluated when the notebook is openedOptions for evaluation.<strong>Mathematica</strong> makes it possible to specify a different evaluator for each cell in a notebook. Butmost often, the Evaluator option is set only at the notebook or global level, typically using theKernel Configuration Options menu item in the front end.
180 <strong>Notebooks</strong> and <strong>Documents</strong><strong>Mathematica</strong> makes it possible to specify a different evaluator for each cell in a notebook. Butmost often, the Evaluator option is set only at the notebook or global level, typically using theKernel Configuration Options menu item in the front end.The option CellAutoOverwrite is typically set to True for styles that represent <strong>Mathematica</strong>output. Doing this means that when you reevaluate a particular piece of input, <strong>Mathematica</strong> willautomatically delete the output that was previously generated from that input, and will overwriteit with new output.The option GeneratedCell is set whenever a cell is generated by an external request to thefront end rather than by an interactive operation within the front end. Thus, for example, anycell obtained as an output or side effect from a kernel evaluation will haveGeneratedCell -> True. Cells generated by low-level functions designed to manipulate notebooksdirectly, such as NotebookWrite and NotebookApply, do not have the GeneratedCelloption set.optiontypical defaultvaluePageBreakAbove Automatic whether to put a page break just above aparticular cellPageBreakWithin Automatic whether to allow a page break within aparticular cellPageBreakBelow Automatic whether to put a page break just below aparticular cellGroupPageBreakWithin Automatic whether to allow a page break within aparticular group of cellsOptions for controlling page breaks when cells are printed.When you display a notebook on the screen, you can scroll continuously through it. But if youprint the notebook out, you have to decide where page breaks will occur. A setting ofAutomatic for a page break option tells <strong>Mathematica</strong> to make a page break if necessary; Truespecifies that a page break should always be made, while False specifies that it should neverbe.Page breaks set using the PageBreakAbove and PageBreakBelow options also determine thebreaks between slides in a slide show. When creating a slide show, you will typically use a cellwith a special named style to determine where each slide begins. This named style will haveone of the page-breaking options set on it.Additional functionality related to this tutorial has been introduced in subsequent versionsof <strong>Mathematica</strong>. For the latest information, see Text Styling.
<strong>Notebooks</strong> and <strong>Documents</strong> 181Additional functionality related to this tutorial has been introduced in subsequent versionsof <strong>Mathematica</strong>. For the latest information, see Text Styling.Text and Font Optionsoptiontypical defaultvaluePageWidth WindowWidth how wide to assume the page to beTextAlignment Left how to align successive lines of textTextJustification 0 how much to allow lines of text to bestretched to make them fitHyphenation False whether to allow hyphenationParagraphIndent 0 how many printer’s points to indent thefirst line in each paragraphGeneral options for text formatting.If you have a large block of text containing no explicit newline characters, then <strong>Mathematica</strong>will automatically break your text into a sequence of lines. The option PageWidth specifies howlong each line should be allowed to be.WindowWidthPaperWidthInfinitynthe width of the window on the screenthe width of the page as it would be printedan infinite width (no line breaking)explicit width given in printer’s pointsSettings for the PageWidth option in cells and notebooks.The option TextAlignment allows you to specify how you want successive lines of text to bealigned. Since <strong>Mathematica</strong> normally breaks text only at space or punctuation characters, it iscommon to end up with lines of different lengths. Normally the variation in lengths will giveyour text a ragged boundary. But <strong>Mathematica</strong> allows you to adjust the spaces in successivelines of text so as to make the lines more nearly equal in length. The setting forTextJustification gives the fraction of extra space which <strong>Mathematica</strong> is allowed to add.TextJustification -> 1 leads to “full justification” in which all complete lines of text areadjusted to be exactly the same length.
182 <strong>Notebooks</strong> and <strong>Documents</strong>LeftRightCenterxaligned on the leftaligned on the rightcenteredaligned at a position x running from -1 to +1 across thepageSettings for the TextAlignment option.Here is text with TextAlignment -> Left and TextJustification -> 0.With TextAlignment -> Center the text is centered.TextJustification -> 1 adjusts word spacing so that both the left and right edges line up.TextJustification -> 0.5 reduces the degree of raggedness, but does not force the leftand right edges to be precisely lined up.
<strong>Notebooks</strong> and <strong>Documents</strong> 183With Hyphenation -> True the text is hyphenated.When you enter a block of text in a <strong>Mathematica</strong> notebook, <strong>Mathematica</strong> will treat any explicitnewline characters that you type as paragraph breaks. The option ParagraphIndent allows youto specify how much you want to indent the first line in each paragraph. By giving a negativesetting for ParagraphIndent, you can make the first line stick out to the left relative to subsequentlines.LineSpacing->9c,0=LineSpacing->90,n=LineSpacing->9c,n=ParagraphSpacing->9c,0=ParagraphSpacing->90,n=ParagraphSpacing->9c,n=leave space so that the total height of each line is c timesthe height of its contentsmake the total height of each line exactly n printer’s pointsmake the total height c times the height of the contentsplus n printer’s pointsleave an extra space of c times the height of the fontbefore the beginning of each paragraphleave an extra space of exactly n printer’s points before thebeginning of each paragraphleave an extra space of c times the height of the font plusn printer’s pointsOptions for spacing between lines of text.Here is some text with the default setting LineSpacing -> 81, 1
184 <strong>Notebooks</strong> and <strong>Documents</strong>With LineSpacing -> 81, 5< the text is “looser”.LineSpacing -> 82, 0< makes the text double-spaced.With LineSpacing -> 81, -2< the text is tight.optiontypical defaultvalueFontFamily "Courier" the family of font to useFontSubstitutions 8< a list of substitutions to try for font familynamesFontSize 12 the maximum height of characters inprinter’s pointsFontWeight "Bold" the weight of characters to useFontSlant "Plain" the slant of characters to useFontTracking "Plain" the horizontal compression or expansion ofcharactersFontColor GrayLevel@0D the color of charactersBackground GrayLevel@1D the color of the background for eachcharacterOptions for fonts.
<strong>Notebooks</strong> and <strong>Documents</strong> 185"Courier""Times""Helvetica"text like thistext like thistext like thisSome typical font family names.FontWeight->"Plain"FontWeight->"Bold"FontWeight->"ExtraBold"FontSlant->"Oblique"text like thistext like thistext like thistext like thisSome settings of font options.<strong>Mathematica</strong> allows you to specify the font that you want to use in considerable detail. Sometimes,however, the particular combination of font families and variations that you request maynot be available on your computer system. In such cases, <strong>Mathematica</strong> will try to find theclosest approximation it can. There are various additional options, such asFontPostScriptName, that you can set to help <strong>Mathematica</strong> find an appropriate font. In addition,you can set FontSubstitutions to be a list of rules that give replacements to try for fontfamily names.There are a great many fonts available for ordinary text. But for special technical characters,and even for Greek letters, far fewer fonts are available. The <strong>Mathematica</strong> system includesfonts that were built to support all of the various special characters that are used by <strong>Mathematica</strong>.There are three versions of these fonts: ordinary (like Times), monospaced (like Courier),and sans serif (like Helvetica).For a given text font, <strong>Mathematica</strong> tries to choose the special character font that matches itbest. You can help <strong>Mathematica</strong> to make this choice by giving rules for "FontSerifed" and"FontMonospaced" in the setting for the FontProperties option. You can also give rules for"FontEncoding" to specify explicitly from what font each character is to be taken.
186 <strong>Notebooks</strong> and <strong>Documents</strong>Options for Expression Input and Outputoptiontypical defaultvalueAutoIndent Automatic whether to indent after an explicit Returncharacter is enteredDelimiterFlashTime 0.3 the time in seconds to flash a delimiterwhen a matching one is enteredShowAutoStyles True whether to show automatic style variationsfor syntactic and other constructsShowCursorTracker True whether an elliptical spot should appearmomentarily to guide the eye if the cursorposition jumpsShowSpecialCharacters True whether to replace î @NameD by a specialcharacter as soon as the D is enteredShowStringCharacters True whether to display " when a string isenteredSingleLetterItalics False whether to put single-letter symbol namesin italicsZeroWidthTimes False whether to represent multiplication by azero width characterInputAliases 8< additional ÇnameÇ aliases to allowInputAutoReplacements 8"->"->"Ø",…< strings to automatically replace on inputAutoItalicWordsLanguageCategory8"<strong>Mathematica</strong>",…
<strong>Notebooks</strong> and <strong>Documents</strong> 187Here is the same expression entered in a cell with SingleLetterItalics -> True andZeroWidthTimes -> True.Built into <strong>Mathematica</strong> are a large number of aliases for common special characters.InputAliases allows you to add your own aliases for further special characters or for any otherkind of <strong>Mathematica</strong> input. A rule of the form "name" -> expr specifies that ÇnameÇ should immediatelybe replaced on input by expr.Aliases are delimited by explicit Esc characters. The option InputAutoReplacements allows youto specify that certain kinds of input sequences should be immediately replaced even when theyhave no explicit delimiters. By default, for example, -> is immediately replaced by Ø. You cangive a rule of the form "seq" -> "rhs" to specify that whenever seq appears as a token in yourinput, it should immediately be replaced by rhs."NaturalLanguage""<strong>Mathematica</strong>""Formula"Nonehuman natural language such as English<strong>Mathematica</strong> inputmathematical formulado no spell checking or hyphenationSettings for LanguageCategory to control spell checking and hyphenation.The option LanguageCategory allows you to tell <strong>Mathematica</strong> what type of contents it shouldassume cells have. This determines how spelling and structure should be checked, and howhyphenation should be done.optiontypical defaultvalueStructuredSelection False whether to allow only complete subexpres -sions to be selectedDrag<strong>And</strong>Drop False whether to allow drag-and-drop editingOptions associated with interactive manipulation of expressions.<strong>Mathematica</strong> normally allows you to select any part of an expression that you see on thescreen. Occasionally, however, you may find it useful to get <strong>Mathematica</strong> to allow only selectionswhich correspond to complete subexpressions. You can do this by setting the optionStructuredSelection -> True.Here is an expression with a piece selected.
188 <strong>Notebooks</strong> and <strong>Documents</strong>Here is an expression with a piece selected.With StructuredSelection -> True only complete subexpressions can ever be selected.Unlike most of the other options here, the Drag<strong>And</strong>Drop option can only be set for the entirefront end, rather than for individual cells or cell styles.GridBox@data,optsDStyleBox@boxes,optsDCell@contents,optsDCell@contents,GridBoxOptions->optsDExamples of specifying options for the display of expressions.give options that apply to a particular grid boxgive options that apply to all boxes in boxesgive options that apply to all boxes in contentsgive default options settings for all GridBox objects incontentsAs discussed in "Textual Input and Output", <strong>Mathematica</strong> provides many options for specifyinghow expressions should be displayed. By using StyleBox@boxes, optsD you can apply suchoptions to collections of boxes. But <strong>Mathematica</strong> is set up so that any option that you can giveto a StyleBox can also be given to a complete Cell object, or even a complete Notebook.Thus, for example, options like Background and LineIndent can be given to complete cells aswell as to individual StyleBox objects.There are some options that apply only to a particular type of box, such as GridBox. Usuallythese options are best given separately in each GridBox where they are needed. But sometimesyou may want to specify default settings to be inherited by all GridBox objects thatappear in a particular cell. You can do this by giving these default settings as the value of theoption GridBoxOptions for the whole cell.For most box types named XXXBox, <strong>Mathematica</strong> provides a cell option XXXBoxOptions thatallows you to specify the default options settings for that type of box. Box types which takeoptions can also have their options set in a stylesheet by defining the XXX style. The stylesheetswhich come with <strong>Mathematica</strong> define many such styles.
<strong>Notebooks</strong> and <strong>Documents</strong> 189For most box types named XXXBox, <strong>Mathematica</strong> provides a cell option XXXBoxOptions thatallows you to specify the default options settings for that type of box. Box types which takeoptions can also have their options set in a stylesheet by defining the XXX style. The stylesheetswhich come with <strong>Mathematica</strong> define many such styles.Options for <strong>Notebooks</strong>† Use the Option Inspector menu to change options interactively.† Use SetOptions@obj, optionsD from the kernel.† Use CreateWindow@optionsD to create a new notebook with specified options.Ways to change the overall options for a notebook.This creates a notebook displayed in a 40x30 window with a thin frame.In[1]:= CreateWindow@WindowFrame -> "ThinFrame", WindowSize -> 840, 30
190 <strong>Notebooks</strong> and <strong>Documents</strong>With CellGrouping -> Automatic, cells are automatically grouped based on their style.With CellGrouping -> Manual, you have to group cells by hand.optiontypical defaultvalueDefaultNewCellStyle "Input" the default style for new cells created in thenotebookDefaultDuplicateCellStyle "Input" the default style for cells created by auto -matic duplication of existing cellsOptions specifying default styles for cells created in a notebook.<strong>Mathematica</strong> allows you to take any cell option and set it at the notebook level, thereby specifyinga global default for that option throughout the notebook.optiontypical defaultvalueEditable True whether to allow cells in the notebook to beeditedSelectable True whether to allow cells to be selectedDeletable True whether to allow cells to be deletedShowSelection True whether to show the current selectionhighlightedBackground GrayLevel@1D what background color to use for thenotebookMagnification 1 at what magnification to display thenotebookPageWidth WindowWidth how wide to allow the contents of cells to beA few cell options that are often set at the notebook level.Here is a notebook with the Background option set at the notebook level.
<strong>Notebooks</strong> and <strong>Documents</strong> 191Here is a notebook with the Background option set at the notebook level.optiontypical defaultvalueVisible True whether the window should be visible onthe screenWindowSize9Automatic,Automatic=the width and height of the window inprinter’s pointsWindowMargins Automatic the margins to leave around the windowwhen it is displayed on the screenWindowFrame "Normal" the type of frame to draw around thewindowWindowElements8"StatusArea", elements to include in the window… 88left, right "Palette".DockedCells allows you to specify any content that you want to stay at the top of a windowand never scroll offscreen. A typical use of the DockedCells option is to define a custom toolbar.Many default stylesheets have the DockedCells option defined in certain environments tocreate toolbars for purposes such as presenting slideshows and editing package files.
192 <strong>Notebooks</strong> and <strong>Documents</strong>DockedCells allows you to specify any content that you want to stay at the top of a windowand never scroll offscreen. A typical use of the DockedCells option is to define a custom toolbar.Many default stylesheets have the DockedCells option defined in certain environments tocreate toolbars for purposes such as presenting slideshows and editing package files."Normal""Palette""ModelessDialog""ModalDialog""MovableModalDialog""ThinFrame""Frameless""Generic"an ordinary windowa palette windowa modeless dialog box windowa modal dialog box windowa modal dialog box window that can be moved around thescreenan ordinary window with a thin framean ordinary window with no frame at alla window with a generic borderTypical possible settings for WindowFrame.<strong>Mathematica</strong> allows many different types of windows. The details of how particular windows arerendered may differ slightly from one computer system to another, but their general form isalways the same. WindowFrame specifies the type of frame to draw around the window.WindowElements gives a list of specific elements to include in the window."StatusArea""MagnificationPopUp""HorizontalScrollBar""VerticalScrollBar"an area used to display status messages, such as thosecreated by StatusAreaa popup menu of common magnificationsa scroll bar for horizontal motiona scroll bar for vertical motionSome typical possible entries in the WindowElements list.
<strong>Notebooks</strong> and <strong>Documents</strong> 193Here is a window with a status area and horizontal scroll bar, but no magnification popup orvertical scroll bar.Global Options for the Front EndIn the standard notebook front end, <strong>Mathematica</strong> allows you to set a large number of globaloptions. The values of all these options are by default saved in a “preferences file”, and areautomatically reused when you run <strong>Mathematica</strong> again. These options include all the settingswhich can be made using the Preferences dialog.style definitionsfile locationsdata export optionscharacter encoding optionslanguage optionsmessage optionsdialog settingssystem configurationdefault style definitions to use for new notebooksdirectories for finding notebooks and system fileshow to export data in various formatshow to encode special characterswhat language to use for texthow to handle messages generated by <strong>Mathematica</strong>choices made in dialog boxesprivate options for specific computer systemsSome typical categories of global options for the front end.You can access global front end options from the kernel by using Options@$FrontEnd, nameD.But more often, you will want to access these options interactively using the Option Inspector inthe front end.
194 <strong>Notebooks</strong> and <strong>Documents</strong><strong>Mathematica</strong>l and Other Notation<strong>Mathematica</strong>l Notation in <strong>Notebooks</strong>If you use a text-based interface to <strong>Mathematica</strong>, then the input you give must consist only ofcharacters that you can type directly on your computer keyboard. But if you use a notebookinterface then other kinds of input become possible.There are palettes provided which operate like extensions of your keyboard, and which havebuttons that you can click to enter particular forms. You can access standard palettes using thePalettes menu.Clicking the p button in this palette will enter a Pi into your notebook.
<strong>Notebooks</strong> and <strong>Documents</strong> 195Clicking the first button in this palette will create an empty structure for entering a power. Youcan use the mouse to fill in the structure.You can also give input by using special keys on your keyboard. Pressing one of these keysdoes not lead to an ordinary character being entered, but instead typically causes some actionto occur or some structure to be created.Esc p Escthe symbol pEsc inf Esc the symbol Esc ee Esc the symbol ‰ for the exponential constant (equivalent to E)Esc ii Esc the symbol  for -1 (equivalent to I)Esc deg EscCtrl+^ or Ctrl+6Ctrl+/Ctrl+@ or Ctrl+2Ctrl+Spacethe symbol ° (equivalent to Degree)go to the superscript for a powergo to the denominator for a fractiongo into a square rootreturn from a superscript, denominator or square rootA few ways to enter special notations on a standard English-language keyboard.Here is a computation entered using ordinary characters on a keyboard.
196 <strong>Notebooks</strong> and <strong>Documents</strong>Here is a computation entered using ordinary characters on a keyboard.In[1]:= N@Pi^2 ê 6DOut[1]= 1.64493Here is the same computation entered using a palette or special keys.NB p2In[2]:=6 FOut[2]= 1.64493Here is an actual sequence of keys that can be used to enter the input.In[3]:= N[ Esc p Esc Ctrl+^ 2 Ctrl+Space Ctrl+/ 6 Ctrl+Space ]Out[3]= 1.64493In a traditional computer language such as C, Fortran, Java or Perl, the input you give mustalways consist of a string of ordinary characters that can be typed directly on a keyboard. Butthe <strong>Mathematica</strong> language also allows you to give input that contains special characters, superscripts,built-up fractions, and so on.The language incorporates many features of traditional mathematical notation. But you shouldrealize that the goal of the language is to provide a precise and consistent way to specify compu -tations. <strong>And</strong> as a result, it does not follow all of the somewhat haphazard details of traditionalmathematical notation.Nevertheless, as discussed in "Forms of Input and Output", it is always possible to get <strong>Mathematica</strong>to produce output that imitates every aspect of traditional mathematical notation. <strong>And</strong> it isalso possible for <strong>Mathematica</strong> to import text that uses such notation, and to some extent totranslate it into its own more precise language.<strong>Mathematica</strong>l Notation in <strong>Notebooks</strong>If you use the notebook front end for <strong>Mathematica</strong>, then you can enter some of the operationsdiscussed here in special ways.
<strong>Notebooks</strong> and <strong>Documents</strong> 197i max⁄ i=imin f Sum@ f ,8i,imin ,i max
198 <strong>Notebooks</strong> and <strong>Documents</strong>Esc sum Esc summation sign ⁄Esc prod Esc product sign ¤Esc int EscEsc dd EscEsc pd EscCtrl+_ or Ctrl+-Ctrl+^ or Ctrl+6Ctrl++ or Ctrl+=Ctrl+& or Ctrl+7Ctrl+% or Ctrl+5Ctrl+Spaceintegral sign Ÿspecial differential „ for use in integralspartial derivative ∂move to the subscript position or lower limit of an integralmove to the superscript position or upper limit of anintegralmove to the underscript position or lower limit of a sum orproductmove to the overscript position or upper limit of a sum orproductswitch between upper and lower positionsreturn from upper or lower positionsWays to enter special notations on a standard English-language keyboard.You can enter an integral like this. Be sure to use the special differential „ entered as Esc ddEsc, not just an ordinary d.In[1]:= ‡ x n „xOut[1]=x 1+n1 + nHere is the actual key sequence you type to get the input.In[2]:=Out[2]=Esc int Esc x Ctrl+^ n Ctrl+Space Esc dd Esc xx 1+n1 + nWhen entering a sum, product or integral that has limits, you can create the first limit using thestandard control sequences for subscripts, superscripts, underscripts, or overscripts. However,you must use Ctrl+% to create the second limit.You can enter a sum like this.nIn[3]:= ‚ xx=01Out[3]= n H1 + nL2Here is the actual key sequence you type to get the input.
<strong>Notebooks</strong> and <strong>Documents</strong> 199Here is the actual key sequence you type to get the input.In[4]:=Out[4]=Esc sum Esc Ctrl+= x=0 Ctrl+% n Ctrl+Space x1n H1 + nL2Special CharactersBuilt into <strong>Mathematica</strong> are a large number of special characters intended for use in mathematicaland other notation. "Listing of Named Characters" gives a complete listing.Each special character is assigned a full name such as \[Infinity]. More common specialcharacters are also assigned aliases, such as Esc inf Esc. You can set up additional aliasesusing the InputAliases notebook option discussed in "Options for Expression Input and Output".For special characters that are supported in standard dialects of TeX, <strong>Mathematica</strong> also allowsyou to use aliases based on TeX names. Thus, for example, you can enter \[Infinity] usingthe alias Esc \infty Esc. <strong>Mathematica</strong> also supports aliases such as Esc Esc based on namesused in SGML and HTML.Standard system software on many computer systems also supports special key combinationsfor entering certain special characters. On a Macintosh, for example, Option+5 will produce inmost fonts. With the notebook front end <strong>Mathematica</strong> automatically allows you to use specialkey combinations when these are available, and with a text-based interface you can get <strong>Mathematica</strong>to accept such key combinations if you set an appropriate value for$CharacterEncoding.† Use a full name such as \[Infinity]† Use an alias such as Esc inf Esc† Use a TeX alias such as Esc \infty Esc† Use an SGML or HTML alias such as Esc Esc† Click a button in a palette† Use a special key combination supported by your computer systemWays to enter special characters.In a <strong>Mathematica</strong> notebook, you can use special characters just like you use standard keyboardcharacters. You can include special characters both in ordinary text and in input that you intendto give to <strong>Mathematica</strong>.
200 <strong>Notebooks</strong> and <strong>Documents</strong>In a <strong>Mathematica</strong> notebook, you can use special characters just like you use standard keyboardcharacters. You can include special characters both in ordinary text and in input that you intendto give to <strong>Mathematica</strong>.Some special characters are set up to have an immediate meaning to <strong>Mathematica</strong>. Thus, forexample, p is taken to be the symbol Pi. Similarly, ¥ is taken to be the operator >=, while ‹ isequivalent to the function Union.In[1]:= p ¥ 3Out[1]= Truep and ¥ have immediate meanings in <strong>Mathematica</strong>.‹ or î[Union] is immediately interpreted as the Union function.In[2]:= 8a, b, c< ‹ 8c, d, e
<strong>Notebooks</strong> and <strong>Documents</strong> 201Characters such as l and are treated by <strong>Mathematica</strong> as letters~just like ordinary keyboardletters like a or b.But characters such as ⊕ and ü are treated by <strong>Mathematica</strong> as operators. <strong>And</strong> although theseparticular characters are not assigned any built-in meaning by <strong>Mathematica</strong>, they are neverthelessrequired to follow a definite syntax.ü is an infix operator.In[7]:= 8a, b, c< ü 8c, d, e
202 <strong>Notebooks</strong> and <strong>Documents</strong>In using special characters, it is important to make sure that you have the correct character fora particular purpose. There are quite a few examples of characters that look similar, yet are infact quite different.A common issue is operators whose forms are derived from letters. An example is ⁄ or \@SumD,which looks very similar to S or \[CapitalSigma].As is typical, however, the operator form ⁄ is slightly less elaborate and more stylized than theletter form S. In addition, ⁄ is an extensible character which grows depending on the summand,while S has a size determined only by the current font.A A\[CapitalAlpha], Afi Å \[Angstrom], \[CapitalARing]„ d \@DifferentialDD, d‰ e \[ExponentialE], eœ e \@ElementD, \[Epsilon] i \[ImaginaryI], iµ m \[Micro], \[Mu]« Ø \[EmptySet], \[CapitalOSlash]¤ P \@ProductD, \[CapitalPi]⁄ S \@SumD, \[CapitalSigma] T \@TransposeD, T‹ U \@UnionD, UDifferent characters that look similar.In cases such as \[CapitalAlpha] versus A, both characters are letters. However, <strong>Mathematica</strong>treats these characters as different, and in some fonts, for example, they may look quitedifferent.The result contains four distinct characters.In[10]:=Union@8A, A, A, m, m, µ
<strong>Notebooks</strong> and <strong>Documents</strong> 203In[11]:= ‡ x d „x<strong>Mathematica</strong> uses a special character for the differential operator, so there is no conflict with anordinary d.Out[11]=x 1+d1 + dWhen letters and letter-like forms appear in <strong>Mathematica</strong> input, they are typically treated asnames of symbols. But when operators appear, functions must be constructed that correspondto these operators. In almost all cases, what <strong>Mathematica</strong> does is to create a function whosename is the full name of the special character that appears as the operator.In[12]:=<strong>Mathematica</strong> constructs a CirclePlus function to correspond to the operator ⊕, whose fullname is î[CirclePlus].a ⊕ b ⊕ c êê FullFormOut[12]//FullForm= CirclePlus@a, b, cDIn[13]:=This constructs an <strong>And</strong> function, which happens to have built-in evaluation rules in<strong>Mathematica</strong>.a Ï b Ï c êê FullFormOut[13]//FullForm= <strong>And</strong>@a, b, cDFollowing the correspondence between operator names and function names, special characterssuch as ‹ that represent built-in <strong>Mathematica</strong> functions have names that correspond to thosefunctions. Thus, for example, ¸ is named \@DivideD to correspond to the built-in <strong>Mathematica</strong>function Divide, and fl is named \@ImpliesD to correspond to the built-in function Implies.In general, however, special characters in <strong>Mathematica</strong> are given names that are as generic aspossible, so as not to prejudice different uses. Most often, characters are thus named mainlyaccording to their appearance. The character ⊕ is therefore named \@CirclePlusD, ratherthan, say \@DirectSumD, and º is named \@TildeTildeD rather than, say,\@ApproximatelyEqualD.
204 <strong>Notebooks</strong> and <strong>Documents</strong>µ ä \@TimesD, \@CrossDfl Ô \@<strong>And</strong>D, \@WedgeDfi Ó \@OrD, \@VeeDØ Ø \@RuleD, \@RightArrowDfl fl \@ImpliesD, \@DoubleRightArrowD = \@LongEqualD, = { \@PiecewiseD, {* * \@StarD, *î \ \@BackslashD, \ÿ . \@CenterDotD, .Ô ^ \@WedgeD, ^˝ | \@VerticalBarD, |» | \@VerticalSeparatorD, |X < \@LeftAngleBracketD,
<strong>Notebooks</strong> and <strong>Documents</strong> 205You can mix î[Wedge] and î[<strong>And</strong>] operators. Each has a definite precedence.In[17]:= a Ô b Ï c Ô d êê FullFormOut[17]//FullForm= <strong>And</strong>@Wedge@a, bD, Wedge@c, dDDSome of the special characters commonly used as operators in mathematical notation looksimilar to ordinary keyboard characters. Thus, for example, Ô or î[Wedge] looks similar to the ^character on a standard keyboard.<strong>Mathematica</strong> interprets a raw ^ as a power. But it interprets Ô as a generic Wedge function. Incases such as this where there is a special character that looks similar to an ordinary keyboardcharacter, the convention is to use the ordinary keyboard character as the alias for the specialcharacter. Thus, for example, Esc ^ Esc is the alias for \@WedgeD.The raw ^ is interpreted as a power, but the Esc ^ Esc is a generic wedge operator.In[18]:= {x ^ y, x Esc ^ Esc y}Out[18]= 9x y , x Ô y=A related convention is that when a special character is used to represent an operator that canbe typed using ordinary keyboard characters, those characters are used in the alias for thespecial character. Thus, for example, Esc -> Esc is the alias for Ø or \@RuleD, while Esc && Escis the alias for fl or \@<strong>And</strong>D.In[19]:=Esc -> Esc is the alias for \@RuleD, and Esc && Esc for \@<strong>And</strong>D.{x Esc -> Esc y, x Esc && Esc y} // FullFormOut[19]//FullForm= List@Rule@x, yD, <strong>And</strong>@x, yDDThe most extreme case of characters that look alike but work differently occurs with verticalbars.form character name alias interpretationx yAlternatives@x,yDx y \@VerticalSeparatorD Esc Esc VerticalSeparator@x,yDx˝y \@VerticalBarD Esc â Esc VerticalBar@x,yD†x§ \@LeftBracketingBarD Esc l Esc BracketingBar@xD\@RightBracketingBarD Esc r EscDifferent types of vertical bars.
206 <strong>Notebooks</strong> and <strong>Documents</strong>Notice that the alias for \@VerticalBarD is Esc â| Esc, while the alias for the somewhat morecommon \@VerticalSeparatorD is Esc | Esc. <strong>Mathematica</strong> often gives similar-looking characterssimilar aliases; it is a general convention that the aliases for the less commonly usedcharacters are distinguished by having spaces at the beginning.Esc nnn EscEsc â nnn EscEsc .nnn EscEsc ,nnn Escbuilt-in alias for a common characterbuilt-in alias for similar but less common characteralias globally defined in a <strong>Mathematica</strong> sessionalias defined in a specific notebookConventions for special character aliases.The notebook front end for <strong>Mathematica</strong> often allows you to set up your own aliases for specialcharacters. If you want to, you can overwrite the built-in aliases. But the convention is to usealiases that begin with a dot or comma.Note that whatever aliases you may use to enter special characters, the full names of thecharacters will always be used when the characters are stored in files.Names of Symbols and <strong>Mathematica</strong>l Objects<strong>Mathematica</strong> by default interprets any sequence of letters or letter-like forms as the name of asymbol.All these are treated by <strong>Mathematica</strong> as symbols.In[1]:= 8x, Sa, R, , ¡, —ABC, ‡X, m…n
Essentially all symbols with built-in meanings in <strong>Mathematica</strong> have names that start with capitalEnglish letters. Among the exceptions are ‰ and Â, which correspond to E and I respectively.Forms such as ‰ are used for both input and output in StandardForm.<strong>Notebooks</strong> and <strong>Documents</strong> 207In[2]:= 8‰^H2 p ÂL, ‰^p
208 <strong>Notebooks</strong> and <strong>Documents</strong>form input interpretationx n x Ctrl+_ n Ctrl+Space Subscript@x,nDx + x Ctrl+_ + Ctrl+Space SubPlus@xDx - x Ctrl+_ - Ctrl+Space SubMinus@xDx * x Ctrl+_ * Ctrl+Space SubStar@xDx + x Ctrl+^ + Ctrl+Space SuperPlus@xDx - x Ctrl+^ - Ctrl+Space SuperMinus@xDx * x Ctrl+^ * Ctrl+Space SuperStar@xDx † x Ctrl+^ Esc dg Esc Ctrl+Space SuperDagger@xDx x Ctrl+& _ Ctrl+Space OverBar@xD”x x Ctrl+& Esc vec Esc Ctrl+SpaceOverVector@xDèx x Ctrl+& ~ Ctrl+SpaceOverTilde@xD`x x Ctrl+& ^ Ctrl+SpaceOverHat@xD°x x Ctrl+& . Ctrl+SpaceOverDot@xDx x Ctrl++ _ Ctrl+Space UnderBar@xDx StyleAx,BoldE xCreating objects with annotated names.Note that with a notebook front end, you can change the style of text using menu items.optiontypical defaultvalueSingleLetterItalics False whether to use italics for single-lettersymbol namesMultiLetterItalics False whether to use italics for multi-lettersymbol namesSingleLetterStyle None the style name or directives to use forsingle-letter symbol namesMultiLetterStyle None the style name or directives to use formulti-letter symbol namesOptions for cells in a notebook.It is conventional in traditional mathematical notation that names consisting of single ordinaryEnglish letters are normally shown in italics, while other names are not. If you useTraditionalForm, then <strong>Mathematica</strong> will by default follow this convention. You can explicitlyspecify whether you want the convention followed by setting the SingleLetterItalics optionfor particular cells or cell styles. You can further specify styles for names using single Englishletters or multiple English letters by specifying values for the options SingleLetterStyle andMultiLetterStyle.
<strong>Notebooks</strong> and <strong>Documents</strong> 209Letters and Letter-like FormsGreek Lettersform full name aliasesa \[Alpha] ÇaÇ, ÇalphaÇb \[Beta] ÇbÇ, ÇbetaÇg \[Gamma] ÇgÇ, ÇgammaÇd \[Delta] ÇdÇ, ÇdeltaÇe \[Epsilon] ÇeÇ, ÇepsilonÇε \[CurlyEpsilon] ÇceÇ, ÇcepsilonÇz \[Zeta] ÇzÇ, ÇzetaÇh \[Eta] ÇhÇ, ÇetÇ, ÇetaÇq \[Theta] ÇqÇ, ÇthÇ, ÇthetaÇJ \[CurlyTheta] ÇcqÇ, ÇcthÇ, ÇcthetaÇi \[Iota] ÇiÇ, ÇiotaÇk \[Kappa] ÇkÇ, ÇkappaÇø \[CurlyKappa] ÇckÇ, ÇckappaÇl \[Lambda] ÇlÇ, ÇlambdaÇm \[Mu] ÇmÇ, ÇmuÇn \[Nu] ÇnÇ, ÇnuÇx \[Xi] ÇxÇ, ÇxiÇo \[Omicron] ÇomÇ, ÇomicronÇp \[Pi] ÇpÇ, ÇpiÇv \[CurlyPi] ÇcpÇ, ÇcpiÇr \[Rho] ÇrÇ, ÇrhoÇϱ \[CurlyRho] ÇcrÇ, ÇcrhoÇs \[Sigma] ÇsÇ, ÇsigmaÇV \[FinalSigma] ÇfsÇt \[Tau] ÇtÇ, ÇtauÇu \[Upsilon] ÇuÇ, ÇupsilonÇform full name aliasesA \[CapitalAlpha] ÇAÇ, ÇAlphaÇB \[CapitalBeta] ÇBÇ, ÇBetaÇG \[CapitalGamma] ÇGÇ, ÇGammaÇD \[CapitalDelta] ÇDÇ, ÇDeltaÇE \[CapitalEpsilon] ÇEÇ, ÇEpsilonÇZ \[CapitalZeta] ÇZÇ, ÇZetaÇH \[CapitalEta] ÇHÇ, ÇEtÇ, ÇEtaÇQ \[CapitalTheta] ÇQÇ, ÇThÇ, ÇThetaÇI \[CapitalIota] ÇIÇ, ÇIotaÇK \[CapitalKappa] ÇKÇ, ÇKappaÇL \[CapitalLambda] ÇLÇ, ÇLambdaÇM \[CapitalMu] ÇMÇ, ÇMuÇN \[CapitalNu] ÇNÇ, ÇNuÇX \[CapitalXi] ÇXÇ, ÇXiÇO \[CapitalOmicron] ÇOmÇ, ÇOmicronÇP \[CapitalPi] ÇPÇ, ÇPiÇR \[CapitalRho] ÇRÇ, ÇRhoÇS \[CapitalSigma] ÇSÇ, ÇSigmaÇT \[CapitalTau] ÇTÇ, ÇTauÇU \[CapitalUpsilon] ÇUÇ, ÇUpsilonÇ¢ \[CurlyCapitalUpsilon] ÇcUÇ, ÇcUpsilonÇ
210 <strong>Notebooks</strong> and <strong>Documents</strong>form full name aliasesf \[Phi] ÇfÇ, ÇphÇ, ÇphiÇj \[CurlyPhi] ÇjÇ, ÇcphÇ, ÇcphiÇc \[Chi] ÇcÇ, ÇchÇ, ÇchiÇy \[Psi] ÇyÇ, ÇpsÇ, ÇpsiÇw \[Omega] ÇoÇ, ÇwÇ, ÇomegaÇϝ \[Digamma] ÇdiÇ, ÇdigammaÇϟ \[Koppa] ÇkoÇ, ÇkoppaÇϛ \[Stigma] ÇstiÇ, ÇstigmaǪ \[Sampi] ÇsaÇ, ÇsampiÇform full name aliases¢ \[CurlyCapitalUpsilon] ÇcUÇ, ÇcUpsilonÇF \[CapitalPhi] ÇFÇ, ÇPhÇ, ÇPhiÇC \[CapitalChi] ÇCÇ, ÇChÇ, ÇChiÇY \[CapitalPsi] ÇYÇ, ÇPsÇ, ÇPsiÇW \[CapitalOmega] ÇOÇ, ÇWÇ, ÇOmegaÇϜ \[CapitalDigamma] ÇDiÇ, ÇDigammaÇ¥ \[CapitalKoppa] ÇKoÇ, ÇKoppaÇϚ \[CapitalStigma] ÇStiÇ, ÇStigmaǵ \[CapitalSampi] ÇSaÇ, ÇSampiÇThe complete collection of Greek letters in <strong>Mathematica</strong>.You can use Greek letters as the names of symbols. The only Greek letter with a built-in meaningin StandardForm is p, which <strong>Mathematica</strong> takes to stand for the symbol Pi.Note that even though p on its own is assigned a built-in meaning, combinations such as p2 orxp have no built-in meanings.The Greek letters S and P look very much like the operators for sum and product. But as discussedabove, these operators are different characters, entered as î[Sum] and î[Product] respec -tively.Similarly, e is different from the œ operator î[Element], and m is different from µ or î[Micro].Some capital Greek letters such as î[CapitalAlpha] look essentially the same as capital Englishletters. <strong>Mathematica</strong> however treats them as different characters, and in TraditionalForm ituses î[CapitalBeta], for example, to denote the built-in function Beta.Following common convention, lower-case Greek letters are rendered slightly slanted in thestandard fonts provided with <strong>Mathematica</strong>, while capital Greek letters are unslanted. On Greeksystems, however, <strong>Mathematica</strong> will render all Greek letters unslanted so that standard Greekfonts can be used.Almost all Greek letters that do not look similar to English letters are widely used in science andmathematics. The capital xi X is rare, though it is used to denote the cascade hyperon particles,the grand canonical partition function and regular language complexity. The capital upsilon U isalso rare, though it is used to denote b b particles, as well as the vernal equinox.Curly Greek letters are often assumed to have different meanings from their ordinary counterparts.Indeed, in pure mathematics a single formula can sometimes contain both curly andordinary forms of a particular letter. The curly pi v is rare, except in astronomy.
<strong>Notebooks</strong> and <strong>Documents</strong> 211Curly Greek letters are often assumed to have different meanings from their ordinary counterparts.Indeed, in pure mathematics a single formula can sometimes contain both curly andordinary forms of a particular letter. The curly pi v is rare, except in astronomy.The final sigma V is used for sigmas that appear at the ends of words in written Greek; it is notcommonly used in technical notation.The digamma ϝ, koppa ϟ, stigma ϛ and sampi ª are archaic Greek letters. These letters providea convenient extension to the usual set of Greek letters. They are sometimes needed in makingcorrespondences with English letters. The digamma corresponds to an English w, and koppa toan English q. Digamma is occasionally used to denote the digamma function PolyGamma@xD.Variants of English Lettersform full name alias \[ScriptL] ÇsclÇ \[ScriptCapitalE] ÇscEÇ \[ScriptCapitalH] ÇscHÇ \[ScriptCapitalL] ÇscLÇC \[GothicCapitalC] ÇgoCÇH \[GothicCapitalH] ÇgoHǬ \[GothicCapitalI] ÇgoIÇR \[GothicCapitalR] ÇgoRÇform full name alias \[DoubleStruckCapitalC] ÇdsCÇ \[DoubleStruckCapitalR] ÇdsRÇ´ \[DoubleStruckCapitalQ] ÇdsQÇ \[DoubleStruckCapitalZ] ÇdsZÇ \[DoubleStruckCapitalN] ÇdsNÇ“ \[DotlessI]‘ \[DotlessJ]ƒ \[WeierstrassP] ÇwpÇSome commonly used variants of English letters.By using menu items in the notebook front end, you can make changes in the font and style ofordinary text. However, such changes are usually discarded whenever you send input to the<strong>Mathematica</strong> kernel.Script, gothic and double-struck characters are, however, treated as fundamentally differentfrom their ordinary forms. This means that even though a C that is italic or a different size willbe considered equivalent to an ordinary C when fed to the kernel, a double-struck will not.Different styles and sizes of C are treated as the same by the kernel. But gothic and doublestruckcharacters are treated as different.In[9]:= C + C + C + C + Out[9]= 3 C + C + In standard mathematical notation, capital script and gothic letters are sometimes used interchangeably.The double-struck letters, sometimes called blackboard or openface letters, areconventionally used to denote specific sets. Thus, for example, conventionally denotes the set
212 <strong>Notebooks</strong> and <strong>Documents</strong>In standard mathematical notation, capital script and gothic letters are sometimes used interchangeably.The double-struck letters, sometimes called blackboard or openface letters, areconventionally used to denote specific sets. Thus, for example, conventionally denotes the setof complex numbers, and the set of integers.Dotless i and j are not usually taken to be different in meaning from ordinary i and j; they aresimply used when overscripts are being placed on the ordinary characters.î[WeierstrassP] is a notation specifically used for the Weierstrass P function WeierstrassP.full namesaliases\[ScriptA] | \[ScriptZ] ÇscaÇ | ÇsczÇ lowercase script letters\[ScriptCapitalA] | \[ScriptCapitalZ]ÇscAÇ | ÇscZÇuppercase script letters\[GothicA] | \[GothicZ] ÇgoaÇ | ÇgozÇ lowercase gothic letters\[GothicCapitalA] | \[GothicCapitalZ]ÇgoAÇ | ÇgoZÇuppercase gothic letters\[DoubleStruckA] | \[DoubleStruckZ]ÇdsaÇ | ÇdszÇlowercase double-struckletters\[DoubleStruckCapitalA] | \[DoubleStruckCapitalZ]ÇdsAÇ | ÇdsZÇ\[FormalA] | \[FormalZ]Ç$aÇ | Ç$zÇ\[FormalCapitalA] | \[FormalCapitalZ]Ç$AÇ | Ç$ZÇComplete alphabets of variant English letters.uppercase double-struckletterslowercase formal lettersuppercase formal lettersFormal SymbolsSymbols represented by formal letters, or formal symbols, appear in the output of certainfunctions. They are indicated by gray dots above and below the English letter.In[83]:=DifferentialRoot automatically chooses the names for the function arguments.root = DifferentialRootReduce@CosDOut[83]= DifferentialRootAFunctionA9ẏ ., ẋ . =, 9ẏ .Aẋ . E + ẏ . ££ Aẋ . E ã 0, ẏ .@0D ã 1, ẏ . £ @0D ã 0=EE
<strong>Notebooks</strong> and <strong>Documents</strong> 213Formal symbols are Protected, so they cannot be accidentally assigned a value.Trying to modify a formal symbol fails.In[2]:= ẏ = 0 .Set::wrsym : Symbol ẏ .is Protected. àOut[2]= 0In[3]:= ẏ .Out[3]= ẏṪhis means that expressions depending on formal symbols will not be accidentally modified.In[4]:=root@@1, 2DDOut[4]= 9ẏ .Aẋ . E + ẏ . ££ Aẋ . E ã 0, ẏ .@0D ã 1, ẏ . £ @0D ã 0=Specific values for formal symbols can be substituted using replacement rules.Verify that the defining equations hold for cosine.In[5]:= root@@1, 2DD ê. ẏ Ø Cos .Out[5]= 8True, True, True
214 <strong>Notebooks</strong> and <strong>Documents</strong>It is possible to define custom typesetting rules for formal symbols.Use coloring to highlight formal symbols.In[84]:=In[86]:=MakeBoxesAẋ . , _E := TagBoxA"x", ẋ . &, AutoDelete Ø True,BaseStyle Ø 8FontColor Ø RGBColor@.6, .4, .2D, ShowSyntaxStyles Ø False
<strong>Notebooks</strong> and <strong>Documents</strong> 215Units and Letter-Like <strong>Mathematica</strong>l Symbolsform full name aliasµ \[Micro] ÇmiÇ℧ \[Mho] ÇmhoÇfi \[Angstrom] ÇAngÇ— \[HBar] ÇhbÇ¢ \[Cent] ÇcentÇ£ \[Sterling] \[Euro] ÇeuroÇ¥ \[Yen]form full name alias° \[Degree] ÇdegÇ« \[EmptySet] ÇesÇ \[Infinity] Çinflj \[ExponentialE] ÇeeÇ \[ImaginaryI] ÇiiǸ \[ImaginaryJ] ÇjjDz \[DoubledPi] ÇppÇ˝ \[DoubledGamma] ÇggÇUnits and letter-like mathematical symbols.<strong>Mathematica</strong> treats ° or \[Degree] as the symbol Degree, so that, for example, 30 ° is equivalentto 30 Degree.Note that µ, fi and « are all distinct from the ordinary letters m (\[Mu]), Å(\[CapitalARing]) and Ø (\[CapitalOSlash]).<strong>Mathematica</strong> interprets as Infinity, ‰ as E, and both  and ¸ as I. The characters ‰,  and ¸are provided as alternatives to the usual uppercase letters E and I.˛ and ˝ are not by default assigned meanings in StandardForm. You can therefore use ˛ torepresent a pi that will not automatically be treated as Pi. In TraditionalForm ˝ is interpretedas EulerGamma.form full name alias∂ \@PartialDD ÇpdÇ„ \@DifferentialDD Çddǡ \@CapitalDifferentialDD ÇDDÇ“ \@DelD ÇdelÇ \@DifferenceDeltaD ÇdiffdÇform full name alias‚ \@SumD Çsumlj \@ProductD ÇprodÇ \@TransposeD ÇtrÇ \@HermitianConjugateD ÇhcÇ \@DiscreteShiftD ÇshiftÇ \@DiscreteRatioD ÇdratioÇOperators that look like letters.
216 <strong>Notebooks</strong> and <strong>Documents</strong>“ is an operator while —, ° and ¥ are ordinary symbols.In[1]:=8“ f, —^2, 45 °, 5000 ¥< êê FullFormOut[1]//FullForm= ListADel@fD, PowerA\[HBar], 2E, Times@45, DegreeD, TimesA5000, \[Yen]EEShapes, Icons and Geometrical Constructsform full name alias‰ \[FilledVerySmallSquare] ÇfvssqÇ„ \[EmptySmallSquare] Çessqdž \[FilledSmallSquare] ÇfssqÇ· \[EmptySquare] ÇesqÇ\[GraySquare]ÇgsqLJ \[FilledSquare] ÇfsqÇÓ \[DottedSquare]Ò \[EmptyRectangle]▮ \[FilledRectangle]Ì \[EmptyDiamond]Ï \[FilledDiamond]form full name aliasÈ \[EmptySmallCircle] ÇesciÇË \[FilledSmallCircle] ÇfsciÇÁ \[EmptyCircle] ÇeciÇ\[GrayCircle]ÇgciÇÊ \[FilledCircle] ÇfciÇÛ \[EmptyUpTriangle]Ú \[FilledUpTriangle]ı \[EmptyDownTriangle]Ù \[FilledDownTriangle]¯ \[FivePointedStar] Ç*5ǘ \[SixPointedStar] Ç*6ÇShapes.Shapes are most often used as “dingbats” to emphasize pieces of text. But <strong>Mathematica</strong> treatsthem as letter-like forms, and also allows them to appear in the names of symbols.In addition to shapes such as \[EmptySquare], there are characters such as \@SquareDwhich are treated by <strong>Mathematica</strong> as operators rather than letter-like forms.form full name aliasŸ \[<strong>Mathematica</strong>Icon] ÇmathÇ⁄ \[KernelIcon]¤ \[LightBulb]‹ \[WarningSign]› \[WatchIcon]form full name aliasesà \[HappySmiley] Ç : L Ç, Ç:-)ÇÕ \[NeutralSmiley] Ç:-|ÇŒ \[SadSmiley] Ç:-(Çœ \[FreakedSmiley] Ç:-@Ç \[Wolf] ÇwfÇ, ÇwolfÇIcons.You can use icon characters just like any other letter-like forms.In[1]:=Expand@Hà + L^4DOut[1]= à 4 + 4 à 3 + 6 à 2 2 + 4 à 3 + 4
<strong>Notebooks</strong> and <strong>Documents</strong> 217form full name— \[Angle]¨ \[RightAngle]∡ \[MeasuredAngle]formÆÛØfull name\[SphericalAngle]\[EmptyUpTriangle]\[Diameter]Notation for geometrical constructs.Since <strong>Mathematica</strong> treats characters like — as letter-like forms, constructs like —BC are treated in<strong>Mathematica</strong> as single symbols.Textual Elementsform full name alias| \[Dash] Ç-Ç~ \[LongDash] Ç--Ç• \[Bullet] ÇbuÇ \[Paragraph]§ \[Section]¿ \[DownQuestion] Çd?Ç¡ \[DownExclamation] Çd!Çform full name alias£ \[Prime] Ç'Ç″ \[DoublePrime] Ç''Çæ \[ReversePrime] Ç`Çø \[ReverseDoublePrime] Ç``Ç« \[LeftGuillemet] ÇgÇ… \[Ellipsis] Ç...ÇCharacters used for punctuation and annotation.formfull name© \[Copyright]® \[RegisteredTrademark]’ \[Trademark]Ÿ \[Flat]⁄ \[Natural]¤ \[Sharp]form full name alias† \[Dagger] ÇdgLJ \[DoubleDagger] ÇddgÇ® \[ClubSuit]© \[DiamondSuit] \[HeartSuit]´ \[SpadeSuit]Other characters used in text.
218 <strong>Notebooks</strong> and <strong>Documents</strong>form full name alias\[HorizontalLine] ÇhlineÇ\[VerticalLine]ÇvlineÇ… \[Ellipsis] Ç...Ç \[CenterEllipsis]ª \[VerticalEllipsis]⋰ \[AscendingEllipsis] \[DescendingEllipsis]form full name alias† \[UnderParenthesis] Çu(Çê \[OverParenthesis] Ço(ÇÄ \[UnderBracket] Çu[Çp \[OverBracket] Ço[Çß \[UnderBrace] Çu{Çó \[OverBrace] Ço{ÇCharacters used in building sequences and arrays.The under and over braces grow to enclose the whole expression.In[1]:=Underoverscript@Expand@H1 + xL^4D, ß, óDOut[1]= 1 + 4 x + 6 x 2 + 4 x 3 + x 4Extended Latin Letters<strong>Mathematica</strong> supports all the characters commonly used in Western European languages basedon Latin scripts.form full name aliasà \[AGrave] Ça`Çá \[AAcute] Ça'Çâ \[AHat] Ça^Çã \[ATilde] Ça~Çä \[ADoubleDot] Ça"Çå \[ARing] ÇaoÇā \[ABar] Ça-Çă \[ACup] ÇauÇæ \[AE] ÇaeÇć \[CAcute] Çc'Çç \[CCedilla] Çc,Çč \[CHacek] ÇcvÇè \[EGrave] Çe`Çé \[EAcute] Çe'Çē \[EBar] Çe-Çê \[EHat] Çe^Çë \[EDoubleDot] Çe"Çĕ \[ECup] ÇeuÇì \[IGrave] Çi`Çí \[IAcute] Çi'Çî \[IHat] Çi^Çform full name aliasÀ \[CapitalAGrave] ÇA`ÇÁ \[CapitalAAcute] ÇA'ÇÂ \[CapitalAHat] ÇA^ÇÃ \[CapitalATilde] ÇA~ÇÄ \[CapitalADoubleDot] ÇA"ÇÅ \[CapitalARing] ÇAoÇĀ \[CapitalABar] ÇA-ÇĂ \[CapitalACup] ÇAuÇÆ \[CapitalAE] ÇAEÇĆ \[CapitalCAcute] ÇC'ÇÇ \[CapitalCCedilla] ÇC,ÇČ \[CapitalCHacek] ÇCvÇÈ \[CapitalEGrave] ÇE`ÇÉ \[CapitalEAcute] ÇE'ÇĒ \[CapitalEBar] ÇE-ÇÊ \[CapitalEHat] ÇE^ÇË \[CapitalEDoubleDot] ÇE"ÇĔ \[CapitalECup] ÇEuÇÌ \[CapitalIGrave] ÇI`ÇÍ \[CapitalIAcute] ÇI'ÇÎ \[CapitalIHat] ÇI^Ç
é \[EAcute] Çe'Çē \[EBar] Çe-Çê \[EHat] Çe^ÇÉ \[CapitalEAcute] ÇE'ÇĒ \[CapitalEBar] ÇE-ÇÊ \[CapitalEHat] ÇE^Ç<strong>Notebooks</strong> and <strong>Documents</strong> 219ĕ \[ECup] ÇeuÇì \[IGrave] Çi`Çí \[IAcute] Çi'Çî \[IHat] Çi^Çï \[IDoubleDot] Çi"Çĭ \[ICup] ÇiuÇð \[Eth] Çd-Çł \[LSlash] Çl/Çñ \[NTilde] Çn~Çò \[OGrave] Ço`Çó \[OAcute] Ço'Çô \[OHat] Ço^Çõ \[OTilde] Ço~Çö \[ODoubleDot] Ço"Çő \[ODoubleAcute] Ço''Çø \[OSlash] Ço/Çœ \[OE] ÇoeÇš \[SHacek] ÇsvÇù \[UGrave] Çu`Çú \[UAcute] Çu'Çû \[UHat] Çu^Çü \[UDoubleDot] Çu"Çű \[UDoubleAcute] Çu''Çý \[YAcute] Çy'Çþ \[Thorn] ÇthnÇß \[SZ] ÇszÇ, ÇssÇĔ \[CapitalECup] ÇEuÇÌ \[CapitalIGrave] ÇI`ÇÍ \[CapitalIAcute] ÇI'ÇÎ \[CapitalIHat] ÇI^ÇÏ \[CapitalIDoubleDot] ÇI"ÇĬ \[CapitalICup] ÇIuÇÐ \[CapitalEth] ÇD-ÇŁ \[CapitalLSlash] ÇL/ÇÑ \[CapitalNTilde] ÇN~ÇÒ \[CapitalOGrave] ÇO`ÇÓ \[CapitalOAcute] ÇO'ÇÔ \[CapitalOHat] ÇO^ÇÕ \[CapitalOTilde] ÇO~ÇÖ \[CapitalODoubleDot] ÇO"ÇŐ \[CapitalODoubleAcute] ÇO''ÇØ \[CapitalOSlash] ÇO/ÇŒ \[CapitalOE] ÇOEÇŠ \[CapitalSHacek] ÇSvÇÙ \[CapitalUGrave] ÇU`ÇÚ \[CapitalUAcute] ÇU'ÇÛ \[CapitalUHat] ÇU^ÇÜ \[CapitalUDoubleDot] ÇU"ÇŰ \[CapitalUDoubleAcute] ÇU''ÇÝ \[CapitalYAcute] ÇY'ÇÞ \[CapitalThorn] ÇThnÇVariants of English letters.Most of the characters shown are formed by adding diacritical marks to ordinary English letters.Exceptions include \[SZ] ß, used in German, and \[Thorn] þ and \[Eth] ð, used primarily inOld English.You can make additional characters by explicitly adding diacritical marks yourself.char Ctrl+& mark Ctrl+Spacechar Ctrl++ mark Ctrl+Spaceadd a mark above a characteradd a mark below a characterAdding marks above and below characters.
220 <strong>Notebooks</strong> and <strong>Documents</strong>form alias full name' (keyboard character) \@RawQuoteD acute accent£ Ç' Ç \[Prime] acute accent` (keyboard character) \[RawBackquote] grave accentæ Ç`Ç \[ReversePrime] grave accent. . (keyboard characters) umlaut or diaeresis^ (keyboard character) \@RawWedgeD circumflex or hatÈ ÇesciÇ \[EmptySmallCirclÖ ringe]. (keyboard character) \@RawDotD dot~ (keyboard character) \@RawTildeD tilde_ (keyboard character) \[RawUnderscore] bar or macron« ÇhcÇ \[Hacek] hacek or checkÒ ÇbvÇ \[Breve] breveÚ ÇdbvÇ \[DownBreve] tie accent″ Ç'' Ç \[DoublePrime] long umlautfi ÇcdÇ \[Cedilla] cedillaDiacritical marks to add to characters.OperatorsBasic <strong>Mathematica</strong>l Operatorsform full name aliasµ \@TimesD Ç*Ǹ \@DivideD ÇdivÇ- \@SqrtD ÇsqrtÇform full name aliasä \@CrossD ÇcrossDZ \@PlusMinusD Ç+-Ç° \@MinusPlusD Ç-+ÇSome operators used in basic arithmetic and algebra.Note that the ä for î[Cross] is distinguished by being drawn slightly smaller than the µ for î[Times].
<strong>Notebooks</strong> and <strong>Documents</strong> 221xµy Times@x,yD multiplicationx¸y Divide@x,yD division, x Sqrt@xD square rootxäy Cross@x,yD vector cross product±x PlusMinus@xD (no built-in meaning)x±y PlusMinus@x,yD (no built-in meaning)°x MinusPlus@xD (no built-in meaning)x°y MinusPlus@x,yD (no built-in meaning)Interpretation of some operators in basic arithmetic and algebra.Operators in Calculus and Algebraform full name alias“ \@DelD ÇdelÇ∂ \@PartialDD ÇpdÇ„ \@DifferentialDD ÇddÇ‚ \@SumD Çsumlj \@ProductD ÇprodÇform full name aliasŸ \@IntegralD ÇintÇò \@ContourIntegralD ÇcintÇô \@DoubleContourIntegralDö \@CounterClockwiseContourIntegralD ÇcccintÇõ \@ClockwiseContourIntegralD ÇccintÇOperators used in calculus.form full name aliases \@ConjugateD ÇcoÇ, ÇconjÇ \@TransposeD ÇtrÇform full name aliasæ \@ConjugateTransposeD ÇctÇ \@HermitianConjugateD ÇhcÇOperators for complex numbers and matrices.
222 <strong>Notebooks</strong> and <strong>Documents</strong>Logical and Other Connectivesform full name aliasesÌ \@<strong>And</strong>D Ç && Ç, ÇandÇÎ \@OrD Ç »» Ç, ÇorÇŸ \@NotD Ç! Ç, ÇnotÇœ \@ElementD ÇelÇ" \@ForAllD ÇfaÇ$ \@ExistsD ÇexDZ \@NotExistsD Ç!exÇ \@XorD ÇxorÇ \@NandD ÇnandÇ \@NorD ÇnorÇform full name aliasfl \@ImpliesD Ç=>ÇV \@RoundImpliesD\ \@ThereforeD ÇtfÇã \@BecauseD¢ \@RightTeeD§ \@LeftTeeD£ \@DoubleRightTeeD• \@DoubleLeftTeeD' \@SuchThatD ÇstÇ\@VerticalSeparatorD Ç|Ç: \@ColonD Ç:ÇOperators used as logical connectives.The operators fl, fi and Ÿ are interpreted as corresponding to the built-in functions <strong>And</strong>, Or andNot, and are equivalent to the keyboard operators &&, »» and !. The operators , and correspond to the built-in functions Xor, Nand and Nor. Note that Ÿ is a prefix operator.xfly and xVy are both taken to give the built-in function Implies@x, yD. xœy gives the built-infunction Element@x, yD.This is interpreted using the built-in functions <strong>And</strong> and Implies.In[1]:= 3 < 4 Ï x > 5 fl y < 7Out[1]= Implies@x > 5, y < 7D<strong>Mathematica</strong> supports most of the standard syntax used in mathematical logic. In <strong>Mathematica</strong>,however, the variables that appear in the quantifiers ", $ and ± must appear as subscripts. Ifthey appeared directly after the quantifier symbols then there could be a conflict with multiplicationoperations." and $ are essentially prefix operators like ∂.In[2]:=" x $ y f@x, yD êê FullFormOut[2]//FullForm= ForAllAx, ExistsAy, \[Phi]@x,yDEEOperators Used to Represent Actions
<strong>Notebooks</strong> and <strong>Documents</strong> 223Operators Used to Represent Actionsform full name aliasÎ \@SmallCircleD ÇscÇ⊕ \@CirclePlusD Çc+Çû \@CircleMinusD Çc-Ç⊗ \@CircleTimesD Çc*Çü \@CircleDotD Çc.Çù \@DiamondD ÇdiaÇÿ \@CenterDotD Ç.Ç* \@StarD ÇstarÇ \@VerticalTildeDï \@BackslashD Ç\Çform full name aliasÔ \@WedgeD Ç^ÇÓ \@VeeD ÇvÇÊ \@UnionD ÇunÇ \@UnionPlusDË \@IntersectionD ÇinterÇÆØ\@SquareIntersectionD\@SquareUnionDˇ \@CoproductD ÇcoprodÇ[ \@CapD\ \@CupDÑ \@SquareD ÇsqÇOperators typically used to represent actions. All the operators except î[Square] are infix.Following <strong>Mathematica</strong>’s usual convention, all the operators in the table are interpreted to givefunctions whose names are exactly the names of the characters that appear in the operators.The operators are interpreted as functions with corresponding names.In[3]:=x ⊕ y [ z êê FullFormOut[3]//FullForm= CirclePlus@x, Cap@y, zDDAll the operators in the table above, except for Ñ, are infix, so that they must appear inbetween their operands.
224 <strong>Notebooks</strong> and <strong>Documents</strong>Bracketing Operatorsform full name aliase \@LeftFloorD ÇlfÇu \@RightFloorD ÇrfÇa \@LeftCeilingD ÇlcÇq \@RightCeilingD ÇrcÇQ \@LeftDoubleBracketD Ç[[ÇU \@RightDoubleBracketD Ç]]Çform full name aliasY \@LeftAngleBracketD ÇÇ° \@LeftBracketingBarD Çl|Ç• \@RightBracketingBarD Çr|DZ \@LeftDoubleBracketingBarD Çl||ǵ \@RightDoubleBracketingBarD Çr||ÇCharacters used as bracketing operators.dxt`xpmPi,j,…TXx,y,…\†x,y,…§°x,y,…¥Floor@xDCeiling@xDPart@m,i,j,…DAngleBracket@x,y,…DBracketingBar@x,y,…DDoubleBracketingBar@x,y,…DInterpretations of bracketing operators.Operators Used to Represent Relationsform full name aliasã \@EqualD Ç==Ç \@LongEqualD Çl=Ǫ \@CongruentD Ç===Ç~ \@TildeD Ç~Ǻ \@TildeTildeD Ç~~Ç> \@TildeEqualD Ç~=Ç@ \@TildeFullEqualD Ç~==Ç? \@EqualTildeD Ç=~ÇP \@HumpEqualD Çh=ÇQ \@HumpDownHumpD^ \@CupCapDU \@DotEqualDform full name alias≠ \@NotEqualD Ç!=ÇT \@NotCongruentD Ç!===ÇL \@NotTildeD Ç!~ÇM \@NotTildeTildeD Ç!~~ÇN \@NotTildeEqualD Ç!~=Ç= \@NotTildeFullEqualD Ç!~==ÇO \@NotEqualTildeD Ç!=~ÇR \@NotHumpEqualD Ç!h=ÇS \@NotHumpDownHumpD_ \@NotCupCapD∝ \@ProportionalD ÇpropÇõ \@ProportionDOperators usually used to represent similarity or equivalence.The special character ã (or î[Equal]) is an alternative input form for ==. ≠ is used both for inputand output.
<strong>Notebooks</strong> and <strong>Documents</strong> 225The special character ã (or î[Equal]) is an alternative input form for ==. ≠ is used both for inputand output.In[4]:= 8a == b, a ã b, a != b, a ≠ b
226 <strong>Notebooks</strong> and <strong>Documents</strong>form full nameê \@SucceedsDÄ \@PrecedesDë \@SucceedsEqualDÅ \@PrecedesEqualDí \@SucceedsSlantEqualDÇ \@PrecedesSlantEqualDì \@SucceedsTildeDÉ \@PrecedesTildeD@ \@RightTriangleD0 \@LeftTriangleDA \@RightTriangleEqualD1 \@LeftTriangleEqualDB \@RightTriangleBarD2 \@LeftTriangleBarD| \@SquareSupersetDl \@SquareSubsetD} \@SquareSupersetEqualDm \@SquareSubsetEqualDform full nameî \@NotSucceedsDÑ \@NotPrecedesDï \@NotSucceedsEqualDá \@NotPrecedesTildeDñ \@NotSucceedsSlantEqualDÜ \@NotPrecedesSlantEqualDó \@NotSucceedsTildeDÖ \@NotPrecedesEqualDC \@NotRightTriangleD3 \@NotLeftTriangleDD \@NotRightTriangleEqualD4 \@NotLeftTriangleEqualDE \@NotRightTriangleBarD5 \@NotLeftTriangleBarD~ \@NotSquareSupersetDn \@NotSquareSubsetDå \@NotSquareSupersetEqualDo \@NotSquareSubsetEqualDOperators usually used for other kinds of orderings.form full name alias˝ \@VerticalBarD Çâ|Dz \@DoubleVerticalBarD Çâ||Çform full name aliasI \@NotVerticalBarD Ç!|ÇJ \@NotDoubleVerticalBarD Ç!||ÇRelational operators based on vertical bars.Operators Based on Arrows and VectorsOperators based on arrows are often used in pure mathematics and elsewhere to representvarious kinds of transformations or changes.Ø is equivalent to ->.In[5]:= x + y ê. x Ø 3Out[5]= 3 + y
<strong>Notebooks</strong> and <strong>Documents</strong> 227form full name aliasØ \@RuleD Ç->Çß \@RuleDelayedD Ç:>Çform full name aliasfl \@ImpliesD Ç=>ÇV \@RoundImpliesDArrow-like operators with built-in meanings in <strong>Mathematica</strong>.form full name alias\@RightArrowDÇâ->Ç\@LeftArrowDÇÇ\@LongLeftArrowDÇÇ\@DoubleLeftArrowDÇâÇ\@DoubleLongLeftArrowDÇ
228 <strong>Notebooks</strong> and <strong>Documents</strong>form full name alias\@RightVectorDÇvecÇ\@LeftVectorD\@LeftRightVectorD\@DownRightVectorD\@DownLeftVectorD\@DownLeftRightVectorD\@RightTeeVectorD\@LeftTeeVectorD\@DownRightTeeVectorD\@DownLeftTeeVectorD\@RightVectorBarD\@LeftVectorBarD\@DownRightVectorBarD\@DownLeftVectorBarD\@EquilibriumDÇequiÇ\@ReverseEquilibriumDformfull name\@LeftUpVectorD\@LeftDownVectorD\@LeftUpDownVectorD\@RightUpVectorD\@RightDownVectorD\@RightUpDownVectorD\@LeftUpTeeVectorD\@LeftDownTeeVectorD\@RightUpTeeVectorD\@RightDownTeeVectorD\@LeftUpVectorBarD\@LeftDownVectorBarD\@RightUpVectorBarD\@RightDownVectorBarD\@UpEquilibriumD\@ReverseUpEquilibriumDVectors and related arrows.All the arrow and vector-like operators in <strong>Mathematica</strong> are infix.In[6]:= x F y zOut[6]= x F yzform full name alias¢ \@RightTeeD ÇrTǧ \@LeftTeeD ÇlTÇ \@UpTeeD ÇuTÇß \@DownTeeD ÇdTÇformfull name£ \@DoubleRightTeeD• \@DoubleLeftTeeDTees.
<strong>Notebooks</strong> and <strong>Documents</strong> 229Structural Elements and Keyboard Charactersfull namealiasfull namealias\@InvisibleCommaDEsc , Esc\[AlignmentMarker]Esc am Esc\@InvisibleApplicationDEsc @ Esc\[NoBreak]Esc nb Esc\[InvisibleSpace]Esc is Esc\[Null]Esc null Esc\@ImplicitPlusDEsc + EscInvisible characters.In the input there is an invisible comma between the 1 and 2.In[1]:= m 12Out[1]= m 1,2Here there is an invisible space between the x and y, interpreted as multiplication.In[2]:=FullForm@xyDOut[2]//FullForm= Times@x, yD\[Null] does not display, but can take modifications such as superscripts.In[3]:=f@x, ^aDOut[3]= fAx, a EIn[4]:=The \[AlignmentMarker] does not display, but shows how to line up the elements of thecolumn.Grid@88"b + c + d"
230 <strong>Notebooks</strong> and <strong>Documents</strong>full namealiasfull namealias\[VeryThinSpace]Esc â Esc\[NegativeVeryThinSpace]Esc -â Esc\[ThinSpace]Esc ââ Esc\[NegativeThinSpace]Esc -ââ Esc\[MediumSpace]Esc âââ Esc\[NegativeMediumSpace]Esc -âââ Esc\[ThickSpace]Esc ââââ Esc\[NegativeThickSpace]Esc -ââââ Esc\[InvisibleSpace]Esc is Esc\[NonBreakingSpace]Esc nbs Esc\[NewLine]\[IndentingNewLine]Esc nl EscSpacing and newline characters.form full name aliasÉ \[SelectionPlaceholder] Esc spl Escform full name aliasÑ \[Placeholder] Esc pl EscCharacters used in buttons.In the buttons in a palette, you often want to set up a template with placeholders to indicatewhere expressions should be inserted. \[SelectionPlaceholder] marks the position wherean expression that is currently selected should be inserted when the contents of the button arepasted. \[Placeholder] marks other positions where subsequent expressions can be inserted.The Tab key will take you from one such position to the next.form full name aliasâ \[SpaceIndicator] Esc space Esc¿ \[ReturnIndicator] Esc ret EscÁ \[ReturnKey] Esc âret EscÛ \[EnterKey] Esc ent Esc \[EscapeKey] Esc âesc EscÇ \[AliasIndicator] Esc esc Escform full name aliasÔ \[RoundSpaceIndicator]‚ \[ControlKey] Esc ctrl Esc· \[CommandKey] Esc cmd EscÎ \[LeftModified] Esc [ EscÏ \[RightModified] Esc ] EscÌ \[CloverLeaf] Esc cl EscRepresentations of keys on a keyboard.In describing how to enter input into <strong>Mathematica</strong>, it is sometimes useful to give explicit representationsfor keys you should press. You can do this using characters like ¿ and Â. Note thatâ and Ô are actually treated as spacing characters by <strong>Mathematica</strong>.This string shows how to type a 2 .In[6]:="Âa ‚Î^Ï2 ‚ÎâÏ"Out[6]= Âa ‚Î^Ï2 ‚ÎâÏ
<strong>Notebooks</strong> and <strong>Documents</strong> 231formÖáàfull name\[Continuation]\@LeftSkeletonD\[RightGuillemet]form full nameÜ \[SkeletonIndicator]› \[ErrorIndicator]Characters generated in <strong>Mathematica</strong> output.In[7]:= 80!<strong>Mathematica</strong> uses a \[Continuation] character to indicate that the number continues ontothe next line.Out[7]= 71 569 457 046 263 802 294 811 533 723 186 532 165 584 657 342 365 752 577 109 445 058 227 039 255 480 148 842 Ö668 944 867 280 814 080 000 000 000 000 000 000formfull name\[RawTab]\[NewLine]\[RawReturn]\[RawSpace]! \@RawExclamationD" î @RawDoubleQuoteDÒ \@RawNumberSignD$ \[RawDollar]% \@RawPercentD& \@RawAmpersandD' \@RawQuoteDI \@RawLeftParenthesisDM\@RawRightParenthesisD* \@RawStarD+ \@RawPlusD, \@RawCommaD- \@RawDashD. \@RawDotDformëfull name\@RawSlashD: \@RawColonD; \@RawSemicolonD< \@RawLessD= \@RawEqualD> \@RawGreaterD? \@RawQuestionDü \@RawAtDA \@RawLeftBracketD\ \@RawBackslashDE \@RawRightBracketD^_\@RawWedgeD\[RawUnderscore]` \[RawBackquote]9 \@RawLeftBraceD\@RawVerticalBarD= \@RawRightBraceD~ \@RawTildeDRaw keyboard characters.The fonts that are distributed with <strong>Mathematica</strong> contain their own renderings of many ordinarykeyboard characters. The reason for this is that standard system fonts often do not containappropriate renderings. For example, ^ and ~ are often drawn small and above the centerline,while for clarity in <strong>Mathematica</strong> they must be drawn larger and centered on the centerline.