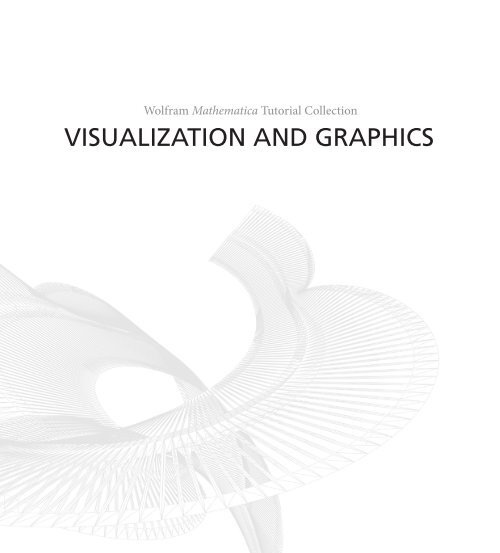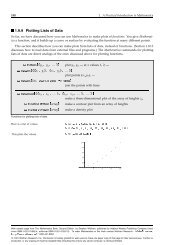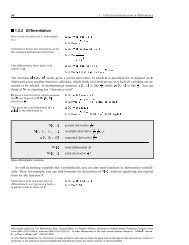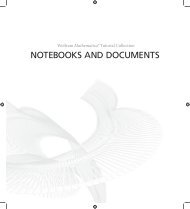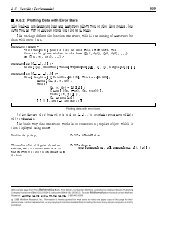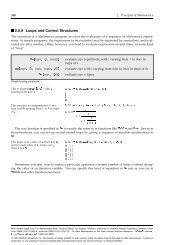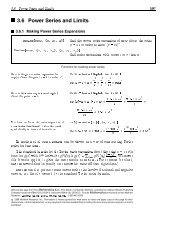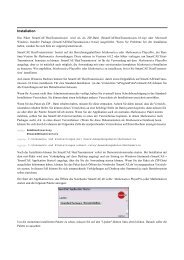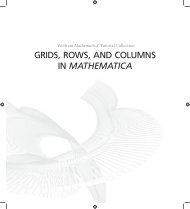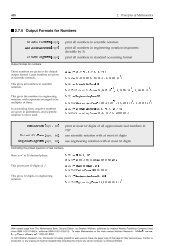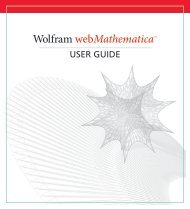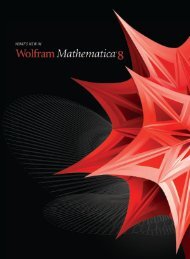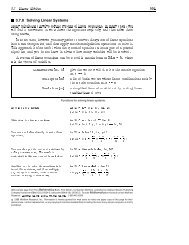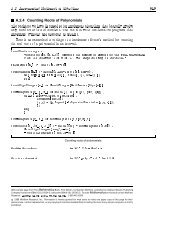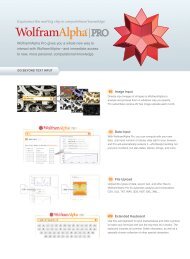Mathematica Tutorial: Visualization And Graphics - Wolfram Research
Mathematica Tutorial: Visualization And Graphics - Wolfram Research
Mathematica Tutorial: Visualization And Graphics - Wolfram Research
- No tags were found...
Create successful ePaper yourself
Turn your PDF publications into a flip-book with our unique Google optimized e-Paper software.
<strong>Wolfram</strong> <strong>Mathematica</strong> <strong>Tutorial</strong> Collection<br />
<strong>Visualization</strong> and <strong>Graphics</strong>
For use with <strong>Wolfram</strong> <strong>Mathematica</strong> ® 7.0 and later.<br />
For the latest updates and corrections to this manual:<br />
visit reference.wolfram.com<br />
For information on additional copies of this documentation:<br />
visit the Customer Service website at www.wolfram.com/services/customerservice<br />
or email Customer Service at info@wolfram.com<br />
Comments on this manual are welcomed at:<br />
comments@wolfram.com<br />
Printed in the United States of America.<br />
15 14 13 12 11 10 9 8 7 6 5 4 3 2<br />
©2008 <strong>Wolfram</strong> <strong>Research</strong>, Inc.<br />
All rights reserved. No part of this document may be reproduced or transmitted, in any form or by any means,<br />
electronic, mechanical, photocopying, recording or otherwise, without the prior written permission of the copyright<br />
holder.<br />
<strong>Wolfram</strong> <strong>Research</strong> is the holder of the copyright to the <strong>Wolfram</strong> <strong>Mathematica</strong> software system ("Software") described<br />
in this document, including without limitation such aspects of the system as its code, structure, sequence,<br />
organization, “look and feel,” programming language, and compilation of command names. Use of the Software<br />
unless pursuant to the terms of a license granted by <strong>Wolfram</strong> <strong>Research</strong> or as otherwise authorized by law is an<br />
infringement of the copyright.<br />
<strong>Wolfram</strong> <strong>Research</strong>, Inc. and <strong>Wolfram</strong> Media, Inc. ("<strong>Wolfram</strong>") make no representations, express,<br />
statutory, or implied, with respect to the Software (or any aspect thereof), including, without limitation,<br />
any implied warranties of merchantability, interoperability, or fitness for a particular purpose, all of which<br />
are expressly disclaimed. <strong>Wolfram</strong> does not warrant that the functions of the Software will meet your<br />
requirements or that the operation of the Software will be uninterrupted or error free. As such, <strong>Wolfram</strong><br />
does not recommend the use of the software described in this document for applications in which errors<br />
or omissions could threaten life, injury or significant loss.<br />
<strong>Mathematica</strong>, MathLink, and MathSource are registered trademarks of <strong>Wolfram</strong> <strong>Research</strong>, Inc. J/Link, MathLM,<br />
.NET/Link, and web<strong>Mathematica</strong> are trademarks of <strong>Wolfram</strong> <strong>Research</strong>, Inc. Windows is a registered trademark of<br />
Microsoft Corporation in the United States and other countries. Macintosh is a registered trademark of Apple<br />
Computer, Inc. All other trademarks used herein are the property of their respective owners. <strong>Mathematica</strong> is not<br />
associated with <strong>Mathematica</strong> Policy <strong>Research</strong>, Inc.
Contents<br />
<strong>Graphics</strong> and Sound<br />
Basic Plotting . . . . . . . . . . . . . . . . . . . . . . . . . . . . . . . . . . . . . . . . . . . . . . . . . . . . . . . . . . . . . . . . . . . 1<br />
Options for <strong>Graphics</strong> . . . . . . . . . . . . . . . . . . . . . . . . . . . . . . . . . . . . . . . . . . . . . . . . . . . . . . . . . . . . 2<br />
Redrawing and Combining Plots . . . . . . . . . . . . . . . . . . . . . . . . . . . . . . . . . . . . . . . . . . . . . . . . 9<br />
Manipulating Options . . . . . . . . . . . . . . . . . . . . . . . . . . . . . . . . . . . . . . . . . . . . . . . . . . . . . . . . . . . 14<br />
Three-Dimensional Surface Plots . . . . . . . . . . . . . . . . . . . . . . . . . . . . . . . . . . . . . . . . . . . . . . . 16<br />
Plotting Lists of Data . . . . . . . . . . . . . . . . . . . . . . . . . . . . . . . . . . . . . . . . . . . . . . . . . . . . . . . . . . . 22<br />
Parametric Plots . . . . . . . . . . . . . . . . . . . . . . . . . . . . . . . . . . . . . . . . . . . . . . . . . . . . . . . . . . . . . . . . 25<br />
Some Special Plots . . . . . . . . . . . . . . . . . . . . . . . . . . . . . . . . . . . . . . . . . . . . . . . . . . . . . . . . . . . . . 29<br />
Sound . . . . . . . . . . . . . . . . . . . . . . . . . . . . . . . . . . . . . . . . . . . . . . . . . . . . . . . . . . . . . . . . . . . . . . . . . . 31<br />
The Structure of <strong>Graphics</strong> and Sound<br />
The Structure of <strong>Graphics</strong> . . . . . . . . . . . . . . . . . . . . . . . . . . . . . . . . . . . . . . . . . . . . . . . . . . . . . . . 33<br />
Two-Dimensional <strong>Graphics</strong> Elements . . . . . . . . . . . . . . . . . . . . . . . . . . . . . . . . . . . . . . . . . . . . 39<br />
<strong>Graphics</strong> Directives and Options . . . . . . . . . . . . . . . . . . . . . . . . . . . . . . . . . . . . . . . . . . . . . . . . 45<br />
Coordinate Systems for Two-Dimensional <strong>Graphics</strong> . . . . . . . . . . . . . . . . . . . . . . . . . . . . . 51<br />
Labeling Two-Dimensional <strong>Graphics</strong> . . . . . . . . . . . . . . . . . . . . . . . . . . . . . . . . . . . . . . . . . . . . 60<br />
Insetting Objects in <strong>Graphics</strong> . . . . . . . . . . . . . . . . . . . . . . . . . . . . . . . . . . . . . . . . . . . . . . . . . . . 64<br />
Density and Contour Plots . . . . . . . . . . . . . . . . . . . . . . . . . . . . . . . . . . . . . . . . . . . . . . . . . . . . . . 67<br />
Three-Dimensional <strong>Graphics</strong> Primitives . . . . . . . . . . . . . . . . . . . . . . . . . . . . . . . . . . . . . . . . . 71<br />
Three-Dimensional <strong>Graphics</strong> Directives . . . . . . . . . . . . . . . . . . . . . . . . . . . . . . . . . . . . . . . . . 76<br />
Coordinate Systems for Three-Dimensional <strong>Graphics</strong> . . . . . . . . . . . . . . . . . . . . . . . . . . . . 81<br />
Lighting and Surface Properties . . . . . . . . . . . . . . . . . . . . . . . . . . . . . . . . . . . . . . . . . . . . . . . . . 89<br />
Labeling Three-Dimensional <strong>Graphics</strong> . . . . . . . . . . . . . . . . . . . . . . . . . . . . . . . . . . . . . . . . . . . 96<br />
Efficient Representation of Many Primitives . . . . . . . . . . . . . . . . . . . . . . . . . . . . . . . . . . . . . 100<br />
Formats for Text in <strong>Graphics</strong> . . . . . . . . . . . . . . . . . . . . . . . . . . . . . . . . . . . . . . . . . . . . . . . . . . . . 103<br />
<strong>Graphics</strong> Primitives for Text . . . . . . . . . . . . . . . . . . . . . . . . . . . . . . . . . . . . . . . . . . . . . . . . . . . . 106<br />
The Representation of Sound . . . . . . . . . . . . . . . . . . . . . . . . . . . . . . . . . . . . . . . . . . . . . . . . . . . 108<br />
Exporting <strong>Graphics</strong> and Sounds . . . . . . . . . . . . . . . . . . . . . . . . . . . . . . . . . . . . . . . . . . . . . . . . . 110<br />
Importing <strong>Graphics</strong> and Sounds . . . . . . . . . . . . . . . . . . . . . . . . . . . . . . . . . . . . . . . . . . . . . . . . 113
Editing <strong>Mathematica</strong> <strong>Graphics</strong><br />
Introduction . . . . . . . . . . . . . . . . . . . . . . . . . . . . . . . . . . . . . . . . . . . . . . . . . . . . . . . . . . . . . . . . . . . . 115<br />
Drawing Tools . . . . . . . . . . . . . . . . . . . . . . . . . . . . . . . . . . . . . . . . . . . . . . . . . . . . . . . . . . . . . . . . . . 118<br />
Selecting <strong>Graphics</strong> Objects . . . . . . . . . . . . . . . . . . . . . . . . . . . . . . . . . . . . . . . . . . . . . . . . . . . . . . 128<br />
Reshaping <strong>Graphics</strong> Objects . . . . . . . . . . . . . . . . . . . . . . . . . . . . . . . . . . . . . . . . . . . . . . . . . . . . 138<br />
Resizing, Cropping, and Adding Margins to <strong>Graphics</strong> . . . . . . . . . . . . . . . . . . . . . . . . . . . . 160<br />
<strong>Graphics</strong> as Input . . . . . . . . . . . . . . . . . . . . . . . . . . . . . . . . . . . . . . . . . . . . . . . . . . . . . . . . . . . . . . . 163<br />
Interacting with 3D <strong>Graphics</strong> . . . . . . . . . . . . . . . . . . . . . . . . . . . . . . . . . . . . . . . . . . . . . . . . . . . 164
<strong>Graphics</strong> and Sound<br />
Basic Plotting<br />
Plot@ f ,8x,x min ,x max
2 <strong>Visualization</strong> and <strong>Graphics</strong><br />
In[4]:=<br />
You can give a list of functions to plot. A different color will automatically be used for each<br />
function.<br />
Plot@8Sin@xD, Sin@2 xD, Sin@3 xD
<strong>Visualization</strong> and <strong>Graphics</strong> 3<br />
Plot@ f ,8x,x min ,x max valueD<br />
make a plot, specifying a particular value for an option<br />
Choosing an option for a plot.<br />
A function like Plot has many options that you can set. Usually you will need to use at most a<br />
few of them at a time. If you want to optimize a particular plot, you will probably do best to<br />
experiment, trying a sequence of different settings for various options.<br />
Each time you produce a plot, you can specify options for it. "Redrawing and Combining Plots"<br />
will also discuss how you can change some of the options, even after you have produced the<br />
plot.<br />
option name<br />
default value<br />
AspectRatio 1ëGoldenRatio the height-to-width ratio for the plot;<br />
Automatic sets it from the absolute x and<br />
y coordinates<br />
Axes True whether to include axes<br />
AxesLabel None labels to be put on the axes; ylabel specifies<br />
a label for the y axis, 8xlabel, ylabel< for<br />
both axes<br />
AxesOrigin Automatic the point at which axes cross<br />
BaseStyle 8< the default style to use for the plot<br />
FormatType<br />
TraditionalFoÖ<br />
the default format type to use for text in<br />
rm<br />
the plot<br />
Frame False whether to draw a frame around the plot<br />
FrameLabel None labels to be put around the frame; give a<br />
list in clockwise order starting with the<br />
lower x axis<br />
FrameTicks Automatic what tick marks to draw if there is a frame;<br />
None gives no tick marks<br />
GridLines None what grid lines to include; Automatic<br />
includes a grid line for every major tick<br />
mark<br />
PlotLabel None an expression to be printed as a label for<br />
the plot<br />
PlotRange Automatic the range of coordinates to include in the<br />
plot; All includes all points<br />
Ticks Automatic what tick marks to draw if there are axes;<br />
None gives no tick marks<br />
Some of the options for Plot. These can also be used in Show.
4 <strong>Visualization</strong> and <strong>Graphics</strong><br />
Here is a plot with all options having their default values.<br />
In[1]:= Plot@Sin@x^2D, 8x, 0, 3
<strong>Visualization</strong> and <strong>Graphics</strong> 5<br />
In[5]:=<br />
Setting the AspectRatio option changes the whole shape of your plot. AspectRatio gives<br />
the ratio of width to height. Its default value is the inverse of the Golden Ratio~supposedly the<br />
most pleasing shape for a rectangle.<br />
Plot@Sin@x^2D, 8x, 0, 3 1D<br />
1.0<br />
0.5<br />
Out[5]=<br />
0.5 1.0 1.5 2.0 2.5 3.0<br />
-0.5<br />
-1.0<br />
Automatic<br />
None<br />
All<br />
True<br />
False<br />
use internal algorithms<br />
do not include this<br />
include everything<br />
do this<br />
do not do this<br />
Some common settings for various options.<br />
When <strong>Mathematica</strong> makes a plot, it tries to set the x and y scales to include only the<br />
“interesting” parts of the plot. If your function increases very rapidly, or has singularities, the<br />
parts where it gets too large will be cut off. By specifying the option PlotRange, you can control<br />
exactly what ranges of x and y coordinates are included in your plot.<br />
Automatic<br />
All<br />
8y min ,y max <<br />
8xrange,yrange<<br />
show at least a large fraction of the points, including the<br />
“interesting” region (the default setting)<br />
show all points<br />
show a specific range of y values<br />
show the specified ranges of x and y values<br />
Settings for the option PlotRange.
6 <strong>Visualization</strong> and <strong>Graphics</strong><br />
In[6]:=<br />
The setting for the option PlotRange gives explicit y limits for the graph. With the y limits<br />
specified here, the bottom of the curve is cut off.<br />
Plot@Sin@x^2D, 8x, 0, 3 80, 1.2 0. <strong>Mathematica</strong> tries to sample more points<br />
x<br />
in the region where the function wiggles a lot, but it can never sample the infinite number that<br />
you would need to reproduce the function exactly. As a result, there are slight glitches in the<br />
plot.<br />
In[7]:= Plot@Sin@1 ê xD, 8x, -1, 1
<strong>Visualization</strong> and <strong>Graphics</strong> 7<br />
Filling None filling to insert under each curve<br />
FillingStyle Automatic style to use for filling<br />
PlotPoints 50 the initial number of points at which to<br />
sample the function<br />
MaxRecursion Automatic the maximum number of recursive subdivi -<br />
sions allowed<br />
More options for Plot. These cannot be used in Show.<br />
This uses PlotStyle to specify a dashed curve.<br />
In[8]:=<br />
Plot@Sin@x^2D, 8x, 0, 3
8 <strong>Visualization</strong> and <strong>Graphics</strong><br />
By default nothing is indicated when the PlotRange is set, so that it cuts off curves.<br />
In[11]:= Plot@8Sin@x^2D, Cos@x^2D
<strong>Visualization</strong> and <strong>Graphics</strong> 9<br />
In[15]:=<br />
The filling can be specified to extend to an arbitrary height, such as the bottom of the graphic.<br />
Filling colors are automatically blended where they overlap.<br />
Plot@8Sin@xD, Cos@xD
10 <strong>Visualization</strong> and <strong>Graphics</strong><br />
Here is a simple plot.<br />
In[1]:= Plot@ChebyshevT@7, xD, 8x, -1, 1 8-1, 2 "A Chebyshev Polynomial"D<br />
A Chebyshev Polynomial<br />
2.0<br />
1.5<br />
Out[3]=<br />
1.0<br />
0.5<br />
-1.0 -0.5 0.5 1.0<br />
-0.5<br />
-1.0<br />
By using Show with a sequence of different options, you can look at the same plot in many<br />
different ways. You may want to do this, for example, if you are trying to find the best possible<br />
setting of options.<br />
You can also use Show to combine plots. All of the options for the resulting graphic will be based<br />
upon the options of the first graphic in the Show expression.
<strong>Visualization</strong> and <strong>Graphics</strong> 11<br />
This sets gj0 to be a plot of J 0 HxL from x = 0 to 10.<br />
In[4]:= gj0 = Plot@BesselJ@0, xD, 8x, 0, 10
12 <strong>Visualization</strong> and <strong>Graphics</strong><br />
In[8]:=<br />
This replaces all instances of the symbol Line with the symbol Point in the graphics expression<br />
represented by gj0.<br />
gj0 ê. Line Ø Point<br />
1.0<br />
0.8<br />
0.6<br />
Out[8]=<br />
0.4<br />
0.2<br />
-0.2<br />
-0.4<br />
2 4 6 8 10<br />
Using Show@plot 1 , plot 2 , …D you can combine several plots into one. <strong>Graphics</strong>Grid allows you<br />
to draw several plots in an array.<br />
<strong>Graphics</strong>Grid@88plot 11 ,plot 12 ,…
<strong>Visualization</strong> and <strong>Graphics</strong> 13<br />
In[10]:=<br />
If you redisplay an array of plots using Show, any options you specify will be used for the whole<br />
array, rather than for individual plots.<br />
Show@%, Frame -> True, FrameTicks -> NoneD<br />
Out[10]=<br />
1.0<br />
0.8<br />
0.6<br />
0.4<br />
0.2<br />
-0.2<br />
-0.4<br />
0.4<br />
0.2<br />
-0.2<br />
-0.4<br />
-0.6<br />
-0.8<br />
2 4 6 8 10<br />
4 6 8 10<br />
1.0<br />
0.5<br />
-0.5<br />
1.0<br />
0.5<br />
-0.5<br />
2 4 6 8 10<br />
2 4 6 8 10<br />
<strong>Graphics</strong>Grid by default puts a narrow border around each of the plots in the array it gives.<br />
You can change the size of this border by setting the option Spacings -> 8h, v
14 <strong>Visualization</strong> and <strong>Graphics</strong><br />
Here is a simple plot.<br />
In[12]:=<br />
Plot@Cos@xD, 8x, -Pi, Pi 880, .005
<strong>Visualization</strong> and <strong>Graphics</strong> 15<br />
Here is the default setting for the PlotRange option of Plot.<br />
In[1]:=<br />
Options@Plot, PlotRangeD<br />
Out[1]= 8PlotRange Ø 8Full, Automatic AllD;<br />
Until you explicitly reset it, the default for the PlotRange option will now be All.<br />
In[3]:=<br />
Options@Plot, PlotRangeD<br />
Out[3]= 8PlotRange Ø All<<br />
The graphics objects that you get from Plot or Show store information on the options they use.<br />
You can get this information by applying the Options function to these graphics objects.<br />
Options@plotD<br />
Options@plot,optionD<br />
AbsoluteOptions@plot,optionD<br />
show all the options used for a particular plot<br />
show the setting for a specific option<br />
show the absolute form used for a specific option, even if<br />
the setting for the option is Automatic or All<br />
Getting information on options used in plots.<br />
Here is a plot, with default settings for all options.<br />
In[4]:= g = Plot@SinIntegral@xD, 8x, 0, 20
16 <strong>Visualization</strong> and <strong>Graphics</strong><br />
While it is often convenient to use a variable to represent a graphic as in the above examples,<br />
the graphic itself can be evaluated directly. The typical ways to do this in the notebook interface<br />
are to copy and paste the graphic or to simply begin typing in the graphical output cell, at<br />
which point the output cell will be converted into a new input cell.<br />
When a plot created with no explicit ImageSize is placed into an input cell, it will automatically<br />
shrink to more easily accommodate input.<br />
The following input cell was created by copying and pasting the graphical output created in the<br />
previous example.<br />
1.5<br />
In[7]:=<br />
1.0<br />
AbsoluteOptionsB<br />
0.5<br />
, PlotRangeF<br />
5 10 15 20<br />
Out[7]= 9PlotRange Ø 994.08163 µ 10 -7 , 20.=, 94.08163 µ 10 -7 , 1.85194===<br />
Three-Dimensional Surface Plots<br />
Plot3D@ f ,8x,x min ,x max
<strong>Visualization</strong> and <strong>Graphics</strong> 17<br />
Three-dimensional graphics can be rotated in place by dragging the mouse inside of the<br />
graphic. Dragging inside of the graphic causes the graphic to tumble in a direction that follows<br />
the mouse, and dragging around the borders of the graphic causes the graphic to spin in the<br />
plane of the screen. Dragging the graphic while holding down the Shift key causes the graphic<br />
to pan. Use the Ctrl key (Cmd key on Macintosh) to zoom.<br />
There are many options for three-dimensional plots in <strong>Mathematica</strong>. Some are discussed here;<br />
others are described in "The Structure of <strong>Graphics</strong> and Sound".<br />
The first set of options for three-dimensional plots is largely analogous to those provided in the<br />
two-dimensional case.<br />
option name<br />
default value<br />
Axes True whether to include axes<br />
AxesLabel None labels to be put on the axes: zlabel specifies<br />
a label for the z axis,<br />
8xlabel, ylabel, zlabel< for all axes<br />
BaseStyle 8< the default style to use for the plot<br />
Boxed True whether to draw a three-dimensional box<br />
around the surface<br />
FaceGrids None how to draw grids on faces of the bounding<br />
box; All draws a grid on every face<br />
LabelStyle 8< style specification for labels<br />
Lighting Automatic simulated light sources to use<br />
Mesh Automatic whether an xy mesh should be drawn on<br />
the surface<br />
PlotRange<br />
9Full,Full,<br />
Automatic=<br />
the range of z or other values to include<br />
SphericalRegion False whether to make the circumscribing sphere<br />
fit in the final display area<br />
ViewAngle All angle of the field of view<br />
ViewCenter 81,1,1
18 <strong>Visualization</strong> and <strong>Graphics</strong><br />
FillingStyle Opacity@.5D style to use for filling<br />
PlotPoints 25 the number of points in each direction at<br />
which to sample the function; 9n x , n y =<br />
specifies different numbers in the x and y<br />
directions<br />
PlotStyle Automatic graphics directives for the style of each<br />
surface<br />
Some options for Plot3D. The first set can also be used in Show.<br />
In[2]:=<br />
This redraws the previous plot with options changed. With this setting for PlotRange, only the<br />
part of the surface in the range -0.5 § z § 0.5 is shown.<br />
Show@%, PlotRange -> 8-0.5, 0.5
<strong>Visualization</strong> and <strong>Graphics</strong> 19<br />
Here is the same plot, with labels for the axes, and grids added to each face.<br />
In[5]:=<br />
Show@%, AxesLabel -> 8"Time", "Depth", "Value" AllD<br />
Out[5]=<br />
Probably the single most important issue in plotting a three-dimensional surface is specifying<br />
where you want to look at the surface from. The ViewPoint option for Plot3D and Show allows<br />
you to specify the point 8x, y, z< in space from which you view a surface. The details of how the<br />
coordinates for this point are defined are discussed in "Coordinate Systems for Three-Dimensional<br />
<strong>Graphics</strong>". When rotating a graphic using the mouse, you are adjusting the ViewPoint<br />
value.<br />
Here is a surface, viewed from the default view point 81.3, -2.4, 2
20 <strong>Visualization</strong> and <strong>Graphics</strong><br />
In[8]:=<br />
The ViewPoint option also accepts various symbolic values which represent common view<br />
points.<br />
Show@%, ViewPoint Ø AboveD<br />
Out[8]=<br />
81.3,-2.4,2< default view point<br />
Front<br />
Back<br />
Above<br />
Below<br />
Left<br />
Right<br />
in front, along the negative y direction<br />
in back, along the positive y direction<br />
above, along the positive z direction<br />
below, along the negative z direction<br />
left, along the negative x direction<br />
right, along the positive x direction<br />
Typical choices for the ViewPoint option.<br />
The human visual system is not particularly good at understanding complicated mathematical<br />
surfaces. As a result, you need to generate pictures that contain as many clues as possible<br />
about the form of the surface.<br />
View points slightly above the surface usually work best. It is generally a good idea to keep the<br />
view point close enough to the surface that there is some perspective effect. Having a box<br />
explicitly drawn around the surface is helpful in recognizing the orientation of the surface.
<strong>Visualization</strong> and <strong>Graphics</strong> 21<br />
Here is a plot with the default settings for surface rendering options.<br />
In[9]:= Plot3D@Exp@-Hx^2 + y^2LD, 8x, -2, 2
22 <strong>Visualization</strong> and <strong>Graphics</strong><br />
In[12]:=<br />
The ColorFunction option by default uses Lighting -> "Neutral" so that the surface<br />
colors are not distorted by colored lights.<br />
Plot3D@8Sin@x yD
<strong>Visualization</strong> and <strong>Graphics</strong> 23<br />
This plots the values.<br />
In[2]:=<br />
ListPlot@tD<br />
100<br />
80<br />
Out[2]=<br />
60<br />
40<br />
20<br />
2 4 6 8 10<br />
This joins the points with lines.<br />
In[3]:=<br />
ListLinePlot@tD<br />
100<br />
80<br />
Out[3]=<br />
60<br />
40<br />
20<br />
2 4 6 8 10<br />
In[4]:=<br />
When plotting multiple datasets, <strong>Mathematica</strong> chooses a different color for each dataset<br />
automatically.<br />
ListPlot@8t, 2 t
24 <strong>Visualization</strong> and <strong>Graphics</strong><br />
This plots the points.<br />
In[6]:=<br />
ListPlot@%D<br />
1400<br />
1200<br />
1000<br />
Out[6]=<br />
800<br />
600<br />
400<br />
200<br />
20 40 60 80 100<br />
In[7]:=<br />
This gives a rectangular array of values. The array is quite large, so we end the input with a<br />
semicolon to stop the result from being printed out.<br />
t3 = Table@Mod@x, yD, 8x, 30
<strong>Visualization</strong> and <strong>Graphics</strong> 25<br />
Parametric Plots<br />
"Basic Plotting" described how to plot curves in <strong>Mathematica</strong> in which you give the y coordinate<br />
of each point as a function of the x coordinate. You can also use <strong>Mathematica</strong> to make parametric<br />
plots. In a parametric plot, you give both the x and y coordinates of each point as a function<br />
of a third parameter, say t.<br />
ParametricPlotA9 f x , f y =,9t,t min ,t max =E<br />
make a parametric plot<br />
ParametricPlotA99 f x , f y =,9g x ,g y =,…=,9t,t min ,t max =E<br />
plot several parametric curves together<br />
Functions for generating parametric plots.<br />
In[1]:=<br />
Here is the curve made by taking the x coordinate of each point to be Sin@tD and the y coordinate<br />
to be Sin@2 tD.<br />
ParametricPlot@8Sin@tD, Sin@2 tD
26 <strong>Visualization</strong> and <strong>Graphics</strong><br />
ParametricPlot3D@8 f x , f y , f z
<strong>Visualization</strong> and <strong>Graphics</strong> 27<br />
This shows the same surface as before, but with the y coordinates distorted by a quadratic<br />
transformation.<br />
In[4]:= ParametricPlot3D@8u Sin@tD, u^2 Cos@tD, u
28 <strong>Visualization</strong> and <strong>Graphics</strong><br />
This produces a cylinder. Varying the t parameter yields a circle in the x-y plane, while varying<br />
u moves the circles in the z direction.<br />
In[6]:= ParametricPlot3D@8Sin@tD, Cos@tD, u
<strong>Visualization</strong> and <strong>Graphics</strong> 29<br />
in which all or part of your surface is covered more than once. Such multiple coverings often<br />
lead to discontinuities in the mesh drawn on the surface, and may make ParametricPlot3D<br />
take much longer to render the surface.<br />
Some Special Plots<br />
As discussed in "The Structure of <strong>Graphics</strong> and Sound", <strong>Mathematica</strong> includes a full graphics<br />
programming language. In this language, you can set up many different kinds of plots. A few of<br />
the common ones are included in standard <strong>Mathematica</strong> packages.<br />
LogPlot@ f ,8x,x min ,x max
30 <strong>Visualization</strong> and <strong>Graphics</strong><br />
Here is a list of the first 10 primes.<br />
In[2]:= p = Table@Prime@nD, 8n, 10
<strong>Visualization</strong> and <strong>Graphics</strong> 31<br />
Sound<br />
On most computer systems, <strong>Mathematica</strong> can produce not only graphics but also sound. <strong>Mathematica</strong><br />
treats graphics and sound in a closely analogous way.<br />
For example, just as you can use Plot@ f , 8x, x min , x max
32 <strong>Visualization</strong> and <strong>Graphics</strong><br />
Play is set up so that the time variable that appears in it is always measured in absolute seconds.<br />
When a sound is actually played, its amplitude is sampled a certain number of times<br />
every second. You can specify the sample rate by setting the option SampleRate.<br />
PlayA f ,9t,0,t max =,SampleRate->rE<br />
play a sound, sampling it r times a second<br />
Specifying the sample rate for a sound.<br />
In general, the higher the sample rate, the better high-frequency components in the sound will<br />
be rendered. A sample rate of r typically allows frequencies up to rê2 hertz. The human auditory<br />
system can typically perceive sounds in the frequency range 20 to 22000 hertz (depending<br />
somewhat on age and sex). The fundamental frequencies for the 88 notes on a piano range<br />
from 27.5 to 4096 hertz.<br />
The standard sample rate used for compact disc players is 44100. The effective sample rate in<br />
a typical telephone system is around 8000. On most computer systems, the default sample rate<br />
used by <strong>Mathematica</strong> is around 8000.<br />
You can use Play@8 f 1 , f 2 , …D to produce stereo sound. In general, <strong>Mathematica</strong> supports any<br />
number of sound channels.<br />
ListPlayA8a 1 ,a 2 ,…rE<br />
play a sound with a sequence of amplitude levels<br />
Playing sampled sounds.<br />
The function ListPlay allows you simply to give a list of values which are taken to be sound<br />
amplitudes sampled at a certain rate.<br />
When sounds are actually rendered by <strong>Mathematica</strong>, only a certain range of amplitudes is<br />
allowed. The option PlayRange in Play and ListPlay specifies how the amplitudes you give<br />
should be scaled to fit in the allowed range. The settings for this option are analogous to those<br />
for the PlotRange graphics option discussed in "Options for <strong>Graphics</strong>".
<strong>Visualization</strong> and <strong>Graphics</strong> 33<br />
PlayRange->Automatic<br />
PlayRange->All<br />
PlayRange->8a min ,a max <<br />
use an internal procedure to scale amplitudes<br />
scale so that all amplitudes fit in the allowed range<br />
make amplitudes between a min and a max fit in the allowed<br />
range, and clip others<br />
Specifying the scaling of sound amplitudes.<br />
While it is often convenient to use the setting PlayRange -> Automatic, you should realize that<br />
Play may run significantly faster if you give an explicit PlayRange specification, so it does not<br />
have to derive one.<br />
EmitSound@sndD<br />
emit a sound when evaluated<br />
Playing sounds programmatically.<br />
A Sound object in output is typically formatted as a button which contains a visualization of the<br />
sound and which plays the sound when pressed. Sounds can be played without the need for<br />
user intervention or producing output by using EmitSound. In fact, the internal implementation<br />
of Sound buttons uses EmitSound when the button is pressed.<br />
The internal structure of Sound objects is discussed in "The Representation of Sound".<br />
The Structure of <strong>Graphics</strong> and Sound<br />
The Structure of <strong>Graphics</strong><br />
"<strong>Graphics</strong> and Sound" discusses how to use functions like Plot and ListPlot to plot graphs of<br />
functions and data. Here, we discuss how <strong>Mathematica</strong> represents such graphics, and how you<br />
can program <strong>Mathematica</strong> to create more complicated images.<br />
The basic idea is that <strong>Mathematica</strong> represents all graphics in terms of a collection of graphics<br />
primitives. The primitives are objects like Point, Line and Polygon, that represent elements of<br />
a graphical image, as well as directives such as RGBColor and Thickness.
34 <strong>Visualization</strong> and <strong>Graphics</strong><br />
This generates a plot of a list of points.<br />
In[1]:=<br />
ListPlot@Table@Prime@nD, 8n, 20 GoldenRatio^(-1), Axes -> True,<br />
AxesOrigin -> {0, 0}, PlotRange -><br />
{{0., 20.}, {0., 71.}}, PlotRangeClipping -> True,<br />
PlotRangePadding -> {Scaled[0.02], Scaled[0.02]}}]<br />
Each complete piece of graphics in <strong>Mathematica</strong> is represented as a graphics object. There are<br />
several different kinds of graphics object, corresponding to different types of graphics. Each<br />
kind of graphics object has a definite head which identifies its type.<br />
<strong>Graphics</strong>@listD<br />
<strong>Graphics</strong>3D@listD<br />
general two-dimensional graphics<br />
general three-dimensional graphics<br />
<strong>Graphics</strong> objects in <strong>Mathematica</strong>.<br />
The functions like Plot and ListPlot discussed in "The Structure of <strong>Graphics</strong> and Sound" all<br />
work by building up <strong>Mathematica</strong> graphics objects, and then displaying them.<br />
You can create other kinds of graphical images in <strong>Mathematica</strong> by building up your own graphics<br />
objects. Since graphics objects in <strong>Mathematica</strong> are just symbolic expressions, you can use<br />
all the standard <strong>Mathematica</strong> functions to manipulate them.<br />
<strong>Graphics</strong> objects are automatically formatted by the <strong>Mathematica</strong> front end as graphics upon<br />
output. <strong>Graphics</strong> may also be printed as a side effect using the Print command.
<strong>Visualization</strong> and <strong>Graphics</strong> 35<br />
In[3]:=<br />
Out[3]= 4<br />
The <strong>Graphics</strong> object is computed by <strong>Mathematica</strong>, but its output is suppressed by the<br />
semicolon.<br />
<strong>Graphics</strong>@Circle@DD;<br />
2 + 2<br />
In[4]:=<br />
A side effect output can be generated using the Print command. It has no Out@D label<br />
because it is a side effect.<br />
Print@<strong>Graphics</strong>@Circle@DDD;<br />
2 + 2<br />
Out[4]= 4<br />
Show@g, optsD<br />
Show@g 1 ,g 2 ,…D<br />
Show@g 1 ,g 2 ,…,optsD<br />
display a graphics object with new options specified by opts<br />
display several graphics objects combined using the<br />
options from g 1<br />
display several graphics objects with new options specified<br />
by opts<br />
Displaying graphics objects.<br />
Show can be used to change the options of an existing graphic or to combine multiple graphics.<br />
This uses Show to adjust the Background option of an existing graphic.<br />
In[5]:=<br />
g1 = Plot@Sin@xD, 8x, 0, 2 Pi
36 <strong>Visualization</strong> and <strong>Graphics</strong><br />
In[6]:=<br />
This uses Show to combine two graphics. The values used for PlotRange and other options are<br />
based upon those which were set for the first graphic.<br />
Show@8g1, <strong>Graphics</strong>@Circle@DD
<strong>Visualization</strong> and <strong>Graphics</strong> 37<br />
InputForm shows the complete graphics object.<br />
In[9]:=<br />
InputForm@%D<br />
Out[9]//InputForm= <strong>Graphics</strong>[Polygon[{{1., 0.}, {0.8090169943749475,<br />
0.5877852522924731}, {0.30901699437494745,<br />
0.9510565162951535}, {-0.30901699437494745,<br />
0.9510565162951535}, {-0.8090169943749475,<br />
0.5877852522924731}, {-1., 0.}}]]<br />
In[10]:=<br />
This takes the graphics primitive created above, and adds the graphics directives RGBColor<br />
and EdgeForm.<br />
<strong>Graphics</strong>@8RGBColor@0.3, 0.5, 1D, EdgeForm@Thickness@0.01DD, poly TrueD<br />
0.8<br />
0.6<br />
Out[11]=<br />
0.4<br />
0.2<br />
0.0<br />
-1.0 -0.5 0.0 0.5 1.0<br />
InputForm shows that the option was introduced into the resulting <strong>Graphics</strong> object.<br />
In[12]:=<br />
InputForm@%D<br />
Out[12]//InputForm= <strong>Graphics</strong>[{RGBColor[0.3, 0.5, 1],<br />
EdgeForm[Thickness[0.01]],<br />
Polygon[{{1., 0.}, {0.8090169943749475,<br />
0.5877852522924731}, {0.30901699437494745,<br />
0.9510565162951535}, {-0.30901699437494745,<br />
0.9510565162951535}, {-0.8090169943749475,<br />
0.5877852522924731}, {-1., 0.}}]}, {Frame -> True}]
38 <strong>Visualization</strong> and <strong>Graphics</strong><br />
You can specify graphics options in Show. As a result, it is straightforward to take a single<br />
graphics object, and show it with many different choices of graphics options.<br />
Notice however that Show always returns the graphics objects it has displayed. If you specify<br />
graphics options in Show, then these options are automatically inserted into the graphics objects<br />
that Show returns. As a result, if you call Show again on the same objects, the same graphics<br />
options will be used, unless you explicitly specify other ones. Note that in all cases new options<br />
you specify will overwrite ones already there.<br />
Options@gD<br />
Options@g,optD<br />
give a list of all graphics options for a graphics object<br />
give the setting for a particular option<br />
Finding the options for a graphics object.<br />
Some graphics options can be used as options to visualization functions which generate graphics.<br />
Options which can take the right-hand side of Automatic are sometimes resolved into<br />
specific values by the visualization functions.<br />
Here is a plot.<br />
In[13]:=<br />
zplot = Plot@Abs@Zeta@1 ê 2 + I xDD, 8x, 0, 10
<strong>Visualization</strong> and <strong>Graphics</strong> 39<br />
option values rather than by a specific list of graphics primitives. Sometimes, however, you<br />
may find it useful to represent these objects as the equivalent list of graphics primitives. The<br />
function Full<strong>Graphics</strong> gives the complete list of graphics primitives needed to generate a<br />
particular plot, without any options being used.<br />
This plots a list of values.<br />
In[15]:=<br />
ListPlot@Table@EulerPhi@nD, 8n, 10
40 <strong>Visualization</strong> and <strong>Graphics</strong><br />
In[2]:=<br />
This shows the line as a two-dimensional graphics object.<br />
sawgraph = <strong>Graphics</strong>@sawlineD<br />
Out[2]=<br />
In[3]:=<br />
This redisplays the line, with axes added.<br />
Show@%, Axes -> TrueD<br />
1.0<br />
Out[3]=<br />
0.5<br />
-0.5<br />
-1.0<br />
2 3 4 5 6<br />
You can combine graphics objects that you have created explicitly from graphics primitives with<br />
ones that are produced by functions like Plot.<br />
This produces an ordinary <strong>Mathematica</strong> plot.<br />
In[4]:= Plot@Sin@Pi xD, 8x, 0, 6
<strong>Visualization</strong> and <strong>Graphics</strong> 41<br />
You can combine different graphical elements simply by giving them in a list. In two-dimensional<br />
graphics, <strong>Mathematica</strong> will render the elements in exactly the order you give them. Later<br />
elements are therefore effectively drawn on top of earlier ones.<br />
Here are two blue Rectangle graphics elements.<br />
In[6]:=<br />
8Blue, Rectangle@81, -1
42 <strong>Visualization</strong> and <strong>Graphics</strong><br />
Point@8pt 1 ,pt 2 ,…
<strong>Visualization</strong> and <strong>Graphics</strong> 43<br />
This shows two circles with radius 2.<br />
In[12]:=<br />
<strong>Graphics</strong>@8Circle@80, 0
44 <strong>Visualization</strong> and <strong>Graphics</strong><br />
Raster@888r 11 ,g 11 ,b 11
<strong>Visualization</strong> and <strong>Graphics</strong> 45<br />
<strong>Graphics</strong> Directives and Options<br />
When you set up a graphics object in <strong>Mathematica</strong>, you typically give a list of graphical elements.<br />
You can include in that list graphics directives which specify how subsequent elements<br />
in the list should be rendered.<br />
In general, the graphical elements in a particular graphics object can be given in a collection of<br />
nested lists. When you insert graphics directives in this kind of structure, the rule is that a<br />
particular graphics directive affects all subsequent elements of the list it is in, together with all<br />
elements of sublists that may occur. The graphics directive does not, however, have any effect<br />
outside the list it is in.<br />
The first sublist contains the graphics directive GrayLevel.<br />
In[1]:= 88GrayLevel@0.5D, Rectangle@80, 0
46 <strong>Visualization</strong> and <strong>Graphics</strong><br />
<strong>Mathematica</strong> accepts the names of many colors directly as color specifications. These color<br />
names, such as Red, Gray, LightGreen and Purple, are implemented as variables which evaluate<br />
to an RGBColor specification. The color names can be used interchangeably with color<br />
directives.<br />
The first plot is colored with a color name, while the second one has a fine-tuned RGBColor<br />
specification.<br />
In[3]:= Plot@8BesselI@1, xD, BesselI@2, xD
<strong>Visualization</strong> and <strong>Graphics</strong> 47<br />
Here is a list of points.<br />
In[4]:= Table@Point@8n, Prime@nD
48 <strong>Visualization</strong> and <strong>Graphics</strong><br />
Here is a picture of the lines.<br />
In[8]:=<br />
<strong>Graphics</strong>@%D<br />
Out[8]=<br />
The Dashing graphics directive allows you to create lines with various kinds of dashing. The<br />
basic idea is to break lines into segments which are alternately drawn and omitted. By changing<br />
the lengths of the segments, you can get different line styles. Dashing allows you to specify a<br />
sequence of segment lengths. This sequence is repeated as many times as necessary in drawing<br />
the whole line.<br />
This gives a dashed line with a succession of equal-length segments.<br />
In[9]:=<br />
<strong>Graphics</strong>@8Dashing@80.05, 0.05
<strong>Visualization</strong> and <strong>Graphics</strong> 49<br />
<strong>Graphics</strong> directives which require a numerical size specification can also accept values of Tiny,<br />
Small, Medium, and Large. For each directive, these values have been fine-tuned to produce an<br />
appearance which will seem appropriate to the human eye.<br />
In[12]:=<br />
This specifies a large thickness with medium dashing.<br />
Plot@Sin@xD, 8x, 0, 2 Pi
50 <strong>Visualization</strong> and <strong>Graphics</strong><br />
In[14]:=<br />
This generates a plot in which all curves are specified to use the same style.<br />
Plot@8BesselJ@1, xD, BesselJ@2, xD
<strong>Visualization</strong> and <strong>Graphics</strong> 51<br />
In[17]:=<br />
This makes the axes white as well.<br />
Show@%, BaseStyle Ø WhiteD<br />
0.5<br />
Out[17]=<br />
2 4 6 8 10<br />
-0.5<br />
Coordinate Systems for Two-Dimensional <strong>Graphics</strong><br />
When you set up a graphics object in <strong>Mathematica</strong>, you give coordinates for the various graphical<br />
elements that appear. When <strong>Mathematica</strong> renders the graphics object, it has to translate<br />
the original coordinates you gave into "display coordinates" which specify where each element<br />
should be placed in the final display area.<br />
PlotRange->99x min ,<br />
x max =,9y min ,y max ==<br />
the range of original coordinates to include in the plot<br />
Option which determines translation from original to display coordinates.<br />
When <strong>Mathematica</strong> renders a graphics object, one of the first things it has to do is to work out<br />
what range of original x and y coordinates it should actually display. Any graphical elements<br />
that are outside this range will be clipped, and not shown.<br />
The option PlotRange specifies the range of original coordinates to include. As discussed in<br />
"Options for <strong>Graphics</strong>", the default setting is PlotRange -> Automatic, which makes <strong>Mathematica</strong><br />
try to choose a range which includes all "interesting" parts of a plot, while dropping<br />
"outliers". By setting PlotRange -> All, you can tell <strong>Mathematica</strong> to include everything. You<br />
can also give explicit ranges of coordinates to include.<br />
In[1]:=<br />
This sets up a polygonal object whose corners have coordinates between roughly ±1.<br />
obj = Polygon@Table@8Sin@n Pi ê 10D, Cos@n Pi ê 10D< + 0.05 H-1L^n, 8n, 20
52 <strong>Visualization</strong> and <strong>Graphics</strong><br />
In[2]:=<br />
In this case, the polygonal object fills almost the whole display area.<br />
<strong>Graphics</strong>@objD<br />
Out[2]=<br />
In[3]:=<br />
Specifying an explicit PlotRange allows you to zoom in on a section of a graphic.<br />
<strong>Graphics</strong>@obj, PlotRange Ø 880, 1Automatic<br />
make the ratio of height to width for the display area equal<br />
to r<br />
determine the shape of the display area from the original<br />
coordinate system<br />
Specifying the shape of the display area.<br />
What we have discussed so far is how <strong>Mathematica</strong> translates the original coordinates you<br />
specify into positions in the final display area. What remains to discuss, however, is what the<br />
final display area is like.<br />
On most computer systems, there is a certain fixed region of screen or paper into which the<br />
<strong>Mathematica</strong> display area must fit. How it fits into this region is determined by its “shape” or<br />
aspect ratio. In general, the option AspectRatio specifies the ratio of height to width for the<br />
final display area.
<strong>Visualization</strong> and <strong>Graphics</strong> 53<br />
It is important to note that the setting of AspectRatio does not affect the meaning of the<br />
scaled or display coordinates. These coordinates always run from 0 to 1 across the display area.<br />
What AspectRatio does is to change the shape of this display area.<br />
For two-dimensional graphics, AspectRatio is set by default to Automatic. This determines the<br />
aspect ratio from the original coordinate system used in the plot instead of setting it at a fixed<br />
value. One unit in the x direction in the original coordinate system corresponds to the same<br />
distance in the final display as one unit in the y direction. In this way, objects that you define in<br />
the original coordinate system are displayed with their "natural shape".<br />
In[4]:=<br />
This generates a graphic object corresponding to a regular hexagon. With the default value of<br />
AspectRatio -> Automatic, the aspect ratio of the final display area is determined from the<br />
original coordinate system, and the hexagon is shown with its "natural shape".<br />
<strong>Graphics</strong>@Polygon@Table@8Sin@n Pi ê 3D, Cos@n Pi ê 3D
54 <strong>Visualization</strong> and <strong>Graphics</strong><br />
Sometimes, you may find it convenient to specify the display coordinates for a graphical element<br />
directly. You can do this by using scaled coordinates Scaled@8sx, sy
<strong>Visualization</strong> and <strong>Graphics</strong> 55<br />
In[8]:=<br />
Using ImageScaled coordinates, the rectangle falls at exactly the center of the graphic, which<br />
does not coincide with the center of the plot range.<br />
Show@g, Prolog Ø 8Rectangle@ImageScaled@80.25, 0.25
56 <strong>Visualization</strong> and <strong>Graphics</strong><br />
In[9]:=<br />
Both the radius of the circle and the size of the font are specified in Scaled values.<br />
<strong>Graphics</strong>@<br />
8Circle@80, 0
<strong>Visualization</strong> and <strong>Graphics</strong> 57<br />
60<br />
Out[10]=<br />
40<br />
20<br />
2 4 6 8 10
58 <strong>Visualization</strong> and <strong>Graphics</strong><br />
In[11]:=<br />
You can also use Offset inside Circle with just one argument to create a circle with a certain<br />
absolute radius.<br />
<strong>Graphics</strong>@Table@Circle@8x, x^2
<strong>Visualization</strong> and <strong>Graphics</strong> 59<br />
20<br />
2 4 6 8 10<br />
In most kinds of graphics, you typically want the relative positions of different objects to adjust<br />
automatically when you change the coordinates or the overall size of your plot. But sometimes<br />
you may instead want the offset from one object to another to be constrained to remain fixed.<br />
This can be the case, for example, when you are making a collection of plots in which you want<br />
certain features to remain consistent, even though the different plots have different forms.<br />
Offset@8adx, ady
60 <strong>Visualization</strong> and <strong>Graphics</strong><br />
ica. Nevertheless, graphics directives such as AbsoluteThickness discussed in "<strong>Graphics</strong> Directives<br />
and Options" do allow you to indicate “absolute sizes” to use for particular graphical elements.<br />
The sizes you request in this way will be respected by most, but not all, output devices.<br />
(For example, if you optically project an image, it is neither possible nor desirable to maintain<br />
the same absolute size for a graphical element within it.)<br />
Labeling Two-Dimensional <strong>Graphics</strong><br />
Axes->True<br />
GridLines->Automatic<br />
Frame->True<br />
PlotLabel->"text"<br />
give a pair of axes<br />
draw grid lines on the plot<br />
put axes on a frame around the plot<br />
give an overall label for the plot<br />
Ways to label two-dimensional plots.<br />
Here is a plot, using the default Axes -> True.<br />
In[1]:= bp = Plot@BesselJ@2, xD, 8x, 0, 10 True generates a frame with axes, and removes tick marks from the ordinary<br />
axes.<br />
Show@bp, Frame -> TrueD<br />
0.4<br />
0.2<br />
Out[2]=<br />
0.0<br />
-0.2<br />
0 2 4 6 8 10
<strong>Visualization</strong> and <strong>Graphics</strong> 61<br />
In[3]:=<br />
This includes grid lines, which are shown in light gray.<br />
Show@%, GridLines -> AutomaticD<br />
0.4<br />
0.2<br />
Out[3]=<br />
0.0<br />
-0.2<br />
0 2 4 6 8 10<br />
Axes->False<br />
Axes->True<br />
Axes->9False,True=<br />
AxesOrigin->Automatic<br />
AxesOrigin->9x,y=<br />
AxesStyle->style<br />
AxesStyle->8xstyle,ystyle<<br />
AxesLabel->None<br />
AxesLabel->ylabel<br />
AxesLabel->9xlabel,ylabel=<br />
draw no axes<br />
draw both x and y axes<br />
draw a y axis but no x axis<br />
choose the crossing point for the axes automatically<br />
specify the crossing point<br />
specify the style for axes<br />
specify individual styles for axes<br />
give no axis labels<br />
put a label on the y axis<br />
put labels on both x and y axes<br />
Options for axes.<br />
In[4]:=<br />
This makes the axes cross at the point 85, 0 85, 0 8"x", "y"None<br />
Ticks->Automatic<br />
Ticks->9xticks,yticks=<br />
draw no tick marks<br />
place tick marks automatically<br />
tick mark specifications for each axis<br />
Settings for the Ticks option.
62 <strong>Visualization</strong> and <strong>Graphics</strong><br />
With the default setting Ticks -> Automatic, <strong>Mathematica</strong> creates a certain number of major<br />
and minor tick marks, and places them on axes at positions which yield the minimum number<br />
of decimal digits in the tick labels. In some cases, however, you may want to specify the positions<br />
and properties of tick marks explicitly. You will need to do this, for example, if you want to<br />
have tick marks at multiples of p, or if you want to put a nonlinear scale on an axis.<br />
None<br />
Automatic<br />
8x 1 ,x 2 ,…<<br />
88x 1 ,label 1
<strong>Visualization</strong> and <strong>Graphics</strong> 63<br />
Particularly when you want to create complicated tick mark specifications, it is often convenient<br />
to define a "tick mark function" which creates the appropriate tick mark specification given the<br />
minimum and maximum values on a particular axis.<br />
In[7]:=<br />
This defines a function which gives a list of tick mark positions with a spacing of 1.<br />
units@xmin_, xmax_D := Range@Floor@xminD, Floor@xmaxD, 1D<br />
In[8]:=<br />
This uses the units function to specify tick marks for the x axis.<br />
Show@bp, Ticks -> 8units, AutomaticFalse<br />
Frame->True<br />
FrameStyle->style<br />
FrameStyle-><br />
88left,right<br />
88left,rightNone<br />
FrameTicks->Automatic<br />
FrameTicks-><br />
88left,right
64 <strong>Visualization</strong> and <strong>Graphics</strong><br />
In[9]:=<br />
This draws frame axes, and labels each of them.<br />
Show@bp, Frame -> True,<br />
FrameLabel -> 88"left label", "right label"9xgrid,ygrid=<br />
draw no grid lines<br />
position grid lines automatically<br />
specify grid lines in analogy with tick marks<br />
Options for grid lines.<br />
Grid lines in <strong>Mathematica</strong> work very much like tick marks. As with tick marks, you can specify<br />
explicit positions for grid lines. There is no label or length to specify for grid lines. However, you<br />
can specify a style.<br />
In[10]:=<br />
This generates x but not y grid lines.<br />
Show@bp, GridLines -> 8Automatic, None
<strong>Visualization</strong> and <strong>Graphics</strong> 65<br />
Inset@obj, posD<br />
Inset@obj,pos, opos, sizeD<br />
Inset@obj,pos, opos, size, dirsD<br />
specifies that the inset should be placed at position pos in<br />
the graphic<br />
render an object with a given size so that point opos in obj is<br />
positioned at point pos in the containing graphic<br />
specifies that the axes of the inset should be oriented in<br />
directions dirs<br />
Creating an inset.<br />
In[1]:=<br />
Here is a plot.<br />
p1 = Plot@8Sin@xD, Sin@2 xD
66 <strong>Visualization</strong> and <strong>Graphics</strong><br />
In[4]:=<br />
This creates a two-dimensional graphics object that contains two differently sized copies of the<br />
three-dimensional plot.<br />
<strong>Graphics</strong>@8Inset@p3, -81, 1
<strong>Visualization</strong> and <strong>Graphics</strong> 67<br />
Density and Contour Plots<br />
DensityPlot@ f ,8x,x min ,x max
68 <strong>Visualization</strong> and <strong>Graphics</strong><br />
In[2]:=<br />
You can include a mesh like this.<br />
DensityPlot@Sin@xD Sin@yD, 8x, -2, 2
<strong>Visualization</strong> and <strong>Graphics</strong> 69<br />
In[4]:=<br />
This shows a list of the gradients which can be accessed using ColorData.<br />
ColorData@"Gradients"D<br />
Out[4]= 8DarkRainbow, Rainbow, Pastel, Aquamarine, BrassTones, BrownCyanTones, CherryTones, CoffeeTones,<br />
FuchsiaTones, GrayTones, GrayYellowTones, GreenPinkTones, PigeonTones, RedBlueTones,<br />
RustTones, SiennaTones, ValentineTones, AlpineColors, ArmyColors, AtlanticColors,<br />
AuroraColors, AvocadoColors, BeachColors, CandyColors, CMYKColors, DeepSeaColors, FallColors,<br />
FruitPunchColors, IslandColors, LakeColors, MintColors, NeonColors, PearlColors, PlumColors,<br />
RoseColors, SolarColors, SouthwestColors, StarryNightColors, SunsetColors, ThermometerColors,<br />
WatermelonColors, RedGreenSplit, DarkTerrain, GreenBrownTerrain, LightTerrain,<br />
SandyTerrain, BlueGreenYellow, LightTemperatureMap, TemperatureMap, BrightBands, DarkBands<<br />
This DensityPlot is identical to the one above, but uses the "SolarColors" gradient.<br />
In[5]:= DensityPlot@Sin@xD Sin@yD, 8x, -2, 2
70 <strong>Visualization</strong> and <strong>Graphics</strong><br />
A contour plot gives you essentially a “topographic map” of a function. The contours join points<br />
on the surface that have the same height. The default is to have contours corresponding to a<br />
sequence of equally spaced z values. Contour plots produced by <strong>Mathematica</strong> are by default<br />
shaded, in such a way that regions with higher z values are lighter.<br />
option name<br />
default value<br />
ColorFunction Automatic what colors to use for shading; Hue uses a<br />
sequence of hues<br />
Contours Automatic the total number of contours, or the list of<br />
z values for contours<br />
PlotRange 9Full,Full,Automatic= the range of values to be included; you can<br />
specify 8z min , z max
<strong>Visualization</strong> and <strong>Graphics</strong> 71<br />
This cycles the colors used for contour regions between light red and light purple.<br />
In[8]:= ContourPlot@Sin@xD Sin@yD, 8x, -2, 2
72 <strong>Visualization</strong> and <strong>Graphics</strong><br />
Point@8x,y,z
<strong>Visualization</strong> and <strong>Graphics</strong> 73<br />
If you give a list of graphics elements in two dimensions, <strong>Mathematica</strong> simply draws each<br />
element in turn, with later elements obscuring earlier ones. In three dimensions, however,<br />
<strong>Mathematica</strong> collects together all the graphics elements you specify, then displays them as<br />
three-dimensional objects, with the ones in front in three-dimensional space obscuring those<br />
behind.<br />
In[5]:=<br />
Every time you evaluate rantri, it generates a random triangle in three-dimensional space.<br />
rantri := Polygon@Table@rcoord, 83
74 <strong>Visualization</strong> and <strong>Graphics</strong><br />
As with the two-dimensional primitives, some three-dimensional graphics primitives have multicoordinate<br />
forms which are a more efficient representation. When dealing with a very large<br />
number of primitives, using these multi-coordinate forms where possible can both reduce the<br />
memory footprint of the resulting graphic and make it render much more quickly.<br />
rantricoords defines merely the coordinates of a random triangle.<br />
In[8]:= rantricoords := Table@rcoord, 83
<strong>Visualization</strong> and <strong>Graphics</strong> 75<br />
In[11]:=<br />
Self-intersecting nonconvex polygons are filled according to an even-odd rule that alternates<br />
between filling and not filling at each crossing.<br />
<strong>Graphics</strong>3D@Polygon@Table@8Cos@2 p k ê 5D, Sin@2 p k ê 5D, 0
76 <strong>Visualization</strong> and <strong>Graphics</strong><br />
Even though Cylinder and Sphere produce high-quality renderings, their usage is scalable. A<br />
single image can contain thousands of these primitives. When rendering so many primitives,<br />
you can increase the efficiency of rendering by using special options to change the number of<br />
points used by default to render Cylinder and Sphere. The "CylinderPoints" Method option<br />
to <strong>Graphics</strong>3D is used to reduce the rendering quality of each individual cylinder. Sphere quality<br />
can be similarly adjusted using "SpherePoints".<br />
In[13]:=<br />
Because the cylinders are so small, the number of points used to render them can be reduced<br />
with almost no perceptible change.<br />
<strong>Graphics</strong>3D@Table@Cylinder@8rcoord, rcoord
<strong>Visualization</strong> and <strong>Graphics</strong> 77<br />
In[2]:=<br />
This displays the points, with each one being a circle whose diameter is 5% of the display area<br />
width.<br />
<strong>Graphics</strong>3D@8PointSize@0.05D, pts
78 <strong>Visualization</strong> and <strong>Graphics</strong><br />
Lighting->Automatic<br />
Lighting->None<br />
Lighting->"Neutral"<br />
use default light placements and values<br />
disable all lights<br />
light using only white light sources<br />
Some schemes for coloring polygons in three dimensions.<br />
In[5]:=<br />
This draws an icosahedron with default lighting. The intrinsic color value of the polygons is<br />
white.<br />
<strong>Graphics</strong>3D@8PolyhedronData@"Icosahedron", "Faces"D
<strong>Visualization</strong> and <strong>Graphics</strong> 79<br />
This applies the gray color only to the line, which is not affected by the lights.<br />
In[8]:=<br />
<strong>Graphics</strong>3D@8PolyhedronData@"Icosahedron", "Faces"D,<br />
Gray, Thickness@0.1D, Line@880, 0, -2
80 <strong>Visualization</strong> and <strong>Graphics</strong><br />
You can tell <strong>Mathematica</strong> how to render all lines of the second kind by giving a list of graphics<br />
directives inside EdgeForm.<br />
This renders a dodecahedron with its edges shown as thick gray lines.<br />
In[10]:=<br />
<strong>Graphics</strong>3D@8EdgeForm@8GrayLevel@0.5D, Thickness@0.02D
<strong>Visualization</strong> and <strong>Graphics</strong> 81<br />
Coordinate Systems for Three-Dimensional <strong>Graphics</strong><br />
Whenever <strong>Mathematica</strong> draws a three-dimensional object, it always effectively puts a cuboidal<br />
box around the object. With the default option setting Boxed -> True, <strong>Mathematica</strong> in fact<br />
draws the edges of this box explicitly. But in general, <strong>Mathematica</strong> automatically “clips” any<br />
parts of your object that extend outside of the cuboidal box.<br />
The option PlotRange specifies the range of x, y and z coordinates that <strong>Mathematica</strong> should<br />
include in the box. As in two dimensions the default setting is PlotRange -> Automatic, which<br />
makes <strong>Mathematica</strong> use an internal algorithm to try and include the “interesting parts” of a<br />
plot, but drop outlying parts. With PlotRange -> All, <strong>Mathematica</strong> will include all parts.<br />
This loads a package defining polyhedron operations.<br />
In[1]:=<br />
8-1, 1
82 <strong>Visualization</strong> and <strong>Graphics</strong><br />
Much as in two dimensions, you can use either “original” or “scaled” coordinates to specify the<br />
positions of elements in three-dimensional objects. Scaled coordinates, specified as<br />
Scaled@8sx, sy, sz
<strong>Visualization</strong> and <strong>Graphics</strong> 83<br />
This displays the stellated icosahedron in a tall box.<br />
In[6]:= <strong>Graphics</strong>3D@stel, BoxRatios -> 81, 1, 5 8sx, sy, sz
84 <strong>Visualization</strong> and <strong>Graphics</strong><br />
In[8]:=<br />
This is what you get with a view point close to one of the corners of the box.<br />
Show@surf, ViewPoint -> 81.2, 1.2, 1.2 85, 5, 5
<strong>Visualization</strong> and <strong>Graphics</strong> 85<br />
In making a picture of a three-dimensional object you have to specify more than just where you<br />
want to look at the object from. You also have to specify how you want to "frame" the object in<br />
your final image. You can do this using the additional options ViewCenter, ViewVertical and<br />
ViewAngle.<br />
ViewCenter allows you to tell <strong>Mathematica</strong> what point in the object should appear at the center<br />
of your final image. The point is specified by giving its scaled coordinates, running from 0 to 1<br />
in each direction across the box. With the setting ViewCenter -> 81 ê 2, 1 ê 2, 1 ê 2 Automatic.<br />
ViewVertical specifies which way up the object should appear in your final image. The setting<br />
for ViewVertical gives the direction in scaled coordinates which ends up vertical in the final<br />
image. With the default setting ViewVertical -> 80, 0, 1 81, 0, 0
86 <strong>Visualization</strong> and <strong>Graphics</strong><br />
In[11]:=<br />
This uses ViewAngle to effectively zoom in on the center of the image.<br />
Show@surf, ViewAngle Ø 10 DegreeD<br />
Out[11]=<br />
When you set the options ViewPoint, ViewCenter and ViewVertical, you can think about it as<br />
specifying how you would look at a physical object. ViewPoint specifies where your head is<br />
relative to the object. ViewCenter specifies where you are looking (the center of your gaze).<br />
<strong>And</strong> ViewVertical specifies which way up your head is.<br />
In terms of coordinate systems, settings for ViewPoint, ViewCenter and ViewVertical specify<br />
how coordinates in the three-dimensional box should be transformed into coordinates for your<br />
image in the final display area.<br />
ViewVector->Automatic<br />
ViewVector->8x,y,z<<br />
ViewVector->88x,y,z
<strong>Visualization</strong> and <strong>Graphics</strong> 87<br />
This specifies that the camera should be placed on the negative x axis and facing toward the<br />
center of the graphic.<br />
In[12]:= Show@surf, ViewVector Ø 8-5, 0, 0
88 <strong>Visualization</strong> and <strong>Graphics</strong><br />
tive zooming of the graphic corresponds directly to changing the ViewAngle option. Interactively<br />
panning the graphic changes values of the ViewCenter option.<br />
This modifies the aspect ratio of the final image.<br />
In[14]:= Show@surf, Axes -> False, AspectRatio -> 0.3D<br />
Out[14]=<br />
<strong>Mathematica</strong> usually scales the images of three-dimensional objects to be as large as possible,<br />
given the display area you specify. Although in most cases this scaling is what you want, it does<br />
have the consequence that the size at which a particular three-dimensional object is drawn may<br />
vary with the orientation of the object. You can set the option SphericalRegion -> True to<br />
avoid such variation. With this option setting, <strong>Mathematica</strong> effectively puts a sphere around the<br />
three-dimensional bounding box, and scales the final image so that the whole of this sphere fits<br />
inside the display area you specify. The sphere has its center at the center of the bounding box,<br />
and is drawn so that the bounding box just fits inside it.<br />
In[15]:=<br />
This draws a rather elongated version of the plot.<br />
Framed@Show@surf, BoxRatios -> 81, 5, 1
<strong>Visualization</strong> and <strong>Graphics</strong> 89<br />
In[16]:=<br />
With SphericalRegion -> True, the final image is scaled so that a sphere placed around the<br />
bounding box would fit in the display area.<br />
Framed@Show@surf, BoxRatios -> 81, 5, 1 TrueDD<br />
Out[16]=<br />
By setting SphericalRegion -> True, you can make the scaling of an object consistent for all<br />
orientations of the object. This is useful if you create animated sequences which show a particular<br />
object in several different orientations.<br />
SphericalRegion->False<br />
SphericalRegion->True<br />
scale three-dimensional images to be as large as possible<br />
scale images so that a sphere drawn around the threedimensional<br />
bounding box would fit in the final display area<br />
Changing the magnification of three-dimensional images.<br />
Lighting and Surface Properties<br />
With the default option setting Lighting -> Automatic, <strong>Mathematica</strong> uses a simulated lighting<br />
model to determine how to color polygons in three-dimensional graphics.<br />
<strong>Mathematica</strong> allows you to specify various components to the illumination of an object. One<br />
component is the "ambient lighting", which produces uniform shading all over the object. Other<br />
components are directional, and produce different shading on different parts of the object.<br />
"Point lighting" simulates light emanating in all directions from one point in space. "Spot lighting"<br />
is similar to point lighting, but emanates a cone of light in a particular direction.<br />
"Directional lighting" simulates a uniform field of light pointing in the given direction. <strong>Mathematica</strong><br />
adds together the light from all of these sources in determining the total illumination of a<br />
particular polygon.
90 <strong>Visualization</strong> and <strong>Graphics</strong><br />
8"Ambient",color<<br />
uniform ambient lighting<br />
8"Directional",color,8pos 1 ,pos 2
<strong>Visualization</strong> and <strong>Graphics</strong> 91<br />
In[3]:=<br />
This adds a single point light source positioned at the red point. The lights are combined as<br />
appropriate.<br />
Show@8spheres, <strong>Graphics</strong>3D@8Red, PointSize@LargeD, Point@80, 0, 2
92 <strong>Visualization</strong> and <strong>Graphics</strong><br />
In[5]:=<br />
This adds a directional green light shining from the negative y direction, effectively an infinite<br />
distance away.<br />
Show@%, Lighting -> 88"Ambient", Blue
<strong>Visualization</strong> and <strong>Graphics</strong> 93<br />
In[7]:=<br />
The Lighting directive replaces the default value of Lighting for the two spheres after the<br />
directive.<br />
<strong>Graphics</strong>3D@8Sphere@80, 0, 0
94 <strong>Visualization</strong> and <strong>Graphics</strong><br />
In diffuse reflection, light incident on a surface is scattered equally in all directions. When this<br />
kind of reflection occurs, a surface has a "dull" or "matte" appearance. Diffuse reflectors obey<br />
Lambert's law of light reflection, which states that the intensity of reflected light is cosHaL times<br />
the intensity of the incident light, where a is the angle between the incident light direction and<br />
the surface normal vector. Note that when a > 90 È , there is no reflected light.<br />
In specular reflection, a surface reflects light in a mirror-like way. As a result, the surface has a<br />
“shiny” or “gloss” appearance. With a perfect mirror, light incident at a particular angle is<br />
reflected at exactly the same angle. Most materials, however, scatter light to some extent, and<br />
so lead to reflected light that is distributed over a range of angles. <strong>Mathematica</strong> allows you to<br />
specify how broad the distribution is by giving a specular exponent, defined according to the<br />
Phong lighting model. With specular exponent n, the intensity of light at an angle q away from<br />
the mirror reflection direction is assumed to vary like cos HqL n . As n Ø , therefore, the surface<br />
behaves like a perfect mirror. As n decreases, however, the surface becomes less “shiny”, and<br />
for n = 0, the surface is a completely diffuse reflector. Typical values of n for actual materials<br />
range from about 1 to several hundred.<br />
Glow is light radiated from a surface at a certain color and intensity of light that is independent<br />
of incident light.<br />
Most actual materials show a mixture of diffuse and specular reflection, and some objects glow<br />
in addition to reflecting light. For each kind of light emission, an object can have an intrinsic<br />
color. For diffuse reflection, when the incident light is white, the color of the reflected light is<br />
the material's intrinsic color. When the incident light is not white, each color component in the<br />
reflected light is a product of the corresponding component in the incident light and in the<br />
intrinsic color of the material. Similarly, an object may have an intrinsic specular reflection<br />
color, which may be different from its diffuse reflection color, and the specularly reflected light<br />
is a component-wise product of the incident light and the intrinsic specular color. For glow, the<br />
color emitted is determined by intrinsic properties alone, with no dependence on incident light.<br />
In <strong>Mathematica</strong>, you can specify light properties by giving any combination of diffuse reflection,<br />
specular reflection, and glow directives. To get no reflection of a particular kind, you may give<br />
the corresponding intrinsic color as Black, or GrayLevel@0D. For materials that are effectively<br />
“white”, you can specify intrinsic colors of the form GrayLevel@aD, where a is the reflectance or<br />
albedo of the surface.
<strong>Visualization</strong> and <strong>Graphics</strong> 95<br />
GrayLevel@aD<br />
RGBColor@r,g,bD<br />
Specularity@spec,nD<br />
Glow@colD<br />
matte surface with albedo a<br />
matte surface with intrinsic color<br />
surface with specularity spec and specular exponent n; spec<br />
can be a number between 0 and 1 or an RGBColor<br />
specification<br />
glowing surface with color col<br />
Specifying surface properties of lighted objects.<br />
In[9]:=<br />
This shows a sphere with the default matte white surface, illuminated by several colored light<br />
sources.<br />
<strong>Graphics</strong>3D@Sphere@DD<br />
Out[9]=<br />
In[10]:=<br />
This makes the sphere have low diffuse reflectance, but high specular reflectance. As a result,<br />
the sphere has a “specular highlight” near the light sources, and is quite dark elsewhere.<br />
<strong>Graphics</strong>3D@8GrayLevel@0.2D, Specularity@0.8, 5D, Sphere@D
96 <strong>Visualization</strong> and <strong>Graphics</strong><br />
Labeling Three-Dimensional <strong>Graphics</strong><br />
<strong>Mathematica</strong> provides various options for labeling three-dimensional graphics. Some of these<br />
options are directly analogous to those for two-dimensional graphics, discussed in "Labeling<br />
Two-Dimensional <strong>Graphics</strong>". Others are different.<br />
Boxed->True<br />
Axes->True<br />
Axes->9False,False,True=<br />
FaceGrids->All<br />
PlotLabel->text<br />
draw a cuboidal bounding box around the graphics (default)<br />
draw x, y and z axes on the edges of the box<br />
draw the z axis only<br />
draw grid lines on the faces of the box<br />
give an overall label for the plot<br />
Some options for labeling three-dimensional graphics.<br />
In[1]:=<br />
The default for <strong>Graphics</strong>3D is to include a box, but no other forms of labeling.<br />
<strong>Graphics</strong>3D@PolyhedronData@"Dodecahedron", "Faces"DD<br />
Out[1]=<br />
In[2]:=<br />
Setting Axes -> True adds x, y and z axes.<br />
Show@%, Axes -> TrueD<br />
1<br />
0<br />
-1<br />
1.0<br />
0.5<br />
Out[2]=<br />
0.0<br />
-0.5<br />
-1.0<br />
-1<br />
0<br />
1
<strong>Visualization</strong> and <strong>Graphics</strong> 97<br />
In[3]:=<br />
This adds grid lines to each face of the box.<br />
Show@%, FaceGrids -> AllD<br />
1<br />
0<br />
-1<br />
1<br />
Out[3]=<br />
0<br />
-1<br />
-1<br />
0<br />
1<br />
BoxStyle->style<br />
AxesStyle->style<br />
AxesStyle->8xstyle,ystyle,zstyle<<br />
specify the style for the box<br />
specify the style for axes<br />
specify separate styles for each axis<br />
Style options.<br />
In[4]:=<br />
This makes the box dashed, and draws axes which are thicker than normal.<br />
<strong>Graphics</strong>3D@PolyhedronData@"Dodecahedron", "Faces"D,<br />
BoxStyle -> Dashing@80.02, 0.02 True, AxesStyle -> Thickness@0.01DD<br />
1<br />
0<br />
-1<br />
1.0<br />
0.5<br />
Out[4]=<br />
0.0<br />
-0.5<br />
-1.0<br />
-1<br />
0<br />
1<br />
By setting the option Axes -> True, you tell <strong>Mathematica</strong> to draw axes on the edges of the<br />
three-dimensional box. However, for each axis, there are in principle four possible edges on<br />
which it can be drawn. The option AxesEdge allows you to specify on which edge to draw each<br />
of the axes.
98 <strong>Visualization</strong> and <strong>Graphics</strong><br />
AxesEdge->Automatic<br />
AxesEdge->9xspec,yspec,zspec=<br />
None<br />
Automatic<br />
9dir i ,dir j =<br />
use an internal algorithm to choose where to draw all axes<br />
give separate specifications for each of the x, y and z axes<br />
do not draw this axis<br />
decide automatically where to draw this axis<br />
specify on which of the four possible edges to draw this axis<br />
Specifying where to draw three-dimensional axes.<br />
In[5]:=<br />
This draws the x on the edge with larger y and z coordinates, draws no y axis, and chooses<br />
automatically where to draw the z axis.<br />
Show@%, Axes -> True, AxesEdge -> 881, 1zlabel<br />
AxesLabel->9xlabel,ylabel,zlabel=<br />
give no axis labels<br />
put a label on the z axis<br />
put labels on all three axes<br />
Axis labels in three-dimensional graphics.
<strong>Visualization</strong> and <strong>Graphics</strong> 99<br />
In[6]:=<br />
You can use AxesLabel to label edges of the box, without necessarily drawing scales on them.<br />
Show@PolyhedronData@"Dodecahedron", "Image"D,<br />
Axes -> True, AxesLabel -> 8"x", "y", "z" NoneD<br />
y<br />
Out[6]= z<br />
x<br />
Ticks->None<br />
Ticks->Automatic<br />
Ticks->9xticks,yticks,zticks=<br />
draw no tick marks<br />
place tick marks automatically<br />
tick mark specifications for each axis<br />
Settings for the Ticks option.<br />
You can give the same kind of tick mark specifications in three dimensions as were described<br />
for two-dimensional graphics in "Labeling Two-Dimensional <strong>Graphics</strong>".<br />
FaceGrids->None<br />
FaceGrids->All<br />
FaceGrids->9 face 1 , face 2 ,…=<br />
FaceGrids->99 face 1 ,<br />
9xgrid 1 ,ygrid 1 ==,…=<br />
draw no grid lines on faces<br />
draw grid lines on all faces<br />
draw grid lines on the faces specified by the face i<br />
use xgrid i , ygrid i to determine where and how to draw grid<br />
lines on each face<br />
Drawing grid lines in three dimensions.<br />
<strong>Mathematica</strong> allows you to draw grid lines on the faces of the box that surrounds a threedimensional<br />
object. If you set FaceGrids -> All, grid lines are drawn in gray on every face. By<br />
setting FaceGrids -> 8 face 1 , face 2 , …< you can tell <strong>Mathematica</strong> to draw grid lines only on<br />
specific faces. Each face is specified by a list 8dir x ,dir y ,dir z
100 <strong>Visualization</strong> and <strong>Graphics</strong><br />
In[7]:=<br />
This draws grid lines only on the top and bottom faces of the box.<br />
Show@PolyhedronData@"Dodecahedron", "Image"D, FaceGrids -> 880, 0, 1
<strong>Visualization</strong> and <strong>Graphics</strong> 101<br />
<strong>Graphics</strong>Complex@<br />
8pt 1 ,pt 2 ,…
102 <strong>Visualization</strong> and <strong>Graphics</strong><br />
Any primitive may be used within a <strong>Graphics</strong>Complex, and <strong>Graphics</strong>Complex can be used in<br />
both 2D and 3D graphics. Within <strong>Graphics</strong>Complex, coordinate positions in primitives are<br />
replaced by indices into the coordinate data in the <strong>Graphics</strong>Complex.<br />
This <strong>Graphics</strong>Complex combines several types of primitives.<br />
In[4]:= <strong>Graphics</strong>3DB<strong>Graphics</strong>ComplexBTable@8i, i, i
Formats for Text in <strong>Graphics</strong><br />
103<br />
BaseStyle->value<br />
an option for the text style in a graphic<br />
FormatType->value<br />
an option for the text format type in a graphic<br />
Specifying formats for text in graphics.<br />
Here is a plot with default settings for all formats.<br />
In[1]:= Plot@Sin@xD^2, 8x, 0, 2 Pi Sin@xD^2D<br />
sin 2 HxL<br />
1.0<br />
0.8<br />
Out[1]=<br />
0.6<br />
0.4<br />
0.2<br />
1 2 3 4 5 6<br />
Here is the same plot, but now using a 12-point bold font.<br />
In[2]:= Plot@Sin@xD^2, 8x, 0, 2 Pi Sin@xD^2,<br />
BaseStyle -> 8FontWeight -> "Bold", FontSize Ø 12 StandardFormD<br />
1.0<br />
0.8<br />
Out[3]=<br />
0.6<br />
0.4<br />
0.2<br />
1 2 3 4 5 6
104 <strong>Visualization</strong> and <strong>Graphics</strong><br />
In[4]:=<br />
This tells <strong>Mathematica</strong> what default text style to use for all subsequent plots.<br />
SetOptions@Plot, BaseStyle -> 8FontFamily -> "Times", FontSize Ø 14n<br />
FontSlant->"Italic"<br />
FontWeight->"Bold"<br />
FontFamily->"name"<br />
a named style in your current stylesheet<br />
the size of font to use in printer’s points<br />
use an italic font<br />
use a bold font<br />
specify the name of the font family to use (e.g. "Times",<br />
"Courier", "Helvetica")<br />
Typical elements used in the setting for BaseStyle.<br />
If you use the standard notebook front end for <strong>Mathematica</strong>, then you can set BaseStyle to be<br />
the name of a style defined in your current notebook's stylesheet. You can also explicitly specify<br />
how text should be formatted by using options such as FontSize and FontFamily. Note that<br />
FontSize gives the absolute size of the font to use, measured in units of printer’s points, with<br />
one point being 1 72<br />
inches. If you resize a plot whose font size is specified as a number, the text<br />
in it will not by default change size: to get text of a different size you must explicitly specify a<br />
new value for the FontSize option. If you resize a plot whose font size is specified as a scaled<br />
quantity, the font will scale as the plot is resized. With FontSize -> Scaled@sD, the effective<br />
font size will be s scaled units in the plot.
<strong>Visualization</strong> and <strong>Graphics</strong> 105<br />
In[6]:=<br />
Now all the text resizes as the plot is resized.<br />
Plot@Sin@xD^2, 8x, 0, 2 Pi
106 <strong>Visualization</strong> and <strong>Graphics</strong><br />
In[9]:=<br />
Out[9]=<br />
This produces StandardForm output, with a 12-point font.<br />
Plot@Sin@xD^2, 8x, 0, 2 Pi Style@StandardForm@Sin@xD^2D, FontSize -> 12DD<br />
1.0<br />
0.8<br />
0.6<br />
0.4<br />
0.2<br />
Sin@xD 2<br />
1 2 3 4 5 6<br />
You should realize that the ability to refer to styles such as "Section" depends on using the<br />
standard <strong>Mathematica</strong> notebook front end. Even if you are just using a text-based interface to<br />
<strong>Mathematica</strong>, however, you can still specify formatting of text in graphics using options such as<br />
FontSize. The complete collection of options that you can use is given in "Text and Font<br />
Options".<br />
<strong>Graphics</strong> Primitives for Text<br />
With the Text graphics primitive, you can insert text at any position in two- or three-dimensional<br />
<strong>Mathematica</strong> graphics. Unless you explicitly specify a style or font using Style, the text<br />
will be given in the graphic's base style.<br />
Text@expr,8x,y
<strong>Visualization</strong> and <strong>Graphics</strong> 107<br />
In[1]:=<br />
This generates five pieces of text, and displays them in a plot.<br />
Show@<strong>Graphics</strong>@Table@Text@Expand@H1 + xL^nD, 8n, n "Bold"D,<br />
82, 2
108 <strong>Visualization</strong> and <strong>Graphics</strong><br />
In[3]:=<br />
This puts text at the specified position in three dimensions.<br />
<strong>Graphics</strong>3D@<br />
8PolyhedronData@"Dodecahedron", "Faces"D, Text@"a point", 82, 2, 2
<strong>Visualization</strong> and <strong>Graphics</strong> 109<br />
In analogy with graphics, sounds in <strong>Mathematica</strong> are represented by symbolic sound objects.<br />
The sound objects have head Sound, and contain a list of sound primitives, which represent<br />
sounds to be played in sequence.<br />
Sound@8s 1 ,s 2 ,…
110 <strong>Visualization</strong> and <strong>Graphics</strong><br />
ListPlay generates SampledSoundList primitives, while Play generates<br />
SampledSoundFunction primitives. With the default option setting Compiled -> True, Play will<br />
produce a SampledSoundFunction object containing a CompiledFunction.<br />
Once you have generated a Sound object containing various sound primitives, you must then<br />
output it as a sound. Much as with graphics, the basic scheme is to take the <strong>Mathematica</strong><br />
representation of the sound, and convert it to a lower-level form that can be handled by an<br />
external program, such as a <strong>Mathematica</strong> front end.<br />
The low-level representation of sampled sound used by <strong>Mathematica</strong> consists of a sequence of<br />
hexadecimal numbers specifying amplitude levels. Within <strong>Mathematica</strong>, amplitude levels are<br />
given as approximate real numbers between -1 and 1. In producing the low-level form, the<br />
amplitude levels are “quantized”. You can use the option SampleDepth to specify how many bits<br />
should be used for each sample. The default is SampleDepth -> 8, which yields 256 possible<br />
amplitude levels, sufficient for most purposes. The low-level representation of note-based<br />
sound is as a time-quantized byte stream of MIDI events, which specify various parameters<br />
about the note objects. The quantization of time is determined automatically at playback.<br />
You can use the option SampleDepth in Play and ListPlay. In sound primitives, you can<br />
specify the sample depth by replacing the sample rate argument by the list 8rate, depth
<strong>Visualization</strong> and <strong>Graphics</strong> 111<br />
"EPS"<br />
"PDF"<br />
"SVG"<br />
"PICT"<br />
"WMF"<br />
"TIFF"<br />
"GIF"<br />
"JPEG"<br />
"PNG"<br />
"BMP"<br />
"PCX"<br />
"XBM"<br />
"PBM"<br />
"PPM"<br />
"PGM"<br />
"PNM"<br />
"DICOM"<br />
"AVI"<br />
Encapsulated PostScript (.eps)<br />
Adobe Acrobat portable document format (.pdf)<br />
Scalable Vector <strong>Graphics</strong> (.svg)<br />
Macintosh PICT<br />
Windows metafile format (.wmf)<br />
TIFF (.tif, .tiff)<br />
GIF and animated GIF (.gif)<br />
JPEG (.jpg, .jpeg)<br />
PNG format (.png)<br />
Microsoft bitmap format (.bmp)<br />
PCX format (.pcx)<br />
X window system bitmap (.xbm)<br />
portable bitmap format (.pbm)<br />
portable pixmap format (.ppm)<br />
portable graymap format (.pgm)<br />
portable anymap format (.pnm)<br />
DICOM medical imaging format (.dcm, .dic)<br />
Audio Video Interleave format (.avi)<br />
Typical graphics formats supported by <strong>Mathematica</strong>. Formats in the first group are resolution<br />
independent.<br />
This generates a plot.<br />
In[1]:= Plot@Sin@xD + Sin@Sqrt@2D xD, 8x, 0, 10
112 <strong>Visualization</strong> and <strong>Graphics</strong><br />
When you export a graphic outside of <strong>Mathematica</strong>, you usually have to specify the absolute<br />
size at which the graphic should be rendered. You can do this using the ImageSize option to<br />
Export.<br />
ImageSize -> x makes the width of the graphic be x printer’s points; ImageSize -> 72 xi thus<br />
makes the width xi inches. The default is to produce an image that is four inches wide.<br />
ImageSize -> 8x, y< scales the graphic so that it fits in an x×y region.<br />
ImageSize Automatic absolute image size in printer’s points<br />
"ImageTopOrientation" Top how the image is oriented in the file<br />
ImageResolution Automatic resolution in dpi for the image<br />
Options for Export.<br />
Within <strong>Mathematica</strong>, graphics are manipulated in a way that is completely independent of the<br />
resolution of the computer screen or other output device on which the graphics will eventually<br />
be rendered.<br />
Many programs and devices accept graphics in resolution-independent formats such as Encapsulated<br />
PostScript (EPS). But some require that the graphics be converted to rasters or bitmaps<br />
with a specific resolution. The ImageResolution option for Export allows you to determine<br />
what resolution in dots per inch (dpi) should be used. The lower you set this resolution, the<br />
lower the quality of the image you will get, but also the less memory the image will take to<br />
store. For screen display, typical resolutions are 72 dpi and above; for printers, 300 dpi and<br />
above.<br />
"DXF"<br />
"STL"<br />
AutoCAD drawing interchange format (.dxf)<br />
STL stereolithography format (.stl)<br />
Typical 3D geometry formats supported by <strong>Mathematica</strong>.<br />
"WAV"<br />
"AU"<br />
"SND"<br />
"AIFF"<br />
Microsoft wave format (.wav)<br />
m law encoding (.au)<br />
sound file format (.snd)<br />
AIFF format (.aif, .aiff)<br />
Typical sound formats supported by <strong>Mathematica</strong>.
<strong>Visualization</strong> and <strong>Graphics</strong> 113<br />
Importing <strong>Graphics</strong> and Sounds<br />
<strong>Mathematica</strong> allows you not only to export graphics and sounds, but also to import them. With<br />
Import you can read graphics and sounds in a wide variety of formats, and bring them into<br />
<strong>Mathematica</strong> as <strong>Mathematica</strong> expressions.<br />
Import@"name.ext"D<br />
Import@" file"," format"D<br />
ImportString@"string"," format"D<br />
import graphics from the file name.ext in a format deduced<br />
from the file name<br />
import graphics in the specified format<br />
import graphics from a string<br />
Importing graphics and sounds.<br />
In[1]:=<br />
This imports an image stored in JPEG format.<br />
g = Import@"ExampleDataêocelot.jpg"D<br />
Out[1]=<br />
In[2]:=<br />
Out[2]=<br />
This shows an array of four copies of the image.<br />
<strong>Graphics</strong>Grid@88g, g
114 <strong>Visualization</strong> and <strong>Graphics</strong><br />
<strong>Graphics</strong>@primitives,optsD<br />
<strong>Graphics</strong>@Raster@dataD,optsD<br />
8graphics 1 ,graphics 2 ,…<<br />
Sound@SampledSoundList@data,rDD<br />
resolution-independent graphics<br />
resolution-dependent bitmap images<br />
animated graphics<br />
sounds<br />
Structures of expressions returned by Import.<br />
This shows the overall structure of the graphics object imported above.<br />
In[3]:= Shallow@InputForm@gDD<br />
Out[3]//Shallow= <strong>Graphics</strong>@Raster@>D, Rule@>D, Rule@>DD<br />
In[4]:=<br />
This extracts the array of pixel values used.<br />
d = g@@1, 1DD;<br />
Here are the dimensions of the array.<br />
In[5]:= Dimensions@dD<br />
Out[5]= 8200, 200<<br />
In[6]:=<br />
This shows the distribution of pixel values.<br />
ListPlot@Sort@Flatten@dDDD<br />
220<br />
200<br />
Out[6]=<br />
180<br />
160<br />
140<br />
50 100 150 200<br />
In[7]:=<br />
Out[7]=<br />
This shows a transformed version of the image.<br />
<strong>Graphics</strong>@Raster@d^2 ê Max@d^2DDD
<strong>Visualization</strong> and <strong>Graphics</strong> 115<br />
Editing <strong>Mathematica</strong> <strong>Graphics</strong><br />
Introduction to Editing <strong>Mathematica</strong> <strong>Graphics</strong><br />
An Example of Editing <strong>Graphics</strong><br />
In[1]:=<br />
The following graph represents an impulse response of an ideal Low Pass Filter (LPF). This<br />
graph illustrates some of the ways of interacting with graphics. Details on each topic follow in<br />
the other parts of "Interactive <strong>Graphics</strong>".<br />
Plot@Sin@Pi Ht - 4LD ê HPi Ht - 4LL, 8t, 0, 10
116 <strong>Visualization</strong> and <strong>Graphics</strong><br />
Using the Text tool and the TraditionalForm Text tool, add a plot label and axis labels.<br />
You can edit the title to change its font, color, size, and face.<br />
Draw vertical and horizontal lines to the maximum point with the Line tool.
<strong>Visualization</strong> and <strong>Graphics</strong> 117<br />
Select the lines and make them dashed using the <strong>Graphics</strong> Inspector.<br />
Label the point with the TraditionalForm Text tool.<br />
Add the formula for the curve.
118 <strong>Visualization</strong> and <strong>Graphics</strong><br />
Drawing Tools<br />
To Open the <strong>Graphics</strong> Palette:<br />
Type Ctrl +T or choose <strong>Graphics</strong> Drawing Tools.<br />
For more information on each tool, click the words pointing into the palette.<br />
New Graphic/Inset<br />
(Ctrl+1)<br />
(Ctrl+g) <strong>Graphics</strong> Inspector<br />
Select/Move/Resize (o)<br />
Point (p)<br />
Line (l)<br />
(.) Get Coordinates<br />
(f) Freehand Line<br />
(s) Line Segments<br />
Arrow<br />
(a)<br />
(g) Polygon<br />
Disk/Circle (c)<br />
TraditionalForm Text (m)<br />
(q) Rectangle<br />
(t) Text
<strong>Visualization</strong> and <strong>Graphics</strong> 119<br />
To Select a Tool:<br />
Do one of the following:<br />
† Click a tool icon on the palette.<br />
† With a graphic selected, type one of these letters:<br />
o, p, f, l, s, a, g, c, q, m, t<br />
Persistence of Tools<br />
Do one of the following:<br />
† Click a tool button to use a tool once.<br />
After the single use, the tool will automatically revert to the Selection tool.<br />
† Double-click a tool button to keep using the tool.<br />
Tools<br />
New Graphic Tool<br />
Do one of the following:<br />
† Type Command +1.<br />
† Click the New Graphic button on the palette.<br />
† Choose <strong>Graphics</strong> New Graphic.<br />
A blank drawing area with a bounding box appears.
120 <strong>Visualization</strong> and <strong>Graphics</strong><br />
Selection Tool<br />
You can use the Selection tool to select a graphics primitive as a whole.<br />
The selection is indicated by a frame with handles.<br />
You can scale the selection by dragging a handle.<br />
To scale equally in both directions, Shift+drag a handle.<br />
You can move an object by dragging it.<br />
You can remove or add an object to a selection with Shift+click.<br />
Drag out a rectangle to select all the objects within it.<br />
When an object is completely underneath another one, dragging makes it visible.<br />
You can then drag it by dragging its highlight.<br />
For more information on how to use the Selection tool, see "Interactive <strong>Graphics</strong>: Selecting".<br />
Draw Arrow Tool<br />
Click the Draw Arrow tool and drag the pointer (<br />
) to draw an arrow.<br />
Hold down the Shift key to draw the arrow horizontally or vertically.
<strong>Visualization</strong> and <strong>Graphics</strong> 121<br />
Draw Freehand Tool<br />
Click the Draw Freehand tool button and drag the pointer (<br />
) to draw a curve.<br />
Double-click the Draw Freehand tool to draw multiple curves.<br />
Draw Line Tool<br />
Click the Draw Line tool and drag the pointer (<br />
) to draw a single line.<br />
Hold down the Shift key to draw a horizontal or vertical line.
122 <strong>Visualization</strong> and <strong>Graphics</strong><br />
You can set line styles with the <strong>Graphics</strong> Inspector palette.<br />
Draw Line Segments Tool<br />
Click the Draw Line Segments tool and drag the pointer (<br />
) to draw a multi-segment<br />
line.<br />
You get a new segment after each click.<br />
To stop, double-click the last point or single-click the first point.<br />
You can set the line style with the <strong>Graphics</strong> Inspector palette.
<strong>Visualization</strong> and <strong>Graphics</strong> 123<br />
Draw Point Tool<br />
Click the Draw Point tool and then click to draw a point.<br />
You can set point styles with the <strong>Graphics</strong> Inspector.<br />
Place Text Tool<br />
You can place text in a graphic with the Place Text tool.<br />
1.0<br />
0.5<br />
Sine Curve<br />
-0.5<br />
1 2 3 4 5 6<br />
-1.0
124 <strong>Visualization</strong> and <strong>Graphics</strong><br />
Place TraditionalForm Text Tool<br />
You can place TraditionalForm text in a graphic with the Place TraditionalForm Text<br />
tool.<br />
1.0<br />
0.5<br />
y = SinHxL<br />
-0.5<br />
1 2 3 4 5 6<br />
-1.0<br />
Draw Rectangle Tool<br />
Click the Draw Rectangle tool and drag the pointer (<br />
) to draw a rectangle.<br />
Hold down the Shift key to draw squares.<br />
You can set face and edge styles with the <strong>Graphics</strong> Inspector palette.
<strong>Visualization</strong> and <strong>Graphics</strong> 125<br />
Draw Polygon Tool<br />
Click the Draw Polygon tool and drag the pointer (<br />
) to draw a polygon.<br />
You get a new segment after each click.<br />
To stop, double-click the last point or single-click the first point.<br />
You can set face and edge styles with the <strong>Graphics</strong> Inspector palette.<br />
Draw Circle Tool<br />
Click the Draw Circle tool and drag the pointer (<br />
) to draw a circle, ellipse, or disk.<br />
Hold down the Shift key to draw circles.
126 <strong>Visualization</strong> and <strong>Graphics</strong><br />
You can draw both filled and unfilled circles, depending on the currently selected fill and edge<br />
attributes.<br />
<strong>Graphics</strong> Inspector<br />
Click the <strong>Graphics</strong> Inspector button to display the <strong>Graphics</strong> Inspector palette.<br />
The <strong>Graphics</strong> Inspector palette lets you interactively set the style of a graphics object.
<strong>Visualization</strong> and <strong>Graphics</strong> 127<br />
Get Coordinates Tool<br />
Click the Get Coordinates tool and move the mouse pointer (<br />
) over a 2D graphic or a<br />
2D plot. The approximate coordinate values of the mouse position are displayed.<br />
Click to mark the coordinates. Click at other positions to add markers. You can delete markers<br />
with Command +click.<br />
Use Command +C to copy the marked coordinates to the clipboard. Use Command +V to paste<br />
the copied coordinate values into an input cell.<br />
881.89, 1.792
128 <strong>Visualization</strong> and <strong>Graphics</strong><br />
Use Command +V to paste.<br />
888-0.2292, 0.2501
<strong>Visualization</strong> and <strong>Graphics</strong> 129<br />
Click a disk to select it.<br />
Drag the disk or its frame highlight to move it.<br />
When over a handle, the arrow cursor ( ) changes to the double arrow cursor ( , ,<br />
, or ).
130 <strong>Visualization</strong> and <strong>Graphics</strong><br />
Drag a handle to reshape the selected disk.<br />
To resize a disk without changing its shape, press Shift and drag a handle.<br />
Selecting Multiple Objects<br />
Click a disk to select it.
<strong>Visualization</strong> and <strong>Graphics</strong> 131<br />
Shift+click to select another disk. The two disks with crosshairs (+) at their centers are<br />
selected.<br />
Drag a handle to stretch the selected disks.<br />
Click outside the selected disks to deselect.
132 <strong>Visualization</strong> and <strong>Graphics</strong><br />
Click and drag across some disks to select them.<br />
Shift+click to deselect a selected disk.<br />
Shift+drag to deselect a group of disks.
<strong>Visualization</strong> and <strong>Graphics</strong> 133<br />
Copy and Paste<br />
The following sequence shows how to copy and paste an object from one graphic to another.<br />
Click to copy a rectangle.<br />
In another graphic, double-click the background and paste. The rectangle will be at its original<br />
coordinates.<br />
Drag the pasted rectangle to move it out of the way.
134 <strong>Visualization</strong> and <strong>Graphics</strong><br />
Click a disk to select it.<br />
Paste the copied rectangle again. The disk disappears and a new copy of the rectangle appears<br />
once again at its original coordinates.<br />
Whether the rectangle appears above or below a disk depends on the position of the replaced<br />
disk in the internal ordering of the graphics expression.<br />
In contrast to double-clicking the background of the target graphic, a single click selects the<br />
target as a whole.
<strong>Visualization</strong> and <strong>Graphics</strong> 135<br />
Pasting now replaces the whole graphic.<br />
Inset Objects<br />
Here is a graphic with three squares. Click the graphic and copy it.<br />
Double-click a square to select it.<br />
Paste the graphic copied before. The three squares will be pasted, replacing the selected square.
136 <strong>Visualization</strong> and <strong>Graphics</strong><br />
The pasted squares are in an Inset. Click the Inset to select it.<br />
To move the Inset, click anywhere inside it and drag.<br />
Copy the selected Inset, click the background of the graphic to deselect the Inset, and<br />
paste. Move the pasted Inset to the upper right.
<strong>Visualization</strong> and <strong>Graphics</strong> 137<br />
Double-click an object in an Inset to select it.<br />
Click and drag an object in an Inset to move it.<br />
Objects in different Inset groups cannot be selected simultaneously.
138 <strong>Visualization</strong> and <strong>Graphics</strong><br />
Reshaping <strong>Graphics</strong> Objects<br />
In this tutorial, the following topics are discussed:<br />
Pointers<br />
Vertices and Circle Points<br />
Line Segments<br />
Primitives<br />
Reshaping Overlapping Objects<br />
Multiple Objects<br />
Pointers<br />
The following sequence explains how to use the Reshape tool ( , , and ).<br />
Double-click the background and press the r key to make the Reshape tool (<br />
) appear.<br />
Move the pointer over a filled rectangle~the subscript on the pointer is a pair of double arrows<br />
( ) indicating that the rectangle can be dragged.
<strong>Visualization</strong> and <strong>Graphics</strong> 139<br />
You can now drag the rectangle.<br />
Move the pointer over a vertex~the subscript on the pointer is a small circle ( ).<br />
Now you can drag the vertex to reshape the line.
140 <strong>Visualization</strong> and <strong>Graphics</strong><br />
Move the pointer over a line segment~the subscript on the pointer is a small line ( ).<br />
You can drag the line segment to reshape the line.<br />
Rectangle primitives do not have selectable line segments.<br />
Vertices and Circle Points<br />
The following sequence shows where the selectable points of graphics primitives are located<br />
and how to select them.<br />
Double-click the background and press the r key to make the Reshape Tool (<br />
) appear.
<strong>Visualization</strong> and <strong>Graphics</strong> 141<br />
Move the pointer over a vertex~the subscript on the pointer is a small circle (<br />
). Click to<br />
select the vertex. The other vertices are shown but are not selected.<br />
Shift+click another vertex to add it to the selection.<br />
Shift+click a selected vertex to deselect it.
142 <strong>Visualization</strong> and <strong>Graphics</strong><br />
Drag the center or the top-right corner point of a Circle or Disk primitive to reshape it.<br />
The two vertices of a Rectangle primitive are at opposite corners.<br />
Polygon and Line primitives have vertices at every corner.<br />
Line Segments<br />
The following sequence shows where the line segments of graphics primitives are located and<br />
how to select them.<br />
Double-click the background and press the r key to make the Reshape Tool (<br />
) appear.
<strong>Visualization</strong> and <strong>Graphics</strong> 143<br />
Move the pointer over a line segment~the subscript on the pointer is a small line (<br />
). Click<br />
to select the line segment.<br />
Shift+click another line segment to add it to the selection.<br />
Shift+click a selected line segment to deselect it.
144 <strong>Visualization</strong> and <strong>Graphics</strong><br />
Double-click a line segment to select all the line segments of the polygon.<br />
Polygon and Line primitives have line segments on their sides.<br />
Circle, Disk, and Rectangle primitives do not have selectable line segments.<br />
Primitives<br />
Reshaping a Rectangle<br />
The following sequence shows how to reshape a Rectangle primitive.<br />
Double-click the background and press the r key to make the Reshape Tool (<br />
) appear.
<strong>Visualization</strong> and <strong>Graphics</strong> 145<br />
Rectangles have vertices at opposite corners.<br />
Click a vertex to select it.<br />
Drag the selected vertex to reshape the Rectangle.<br />
Rectangle primitives do not have line segments that can be selected.<br />
Reshaping a Disk<br />
The following sequence shows how to reshape a Disk primitive.<br />
Double-click the background and press the r key to make the Reshape Tool (<br />
) appear.
146 <strong>Visualization</strong> and <strong>Graphics</strong><br />
Click the center point of a disk. You can now see the top-right corner point.<br />
Drag the center point. This keeps the top-right corner point fixed in the same place but changes<br />
the shape of the disk.<br />
Click the top-right corner point to select it. This deselects the center point.
<strong>Visualization</strong> and <strong>Graphics</strong> 147<br />
Drag the top-right corner point to change the radius of the disk. The center does not change.<br />
Reshaping a Polygon<br />
The following sequence shows how to reshape the lower polygon to fit the upper polygon.<br />
Double-click the background and press the r key to make the Reshape Tool (<br />
) appear.<br />
Click the vertex A.
148 <strong>Visualization</strong> and <strong>Graphics</strong><br />
Drag the vertex A to reshape the polygon.<br />
Click the vertex B and Shift+click the vertex C.<br />
Drag either B or C.
<strong>Visualization</strong> and <strong>Graphics</strong> 149<br />
Click the line segment k to select it.<br />
Drag k to reshape the polygon.<br />
Click the line segment l and Shift+click the line segment m.
150 <strong>Visualization</strong> and <strong>Graphics</strong><br />
Drag either l or m to move them both together.<br />
Click the line segment n and Shift+click the vertex D.<br />
Drag either n or D to move them both together.
<strong>Visualization</strong> and <strong>Graphics</strong> 151<br />
Reshaping Lines<br />
The following sequence shows how to reshape the line below to a zigzag pattern.<br />
Double-click the background and press the r key to make the Reshape Tool (<br />
) appear.<br />
Click the vertex A.<br />
Drag A to reshape the line.
152 <strong>Visualization</strong> and <strong>Graphics</strong><br />
Click the vertex B and Shift+click the vertices C and D.<br />
Drag one of the selected vertices.<br />
Click the line segment k to select it.
<strong>Visualization</strong> and <strong>Graphics</strong> 153<br />
Drag k to reshape the line.<br />
Click the line segment l and Shift+click the line segments m and n.<br />
Drag one of the selected line segments to move them all simultaneously.
154 <strong>Visualization</strong> and <strong>Graphics</strong><br />
Shift+click the vertex E to add it to the selection.<br />
Drag one of the selected line segments or E to move them all simultaneously.
<strong>Visualization</strong> and <strong>Graphics</strong> 155<br />
Reshaping Overlapping Objects<br />
The following sequence shows how to reshape a hidden object.<br />
There are four hidden rectangles underneath the disk in the middle. Double-click the background<br />
and press the r key to make the Reshape Tool (<br />
) appear.<br />
To select one of the hidden rectangles, click the background and drag across the disk.<br />
To select the whole rectangle, you may need to start from a new position.<br />
You can move the rectangle by dragging its highlight.
156 <strong>Visualization</strong> and <strong>Graphics</strong><br />
To reshape the selected hidden rectangle, first Shift+click a corner to deselect the vertex.<br />
Then drag the other vertex.<br />
Multiple Objects<br />
Reshaping Multiple Rectangles<br />
The following sequence shows how to reshape a set of rectangles simultaneously.<br />
Double-click the background and press the r key to make the Reshape Tool (<br />
) appear.
<strong>Visualization</strong> and <strong>Graphics</strong> 157<br />
Click one of the two vertices of a rectangle.<br />
Shift+click some vertices in the other rectangles.<br />
Drag one of the selected vertices. All of the selected rectangles will be reshaped simultaneously.
158 <strong>Visualization</strong> and <strong>Graphics</strong><br />
Reshaping Multiple Lines<br />
The following sequence shows how to reshape three lines simultaneously.<br />
Double-click the background and press the r key to make the Reshape Tool (<br />
) appear.<br />
Click a segment of one of the Line primitives.<br />
Shift+click segments in other Line primitives.
<strong>Visualization</strong> and <strong>Graphics</strong> 159<br />
Drag any one of the selected segments to simultaneously reshape the three Line primitives.<br />
Reshaping with Vertices and Line Segments<br />
The following sequence shows how to reshape with different kinds of objects.<br />
Double-click the background and press the r key to make the Reshape Tool (<br />
) appear.<br />
Click the background and drag across all the line segments and vertices around the gap in the<br />
middle.
160 <strong>Visualization</strong> and <strong>Graphics</strong><br />
Drag one of the selected line segments or vertices to simultaneously reshape the whole picture.<br />
Resizing, Cropping, and Adding Margins to <strong>Graphics</strong><br />
Changing the AspectRatio<br />
The following sequence shows how to change the aspect ratio of a plot.<br />
Using the Selection tool, click to select the graphic.<br />
Plot@Cos@xD + 1 ê 2, 8x, 0, 3 Pi
<strong>Visualization</strong> and <strong>Graphics</strong> 161<br />
Cropping<br />
The following sequence shows how to crop a portion of a plot.<br />
Using the Selection tool, click a graphic to select it.<br />
Plot@ChebyshevU@6, xD, 8x, -1, 1
162 <strong>Visualization</strong> and <strong>Graphics</strong><br />
Drag the frame (not a handle) to push out the margins.<br />
1.0<br />
0.5<br />
-6 -4 -2 2 4 6<br />
-0.5<br />
-1.0<br />
To change a margin directly, drag a margin frame handle.<br />
To keep the margins equal, Shift+drag the frame.<br />
1.0<br />
0.5<br />
-6 -4 -2 2 4 6<br />
-0.5<br />
-1.0
<strong>Visualization</strong> and <strong>Graphics</strong> 163<br />
To get rid of the margins, Shift+drag the graphics frame to the top-left corner.<br />
1.0<br />
0.5<br />
-6 -4 -2 2 4 6<br />
-0.5<br />
-1.0<br />
<strong>Graphics</strong> as Input<br />
An image is equivalent to its symbolic expression. You can operate on an image as you would<br />
on a symbolic expression.<br />
This input produces some disks.<br />
In[1]:=<br />
<strong>Graphics</strong>@Table@8RGBColor@i ê 2, .7, j ê 2D, Disk@82 i, 2 j
164 <strong>Visualization</strong> and <strong>Graphics</strong><br />
Type a <strong>Mathematica</strong> Replace command after the output graphic and evaluate.<br />
In[4]:=<br />
ê. Disk Ø Rectangle<br />
Out[5]=<br />
The disks are now replaced by squares.<br />
Interacting with 3D <strong>Graphics</strong><br />
Rotate<br />
You can rotate 3D graphics with your mouse.<br />
Move the pointer over the 3D graphic.<br />
The pointer changes to the 3D rotate pointer .<br />
Drag to rotate the graphic.
<strong>Visualization</strong> and <strong>Graphics</strong> 165<br />
Rotate about the Axis Perpendicular to the Screen<br />
You can also rotate 3D objects about the axis perpendicular to the screen with your mouse.<br />
Move the pointer to a corner of the display area of the 3D graphic.<br />
The pointer changes to the 3D vertical rotate pointer .<br />
Click and move the pointer clockwise or counterclockwise.<br />
Zoom In and Out with Command<br />
You can zoom in and out of 3D graphics.<br />
Press Command and move the pointer over the 3D graphic.<br />
The pointer changes to the 3D zoom pointer .<br />
Drag up to zoom in and down to zoom out.
166 <strong>Visualization</strong> and <strong>Graphics</strong><br />
Pan with Shift<br />
You can pan 3D graphics across the screen.<br />
Press Shift and move the pointer over the 3D graphic.<br />
The pointer changes to the 3D pan pointer .<br />
Drag to move the graphic.