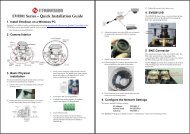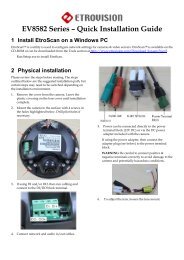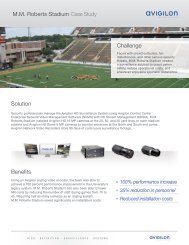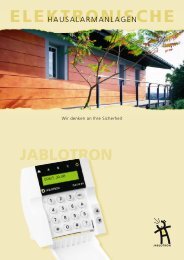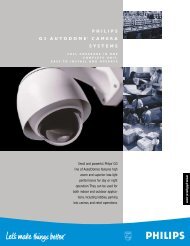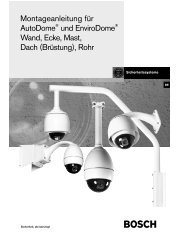Benutzer-Handbuch Version ab 1.1.1.10 Copyright 2002  artec ...
Benutzer-Handbuch Version ab 1.1.1.10 Copyright 2002  artec ...
Benutzer-Handbuch Version ab 1.1.1.10 Copyright 2002  artec ...
- Keine Tags gefunden...
Sie wollen auch ein ePaper? Erhöhen Sie die Reichweite Ihrer Titel.
YUMPU macht aus Druck-PDFs automatisch weboptimierte ePaper, die Google liebt.
MULTIEYE <strong>Handbuch</strong>MULTIEYE <strong>Benutzer</strong>-<strong>Handbuch</strong>Herzlichen Glückwunsch zum Erwerb von MULTIEYEpro bzw. MULTIEYE4. Sie erhalten ein PC-Kit, mit dem Sie Ihren PC innerhalb von nur wenigen Minuten in einen leistungsfähigen MehrkanalDigital-Videorecorder verwandeln können. Die Besonderheiten sind:• Hohe Aufzeichnungsqualität• Hohe Funktionssicherheit durch Watchdog's und Crash Recovery• Einfache Bedieneroberfläche durch Drag & Drop• Live-Monitoring, Wiederg<strong>ab</strong>e und Fern<strong>ab</strong>frage während der Aufnahme• Schnelle Auswertung• Protokollierung der Aufzeichnungen mit Datenbank• Aufnahmen mit geringem Speicherbedarf• Ringspeicher-Management• Automatische Aufzeichnung durch Motion Detection oder Alarmkontakte (optional)• Video-Fernübertragung mit dem multifunktionalen LiveViewer und NetzwerkPlayer (optional)• Preiswert, geringe Anlagekosten im Vergleich zu analoger Technik• geringer Wartungsaufwand, kein Verschleiß• Multisprachbetrieb• Customizing mit eigenen Logos und Grafiken• Translator/Editor zur Erstellung von neuen Textdialogen und Sprachen• HighTech PCI Videoboard in IndustrieausführungSchnelle Installation und problemloser AusbauDas Videoboard und die Software sind nach der Installation vorkonfiguriert und ermöglichen einesofortige Inbetriebnahme des Systems. Mit dem 4-Kanal Erweiterungsboard (nur für die pro-<strong>Version</strong>) kann der Recorder jederzeit bis auf 16 Kanäle ausgebaut werden. DasErweiterungsboard benötigt keinen PCI- Steckplatz und wird über ein Busk<strong>ab</strong>el mit demVideoboard verbunden. Ab Software <strong>Version</strong> 1.1.1.8 können mehrere MULTIEYEpro undMULTIEYE4 in einem PC betrieben werden. Eine MULTIEYE 4 Installation kann durch weitereMULTIEYE 4 oder MULTIEYEpro ausgebautWatchdog's für höchste Funktionssicherheit<strong>Benutzer</strong>-<strong>Handbuch</strong><strong>Version</strong> <strong>ab</strong> <strong>1.1.1.10</strong><strong>Copyright</strong> <strong>2002</strong> © <strong>artec</strong> technologies agAlle MULTIEYE Kits verfügen übereinen Software- Watchdog, der dasProgramm 'MULTIEYE' bei einerFunktionsstörung automatisch restarted.Das MULTIEYEpro Kit hatdarüber hinaus noch einen Hardware Watchdog, der den PC bei einerFunktionsstörung des Betriebssystems automatisch reboot. AlleMULTIEYE Kits beinhalten ein Crash Recovery Management mitDatenbank<strong>ab</strong>gleich. Bei einem Neustart oder Reset - z.B. nach einemStromausfall - wird die Datenbank komplett geprüft und ggf. repariert. EinAuto-Restart und Auto-Login kann im Programm MULTIEYE eingestelltwerden.UpdatesSchauen Sie regelmäßig auf unsere Internet Seite www.MULTIEYE.de. Dort sind kostenloseUpdates verfügbar. Sie finden dort auch viele Hinweise mit Tipps und Anwendungsbeispielen.2
MULTIEYE <strong>Handbuch</strong>MULTIEYE <strong>Handbuch</strong>Verpackungsinhalt• PCI Videoboard in Industrieausführung• CD-ROM mit Treibern und MULTIEYE Software• <strong>Benutzer</strong>handbuch• Watchdog K<strong>ab</strong>el (nur MULTIEYEpro <strong>Version</strong>)SystemvoraussetzungenUm MULTIEYE optimal zu betreiben sollte das PC System folgendeMindestsystemvoraussetzungen aufweisen:• IBM– kompatibler PC mit Intel Pentium III und höher, <strong>ab</strong> 800 MHz oder AMD Athlon/Duron• Software Windows 2000 oder XP Professional(98SE, ME, nur eingeschränkt möglich)NT4.0 wird <strong>ab</strong> <strong>Version</strong> <strong>1.1.1.10</strong> nicht mehr unterstützt• Festplatte mit Ultra DMA• Min. 128 MB RAM optimal 256 MB• Grafikkarte mit min. 16 MB RAM (1024x768) 16 Bit Farbtiefe, oder höher• Bei Parallelboard-Betrieb mehrerer MULTIEYEpro + MULTIEYE4 in einem PC: min. P4 <strong>ab</strong>1,6 GHz, Intel Chipsatz und schnell-drehende FestplatteWir empfehlen:• Windows 2000 Prof. oder XP als Betriebssystem mit neusten Servicepacks• Qualitäts-Festplatten 7.200 U/Min , NTFS Formatierung• Eine eigene Partition bzw. Festplatte für die Videodaten• Mainboards mit Intel- oder SIS- Chipsatz und Reset-AnschlußFür höchste Betriebssicherheit:• PC- Marken-Hardware• MULTIEYEpro mit Watchdog• Online USV zur St<strong>ab</strong>ilität und bei Netzunterbrechung• RAID 1 / Dual NetzteilWINDOWS 98SE, ME werden als Betriebssystem nicht empfohlen undvon <strong>artec</strong> technologies nicht mehr supported. Wir empfehlen WINDOWS2000 oder XP mit den aktuellen ServicepacksFAQ:Antworten auf die wichtigsten Fragen zum Produkt finden Sie in unsererFAQ–Datenbank im Internet, bzw. im Forum.Adresse:www.MULTIEYE.de -> Support&Downloads -> FAQ oder Forum3Inhaltsverzeichnis1. Hardware-Installation .................................................................................61.1 Installation des Videoboards........................................................................... 71.2 Installation der Kameras: ................................................................................ 81.3 Hardware Watchdog (nur für die Pro-<strong>Version</strong>)................................................ 91.4 Jumpereinstellungen + Anschlüsse des MULTIEYEpro- Erweiterungsboards101.5 Anschluss des MULTIEYEpro I/O- Alarmboards........................................... 111.6 Jumpereinstellungen auf den MULTIEYEpro I/O-Alarmboards..................... 111.7 Parallelbetrieb mehrerer Videoboards .......................................................... 132. PC Einstellungen......................................................................................152.1 Bios Einstellungen ........................................................................................ 162.2 Windows Konfiguration ................................................................................. 162.3 Automatisches Windows Login ..................................................................... 163. Software-Installation.................................................................................173.1 Installation von MULTIEYE ........................................................................... 183.2 Installation der Zusatzprogramme................................................................. 183.3 MULTIEYE starten ........................................................................................ 194. MULTIEYE Konfiguration.........................................................................204.1 Einrichten der Kameras ................................................................................ 214.2 Schaltflächen ................................................................................................ 224.3 Bildeinstellungen........................................................................................... 244.4 Videoeinstellungen........................................................................................ 244.5 Löschen des Ringspeichers.......................................................................... 264.6 Bewegungserkennung .................................................................................. 274.7 Schaltuhr / Timer........................................................................................... 294.8 Starten der Aufnahme................................................................................... 304.9 Allgemeine Einstellungen.............................................................................. 314.10 Kennwörter ................................................................................................... 324.11 Kontakte........................................................................................................ 334.11.1 Alarm-Eingänge .......................................................................................... 334.11.2 Schalt-Ausgänge......................................................................................... 345. Wiederg<strong>ab</strong>e / Player.................................................................................355.1 Wiederg<strong>ab</strong>e mit dem Player.......................................................................... 365.1.1 Viedosequenzen anzeigen.......................................................................... 375.2 Wiederg<strong>ab</strong>e über die Datenbank / Logdatei Sicherungsfeld ......................... 385.3 Sichern von Videos ....................................................................................... 395.4 Sichern von Bildern (Snap Shots) ................................................................. 406. Video-Fernübertragung via Netzwerk/Internet/ISDN/DSL .......................416.1 Der LiveViewer im Netzwerk......................................................................... 426.1.1 Einstellungen .............................................................................................. 436.1.2 Event Wiederg<strong>ab</strong>e: ..................................................................................... 474
MULTIEYE <strong>Handbuch</strong>1. Hardware-Installation6.2 Netzwerk-Player............................................................................................ 497. Translator/Editor.......................................................................................527.1 Hinweise ....................................................................................................... 537.2 Allgemeine Beschreibung ............................................................................. 537.3 Expertmodus................................................................................................. 547.4 Programmbeschreibung................................................................................ 548. HQ/NW-Player und Erweiterungsboards freischalten..............................568.1 Freischaltung von HQ/NW-Player und Erweiterungsboards ......................... 579. Besondere Funktionen.............................................................................589.1 Einstellungen über die MULTIEYE.INI .......................................................... 599.2 Log Datei ...................................................................................................... 609.3 Customizing .................................................................................................. 6010. Fehlerbehebung ....................................................................................6111. Anhang ..................................................................................................6411.1 Technische Daten ......................................................................................... 6511.2 Lizenzbedingungen für die Software MULTIEYE.......................................... 661. Hardware-Installation56
1.1 Installation des Videoboards1. Hardware-InstallationUm das Videoboard in Ihrem Computer zu installieren, beachten Sie bitte folgende Punkte:Computer und Peripheriegeräte ausschalten und die Netzstecker ziehen.Gehäuse öffnen, die PCI Karte in einen freien PCI- Slot stecken und festschrauben.Das Watchdog-K<strong>ab</strong>el (nur pro <strong>Version</strong>) am Videoboard anschließen <strong>ab</strong>er noch nicht mit demReset-Anschluss des Motherboards verbinden!1. Hardware-Installation1.2 Installation der Kameras:Verbinden Sie die Videokamera mit dem Videoboard:Anschlüsse des Videoboards:• 4 x BNC Anschlüsse (Jeder Anschluss für eine Kamera mit Composite Videosignal) 1Vss• Terminierung 75 Ω (<strong>ab</strong>schaltbar)• 1 x RJ45 Anschluss (nur Pro-<strong>Version</strong>) (digitaler Ein- Ausgang, z.Z. nicht verwendet)• Anschlüsse für Erweiterungsboards (nur Pro-<strong>Version</strong>)• Jumper 10 / 11 für Watchdog- Reset-Anschluss (nur Pro-<strong>Version</strong>)Befestigung des pro-ErweiterungsboardsZur sicheren Befestigung des pro- Erweiterungsboards befinden sich im Lieferumfang einMontageblech + 2 Muttern.Wenn das Videosignal parallel zu einem Videomonitor geschaltet werdensoll, muss der entsprechende 75 Ω Terminator–Jumper von demVideoboard entfernt werden.78
1. Hardware-Installation1. Hardware-Installation1.3 Hardware Watchdog (nur für die Pro-<strong>Version</strong>)Der Watchdog ist ein Timer auf dem Videoboard, der in zyklischen Abständen „Lebenszeichen“von dem OS Betriebssystem erhält. Sollte dieses Signal nicht mehr erfolgen, wird ein PC-Hardware-Reset von dem Videoboard ausgelöst.1.4 Jumperkonfiguration des MULTIEYEpro- ErweiterungsboardsDer nachfolgenden T<strong>ab</strong>elle können Sie entnehmen, welche Konfigurationen der Jumper 6 + 5 aufdem Erweiterungsboard vorgenommen werden müssen, wenn weitere Module installiert werden.Die Bilder zeigen die Jumpereinstellungen auf dem Board.Das Watchdog-K<strong>ab</strong>el wird wie folgt angeschlossen:Das Reset-K<strong>ab</strong>el Ihres Computers vom Motherboard <strong>ab</strong>ziehen und auf den Jumper 10 desVideoboards stecken. Das eine Ende des mitgelieferten Reset-K<strong>ab</strong>els stecken sie nun auf denJumper 11 des Videoboards. Stecken Sie bitte erst nach dem ersten Start der MULTIEYESoftware das andere K<strong>ab</strong>elende auf den Reset-Anschluss der Motherboards, da sonst alle2 Minuten ein Reset ausgelöst werden würde.Video-Erweiterung1. BoardST 6 ST 5 Eingänge5-8gesteckt gesteckt2. Boardgestecktfrei9-123. Boardfreigesteckt13–16Für die Installation eines oder mehrerer Erweiterungsboards sindzusätzliche Steckplätze erforderlich, die <strong>ab</strong>er keinen PCI-Slotbelegen. Die Erweiterungsboards werden, wie nachfolgend (Bild 1/2)dargestellt, durch die mitgelieferten Parallelk<strong>ab</strong>el verbundenNach dem Neustart des Systems werden die Erweiterungsboards automatisch durch das Systemerkannt.910
1. Hardware-Installation1. Hardware-Installation1.5 Anschluss des MULTIEYEpro I/O- AlarmboardsMULTIEYEpro + I/O Alarmboard: Alarmboard und MULTIEYEpro Board werden direktuntereinander mit dem Busk<strong>ab</strong>el verbunden (wie die pro-Erweiterungsboards).1.6 Jumpereinstellungen auf den MULTIEYEpro I/O-AlarmboardsDer nachfolgenden T<strong>ab</strong>elle können Sie entnehmen, welche Einstellungen der Jumper SEL 0 bis 2auf dem Alarmboard vorgenommen werden müssen, wenn mehrere Boards installiert werden.Alarm EingängeJedes Alarmboard verfügt über 4 Alarmeingänge, diese sind optoentkoppelt und können direkt mitSchließ- oder Öffnungskontakten beschaltet werden. Die 4 grünen LED's auf dem Slotblechsignalisieren den Eingangszustand.Relais AusgängeJedes Alarmboard verfügt über 4 Reed-Schaltrelais mit Schließkontakten. Die 4 gelben LED's aufder Slotseite signalisieren den Schaltzustand.max. Schaltstrommax. Schaltspannungmax. Schaltleistung0,5 A200 V10 WBitte beachten Sie die elektrischen Anschlussdaten des IO Alarmboards. Infolge vonÜberbelastung erlischt die Garantie.Alarmboard. SEL2 SEL1 SEL0 Ein/Ausgänge1. Board2. Board3. Board4. Board5. Boardgesteckt gesteckt Gestecktgesteckt gesteckt Freigesteckt frei Gestecktgesteckt frei freifrei frei frei1–45–89–1213–1617–20Wenn der vierte Relaisausgang bei Aktivierung des Watchdogs geschaltet werden soll, dann mussder Mode-Jumper auf dem Alarmboard gesteckt werden.1112
1. Hardware-Installation1. Hardware-Installation1.7 Parallelbetrieb mehrerer VideoboardsMULTIEYE unterstützt <strong>ab</strong> Software Vers. 1.1.1.8 den Betrieb von mehreren PCI Boards ineinem PC. Dadurch können hohe Frameraten für jede Kamera erzielt werden.Beispiele für mögliche Board Kombinationen16 Kanal (16/25 fps)MULTIEYEpro +3 x Erweiterung16 Kanal (50/32 fps)2 x MULTIEYEpro +2 x Erweiterung16 Kanal (100/64 fps)MULTIEYEpro +3 x MULTIEYE 44 Kanal (25/16fps)MULTIEYEpro oderMULTIEYE 48 Kanal (25/16 fps)MULTIEYEpro + Erweiterung8 Kanal (50/32 fps)MULTIEYEpro+MULTIEYE 4oder 2 x MULTIEYE 4Bei Parallelboard- Betrieb empfehlen wir CPU's <strong>ab</strong> 2,4GHZ undMotherboards mit Intelbasierenden Chipsätzen12 Kanal (25/16 fps)MULTIEYEpro +2x Erweiterung12 Kanal (50/32 fps)MULTIEYEpro + Erweiterung+ MULTIEYE 412 Kanal (75/48 fps)MULTIEYEpro +2 x MULTIEYE 4oder x 3x MULTIEYE 41314
2. PC Einstellungen2. PC Einstellungen2.1 Bios EinstellungenFür den sicheren Betrieb von MULTIEYE ist es empfehlenswert, das der Rechner nacheinem Stromausfall automatisch wieder hochfährt.Diese Option muss im Bios Ihres Computers aktiviert werden. Drücken Sie dazu beim Hochfahrendes Rechners die „DEL“ bzw. „F2“ Taste. (Evtl. dem <strong>Handbuch</strong> Ihres Mainboards entnehmen)Je nach verwendeter Bios <strong>Version</strong> kann die Bezeichnung für diese Funktion stark variieren. (Meist„Power Up Control“ oder „PWROn after PWR fail“.) Schauen Sie deshalb bitte in das Mainboard<strong>Handbuch</strong> Ihres Computers nach der Einstellung und ob diese überhaupt vom Bios unterstütztwird.Falls das MULTIEYE-System ohne Tastatur betrieben werden soll, dann ist die Option „Halt onErrors“ auf „All, but Keyboard“ zu stellen.In den meisten Fällen empfiehlt es sich die Option „PNP OS“ auf „NO“ zu stellen, da dann dasBIOS vor dem Betriebssystem die verfügbaren Interrupts verteilt.Anschließend die geänderten Einstellungen speichern und den Rechner neu starten.2.2 Windows Konfiguration2. PC EinstellungenAlle offiziellen Updates des Betriebssystems und der Treiber für die Computer-Hardware sollteninstalliert sein.Alle Datenträger, die MULTIEYE zur Aufzeichnung der Videodaten nutzen soll, müssenordnungsmäßig partitioniert und formatiert sein.Bei Verwendung von Netzwerk-Speichern müssen entsprechende Laufwerke gemapped sein.Falls der PC über eine Soundkarte verfügt, an dieser <strong>ab</strong>er keine Lautsprecher angeschlossenwerden, sollte die Soundkarte im Windows-Gerätemanager deaktiviert werden. Dann wirdMULTIEYE alle akustischen Meldungen auf dem internen PC-Lautsprecher ausgeben.Falls Sie be<strong>ab</strong>sichtigen Live-Bilder oder Aufzeichnungen über ISDN oder Modem <strong>ab</strong>zufragen,müssen die entsprechenden Windows-Treiber der DFÜ- bzw. RAS-Komponenten installiertwerden. Weitere Informationen finden Sie im Kapitel 6 des <strong>Handbuch</strong>es.Für einen korrekten Betrieb von MULTIEYE ist eine Grafikauflösung von min. 1024x768 Pixel undeine Farbtiefe von min 16 Bit (HiColor) notwendig. Außerdem dürfen keine „Großen Schriftarten“eingestellt sein.Falls der Computer mit dem Internet verbunden ist kann eine Software installiert werden (z.B. dieFreeware PTBSync) mit deren Hilfe die Uhr das Computers regelmäßig mit der Atomzeit<strong>ab</strong>geglichen werden kann. Alternativ könnte eine PC-Atomuhr diese Funktion übernehmen.2.3 Automatisches Windows LoginBei einem PC-Reset, z.B. durch Auslösen des Hardware-Watchdog‘s (nur pro-<strong>Version</strong>) oder nacheinem Stromausfall muss Windows automatisch wieder hochfahren, den Login automatischdurchführen und MULTIEYE starten. Wenn Sie Windows 2000, NT4 oder XP verwenden kannMULTIEYE das Login automatisch übernehmen. -> Siehe Kapitel 4.9Für Windows 98 / ME Systeme empfehlen wir die Verwendung des Programmes Tweak-UI dasunter http://www.microsoft.com/ntworkstation/downloads/powertoys/networking/nttweakui.aspkostenlos herunter geladen werden kann.1516
3. Software-Installation3. Software-Installation3.1 Installation von MULTIEYETreiberinstallation: Nachdem der Computer neu gestartet wurde, erkennt das Betriebssystemdas Videoboard. Jetzt müssen Sie den entsprechenden Treiber von der CD-ROM installierenlassen. Bitte beachten Sie, dass Sie für Windows NT, 2000 und XP zur InstallationAdministratorrechte benötigen. Folgen Sie jetzt den Anweisungen des Installationsprogramms.Nach der Installation der Treiber ist das Videoboard betriebsbereit.MULTIEYE Software: Um die MULTIEYE Software zu installieren, legen Sie bitte die CD insLaufwerk Ihres PC`s. Es öffnet sich das unten dargestellte Menüfenster:Zum Installieren der MULTIEYE Software klicken Sie bitte auf „MULTIEYE Deutsch“. Folgen Sieden Anweisungen des Installations-Programms.3. Software-InstallationFernkonfiguration: MULTIEYE kann über eine Desktop Remote Softwarekomplett fern konfiguriert und fern <strong>ab</strong>gefragt werden. Wir empfehlen dafürdie Software VNC (http://www.uk.research.att.com/vnc/), die kostenlos ausdem Internet herunter geladen werden kann. Alternativen: Desktop Remotemit Netmeeting, PC-Anywhere3.2 Installation der ZusatzprogrammeTranslatorMit Hilfe des Translators können die Text Dialoge geändert/angepasst oder eigene Sprachenerstellt werden -> Siehe Kapitel 7.Live Viewer (Fern<strong>ab</strong>frage von Livebilder)Mit dem LiveViewer h<strong>ab</strong>en Sie über eine Netzwerk bzw. RAS Verbindung die Möglichkeit, dieKamera-Livebilder <strong>ab</strong>zurufen. -> Siehe Kapitel 6.1Netzwerk-Player (Abfrage von gespeicherten Videos)Mit dem Netzwerk-Player können Sie über ein Netzwerk oder RAS Verbindung Ihreaufgezeichneten Videos <strong>ab</strong>rufen und auswerten. -> Siehe Kapitel 6.21718
3. Software-Installation4. MULTIEYE KonfigurationDer Netzwerk-Player ist als 30 Tage Testversion auf der CD enthalten. Für diedarüber hinausgehende Nutzung muss eine Lizenz erworben werden.FestplattenrechnerMit dem Festplattenrechner können die erforderlichen Festplatten-Kapazitäten für eine bestimmteAufzeichnungsdauer errechnet werden.3.3 MULTIEYE startenNach erfolgter Installation starten Sie bitte das MULTIEYE-Programm.(Startmenü ! Programme ! MULTIEYE ! MULTIEYE)Nach wenigen Sekunden erscheint das Login Fenster für MULTIEYEDas Kennwort ist: <strong>artec</strong>Nach der Eing<strong>ab</strong>e des Kennwortes werden Sie zur Eing<strong>ab</strong>e des Registrierungsschlüsselsaufgefordert.Diesen finden Sie auf der Rückseite der CD Hülle und auf dem MULTIEYE-<strong>Handbuch</strong>.4. MULTIEYE KonfigurationBitte geben Sie nun Ihren Registrierungsschlüssel ein:Wenn Sie MULTIEYE ohne Zusatzlizenzen (Netzwerk-Player oder HQ)einsetzen, dann müssen Sie das vierte Feld („Can be free“) nicht eingeben.Mit dem ersten Start von MULTIEYE wird der Watchdog (nur Pro-<strong>Version</strong>) programmiert. DasWatchdog-K<strong>ab</strong>el kann jetzt an den Reset-Stecker des Mainboards angeschlossen werden (SieheSeite 9).1920
4. MULTIEYE Konfiguration4. MULTIEYE KonfigurationKamera-AusfallerkennungMULTIEYE kontrolliert die Kamerafunktion. Bei Videoverlust erscheint dasnebenstehende Fenster und ein Signalton ist hörbar wenn die Schaltuhrgestartet ist. Der Signalton wird bei einem PC ohne Audiokarte über deninternen Lautsprecher und mit Audiokarte über die externen LautsprecherwiedergegebenHinweis Videosignale. Achten Sie auf einwandfreie Videosignale (1Vss) Starkgedämpfte Videosignale oder Signale mit starkem Funkrauschen beinträchtigendie Funktion des Videoboards und damit die Funktion von MULTIEYEBedeutung der farbigen Punkte in den Kameras• Rot• Gelb• Grün• XKamera ist aktiv und sichtbarKamera ist aktiv, <strong>ab</strong>er nicht sichtbarKamera ist angeschlossen, <strong>ab</strong>er nicht zugeordnetEs ist keine Kamera angeschlossen4.1 Einrichten der KamerasZunächst einmal wird der Bildschirm in 16 Kamerafelder eingeteilt (Default-Einstellung). Dieangeschlossenen Kameras werden, beginnend von Feld 1, angezeigt.Nun wählen Sie bitte eine gewünschte Monitordarstellung4.2 SchaltflächenZeigt die Anzahl der angeschlossenen Kamerasan.Es gibt nun im Drag & Drop- Verfahren die Möglichkeit, die einzelnen Kameras bestimmtenFeldern zuzuordnen. Dazu gehen Sie mit dem Mauszeiger auf das Feld der ausgewähltenKamera. Klicken Sie mit der linken Maustaste auf das Bild und halten Sie diese Taste gedrückt.Ziehen Sie jetzt das Bild auf ein Feld Ihrer Wahl und lösen sie den Tastendruck. Das Kamer<strong>ab</strong>ildwird nun im ausgewählten Fenster erscheinen. Sollte dieses Fenster vor der Änderung durch eineandere Kamera besetzt gewesen sein, so wird diese wieder für eine neue Zuordnung freigegeben.Weiter h<strong>ab</strong>en Sie die Möglichkeit, die einzelnen Kameras direkt aus der Schaltfläche (Drag&Drop)in ein anderes Fenster zu schieben.Vollbilddarstellung: Doppelklick auf das FensterMultiscreen: wieder DoppelklickNachträgliches Installieren von Kameras (auch bei laufendem Programm)Sollen zu einem späteren Zeitpunkt (z.B. durch Hinzufügen eines Erweiterungsboards) neueKameras installiert werden, steht Ihnen die Schaltfläche „Scannen“ zur Verfügung. Durch einenMausklick auf die Schaltfläche werden alle angeschlossenen Kameras erkannt und in derStatusleiste angezeigt. Nun können diese Kameras den Feldern Ihrer Wahl zugeordnet werden.Dieser Arbeitsschritt muss nicht durchgeführt werden, wenn die Kameras im ausgeschaltetenZustand installiert werden. Bei jedem Neustart des Programms werden alle angeschlossenenKameras automatisch erkanntLöschen von KamerasKameras die nicht mehr vorhanden sind oder nicht dargestellt werden sollen, werden per Drag &Drop in den Mülleimer geschoben.Per Drag and Drop können die Videofensterindividuell angeordnetAllgemeine EinstellungenSpeichern der EinstellungWiederg<strong>ab</strong>eHier können die verschiedenen Monitor-Darstellungen gewählt werden. Mit derSchaltfläche unten rechts wird im jeweiligenKamerafeld die Titelzeile aus oder eingeblendetKalender und Uhr( Hier werden die Werte IhresRechnersystems automatisch übernommen)2122
Schaltuhr-StartScannen der Videoeingänge• Funktionsleiste ein- undausblenden• Information• MULTIEYE beenden• Minimieren4. MULTIEYE KonfigurationPapierkorb (Hier können Sie per Drag & Dropnicht mehr benötigte Kamer<strong>ab</strong>ilder,Schaltzeiten oder komplette Konfigurationenlöschen.4. MULTIEYE Konfiguration4.3 BildeinstellungenUnter dem Menüpunkt Bildeinstellungen kann jede Kamera individuell den örtlichenGegebenheiten angepasst werden. Dazu stehen folgende Optionen zur Verfügung:Starten sie die das Menü „Allgemeine Einstellungen“ durch einen Mausklick auf diesen Button:Es öffnet sich folgendes Auswahlfenster:4.4 VideoeinstellungenJeder Kamera kann ein bestimmter Speicherplatz zugeordnet werden. Dieser Speicherplatzbefindet sich auf der/den Festplatte(n) ihres PC`s. Es wird automatisch der freie Speicherplatz desersten Laufwerkes berechnet und ein Ringspeicher angelegt. Die Verteilung des freienSpeicherplatzes wird folgendermaßen vorgenommen:• jede Kamera erhält die gleiche, prozentuale Größe des verfügbaren Speicherplatzes aufdem Laufwerk.• Es wird ein 500 MByte-Anteil für andere Dateien frei gelassenFür den Ringspeicher sollte ein eigenes Laufwerk oder Partition gewählt werden,dass ausschließlich durch MULTIEYE genutzt wird2324
4. MULTIEYE Konfiguration4. MULTIEYE KonfigurationMULTIEYE verfügt über ein Ringspeicher Management.Hierbei kann die Ringspeichergröße und damit die Aufzeichnungsdauerfür jede Kamera individuell angepasstwerden. Die Verteilung der Speicherkapazität wird grafischangezeigt. Für jede Kamera kann ein anderes Laufwerkgewählt werden.MULTIEYE verwendet eine hochmoderne MJPEGKompression die höchste Bildqualität liefert.Bei nur einer angeschlossenen Kamera kann mit bis zu 25 Bildern/Sek.aufgezeichnet werden. Bei mehr als einer angeschlossenen Kamera beträgtdie max. Multiplexerrate 16 Bildern/Sekunde.F) Festlegen der Farbe des Textes/Hintergrundes: Die Bezeichnung der Kamera und dasDatumsformat können im Bild angezeigt werden. Hier legen Sie die Farben und Hintergründe fest.Sie können diese Auswahl auch transparent über das Bild legen.G) Festlegen des eingeblendeten Textes: Zur besseren Orientierung gibt Ihnen das Programmdie Möglichkeit, jedes Kamer<strong>ab</strong>ild mit einem Text zu versehen. Die Position des Textes kann durchZiehen mit der Maus im Kamer<strong>ab</strong>ild verändert werden.A) Festlegen des Ziellaufwerkes für den Ringspeicher: Hier erfolgt die Ang<strong>ab</strong>e der Partitionoder des Laufwerkes, auf dem aufgezeichnet werden soll. Es können auch Netzlaufwerkeangegeben werden.B) Festlegen der Ringspeichergröße: Für jede angeschlossene Kamera wird die Größe desRingspeichers in einer anderen Farbe grafisch dargestellt. Änderungen der Größe können perMaus durch das Schieben des Reglers vorgenommen werden. Die Kapazität wird in Prozentenund MByte angezeigt..Hinweis: Wenn Sie weniger Kameras angeschlossen h<strong>ab</strong>en als freigeschaltet sind, dann könnenSie den Regler ganz nach rechts ziehen, um die reservierte Kapazität für die aktiven Kamerasgleichmäßig aufzuteilenC) Einstellen der Videoqualität: Es stehen 4 Qualitätsstufen zur Verfügung ( niedrig, mittel,optimal, hoch; Speicherbedarf ca. 7,5 - 30 KByte/ Bild; HQ -<strong>Version</strong> siehe Technische Daten).D) Einstellen der Bilder pro Sekunde: Mit dieser Funktion legen Sie fest, mit welcher Anzahl vonBildern pro Sekunde aufgezeichnet werden soll. Die optimalste Multiplexrate erhält man beigleichen FPS für jede Kamera.Bei stark unterschiedlichen FPS der Kameras reduziert sich die Gesamt-Multiplexgeschwindigkeit.E) Einstellen der Videolänge: Hier können Sie die Länge der Einzelvideos festlegen (10-600Sekunden)Wir empfehlen beiVideo Motion Aufzeichnung : 20- 30 Sekunden VideolängePermanenter Aufzeichnung : 300-600 Sekunden VideolängeMax. SpeicherkapazitätDie max. Speicherkapazität ist durch das Betriebssystem und Datenbankbeschränkt. Unter Win 98SE/ME können pro Kameraverzeichnis max 17.000Videosequenzen gespeichert werden. Die Aufnahmekapazität ist dahereingeschränkt. Unter NT 4.0, WIN 2K, XP und in Verbindung mit NTFSFestplattenformatierung können insgesamt ca. 500.000 Videosaufgezeichnet werden. Bei einer Videolänge von 20 Sekunden, einerAufnahmerate von 2 Bildern/Sekunde und mit optimaler Bildqualität sind dasz.B. 400 GByte. Bei einer kontinuierlichen Aufzeichnung mit 600 SekundenVideolänge und 2 Bildern/Sekunde sind dies 12 TByte!4.5 Löschen des RingspeichersEs besteht die Möglichkeit, einzelne Kamera Ringspeicher zu löschen.Vorgehensweise:• Die Kamera, für die der Ringspeichergelöscht werden soll, ist per Drag &Drop in den Papierkorb zu ziehen.Klicken sie jetzt auf den Button„Einstellungen“ und wählen Sie dortdie Option „ Videoeinstellungen“. Sieh<strong>ab</strong>en jetzt anschließendes Bild zurAnsicht.• Klicken Sie auf den Button„Ringspeicher löschen“. Es erscheintfolgende Nachricht.• Bestätigen Sie Ihre Eing<strong>ab</strong>e. Eserscheint eine weitere Abfrage, diemit „OK“ zu bestätigen ist. Jetzt wirdder Ringspeicher mit dendazugehörigen Videos gelöscht. !2526
4.6 Bewegungserkennung4. MULTIEYE KonfigurationEreignisgesteuerte AufzeichnungMit einem Raster von 2304 Einzelfeldern können verschiedene Alarmzonen individuell erstelltwerden.4. MULTIEYE KonfigurationB) Sensibilität: Hier wird festgelegt, <strong>ab</strong> welcher Intensität einer Bewegung der Alarm ausgelöstund die Aufzeichnung gestartet werden soll (Abb.1). Dazu startet eine Motion Detection- Aufnahmeautomatisch. Nach Abschluss der Einstellungen wird die Aufnahme automatisch gestoppt.C) Kalibrierung: Durch diese Maßnahme können ältere Kameras mit viel Grundrauschen auf denMotion Detektor kalibriert werden. Während der Kalibrierung muss die Kamera mit einemschwarzen Tuch <strong>ab</strong>gedeckt werden.D) Motion Detektion VisualisierungIm oberen Bildfenster wird die Bewegunserkennung visualisiert und durch roteMarkierungszeichen dargestellt. Im Gegensatz zum Maskierungs Fenster wird das Bildautomatisch aktualisiert. Die eingestellten Parameter können anhand der Bewegungs-Visualisierung überprüft und nachjustiert werden.Hinweis: Zur besseren Darstellung der bereits markierten Alarmzonen steht ein Kontrollbild mitschwarzem Hintergrund zur Verfügung.Wird keine Maske festgelegt, bzw. geladen worden, dann wird dasGesamt-Kamer<strong>ab</strong>ild detektiertA) Festlegen der AlarmzoneMit Hilfe der Maus können für jede Kamera mehrere Alarmzonen markiert werden. Es werdenimmer die Bereiche maskiert, die nicht überwacht werden sollen. Dazu wählen Sie im Menü‚Einzelraster‘ X+ oder Feld &+. Mit dem Mauszeiger können Sie nun im Bild die einzelnen Rasterund Felder erzeugen. Mit X- und &- können maskierte Bereiche gelöscht werden. Nach Markierungder Alarmzonen, auf ‚Maske speichern‘ klicken. Sollen kleine Bereiche überwacht werden, so kannman diese maskieren und dann ‚invertieren‘. Beim Invertieren erfolgt eine automatischeSpeicherung.Bild neu laden“ lädt ein neues, aktuelleres Kamer<strong>ab</strong>ild.2728
4.7 Schaltuhr / Timer4. MULTIEYE KonfigurationBedienung des Grafischen WochentimersMit dem grafischen Wochentimer werden einfach im Drag & Drop-Verfahren die Aufnahmezeitenprogrammiert. Für jede Kamera kann ein eigenes Zeitfenster erstellt werden. So ist z.B. eineKombination mit permanenter Aufzeichnung tagsüber und Video Motion nachts möglich. DieKamerazeiten können per Drag & Drop auf andere Tage oder Kanäle kopiert werden.Bei der Erst-Inbetriebnahme ist der Timer für alle angeschlossenen Kameras automatisch aufMotion Detection gesetztProgrammieren der AufnahmezeitenLöschen:Wochentag: Den Mauszeiger auf die Tages<strong>ab</strong>kürzung z. B. Mo ziehen, linke Maus taste drückenund mit gedrückter Maustaste in den Papierkorb ziehen.Die blauen Felder bewirken keinerlei Aufzeichnung.4. MULTIEYE KonfigurationSchaltzeiten auf andere Wochentage kopieren oder überkopierenGehen Sie mit dem Mauszeiger auf die, überder Tagesspalte stehende Tages<strong>ab</strong>kürzung.Klicken Sie mit der linken Maustaste aufdieses Feld und ziehen die Maustaste aufeine andere Tages<strong>ab</strong>kürzung bei gedrückterMaustaste, oder ziehen Sie das Feld in einefreien Wochentag und lassen die linkeMaustaste los.Sie h<strong>ab</strong>en die Möglichkeit, diese Einstellungen auf einzelne, bzw. alle Kameras zu kopieren.Programmieren von ZeitenBewegen Sie den Mauszeiger auf das Feld Normaloder Bewegung. Klicken Sie mit der linken Maustastedas Feld an und ziehen Sie bei gedrückter Maus denZeiger in den gewünschten Wochentag. Mit der Mauskönnen Sie nun die Zeitsequenz verschieben,strecken oder kürzen. Sie können mehrereSequenzen in einen Wochentag kopieren.Löschen einer Zeitsequenz Taste Strg gedrückthalten und mit gedrückter Maustaste die Sequenzden Papierkorb ziehenMerke: Alle Zeiten, die nicht markiert werden, finden auch keine Berücksichtigung in derAufzeichnung. Deshalb sollten Sie darauf achten, dass keine Fehlzeiten in den einzelnenTagesspalten vorhanden sind, außer wenn diese gewünscht werden.4.8 Starten der AufnahmeFür die Feinjustierung steht ein Digitalfeld zur Verfügung, in dem die Start- und Stoppzeit und dieLänge der Aufzeichnung angezeigt werden.Merke: Alle Zeiten, die nicht markiert werden, finden auch keine Berücksichtigung in derAufzeichnung. Deshalb sollten Sie darauf achten, dass keine Fehlzeiten in den einzelnenTagesspalten vorhanden sind, außer wenn diese gewünscht werden.Farben:Blau = keine AufzeichnungRot = Permanente AufzeichnungGelb= Motion Detection AufzeichnungSie h<strong>ab</strong>en 2 Möglichkeiten eine Aufnahme zu starten:1. Recorder Schaltuhr (Timer)Die Aufnahme wird über den Timer gestartet. Diese Vorgang genießt immer Priorität: Beieinem programmierten Timer sind keine manuellen Aufnahmen möglich. Bei einemRestart/Reboot wird außerdem immer nach den Einstellungen des Timersaufgezeichnet.2. ManuellMit der rechten Maustaste auf das gewünschte Kamer<strong>ab</strong>ild klicken. Auswählen: „StartAufnahme“! „Bewegung“ oder „Normal“.2930
4.9 Allgemeine Einstellungen4. MULTIEYE KonfigurationDie Allgemeinen Einstellungen, umfassen folgende Punkte:• Sprache (es stehen in der Grundversion mehrere Sprachen zur Verfügung; weitere sind alsDownload im Internet unter www.MULTIEYE.de verfügbar)• Eigenschaften (Festlegen, nach welcher Zeitspanne die Oberfläche vonMULTIEYE4/MULTIEYEpro minimiert werden soll)• Watchdog (nur für MULTIEYEpro, Funktion an– oder ausschalten. Mehr dazu auf Seite 6)Autostart:Bitte beachten Sie bei der Aktivierung von “MULTIEYE Autostart”, dass die Schaltuhr konfiguriertsein muss um die Aufzeichnung automatisch zu starten4. MULTIEYE Konfiguration4.10 KennwörterDas Programm MULTIEYE bietet dem Nutzer eine Vielzahl vonMöglichkeiten, bestimmte Programmschritte durch eineKennwort<strong>ab</strong>frage zu sichern (Allgemeine Einstellungen, <strong>ab</strong> Seite 11)Es wird zwischen zwei verschiedenen Kennwort<strong>ab</strong>fragenunterschieden, der Abfrage des <strong>Benutzer</strong>kennwort und demSystemkennwort ( bei Autostart/Autologin, S. 12).Autologin:Über diese Funktionen wird der Recorder nach einem Reset oder Stromausfall automatischgestartet inklusiver der Netzwerkanmeldung (diese Funktion wirkt sich nur auf Windows 2000/NTund Windows XP Systeme aus). An dieser Stelle muss ein gültiger <strong>Benutzer</strong>name / Kennwort desBetriebssystems vorgegeben werden.SoundHier können Sounddateien selektiert werden.Kennwort ändernFestlegen eines neuen Kennworts, bzw. bei welchen Programmschritten eine Kennwort<strong>ab</strong>frageerfolgen soll. Aus Sicherheitsgründen bietet es sich an, dieses Kennwort nur vertrauten undautorisierten Personen zugänglich zu machen. Das erste, von <strong>artec</strong> technologies ag vorgegebeneKennwort ist: „<strong>artec</strong>“ (Siehe Seite 19)Fernzugriff:In diesem Fenster können Einstellungen im Bereich „Fernzugriff“ gemacht werden.Folgende Optionen stehen zur Verfügung:• Liste der zurzeit mit dem System verbundenen <strong>Benutzer</strong>.• Einzelne <strong>Benutzer</strong> oder alle <strong>Benutzer</strong> vom System trennen• Festlegen, bei welcher Kamera ein zweites Kennwort durch den Client eingegeben werdenmuss.Weitere Optionen im Menü Passwörter für den Fernzugriff:MULTIEYE Kennwörter:Das erste, von MULTIEYE vorgegebene Kennwort ist „<strong>artec</strong>“. Dieses Kennwortkönnen Sie unter dem Menüpunkt „Allgemeine Einstellungen“ ändern. WeitereMöglichkeiten, Kennwörter festzulegen finden Sie im Kapitel „Fern<strong>ab</strong>frage“Folgende Optionen stehen Ihnen zur Verfügung (<strong>Benutzer</strong>kennwort)Abfrage des Kennworts, wenn:• MULTIEYE maximiert wird• MULTIEYE minimiert wird• der Menüpunkt „ Einstellungen“ aufgerufen wird• die Wiederg<strong>ab</strong>e aufgerufen wird• der Speicherdialog aufgerufen wird• die Schalterleiste sichtbar wird• eine neue Desktopansicht ausgewählt wird• die Multibilddarstellung geändert wird• die Schaltuhr gestartet oder gestoppt wird• eine Kamera manuell gestartet wird• eine Kamera gelöscht wird• eine Kamera zugeordnet wird• eine Kamera überschrieben wirdDie Abfrage des Kennworts ist immer dann sinnvoll, wenn bestimmten Nutzernnicht alle Einstellmöglichkeiten zur Verfügung gestellt werden sollen. DerAdministrator kann jederzeit alle bereits getätigten Einstellungen ändern.Festlegen der Kennwörter für die Kamera<strong>ab</strong>frage und <strong>Benutzer</strong> (<strong>Benutzer</strong>kennwort).• Kamera-Kennwort: Regelt, welcher Nutzer die Freig<strong>ab</strong>e für bestimmte Kameras erhält.• <strong>Benutzer</strong>-Kennwort: Regelt den generellen Zugriff auf das System3132
4. MULTIEYE Konfiguration4. MULTIEYE Konfiguration4.11 Kontakte4.11.2 Schalt-Ausgänge4.11.1 Alarm-EingängeJedem Kontakteingang kann ein Name zugeordnet werden.Jeder Kontakteingang kann mit einer oder mehreren Kameras verknüpft werden, die bei einemAlarm automatisch aufzeichnen. Die Aufzeichnungsdauer kann eingestellt werden. Bei 'Videoschützen' werden die Videos schreibgeschützt gespeichert. Eine Kontaktauslösungwird in der Grafik durch die LED's visualisiert.Bezeichnung: Jeder Schaltausgang kann bezeichnet werden.Kontrolle: d.h. Schaltkontakt Auslösung durch:Kamera, bei einer Bewegungserkennung durch eine oder mehrer KamerasAusfall: bei Kamera- Ausfall während der AufzeichnungWatchdog: Falls der Rechner stehen bleibt und der Watchdog auf dem MULTIEYE Board auslöst,wird gleichzeitig der Schaltkontakt aktiviert. Die Schließzeit ist in diesem Fall nicht einstellbar undbeträgt max. 0,25 SekundenLiveViewer: Remote-Fernschaltung der Relais über den LiveViewer. Es ist zu beachten, das dieBerechtigung für den Client eingerichtet werden muss.<strong>Benutzer</strong> = Rechnername des Clientes, IP-Adresse = IP Nummer des ClientsFalls keine Authentifizierung erforderlich ist, kann für den <strong>Benutzer</strong> „?“ und für IP-Adresse „0.0.0.0“ eingetragen werden.Testen: Hier können die Relais per Mausklick betätigt werden. Die Relais- Funktion und dieSchaltzustände werden durch die Grafik- LED’s visualisiert.3334
5. Wiederg<strong>ab</strong>e / Player5. Wiederg<strong>ab</strong>e / Player5.1 Wiederg<strong>ab</strong>e mit dem PlayerKomfort<strong>ab</strong>le Wiederg<strong>ab</strong>e und DatenbankDer MULTIEYE- Player bietet alle Möglichkeiten, Ereignisse schnell und gezielt <strong>ab</strong>zufragen.Verschiedene Wiederg<strong>ab</strong>e -Geschwindigkeiten, Logdatei und eine Suchfunktion per Zeit/Datumlassen keine Wünsche mehr offen. Snap Shots können als Datei und in die Zwischen<strong>ab</strong>lagegespeichert oder einfach ausgedruckt werden. Die Datenbank erstellt ein Protokoll allerAufnahmen. Videos können schnell auf andere Datenträger kopiert werden.5. Wiederg<strong>ab</strong>e / PlayerSTART/RÜCKBILDER/SEK.TURBOSTART/VOR STOP PAUSE ZURÜCK VORSnapshotStart / Rück: Startet die Wiederg<strong>ab</strong>e rückwärtsStart / Vor: Startet die Wiederg<strong>ab</strong>e vorwärtsStop: Stoppt die aktuelle Wiederg<strong>ab</strong>e ( das Video wird automatisch zurück an den Anfang gespult)Pause: Hält die laufende Wiederg<strong>ab</strong>e an (Standbild)Zurück: Einzel Bild zurück (zurück steppenVor: Einzelbild vorwärts (vor steppen)Snapshot: Erstellt einen Snapshot des angezeigten BildesBilder / Sekunde: Anzeige der aktuellen Bilder pro Sekunde die Abspielgeschwindigkeit kann mitdem Schieberegler auf bis zu 25 Bilder / Sek. erhöht werden)Turbo: Super schneller Vor- oder Zurücklauf / Zeitraffer (kann mit dem Schieberegler erhöhtwerden) Achtung hierbei werden nicht alle frames gezeigtBleiben die Tasten „Vor“ oder „Zurück“ länger als 1 Sekunde gedrückt, erfolgtein automatischer Durchlauf der Bilder3536
5. Wiederg<strong>ab</strong>e / PlayerWenn Sie nach einer bestimmten Uhrzeit(Datum) suchen tragen Sie den gesuchten Zeitpunkt infolgendes Feld ein und klicken Sie auf die Uhr.5. Wiederg<strong>ab</strong>e / Player5.2 Wiederg<strong>ab</strong>e über die Datenbank / Logdatei SicherungsfeldÖffnen Sie die Menüoption „ T<strong>ab</strong>ellenübersicht“ .Hier h<strong>ab</strong>en Sie eine Übersicht alleraufgenommenen Videos.Im oberen Bild werden:• das Datum ( Suchfunktion )• die Zeit (Suchfunktion )• die Bildgröße des Snapshots ( Einzelbildgröße )• die Größe der aktuellen Ansicht angezeigt. Die Suche des Videos wird durch einenMausklick auf das Uhrensymbol gestartet.5.1.1 Viedosequenzen anzeigenDas untere Bild zeigt die „Skip– Leiste“. Hier können Sie von Video zu Video springen oder dasaktuelle Video speichern.Video speichern erstes Video zurück vor letztes Video aktualisierenFarbmarkierungen:• Rot markierte Felder = permanente Aufzeichnung• Gelb markierte Felder = Motion Detection• Pink markierte Felder = AlarmSuchen Sie das von Ihnen gewünschte Video heraus und doppelklicken Sie auf den Eintrag. Jetztwird automatisch der Player ( siehe nächste Seite) geöffnet ( Menü „Wiederg<strong>ab</strong>e“ ) und das Video<strong>ab</strong>gespielt.Die Datenbank ist in mehrere Felder gegliedert:• lfd. Nummer des Videos• Zeitang<strong>ab</strong>e (von — bis)• Speicherort des Videos• Sicherungsfeld für Videos, die gegen das Überschreiben geschütztwerden sollen3738
5. Wiederg<strong>ab</strong>e / Player5. Wiederg<strong>ab</strong>e / Player5.3 Sichern von VideosDie aufgenommenen Videos können über die Logdatei gegen das Überschreiben geschütztwerden, bzw. zur Datensicherung auf einen Speicherplatz Ihrer Wahl gesichert werden. Dazumüssen die ausgewählten Videos in das Sicherungsfeld kopiert werden. Dazu klicken Sie dasgewünschte Video an und dann können Sie dieses mittels der roten Pfeile in die Liste kopieren,bzw. aus dieser Liste löschen (s. B i l d unten).5.4 Sichern von Bildern (Snap Shots)Sie können vom Video auch Aufnahmen eines Einzelbildes machenAuswahl:• Kopieren in die Liste• Löschen aus der Liste• „Speichern unter“(jede Kamera muss in eineigenes Verzeichnis)Die Videos, die ins Sicherungsfeld kopiert wurden, sind jetzt automatisch gegen dasÜberschreiben durch die Ringspeicherfunktion geschützt. Um die gesicherten Videos auf einenSpeicherplatz Ihrer Wahl <strong>ab</strong>zulegen, klicken Sie bitte auf das Diskettensymbol. Jetzt öffnet sich derSpeicherdialog, der Ihnen schon aus der Windows Oberfläche bekannt ist. Wählen Sie denSpeicherort aus und bestätigen Sie mit „OK“ (Bild 1).In der Grafik T<strong>ab</strong>ellenübersicht sehen Sie ein „Schloss– Symbol und ein „Diskettensymbol“. Wenndas Schloss– Symbol gelb ist, zeigt dieses an, das ein ausgewähltes Video nun gegen dasÜberschreiben geschützt ist. Mit dem Diskettensymbol können Sie ein ausgewähltes Video direkt<strong>ab</strong>speichern ( ohne die Option „Sicherungsfeld“).Bild 1 Bild 2Wichtig: Sofern Sie sich in der Log-Datei„Alle Kameras“ anzeigen lassen,ist kein sichern dieser Videos möglich.Bitte wählen Sie immer die Kamera aus,deren Videos gesichert werden sollen.Folgende Optionen stehen Ihnen zur Verfügung:• Speichern in die Zwischen<strong>ab</strong>lage• Speichern auf ein Laufwerk• Drucken des BildesSpeichern in die Zwischen<strong>ab</strong>lageSpeichern auf ein LaufwerkDateiformat: BMP oder JPEGEs stehen 3 verschiedeneDruckformate zur VerfügungMerke: Eine weitergehende Bildbearbeitung kann durch ein zusätzlichesBildbearbeitungsprogramm erfolgen (z.B. Adobe Photoshop)3940
6. Video-Fernübertragung via Netzwerk/Internet/ISDN/DSL6. Video-Fernübertragung via Netzwerk/Internet/ISDN/DSL6.1 Der LiveViewer im NetzwerkBei einer ISDN/DSL Verbindung muss'RAS' für den PC mit MULTIEYE (Server)und für die Abfragestation (Client)eingerichtet werden.Eine ausführliche Beschreibung findenSie :www.MULTIEYE.de ! Support ! RAS !Einrichtung• MULTIEYE CD bei der Workstationeinlegen• Startmenü wird automatisch geladen• LiveViewer installierenNach erfolgreicher Installation den LiveViewer starten unter Start ! Programme! MULTIEYEEs erscheint folgendes Fenster6. Video-Fernübertragung viaNetzwerk/Internet/ISDN/DSLEine neue Verbindung einrichtenName des MULTIEYE Server oder die IPNummer angeben, sowie das Passwort (=<strong>Benutzer</strong>-Passwort MULTIEYE PC) ggfls.RAS Verbindung aktivieren und dannspeichern.Mit Hilfe des Buttons wird IhrLokales Netzwerk nach MULTIEYEServern durchsucht, der Vorgang kannmehrer Minuten in Anspruch nehmen.Anschließen können die gefundenen Serveraus der Drop Down Liste ausgewähltwerden.4142
Verbindung herstellen:den entsprechenden Server/Recorderauswählenund dann auf Button 'Einloggen' klicken MitrechtemMausklick kann das Menü aufgerufenwerden.6. Video-Fernübertragung via Netzwerk/Internet/ISDN/DSL6. Video-Fernübertragung via Netzwerk/Internet/ISDN/DSLAnzeige:Mit rechtem Mausklick kann dasMenü aufgerufen werden.Neues Kamerafenster: Hier wird derLiveViewer mit einem neuen Server oderKamera verbunden, wobei sich ein neuesVideofenster öffnet.Aktuelles Fenster: Gleiche Eigenschaftenwie Neues Kamerafenster, nur das sich dieÄnderung im aktuellen Fenster ereignen.Kamera Switch: AutomatischesUmschalten der Vorhanden KamerasEvent Wiederg<strong>ab</strong>e: siehe untenEinstellung: siehe untenInfobar anzeigen: Schaltet die Infozeile mitKameraname, Zeit, und FPS an/ausImmer im Vordergrund: Schaltet Immer imVordergrund an/ausZoom: Hier kann man das Viedofensterzoomen von 33% bis 200%Minimieren: Abruf von der Taskbar. Alarm Pop Up: Ist in der 'Einstellung' die Bewegungserkennungaktiviert und die Kamera auf Motion Detection eingestellt, wird das Videofenster automatisch bei Alarman der vorhergehenden Desktop Position aufgerufen. Der Live Viewer minimiert sich automatisch odernach der eingestellten Zeit. Das automatische minimieren kann unterbrochen werden, wenn derLiveViewer angeklickt wird.Fenster anordnen: Alle Fenster bekommen die gleiche größe wie von dem wo das Menü aufgerufenwurde und ordnen sich rechtes am Seitenrand an des jeweiligen Monitors.Alle Live Viewer schließen: Vom Hauptfenster aus kann man alle Live Viewer gemeinsam schließenLive Viewer schließen: Jedes Fenster kann individuell geschlossen werden.6.1.1 EinstellungenLogin speichern: Speichert die Daten der derzeitigen Verbindung, diese werden beim nächstenStarten des LiveViewers automatisch wieder hergestelltShortcut erstellen: Erstellt eine Desktopverknüpfung mit den derzeitig verwendeten Daten.Sichern: Sichert Ihre geänderten Einstellungen.Bilder sec + QualitätEinstellung der Übertragungs-Geschwindigkeit (Bandbreite) und Qualität. Die Bandbreite ist vonder Fenstergröße, Framezahl und Bildqualität <strong>ab</strong>hängig und kann für LAN/ISDN optimal eingestelltwerden.Graustufen:Stellt Farbkameras in S/W dar dies spart Bandbreite ein Login Passwort speichern: SpeichertLogin und Passwort für jeden Live Viewer (wichtig für /Run Befehl) Immer im Vordergrund: DieLive Viewer positionieren sich bei jeder Anwendung im Vordergrund.Kantenglättung:Verbesserte Darstellung (nur bei Win 2000 + XP möglich)EventsEvents überwachenEinstellung welche Events überwacht werden sollen, Bewegungserkennung, IO Alarm Auslösungoder beidesBei Event aufpoppenDer LiveViewer poppt bei einem Event auf und bleibt den angegebenen Zeitraum auf dem Desktopund minimiert sich dann wieder automatisch.Sound bei BewegungBei einem Event wird die Ausgewählte Sounddatei <strong>ab</strong>gespielt4344
6. Video-Fernübertragung via Netzwerk/Internet/ISDN/DSLEvents aufzeichnenDurch Aktivieren der Event-Aufzeichnung werden die Events lokal auf dem Client gespeichert. Wiebeim Ringspeicher kann man einstellen wie viele Events Lokal immer zur Verfügung stehen sollenund ob eine Meldung auf dem Bildschirm ausgegeben werden soll.6. Video-Fernübertragung via Netzwerk/Internet/ISDN/DSLExtras:Sprache:Kamera Switch = Kamera UmschaltungEinstellung in welchem Intervall die Kameras umgeschaltet werden sollen.PasswortschutzMit dieser Einstellung kann man die Einstellungen mit einem Passwort schützen was <strong>ab</strong>gefragtwird wenn man das nächste mal in den Menüpunkt Einstellungen möchte.I/O-Alarm Modul adressierenÜbernehmenÜbernimmt die derzeit ausgewählte SpracheNeu anfordernFordert die Liste der verfügbaren Sprachen vom derzeitigen Server anSchaltleisteIO-Modul steuernBlendet die Schaltleiste zur Relais-Fernsteuerung des I/O Alarmboards im LiveViewers ein/ausIO 1 .. 4Belegt den Button mit dem ausgewähltem I/O Ausgang. Löst den unter Einstellungenausgewählten I/O Kontakt auf dem MULTIEYE Server aus, z.B. zum Fernschalten von Türöffnern,Toren, Schranken, Beleuchtung4546
6. Video-Fernübertragung via Netzwerk/Internet/ISDN/DSL6. Video-Fernübertragung via Netzwerk/Internet/ISDN/DSL6.1.2 Event Wiederg<strong>ab</strong>e:Events:Sie können das aktuell angezeigte Bild mit den Symbolen Drucken, in die Zwischen<strong>ab</strong>lagekopieren, als Bild Exportieren (JPG) oder dieses Event Löschen.Bei der Wiederg<strong>ab</strong>e kann die Abspielgeschwindigkeit verändert werden (fps)Es werden erst alle Aufgezeichneten Events angezeigt, die dann nachträglich gefiltert werdenkönnen über Server und Kameras.AktualisierenDie Eventliste wird aktualisiertAlle Events löschenAlle Events können gelöscht werdenWiederg<strong>ab</strong>e:Es können mehrere LiveViewer mit einem Mausklick gleichzeitig geöffnetwerden. Anleitung1. Das Programm 'LiveViewer.' als Verknüpfung auf den Desktop kopieren2. Das Programm LiveViewer starten, die gewünschten Kameras aufrufen,konfigurieren. 'Login speichern' aktivieren dann 'Sichern' bestätigen3. Per Klick auf rechte Maustaste die LiveViewer Verknüpfungs-Eigenschaften anzeigen lassen. Unter 'Ziel' den Eintrag wie folgterweitern: /run: 3 Beispiel:"C:\Programme\<strong>artec</strong> technologies ag\LiveViewer\LiveView.exe" /run: 3Hierbei auf das Leerzeichen zwischen :_3 achten: Die Zahl 3 steht für drei zuöffnende LiveViewer.Bei Verwendung einer Firewall muss sowohl für den Netzwerk-Player als auchfür den LiveViewer der Port 2806 freigeschaltet werden.4748
6.2 Netzwerk-Player6. Video-Fernübertragung via Netzwerk/Internet/ISDN/DSLMULTIEYE CD bei der Workstation einlegen , Startmenü wird automatisch geladenNetzwerk Player installieren6. Video-Fernübertragung via Netzwerk/Internet/ISDN/DSLVerbindung herstellen:Den entsprechenden Server/Recorderauswählen und dann auf den Button'Login NWPlayer' klickenDer Netzwerk-Player liegt auf der CD als 30 Tage Testversion vor.Falls Sie MULTIEYE inkl. einer Netzwerk-Player Lizenz erworben h<strong>ab</strong>en so wirddieser automatisch bei der MULTIEYE Keyeing<strong>ab</strong>e mit freigeschaltet.Bei Nachinstallation erhalten Sie von uns einen 2 stelligen Ziffernblock.Aufunserer Internetseite www.MULTIEYE.de können Sie dann unter demMenüpunkt „Support und Downloads“ Ihren bisherigen MULTIEYE Key durchunseren Online-Keymaker upgraden lassen.Bei einer ISDN/DSL Verbindungmuss 'RAS' für den PC mitMULTIEYE (Server) und für dieAbfragestation (Client) eingerichtetwerden.Eine ausführliche Beschreibungfinden Sie :Die entsprechende Kamera auswählenwww.MULTIEYE.de ! Support !RAS ! EinrichtungNach erfolgreicher Installation NetzwerkPlayer starten unter Start !Programme! MULTIEYEEine neue Verbindung einrichten:Name der Verbindung eingeben (freiwählbar) Name des MULTIEYE Serveroder die IP Nummer angeben sowiedass Passwort ( <strong>Benutzer</strong>-PasswortMULTIEYE PC) ggf. RAS Verbindungaktivieren und dann speichern.Mit Hilfe des Buttons wird IhrLokales Netzwerk nachMULTIEYE Servern durchsucht, derVorgang kann mehrer Minuten inAnspruch nehmen.Anschließen können die gefundenenServer aus der Drop Down Listeausgewählt werden.4950
6. Video-Fernübertragung via Netzwerk/Internet/ISDN/DSL7. Translator/EditorDer Netzwerk Player wird gestartet,es kann einen Moment dauern bis die Datenbank übertragen wurde.7. Translator/EditorDie Player und Datenbank Funktionen sind identisch mit dem imMULTIEYE integrierten Player (siehe Kapitel Wiederg<strong>ab</strong>e / Player)Bei Verwendung einer Firewall muss sowohl für den Netzwerk-Player alsauch für den LiveViewer der Port 2806 freigeschaltet werden5152
7.1 Hinweise7. Translator/EditorHinweis: Der Translator wurde von <strong>artec</strong> technologies entwickelt, um dem <strong>Benutzer</strong> die Möglichkeitzu geben eigene Übersetzungen oder Textänderungen vorzunehmen. Bei der Benutzung desTranslators sind einige wichtige Punkte zu beachten:• Für Übersetzungen oder Änderungen, die nicht dem gewünschten Ergebnis entsprechen,haftet der <strong>Benutzer</strong> selbst.• MULTIEYE ist in der Grundversion in mehreren Sprachen erhältlich. Weitere Sprachenfinden Sie auf unserer Homepage www.MULTIEYE.de zum Download.• Die Programmoberfläche des Translators ist in englischer Sprache gehalten7. Translator/EditorSchaltflächen Normalmalmodus:Die folgenden Schaltflächen dienen einer komfort<strong>ab</strong>leren Bearbeitung. Einzelne Segmente desProgramms können bearbeitet werden, ohne dass die gesamte Sprachdatenbank angezeigtwerden muss.All: Es werden alle Zeichen der Sprache angezeigt, die übersetzt oder geändert werden soll.MULTIEYE Pro: Es werden alle Zeichen der <strong>Benutzer</strong>oberfläche des Programms angezeigtEinstellungen: Alle Zeichen des Menüpunktes „Einstellungen“ werden angezeigt.Report: Alle Report– Zeichen werden angezeigt.Speichern unter: Alle Zeichen des Menüpunktes „Speichern unter“ werden angezeigt.Feld 1Feld 37.3 ExpertmodusÜber den Expertmodus ist eine noch weitergehende Selektierung der einzelnen Zeichen nachbestimmten Kriterien möglich. Die einzelnen Datenfelder entnehmen Sie bitte derProgrammoberfläche.Feld 2Feld 4Über die Skipleiste gelangen Sie zum nächsten Datensatz, bzw. an den Anfang oder das Ende dergeöffneten Sprachdatenbank.Suchfunktion: Im Expertmodus steht Ihnen eine Suchfunktion zur Verfügung, um nach ganzbestimmten Begriffen zu suchen.7.2 Allgemeine BeschreibungDer Translator ist in vier Felder eingeteilt. Hier die Beschreibung zu diesen Feldern.• Feld 1 = Anzeige für alle Zeichen der geladenen Sprache• Feld 2 = Anzeige für die Zeichen der ausgewählten Datenbankzeile.• Feld 3 = Anzeige für die Vorschau des geänderten Textes• Feld 4 = Anzeige des zu ändernden TextesSchaltflächen Feld 1Schaltflächen Feld 2Schaltflächen Feld 3Nach dem Programmstart wird der Translator im Normalmodus gestartet ( Erklärungen zumExpertmodus folgen) Nachfolgend aufgeführt finden Sie die Bedeutung der einzelnenSchaltflächenProgramm: Über diese Schaltfläche können Sie das Programm beenden.Source File: Mit dieser Schaltfläche laden oder schließen Sie die zu ändernde SpracheLanguage: Hier können Sie die Sprache festlegen, in die übersetzt werden soll, bzw. eine bereitsteilweise übersetzte Sprache auswählen, um diese weiter zu bearbeiten. Weiter besteht hier dieMöglichkeit, der Speicherort der Sprachen festzulegen.Expert Mode: Ein– oder ausschalten des Expert– Modus.Help: Allgemeine InformationenVorschau auf die geänderten Zeichen Auswahl und Anzeige der Sprachen, in diez.Z. geändert wird.Schaltflächen Feld 4Eing<strong>ab</strong>efeld für die neuen Zeichen.7.4 ProgrammbeschreibungStarten Sie das Programm „Translator“. Das Programm wird im Normalmodus geöffnet.5354
7. Translator/Editor8. HQ/NW-Player und Erweiterungsboards freischaltenWählen Sie unter dem Menüpunkt „ Source File“ die Sprache aus, aus der Sie die Änderungenvornehmen wollen. In der Grundversion stehen Deutsch und Englisch zur Verfügung.Jetzt öffnet sich die Datenbank mit allen Zeichensätzen der ausgewählten Sprache ( ALL). Im Feld2 werden die ersten Zeichensätze angezeigt.Klicken Sie auf den Menüpunkt „Language“ und vergeben Sie einen Namen (z.B. Italienisch) fürdie neue Sprache. Bitte mit „OK“ bestätigen. Im Fenster des Feldes 3 wird jetzt unter „Avail<strong>ab</strong>leLanguages“ die neue Sprache angezeigt. In der Vorschau wird der Originaltext dargestellt.Klicken Sie jetzt im Feld 4 in das Eing<strong>ab</strong>efeld und geben Sie den neuen Text ein. In der Vorschau(Vari<strong>ab</strong>le Text) wird der neue Text angezeigt. Die Eing<strong>ab</strong>e muss nicht bestätigt werden. Sie istautomatisch unter der neuen Sprache gespeichert.Über die „Skip– Leiste“ gelangen Sie zum nächsten Datensatz. Der unter Punkt 5 beschriebeneArbeitsvorgang ist für den nächsten Datensatz zu wiederholen.Alle eingegebenen Änderungen werden automatisch in das MULTIEYE-Programm übertragen. Sie können über die Oberfläche dann die vonIhnen gewünschte Sprache auswählen.Merke: Es wird empfohlen, die Änderungen mit der Einstellung „ ALL“ im Normalmodusdurchzuführen. So ist gewährleistet, dass alle Datensätze des Programms geändert werden.Nur erfahrene <strong>Benutzer</strong> sollten den Expertenmodus benutzen.Sprachmodule können Sie von unserer Homepage www.MULTIEYE.dedownloaden. Die Datei müssen Sie entzippen und dann als DB File indas Verzeichnis C://Programme/<strong>artec</strong> technologiesag/MULTIEYE/language kopieren.Bitte senden Sie uns Ihre übersetzten Sprachen. Wir werden diese testen und danach zumDownload für andere <strong>Benutzer</strong> auf unserer Homepage zur Verfügung stellen.8. HQ/NW-Player und Erweiterungsboardsfreischalten5556
8. HQ/NW-Player und Erweiterungsboards freischalten9. Besondere Funktionen8.1 Freischaltung von HQ/NW-Player und ErweiterungsboardsBei einem Upgrade und/oder Lieferung von Erweiterungsboards erhalten Sie von uns einenFreischaltungscode, bestehend aus 2 Zahlen/Zeichenblöcken. Mit Hilfe diesesFreischaltungscodes können Sie Ihr bestehendes MULTIEYE System upgraden bzw. erweitern.Gehen Sie dazu auf unsere Internetseitewww.MULTIEYE.de >>Support & Downloads“ >> Key-Generator.Auf dieser Seite können Sie durch Eing<strong>ab</strong>e Ihrer Serien Nr. der eingebauten Haupt -undErweiterungsboards und dem neuen Freischaltungscode einen neuen MULTIEYE Key per E-Mailzukommen lassen.Den neuen Key bitte notieren und wie folgt eingeben:1.2.9. Besondere Funktionen3.4.5758
9.1 Einstellungen über die MULTIEYE.INI9. Besondere FunktionenIn dem Programmverzeichnis von MULTIEYE befindet sich die Datei „MULTIEYE.ini“. Mit Hilfedieser Datei können besondere Funktion von MULTIEYE aktiviert bzw. deaktiviert werden die überden normalen Konfigurationsdialog von MULTIEYE ansonsten nicht zu ändern sind.;If the ViewMode=0 and the MonitorNr=0 then DualdisplaySizing is Dis<strong>ab</strong>led;If the ViewMode>0 and the MonitorNr>0 then DualdisplaySizing is En<strong>ab</strong>led;ViewMode = 1 = Horizontal Span;ViewMode = 2 = Vertical Span;MonitorNr = 1 = Left or Top Display;MonitorNr = 2 = Right or Bottom Display[TwinViewMode]ViewMode=0MonitorNr=0Beispiel : nur auf dem rechten Monitor soll MULTIEYE erscheinen ->ViewMode= 1 (horizontale Anordnung)MonitorNr= 2 (MULTIEYE Monitor, rechte Darstellung)9. Besondere Funktionen[Motion];If you don't need the Motionmarkers in the first picture ofthe video,;set it to "0". Default is "1"Marker01=1Marker02=1Marker03=1Marker04=1Marker05=1Marker06=1Marker07=1Marker08=1Marker09=1Marker10=1Marker11=1Marker12=1Marker13=1Marker14=1Marker15=1Marker16=1Die Bewegungsmarkierung im ersten Videobild kann an dieser Stelle deaktiviertwerden und zwar für jede Kamera.[Gr<strong>ab</strong>Mode]CIFF=0Bei langsamen Systemen (speziell mit VIA -Chipset) führt der Parameter „CIFF=1“ zueiner geringeren Systemauslastung, weil dann nur 382x288 Bilder von dem Board gecapturedwerden.;Only MULTIEYEPro[Frames_Pro]FrameQualityLow=750FrameQualityMiddle=1250FrameQualityOptimal=2000FrameQualityHigh=3000Jedes von MULTIEYE erzeugte Video besteht aus einer Folge von Einzelbildern, deren Größehier für jede der vier möglichen Video-Qualitäten (siehe MULTIEYE Einstellungen) angegebenwerden kann. Der Wert entspricht d<strong>ab</strong>ei einem zehntel der Byte-Größe. Z.B. 1250 entspricht12,5KByte Bildgröße.Zur Erhöhung der Aufzeichnungsqualität kann z.B. die FrameQualityHigh=3000 auf 5000gesetzt werdenBildgrößen der HQ-<strong>Version</strong>, sonst wie [Frames_Pro];Only MULTIEYEHQ[Frames_HQ]FrameQualityLow=1500FrameQualityMiddle=2500FrameQualityOptimal=3500FrameQualityHigh=5000[Dat<strong>ab</strong>ase]Path=C:\Programme\<strong>artec</strong> technologies ag\MULTIEYE\DataBaseIm Wechselplatten-Betrieb ist es erforderlich die Datenbank auf die Wechselplatte zu schreiben.Dazu kann hier der Pfad zur Wechselplatte (inkl. Unterverzeichnisse) angegeben werden.9.2 Log DateiMULTIEYE dokumentiert alle Start, Thread, Log ins in Log Dateien. Diese befinden sich imProgrammverzeichnis MULTIEYE/Log9.3 CustomizingDie Oberfläche von MULTIEYE kann kundenspezifisch angepasstwerden, z.B. mit Logos und Bild-Einblendungen bei Videoausfall. DieGrafiken befinden sich im Programmverzeichnis MULTIEYE/ Images.Hinweis: Eine unsachgemässe Veränderung der Bilder kann zuFehlfunktionen führen, kontaktieren daher immer Sie unsereSystempartnern oder support@MULTIEYE.de5960
10. Fehlerbehebung10. FehlerbehebungFAQSoftware Watchdog löst ausDer Software Watchdog kontrolliert das Multieye Programm. Bei einer MULTIEYE AusführungsEinschränkung – hervorgerufen z.B. durch zu hohe CPU Auslastung oder externe Störungen –wird das Programm und die Aufnahme neu gestartet.Bei längerem Betrieb benötigt MULTIEYE eine sehr lange Programm-Startzeit .MULTIEYE checkt bei einem Neustart die komplette Datenbank auf Fehler und korrigiert dieseautomatisch. (z.B. nach einem Stromausfall). Wenn sehr viele Videodateien geschrieben wurden,kann der Datenbank Check mehrere Minuten dauern. Bei 1.000.000 Videos kann dies bis sogarbis 20 Minuten dauern.MULTIEYE startet nicht vollständig und es wurde kein Freischaltungs- -Key <strong>ab</strong>gefragtBitte stellen Sie „Plug & Play OS“ im Bios auf „No“MULTIEYE startet immer mit dem Hinweis „Bitte starten Sie MULTIEYEpro neu“Ein anderes Programm verhindert den Zugriff auf die Borland Dat<strong>ab</strong>ase Engine. Beenden Siedieses Programm.Der Rechner „piept“ regelmäßigMULTIEYE „bemängelt“ das mindestens ein Eingangssingal fehlt. Bitte ziehen Sie alle Fenster dieeine durchgestrichene Kamera zeigen per Drag & Drop in den Mülleimer.10. FehlerbehebungBeim <strong>ab</strong>haken der Áutostart Funktion erscheint die Meldung „Einstellung nicht zulässig“Man muss sich als Administrator anmelden , da für diese Funktion bestimmte Rechte benötigtwerden.Rechner mit Via Chipsatz hängt oder stürzt ständig <strong>ab</strong> - Fehler beim Lesen von DateienBei Verwendung eines Mainboards mit Via Chipsatz sollte der Via 4in1 Treiber installiert werden ,da ein Fehler im Chipsatz in Verbindung mit dem IDE- Controller zu einem Datenverlust führenkann (http://www.viaarena.com/?PageID=2)Beim Drucken eines SnapShots erscheint im Ausdruck der Text <strong>ab</strong>er kein BildEs ist nicht genügend Hauptspeicher verfügbar! Verfügt ihr System über mindesten 128 MByteRAM? Schließen Sie alle anderen Anwendungen und wiederholen Sie den DruckDie Uhr in MULTIEYE verdeckt andere Symbole und es sind nicht alle Fenster sichtbarMULTIEYE arbeitet nur mit Bildschirm-Auflösungen von 1024x768 Pixel oder höher und "KleinerSchriftart" korrektBei der Wiederg<strong>ab</strong>e mit S/W Kameras ist das Bild stark gerastertBei der ‚Bildeinstellung‘ S/W wählen und die Bildqualität erhöhen. Die Kompressionsrate kann fürjede Qualitätsstufe (niedrig-hoch) in der MULTIEYE.ini Datei eingestellt werden. Siehe unterKapitel: 'Besondere Funktion'. Nach unseren Erfahrungen liegt jedoch die häufigste Ursache beider Qualität der S/W KameraDie Bilder der Live-Anzeige enthalten nur grobe FarbverläufeBitte stellen Sie die Farbtiefe in den Windows-Bildschirmeinstellungen auf 24 oder 32—Bit bzw.„Truecolor“.6162
10. Fehlerbehebung11. AnhangDer Rechner startet alle 2 Minuten neu (Nur MULTIEYEPro)Der Watchdog ist serienmässig auf 2 Min eingestellt. Bei einem Bootvorgang wird die Zeitüberschritten und der Watchdog löst aus. Der Watchdog wird wie folgt initialisiert:Sie müssen MULTIEYE beim Erstbetrieb ohne Watchdog- K<strong>ab</strong>el Verbindung starten, dannbeenden den Rechner runterfahren und jetzt erst das K<strong>ab</strong>el anschliessen. Beim Neustart trittdieses Problem nicht auf.Das Videobild enthält horizontale Streifen bzw. „Blitze“Der PCI Bus Ihres Rechners ist zu langsam um die Datenmenge einwandfrei zu verarbeiten.Dieses Problem betrifft häufig AMD Systeme. Bitte stellen Sie MULTIEYE auf CIF Betrieb um ->SieheKapitel 9 [Gr<strong>ab</strong>Mode}Die Videos lassen sich nicht auf anderen PCs <strong>ab</strong>spielenZur Wiederg<strong>ab</strong>e der Videos benötigen Sie den MainConcept MJPEG Videocodec. Diesen könnenSie unter http://www.mainconcept.de/downloads.shtml herunterladen oder aus dem VerzeichnisMULTIEYE/CODEC kopieren und über die inf. Datei mit rechter Maustaste installierenBeim Löschen von Videos löst der Software Watchdog aus (<strong>Version</strong> 1.1.1.8)Beenden Sie MULTIEYE und rufen Sie die Datei ‚MULTIEYE.ini‘ im Verzeichnis :Programme/<strong>artec</strong>technologies/MULTIEYE auf und verändern Sie den Time Out Faktor von 5000 auf 30000. Dannspeichern und neu starten;Specifies the duration, in milliseconds, of the Softwarewatchdog time-out period;TimeOut < 5000 means Softwarewatchdog is dis<strong>ab</strong>led[Application]TimeOut=30000Videofenster im Multiscreen mit rotem RahmenEs ist ein Fehler bei der Video Bilderarbeitung aufgetaucht. Der Prozess (Thread) wird intern neugestartet. Der Fehler wirkt sich nicht auf die Aufnahme/Wiederg<strong>ab</strong>e aus. Das MULTIEYEProgramm sollte dennoch beendet und neu gestartet werden.11. Anhang6364
11. Anhang11. Anhang11.1 Technische DatenSpeicherkapazitätVideoeingängeVideonormAuflösungKompressionsverfahrenLive MonitoringText OverlayMotion DetectionWochentimerAlarmeingangAlarmausgangWiederg<strong>ab</strong>eSuchkriterien der EreignisseVideo– AusfallerkennungSnap Shots ExportVideo ExportMultiplexer (Ultralock®)Fieldgröße:RingspeicherDatenbankPasswortschutzBis zu 500.000* Einzelsequenzen (W2K + XP)4 x BNC 1,0 Vss, 75 Ω(Abschlusswiderstand <strong>ab</strong>schaltbar)PAL384 x 288 (HQ = 768 x 576) PixelMJPEG Kompression, einstellbarEinzelbild, Zweifach, Quad, 7, 9, 10, 12 ,16-SplitscreenDatumsformat, Text: 24 Zeichen, Felder freipositionierbarMotion Detection mit 2304 EinzelfeldernPro Kamera einstellbar: Kontinuierlich, MotionDetection, Aus4x optoentkoppelt je I/O Alarmboard (optional)4 x Reed Relais je I/O Alarmboard (optional)Bis 1024 x 768 Pixel aufzoombar, vari<strong>ab</strong>leWiederg<strong>ab</strong>egeschwindigkeit, Vor und Rück, StepDatum, Zeit, Motion Detection, Alarm-Kontakteja, akustisch und optischAls BMP oder JPEGAVI- Format (Codec :www.mainconcept.de)Aufzeichnungsrate max. 25 fps (1 Kamera)Multiplexbetrieb max. 16 fps je PCI boardbis zu 100/64fps bei Parallelboard-BetriebStandard / HQ (kbyte)Niedrige Qualität: 7,5 15Mittlere Qualität: 12,5 25Optimale Qualität 20 35Hohe Qualität: 30 50je Kamera, individuell zu Partitionen/LaufwerkenadressierbarParadoxMulti Level Passwort*Je nach Hardware Konfiguration sind Aufzeichnungen mit bis zu 2.000.000 Videos möglich.Kontaktieren Sie unseren Support11.2 Lizenzbedingungen für die Software MULTIEYEmit den zusätzlichen MULTIEYE Programmen:TranslatorLiveViewerNetwork PlayerSite Map EditorShellLesen Sie nachfolgende Lizenzbedingungen aufmerksam und sorgfältig durch, bevor Sie dieSoftware auf Ihrem Computer einsetzen. Durch Verwendung der Software bzw. durch Öffnen derSoftwareverpackung erklären Sie Ihr ausdrückliches Einverständnis mit den nachstehendenLizenzbestimmungen. Für den Fall, dass Sie mit diesen Lizenzbedingungennicht einverstanden sind, dürfen Sie die Software nicht verwenden. Die Software wird nichtverkauft, sondern lizenziert zum Zwecke der Nutzung. Eigentum erhalten Sie nur amSpeichermedium (CD), sowie am <strong>Handbuch</strong> oder sonstigen zugehörigenSchriftdokumenten.1. Einräumung einer LizenzDiese Lizenz erlaubt Ihnen die Benutzung einer Kopie der Software auf einem Einzelcomputerunter der Voraussetzung, dass die Software zu jeder Zeit auf nur einem einzigen Computerverwendet wird.1 Wenn Sie Mehrfachlizenzen für die Software erworben h<strong>ab</strong>en, dürfen Sie immernur höchstens so viele Kopien in Benutzung h<strong>ab</strong>en, wie Lizenzen von Ihnen erworben wurden.Wenn die voraussichtliche Zahl der <strong>Benutzer</strong> der Software die Zahl der erworbenen Lizenznehmerübersteigt, so müssen Sie angemessene Mechanismen oder Verfahren bereithalten, umsicherzustellen, dass die Zahl der Personen, die die Software gleichzeitig benutzen, nicht die Zahldie Lizenznehmer übersteigt.2. UrheberrechtDie Software ist urheberrechtlich geschützt, die aus dem Urheberrecht resultierenden Rechtestehen der Firma <strong>artec</strong> technologies Aktiengesellschaft zu. Die Software enthält urheberrechtlichgeschütztes Material. Es ist verboten, die Software zu dekompilieren,rückassemblieren oder auf andere Weise in allgemein lesbare Form umzuwandeln, sowieSoftware oder Teile der Software und hieraus <strong>ab</strong>geleitete Produkte zu ändern, anzupassen, zuübersetzen, zu vermieten, zu verleasen, zu verleihen oder herzustellen. Das Urheberrecht umfasstinsbesondere den Programmcode, die Dokumentation, den Produktnamen MULTIEYE©, dieStruktur und Organisation der Programmdateien, den Programmnamen und andereDarstellungsformen innerhalb der Software2. Jede nicht ausdrücklich genehmigte Vervielfältigung,Nutzung, Weiterg<strong>ab</strong>e, Änderung oder Wiederg<strong>ab</strong>e des Inhaltes der Software ist untersagt. Das<strong>Handbuch</strong>, sowie sonstige zur Software gehörende Schriftstücke sind urheberrechtlich geschützt.Jede Vervielfältigung, Änderung oder Weiterg<strong>ab</strong>e des Schriftmaterials ist ohne schriftlicheEinwilligung der <strong>artec</strong> technologies ag verboten.3. Dauer der LizenzDie Einräumung der Lizenz erfolgt zeitlich unbefristet. Die Lizenz verliert automatisch ihreWirksamkeit, ohne dass es einer Kündigung bedarf, wenn sie gegen irgendeine Bestimmungdieses Vertrages verstoßen. Im Falle der Beendigung sind sie verpflichtet, die Software sowie alleKopien der Software zu vernichten. Sie können den Lizenzvertrag jederzeit dadurch beenden,dass Sie die Software einschließlich aller Kopien vernichten.6566
11. Anhang11. Anhang4. Begrenzte GarantieNotizen:<strong>artec</strong> technologies ag garantiert für einen Zeitraum von 6 Monaten <strong>ab</strong> dem Zeitpunkt derÜberg<strong>ab</strong>e, dass die Software hinsichtlich ihrer Funktionsweise im Wesentlichen derProgrammbeschreibung im begleitenden Schriftmaterial entspricht. Tritt ein Mangel auf, so sind ineiner schriftlichen Mängelrüge der Mangel und seine Erscheinungsform so genau zu beschreiben,dass eine Überprüfung des Mangels (z. B. Vorlage der Fehlermeldungen) machbar ist und derAusschluss eines Bedienungsfehlers (z. B. Ang<strong>ab</strong>e der Arbeitsschritte) möglich ist. Stellt sich beieiner Fehlerermittlung heraus, dass die Ursache einer Funktionsstörung im Verantwortungsbereichdes Anwenders liegt, so kann die Firma den korrespondierenden Kostenaufwand zu denvertraglich vereinbarten oder angemessenen Sätzen gegenüber dem Anwender <strong>ab</strong>rechnen. ImFall einer berechtigten Mängelrüge behält sich die Firma vor, nachzubessern oder Ersatz zuliefern. Keine Haftung wird dafür übernommen, dass die Software für die Zwecke des Anwendersgeeignet ist und mit beim Anwender vorhandener Software zusammenarbeitet.Ang<strong>ab</strong>en im <strong>Handbuch</strong>/Dokumentation und/oder Werbematerial, die sich auf Erweiterungsmöglichkeitender Software beziehen oder auf verfügbares Zubehör, sind unverbindlich,insbesondere weil die Software ständiger Anpassung unterliegt und sich die Ang<strong>ab</strong>en auch aufzukünftige Entwicklungen beziehen können. Über diese Gewährleistung hinaus haftet <strong>artec</strong>technologies nur bei Vorsatz und grober Fahrlässigkeit nach den gesetzlichen Vorschriften. Beileichter Fahrlässigkeit haftet <strong>artec</strong> technologies ag nur, wenn eine wesentliche Vertragspflicht(Kardinalspflicht) verletzt wird oder ein Fall des Verzugs oder der Unmöglichkeit vorliegt.6. SonstigesDieser Lizenzvertrag unterliegt dem Recht der Bundesrepublik Deutschland. Für den Fall, dassBestimmungen dieses Lizenzvertrages ganz oder teilweise unwirksam sind oder werden, soberührt dies die Wirksamkeit der übrigen Bestimmungen nicht. Die unwirksame Bestimmung istvielmehr durch eine solche zu ersetzen, die dem Sinn und Zweck der unwirksamen Bestimmungmöglichst nahe kommt. Neben<strong>ab</strong>reden sind nicht getroffen. Änderungen dieserLizenzvereinbarung bedürfen der Schriftform. Gleiches gilt für die Aufhebung dieserSchriftformklausel. 'MULTIEYE' und '<strong>artec</strong> technologies' sind eingetragene Markenzeichen1 Ausnahme ist , dass die Programme „Live Viewer“ und Network Player, auf mehreren Rechnerninstalliert werden dürfen.2Ausnahmen können „OEM- <strong>Version</strong>en“ der Software sein. Dazu bedarf es einer vertraglichenVereinbarung zwischen der <strong>artec</strong> technologies ag und dem OEM- Partner.Technische Änderungen vorbehalten<strong>artec</strong> technologies agNovember <strong>2002</strong>6768
11. AnhangNotizen:<strong>artec</strong> technologies agMuehlenstraße 15 - 18D- 49356 Diepholz - GermanyTel.: +49-(0)1805 / 278320Fax: +49(0) 5441 / 599 570E-Mail: info@MULTIEYE.de // support@MULTIEYE.dePrint 11.<strong>2002</strong><strong>Copyright</strong> <strong>2002</strong> © <strong>artec</strong> technologies ag69


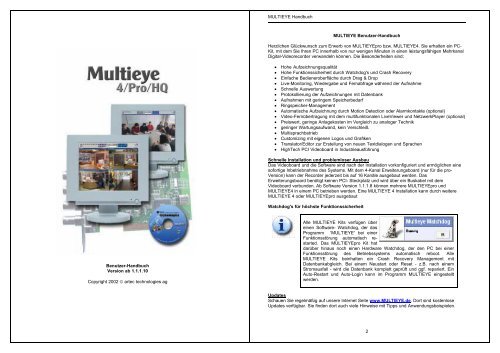
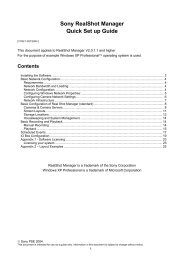

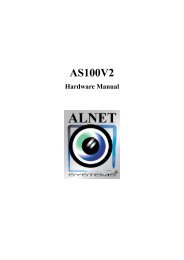
![Cover [IP8161]_Outline.ai](https://img.yumpu.com/39386743/1/185x260/cover-ip8161-outlineai.jpg?quality=85)