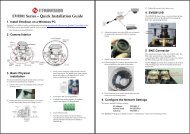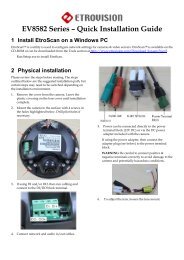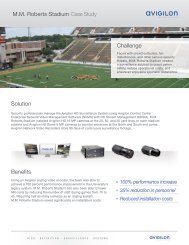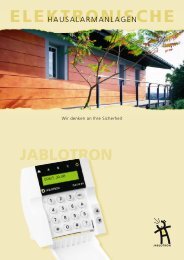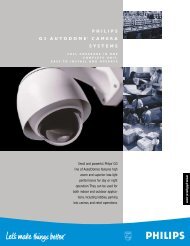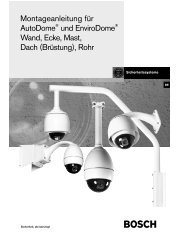Create successful ePaper yourself
Turn your PDF publications into a flip-book with our unique Google optimized e-Paper software.
<strong>Sony</strong> <strong>RealShot</strong> <strong>Manager</strong><strong>Quick</strong> <strong>Set</strong> up <strong>Guide</strong>[V1R2 13/07/2004 ]This document applies to <strong>RealShot</strong> <strong>Manager</strong> V2.0.1.1 and higherFor the purpose of example Windows XP Professional operating system is used.ContentsInstalling the Software:................................................................................................................................... 2Basic Network Configuration:......................................................................................................................... 4Requirements: ............................................................................................................................................ 4Network Bandwidth and Loading:............................................................................................................... 4Network Configuration:............................................................................................................................... 4Configuring Windows Network Properties:................................................................................................. 5Configuring Camera Network <strong>Set</strong>tings....................................................................................................... 6Network Infrastructure ................................................................................................................................ 7Basic Configuration of Real Shot <strong>Manager</strong> (standard) .................................................................................. 8Cameras & Camera Servers ...................................................................................................................... 8Screen Layouts......................................................................................................................................... 11Storage Locations..................................................................................................................................... 12Housekeeping and System Management. ............................................................................................... 14Basic Recording and Playback .................................................................................................................... 14Manual Recording .................................................................................................................................... 14Playback ................................................................................................................................................... 15Scheduled Events ........................................................................................................................................ 17IO Box Configuration.................................................................................................................................... 19Appendix 1 - Software Licensing ................................................................................................................. 23Licensing your system.............................................................................................................................. 23Appendix 2 – Layout Examples ................................................................................................................... 25<strong>RealShot</strong> <strong>Manager</strong> is a trademark of the <strong>Sony</strong> CorporationWindows XP Professional is a trademark of Microsoft Corporation© <strong>Sony</strong> PSE 2004This document is intended for use as a guide only. Information in this document is subject to change without notice.1
Installing the Software:1. If <strong>RealShot</strong> <strong>Manager</strong> has not been previously installed on the PC, go to section 5.2. If NetWatch or a version of <strong>RealShot</strong> <strong>Manager</strong> (RSM) older than V2.0.0.14 is installed, youshould backup the following files and then un-install the current version using the AddRemove Programs wizard in Windows before installing the latest version.File Namelicense.lic*.nwl*.nwc*.nio*.nwaDescriptionLicense key for Real Shot managerAll layouts generated by the userCamera <strong>Set</strong>tings stored by the userIO Box settings stored by the userAudio Box settings stored by the userNote: the Licence file for V1.xx software will not work with V2.xx software. Contact <strong>Sony</strong> for afree upgrade to V2.xx3. The Camera, IO box and Audio box configurations should be saved using the ‘export’function from RSM before they can be backed up.4. Camera image files are not deleted when installing a new version of software.5. Installing from CDROM – Insert the CDROM in the drive. The install <strong>Set</strong>up program shouldauto-start. If it does not start automatically, browse the CDROM and double click the setupicon in the root directory.6. Read the license agreement and if you agree click Accept.© <strong>Sony</strong> PSE 2004This document is intended for use as a guide only. Information in this document is subject to change without notice.2
7. Select the destination drive and folder for the installation of Real Shot <strong>Manager</strong>. Press theBrowse button to select a different location from the default.Note: This drive is also the default storage location for image files, which take up a lot ofspace. Use a drive with adequate storage space or set up an alternative storage locationafter completing installation. The storage area should have at least 40GB free.8. Choose the program folder group. Accept the default unless you want to change it.9. Select any additional languages you want to have available in RSM, English is available bydefault.10. Select the language of the user guide to be installed. (In V2.0.1.1 only English is available)11. On completing installation, you must install the license file to have full functionality. Seeappendix 1.12. If you are updating a previous installation, you may now restore the exported settings. Ifyou are updating V2, and are installing over the previous version, you should not need toimport settings.© <strong>Sony</strong> PSE 2004This document is intended for use as a guide only. Information in this document is subject to change without notice.3
Basic Network Configuration:This section is intended to help you set up a basic network for <strong>RealShot</strong> <strong>Manager</strong>.If you are planning to install the system on an existing network, please consult your networkadministrator. For larger installations, we recommend consulting a network specialist.For this example, we will assume that the network is only used for <strong>RealShot</strong> <strong>Manager</strong> and is notconnected to the Internet or another public or private network.Requirements:Network Protocol - TCP/IPMedia type – Ethernet 10BaseT, Ethernet 100BaseTX or Ethernet 1000BaseTOne or more Ethernet Switch or Switched Hub is used to link devices.All devices should be on the same subnet (see below for details)Network Bandwidth and Loading:In a small system, we recommend using Ethernet 100BaseTX infrastructure for most of thenetwork, but it may be necessary to use 10BaseT, 1000BaseT or fibre for some parts.Using an Ethernet 100BaseTX connection the maximum data capacity on a cable is approximately80Mbit /sec. The <strong>Sony</strong> IP-Cameras can generate a data rate of up to 8Mbit /sec, so you caneffectively send up to 10 cameras at full bandwidth down the same cable.In most cases, it is not necessary to use full bandwidth on all cameras but the system should beplanned to allow for changes and future expansion.The bandwidth limit is per cable connection. If the link from the Ethernet switch to the RSM PC is100BaseTX, the maximum data rate for the system is 80Mbit/sec.For larger systems, and where multiple RSM PCs or a Client / Server configuration is used, aGigabit Ethernet (1000BaseT) backbone should be implemented, this should also be used connectservers and storage units to the switch.Network Configuration:For the network to function, each device must have an exclusive IP address.As stated above, in a simple network all devices must be on the same subnet. For this example wewill use the following network address structure:The network address (subnet): 192.168.0.0 Net Mask: 255.255.255.0(This is known as /24 network and can be referred to as 192.168.0.0 /24)This allows us to use approximately 250 addresses, which should be more than enough for mostsmall systems.All devices will have the same net mask (subnet mask), of 255.255.255.0The address range for devices is from 192.168.0.2 to 192.168.0.250 as some addresses arereserved and we should reserve some for future network development.We will not use the DHCP (Obtain IP Address Automatically) option as we are assuming there isno DHCP server on the network. For this application using ‘fixed’ IP addresses is preferable formany reasons.© <strong>Sony</strong> PSE 2004This document is intended for use as a guide only. Information in this document is subject to change without notice.4
Configuring Windows Network Properties:From the Control Panel, select Network Connections, select the connection you want to configureand click on Properties. Typical settings are shown below.Select Internet Protocol TCP/IP, and select Properties. An example of settings is shown below.Note: In a simple network no Gateway or DNS servers are defined. We do not use the DHCP(Obtain IP Address Automatically) option as we are assuming there is no DHCP server on thenetwork.© <strong>Sony</strong> PSE 2004This document is intended for use as a guide only. Information in this document is subject to change without notice.5
Configuring Camera Network <strong>Set</strong>tingsFor quick setup of cameras, use the IP <strong>Set</strong>up Program Supplied with the camera, this will find allcameras on a local network and allow you to configure their IP addresses. Alternatively, refer to theinstallation section of the Operation Manual for the product.Using the IP <strong>Set</strong>up ProgramWith the physical network connections complete and the PC and cameras powered up, run the IP<strong>Set</strong>up Program. The program probes the network to find connected cameras, and then reportsthem in the list at the top of the page. Highlight the camera you want to set up and enter the newnetwork settings in the boxes below. You must also enter the administrator user name andpassword for the camera, then click on OK, at the bottom right of the page. The change takes afew seconds to be updated, if the camera does not appear to update after a minute, use the rebootbutton to force the camera to restart, and if necessary enter the values again.Note: The IP <strong>Set</strong>up Program can generate a lot of network traffic and should be used only duringinstallation and setting up. It should only be used on closed networks.© <strong>Sony</strong> PSE 2004This document is intended for use as a guide only. Information in this document is subject to change without notice.6
Network InfrastructureAs well as bandwidth requirements, you also need to know the physical limits of the network.The 100BaseTX standard uses twisted-pair cable known as CAT5 or CAT5E, the maximum cablelength between devices is 100 metres. A hub, switch or repeater can be used to extend the cable.For longer distances of up to 2000 metres, a 100BaseFX multi-mode fibre optic cable can be used.A converter is required to interface with the camera. For distances over 2000m, single mode fibrecan be used, alternatively linking to an existing network or using public networks such as ISDN,DSL or the Internet may be more cost effective.Network <strong>Set</strong>tings Example:Installing 16 cameras, and 2 RSM PCs with a remote storage device or NAS.Camera 1 - 192.168.0.101- - - - - - - - - - - - -Camera 16 – 192.168.0.116RSM PC 1 - 192.168.0.10RSM PC 2 - 192.168.0.11NAS device - 192.168.0.50192.168.0.101Ethernet Switch192.168.0.103192.168.0.102192.168.0.11192.168.0.104Network Storage192.168.0.50192.168.0.10<strong>RealShot</strong> <strong>Manager</strong> PCClient PC© <strong>Sony</strong> PSE 2004This document is intended for use as a guide only. Information in this document is subject to change without notice.7
Basic Configuration of Real Shot <strong>Manager</strong> (standard)There are four key components to the basic set up of <strong>RealShot</strong> <strong>Manager</strong>1. Cameras & camera server2. Screen Layouts3. Storage locations4. System housekeepingCameras & Camera Servers<strong>RealShot</strong> <strong>Manager</strong> will connect directly to IP-cameras such as the SNC-RZ30P or via a cameraserver such as the SNC-V501 to any conventional video camera.Having connected your network and configured your cameras, you must now register the cameraswith <strong>RealShot</strong> <strong>Manager</strong>.1. Start <strong>RealShot</strong> <strong>Manager</strong>2. Click on the setup manager icon.3. On the left hand side of the setup manager window, click on Cameras.4. Then click the green add button on the toolbar, to start the add camera dialogue.5. Fill in the required information - Device Type, Name, IP address and Port (default is 80) asshown below. If a camera server is used such as the SNT-V304 or SNT-V504, you mustalso select a source or input to that device.© <strong>Sony</strong> PSE 2004This document is intended for use as a guide only. Information in this document is subject to change without notice.8
6. Repeat the procedure for each camera.7. To remove a camera click on camera and then the red – symbol.8. To change camera settings double click on the camera name.9. The camera can then be assigned to a Group.10. In the setup menu, click on Groups in the left hand box11. Click on the add group button in the tool bar.12. The Group Properties dialogue box appears.© <strong>Sony</strong> PSE 2004This document is intended for use as a guide only. Information in this document is subject to change without notice.9
Screen LayoutsThe screen layout of RSM is very flexible allowing the user to design screen layouts to suit theirapplication.Some basic layout examples are included, but on the first use, the screen may be blank as shown.You have the choice of importing or creating your layout.If you select create new layout, layout edit mode will be activated and a grid is shown to help withdesign. You can switch edit mode on and off using the button marked .When edit mode is enabled the edit toolbar becomes active, as shown below.Graphics can be imported to be used as background or foreground items, allowing the layout toinclude maps, schematics, buttons and icons.The tool bars down the left hand side of the screen can also be switched on and off using thebuttons shown below.To assign a camera to a monitor window, click the right mouse button on the required window, andchoose the ‘Select Camera’ option.Examples of layouts are included in appendix 2© <strong>Sony</strong> PSE 2004This document is intended for use as a guide only. Information in this document is subject to change without notice.11
Storage LocationsBy default, recordings will be stored on the same drive that the RSM software is installed.For example if RSM is installed in the directoryD:\Program Files\<strong>Sony</strong>\<strong>RealShot</strong> <strong>Manager</strong> ,Recordings will be stored by default in the directoryD:\Program Files\<strong>Sony</strong>\<strong>RealShot</strong> <strong>Manager</strong>\RecordingsYou can create new storage locations on any drive that is accessible to the PC regardless of thetype but please consider the recommendations later in this section for best performance.Managing Storage LocationsThe image below shows a typical configuration.The D: drive is used for storage, and there are two storage locations configured, Default and AlarmRecordings.The pop-up window shows the settings available for each storage location. If the system is to beused for continuous recording such as in a security or surveillance environment, it is a good idea toenable the automated cleanup job option to ensure continuous recording.After creating additional storage locations, they must be assigned to each camera and can beconfigured for Normal, Scheduled or Alarm recording. To assign the storage location, click oncamera properties and select the storage location tab as shown below.© <strong>Sony</strong> PSE 2004This document is intended for use as a guide only. Information in this document is subject to change without notice.12
From this menu, storage locations can be assigned or de-assigned as required.Recommendations for Storage Locations.a) The recorded pictures (.cam files) can take a lot of space, depending on frame rate, resolutionand quality, for example a camera set to 320x240 resolution, 8 frames per second and 80% qualitywill require approximately 1GB of storage space per day for continuous recording.A camera set to 640x480 resolution, 25 frames per second and 60% quality will requireapproximately 7.5GB of storage space per day for continuous recording.For optimum reliability, we recommend that the RSM primary storage location should not be on thesame partition or drive letter as the operating system.b) If a storage location is on a mapped network drive or NAS device, you should ensure that this isreconnected automatically after rebooting the PC.c) As stated in a) the storage requirement depends on the camera settings, managing the storagearea is an important issue to ensure you have adequate capacity for recording and can keepmaterial for the required period. As recording will stop when the specified location is full, ensureyou schedule ‘clean-up’ events to manage the storage areas effectively.d) If remote storage such as a NAS device is used, remember to include them in your networkcapacity calculations. It is a good idea to have a dedicated link to these devices from the RSM PC.Note: If you are using the RSM as to share cameras to RSM clients and wish to access thestorage location from the client, special settings must be configured. Refer to the RSM Server /Client documentation.e) RSM does not incorporate any backup or archiving mechanism, but we recommend thatimportant data be backed up to other storage media on a regular basis in accordance with thearchiving and security policy of the user.© <strong>Sony</strong> PSE 2004This document is intended for use as a guide only. Information in this document is subject to change without notice.13
Housekeeping and System Management.As with most systems, often the requirements change with use. After initial installation, monitor thesystem performance periodically to ensure the system is behaving as expected and check andreview the following as necessary:• Storage capacity and HDD performance• Remove any unnecessary files or software installed on the PC.• Network performance meets requirements• Check that the scheduled events are working as expected.• Storage management and backups are working as expected.Basic Recording and Playback<strong>RealShot</strong> <strong>Manager</strong> supports many recording modes, this section is intended as an introduction.Manual RecordingHaving configured the cameras, storage locations and screen layouts you should have pictures onscreen. Recording them is the next simple step.Select the camera you want to record with the mouse, then press the record buttonthe recording toolbar.onThe recording mode is indicated on the monitor display.To stop recording, press the stop button, then select which recordings to stop.Scheduled recording and alarm recording are also supported but not covered in this section.© <strong>Sony</strong> PSE 2004This document is intended for use as a guide only. Information in this document is subject to change without notice.14
PlaybackHaving started recording, play back is the next logical step.In the playback toolbar on the left side of the screen, select the search iconThe search screen will be displayed. Select the camera you recorded and you should see a viewas shown. There is only one recording listed in this example.Clicking once on one of the thumbnail in the bottom left of the screen, opens the playback monitorand starts playback.© <strong>Sony</strong> PSE 2004This document is intended for use as a guide only. Information in this document is subject to change without notice.15
The playback toolbar also appears to give control of playback, see below.Double clicking on a thumbnail image opens it in the main screen in the previously selectedwindow, in the case below it was the also the hot-spot centre window.To revert to the original camera input, select thebutton in the playback toolbar.© <strong>Sony</strong> PSE 2004This document is intended for use as a guide only. Information in this document is subject to change without notice.16
Scheduled EventsA core part of the <strong>RealShot</strong> <strong>Manager</strong> software is the scheduling of events such as recording andmonitoring.Press the button marked on the toolbar to access the schedule screen.Cameras can be scheduled as a group or individually, and multiple schedules can be runsimultaneously.The image below is extracted from the screen shot on the next page. It shows a schedule with thegroup Local Cameras configured for normal recording and alarm recording.The scheduled event is active between 06:45 and 18:00, everyday of the week.The Normal Recording tab is visible. It shows the recording options for this event.Scheduled recording allows multiple connections to a camera. As an example, this allows you tohave Normal Recording at CIF resolution and 8 frames per second, Alarm Recording at 4CIF and15 frames/sec, and monitor the picture at QCIF resolution with 12 frames/sec, all happening at thesame time.This can be useful if you want to minimise network traffic. You can monitor at a low resolution andframe rate, but when an alarm is triggered, the images can be recorded at high resolution andframe rate for the period of the alarm.• To create a scheduled event, select the camera or group you want to use, then press the‘Insert Recurrent Item’ button , on the toolbar.You can then set the parameters for the event in the area shown above.• To activate a scheduled event press the button marked• To insert a Cleanup event, for disk management, press the button markedNote: For Alarm events, an external trigger is required. This is configured in the IO Boxconfiguration section.© <strong>Sony</strong> PSE 2004This document is intended for use as a guide only. Information in this document is subject to change without notice.17
© <strong>Sony</strong> PSE 2004This document is intended for use as a guide only. Information in this document is subject to change without notice.18
IO Box Configuration<strong>RealShot</strong> <strong>Manager</strong> can interface with external devices that act as inputs or outputs to the system.The good example of this is alarm triggers. These can be used to trigger events in the system suchas the start of recording or a change of screen layout.This is a very powerful feature that will be summarised in this section.From the <strong>Set</strong>up <strong>Manager</strong> menu, select IO Boxes, from the left hand column.16. Click the green add button on the toolbar, to start the add IO Box dialogue shownbelow.17. Select a device type, enter a device name, and enter the IP address and Port of the device.© <strong>Sony</strong> PSE 2004This document is intended for use as a guide only. Information in this document is subject to change without notice.19
18. For this example, we have chosen an SNC-RZ30P camera called Entrance, which we wantto use as an alarm trigger input. The camera has built in activity-detection and relaycontacts which can be used.19. Click once on the new IO box. The available IO ports are shown in the centre area.20. Click once on Activity Detection port, the Activity detection settings are shown in the boxbelow.21. Select the Enable box, to enable the IO pin.22. The Pin must then be assigned to cameras before it can be used. This is done by pressingthe Assign Camera(s) button in the main toolbar. An IO box can be assigned to anycamera or group of cameras.23. The assigned camera is shown in the box on the right hand side. See overview picture onthe next page.© <strong>Sony</strong> PSE 2004This document is intended for use as a guide only. Information in this document is subject to change without notice.20
© <strong>Sony</strong> PSE 2004This document is intended for use as a guide only. Information in this document is subject to change without notice.21
24. With the settings complete, the IO pin can be used to trigger an alarm recording.25. This is enabled from the schedule menu.26. In the schedule we previously set up an event for the group ‘Local Cameras’, this includedthe Entrance camera.27. By selecting the Entrance camera, we can edit the properties of the alarm recording, andenable the Entrance camera IO box to trigger the alarm recording of this camera.28. By activating this schedule, activity detected by the Entrance camera will trigger a recordingbetween 06:45 an18:30.29. The IO box can be used for many purposes as well as alarm recording, refer to theoperation manual for more information.© <strong>Sony</strong> PSE 2004This document is intended for use as a guide only. Information in this document is subject to change without notice.22
Appendix 1 - Software Licensing<strong>RealShot</strong> <strong>Manager</strong> software is subject to a license agreement, for more information refer to theOperation manual or EULA displayed when starting the software.The standard software will operate in demo mode if no license is installed.For correct operation an appropriate license file must be installed on the systemThe license is specific to the PC and the software used. The license is based on the followinginformation:RSM Serial Number Max number of cameras Software:Standard/Server/Client/PlayerExample 1001112-00000340-9856773 9 StandardIf you purchased RSM pre-installed on a system, the license file should already be installed and acopy of it supplied on a floppy disk.If you purchased the RSM software as IMZ-RS2xx and are installing it for the first time on a PC, youmust register the system using the web link supplied, and then a license will be issuedautomatically.Licensing your system.1. Install the software on the PC2. Start the software; a warning will be displayed, letting you know that the system will run indemonstration mode.3. Open the Help About menu from the main toolbar. This displays the RSM serial number forthe system, as seen below.4. Connect to the licensing web site as described in the sheet supplied with the software.© <strong>Sony</strong> PSE 2004This document is intended for use as a guide only. Information in this document is subject to change without notice.23
5. Copy the serial number displayed into the licence application web site.6. After entering all relevant information on the site, you will automatically be emailed thelicense file.7. Copy the license.lic file to the <strong>RealShot</strong> <strong>Manager</strong> directory on the computer.8. A typical file list from the directory is shown below.9. If the license file is not valid or has become corrupt, a warning message will appear whenstarting RSM, and the software will shutdown.Note: License files use hardware in the PC and are not transferable between PCs. If you needto transfer the software to a new PC or a hardware change in the PC stops RSM from working,contact your <strong>Sony</strong> representative for assistance.© <strong>Sony</strong> PSE 2004This document is intended for use as a guide only. Information in this document is subject to change without notice.24
Appendix 2 – Layout ExamplesThe following are examples of simple layouts that can be created for <strong>RealShot</strong> <strong>Manager</strong>A layout can contain a combination of monitors, graphics and text which can be layered. Graphicscan also be used as buttons to select cameras, change to another layout, or trigger an IO boxusing the action editor.Hints -• The toolbars on the left hand side can be switched off, making more space for your layout• Multiple layouts can be used, so it is not necessary to have all cameras on screen at thesame time• A monitor window can be assigned multiple cameras, which will switch in a sequence• One monitor window can be assigned as a Hot-spot monitor as shown in the secondexample. When a small monitor is selected, the image is displayed on the hotspot as well.• The active map example allows the camera icons to act as buttons and select the cameraimage in the hot spot monitorQuad Split Screen© <strong>Sony</strong> PSE 2004This document is intended for use as a guide only. Information in this document is subject to change without notice.25
9 Monitors plus a Hotspot monitorActive Map© <strong>Sony</strong> PSE 2004This document is intended for use as a guide only. Information in this document is subject to change without notice.26
© <strong>Sony</strong> PSE 2004This document is intended for use as a guide only. Information in this document is subject to change without notice.27


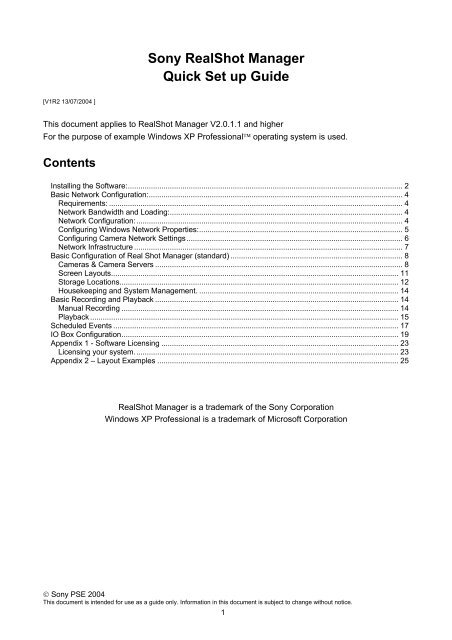
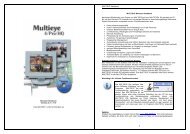

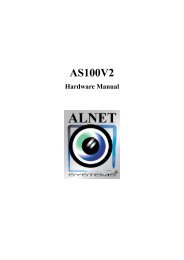
![Cover [IP8161]_Outline.ai](https://img.yumpu.com/39386743/1/185x260/cover-ip8161-outlineai.jpg?quality=85)