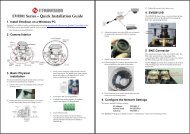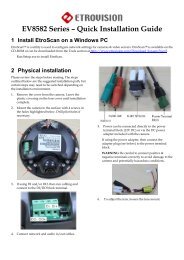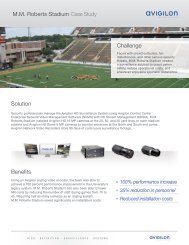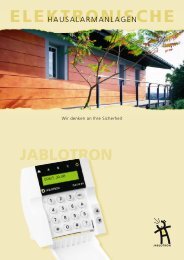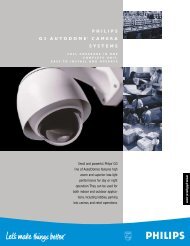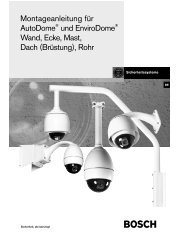User's Manual - Etrovision
User's Manual - Etrovision
User's Manual - Etrovision
Create successful ePaper yourself
Turn your PDF publications into a flip-book with our unique Google optimized e-Paper software.
8.1 RTSP URL ................................................................................................. 458.2 Administrator User & Password ................................................................ 469 FIREFOX ......................................................................................... 4710 DIGITAL INPUT/OUTPUT ............................................................... 4810.1 Digital Input ............................................................................................... 4810.2 Digital Output ............................................................................................ 4911 DOCUMENT CHANGE LOG ........................................................... 5011.1 Document Version A .................................................................................. 50
1 INTRODUCTIONThis guide is for the use with the 1080p/5MP series using firmware version 1.1.2.002.1
Streaming ProtocolRTP/RTSP over HTTP is the default. This is the most flexible setting in that itstreams using port 80 which should likely require no client router configuration.RTP over UDP may use less bandwidth than the other options, but it may alsoresult in inferior video quality since packets may be lost in transmission (morecommon over WAN) and may require additional router client configuration forUDP traffic.See section 5 Router/Firewall Configuration for more information on networkconfiguration considerations.Buffering TimeBuffering Time can be increased if video appears to lag due to network latency.However, an increased buffer will result in increased lag between real time.2.2 Controls and StatusThe View Size controls adjust the viewable screen size in Live View. The Zoomfeature can be used, andRecord and Snapshot will capture video/snapshots to the local hard drive.Digital Out will trigger a digital output signal (e.g. to an alarm).Full Screen will display video in full screen mode. Click the Esc key to exit FullScreen mode.SD Card shows the status of the SD card.Digital In Alert will display when a digital in alert has been triggered.Motion Detection Alert will display when motion detection has been triggered.EV8280The EV8280 speed dome camera has 6 digital input connections. Therefore, theLive View Digital IN alert displays 6 separate signals labeled 1-6.4
2.3 Digital ZoomThe Digital Zoom feature allows zooming in on a specific area. When using theView Size controls, a magnifying glass icon will replace the mouse pointer icon.To magnify a specific area, place the magnifying glass icon over the desired areaand left click the mouse. Additional left mouse clicks will continue to magnifywherever the mouse is placed.To zoom out, right click the mouse.If the mouse is moved to the edge of the image window, the mouse icon willchange to a white, triangular icon.This icon allows moving the view using electronic PTZ if the functionality isavailable and enabled.2.4 InformationResolution and frame rate will be displayed in the Information pane.2.5 StreamingTo toggle between different video streams, use the Stream drop down list.The number of ROI which are enabled in the Video Setting – Profile Setting willdetermine the number of streams available for viewing. See the “Video Control –Video Setting” section for more information.5
2.6 AudioAudio volume controls for speaker and microphone. Clicking on the icon willmute or enable.2.7 Control (PTZ Control)The PTZ control panel will not be present in those models where PTZ will not beused (e.g. EV8580). Use the Set Preset button to mark a preset, and the Go toPreset button to use a preset.EV8280 ControlThe EV8280 speed dome camera has some additional PTZ controls displayed inthe Control panel. For more information about the EV8280’s PTZ functionality,see the section EV8280 PTZ Control Settings.6
3 SETUPThe web interface is made up of two main pages: the Live View page and the Setuppage. The Live View page interface was introduced in the previous section.The Setup interface is primarily used for viewing and configuring the IP camera’ssettings.From the Live View page, click the Setup link at the top right side:Below is a screenshot of the Setup page. The initial page displayed is the “SystemInformation” page.The left hand panel lists the configuration nodes which can be viewed and modified.Clicking on an item will reveal sub menus which are available.To return to the Live View page, click the Live View link in the right hand corner.8
NOTE: Configuration changes in the Setup interface require clicking the SAVEbutton. Otherwise, changes will not be applied.The following discusses the different basic configuration options within the Settingspage.3.1 System – InformationThe Information page is always the initial page displayed when switching to theSetup view. Basic information related to the IP camera is displayed here.The page only displays information; no changes can be made here.3.2 System – Generic SettingCamera NameEnter a camera name if a specific name is desired.9
System Time3 options are available:• <strong>Manual</strong>: insert time manually• PC Time: set to the current PC time• Network Time Server: periodically synchronizes with a time serverFor Network Time Server two standard options are provided. If another timeserver is preferred, then choose others from the list and add the address of thetime server which will be used.Renew Period specifies the synchronization schedule.Camera Lens (for EV8180 models only)Select the appropriate lens type for the camera. A mismatch between the CameraLens setting and the actual lens type may result in color deviation.Digital InputThis defines the method by which the digital in sensor operates. If the normalcondition is open (N.O.), then the alarm will be triggered when the circuit isclosed. The opposite applies for N.C.LEDThe camera LED lights can be enabled or disabled.10
The EV8781 has an additional setting which controls operation of an external IRLED source.The External IR Output Level controls the circuit voltage which is used to turnon/off the external IR LED.NOTE: Refer to the external IR LED manufacturer’s recommendation to properlyset the External IR Output Level.Low = Active Low: no voltage turns on the external IR LED; voltage turns off theIR LEDHigh = Active High: voltage turns on the external IR LED; no voltage turns offthe IR LEDHTTP PortTo use a non-default port, change the HTTP Port value. This port is used by thecamera’s web server and HTTP streaming.LanguageCurrently English, Simplified Chinese, Czech, French, German, Russian andItalian are available.3.3 System – User Account Management11
User accounts can be added, edited or deleted via the controls in the left corner.Users are assigned to a group (admin, operator or viewer).To edit or delete an account, highlight the account in the User List window andclick the edit/delete button.After making changes, click SAVE to apply changes.3.4 System – MaintenanceFirmware UpdateThe firmware can be upgraded using the web UI or an SD card. After upgrading,the ActiveX controls and browser cache should be cleaned to prevent old controls& pages from being used.Web UI Firmware UpgradeIP and User Account settings can be preserved by checking the appropriate boxes.After selecting the new firmware file, click Update to proceed. Messages that thecamera is upgrading and rebooting will follow during the upgrade.12
Perform the steps in “Clean the ActiveX and IE Cache & History” below, usingEtroscan change the network settings (if applicable), then check the SystemInformation page to verify the upgrade has been completed successfully.Upgrade using SD CardThe SD card should be empty of any existing files before proceeding.1. Rename the firmware file to ev-fw.bin, and copy the file to the SD card.2. Insert the card into the camera’s SD card slot.3. Power on the camera, and wait about 1 minute.The green power LED will flash quickly during the upgrade, become stablebriefly and slowly blink while performing a reboot.4. Check EtroScan to verify the camera is available (IP address may havechanged to factory default, 192.168.1.2).5. Remove the SD card.6. After web UI access is once again available, review the System Informationpage to verify the upgrade has completed successfully.Clean the ActiveX and IE Cache & HistoryAfter upgrading, the ActiveX controls and IE cache & history should be clearedto prevent old pages and controls from being used.Close all instances of IE and open 1 IE window. In the right corner, select Tools->Manage Add-onsIn the Manage Add-ons window, select “All add-ons”13
Scroll down and find <strong>Etrovision</strong> Technology, highlight one of the ActiveXcontrols, and click the More Information link.In the More Information window, click Remove to clear the ActiveX control fromIE.14
Repeat this for the remaining <strong>Etrovision</strong> Technology ActiveX components.To clear the cache and browsing history, in the IE menu select Tools->InternetOptions. Click the Delete button in Browsing History.Export/Import Camera ConfigurationExport will save the camera’s configuration settings to the PC in an archive file.To import, first use Browse to select a camera’s exported configuration file. Nextclick Import to proceed with replacing the current camera settings with thesettings in the configuration file.NOTE: Configuration settings can only be imported from a camera of thesame model and using the same firmware version. Otherwise, the import willapply the factory default settings.15
Restore Factory DefaultReplaces factory default settings via the web UI. Network and/or user accountsettings can be saved if the corresponding check boxes are selected.Reboot Device3.5 System – Local StorageFormat will format the card. Note: contents of the SD card will be lost.Double click on folders to go up/down a directory level.3.6 System – Record SettingThere are 2 methods of recording: Event-Triggered and Continuous Recording.Both can be used simultaneously.16
Event-Triggered RecordingWhen recording is done via event triggers, Record Setting will define how therecording is performed. Stream Source will only display currently enabled videoprofile streams.The pre-alarm and post-alarm buffer are defined in terms of size (MB). Themin/max for the settings are based on the stream’s resolution & bit rate. So, if thestream source is a small resolution size, then the pre-alarm and post-alarmmin/max settings will be less than min/max values for a high resolution stream.Continuous RecordingCurrently continuous recording only records to SD card. Checking RecordingSchedule will display the scheduling settings which can be used to define whencontinuous recording should occur.17
The port settings all relate to camera ports. If streaming outside of a LAN (e.g. tothe internet), then routers on both the camera and client side need to providenecessary access for these ports.The camera will stream via HTTP by default, which will use the HTTP port asdefined in the System – Generic Settings (80 by default). Streaming via HTTPoften requires little or no router configuration.If the client application uses RTP over RTSP/TCP, then the camera will streamusing the RTSP Port, 554 by default.RTP over UDP will stream using the RTP Video Port, starting at 6002 and canincrementVideo and audio server ports only need be changed if a network has security oroperational restrictions using these ports. In most cases, the RTP/RTCP videoand audio should use the default values.While the RTP/RTCP audio/video ports by default are 6002-6005, this representsthe starting point for client connections. If 1 client is connected, then thisconnection would use 6002-6005, but a 2 nd connection would then use 6006-6009.This may require proper router configuration if using the web UI outside of aLAN.Maximum Viewers refers to concurrent uses. Connections beyond this value willreceive an error upon connection.Multicasting allows sending a message or data to a group via a single message.The multicasting parameters are only for configuring a camera to use20
multicasting. A networking environment that supports multicasting must besetup which is beyond the scope of this document.3.9 Network – DDNSDDNS is used to map a dynamically assigned IP address (a device using DHCP)with a hostname.NOTE: Certain network configuration will likely be required (i.e. mapping the IPaddress recognized by the DDNS service to the IP camera) to implement DDNS.Therefore, the network administrator will likely need to be consulted.If the IP camera uses DHCP, a DDNS service can provide a hostname for usewith the IP camera.Registration with one of the DDNS service providers (ddns.nu, dyndns.org) isrequired for use of this feature.3.10 Video/Audio – Video SettingDeflicker can be adjusted if flickering is present due to artificial lighting. Thissetting should be set to match the utility frequency for a given country.21
TV OutputTV Output can be enabled with SDTV or HDTV options available.• SDTV = CVBS output• HDTV = YPbPr outputWhen TV Output has been enabled, 2 video profiles will be enabled. Profile 2will change to settings which will be used for the video out display (e.g. D1resolution).Profile 1 settings will not be modified.Resolution Mode (EV8x80F Models Only)For the F model series, Resolution Mode provides a variety of resolution formats.5M will change Stream 1 to 5M (2592x1920) with a maximum 10fps for bothStream 1 and 2.The 5M option limits ROI to 2, and recording via the camera (e.g. SD card) isdisabled.Minilux mode uses noise cancelation technology to provide clearer image qualityin low lux conditions.Time Stamp & Camera NameWhen enabled:The video will also display the time stamp and camera name.22
Profile SettingThe Video Profile Settings control the ROI (Region of Interest) characteristics. TheROI video is streamed via RTSP protocol. See the “Streaming ROI” section formore on viewing ROI video.The number of available ROI profiles for viewing can be set by selecting theappropriate option button.4 Profile defines each stream with a VGA resolution (640x480), while 1 Profileand 2 Profile settings provide some options for resolution.Setting for specific ROI profiles can be found in the Video Quality Setting section.ROI profile 1 & 2 are preconfigured profiles which have some settings that areconfigurable (e.g. FPS).All profiles offer Constant Bit Rate (CBR) or Variable Bit Rate (VBR) mode.The GOP (Group Of Pictures) can also be adjusted. The GOP is based on the FPSsetting. For example, if the FPS is 20 and the GOP setting is 2, then the GOP is 40frames. A GOP is comprised of one I frame and the remainder are P frames.4 Profile defines each stream with a VGA resolution (640x480).23
3.12 Video/Audio – Color SettingDay/Night SettingDay & Night setting configuration options are available.• IR-Cut Filter: controls IR filter operation• B/W in night mode: deselect if black & white not desired in night modeIR-Cut FilterThe IR-Cut Filter has a several settings, and most are self explanatory.The Auto Mode (AE) allows adjusting the light sensor’s sensitivity to day/nightconditions to fine tune the IR cut filter operation when the Auto Mode (LightSensor) isn’t optimal for a specific environment.In Transfer Threshold are 2 settings: From Day to Night and Back to Day.From Day to Night has a range (+10 Bright to -10 Dark) which can be used toadjust the sensitivity of switching from day to night. A larger From Day to Nightvalue will result in a switching to Night mode in lighter conditions, a lower valuerequires darker conditions to switch.Back to Day also provides a range (+2-+12) which adjusts the sensitivity of theswitch from night to day. This value relates to the From Day to Night; the switchto day mode is based on the From Day to Night + Back to Day values.NOTE: Auto Mode (AE) doesn’t differentiate between IR light and visible light.Subsequently, IR light can cause the IR-Cut filter to switch back to Day mode.While in night mode, if an object is close the image will appear bright from the IRlight and result in the Luminance Metering to register a high value which canswitch the camera back to Day mode. This is due to Auto Mode (AE) using imagebrightness.So, the camera shouldn’t use this setting in environments where objects are closecreating a “bright” image. Alternatively, set the Back to Day to a high value tocounteract this behavior.25
• BLC: Back Light Compensation; image EV (Exposure Value) can be increasedto compensate for background lighting• WDR: Wide Dynamic Range; used for high contrast lighting; some cameramodels only have Medium and High setting• Noise Reduction: image noise compensation; manual allows user to definelevel of noise reduction (0 none; 255 max).While noise reduction will smooth pixilation (usually in dark areas), too muchmay result in blurring.3.13 Video/Audio – Text OverlayThe video display format can be changed by selecting one of the availabletimestamp formats and enabling display of the camera name.3.14 Video/Audio – Privacy MaskPrivacy mask can be used to block out areas from view and triggering motiondetection. Up to 5 privacy masks can be applied; each mask can be 80 x 45 in size.27
Check the box to the left to enable, then click Draw to set the mask area. The areahandles can be used to adjust the size or move the mouse over the area andclick/drag to move the mask.The masked area will be blocked from the image (and motion detection) with thecolor set in Color of Mask (black by default).3.15 Event Handle – Event RuleThe Event Rule page is used to define actions (e.g. record to SD card) in responseto the triggering of an event (e.g. motion detection).The Add/Update rule screens contain the same fields.Rule Name is a user defined name for a user defined trigger/action. A trigger oraction may require additional settings (e.g. motion detection area).28
Network StorageNFS and Samba are supported; if enabled then input relevant details.3.17 Event Handle – Motion DetectionTo use motion detection, motion detection should be enabled and at least onemotion detection area enabled. Checking the box for an Area (e.g. Area 1) enablesit.To modify a Detect Area, select “Draw” and click & drag to resize the detectionarea (light area) . X=horizontal, Y=vertical, W=width, H=height.3.18 PTZ Control – Serial SettingPTZ settings can be applied if the camera will interact with a PTZ device.30
Pelco P and D and transparent protocols are supported as well as RS-485 and RS-422 communication modes.Please refer to the PTZ device’s required settings to configure the web UI PTZsettings.3.19 System Log – View LogThe System Log displays system and event details.The System Log has information specifically related to basic system messages (e.g.startup, shutdown) while the Event Log contains information related to eventstriggered.3.20 System Log – Remote Log SettingThe System and/or Event log data can also be remotely logged. Check the box toenable and provide the corresponding log server address.31
4.2 Image Snapshot in a BrowserTo view an image snapshot in a browser, the jpeg.cgi call will provide a snapshotbased on video profile 1.http:///config/jpeg.cgi33
5 ROUTER/FIREWALL CONFIGURATIONNOTE: Router/Firewall functionality and operation depends on the make/model,firmware, etc. The following screen shots related to router/firewall configuration areonly for reference; functionality and operation may differ from your equipment.Please refer to your router/firewall documentation for additional information onfunctionality and operation.The following assumes the use of the camera’s default Network/Streaming settings.If any changes were made to the default settings (e.g. RTSP Port), then pleaseaccount for these in the router/firewall configuration.For more information on the streaming port settings, refer to section 3.8 Network –Streaming and 3.2 System – Generic Setting for the HTTP port.5.1 Streaming Router ConfigurationIf a PC will access the web UI or stream camera video from the WAN/Internet,then additional configuration is required on the client router/firewall.34
Camera Router/FirewallThe camera’s router/firewall may require opening (assuming default camerasettings). The following highlights those ports that require configuration for aspecific streaming method.Clients only requiring streaming via HTTP• Web port 80/TCP – Also required if camera web UI access neededClients only streaming RTP over RTSP/TCP• RTSP port 554/TCPClients only streaming using RTP over UDP• RTSP ports 6000+ (port usage starts in low 6000 and depends on number ofconnections – 6000-7000 could be specified)Sample router screenshots enabling port 80 and 554 for streaming. This would beused if clients stream either via HTTP or RTP over RTSP/TCP.35
The firewall/DoS settings may also require some modification. The followingshows a change made to facilitate streaming.Client Router/FirewallA client PC or application may require router configuration as well. Althoughthis usually isn’t required for HTTP or RTP over TCP, this will often be requiredwhen streaming via UDP.There are 2 ways to handle this situation:• Place the PC in the DMZ• Open UDP traffic for port 1-65535DMZAn example of the DMZ host setup.Open UDP PortOpening ports 1-65535 allows full web UI access.36
Firewall/Security SettingsThe router firewall/security settings may need adjusting to permit access. PCfirewall or virus scan software may also affect streaming.Below is an example of DoS settings; note some access is provided for permittingaccess.37
6 MOTION JPEG IN A BROWSERBasic streaming from the camera to a browser can be done using the mjpg.cgi call.Microsoft IE is not support for this function. IE doesn’t support the server-pushimplementation, so Firefox is recommended for use with mjpg.cgi. Other browsers(e.g. Chrome) may also work.First, configure the target video stream profile to use MJPEG encoding type. Ifmultiple video profiles use MJPEG, then the profile parameter should also beincluded; this is discussed below.In the browser enter the mjpg.cgi call. Substitute the camera IP/URL for :http:///stream/mjpg.cgiThe user will be challenged for a username and password; this is required and can’tbe disabled.The username/password can be included with the URL avoiding theusername/password pop-up window. Use the following format (substitute root:passwith appropriate username:password):http://root:pass@/stream/mjpg.cgiIf multiple profiles are using MJPEG codec, then the profile=n parameter should beincluded to specify which video stream profile to use. Substitute the stream profilenumber (e.g. profile=2 for camera video profile 2) for n:http:///stream/mjpg.cgi?profile=n38
7 EV8280 PTZ CONTROL SETTINGSThe EV8280 is a speed dome camera with built-in PTZ functionality. The PTZControl settings in the EV8280 cater to the specific functionality available in thismodel.7.1 PTZ Control – General SettingHome FunctionHome Function can define a PTZ function to be executed when the Home buttonin the Live View’s PTZ Control panel is clicked.Patrol, Auto Scan and Go Preset Point can all be configured to start uponclicking the Home button.In addition, the defined Home Function can also be configured to runautomatically if no user interaction has occurred for a specified amount of time.To enable click the check box and change the idle time if desired.Zoom SettingCurrently only the Optical Zoom Only option is available.39
7.2 PTZ Control – Patrol SettingPatrol can be used to automatically move from point to point. Up to 24 patrolpaths can be configured.A preview window and PTZ Control panel are present in the top portion of thepage. The PTZ Control panel has the same functionality as in the Live View.40
A patrol path is comprised of several preset points. Enter a predefined presetpoint and the dwell time (duration at the specified point), then click Add.To Delete or Update a preset point, first highlight the preset point in the Presetin the path pane.7.3 PTZ Control – Auto Scan SettingAuto Scan will pan along an axis. The scan can rotate 360° or pan between 2points.41
The top of the page includes a preview window as well as Tilt and Zoomcontrols. The arrows at the bottom of the preview window can be used forviewing or setting left/right boundaries.If the 360-degree Circular Scan is checked, then the remaining settings related tothe boundary scan will be disabled. Scan speed can be adjusted as needed.To configure the angle scan, move the camera to the desired left/right boundary.This can be done using the directional arrows in the preview window or usingthe Go Preset button for a predefined point. Click the Set Left/Right Boundarybutton to define the left/right boundary.The Go to Left/Right Boundary will move the camera to the left/right boundaryif defined.The button will swap the left & right boundary. The left boundary becomesthe right boundary, and vice versa.The Run button can be used to preview the Auto Scan.7.4 PTZ Control – Privacy Mask SettingA privacy mask can be applied to regions to hide areas from viewing andtriggering motion detection.42
A preview window and PTZ Control panel are present in the top portion of thepage. The PTZ Control panel has the same functionality as in the Live View.43
Up to 24 Mask Windows can be configured. Each can be given a name (default isMaskXX), and a Width and Height are required.Set Mask is used to save the mask window; the mask will automatically becentered in the preview window. There currently is no way to move the maskwithin the preview window, so the area to mask should be centered in thepreview window.Clean Mask will remove the mask that is currently selected. Mask Color isapplied to all mask windows.44
8 ADDING A CAMERA TO AN NVRThe following gives some basic guidance for adding EV8x8x cameras to an NVRsystem that supports RTSP streaming. Please refer to the NVR instructions forspecific details on how to add and administer cameras for the NVR system.When adding a camera to an NVR, the NVR will likely require 3 configurationparameters from the camera:• An RTSP URL• An HTTP Port Number• The administrator username and password8.1 RTSP URLThe RTSP URL will likely be the Profile 1 stream from the camera which bydefault will be in the following format:rtsp://[IP ADDRESS]/rtpvideo1.sdpThis assumes that the default port, 554, is being used, the “rtpvideo” access nameis defined, and camera profile stream 1 is being used.Below is the Stream Setting page which defines the RTSP port and the AccessName.If the Access Name and/or RTSP Port have been changed, then specify the RTSPURL in the following format:rtsp://[IP ADDRESS]:[PORT#]/[ACESSNAME]1.sdpIf “rtpvideo” was changed to “ev”: rtsp://10.1.21.138:555/ev1.sdpThe camera can be configured with multiple independent streams. The VideoSettings page lists information related to the different profile streams.45
To assign a specific profile stream to the NVR, then append the appropriateprofile number to the access name:rtsp://[IP ADDRESS]/[ACCESSNAME][PROFILE#].sdpexample: rtsp://10.1.21.38/rtpvideo3.sdp8.2 Administrator User & PasswordThe administrator username is “root” and the default password is “pass”.46
9 FIREFOXWhile there is support for Firefox, the Live View interface will not have many of thecontrols available in IE. These controls are implemented using ActiveX which is onlysupported by IE.QuickTime player also is required to view video in Firefox. Installing QuickTime ona PC will provide the necessary plugin for Firefox.Using Firefox/QuickTime plugin will result in a lag of a few seconds. This is due toQuickTime, and not a problem with the camera’s streaming capability.47
10 DIGITAL INPUT/OUTPUTThe following provides additional electrical schema and specification information.10.1 Digital Input• Ambient Temperature: 25º C• TTL signal only• External voltage source: 3-5Vdc ±10%• TTL signal high/low level: 3.3V• Max. current: 20mA48
10.2 Digital Output• Ambient temperature: 25º C• External power input: ≤ 12Vdc• Continuous load current: 100mA• Peak load current: 240mA (100ms / 1 shot)49
11 DOCUMENT CHANGE LOGThe following highlight modifications since the previous document version.11.1 Document Version A• Modified: 2 Live ViewChanged Live View image• Modified: 2.2 Controls & StatusAdded EV8280 DI alert• Modified: 2.7 Control (PTZ Control)Changed PTZ control panel imageAdded EV8280 PTZ Control layout• Modified: 3 SetupAdded new System Information screen shots for latest firmware version• Modified: 3.12 Video/Audio – Color SettingChanged for new layout based on Day & Night profiles• Added: 3.14 Video/Audio – Privacy MaskAdded new section; subsequent section numbering changes as a result• Added: 7 EV8280 PTZ Control Settings50



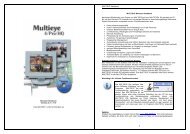
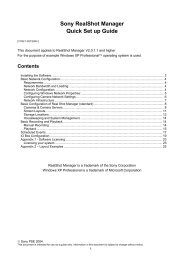
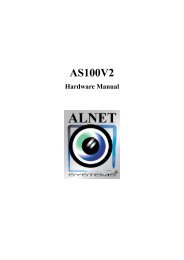
![Cover [IP8161]_Outline.ai](https://img.yumpu.com/39386743/1/185x260/cover-ip8161-outlineai.jpg?quality=85)