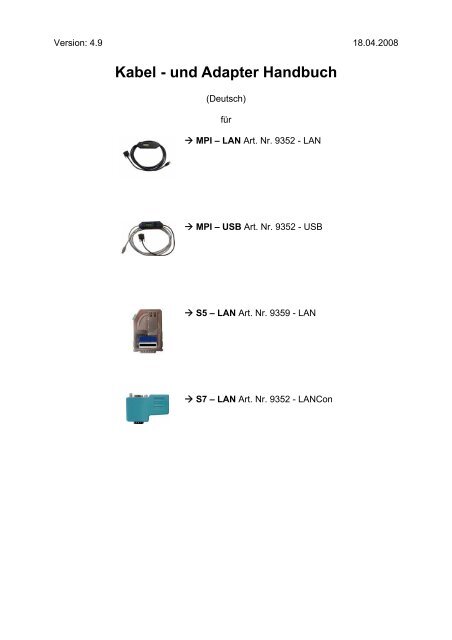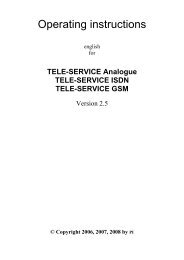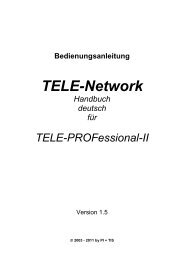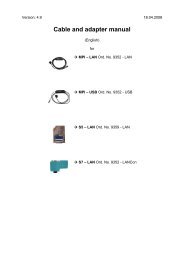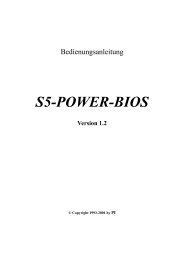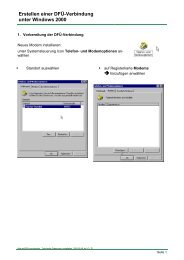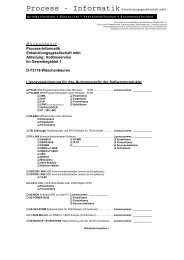Kabel- und Adapter Handbuch
Kabel- und Adapter Handbuch
Kabel- und Adapter Handbuch
Erfolgreiche ePaper selbst erstellen
Machen Sie aus Ihren PDF Publikationen ein blätterbares Flipbook mit unserer einzigartigen Google optimierten e-Paper Software.
Version: 4.9 18.04.2008<br />
<strong>Kabel</strong> - <strong>und</strong> <strong>Adapter</strong> <strong>Handbuch</strong><br />
(Deutsch)<br />
für<br />
� MPI – LAN Art. Nr. 9352 - LAN<br />
� MPI – USB Art. Nr. 9352 - USB<br />
� S5 – LAN Art. Nr. 9359 - LAN<br />
� S7 – LAN Art. Nr. 9352 - LANCon
Inhaltsverzeichnis<br />
1. MPI – LAN Art. Nr. 9352 - LAN .......................................................................... 4<br />
1.1. Beschreibung............................................................................................ 5<br />
1.2. Systemvoraussetzungen .......................................................................... 5<br />
1.3. Anschlussmöglichkeiten ........................................................................... 6<br />
1.4. Installation ................................................................................................ 9<br />
1.5. Bedienelemente...................................................................................... 10<br />
1.6. Inbetriebnahme....................................................................................... 13<br />
1.6.1. <strong>Kabel</strong> einrichten .................................................................................. 13<br />
1.6.1.1. Einrichten über das Display <strong>und</strong> Tastatur am <strong>Kabel</strong>........................ 13<br />
1.6.2. PLC-VCOM verwenden....................................................................... 14<br />
1.6.3. Software verwenden ........................................................................... 14<br />
1.6.4. Kopplung zweier Steuerungen über das Netzwerk ............................. 36<br />
1.6.5. CP – Mode mit ProTool/Pro v6.00....................................................... 40<br />
1.6.6. Option Watchdog ................................................................................ 42<br />
1.7. Menüstruktur........................................................................................... 45<br />
1.8. Technische Daten................................................................................... 51<br />
2. S7 – LAN Art. Nr. 9352 - LANCon ................................................................... 53<br />
2.1. Beschreibung.......................................................................................... 54<br />
2.2. Systemvorraussetzungen ....................................................................... 54<br />
2.3. Anschlussmöglichkeiten ......................................................................... 55<br />
2.4. Installation .............................................................................................. 58<br />
2.5. Bedienelemente...................................................................................... 59<br />
2.6. Inbetriebnahme....................................................................................... 60<br />
2.6.1. PLC-VCOM verwenden....................................................................... 61<br />
2.6.2. Software verwenden ........................................................................... 62<br />
2.6.3. Direkte Kommunikation mit Step - 7© v5.3 (CP – Mode) .................... 84<br />
2.6.4. Kopplung zweier Steuerungen über das Netzwerk ............................. 96<br />
2.6.5. CP – Mode mit ProTool/Pro v6.00....................................................... 99<br />
2.6.6. Option Watchdog .............................................................................. 101<br />
2.7. Technische Daten................................................................................. 104<br />
3. MPI – LAN / S7 – LAN Konfiguration............................................................ 105<br />
3.1. Einrichten über das Web – Interface..................................................... 105<br />
3.2. Ports ..................................................................................................... 116<br />
4. S5 – LAN Art. Nr. 9359 - LAN ........................................................................ 117<br />
4.1. Beschreibung........................................................................................ 118<br />
4.2. Systemvorraussetzungen ..................................................................... 118<br />
4.3. Anschlussmöglichkeiten ....................................................................... 119<br />
4.4. Installation ............................................................................................ 122<br />
4.4.1. Installation des Step© 5 Zusatztreibers für PG - USB/S5 - LAN ....... 123<br />
4.5. Bedienelemente.................................................................................... 125<br />
4.6. Inbetriebnahme..................................................................................... 126<br />
4.6.1. S5 Modul einrichten .......................................................................... 126<br />
4.6.2. PLC-VCOM verwenden..................................................................... 127<br />
4.6.3. Software verwenden ......................................................................... 128<br />
4.6.4. Direkte Kommunikation mit WinCC 6.0 ............................................. 140<br />
4.6.5. S5 – Gateway Kommunikation (Kopplung) ....................................... 143<br />
4.6.5.1. Technische Informationen zum Konfigurationsbereich .................. 145<br />
4.7. Technische Daten................................................................................. 148<br />
4.7.1. Prinzip – Schaltbild S5 - LAN ............................................................ 148<br />
Seite 2 <strong>Kabel</strong> - <strong>und</strong> <strong>Adapter</strong> <strong>Handbuch</strong> © by PI 2008
4.7.2. Ports.................................................................................................. 149<br />
5. MPI – USB Art. Nr. 9352 - USB...................................................................... 150<br />
5.1. Beschreibung........................................................................................ 151<br />
5.2. Systemvoraussetzungen ...................................................................... 151<br />
5.3. Anschlussmöglichkeiten ....................................................................... 152<br />
5.4. Installation ............................................................................................ 155<br />
5.5. Bedienelemente.................................................................................... 156<br />
5.6. Inbetriebnahme..................................................................................... 159<br />
5.6.1. <strong>Kabel</strong> einrichten ................................................................................ 159<br />
5.6.2. PLC-VCOM verwenden..................................................................... 160<br />
5.6.3. Software verwenden ......................................................................... 160<br />
5.6.4. Bedienterminal über MPI – USB konfigurieren.................................. 181<br />
5.7. Menüstruktur......................................................................................... 182<br />
5.8. Technische Daten................................................................................. 187<br />
6. PLC - VCOM ................................................................................................... 189<br />
6.1. Beschreibung........................................................................................ 189<br />
6.2. Installation ............................................................................................ 189<br />
6.3. Bedienung ............................................................................................ 194<br />
6.4. S5 – LAN Manager ............................................................................... 197<br />
6.5. MPI – LAN Manager ............................................................................. 201<br />
7. MPI_DP_PPI Treiber ...................................................................................... 202<br />
7.1. Beschreibung........................................................................................ 202<br />
7.2. Installation ............................................................................................ 202<br />
7.3. Treiber mit Zugangspunkt verbinden .................................................... 204<br />
7.4. Einstellungen ........................................................................................ 205<br />
7.5. erweiterte Einstellungen ....................................................................... 207<br />
7.6. Diagnose .............................................................................................. 208<br />
7.7. Deinstallation ........................................................................................ 208<br />
8. Problembehandlungen.................................................................................. 210<br />
8.1. Häufig gestellte Fragen......................................................................... 210<br />
© by PI 2008 <strong>Kabel</strong> - <strong>und</strong> <strong>Adapter</strong> <strong>Handbuch</strong> Seite 3
1. MPI – LAN Art. Nr. 9352 - LAN<br />
Seite 4 <strong>Kabel</strong> - <strong>und</strong> <strong>Adapter</strong> <strong>Handbuch</strong> © by PI 2008
1.1. Beschreibung<br />
Das MPI – LAN <strong>Kabel</strong> verbindet den PC, über ein TCP/IP Netzwerk, mit einer MPI -<br />
oder Profibus - Schnittstelle (9 poliger Anschluss der SPS).<br />
1.2. Systemvoraussetzungen<br />
Betriebsystem(e)<br />
- Windows 98 + SE/ME/NT/2000/XP<br />
Software<br />
- SPS – Programmiersoftware (z.B. PG2000, Step© 7, S7 für Windows,<br />
Microlink)<br />
- PLC - VCOM Software (siehe Kapitel 6)<br />
Hardware<br />
- Netzwerkkarte 10/100MBit<br />
Die Netzwerkkarte muss über einen RJ - 45 Anschluss verfügen.<br />
Ältere Varianten mit 10MBit verwenden eventuell BNC Anschlüsse.<br />
© by PI 2008 <strong>Kabel</strong> - <strong>und</strong> <strong>Adapter</strong> <strong>Handbuch</strong> Seite 5
1.3. Anschlussmöglichkeiten<br />
MPI – LAN direkt verb<strong>und</strong>en mit dem PC.<br />
Seite 6 <strong>Kabel</strong> - <strong>und</strong> <strong>Adapter</strong> <strong>Handbuch</strong> © by PI 2008
MPI – LAN mit dem PC über einen Switch oder Hub verb<strong>und</strong>en.<br />
© by PI 2008 <strong>Kabel</strong> - <strong>und</strong> <strong>Adapter</strong> <strong>Handbuch</strong> Seite 7
MPI – LAN Anschlussmöglichkeiten mit Bedienterminal<br />
Seite 8 <strong>Kabel</strong> - <strong>und</strong> <strong>Adapter</strong> <strong>Handbuch</strong> © by PI 2008
1.4. Installation<br />
Hardware<br />
Das MPI – LAN <strong>Kabel</strong> wird mit dem 9 poligem Stecker (am kurzen <strong>Kabel</strong>) mit der S7<br />
- SPS verb<strong>und</strong>en. Der Netzwerkstecker an der langen Seite des <strong>Kabel</strong>s (RJ – 45)<br />
wird folgendermaßen gesteckt:<br />
MPI – LAN <strong>Kabel</strong> an PC:<br />
Bei dieser Variante wird der Netzwerkstecker (RJ - 45) des <strong>Kabel</strong>s mit der<br />
Netzwerkkarte Ihres PC’s verb<strong>und</strong>en.<br />
MPI – LAN <strong>Kabel</strong> an Switch/Hub etc.:<br />
Achten Sie hier darauf den Netzwerkstecker (RJ – 45) des <strong>Kabel</strong>s in den Uplink –<br />
Port des Switch/Hubs etc. zu stecken. Falls Ihr Switch Auto - Negotiating unterstützt<br />
können Sie den Netzwerkstecker in einen beliebigen freien Port stecken.<br />
MPI – LAN mit Bedienterminal<br />
Stecken Sie das Verbindungskabel des Terminals auf die PPI/MPI/PROFIBUS –<br />
Schnittstelle der SPS. Auf das <strong>Kabel</strong>ende dieses <strong>Kabel</strong>s stecken Sie dann das MPI –<br />
LAN <strong>Kabel</strong> (kurze Seite/9 poliger Stecker). Mit dem Netzwerk wird das MPI – LAN<br />
<strong>Kabel</strong> wie oben beschrieben verb<strong>und</strong>en.<br />
Wenn Ihr Bedienterminal neu ist, muss eine serielle Kommunikation vorher<br />
stattgef<strong>und</strong>en haben. Verbinden Sie hierfür Ihr Bedienterminal mit der seriellen COM<br />
Schnittstelle Ihres Computers. Nach einer erfolgreichen Kommunikation kann das<br />
Terminal auch über den PPI - /MPI - oder den PROFIBUS angesteuert werden.<br />
Die SPS versorgt das <strong>Kabel</strong> mit Spannung. Alternativ kann das <strong>Kabel</strong> auch an einer<br />
24V/DC Fremdversorgung (Schraubenklemme oder MPI – Netzadapter)<br />
angeschlossen werden. Sobald das <strong>Kabel</strong> unter Spannung steht zeigt dieses die<br />
Softwareversion an <strong>und</strong> beginnt mit einem Funktionstest seiner internen Bauteile.<br />
Software<br />
Um eine Kommunikation mit der SPS herstellen zu können installieren Sie bitte die<br />
PLC - VCOM Software, wie in Kapitel 6.2 beschrieben.<br />
Ferner benötigen Sie eine entsprechende Programmiersoftware (z.B. PG2000,<br />
Step© 7, S7 für Windows, Microwin) um mit der SPS arbeiten zu können.<br />
© by PI 2008 <strong>Kabel</strong> - <strong>und</strong> <strong>Adapter</strong> <strong>Handbuch</strong> Seite 9
1.5. Bedienelemente<br />
1. Tasten<br />
2. Standardanzeige (Menü Meldung)<br />
a. Tasten<br />
Taste Bezeichnung Beschreibung<br />
� ENTER Menüwechsel <strong>und</strong> Bestätigen der Eingabe.<br />
� LINKS Eine Menüebene zurück. Abbruch der Eingabe (Eingabe<br />
wird NICHT gespeichert).<br />
� RECHTS Untermenüaufruf.<br />
� HOCH Auswahl eines Menüpunktes. Erhöhung eines Wertes.<br />
� RUNTER Auswahl eines Menüpunktes. Erniedrigung eines Wertes.<br />
Seite 10 <strong>Kabel</strong> - <strong>und</strong> <strong>Adapter</strong> <strong>Handbuch</strong> © by PI 2008
. Standardanzeige (Menü Meldung)<br />
Erste Zeile<br />
Erste Zeile ►#02PD00▀<br />
Zweite Zeile ►!02AG04°<br />
Erläuterung der Anzeige von links nach rechts.<br />
#02 � bedeutet dass (in diesem Beispiel) 2 aktive Stationen auf dem MPI – Bus<br />
gef<strong>und</strong>en wurden.<br />
PD � Ist die Buchstabenerkennung der PC – Baudrate.<br />
Anzeige Beschreibung<br />
PD 115,2k oder Baudratenerkennung aktiv.<br />
P? Baudratenerkennung <strong>und</strong> Zugangspfad aktiv.<br />
TD 115,2k oder Baudratenerkennung aktiv.<br />
(<strong>Kabel</strong> ist als TS – <strong>Adapter</strong> konfiguriert)<br />
PG 19,2k<br />
TS 19,2k (<strong>Kabel</strong> ist als TS – <strong>Adapter</strong> konfiguriert)<br />
Pg 38,4k<br />
Ts 38,4k (<strong>Kabel</strong> ist als TS – <strong>Adapter</strong> konfiguriert)<br />
pG 57,6k<br />
tS 57,6k (<strong>Kabel</strong> ist als TS – <strong>Adapter</strong> konfiguriert)<br />
PM PPIMulti (187,5k)<br />
00 � ist die Stationsnummer des MPI – <strong>Kabel</strong>s. (Standard ist „0“)<br />
(In der Systemsteuerung klicken Sie auf „PG/PC - Schnittstelle einstellen“.<br />
Dort klicken Sie auf „Eigenschaften“. Nun können Sie im Reiter „MPI“,<br />
Abschnitt „Stationsbezogen“ die „Adresse“ des <strong>Kabel</strong>s ändern.)<br />
(In der PG 2000 Software zu finden unter „Optionen“ � „Schnittstellen“. Weiter<br />
unten im Dialog können Sie nun die „lokale Adresse“ des <strong>Kabel</strong>s ändern.)<br />
▀ � ist dieses Zeichen oberhalb der Zeile dann kommuniziert das <strong>Kabel</strong> mit der<br />
SPS. Ist dieses Zeichen unterhalb der Zeile dann kommuniziert das <strong>Kabel</strong><br />
mit dem PC.<br />
© by PI 2008 <strong>Kabel</strong> - <strong>und</strong> <strong>Adapter</strong> <strong>Handbuch</strong> Seite 11
Zweite Zeile<br />
! (Ausrufezeichen) � bedeutet auf welche Art das <strong>Kabel</strong> mit der SPS verb<strong>und</strong>en<br />
ist.<br />
Anzeige Beschreibung<br />
! <strong>Kabel</strong> ist direkt an der SPS angeschlossen.<br />
? <strong>Kabel</strong> ist nicht direkt an der SPS angeschlossen.<br />
! (invers) <strong>Kabel</strong> ist direkt an der SPS (passive Baugruppe) angeschlossen.<br />
? (invers) <strong>Kabel</strong> nicht ist direkt an der SPS (passive Baugruppe) angeschlossen.<br />
02 � stellt die Stationsnummern der angeschlossenen <strong>und</strong> aktiven Stationen im MPI<br />
- Bus dar. Alle 750 Millisek<strong>und</strong>en (¾ Sek<strong>und</strong>e) wird ein anderer Teilnehmer<br />
angezeigt, falls mehrere Teilnehmer gef<strong>und</strong>en wurden.<br />
AG � Die Protokollart die das <strong>Kabel</strong> zum PC hin ausführt:<br />
Anzeige Beschreibung<br />
AG Unbekannt da noch keine Kommunikation oder vor v5.0 Protokolle.<br />
Ag v5.1 Protokolle<br />
ag v5.0 Protokolle<br />
04 � Zeigt die Stationsnummer des Geräts an, welche aktuell mit der PC Software<br />
verb<strong>und</strong>en ist (in diesem Beispiel Stationsnummer 04).<br />
Einstellungsspezifische Meldungen.<br />
Bei folgenden Baudrate Einstellungen (siehe Kapitel 1.7 Menüstruktur) ändert sich<br />
das Menü Meldung dementsprechend.<br />
Baudrate – Einstellung 1. Zeile 2. Zeile<br />
PPI 9,6k – (PPISER96) PPISER96 AKTIV<br />
PPI 19,2k – (PPISER19) PPISER19 AKTIV<br />
PPI 187,5k – (PPIMulti) ???PM? ????<br />
PPILAN – (PPILAN) PPILAN AKTIV<br />
PPIUSB – (PPIUSB) PPIUSB AKTIV<br />
SONDSER SONDSER 19,2 kBaud 8N1<br />
SONDUSB SONDUSB 38,2 kBaud 7E2<br />
Beschreibung 8N1:<br />
8 = Datenbits<br />
N = Paritität<br />
1 = Stopbits<br />
Seite 12 <strong>Kabel</strong> - <strong>und</strong> <strong>Adapter</strong> <strong>Handbuch</strong> © by PI 2008
1.6. Inbetriebnahme<br />
Um eine SPS über ein MPI – LAN <strong>Kabel</strong> ansprechen zu können, müssen wie<br />
beschrieben in Kapitel 1.2 die Systemvoraussetzungen erfüllt sein.<br />
Des Weiteren stellen Sie bitte sicher, dass das <strong>Kabel</strong> richtig angeschlossen wurde<br />
(siehe Kapitel 1.3 Anschlussmöglichkeiten <strong>und</strong> Kapitel 1.4 Installation).<br />
1.6.1. <strong>Kabel</strong> einrichten<br />
� #01P? °<br />
!02AG °<br />
�<br />
�<br />
�<br />
�<br />
1.6.1.1. Einrichten über das Display <strong>und</strong> Tastatur am <strong>Kabel</strong><br />
° MENU °<br />
°Konfig°<br />
°Konfig°<br />
MPI-BUS°<br />
� °MPI/PPI<br />
Baudrate<br />
�<br />
�<br />
�<br />
�<br />
�<br />
MPI-Baud<br />
° Auto °<br />
°Konfig°<br />
°PG/PC °<br />
� °PG/PC °<br />
Baudrate<br />
�<br />
�<br />
�<br />
�<br />
�<br />
PG-Baud°<br />
vom PC °<br />
°Konfig°<br />
°IP Adr°<br />
Drücken Sie im Startbildschirm die Enter – Taste �. (siehe Kapitel<br />
1.5 Bedienelemente).<br />
Navigieren Sie mit den Hoch/Runter – Tasten �� zu dem Menü<br />
“Konfig” <strong>und</strong> drücken Sie Enter �.<br />
Suchen Sie nach dem Untermenü „MPI – BUS“ <strong>und</strong> betreten Sie<br />
es mit �.<br />
Drücken Sie die Enter – Taste � um die „Baudrate” zu<br />
konfigurieren.<br />
Suchen Sie nach dem Eintrag „Auto” <strong>und</strong> bestätigen Sie mit �.<br />
Kehren Sie zum Menü „Konfig” zurück <strong>und</strong> navigieren Sie in<br />
diesem, zum Menü „PG/PC”. Drücken Sie die Enter – Taste �<br />
Drücken Sie Enter um die „Baudrate“ zu konfigurieren.<br />
Wählen Sie den Eintrag „vom PC” aus <strong>und</strong> drücken Sie erneut die<br />
Enter – Taste � um die Konfiguration zu speichern.<br />
Kehren Sie abermals zum Menü „Konfig” zurück <strong>und</strong> navigieren<br />
Sie zu „IP Adr“. Geben Sie eine gültige IP Adresse an damit das<br />
<strong>Kabel</strong> erreichbar ist. Dies tun Sie indem Sie mit dem Links/Rechts<br />
– Tasten �� die einzelnen Zahlen anwählen <strong>und</strong> mit den<br />
Oben/Unten – Tasten �� setzen. Bestätigen Sie die Konfiguration<br />
mit �.<br />
© by PI 2008 <strong>Kabel</strong> - <strong>und</strong> <strong>Adapter</strong> <strong>Handbuch</strong> Seite 13
�<br />
�<br />
°Konfig°<br />
SNetMask<br />
Zurück im „Konfig“ Menü muss nun die Subnetzmaske konfiguriert<br />
werden. Gehen Sie dafür zum Eintrag „SNetMask“ <strong>und</strong><br />
konfigurieren Sie diese wie bei der IP Adresse. Sobald Sie fertig<br />
sind drücken Sie Enter � um die Konfiguration zu übernehmen.<br />
Das <strong>Kabel</strong> ist nun konfiguriert. Kehren Sie zum Menü „Meldung” zurück um den<br />
Status zu sehen.<br />
1.6.2. PLC-VCOM verwenden<br />
1. Starten Sie über das Startmenü die PLC – VCOM Applikation (falls nicht schon<br />
gestartet).<br />
2. Drücken Sie in dem darauf folgenden Dialog im Abschnitt Status auf<br />
„Konfigurieren“. Der Assistent wird gestartet.<br />
3. Wählen Sie daraufhin das gewünschte MPI – LAN <strong>Kabel</strong> aus <strong>und</strong> drücken Sie<br />
„OK“.<br />
4. Sobald im PLC – VCOM Dialog im Abschnitt Status das ausgewählte <strong>Kabel</strong> <strong>und</strong><br />
daneben verb<strong>und</strong>en steht, ist die Kommunikation mit dem <strong>Kabel</strong> hergestellt.<br />
Wenn Sie mit der PLC – VCOM Software nicht zu Recht kommen, lesen Sie Kapitel 6.3<br />
Bedienung unter PLC – VCOM.<br />
Der virtuelle COM-Port ist erst sicht-, einstell- <strong>und</strong> zugreifbar wenn der<br />
PLCVCOM im Zustand „verb<strong>und</strong>en“ ist, das heißt ein vorhandenes <strong>Kabel</strong><br />
ansprechbar ist.<br />
1.6.3. Software verwenden<br />
a. PG 2000 (v4.41)<br />
b. PG/PC Schnittstelle einstellen<br />
c. SIMATIC Step© 7 Manager (v5.2 + SP1)<br />
d. Windows Control Center (WinCC) (v6.0)<br />
e. Windows Control Center flexible 2004 (WinCC flexible) (v5.2.0.0)<br />
f. ProTool/Pro (v6.0 + SP2)<br />
g. Microwin v3.2<br />
h. Microwin v4.0 im PPI Multimaster Modus<br />
i. S7 für Windows v5.02<br />
Seite 14 <strong>Kabel</strong> - <strong>und</strong> <strong>Adapter</strong> <strong>Handbuch</strong> © by PI 2008
a. PG 2000 (v4.41)<br />
„187,5kBaud“.<br />
1. Starten Sie die PG 2000 Software über Ihre Desktop<br />
Verknüpfung oder über den Programmeintrag im<br />
Startmenü.<br />
2. Klicken Sie im Menü „Optionen“ auf „Schnittstellen“.<br />
3. Daraufhin erscheint ein Dialog in dem Sie im Abschnitt<br />
„Schnittstelle“ die „AG – Schnittstelle“ (COM – Port)<br />
einstellen.<br />
4. Stellen Sie im Abschnitt<br />
„Buszugriff“ die Baudrate<br />
auf „19,2k“. Darunter<br />
verändern Sie den Wert<br />
für „PC - MPI“ auf<br />
5. Speichern Sie die Einstellungen mit „OK“.<br />
6. Jetzt ist die Software bereit eine Verbindung zu<br />
der SPS herzustellen. Klicken Sie dazu auf das<br />
Symbol „Öffnen“ <strong>und</strong> danach auf die Schaltfläche<br />
„AG“. Alternativ über das Menü „Datei“ �<br />
„Öffnen“ � „AG“.<br />
Die Verbindung zwischen PG<br />
2000 <strong>und</strong> der SPS ist nun<br />
erfolgreich aufgebaut. Es<br />
erscheint ein neues Fenster<br />
indem Sie die einzelnen<br />
Baugruppen mit Ihren<br />
Bausteinen bearbeiten<br />
können.<br />
© by PI 2008 <strong>Kabel</strong> - <strong>und</strong> <strong>Adapter</strong> <strong>Handbuch</strong> Seite 15
. PG/PC Schnittstelle einstellen<br />
Dieser Schritt wird für folgende Software benötigt:<br />
� SIMATIC Step© 7 Manager (v5.2 + SP1)<br />
� Windows Control Center (WinCC) (v6.0)<br />
� Windows Control Center flexible 2004 (WinCC flexible) (v5.2.0.0)<br />
� ProTool/Pro (v6.0 + SP2)<br />
� Microwin<br />
Sollten Sie eine andere Software verwenden, so können<br />
Sie diesen Schritt überspringen.<br />
1. Öffnen Sie die Systemsteuerung über das Startmenü.<br />
2. Dort starten Sie „PG/PC – Schnittstelle einstellen“.<br />
3. In dem darauffolgenden Dialog sollten Sie unter<br />
„Benutzte Schnittstellenparametrierung:“ die<br />
Einträge „PC - <strong>Adapter</strong>(Auto)“, „PC -<br />
<strong>Adapter</strong>(MPI)“ <strong>und</strong> „PC - <strong>Adapter</strong>(PROFIBUS)“ bzw.<br />
diverse „TCP/IP“ Einträge sehen. Ist dies der Fall<br />
so fahren Sie bitte mit Schritt b8 fort. Andernfalls<br />
mit den Schritten PC - <strong>Adapter</strong> oder TCP/IP.<br />
PC - <strong>Adapter</strong>(Auto, MPI, PROFIBUS)<br />
4. Drücken Sie auf „Auswählen“ um diese Einträge<br />
der PG/PC - Schnittstellen Konfiguration<br />
hinzuzufügen.<br />
5. In diesem Dialog können Sie<br />
die bereits installierten<br />
Baugruppen deinstallieren.<br />
Des Weiteren können Sie<br />
diverse Baugruppen (siehe<br />
„Auswahl“) hinzufügen.<br />
Wählen Sie dafür „PC -<br />
<strong>Adapter</strong>“ in der „Auswahl“ an<br />
<strong>und</strong> klicken Sie auf<br />
„Installieren“. Daraufhin wird<br />
die gewünschte Baugruppe<br />
installiert <strong>und</strong> es erscheint<br />
die Frage ob Sie den MPI<br />
Zugriff einstellen wollen. Falls Sie „PROFIBUS“ verwenden möchten klicken Sie<br />
hier auf „Nein“, wünschen Sie eine „MPI“ Kommunikation dann drücken Sie auf<br />
„Ja“.<br />
Seite 16 <strong>Kabel</strong> - <strong>und</strong> <strong>Adapter</strong> <strong>Handbuch</strong> © by PI 2008
TCP/IP RFC1006 Kommunikation<br />
6. Drücken Sie auf „Auswählen“ um die RFC1006 benötigten Elemente der PG/PC -<br />
Schnittstellen Konfiguration hinzuzufügen.<br />
7. In diesem Dialog wählen Sie unter „Auswahl“, „TCP/IP“ an <strong>und</strong> klicken auf<br />
„Installieren“. Nach erfolgreicher Installation klicken Sie auf „Schließen“.<br />
8. Zurück im „PG/PC - Schnittstelle einstellen“ Dialog finden Sie nun die<br />
neuinstallierten Baugruppen „PC - <strong>Adapter</strong>“. Nun können Sie den Bus<br />
entsprechend einstellen. Wenn Sie „MPI“ als Kommunikationsart wünschen<br />
fahren Sie bitte mit Schritt 9 fort. Ab Schritt 15 werden die<br />
„PROFIBUS“ Einstellungen erklärt.<br />
MPI Einstellungen<br />
9. Es öffnet sich ein Dialog in dem Sie „PC <strong>Adapter</strong>(MPI)“ markieren <strong>und</strong> darauf<br />
folgend auf „Eigenschaften“ drücken.<br />
10. Der Dialog „Eigenschaften“ öffnet sich. Wählen Sie den Reiter „Lokaler<br />
Anschluss“ an.<br />
11. Stellen Sie hier den von PLC – VCOM eingerichteten COM Port ein.<br />
Die Einstellung „PC<br />
<strong>Adapter</strong>(Auto)“ wird<br />
nicht unterstützt.<br />
© by PI 2008 <strong>Kabel</strong> - <strong>und</strong> <strong>Adapter</strong> <strong>Handbuch</strong> Seite 17
PROFIBUS Einstellungen<br />
12. . Zudem ändern Sie die<br />
„Übertragungsgeschwindigkeit“ auf „19200“.<br />
13. Und als letzten Schritt konfigurieren Sie im<br />
Reiter „MPI“ die<br />
„Übertragungsgeschwindigkeit“ auf<br />
„187,5kbit/s“ <strong>und</strong> ändern die „Höchste<br />
Teilnehmeradresse“ (HSA) auf „126“.<br />
14. Übernehmen Sie Ihre Einstellungen mit<br />
„OK“ <strong>und</strong> beenden Sie den „PG/PC –<br />
Schnittstelle einstellen“ Dialog.<br />
15. Markieren Sie den Eintrag „PC - <strong>Adapter</strong>(PROFIBUS)“ <strong>und</strong> klicken Sie auf<br />
„Eigenschaften“.<br />
16. In der Register Karte „Lokaler Anschluß“ setzen Sie<br />
„Anschluß an:“ auf den vom PLC - VCOM<br />
simulierten COM Port. (Im Beispiel: „COM3“).<br />
Darunter setzen Sie die<br />
„Übertragungsgeschwindigkeit:“ auf „19200“.<br />
17. Wählen Sie die Register Karte „PROFIBUS“ an <strong>und</strong><br />
setzen Sie die „Übertragungsgeschwindigkeit:“ auf<br />
„187,5kbit/s“. Das „Profil“ stellen Sie auf<br />
„DP“ („Dezentrale Peripherie“).<br />
18. Speichern Sie Ihre Eingabe mit „OK“ <strong>und</strong> schließen<br />
Sie den geöffneten „PG/PC - Schnittstelle<br />
einstellen“ Dialog.<br />
Seite 18 <strong>Kabel</strong> - <strong>und</strong> <strong>Adapter</strong> <strong>Handbuch</strong> © by PI 2008
TCP/IP RFC1006 Einstellungen<br />
19. Für diese Art der Kommunikation muss lediglich die jeweilige Software<br />
eingerichtet werden.<br />
Die Schnittstellen Konfiguration für die genannten Programme ist somit beendet.<br />
Fahren Sie fort mit der Software die Sie benutzen möchten.<br />
ProTool/Pro RunTime (RT) Konfiguration<br />
20. Wenn Sie die ProTool/Pro RunTime verwenden<br />
wollen können Sie die „PG/PC – Schnittstelle<br />
einstellen“ indem Sie den Eintrag<br />
„DPSONLINE“ unter „Zugangspunkt der<br />
Applikation“ auswählen <strong>und</strong> konfigurieren wie oben<br />
beschrieben.<br />
c. SIMATIC Step© 7 Manager (v5.2 + SP1)<br />
Bitte stellen Sie sicher dass die Schnittstellenkonfiguration, wie in Punkt b.<br />
beschrieben, korrekt ist.<br />
1. Klicken Sie im Drop - Down Menü „Zielsystem“ auf<br />
„Erreichbare Teilnehmer anzeigen“.<br />
Die Verbindung zwischen SIMATIC Step© 7 Manager<br />
<strong>und</strong> der SPS ist nun erfolgreich aufgebaut.<br />
Es erscheint ein neues Fenster indem Sie die einzelnen Baugruppen mit Ihren<br />
Bausteinen bearbeiten können.<br />
d. Windows Control Center (WinCC) (v6.0)<br />
Bitte stellen Sie sicher dass die Schnittstellenkonfiguration, wie in Punkt b.<br />
beschrieben, korrekt ist.<br />
1. Starten Sie WinCC über Ihre Desktop Verknüpfung oder dem Programmeintrag<br />
im Startmenü.<br />
2. Wählen Sie im Menü “Datei” � “Neu” an oder klicken Sie auf das entsprechende<br />
Symbol um ein neues Projekt zu öffnen.<br />
© by PI 2008 <strong>Kabel</strong> - <strong>und</strong> <strong>Adapter</strong> <strong>Handbuch</strong> Seite 19
3. Im nächsten Dialog haben Sie die Wahl zwischen<br />
„Einzelplatz – Projekt“, „Mehrplatz – Projekt“ <strong>und</strong><br />
„Client – Projekt“. Die folgenden Schritte werden<br />
anhand des „Einzelplatz – Projekt“ erklärt.<br />
4. Mit „OK“ kommen Sie in einen Dialog indem Sie den Projektpfad <strong>und</strong> Namen<br />
angeben. Den ausgewählten Pfad sowie den Projektnamen bestätigen Sie mit<br />
„Anlegen“.<br />
Sollten Sie eine der anderen Optionen nutzen wollen so<br />
lesen Sie bitte hierfür im <strong>Handbuch</strong> der WinCC<br />
Software weiter.<br />
5. Das Projekt wird nun erstellt <strong>und</strong> der Projektinhalt wird im linken Teil des<br />
Hauptfensters aufgelistet.<br />
6. Um eine Kommunikation mit<br />
der SPS herzustellen muss<br />
definiert werden wie die<br />
Software mit der SPS zu<br />
kommunizieren hat. Um dies<br />
zu erreichen klicken Sie bitte<br />
mit der rechten Maustaste auf<br />
„Variablenhaushalt“ <strong>und</strong><br />
wählen im Kontext Menü<br />
„Neuen Treiber hinzufügen...“.<br />
7. Im Öffnen – Dialog wählen Sie den<br />
entsprechenden Kommunikationstreiber.<br />
Für das ansteuern einer S7 SPS können<br />
Sie die Datei SIMATIC S7 Protocol<br />
Suite.chn auswählen. Sollten Sie eine<br />
andere SPS verwenden informieren Sie<br />
sich bitte zuerst welchen Treiber Sie<br />
verwenden können.<br />
Es ist wichtig dass der ausgewählte Kommunikationstreiber zur anzusteuernden SPS<br />
passt da sonst eine Kommunikation nicht möglich ist.<br />
Seite 20 <strong>Kabel</strong> - <strong>und</strong> <strong>Adapter</strong> <strong>Handbuch</strong> © by PI 2008
8. Nun sollten Sie im Explorer unter Variablenhaushalt den Ast SIMATIC S7<br />
PROTOCOL SUITE sehen. Expandieren Sie den Ast <strong>und</strong> es erscheinen viele<br />
Protokolle für diverse Verbindungen. Generelle Vorgehensweise beim erstellen<br />
einer „Neuen Verbindung“ ist folgende: Rechter Mausklick auf die gewünschte<br />
Verbindung (MPI - > Bild: „MPI“, TCP/IP - > Bild: „TCP/IP“). Es öffnet sich ein<br />
Kontext - Menü indem Sie „Neue Verbindung …“ auswählen. Dieses <strong>Handbuch</strong><br />
beschreibt die Verbindungskonfiguration über MPI (Schritt 9) <strong>und</strong> über TCP/IP<br />
(Schritt 10 bis 17).<br />
MPI TCP/IP<br />
MPI<br />
9. Nun können Sie den Namen der Verbindung<br />
angeben <strong>und</strong> mit einem Klick auf<br />
„Eigenschaften“ öffnet sich ein weiterer Dialog<br />
(siehe Bild rechts) indem Sie die Eigenschaften<br />
der Verbindung einstellen. Geben Sie lediglich<br />
die Stationsadresse der verwendeten SPS an<br />
(in diesem Beispiel 2). Bestätigen Sie mit<br />
„OK“ bis Sie wieder im Hauptfenster angelangt<br />
sind.<br />
© by PI 2008 <strong>Kabel</strong> - <strong>und</strong> <strong>Adapter</strong> <strong>Handbuch</strong> Seite 21
TCP/IP<br />
10. Es öffnet sich ein Dialog der Ihnen<br />
ermöglicht die Verbindungsparameter zu<br />
konfigurieren. Geben Sie die IP - Adresse<br />
des MPI - LAN <strong>Kabel</strong>s ein <strong>und</strong> vergeben<br />
Sie entsprechend Ihrem Aufbau die Rack -<br />
sowie die Steckplatznummer. Bestätigen<br />
Sie die Eingabe mit „OK“.<br />
(Beispielkonfiguration: IP - Adresse:<br />
192.168.1.55, Rack - Nummer: 0,<br />
Steckplatz - Nr.: 2)<br />
11. Mit einem Rechts - Klick auf die neue<br />
Verbindung können Sie die Eigenschaften aufrufen. In diesem Dialog klicken Sie<br />
bitte auf Eigenschaften.<br />
12. Hier sehen Sie nun alle „Vorhandenen<br />
Verbindungen“ aufgelistet. Selektieren<br />
Sie die eben erstellte Verbindung <strong>und</strong><br />
klicken Sie erneut auf Eigenschaften.<br />
In diesem Dialog sehen Sie alle<br />
Variablen die für die Verbindung<br />
erstellt wurden. Da diese Verbindung<br />
neu erstellt wurde sollte die Liste leer<br />
sein. Um diesen Missstand zu ändern<br />
klicken Sie auf „Neu“.<br />
13. Im Dialog „Eigenschaften<br />
Variable“ können Sie die neu erstellte<br />
Variable benennen <strong>und</strong> diverse andere<br />
Einstellungen festlegen. In unserem<br />
Beispiel vergeben wir folgende Werte: Name: „S7LAN_MW0“, Datentyp:<br />
„Vorzeichenloser 16 - Bit Wert“, Länge: „2“, Adresse: „MW0“, Formatanpassung:<br />
„WordToUnsignedWord“. Klicken Sie auf „Wählen“ neben der Adresse um die<br />
Adresse definieren zu können. Als Datenbereich geben wir im Beispiel<br />
„Merker“ <strong>und</strong> als Adressierung „Wort“ an. Im Editfeld „MW“ darunter tragen wir<br />
eine 0 ein.<br />
14. Bestätigen Sie jeden geöffnet Dialog mit „OK“.<br />
Seite 22 <strong>Kabel</strong> - <strong>und</strong> <strong>Adapter</strong> <strong>Handbuch</strong> © by PI 2008
15. Damit die TCP/IP Verbindung auch weiß über welche Netzwerkkarte die Daten<br />
verschickt werden sollen müssen Sie diese Verbindung noch einrichten. Hierfür<br />
klicken Sie auf „Systemparameter“ im Kontext - Menü (Rechter Mausklick) der<br />
TCP/IP Protokollart.<br />
16. Wählen Sie in der Register Karte „Unit“ unter „Logischer Gerätename“ Ihre<br />
Netzwerkkarte aus (für gewöhnlich mit einem „TCP/IP - > “ vor dem eigentlichen<br />
Namen).<br />
17. Bestätigen Sie mit „OK“.<br />
Jetzt können Sie mit die Kommunikation beginnen <strong>und</strong> mit diese wieder<br />
beenden.<br />
Um eventuelle Fehler schneller beseitigen zu können bietet die WinCC Software<br />
diverse Tools. Darunter fällt auch das Programm „Channel Diagnosis“ mit welchem<br />
Sie die Verbindung auf Fehler analysieren können. Für die Demonstration des Tools<br />
bei einem Fehlerfall stoppen Sie bitte die Verbindung im WinCC Explorer.<br />
18. Starten Sie die Software „Channel Diagnosis“ über Ihre Verknüpfung im Start -<br />
Menü.<br />
19. Das Tool konnte keine Verbindung erkennen <strong>und</strong> hat daher die Verbindung mit<br />
einem roten ‚X’ markiert (Register Karte „Channels/Connections“). Klicken Sie auf<br />
die neu erstellte, nicht aktive Verbindung (mit dem ‚X’) <strong>und</strong> es werden im rechten<br />
Teil des Dialogs diverse Informationen r<strong>und</strong> um diese Verbindung angezeigt. So<br />
zum Beispiel auch der letzte Fehlerwert („Last Error Code“).<br />
© by PI 2008 <strong>Kabel</strong> - <strong>und</strong> <strong>Adapter</strong> <strong>Handbuch</strong> Seite 23
20. Wenn Sie nun auf diesen Fehlerwert mit der rechten Maustaste klicken erscheint<br />
ein Punkt namens „Help“. Klicken Sie auf diesen <strong>und</strong> es erscheint ein gelbes<br />
Fenster (ToolTip) in dem die Beschreibung des Fehlers steht.<br />
21. Um die Diagnose in einem Erfolgsfall zu demonstrieren starten Sie im WinCC<br />
Explorer die Verbindung. Nun sollte der „Channel Diagnosis“ Dialog links neben<br />
der Verbindung ein grünes Häkchen anzeigen.<br />
Seite 24 <strong>Kabel</strong> - <strong>und</strong> <strong>Adapter</strong> <strong>Handbuch</strong> © by PI 2008
e. Windows Control Center flexible 2004 (WinCC flexible) (v5.2.0.0)<br />
Bitte stellen Sie sicher dass die Schnittstellenkonfiguration, wie in Punkt b.<br />
beschrieben, korrekt ist.<br />
1. Starten Sie WinCC flexible 2004 über die Desktop Verknüpfung oder dem<br />
Programmeintrag im Startmenü.<br />
2. Wählen Sie, als ersten Schritt in der Startseite, „Leeres Projekt anlegen“ aus.<br />
„Verbindungen“ unter „Kommunikation“. Es<br />
erscheint ein Kontext – Menü in dem Sie<br />
„Verbindung hinzufügen“ anklicken.<br />
3. In der „Geräteauswahl“ markieren<br />
Sie das verwendete Gerät<br />
(Beispiel: „TP 170A“) <strong>und</strong><br />
bestätigen mit „OK“.<br />
4. Nach dem das Projekt erstellt<br />
wurde, klicken Sie bitte mit der<br />
rechten Maustaste, im Projekt –<br />
Fenster, auf den<br />
Untermenüeintrag<br />
5. Rechts im Hauptfenster erscheint der neue Reiter „Verbindungen“ (siehe erstes<br />
Bild auf der nächsten Seite) indem Sie verschiedene Einstellungsmöglichkeiten<br />
haben. Wichtig für die Verbindung sind:<br />
� die Kommunikationstreiber (stellen Sie hier ein welche SPS Sie<br />
verwenden (Beispiel: „SIMATIC S7 300/400“))<br />
� die Baudrate (diese Stellen Sie bitte auf „187500“)<br />
� die Adresse des Bediengeräts (in diesem Beispiel die „1“)<br />
� das Profil (in diesem Beispiel „MPI“)<br />
� die Höchste Stationsadresse (HSA) (in diesem Beispiel auf<br />
„126“ eingestellt)<br />
� die Adresse der Steuerung (in diesem Beispiel ist das die „2“)<br />
© by PI 2008 <strong>Kabel</strong> - <strong>und</strong> <strong>Adapter</strong> <strong>Handbuch</strong> Seite 25
6. Nun können Sie mit Ihrer Arbeit beginnen.<br />
Wenn Sie fertig sind <strong>und</strong> das Projekt auf<br />
das Bedienterminal transferieren wollen<br />
lesen Sie weiter bei 7.<br />
7. Wählen Sie im Menü Projekt das<br />
Untermenü „Transfer“ �<br />
„Transfereinstellungen“.<br />
8. Es erscheint ein Dialog in dem Sie den Modus auf „MPI/DP“ (Beispiel) stellen <strong>und</strong><br />
die Stationsadresse des Terminals angeben (Beispiel: „1“). Nach Wunsch können<br />
Sie nun den „Delta - Transfer“ „Ein“ oder „Aus“ schalten (im Beispiel „Aus“).<br />
Seite 26 <strong>Kabel</strong> - <strong>und</strong> <strong>Adapter</strong> <strong>Handbuch</strong> © by PI 2008
9. Mit „Transferieren“ wird die Kommunikation mit dem Bedienterminal gestarten<br />
<strong>und</strong> Ihr Projekt wird übertragen.<br />
Die Kommunikation mit dem Bedienterminal ist somit erfolgreich<br />
aufgebaut.ProTool/Pro v6.0 SP2<br />
Bitte stellen Sie sicher dass die Schnittstellenkonfiguration, wie in Punkt b.<br />
beschrieben, korrekt ist.<br />
1. Starten Sie ProTool/Pro über die Desktop Verknüpfung oder über den<br />
Programmeintrag im Startmenü.<br />
2. Wählen Sie vom Menü „Datei“ � den<br />
Untermenüpunkt „Neu“ an oder klicken<br />
Sie auf das entsprechende Symbol.<br />
3. Der nächste Dialog fragt Sie nach dem<br />
Bedienterminal das Sie benutzen.<br />
Markieren Sie hier das von Ihnen<br />
verwendete Gerät (Beispiel: „TP 170 A“).<br />
4. Drücken Sie „Weiter“ <strong>und</strong> Sie gelangen<br />
zu einem neuem Dialog indem Sie den<br />
Steuerungsnamen sowie die Steuerung<br />
angeben können (Beispiel: „SIMATIC<br />
S7– 300/400 V6.0“) die Sie verwenden.<br />
5. Über „Parameter...“ rufen Sie einen<br />
Einstellungsdialog für die ausgewählte<br />
SPS aus. Geben Sie in diesem die<br />
Teilnehmeradresse des Bedienterminals<br />
(im Beispiel „1“) <strong>und</strong> der Steuerung<br />
(Beispiel: „2“) an. Den Punkt<br />
Schnittstelle belassen Sie auf der<br />
Standard - Einstellung. Im Abschnitt<br />
„Netzparameter“ wählen Sie die<br />
Schnittstelle aus mit der Ihr <strong>Kabel</strong><br />
verb<strong>und</strong>en ist (im Beispiel: „MPI“). Die<br />
Baudrate stellen Sie bitte auf „187.5“.<br />
6. Die Schaltfläche „Weitere ...“ führt Sie zu<br />
einem kleinen Dialog indem Sie die<br />
Höchste Teilnehmeradresse auf<br />
„126“ einstellen <strong>und</strong> die „Anzahl der<br />
Master“ entsprechend Ihrem Aufbau<br />
konfigurieren (Beispiel: „1“).<br />
© by PI 2008 <strong>Kabel</strong> - <strong>und</strong> <strong>Adapter</strong> <strong>Handbuch</strong> Seite 27
7. Bestätigen Sie mit „OK“ bis Sie zur Steuerungsauswahl angelangt sind. Dort<br />
drücken Sie auf „Weiter“.<br />
8. Im Hauptfenster starten Sie über „Datei“ �<br />
„Transfer“ � „Einstellung...“ den Einstellungsdialog<br />
indem Sie die „MPI / PROFIBUS DP“ auswählen <strong>und</strong><br />
die Teilnehmeradresse des Bedienterminals angeben<br />
(Beispiel: „1“).<br />
9. Bestätigen Sie mit „OK“. Nun können Sie mit Ihrer Arbeit beginnen. Wenn Sie mit<br />
dieser fertig sind können Sie mit Punkt 10 fortfahren.<br />
10. Wenn Sie Ihrer Arbeit ans Terminal übertragen möchten,<br />
müssen Sie dieses Projekt generieren. Dies geschieht über<br />
„Datei“ � „Generieren“.<br />
11. Um das Projekt ans<br />
Terminal zu übertragen,<br />
rufen Sie im Menü<br />
„Datei“ � „Transfer“ „Projekttransfer starten“ auf<br />
oder klicken Sie auf das entsprechende Symbol<br />
.<br />
Bitte warten Sie während Ihr Projekt übertragen wird.<br />
Die Kommunikation zwischen Terminal <strong>und</strong> ProTool/Pro ist hergestellt.<br />
Seite 28 <strong>Kabel</strong> - <strong>und</strong> <strong>Adapter</strong> <strong>Handbuch</strong> © by PI 2008
f. Microwin v3.2 (nur für S7 200)<br />
Bitte stellen Sie sicher dass die Schnittstellenkonfiguration, wie in Punkt b.<br />
beschrieben, korrekt ist.<br />
1. Starten Sie Microwin über die Desktop Verknüpfung oder<br />
den Programmeintrag im Startmenü.<br />
2. Klicken Sie im Menü “Zielsystem” auf “Typ”. Dieser Dialog<br />
bietet Ihnen die Möglichkeit den CPU – Typ (Beispiel: CPU<br />
224) sowie die CPU – Version (Beispiel: 01.22) anzugeben.<br />
3. Klicken Sie auf “Kommunikation” <strong>und</strong> es erscheint ein weiterer Dialog. Im<br />
Abschnitt “Adresse” geben Sie in “Entfernt” die Teilnehmeradresse der SPS an<br />
(Beispiel: “2”).<br />
Wenn Sie Schritt b übersprungen haben können Sie mit einem klick auf den Button die<br />
„PG/PC – Schnittstelle einstellen“.<br />
© by PI 2008 <strong>Kabel</strong> - <strong>und</strong> <strong>Adapter</strong> <strong>Handbuch</strong> Seite 29
4. Im rechten Teil des Dialoges doppelklicken Sie mit der linken Maustaste auf das<br />
blaue Pfeilsymbol um die Kommunikation mit der SPS zu testen.<br />
5. Der Abschnitt „Adresse“ sollte sich aktualisiert haben <strong>und</strong> nun den CPU – Typ<br />
anzeigen. Ebenso ist im rechten Teil die CPU sichtbar geworden.<br />
6. Bestätigen Sie jeden Dialog mit „OK“ bis Sie die wieder im Hauptfenster sind.<br />
Die Kommunikation mit der SPS ist jetzt hergestellt.<br />
Seite 30 <strong>Kabel</strong> - <strong>und</strong> <strong>Adapter</strong> <strong>Handbuch</strong> © by PI 2008
g. Microwin v4.0 im PPI Multimaster Modus<br />
Der PPI Multimaster Modus wurde entwickelt damit mehrere Geräte<br />
parallel mit einer Steuerung kommunizieren können. Die folgenden<br />
Schritte beschreiben wie man diesen Modus Software <strong>und</strong> Hardware<br />
seitig einstellt.<br />
1. Das <strong>Kabel</strong> muss in den PPIMulti Modus geschaltet werden. Gehen<br />
Sie dafür vom Startbildschirm aus ins Hauptmenü <strong>und</strong> wählen Sie<br />
dort „Konfig“ aus.<br />
2. Als ersten Untermenüpunkt sollte „Mode“ erscheinen in welchem<br />
Sie „PPIMulti“ anwählen. Das <strong>Kabel</strong> ist konfiguriert sobald sie die<br />
Bestätigen Taste gedrückt haben. Der Startbildschirm stellt nun in<br />
der ersten Zeile „PM“ dar.<br />
3. Nun müssen Sie noch die PG/PC - Schnittstelle konfigurieren. Dies<br />
können Sie auch von der Microwin Software aus tun. Starten Sie<br />
die Microwin Software.<br />
4. Klicken Sie auf „PG/PC - Schnittstelle einstellen“ im linken unteren<br />
Teil des Fenster unter „Ansicht“.<br />
5. Wählen Sie den Eintrag „PC/PPI cable(PPI)“ an <strong>und</strong> klicken Sie<br />
darauffolgend auf „Eigenschaften“.<br />
Bitte stellen Sie sicher dass die Schnittstellenkonfiguration, wie in<br />
Punkt b. beschrieben, korrekt ist.<br />
© by PI 2008 <strong>Kabel</strong> - <strong>und</strong> <strong>Adapter</strong> <strong>Handbuch</strong> Seite 31
6. Im Reiter “PPI“ können Sie nun diverse<br />
Einstellungen wie z.B. die “HSA“ einstellen.<br />
7. Im Reiter “Lokaler<br />
Anschluß“ stellen Sie den COM<br />
Port unter “Anschluß an“ ein der<br />
von Ihrer PLC - VCOM Software<br />
bereitgestellt wird.<br />
8. Bestätigen Sie mit “OK“ <strong>und</strong> klicken Sie im linken unteren Bereich<br />
der Software auf „Kommunikation“.<br />
9. Klicken Sie auf “Doppelklicken zum aktualisieren“. Die SPS wird nun gesucht.<br />
Seite 32 <strong>Kabel</strong> - <strong>und</strong> <strong>Adapter</strong> <strong>Handbuch</strong> © by PI 2008
10. Wurde das <strong>Kabel</strong> gef<strong>und</strong>en ändert sich die Darstellung folgendermaßen:<br />
© by PI 2008 <strong>Kabel</strong> - <strong>und</strong> <strong>Adapter</strong> <strong>Handbuch</strong> Seite 33
h. S7 für Windows v5.02<br />
Bitte stellen Sie sicher dass die Schnittstellenkonfiguration, wie in Punkt b.<br />
beschrieben, korrekt ist.<br />
1. Starten Sie S7 für Windows über die Desktop – Verknüpfung<br />
oder über das Startmenü (Standard: Programme\S7 für<br />
Windows\S7 für Windows)<br />
2. Wählen Sie Datei - >Einstellungen aus um die<br />
Kommunikations – Einstellungen zwischen Ihrem Computer<br />
<strong>und</strong> der SPS einzustellen. Es öffnet sich folgender Dialog<br />
welcher Ihnen diverse Einstellungen ermöglicht.<br />
3. Wählen Sie (Standard) den ersten Reiter „Schnittstelle“ an <strong>und</strong> stellen Sie die<br />
Steuerelemente wie folgt ein:<br />
� Bereich: „Schnittstelleneinstellungen aus:“ � Rechner aktiv.<br />
� Bereich: „Steuerungstyp:“ � S7 aktiv.<br />
� Bereich: „Protokoll:“ � MPI - Umsetzer aktiv.<br />
� Bereich: „Serielle Schnittstelle:“ � Wählen Sie hier die vom PLC - VCOM<br />
erzeugte Schnittstelle (Im Beispiel: COM 4)<br />
� Bereich: „Baudrate“ � Wählen Sie hier die Geschwindigkeit die Sie auf<br />
dem Bus fahren wollen (Im Beispiel: „115200“)<br />
� Bereich: „MPI - Umsetzer:“ � Aktivieren Sie hier die CheckBox<br />
o „Einziger Master am Bus“ wenn Sie nur eine SPS betreiben wollen.<br />
o Belassen Sie die Standardeinstellung in den Feldern „MPI Adresse<br />
S7W“ <strong>und</strong> „MPI Adresse SPS“.<br />
o Stellen Sie „MPI Adresse Max“ so ein das die SPS mit dem höchsten<br />
Adresswert erkannt wird (Im Beispiel gibt es nur eine SPS wodurch<br />
„15“ mehr als ausreichend ist).<br />
Seite 34 <strong>Kabel</strong> - <strong>und</strong> <strong>Adapter</strong> <strong>Handbuch</strong> © by PI 2008
4. Nachdem die Software konfiguriert <strong>und</strong> der PLC - VCOM mit der SPS verb<strong>und</strong>en<br />
ist, klicken Sie bitte auf „SPS auswählen“ um im Bereich „MPI - Umsetzer“, eine<br />
SPS auswählen zu können. Während der neue Dialog erscheint können Sie im<br />
PLC - VCOM Icon (rechts unten in der Task - Leiste) sehen wie Daten<br />
gesendet <strong>und</strong> empfangen werden.<br />
5. In diesem Dialog werden alle SPS Steuerungen die mit<br />
Ihrem PC verb<strong>und</strong>en sind angezeigt. Wählen Sie aus der<br />
ListBox (rechts) den gewünschten Teilnehmer (die SPS)<br />
aus <strong>und</strong> bestätigen Sie mit „OK“. (Im Beispiel „2“)<br />
6. Bestätigen Sie auch den nächsten Dialog mit „OK“ um<br />
die Konfiguration abzuschließen.<br />
7. Zurück im Haupfenster des Programms wählen Sie nun (um die Kommunikation<br />
zu testen) den Button „Bausteinliste“.<br />
8. Nun sollten (nach einer kleinen Bearbeitungszeit) alle<br />
Bausteine unter der Menü – Leiste aufgelistet werden (siehe<br />
Bild rechts).<br />
Die Kommunikation zwischen S7 für Windows <strong>und</strong> der SPS ist<br />
jetzt aufgebaut.<br />
Gibt es Probleme? Dann lesen Sie „Fragen <strong>und</strong><br />
Antworten“ (Kapitel 8.1) nach.<br />
© by PI 2008 <strong>Kabel</strong> - <strong>und</strong> <strong>Adapter</strong> <strong>Handbuch</strong> Seite 35
1.6.4. Kopplung zweier Steuerungen über das Netzwerk<br />
Durch die Kopplung zweier Steuerungen ist es Möglich Daten von einer Steuerung in<br />
eine andere zu übertragen. Gekoppelt werden können zwei S5/S7 Steuerungen oder<br />
eine S5 mit einer S7 Steuerung. Pro MPI - LAN sind bis zu 8 Verbindungen möglich,<br />
pro S5 - Gateway bis zu 2.<br />
Für dieses Beispiel wurde eine S7 SPS mit einer S5 SPS gekoppelt.<br />
Als Schnittstelle zwischen S7 <strong>und</strong> S5 wurde ein MPI - LAN <strong>Kabel</strong> <strong>und</strong> ein S5 -<br />
Gateway Modul verwendet.<br />
MPI – LAN Konfiguration<br />
Das MPI – LAN kann sowohl über Web-Browser (siehe Kapitel 3.1) als auch über die<br />
Tastatur konfiguriert werden.<br />
Menu<br />
Meldung<br />
Menu<br />
Konfig<br />
Konfig<br />
S7anS7S5<br />
Verbindg<br />
00<br />
Mit � das Hauptmenü aufrufen.<br />
Mit Cursor � oder � das Untermenü „Konfig“ anwählen <strong>und</strong> mit �<br />
auswählen.<br />
Wählen Sie mit � oder � den Menüpunkt S7anS7S5 an <strong>und</strong><br />
bestätigen Sie mit �.<br />
Wählen Sie die Verbindungsnummer (0 … 7) aus (��) <strong>und</strong> bestätigen<br />
Sie diese mit �. Die Verbindungsnummer wird ab jetzt immer rechts<br />
oben angezeigt (außer bei der IP – Adresse da diese zuviel Platz<br />
benötigt).<br />
Ab jetzt stehen Ihnen folgende Einstellungsmöglichkeiten zur Verfügung.<br />
Einstellung/Untermenü Beschreibung<br />
Typ Verbindungstyp<br />
CPU Nr Lokale Partner – Station<br />
DB Nr Kommunikationsdatenbaustein<br />
DW Nr Anfang des Kommunikationsbereichs im Datenbaustein<br />
IP Adr IP – Adresse des Partners festlegen<br />
TSAP TSAP<br />
Pollzeit Pollzeit<br />
Typ<br />
Erste Zeile: Typ 00<br />
Zweite Zeile:<br />
Typ Beschreibung<br />
AUS Verbindung wird nicht verwendet<br />
DB Aktiv (*1) Baut die Verbindung aktiv über TCP auf.<br />
DBPassiv (*1) Wartet darauf das ein anderes Gerät die Verbindung aufnimmt.<br />
S7 Aktiv (*2) Baut die Verbindung aktiv über TCP auf.<br />
S7Passiv (*2) Wartet darauf das ein anderes Gerät die Verbindung aufnimmt.<br />
(*1) DB Aktiv <strong>und</strong> Passiv verwenden zum Datenaustausch den Funktionsbaustein FC 55 (senden) <strong>und</strong><br />
FC 56 (empfangen).<br />
(*2) S7 Aktiv <strong>und</strong> Passiv verwenden zum Datenaustausch eine Brückenfunktion.<br />
Seite 36 <strong>Kabel</strong> - <strong>und</strong> <strong>Adapter</strong> <strong>Handbuch</strong> © by PI 2008
CPU Nr<br />
Erste Zeile: CPU 00<br />
Zweite Zeile: 24<br />
Geben Sie hier die Stationsnummer des Partners an über dem der Datenaustausch<br />
stattfinden soll.<br />
DB Nr<br />
Erste Zeile: DBNr 00<br />
Zweite Zeile: 000010<br />
Geben Sie hier die Nummer des Datenbausteins ein auf den für die Kommunikation<br />
zugegriffen werden soll.<br />
DW Nr<br />
Erste Zeile: DWNr 00<br />
Zweite Zeile: 000010<br />
Geben Sie hier das Anfangs Datenbyte des zuvor konfigurierten Datenblocks ein.<br />
IP Adr<br />
Erste Zeile: 1
Datenaustausch mit Hilfe der Datenbausteine<br />
� Aufbau des Kommunikation - Datenbausteins<br />
Datenbytes Zugriffsart Beschreibung<br />
00 – 09 Lesend Empfangsfach, an dieser Stelle werden die über das<br />
Netzwerk übertragenen Daten gespeichert<br />
10 – 19 Schreibend Sendefach, von dieser Stelle aus werden die Daten<br />
20 – 30 Lesend,<br />
Schreibend<br />
gesendet.<br />
Länge, Status <strong>und</strong> Kontrollbyte für das<br />
Sende/Empfangsfach<br />
HINWEIS: In TXLen wird die tatsächlich zu übertragende Datenmenge definiert. In RXLEN wird vom<br />
S7 Modul die Anzahl der empfangenen Bytes eingetragen.<br />
� Format von TXERRRDY <strong>und</strong> RXERRRDY<br />
Diese Bytes speichern den Zustand der Übertragung.<br />
Bit Zustand Beschreibung<br />
0 1 Start der Übertragung (TXERRRDY).<br />
Empfang zugelassen (RXERRRDY).<br />
1 1 Fehler aufgetreten.<br />
2 1 Übertragung abgeschlossen (TXERRRDY).<br />
Datenempfang (RXERRRDY).<br />
3 – 7 ? Reserviert<br />
Seite 38 <strong>Kabel</strong> - <strong>und</strong> <strong>Adapter</strong> <strong>Handbuch</strong> © by PI 2008
� Verwendbare Datentypen<br />
Bei den Datentypen TX.TYP <strong>und</strong> RX.TYP sind die folgenden Werte möglich.<br />
Werte Typ Zuständige Datentypen<br />
‚D’, ‚d’<br />
Datenbaustein TX.DBNR, RX.DBNR<br />
Datenbausteinbyte TX.DWNR, RX.DWNR<br />
‚E’, ‚e’, ‚I’, ‚i’ Eingangsbyte TX.DWNR, RX.DWNR<br />
‚A’, ‚a’, ‚Q’, ‚q’ Ausgangsbytes TX.DWNR, RX.DWNR<br />
‚M’, ‚m’, ‚F’, ‚f’ Merkerbytes TX.DWNR, RX.DWNR<br />
‚T’, ‚t’ Timer TX.DWNR, RX.DWNR<br />
‚Z’, ‚z’, ‚C’, ‚c’ Zähler TX.DWNR, RX.DWNR<br />
� Statuswerte (TXSTATUS, RXSTATUS)<br />
Statuswert Beschreibung<br />
0000h Auftrag ist fertig.<br />
7000h Auftrag wird nicht bearbeitet.<br />
80B0h Baugruppe kennt Datensatz nicht.<br />
80B1h Längenangabe im Parameter ist falsch.<br />
80C3h Speicher temporär belegt.<br />
80C4h Kommunikationsfehler.<br />
8183h Projektierung fehlt oder Dienst noch nicht gestartet.<br />
8184h Datentyp oder Quelldatenbereich fehlerhaft.<br />
8185h Länge ist größer als der Quelldatenbereich oder der Zieldatenbereich<br />
ist zu klein.<br />
� Funktionsbausteine<br />
o FC 55 (S7LAN_SEND)<br />
o FC 56 (S7LAN_RECV)<br />
Diese beiden Funktionsbausteine werden verwendet um die Daten zu senden <strong>und</strong> zu<br />
empfangen.<br />
© by PI 2008 <strong>Kabel</strong> - <strong>und</strong> <strong>Adapter</strong> <strong>Handbuch</strong> Seite 39
1.6.5. CP – Mode mit ProTool/Pro v6.00<br />
Verwendete Software: ProTool/Pro CS v6.00 SP2<br />
1. Neues Projekt erstellen<br />
Starten Sie ProTool/Pro CS <strong>und</strong> klicken Sie auf „Datei“ � „Neu“. Es erscheint ein<br />
Assistent für die Eingabe der Projekteinstellungen. Weitere Informationen über das<br />
Erstellen von Projekten finden Sie in der Hilfe oder im <strong>Handbuch</strong> der ProTool/Pro CS<br />
Software.<br />
2. Auswahl des Zielgeräts<br />
Das Zielgerät muss Ethernet unterstützen.<br />
3. Steuerungsauswahl<br />
Vergeben Sie einen sinnvollen Steuerungsnamen <strong>und</strong> wählen Sie den Steuerungstyp<br />
den Sie verwenden aus. (Beispiel: „SIMATIC S7 300/400 V6.0“)<br />
Nachdem Sie den Steuerungstyp ausgewählt haben klicken Sie auf Parameter.<br />
Seite 40 <strong>Kabel</strong> - <strong>und</strong> <strong>Adapter</strong> <strong>Handbuch</strong> © by PI 2008
OP – Parameter<br />
Schnittstelle Wenn das ausgewählte Zielgerät Ethernet unterstützt<br />
können Sie hier Ethernet anwählen.<br />
Protokoll Die Ansteuerung erfolgt über das IP Protokoll.<br />
Adresse Geben Sie hier die IP Adresse des Computers an.<br />
Subnetzmaske Geben Sie hier die Subnetzmaske des Computers an.<br />
Routing Aktivieren Sie dieses Kontrollkästchen, um Teilnehmer<br />
eines anderen Subnetzes erreichen zu können.<br />
Voraussetzung: Die Baugruppen der Station müssen<br />
"routing-fähig" sein (CPUs <strong>und</strong> CPs). Weitere<br />
Informationen finden Sie in der "STEP 7 Online Hilfe".<br />
Parameter des Partners<br />
Adresse Geben Sie hier die IP – Adresse des MPI – LAN <strong>Kabel</strong>s<br />
ein über den die Kommunikation laufen wird.<br />
Steckplatz Geben Sie hier den Steckplatz der CPU an die<br />
angesteuert werden soll.<br />
Baugruppenträger Geben Sie hier den anzusteuernden Baugruppenträger<br />
an.<br />
Zyklischer Betrieb Ist der zyklische Betrieb eingeschaltet, optimiert die<br />
Steuerung die Datenübertragung zwischen ProTool/Pro<br />
Runtime <strong>und</strong> Steuerung. Damit wird eine bessere<br />
Performance erreicht. Bei Parallelbetrieb mehrerer PC-<br />
Systeme ist der zyklische Betrieb abzuwählen.<br />
Bestätigen Sie die Parametrisierung mit „OK“.<br />
4. Projekt fertig stellen<br />
Klicken Sie auf „Weiter“ <strong>und</strong> danach auf „Fertig stellen“ um die Projektierung zu<br />
beenden.<br />
5. Alternative Konfiguration<br />
Wenn Sie links die Gruppe „Steuerungen“ auswählen dann können Sie rechts die<br />
vorhandenen Steuerungen sehen. Klicken Sie mit der rechten Maustaste auf die<br />
Steuerung <strong>und</strong> im Kontextmenü auf Eigenschaften. Der neue Dialog enthält die<br />
Schaltfläche „Parameter“ indem Sie die soeben konfigurierten Eigenschaften der<br />
Steuerung konfigurieren können.<br />
6. Transfereinstellungen<br />
Im Datei Menü klicken Sie auf<br />
„Transfer“ � „Einstellung…“ <strong>und</strong> es<br />
erscheint folgender Dialog. Wählen Sie<br />
„Ethernet“ aus damit die Kommunikation<br />
über den CP – Mode abläuft. Ist<br />
„Ethernet“ ausgewählt können Sie hier die<br />
„IP–Adresse“ des Zielgeräts (MPI – LAN)<br />
eingeben. Bestätigen Sie mit „OK“ um die<br />
Konfiguration abzuschließen.<br />
7. Konfiguration abgeschlossen.<br />
Sie können nun das Projekt übertragen.<br />
© by PI 2008 <strong>Kabel</strong> - <strong>und</strong> <strong>Adapter</strong> <strong>Handbuch</strong> Seite 41
1.6.6. Option Watchdog<br />
Mit dieser kostenpflichtigen Option ist es möglich kontinuierlich den MPI/Profibus zu<br />
überwachen. Es werden die Anzahl der Paritätsfehler <strong>und</strong> Spikes in einem 8 Bit<br />
Register gezählt. Dieses Register kann dann vom PC her ausgelesen werden oder<br />
per WebBrowser angezeigt werden. Rufen Sie im WebBrowser die Seite<br />
„WD.HTM“ auf, es erscheint folgende Ausgabe.<br />
Diese Seite wird, nachdem Sie vollständig geladen worden ist, nach einer Sek<strong>und</strong>e<br />
wieder angefordert. Der Zähler wird jedesmal zurückgesetzt nachdem ausgelesen<br />
wurde.<br />
Sie können aber auch das S7/MPI-LAN direkt ansprechen. Dazu starten Sie eine<br />
Eingabeaufforderung <strong>und</strong> geben die Kommandozeile „telnet 192.168.1.56 133“ ein<br />
<strong>und</strong> bestätigen mit . Es wird daraufhin eine Verbindung zum S7/MPI-LAN mit<br />
IP-Addresse 192.168.1.55 aufgebaut zum Port 133 (Statistic Service), es erscheint<br />
zunächst ein leerer Bildschirm:<br />
Seite 42 <strong>Kabel</strong> - <strong>und</strong> <strong>Adapter</strong> <strong>Handbuch</strong> © by PI 2008
Das S7/MPI-LAN sendet die Daten nur dann wenn auf dem Port 133 eine<br />
Datenübertragung zum S7/MPI-LAN hin erfolgt (egal ob 1 Zeichen oder mehrere).<br />
Drücken Sie nun die -Taste mehrmals dann wird vom S7/MPI-LAN Daten<br />
gesendet die dann angezeigt werden:<br />
Die Struktur der gesendeten Daten ist in der folgenden Tabelle Beschrieben:<br />
Daten Beschreibung<br />
30h<br />
30h<br />
31h<br />
00h<br />
32h<br />
35h<br />
35h<br />
00h<br />
Pärity - Zähler als ASCII, mit führenden Nullen <strong>und</strong> abschließende ‚\0’<br />
hier also „001“<br />
Spike - Zähler als ASCII, mit führenden Nullen <strong>und</strong> abschließende ‚\0’<br />
hier also „255“<br />
01h Binärer Pärity - Zähler (8 Bit)<br />
FFh Binärer Spike - Zähler (8 Bit)<br />
Auf der Mega-Toolbox-CD ist auch eine Konsolenanwendung mit Quellen die einen<br />
Beispielhaften Zugriff auf das S7/MPI-LAN zeigt.<br />
// WDTest.cpp : Definiert den Einsprungpunkt für die Konsolenanwendung.<br />
//<br />
#include "stdafx.h"<br />
typedef struct {<br />
unsigned char ucASCIIParity[4]; // Anzahl Paritätsfehler seit letzter Abfrage<br />
// 3 Ziffern mit abschließender '\0'<br />
unsigned char ucASCIISpikes[4]; // Anzahl erkannter Spikes seit letzter Abfrage<br />
// 3 Ziffern mit abschließender '\0',<br />
unsigned char ucBINParity; // Binärwert der Anzahl Paritätsfehler<br />
unsigned char ucBINSpikes; // Binärwert der Anzahl Spikes<br />
} S7LANINFO;<br />
© by PI 2008 <strong>Kabel</strong> - <strong>und</strong> <strong>Adapter</strong> <strong>Handbuch</strong> Seite 43
int main(int argc, char* argv[])<br />
{<br />
SOCKET sS7LAN;<br />
DWORD dwTimeout = 1000L; // 1 Sek<strong>und</strong>e Timeout<br />
int NaggleOn = 1;<br />
struct sockaddr_in sS7LANAdr;<br />
struct linger sLinger;<br />
S7LANINFO sInfo;<br />
WSADATA sWSAData;<br />
printf("S7LAN Watchdog Test V1.00\n\n");<br />
memset(&sInfo,0,sizeof(sInfo));<br />
if (WSAStartup(MAKEWORD(1,1),&sWSAData) != 0) {<br />
printf("WSA Startup fehlerhjaft => Abbruch\n");<br />
return(0);<br />
}<br />
sS7LAN = socket(AF_INET, SOCK_STREAM, 0); //0<br />
if (sS7LAN != INVALID_SOCKET) {<br />
// Sende/Empfangstimeout einstellen<br />
setsockopt( sS7LAN, SOL_SOCKET, SO_SNDTIMEO,(char *)&dwTimeout, sizeof(dwTimeout));<br />
setsockopt( sS7LAN, SOL_SOCKET, SO_RCVTIMEO,(char *)&dwTimeout, sizeof(dwTimeout));<br />
// Naggle-Algorithmus aus<br />
setsockopt(sS7LAN, IPPROTO_TCP, TCP_NODELAY,(char*) &NaggleOn, sizeof(NaggleOn));<br />
sS7LANAdr.sin_family = AF_INET;<br />
sS7LANAdr.sin_port = htons(133); // Port 133; Statistic Service<br />
sS7LANAdr.sin_addr.S_un.S_un_b.s_b1 = 192; // IP-Adresse des S7LAN's<br />
sS7LANAdr.sin_addr.S_un.S_un_b.s_b2 = 168;<br />
sS7LANAdr.sin_addr.S_un.S_un_b.s_b3 = 1;<br />
sS7LANAdr.sin_addr.S_un.S_un_b.s_b4 = 56;<br />
if (connect(sS7LAN, (struct sockaddr *)&sS7LANAdr, sizeof(sS7LANAdr)) != SOCKET_ERROR) {<br />
// etwas senden => daraufhin ende S7LAN antwort<br />
send(sS7LAN, (const char *) "A", 1, 0);<br />
// Daten vom S7LAN empfangen<br />
if (recv(sS7LAN, (char *)&sInfo, sizeof(sInfo), 0)) {<br />
printf("Parity: %s Spikes: %s\nParity: %3d Spikes:<br />
%3d\n",&sInfo.ucASCIIParity[0],&sInfo.ucASCIISpikes[0],(unsigned int)<br />
sInfo.ucBINParity,(unsigned int) sInfo.ucBINSpikes );<br />
} else {<br />
printf("Empfang vom S7LAN gestört\n");<br />
}<br />
}<br />
sLinger.l_linger = 0;<br />
sLinger.l_onoff = 1; // unmittelbar schlieîen<br />
shutdown(sS7LAN,2); // Read and Write<br />
setsockopt(sS7LAN, SOL_SOCKET, SO_LINGER, (char *)&sLinger, sizeof(sLinger));<br />
closesocket(sS7LAN);<br />
} else {<br />
printf("S7LAN nicht ereichbar\n");<br />
}<br />
} else {<br />
printf("Socket nicht öffenbar\n");<br />
}<br />
return 0;<br />
Seite 44 <strong>Kabel</strong> - <strong>und</strong> <strong>Adapter</strong> <strong>Handbuch</strong> © by PI 2008
1.7. Menüstruktur<br />
Das Menü Meldung wird in dem Kapitel 1.5 Bedienelemente erläutert. Des Weiteren<br />
wird davon ausgegangen dass Sie mit der Bedienung des MPI – LAN <strong>Kabel</strong>s vertraut<br />
sind. Falls dies nicht der Fall sein sollte, gehen Sie bitte zum Kapitel 1.5<br />
Bedienelemente zurück.<br />
a. Grafische Darstellung<br />
Mit � bekommen Sie das Menü des <strong>Kabel</strong>s. Dieses Menü hat die folgende Struktur:<br />
° MENU °<br />
Meldung°<br />
Standard Ausgabe<br />
(Status)<br />
� ° MENU °<br />
°Konfig°<br />
� ° MENU °<br />
° Bus °<br />
� ° MENU °<br />
° Info °<br />
Konfiguration BUS Anzeige <strong>Kabel</strong>informationen<br />
� °Konfig° � ° Bus ° � ° Info °<br />
° Mode °<br />
Adressen Version°<br />
<strong>Kabel</strong>modus Bus Adressen Bestriebssystem<br />
Version<br />
� °Konfig°<br />
Password<br />
Konfigurationspassword<br />
� °Konfig°<br />
Neustart<br />
Neustart des <strong>Kabel</strong>s<br />
� °Konfig°<br />
WerksEin<br />
Setzt die<br />
Konfiguration auf die<br />
Werkseinstellung<br />
zurück<br />
� °Konfig°<br />
Sprache°<br />
Sprache<br />
� °Konfig°<br />
S7anS5S7<br />
Konfigurationen für<br />
den Datenaustausch<br />
zwischen zwei<br />
Steuerungen<br />
� °Konfig°<br />
Protokol<br />
Zu verwendendes<br />
Protokoll auf dem Bus<br />
� °Konfig°<br />
°PG/PC °<br />
PG Schnittstelleneinstellungen<br />
� °Konfig°<br />
MPI-BUS°<br />
MPI Schnittstelleneinstellungen<br />
� °Konfig°<br />
°IP Adr°<br />
IP Adresse des <strong>Kabel</strong>s<br />
� °Konfig°<br />
SNetMask<br />
© by PI 2008 <strong>Kabel</strong> - <strong>und</strong> <strong>Adapter</strong> <strong>Handbuch</strong> Seite 45
Subnetz Maske des<br />
<strong>Kabel</strong>s<br />
� °Konfig°<br />
Gateway°<br />
Gateway<br />
� °Konfig°<br />
°DHCP °<br />
De-/Aktiviert den DHCP<br />
Client<br />
� °Konfig°<br />
°Daten °<br />
Hier wird eingestellt<br />
ob die Konfiguration<br />
vom PC angenommen wird<br />
oder nicht.<br />
b. Info<br />
Wählen Sie das Menü „Info“ an um mit der Enter – Taste � das Untermenü<br />
„Version“ aufzurufen. Über dieses Menü erfahren Sie über welche<br />
Betriebssystemversion das <strong>Kabel</strong> verfügt.<br />
c. Bus<br />
Wählen Sie das Menü „Bus“ an um mit der Enter – Taste � das Untermenü<br />
„Adressen“ aufzurufen. Über dieses Menü erfahren Sie mit den Hoch/Runter –<br />
Tasten �� die Adressen der angeschlossenen Stationen.<br />
Das Menü „Adressen“:<br />
Adressen<br />
DA 020°<br />
In der zweiten Zeile beschreiben folgende Buchstaben die einzelnen Stationen:<br />
Buchstabe Beschreibung<br />
D Das MPI <strong>Kabel</strong> ist direkt an diese SPS<br />
angeschlossen.<br />
A Diese Station ist aktiv im BUS.<br />
P Diese Station ist passiv im BUS, wie z.B.<br />
einige OP’s, FM – Baugruppen sowie<br />
Profibus – Slaves.<br />
Die nachfolgenden Zahlen beschreiben die Adresse der jeweiligen Station.<br />
Seite 46 <strong>Kabel</strong> - <strong>und</strong> <strong>Adapter</strong> <strong>Handbuch</strong> © by PI 2008
d. Konfig<br />
o Mode<br />
o Passwort<br />
o Neustart<br />
o WerksEin<br />
o Sprache<br />
o S7anS5S7<br />
o Protokol<br />
o PG/PC<br />
o MPI – BUS<br />
o IP Adr<br />
o SNetMask<br />
o Gateway<br />
o DHCP<br />
o Daten<br />
• Mode<br />
Wählen Sie dieses Menü an um zu bestimmen welche Funktionsweise das <strong>Kabel</strong><br />
haben soll.<br />
Zur Auswahl stehen: “MPI – LAN“ – Normal MPI – LAN mode<br />
“PPIMulti“ – S7 200 Multimaster mode<br />
“PPILAN19“ – S7 200 PPI 19.2KBaud<br />
“SOND_LAN“ - Special LAN Baudrate<br />
“SOND_SER“ – Special Serial Baudrate<br />
“PPILAN96“ – S7 200 PPI 9.6KBaud<br />
• Paßwort<br />
Wählen Sie dieses Menü an um das Passwort der <strong>Kabel</strong> – Konfiguration zu<br />
bestimmen. (Standard: „0“)<br />
• WerksEin<br />
Drücken Sie die Enter – Taste �, um die Einstellungen des <strong>Kabel</strong>s auf die<br />
Werkseinstellungen zurückzusetzen.<br />
• Sprache<br />
Wählen Sie in diesem Untermenü die Menüsprache. Zur Auswahl stehen<br />
„Deutsch“ <strong>und</strong> „Englisch“.<br />
• S7anS5S7<br />
Mit diesem Menü können Sie Verbindungen mit anderen Steuerungen konfigurieren.<br />
Für mehr Informationen darüber lesen Sie bitte das Kapitel 1.6.2.<br />
© by PI 2008 <strong>Kabel</strong> - <strong>und</strong> <strong>Adapter</strong> <strong>Handbuch</strong> Seite 47
• Protokol<br />
Hier bestimmen Sie welche Art des Protokolls auf dem MPI – Bus angewendet<br />
werden soll. Wählen Sie „Auto“ damit das <strong>Kabel</strong> die Protokollart vom PG übernimmt.<br />
Sollten Sie Probleme auf dem Bus mit der Protokoll Version „V 5.1“ haben so stellen<br />
Sie die Konfiguration bitte auf „V5.0 Old“ um. Diese ist stabiler als „V 5.1“.<br />
• PG/PC<br />
In diesem Menü können Sie die Geschwindigkeit zwischen Programmier – Gerät (PG)<br />
zu PC einstellen (Nur MPI – II (Art. Nr. 9352) über serielle Schnittstelle zum PC).<br />
Folgende Baudraten stehen zur Verfügung: „2400“, „4800“, „9.6k“, „19.2k“, „38.4k“,<br />
„57.6k“, „115.2k“.<br />
Die Einstellung „vom PC“ bedeutet dass das <strong>Kabel</strong> die Einstellung vom PC her<br />
übernimmt.<br />
• MPI – BUS<br />
In diesem Menü haben Sie die Wahl zwischen mehreren Untermenüs.<br />
- Baudrate<br />
- Master<br />
- lokaleNr<br />
- HSA<br />
- Profil<br />
- CP-Mode<br />
- Baudrate<br />
Stellen Sie hier die Geschwindigkeit des MPI/Profibus – BUS ein.<br />
Zur Verfügung stehende Baudraten: „Auto“, „19,2k“, „45,45k“, „93,75k“, „187,5k“,<br />
„500k“., „1,5M“, „3M“, „6M“, „12M“.<br />
HINWEIS: Die Baudraten „3M“, „6M“ <strong>und</strong> „12M“ können nur am <strong>Kabel</strong> eingestellt werden. Um<br />
sicherzustellen dass der PC die höheren Baudrateneinstellungen (ab “3M“) nicht überschreibt, stellen<br />
Sie bitte im Untermenü „Daten“ „Sperren“ ein. (Untermenü „Daten“ wird am Ende dieser Seite erklärt)<br />
- Master<br />
Ist das <strong>Kabel</strong> mit nur einer passiven Station verb<strong>und</strong>en, stellen Sie hier bitte auf<br />
„Master“ um, damit das <strong>Kabel</strong> den MPI Bus selbst verwaltet. In allen anderen Fällen<br />
stellen Sie hier bitte „Multimaster“ ein.<br />
- lokaleNr<br />
Einstellen der lokalen Stationsnummer des <strong>Kabel</strong>s. Hexadezimale Werte von „00“ bis<br />
„7E“ sind möglich.<br />
Seite 48 <strong>Kabel</strong> - <strong>und</strong> <strong>Adapter</strong> <strong>Handbuch</strong> © by PI 2008
- HSA<br />
HSA steht für “Highest Station Address”. Stellen Sie hier die höchste Teilnehmer<br />
Adresse ein. Mögliche Werte: „15“, „31“, „63“, „126“.<br />
Die Einstellung „vom PC“ bedeutet dass das <strong>Kabel</strong> die Einstellung vom PC her<br />
übernimmt.<br />
(Je höher die HSA ist, desto geringer ist die Performance!)<br />
- Profil<br />
Wählen Sie „Standard“ um den normalen PROFIBUS – Betrieb zu aktivieren.<br />
„DP“ (Dezentrale Peripherie), „DP/FMS“ (Field Message System) <strong>und</strong> „MPI“ (Multi<br />
Point Interface) sind Abweichungen des PROFIBUS Standards.<br />
- CP-Mode<br />
Hier können Sie den CP – Mode einstellen. Dafür können sie folgende Optionen<br />
verändern:<br />
Option Beschreibung<br />
StatNr CPU Nummer der Steuerung<br />
SlotNr Wird mitgeteilt. Slot Nummer der Steuerung.<br />
Funktion Wird mitgeteilt. Geben Sie hier die zutreffende Kommunikation an.<br />
0 = Nicht definiert<br />
1 = Bedienterminal Kommunikation<br />
2 = PG - Kommunikation<br />
3 = Step7 Basiskommunikation<br />
• IP Adr<br />
Stellen Sie in diesem Untermenü die IP Adresse des <strong>Kabel</strong>s ein. Mit diesem Cursor<br />
> < erkennen Sie die aktuelle Stelle an der Sie sich befinden. Insgesamt müssen<br />
für eine gültige IP Adresse 4x 3 Zahlen eingegeben werden.<br />
(z. B. 192.168.1.1, diese IP – Adresse muss zum PC/Netzwerk passen!)<br />
• SNetMask<br />
Ändert die Subnetz Maske des <strong>Kabel</strong>s. Siehe IP Adr.<br />
• Gateway<br />
Ändert das Gateway des <strong>Kabel</strong>s. Siehe IP Adr.<br />
• DHCP<br />
Schaltet den DHCP Client “EIN” oder “AUS”.<br />
• Daten<br />
Wählen Sie „Sperren“ damit das <strong>Kabel</strong> vom PC ankommende Konfigurationsdaten<br />
ignoriert (nötig um „3M“ <strong>und</strong> höhere Baudraten zu verwenden). Bei<br />
© by PI 2008 <strong>Kabel</strong> - <strong>und</strong> <strong>Adapter</strong> <strong>Handbuch</strong> Seite 49
„Freigabe“ können nur die maximalen Busgeschwindigkeiten des PC Treibers<br />
verwendet werden.<br />
Seite 50 <strong>Kabel</strong> - <strong>und</strong> <strong>Adapter</strong> <strong>Handbuch</strong> © by PI 2008
1.8. Technische Daten<br />
Bezeichnung Technische Daten<br />
Abmessungen ohne<br />
Anschlusskabel<br />
146x41x29mm (LxBxH)<br />
Gehäuseart ABS, V0, flammenhemmend, immer geschirmt<br />
<strong>Kabel</strong>art UL2464, 28AWG, doppelt geschirmt<br />
Schnittstellen<br />
zum MPI – BUS<br />
zum Profibus<br />
zu PPI<br />
RS485 (19,2/187,5/500kBaud -<br />
1,5/3/6/12MBaud)<br />
RS485 (9,6/19,2/45,45/93,75/187,5/500KBaud –<br />
1,5/3/6/12MBaud)<br />
RS485 (9,6/19,2/187,5kBaud)<br />
zum PC/Netzwerk RJ – 45 (10/100MBit)<br />
Versorgungsspannung DC + 24V/DC ±20%<br />
Die 24V/DC wird aus der jeweiligen Steuerung<br />
genommen oder aus einer externen Fremdversorgung<br />
(Schraubenklemme).<br />
Stromaufnahme Typ. I = 100mA bei 24V/DC<br />
(5V werden nicht benötigt)<br />
Stromabgabe bei 5V/DC Nicht belastbar, nur als Busterminationsspannung<br />
verwendbar. Abgesichert über 100R Widerstand.<br />
Schutzart IP20<br />
Galvanische Trennung Zu der 24V/DC – Versorgungsspannung ist die interne<br />
Elektronik sowie die Treiber zum Bus galvanisch<br />
getrennt.<br />
Bestelldaten: MPI – LAN <strong>Kabel</strong> Art. Nr. 9352 - LAN<br />
Steckerbelegung (MPI) SPS – Seite<br />
Pin. Nr. Kurzform Bedeutung Richtung (bzgl. <strong>Kabel</strong>)<br />
1 NC Nicht angeschlossen<br />
2 M24V Masse 24V/DC Eingang<br />
3 Ltg_B Datenleitung B Bi - Direktional<br />
4 RTS - AS Sendeanforderung von AS Eingang<br />
5 M5V Masse 5V/DC Eingang<br />
6 P5V 5V/DC Ausgang Ausgang<br />
7 P24V 24V/DC Versorgungseingang Eingang<br />
8 Ltg_A Datenleitung A Bi – Direktional<br />
9 RTS - PG Sendeanforderung an AS Ausgang<br />
Schirm Beidseitig an SUB – D Gehäuse<br />
© by PI 2008 <strong>Kabel</strong> - <strong>und</strong> <strong>Adapter</strong> <strong>Handbuch</strong> Seite 51
Bemerkung:<br />
An die SUB – D Stecker ist der Schirm aufgelegt. Damit das <strong>Kabel</strong> direkte<br />
Teilnehmer erkennen kann, muss RTS - AS <strong>und</strong> M5V aufgelegt sein. P5V ist bei dem<br />
<strong>Kabel</strong> ein Ausgang <strong>und</strong> dient zu Realisierung des Busabschlusses. Diese 5V/DC<br />
sind nicht belastbar <strong>und</strong> über einen 100R Widerstand abgesichert.<br />
Achtung:<br />
Diese <strong>Kabel</strong>seite bitte nicht verlängern, da auf dieser <strong>Kabel</strong>seite auch 24V/DC bzw.<br />
5V/DC Spannungsversorgung mitgeführt werden.<br />
Für eine Verlängerung bitte das <strong>Kabel</strong> extern mit Spannung versorgen <strong>und</strong> nur die<br />
Signale Ltg_A <strong>und</strong> Ltg_B 1:1 verlängern. Den Schirm beidseitig auf den SUB – D<br />
Stecker legen, eventuell Terminierungswiderstände einfügen (am Bus - ENDE).<br />
Seite 52 <strong>Kabel</strong> - <strong>und</strong> <strong>Adapter</strong> <strong>Handbuch</strong> © by PI 2008
2. S7 – LAN Art. Nr. 9352 - LANCon<br />
© by PI 2008 <strong>Kabel</strong> - <strong>und</strong> <strong>Adapter</strong> <strong>Handbuch</strong> Seite 53
2.1. Beschreibung<br />
Das S7 – LAN Modul verbindet den PC, über ein TCP/IP Netzwerk, mit einer MPI -<br />
oder Profibus - Schnittstelle (9 poliger Anschluss der SPS).<br />
2.2. Systemvorraussetzungen<br />
Betriebssystem(e):<br />
- Windows 98 + SE/ME/NT/2000/XP<br />
Software<br />
- SPS – Programmiersoftware (z.B. PG2000, Step© 7, S7 für Windows,<br />
Microwin)<br />
- PLC - VCOM Software (siehe Kapitel 6)<br />
Hardware<br />
- Netzwerkkarte 10/100MBit<br />
Die Netzwerkkarte muss über einen RJ - 45 Anschluss verfügen. Ältere Varianten mit<br />
10MBit verwenden eventuell BNC Anschlüsse.<br />
Seite 54 <strong>Kabel</strong> - <strong>und</strong> <strong>Adapter</strong> <strong>Handbuch</strong> © by PI 2008
2.3. Anschlussmöglichkeiten<br />
S7 – LAN direkt verb<strong>und</strong>en mit dem PC.<br />
© by PI 2008 <strong>Kabel</strong> - <strong>und</strong> <strong>Adapter</strong> <strong>Handbuch</strong> Seite 55
S7 – LAN mit dem PC über einen Switch oder Hub verb<strong>und</strong>en.<br />
Seite 56 <strong>Kabel</strong> - <strong>und</strong> <strong>Adapter</strong> <strong>Handbuch</strong> © by PI 2008
S7 – LAN Anschlussmöglichkeiten mit Bedienterminal<br />
© by PI 2008 <strong>Kabel</strong> - <strong>und</strong> <strong>Adapter</strong> <strong>Handbuch</strong> Seite 57
2.4. Installation<br />
Hardware<br />
Das S7 – LAN Modul wird direkt auf die SPS gesteckt. Über den Netzwerkanschluss<br />
des Moduls kann die SPS folgendermaßen verb<strong>und</strong>en werden:<br />
S7 – LAN an Switch/Hub<br />
Hierbei wird das Netzwerkkabel von dem S7 – LAN Modul aus in einen Switch/Hub<br />
gesteckt. Sollten Sie ein Crosslink <strong>Kabel</strong> verwenden so stecken Sie dieses bitte in<br />
den Uplink Port Ihres Switch/Hubs. Verwenden Sie einen Switch mit Auto -<br />
Negotiating Funktion so können Sie das Netzwerkkabel in einen beliebigen freien<br />
Port des Switch stecken.<br />
S7 – LAN an PC<br />
Bei dieser Variante müssen Sie ein Crosslink <strong>Kabel</strong> verwenden. Dieses stecken Sie<br />
mit einem Ende in das Modul <strong>und</strong> mit dem anderen Ende in die Netzwerkkarte.<br />
S7 – LAN mit Bedienterminal<br />
Das Verbindungskabel des Terminals muss dabei auf die PPI/MPI/PROFIBUS –<br />
Schnittstelle der SPS gesteckt werden. Das S7 – LAN Modul wird daraufhin direkt<br />
auf das <strong>Kabel</strong>ende (SPS Seite), des Verbindungskabels von dem Bedienterminal,<br />
gesteckt. Das Modul wird mit dem Netzwerk so verb<strong>und</strong>en wie es oben beschrieben<br />
wurde.<br />
Wenn Ihr Bedienterminal neu ist, muss eine serielle Kommunikation vorher<br />
stattgef<strong>und</strong>en haben. Verbinden Sie hierfür Ihr Bedienterminal mit dem PC. Nach einer<br />
erfolgreichen Kommunikation kann das Terminal auch über den PPI - /MPI - oder den<br />
PROFIBUS angesteuert werden.<br />
Die SPS versorgt das Modul mit Spannung.<br />
Software<br />
Um eine Kommunikation mit der SPS herstellen zu können installieren Sie bitte die<br />
PLC - VCOM Software, wie in Kapitel 6.2 beschrieben.<br />
Ferner benötigen Sie eine entsprechende Programmiersoftware (z.B. PG 2000,<br />
Step© 7, S7 für Windows, Microwin) um mit der SPS arbeiten zu können.<br />
Seite 58 <strong>Kabel</strong> - <strong>und</strong> <strong>Adapter</strong> <strong>Handbuch</strong> © by PI 2008
2.5. Bedienelemente<br />
LED für den Netzwerkverbindungsstatus LED für den Datenverkehr im Netz<br />
PPI/MPI/Profibus – Schnittstelle (Im Huckepack System)<br />
An dieser können weitere Geräte angeschlossen werden.<br />
LED für den Netzwerkverbindungsstatus (grün)<br />
Wenn diese LED leuchtet dann ist das S7 - LAN Modul erfolgreich mit dem Netzwerk<br />
verb<strong>und</strong>en.<br />
LED für den Datenverkehr im Netz (gelb)<br />
Diese LED blinkt sobald Daten empfangen bzw. gesendet werden.<br />
© by PI 2008 <strong>Kabel</strong> - <strong>und</strong> <strong>Adapter</strong> <strong>Handbuch</strong> Seite 59
2.6. Inbetriebnahme<br />
Um eine SPS über ein S7 – LAN Modul ansprechen zu können, müssen wie<br />
beschrieben in Kapitel 2.2 die Systemvorraussetzungen erfüllt sein.<br />
Des Weiteren stellen Sie bitte sicher, dass das Modul richtig angeschlossen wurde<br />
(siehe Kapitel 2.3 Anschlussmöglichkeiten <strong>und</strong> Kapitel 2.4 Installation).<br />
Seite 60 <strong>Kabel</strong> - <strong>und</strong> <strong>Adapter</strong> <strong>Handbuch</strong> © by PI 2008
2.6.1. PLC-VCOM verwenden<br />
1. Starten Sie über das Startmenü die PLC – VCOM Applikation (falls nicht schon<br />
gestartet).<br />
2. Drücken Sie in dem darauf folgenden Dialog im Abschnitt Status auf<br />
„Konfigurieren“. Der Assistent wird gestartet.<br />
3. Es werden alle gef<strong>und</strong>enen Module/<strong>Kabel</strong> aufgelistet <strong>und</strong> Zusatzinformationen<br />
wie z.B. die IP – Adresse eines Moduls.<br />
4. Wählen Sie das gewünschte S7 – LAN Modul aus <strong>und</strong> drücken Sie „OK“. Sobald<br />
im PLC – VCOM Dialog im Abschnitt Status das ausgewählte Modul <strong>und</strong> daneben<br />
verb<strong>und</strong>en steht, ist die Kommunikation mit dem Modul hergestellt.<br />
5. Zusätzlich zeigt der PLC - VCOM Dialog die IP – Adresse des Moduls <strong>und</strong> die IP<br />
– Adresse des Rechners an mit dem das Modul verb<strong>und</strong>en ist.<br />
IP – Adresse des Moduls<br />
Rechnerverbindung (IP – Adresse)<br />
Wenn Sie mit der PLC – VCOM Software nicht zu Recht kommen, gehen Sie einfach<br />
zu Kapitel 6.3 Bedienung unter PLC – VCOM.<br />
Der virtuelle COM-Port ist erst sicht-, einstell- <strong>und</strong> zugreifbar wenn der<br />
PLCVCOM im Zustand „verb<strong>und</strong>en“ ist, das heißt ein vorhandenes <strong>Kabel</strong><br />
ansprechbar ist.<br />
© by PI 2008 <strong>Kabel</strong> - <strong>und</strong> <strong>Adapter</strong> <strong>Handbuch</strong> Seite 61
2.6.2. Software verwenden<br />
a. PG 2000 (v4.41)<br />
b. PG/PC Schnittstelle einstellen<br />
c. SIMATIC Step© 7 Manager (v5.2 + SP1)<br />
d. Windows Control Center (WinCC) (v6.0)<br />
e. Windows Control Center flexible 2004 (WinCC flexible) (v5.2.0.0)<br />
f. ProTool/Pro (v6.0 + SP2)<br />
g. Microwin v3.2<br />
h. Microwin v4.0 im PPI Multimaster Modus<br />
i. S7 für Windows v5.02<br />
a. PG 2000 (v4.41)<br />
5. Speichern Sie die Einstellungen mit „OK“.<br />
1. Starten Sie die PG 2000 Software über Ihre Desktop<br />
Verknüpfung oder über den Programmeintrag im<br />
Startmenü.<br />
2. Klicken Sie im Menü „Optionen“ auf „Schnittstellen“.<br />
3. Daraufhin erscheint ein Dialog in dem Sie im Abschnitt<br />
„Schnittstelle“ die „AG – Schnittstelle“ (COM – Port)<br />
einstellen.<br />
4. Stellen Sie im Abschnitt<br />
„Buszugriff“ die Baudrate<br />
auf „19,2k“. Darunter<br />
verändern Sie den Wert<br />
für „PC - MPI“ auf<br />
„187,5kBaud“.<br />
Seite 62 <strong>Kabel</strong> - <strong>und</strong> <strong>Adapter</strong> <strong>Handbuch</strong> © by PI 2008
6. Jetzt ist die Software bereit eine Verbindung zu der SPS<br />
herzustellen. Klicken Sie dazu auf das Symbol „Öffnen“ <strong>und</strong><br />
danach auf die Schaltfläche „AG“. Alternativ über das Menü<br />
„Datei“ � „Öffnen“ � „AG“.<br />
Die Verbindung zwischen PG 2000 <strong>und</strong> der SPS ist nun erfolgreich aufgebaut. Es<br />
erscheint ein neues Fenster indem Sie die einzelnen Baugruppen mit Ihren<br />
Bausteinen bearbeiten können.<br />
© by PI 2008 <strong>Kabel</strong> - <strong>und</strong> <strong>Adapter</strong> <strong>Handbuch</strong> Seite 63
. PG/PC Schnittstelle einstellen<br />
Dieser Schritt wird für folgende Software benötigt:<br />
� SIMATIC Step© 7 Manager (v5.2 + SP1)<br />
� Windows Control Center (WinCC) (v6.0)<br />
� Windows Control Center flexible 2004 (WinCC flexible) (v5.2.0.0)<br />
� ProTool/Pro (v6.0 + SP2)<br />
� Microwin<br />
3. In dem darauffolgenden Dialog sollten Sie unter<br />
„Benutzte Schnittstellenparametrierung:“ die<br />
Einträge „PC - <strong>Adapter</strong>(Auto)“, „PC -<br />
<strong>Adapter</strong>(MPI)“ <strong>und</strong> „PC -<br />
<strong>Adapter</strong>(PROFIBUS)“ bzw. diverse<br />
„TCP/IP“ Einträge sehen. Ist dies der Fall so<br />
fahren Sie bitte mit Schritt b8 fort. Andernfalls mit<br />
den Schritten PC - <strong>Adapter</strong> oder TCP/IP.<br />
PC - <strong>Adapter</strong>(Auto, MPI, PROFIBUS)<br />
Sollten Sie eine andere Software verwenden, so können<br />
Sie diesen Schritt überspringen.<br />
1. Öffnen Sie die Systemsteuerung über das Startmenü.<br />
2. Dort starten Sie „PG/PC – Schnittstelle einstellen“.<br />
4. Drücken Sie auf „Auswählen“ um diese Einträge<br />
der PG/PC - Schnittstellen Konfiguration hinzuzufügen.<br />
5. In diesem Dialog können Sie<br />
die bereits installierten<br />
Baugruppen deinstallieren. Des<br />
Weiteren können Sie diverse<br />
Baugruppen (siehe „Auswahl“)<br />
hinzufügen. Wählen Sie dafür<br />
„PC - <strong>Adapter</strong>“ in der<br />
„Auswahl“ an <strong>und</strong> klicken Sie<br />
auf „Installieren“. Daraufhin<br />
wird die gewünschte<br />
Baugruppe installiert <strong>und</strong> es<br />
erscheint die Frage ob Sie den<br />
MPI Zugriff einstellen wollen. Falls Sie „PROFIBUS“ verwenden möchten klicken<br />
Sie hier auf „Nein“, wünschen Sie eine „MPI“ Kommunikation dann drücken Sie<br />
auf „Ja“.<br />
Seite 64 <strong>Kabel</strong> - <strong>und</strong> <strong>Adapter</strong> <strong>Handbuch</strong> © by PI 2008
TCP/IP RFC1006 Kommunikation<br />
6. Drücken Sie auf „Auswählen“ um die RFC1006 benötigten Elemente der PG/PC -<br />
Schnittstellen Konfiguration hinzuzufügen.<br />
7. In diesem Dialog wählen Sie unter „Auswahl“, „TCP/IP“ an <strong>und</strong> klicken auf<br />
„Installieren“. Nach erfolgreicher Installation klicken Sie auf „Schließen“.<br />
8. Zurück im „PG/PC - Schnittstelle einstellen“ Dialog finden Sie nun die<br />
neuinstallierten Baugruppen „PC - <strong>Adapter</strong>“. Nun können Sie den Bus<br />
entsprechend einstellen. Wenn Sie „MPI“ als Kommunikationsart wünschen<br />
fahren Sie bitte mit Schritt 9 fort. Ab Schritt 15 werden die<br />
„PROFIBUS“ Einstellungen erklärt.<br />
MPI Einstellungen<br />
9. Es öffnet sich ein Dialog in dem Sie „PC <strong>Adapter</strong>(MPI)“ markieren <strong>und</strong> darauf<br />
folgend auf „Eigenschaften“ drücken.<br />
10. Der Dialog<br />
„Eigenschaften“ öffnet sich.<br />
Wählen Sie den Reiter<br />
„Lokaler Anschluss“ an.<br />
11. Stellen Sie hier den von<br />
PLC – VCOM<br />
eingerichteten COM<br />
Port ein.<br />
Die Einstellung „PC<br />
<strong>Adapter</strong>(Auto)“ wird<br />
nicht unterstützt.<br />
© by PI 2008 <strong>Kabel</strong> - <strong>und</strong> <strong>Adapter</strong> <strong>Handbuch</strong> Seite 65
PROFIBUS Einstellungen<br />
12. . Zudem ändern Sie die<br />
„Übertragungsgeschwindigkeit“ auf „19200“.<br />
13. Und als letzten Schritt konfigurieren Sie im<br />
Reiter „MPI“ die<br />
„Übertragungsgeschwindigkeit“ auf<br />
„187,5kbit/s“ <strong>und</strong> ändern die „Höchste<br />
Teilnehmeradresse“ (HSA) auf „126“.<br />
14. Übernehmen Sie Ihre Einstellungen mit<br />
„OK“ <strong>und</strong> beenden Sie den „PG/PC –<br />
Schnittstelle einstellen“ Dialog.<br />
15. Markieren Sie den Eintrag „PC - <strong>Adapter</strong>(PROFIBUS)“ <strong>und</strong> klicken Sie auf<br />
„Eigenschaften“.<br />
16. In der Register Karte „Lokaler Anschluß“ setzen Sie<br />
„Anschluß an:“ auf den vom PLC - VCOM<br />
simulierten COM Port. (Im Beispiel: „COM3“).<br />
Darunter setzen Sie die<br />
„Übertragungsgeschwindigkeit:“ auf „19200“.<br />
17. Wählen Sie die Register Karte „PROFIBUS“ an <strong>und</strong><br />
setzen Sie die „Übertragungsgeschwindigkeit:“ auf<br />
„187,5kbit/s“. Das „Profil“ stellen Sie auf<br />
„DP“ („Dezentrale Peripherie“).<br />
18. Speichern Sie Ihre Eingabe mit „OK“ <strong>und</strong> schließen<br />
Sie den geöffneten „PG/PC - Schnittstelle<br />
einstellen“ Dialog.<br />
Seite 66 <strong>Kabel</strong> - <strong>und</strong> <strong>Adapter</strong> <strong>Handbuch</strong> © by PI 2008
TCP/IP RFC1006 Einstellungen<br />
19. Für diese Art der Kommunikation muss lediglich die jeweilige Software<br />
eingerichtet werden.<br />
Die Schnittstellen Konfiguration für die genannten Programme ist somit beendet.<br />
Fahren Sie fort mit der Software die Sie benutzen möchten.<br />
ProTool/Pro RunTime (RT) Konfiguration<br />
20. Wenn Sie die ProTool/Pro RunTime verwenden<br />
wollen können Sie die „PG/PC – Schnittstelle<br />
einstellen“ indem Sie den Eintrag<br />
„DPSONLINE“ unter „Zugangspunkt der<br />
Applikation“ auswählen <strong>und</strong> konfigurieren wie oben<br />
beschrieben.<br />
c. SIMATIC Step© 7 Manager (v5.2 + SP1)<br />
Bitte stellen Sie sicher dass die Schnittstellenkonfiguration, wie in Punkt b.<br />
beschrieben, korrekt ist.<br />
1. Klicken Sie im Drop - Down Menü „Zielsystem“ auf<br />
„Erreichbare Teilnehmer anzeigen“.<br />
Die Verbindung zwischen SIMATIC Step© 7 Manager<br />
<strong>und</strong> der SPS ist nun erfolgreich aufgebaut.<br />
Es erscheint ein neues Fenster indem Sie die einzelnen Baugruppen mit Ihren<br />
Bausteinen bearbeiten können.<br />
d. Windows Control Center (WinCC) (v6.0)<br />
Bitte stellen Sie sicher dass die Schnittstellenkonfiguration, wie in Punkt b.<br />
beschrieben, korrekt ist.<br />
1. Starten Sie WinCC über Ihre Desktop Verknüpfung oder dem Programmeintrag<br />
im Startmenü.<br />
2. Wählen Sie im Menü “Datei” � “Neu” an oder klicken Sie auf das entsprechende<br />
Symbol um ein neues Projekt zu öffnen.<br />
© by PI 2008 <strong>Kabel</strong> - <strong>und</strong> <strong>Adapter</strong> <strong>Handbuch</strong> Seite 67
4. Mit „OK“ kommen Sie in einen Dialog<br />
indem Sie den Projektpfad <strong>und</strong> Namen<br />
angeben. Den ausgewählten Pfad<br />
sowie den Projektnamen bestätigen<br />
Sie mit „Anlegen“.<br />
3. Im nächsten Dialog haben Sie die Wahl zwischen<br />
„Einzelplatz – Projekt“, „Mehrplatz – Projekt“ <strong>und</strong><br />
„Client – Projekt“. Die folgenden Schritte werden<br />
anhand des „Einzelplatz – Projekt“ erklärt.<br />
Sollten Sie eine der anderen Optionen nutzen wollen so<br />
lesen Sie bitte hierfür im <strong>Handbuch</strong> der WinCC<br />
Software weiter.<br />
5. Das Projekt wird nun erstellt <strong>und</strong> der Projektinhalt wird im linken Teil des<br />
Hauptfensters aufgelistet.<br />
6. Um eine Kommunikation mit<br />
der SPS herzustellen muss<br />
definiert werden wie die<br />
Software mit der SPS zu<br />
kommunizieren hat. Um dies<br />
zu erreichen klicken Sie bitte<br />
mit der rechten Maustaste auf<br />
„Variablenhaushalt“ <strong>und</strong><br />
wählen im Kontext Menü<br />
„Neuen Treiber hinzufügen...“.<br />
7. Im Öffnen – Dialog wählen Sie den<br />
entsprechenden Kommunikationstreiber.<br />
Für das ansteuern einer S7 SPS können<br />
Sie die Datei SIMATIC S7 Protocol<br />
Suite.chn auswählen. Sollten Sie eine<br />
andere SPS verwenden informieren Sie<br />
sich bitte zuerst welchen Treiber Sie<br />
verwenden können.<br />
Es ist wichtig dass der ausgewählte Kommunikationstreiber zur anzusteuernden SPS<br />
passt da sonst eine Kommunikation nicht möglich ist.<br />
Seite 68 <strong>Kabel</strong> - <strong>und</strong> <strong>Adapter</strong> <strong>Handbuch</strong> © by PI 2008
8. Nun sollten Sie im Explorer unter Variablenhaushalt den Ast SIMATIC S7<br />
PROTOCOL SUITE sehen. Expandieren Sie den Ast <strong>und</strong> es erscheinen viele<br />
Protokolle für diverse Verbindungen. Generelle Vorgehensweise beim erstellen<br />
einer „Neuen Verbindung“ ist folgende: Rechter Mausklick auf die gewünschte<br />
Verbindung (MPI - > Bild: „MPI“, TCP/IP - > Bild: „TCP/IP“). Es öffnet sich ein<br />
Kontext - Menü indem Sie „Neue Verbindung …“ auswählen. Dieses <strong>Handbuch</strong><br />
beschreibt die Verbindungskonfiguration über MPI (Schritt 9) <strong>und</strong> über TCP/IP<br />
(Schritt 10 bis 17).<br />
MPI TCP/IP<br />
MPI<br />
9. Nun können Sie den Namen der Verbindung<br />
angeben <strong>und</strong> mit einem Klick auf<br />
„Eigenschaften“ öffnet sich ein weiterer Dialog<br />
(siehe Bild rechts) indem Sie die Eigenschaften<br />
der Verbindung einstellen. Geben Sie lediglich<br />
die Stationsadresse der verwendeten SPS an<br />
(in diesem Beispiel 2). Bestätigen Sie mit<br />
„OK“ bis Sie wieder im Hauptfenster angelangt<br />
sind.<br />
© by PI 2008 <strong>Kabel</strong> - <strong>und</strong> <strong>Adapter</strong> <strong>Handbuch</strong> Seite 69
TCP/IP<br />
10. Es öffnet sich ein Dialog der Ihnen<br />
ermöglicht die Verbindungsparameter zu<br />
konfigurieren. Geben Sie die IP - Adresse<br />
des Moduls ein <strong>und</strong> vergeben Sie<br />
entsprechend Ihrem Aufbau die Rack -<br />
sowie die Steckplatznummer. Bestätigen<br />
Sie die Eingabe mit „OK“.<br />
(Beispielkonfiguration: IP - Adresse:<br />
192.168.1.55, Rack - Nummer: 0,<br />
Steckplatz - Nr.: 2)<br />
11. Mit einem Rechts - Klick auf die neue<br />
Verbindung können Sie die Eigenschaften<br />
aufrufen. In diesem Dialog klicken Sie bitte<br />
auf Eigenschaften.<br />
12. Hier sehen Sie nun alle „Vorhandenen<br />
Verbindungen“ aufgelistet. Selektieren<br />
Sie die eben erstellte Verbindung <strong>und</strong><br />
klicken Sie erneut auf Eigenschaften.<br />
In diesem Dialog sehen Sie alle<br />
Variablen die für die Verbindung<br />
erstellt wurden. Da diese Verbindung<br />
neu erstellt wurde sollte die Liste leer<br />
sein. Um diesen Missstand zu ändern<br />
klicken Sie auf „Neu“.<br />
13. Im Dialog „Eigenschaften<br />
Variable“ können Sie die neu erstellte<br />
Variable benennen <strong>und</strong> diverse andere<br />
Einstellungen festlegen. In unserem<br />
Beispiel vergeben wir folgende Werte: Name: „S7LAN_MW0“, Datentyp:<br />
„Vorzeichenloser 16 - Bit Wert“, Länge: „2“, Adresse: „MW0“, Formatanpassung:<br />
„WordToUnsignedWord“. Klicken Sie auf „Wählen“ neben der Adresse um die<br />
Adresse definieren zu können. Als Datenbereich geben wir im Beispiel<br />
„Merker“ <strong>und</strong> als Adressierung „Wort“ an. Im Editfeld „MW“ darunter tragen wir<br />
eine 0 ein.<br />
14. Bestätigen Sie jeden geöffnet Dialog mit „OK“.<br />
Seite 70 <strong>Kabel</strong> - <strong>und</strong> <strong>Adapter</strong> <strong>Handbuch</strong> © by PI 2008
15. Damit die TCP/IP Verbindung auch weiß über welche Netzwerkkarte die Daten<br />
verschickt werden sollen müssen Sie diese Verbindung noch einrichten. Hierfür<br />
klicken Sie auf „Systemparameter“ im Kontext - Menü (Rechter Mausklick) der<br />
TCP/IP Protokollart.<br />
16. Wählen Sie in der Register Karte „Unit“ unter „Logischer Gerätename“ Ihre<br />
Netzwerkkarte aus (für gewöhnlich mit einem „TCP/IP - > “ vor dem eigentlichen<br />
Namen).<br />
17. Bestätigen Sie mit „OK“.<br />
Jetzt können Sie mit die Kommunikation beginnen <strong>und</strong> mit diese wieder<br />
beenden.<br />
Um eventuelle Fehler schneller beseitigen zu können bietet die WinCC Software<br />
diverse Tools. Darunter fällt auch das Programm „Channel Diagnosis“ mit welchem<br />
Sie die Verbindung auf Fehler analysieren können. Für die Demonstration des Tools<br />
bei einem Fehlerfall stoppen Sie bitte die Verbindung im WinCC Explorer.<br />
18. Starten Sie die Software „Channel Diagnosis“ über Ihre Verknüpfung im Start -<br />
Menü.<br />
19. Das Tool konnte keine Verbindung erkennen <strong>und</strong> hat daher die Verbindung mit<br />
einem roten ‚X’ markiert (Register Karte „Channels/Connections“). Klicken Sie auf<br />
die neu erstellte, nicht aktive Verbindung (mit dem ‚X’) <strong>und</strong> es werden im rechten<br />
Teil des Dialogs diverse Informationen r<strong>und</strong> um diese Verbindung angezeigt. So<br />
zum Beispiel auch der letzte Fehlerwert („Last Error Code“).<br />
© by PI 2008 <strong>Kabel</strong> - <strong>und</strong> <strong>Adapter</strong> <strong>Handbuch</strong> Seite 71
20. Wenn Sie nun auf diesen Fehlerwert mit der rechten Maustaste klicken erscheint<br />
ein Punkt namens „Help“. Klicken Sie auf diesen <strong>und</strong> es erscheint ein gelbes<br />
Fenster (ToolTip) in dem die Beschreibung des Fehlers steht.<br />
21. Um die Diagnose in einem Erfolgsfall zu demonstrieren starten Sie im WinCC<br />
Explorer die Verbindung. Nun sollte der „Channel Diagnosis“ Dialog links neben<br />
der Verbindung ein grünes Häkchen anzeigen.<br />
Seite 72 <strong>Kabel</strong> - <strong>und</strong> <strong>Adapter</strong> <strong>Handbuch</strong> © by PI 2008
e. Windows Control Center flexible 2004 (WinCC flexible) (v5.2.0.0)<br />
Bitte stellen Sie sicher dass die Schnittstellenkonfiguration, wie in Punkt b.<br />
beschrieben, korrekt ist.<br />
1. Starten Sie WinCC flexible 2004 über die Desktop Verknüpfung oder dem<br />
Programmeintrag im Startmenü.<br />
2. Wählen Sie, als ersten Schritt in der Startseite, „Leeres Projekt anlegen“ aus.<br />
3. In der „Geräteauswahl“ markieren<br />
Sie das verwendete Gerät<br />
(Beispiel: „TP 170A“) <strong>und</strong><br />
bestätigen mit „OK“.<br />
4. Nach dem das Projekt erstellt<br />
wurde, klicken Sie bitte mit der<br />
rechten Maustaste, im Projekt –<br />
Fenster, auf den<br />
Untermenüeintrag<br />
„Verbindungen“ unter<br />
„Kommunikation“. Es erscheint ein<br />
Kontext – Menü in dem Sie<br />
„Verbindung hinzufügen“ anklicken.<br />
5. Rechts im Hauptfenster erscheint der neue Reiter „Verbindungen“ (siehe erstes<br />
Bild auf der nächsten Seite) indem Sie verschiedene Einstellungsmöglichkeiten<br />
haben. Wichtig für die Verbindung sind:<br />
� die Kommunikationstreiber (stellen Sie hier ein welche SPS Sie<br />
verwenden (Beispiel: „SIMATIC S7 300/400“))<br />
� die Baudrate (diese Stellen Sie bitte auf „187500“)<br />
� die Adresse des Bediengeräts (in diesem Beispiel die „1“)<br />
� das Profil (in diesem Beispiel „MPI“)<br />
� die Höchste Stationsadresse (HSA) (in diesem Beispiel auf<br />
„126“ eingestellt)<br />
� die Adresse der Steuerung (in diesem Beispiel ist das die „2“)<br />
© by PI 2008 <strong>Kabel</strong> - <strong>und</strong> <strong>Adapter</strong> <strong>Handbuch</strong> Seite 73
6. Nun können Sie mit Ihrer Arbeit beginnen.<br />
Wenn Sie fertig sind <strong>und</strong> das Projekt auf<br />
das Bedienterminal transferieren wollen<br />
lesen Sie weiter bei 7.<br />
7. Wählen Sie im Menü Projekt das<br />
Untermenü „Transfer“ �<br />
„Transfereinstellungen“.<br />
8. Es erscheint ein Dialog in dem Sie den Modus auf „MPI/DP“ (Beispiel) stellen <strong>und</strong><br />
die Stationsadresse des Terminals angeben (Beispiel: „1“). Nach Wunsch können<br />
Sie nun den „Delta - Transfer“ „Ein“ oder „Aus“ schalten (im Beispiel „Aus“).<br />
Seite 74 <strong>Kabel</strong> - <strong>und</strong> <strong>Adapter</strong> <strong>Handbuch</strong> © by PI 2008
9. Mit „Transferieren“ wird die Kommunikation mit dem Bedienterminal gestarten<br />
<strong>und</strong> Ihr Projekt wird übertragen.<br />
Die Kommunikation mit dem Bedienterminal ist somit erfolgreich aufgebaut.<br />
© by PI 2008 <strong>Kabel</strong> - <strong>und</strong> <strong>Adapter</strong> <strong>Handbuch</strong> Seite 75
f. ProTool/Pro v6.0 SP2<br />
Bitte stellen Sie sicher dass die Schnittstellenkonfiguration, wie in Punkt b.<br />
beschrieben, korrekt ist.<br />
1. Starten Sie ProTool/Pro über die Desktop Verknüpfung oder über den<br />
Programmeintrag im Startmenü.<br />
2. Wählen Sie vom Menü „Datei“ � den Untermenüpunkt „Neu“ an oder klicken Sie<br />
auf das entsprechende Symbol.<br />
6. Die Schaltfläche „Weitere ...“ führt Sie zu<br />
einem kleinen Dialog indem Sie die Höchste<br />
Teilnehmeradresse auf „126“ einstellen <strong>und</strong><br />
die „Anzahl der Master“ entsprechend Ihrem<br />
Aufbau konfigurieren (Beispiel: „1“).<br />
3. Der nächste Dialog fragt Sie nach dem<br />
Bedienterminal das Sie benutzen.<br />
Markieren Sie hier das von Ihnen<br />
verwendete Gerät (Beispiel: „TP 170 A“).<br />
4. Drücken Sie „Weiter“ <strong>und</strong> Sie gelangen<br />
zu einem neuem Dialog indem Sie den<br />
Steuerungsnamen sowie die Steuerung<br />
angeben können (Beispiel: „SIMATIC<br />
S7– 300/400 V6.0“) die Sie verwenden.<br />
5. Über „Parameter...“ rufen Sie einen<br />
Einstellungsdialog für die ausgewählte<br />
SPS aus. Geben Sie in diesem die<br />
Teilnehmeradresse des Bedienterminals (im<br />
Beispiel „1“) <strong>und</strong> der Steuerung (Beispiel: „2“)<br />
an. Den Punkt Schnittstelle belassen Sie auf<br />
der Standard - Einstellung. Im Abschnitt<br />
„Netzparameter“ wählen Sie die Schnittstelle<br />
aus mit der Ihr Modul verb<strong>und</strong>en ist (im<br />
Beispiel: „MPI“). Die Baudrate stellen Sie<br />
bitte auf „187.5“.<br />
7. Bestätigen Sie mit „OK“ bis Sie zur<br />
Steuerungsauswahl angelangt sind. Dort<br />
drücken Sie auf „Weiter“.<br />
8. Im Hauptfenster starten Sie über „Datei“ �<br />
„Transfer“ � „Einstellung...“ den Einstellungsdialog<br />
indem Sie die „MPI / PROFIBUS DP“ auswählen <strong>und</strong><br />
die Teilnehmeradresse des Bedienterminals angeben.<br />
Seite 76 <strong>Kabel</strong> - <strong>und</strong> <strong>Adapter</strong> <strong>Handbuch</strong> © by PI 2008
Bestätigen Sie mit „OK“. Nun können Sie mit Ihrer Arbeit beginnen. Wenn Sie mit<br />
dieser fertig sind können Sie mit Punkt 10 fortfahren.<br />
9. Wenn Sie Ihrer Arbeit ans Terminal übertragen möchten,<br />
müssen Sie dieses Projekt generieren. Dies geschieht über<br />
„Datei“ � „Generieren“.<br />
10. Um das Projekt ans Terminal zu übertragen,<br />
rufen Sie im Menü „Datei“ �<br />
„Transfer“ „Projekttransfer starten“ auf oder<br />
klicken Sie auf das entsprechende Symbol .<br />
Bitte warten Sie während Ihr Projekt übertragen wird.<br />
Die Kommunikation zwischen Terminal <strong>und</strong> ProTool/Pro ist hergestellt.<br />
© by PI 2008 <strong>Kabel</strong> - <strong>und</strong> <strong>Adapter</strong> <strong>Handbuch</strong> Seite 77
g. Microwin v3.2 (nur für S7 200)<br />
Bitte stellen Sie sicher dass die Schnittstellenkonfiguration, wie in Punkt b.<br />
beschrieben, korrekt ist.<br />
1. Starten Sie Microwin über die Desktop Verknüpfung oder<br />
den Programmeintrag im Startmenü.<br />
2. Klicken Sie im Menü “Zielsystem” auf “Typ”. Dieser Dialog<br />
bietet Ihnen die Möglichkeit den CPU – Typ (Beispiel: CPU<br />
224) sowie die CPU – Version (Beispiel: 01.22) anzugeben.<br />
3. Klicken Sie auf “Kommunikation” <strong>und</strong> es erscheint ein weiterer Dialog. Im<br />
Abschnitt “Adresse” geben Sie in “Entfernt” die Teilnehmeradresse der SPS an<br />
(Beispiel: “2”).<br />
Wenn Sie Schritt b übersprungen haben können Sie mit einem klick auf den Button die<br />
„PG/PC – Schnittstelle einstellen“.<br />
Seite 78 <strong>Kabel</strong> - <strong>und</strong> <strong>Adapter</strong> <strong>Handbuch</strong> © by PI 2008
4. Im rechten Teil des Dialoges doppelklicken Sie mit der linken Maustaste auf das<br />
blaue Pfeilsymbol um die Kommunikation mit der SPS zu testen.<br />
5. Der Abschnitt „Adresse“ sollte sich aktualisiert haben <strong>und</strong> nun den CPU – Typ<br />
anzeigen. Ebenso ist im rechten Teil die CPU sichtbar geworden.<br />
6. Bestätigen Sie jeden Dialog mit „OK“ bis Sie die wieder im Hauptfenster sind.<br />
Die Kommunikation mit der SPS ist jetzt hergestellt.<br />
© by PI 2008 <strong>Kabel</strong> - <strong>und</strong> <strong>Adapter</strong> <strong>Handbuch</strong> Seite 79
h. Microwin v4.0 im PPI Multimaster Modus<br />
1. Der PPI Multimaster Modus wurde entwickelt damit mehrere Geräte<br />
parallel mit einer Steuerung kommunizieren können. Die folgenden<br />
Schritte beschreiben wie man diesen Modus Software <strong>und</strong><br />
Hardware seitig einstellt.<br />
2. Das Module muss in den PPIMulti Modus geschaltet werden. Diese<br />
Einstellung können Sie auf der Seite „Allgemein“ unter<br />
„Booteinstellung“ konfigurieren.<br />
3. Dort stellen Sie nun „PPIMMaster“ ein <strong>und</strong> bestätigen mit<br />
„Speichern“.<br />
4. Nun müssen Sie noch die PG/PC - Schnittstelle konfigurieren. Dies<br />
können Sie auch von der Microwin Software aus tun. Starten Sie<br />
die Microwin Software.<br />
5. Klicken Sie auf „PG/PC - Schnittstelle einstellen“ im linken unteren<br />
Teil des Fenster unter „Ansicht“.<br />
6. Wählen Sie den Eintrag „PC/PPI cable(PPI)“ an <strong>und</strong> klicken Sie<br />
darauffolgend auf „Eigenschaften“.<br />
7. Im Reiter “PPI“ können Sie nun diverse Einstellungen wie z.B. die<br />
“HSA“ einstellen.<br />
8. Im Reiter “Lokaler Anschluß“ stellen<br />
Sie den COM Port unter “Anschluß<br />
an“ ein der von Ihrer PLC - VCOM<br />
Software bereitgestellt wird.<br />
9. Bestätigen Sie mit “OK“ <strong>und</strong> klicken<br />
Sie im linken unteren Bereich der<br />
Software auf „Kommunikation“.<br />
Seite 80 <strong>Kabel</strong> - <strong>und</strong> <strong>Adapter</strong> <strong>Handbuch</strong> © by PI 2008
10. Klicken Sie auf “Doppelklicken zum aktualisieren“. Die SPS wird nun gesucht.<br />
11. Wurde das Modul gef<strong>und</strong>en ändert sich die Darstellung folgendermaßen:<br />
© by PI 2008 <strong>Kabel</strong> - <strong>und</strong> <strong>Adapter</strong> <strong>Handbuch</strong> Seite 81
i. S7 für Windows v5.02<br />
Bitte stellen Sie sicher dass die Schnittstellenkonfiguration, wie in Punkt b.<br />
beschrieben, korrekt ist.<br />
1. Starten Sie S7 für Windows über die Desktop – Verknüpfung<br />
oder über das Startmenü (Standard: Programme\S7 für<br />
Windows\S7 für Windows)<br />
2. Wählen Sie Datei - >Einstellungen aus um die<br />
Kommunikations – Einstellungen zwischen Ihrem Computer<br />
<strong>und</strong> der SPS einzustellen. Es öffnet sich folgender Dialog<br />
welcher Ihnen diverse Einstellungen ermöglicht.<br />
3. Wählen Sie (Standard) den ersten Reiter „Schnittstelle“ an <strong>und</strong> stellen Sie die<br />
Steuerelemente wie folgt ein:<br />
1. Bereich: „Schnittstelleneinstellungen aus:“ � Rechner aktiv.<br />
2. Bereich: „Steuerungstyp:“ � S7 aktiv.<br />
3. Bereich: „Protokoll:“ � MPI - Umsetzer aktiv.<br />
4. Bereich: „Serielle Schnittstelle:“ � Wählen Sie hier die vom PLC - VCOM<br />
erzeugte Schnittstelle (Im Beispiel: COM 4)<br />
5. Bereich: „Baudrate“ � Wählen Sie hier die Geschwindigkeit die Sie auf dem Bus<br />
fahren wollen (Im Beispiel: „115200“)<br />
6. Bereich: „MPI - Umsetzer:“ � Aktivieren Sie hier die CheckBox<br />
6.7. „Einziger Master am Bus“ wenn Sie nur eine SPS betreiben wollen.<br />
6.8. Belassen Sie die Standardeinstellung in den Feldern „MPI Adresse<br />
S7W“ <strong>und</strong> „MPI Adresse SPS“.<br />
6.9. Stellen Sie „MPI Adresse Max“ so ein das die SPS mit dem höchsten<br />
Adresswert erkannt wird (Im Beispiel gibt es nur eine SPS wodurch „15“ mehr<br />
als ausreichend ist).<br />
Seite 82 <strong>Kabel</strong> - <strong>und</strong> <strong>Adapter</strong> <strong>Handbuch</strong> © by PI 2008
4. Nachdem die Software konfiguriert <strong>und</strong> der PLC - VCOM mit der SPS verb<strong>und</strong>en<br />
ist, klicken Sie bitte auf „SPS auswählen“ um im Bereich „MPI - Umsetzer“, eine<br />
SPS auswählen zu können. Während der neue Dialog erscheint können Sie im<br />
PLC - VCOM Icon (rechts unten in der Task - Leiste) sehen wie Daten<br />
gesendet <strong>und</strong> empfangen werden.<br />
5. In diesem Dialog werden alle SPS Steuerungen die mit<br />
Ihrem PC verb<strong>und</strong>en sind angezeigt. Wählen Sie aus der<br />
ListBox (rechts) den gewünschten Teilnehmer (die SPS)<br />
aus <strong>und</strong> bestätigen Sie mit „OK“. (Im Beispiel „2“)<br />
6. Bestätigen Sie auch den nächsten Dialog mit „OK“ um<br />
die Konfiguration abzuschließen.<br />
7. Zurück im Haupfenster des Programms wählen Sie nun (um die Kommunikation<br />
zu testen) den Button „Bausteinliste“.<br />
8. Nun sollten (nach einer kleinen Bearbeitungszeit) alle<br />
Bausteine unter der Menü – Leiste aufgelistet werden (siehe<br />
Bild rechts).<br />
Die Kommunikation zwischen S7 für Windows <strong>und</strong> der SPS ist<br />
jetzt aufgebaut.<br />
Gibt es Probleme? Dann lesen Sie „Fragen <strong>und</strong><br />
Antworten“ (Kapitel 8.1) nach.<br />
© by PI 2008 <strong>Kabel</strong> - <strong>und</strong> <strong>Adapter</strong> <strong>Handbuch</strong> Seite 83
2.6.3. Direkte Kommunikation mit Step - 7© v5.3 (CP – Mode)<br />
Diese Kommunikation kommt ohne einen simulierten COM - Port aus (PLC – VCOM<br />
wird nicht benötigt), es wird direkt mit dem Netzwerkteilnehmer kommuniziert. Der<br />
CP – Mode wird auch ISO - Protokoll oder RFC1006 genannt.<br />
Es ist derzeit nicht möglich einen CP komplett zu ersetzen.<br />
Diese Beschreibung geht von einem bestehenden Projekt aus.<br />
Für mehr Informationen über das erzeugen von neuen Projekten bitten wir Sie die Hilfe<br />
oder das <strong>Handbuch</strong> der Step 7 Software zu benutzen.<br />
1. Starten Sie die Step - 7© Software. Dies können Sie<br />
über die Desktop – Verknüpfung oder über das Start<br />
Menü.<br />
2. Öffnen Sie nun Ihr bestehendes Projekt <strong>und</strong> starten Sie<br />
über das Menü „Extras“ den „PG/PC – Schnittstelle<br />
einstellen...“ – Dialog.<br />
3. Wählen Sie unter „Benutzte<br />
Schnittstellenparametrierung:“ den Eintrag „TCP/IP - ><br />
XXX“ wobei das „XXX“ für die verwendete Netzwerkkarte steht.<br />
Bestätigen Sie daraufhin mit „OK“.<br />
In der Version 5.2 der Step 7 Software<br />
müssen Sie das SIMATIC NET Packet<br />
zusätzlich erwerben <strong>und</strong> installieren,<br />
da sonst die Step 7 Software die<br />
benötigten Einträge (TCP, etc.) nicht<br />
unterstützt.<br />
Die Version 5.3 beinhaltet dieses Paket<br />
bereits nach der Erstinstallation.<br />
4. Zurück im Hauptfenster der Step 7 Software rufen Sie über<br />
das Menü „Extras“, „Netz konfigurieren“ auf. Es erscheint<br />
ein neues Fenster.<br />
Seite 84 <strong>Kabel</strong> - <strong>und</strong> <strong>Adapter</strong> <strong>Handbuch</strong> © by PI 2008
5. Das Fenster stellt die vorhandenen Geräte <strong>und</strong> Busse dar (in unserem Beispiel<br />
eine SPS „CPU 315“ auf einen MPI – Bus mit der Stationsadresse „2“).<br />
6. Wählen Sie im Explorer für „Netzobjekte“ das<br />
„Subnetz“ „Industrial Ethernet“. Daraufhin sollte sich das<br />
Fenster wie im Bild verändern.<br />
7. Nun fügen Sie die Dummy SPS ein, mit der Sie (später) den CP<br />
– Mode realisieren möchten. Im Explorer für<br />
„Netzobjekte“ wählen Sie diesmal „SIMATIC 300“ unter dem Ast<br />
„Stationen“ aus um eine neue (virtuelle) SPS hinzuzufügen. Die<br />
Änderungen werden (wie auf dem Bild zu sehen) mit einem<br />
neuen Rechteck dargestellt. Die Orange Markierung spielt für<br />
uns keine Rolle.<br />
8. Da dies unsere Dummy SPS<br />
sein wird kennzeichnen wir sie<br />
auch dementsprechend. Rechts<br />
- Klicken Sie hierfür auf das<br />
Rechteck mit der Bezeichnung<br />
„SIMATIC 300(2)“ <strong>und</strong> wählen<br />
Sie „Objekteigenschaften“.<br />
© by PI 2008 <strong>Kabel</strong> - <strong>und</strong> <strong>Adapter</strong> <strong>Handbuch</strong> Seite 85
9. Geben Sie im neuen Dialog den<br />
Namen „Dummy SPS für CP –<br />
Mode“ ein <strong>und</strong> bestätigen Sie die<br />
Eingabe mit „OK“.<br />
Die Änderungung sollte danach<br />
auch gleich sichtbar sein.<br />
erweitert.<br />
10. Im Explorer für<br />
„Netzobjekte“ wä<br />
hlen Sie im<br />
Zweig<br />
„Stationen“ den<br />
Punkt<br />
„PG/PC“ an. Die<br />
Darstellung der Geräte <strong>und</strong> Busse wird um einen PG/PC<br />
11. Um das neu<br />
erstellte<br />
Gerät zu<br />
konfigurieren<br />
müssen wir<br />
lediglich auf dem Objekt rechtsklicken <strong>und</strong> den Kontext - Menü - Punkt<br />
„Objekteigenschaften“ auswählen.<br />
13. Wählen Sie in der darauffolgenden Auswahl<br />
„Industrial Ethernet“ aus <strong>und</strong> bestätigen die<br />
Auswahl mit „OK“.<br />
12. Der Dialog „Eigenschaften -<br />
PG/PC“ bietet Ihnen in der<br />
Register Karte „Schnittstellen“ die<br />
Möglichkeit neue Schnittstellen zu<br />
erstellen. Hierfür klicken Sie in<br />
der Register Karte<br />
„Schnittstellen“ auf die<br />
Schaltfläche „Neu...“.<br />
Seite 86 <strong>Kabel</strong> - <strong>und</strong> <strong>Adapter</strong> <strong>Handbuch</strong> © by PI 2008
14. Nun stellen Sie die IP – Adresse <strong>und</strong> Subnetz Maske Ihres PC’s ein (Beispiel: IP<br />
– Adresse: „192.168.2.106“, Subnetz Maske: „255.255.255.0“). Wählen Sie<br />
anschließend „Ethernet(1)“ als Subnetz <strong>und</strong> bestätigen Sie mit „OK“.<br />
15. Der Dialog „Eigenschaften – PG/PC“ sollte nun 1 Eintrag anzeigen.<br />
© by PI 2008 <strong>Kabel</strong> - <strong>und</strong> <strong>Adapter</strong> <strong>Handbuch</strong> Seite 87
16. Aktivieren Sie die Register Karte „Zuordnung“ <strong>und</strong> markieren Sie unter<br />
„Projektierte Schnittstellen:“ den Eintrag „Ethernet Schnittstelle(1)“. In der<br />
Auflistung „Schnittstellenparametrierungen im PG/PC“ wählen Sie „TCP/IP - ><br />
XXX“ an, wobei „XXX“ für die verwendete Netzwerkkarte steht.<br />
17. Klicken Sie auf „Zuordnen“ um dem Gerät die aktive Verbindung zuzuordnen.<br />
18. Sollte diese Fehlermeldung erscheinen klicken<br />
Sie diese ignorierend mit „OK“ weg.<br />
19. Stellen Sie sicher das die zugeordnete<br />
Schnittstelle auch „aktiv“ ist. Bestätigen<br />
Sie daraufhin die Einstellung mit „OK“.<br />
Seite 88 <strong>Kabel</strong> - <strong>und</strong> <strong>Adapter</strong> <strong>Handbuch</strong> © by PI 2008
Durch die Konfiguration die Sie ab Schritt 11 dem Objekt „PG/PC(1)“ hinzugefügt<br />
haben, sollte die Darstellung sich (siehe Bild) verändert haben. Die gelb markierte<br />
Verbindung zwischen „PG/PC(1)“ <strong>und</strong> „Ethernet(1)“ zeigt an das die dem Objekt<br />
„PG/PC(1)“ zugeordnete Schnittstelle („Ethernet(1)“) für den „S7ONLINE -<br />
Zugriff“ aktiviert worden ist.<br />
20. Klicken Sie nun im Menü „Netz“ die Funktion<br />
„Speichern <strong>und</strong> übersetzen“ an. Die Option „Nur<br />
Änderungen übersetzen“ im darauffolgenden<br />
Menü reicht aus.<br />
21. Es erscheint ein kleines Fenster welches diverse<br />
Fehlermeldungen anzeigt. Keine Sorge dies ist<br />
beabsichtigt. Wie Sie nun auch an der Darstellung erkennen können hat sich Ihre<br />
„Dummy SPS für CP - Mode“ rot gefärbt. Dies signalisiert das diese SPS noch<br />
keine Verbindung hat <strong>und</strong> somit noch nicht funktionieren kann. Doppelklicken Sie<br />
das Objekt „Dummy SPS für CP - Mode“ an oder klicken Sie mit der rechten<br />
Maustaste auf das Objekt <strong>und</strong> wählen Sie „Objekt öffnen“ <strong>und</strong> diesen Missstand<br />
zu korrigieren.<br />
© by PI 2008 <strong>Kabel</strong> - <strong>und</strong> <strong>Adapter</strong> <strong>Handbuch</strong> Seite 89
22. Ein neues Fenster öffnet sich (die Hardware Konfiguration). Rechts sehen Sie<br />
den Explorer für die Hardware in welchem Sie den Punkt „Profilschiene“ unter<br />
„SIMATIC 300“ - > „RACK - 300“ auswählen. Daraufhin sollte das Fenster<br />
folgende Darstellung haben:<br />
23. Im Hardware Explorer: „SIMATIC 300“ - > „CPU - 300“ - > „CPU 312“ wählen Sie<br />
den Punkt „6ES7 312 - 1AD10 - 0AB0“ an <strong>und</strong> fügen Ihn mit einem doppelklick<br />
der Profilschiene hinzu. Die Ansicht müsste sich nun folgendermaßen geändert<br />
haben:<br />
Seite 90 <strong>Kabel</strong> - <strong>und</strong> <strong>Adapter</strong> <strong>Handbuch</strong> © by PI 2008
24. Markieren Sie „V2.0“ im Hardware Explorer unter „SIMATIC 300“ - > „Industrial<br />
Ethernet“ - > „CP 343 - 1“ - > „6GK7 343 - 1EX11 - 0XE0“ <strong>und</strong> selektieren Sie<br />
daraufhin einen der grün dargestellten Steckplätze links unten (siehe dunkel<br />
grüne Markierung). Nun können Sie auf „V2.0“ doppelklicken um das Objekt der<br />
Profilschiene hinzuzufügen.<br />
25. Bevor das Objekt der<br />
Profilschiene hinzugefügt<br />
werden kann müssen Sie das<br />
Objekt konfigurieren. Dafür<br />
stellen Sie, in der Register Karte<br />
„Parameter“ des sich öffnenden<br />
Dialoges, die IP – Adresse des<br />
verwendeten S7 – LAN Moduls<br />
ein (im Beispiel „192.168.1.55“)<br />
<strong>und</strong> markieren darunter den<br />
Eintrag „Ethernet(1)“ (die von<br />
Ihnen erstellte Ethernet<br />
Schnittstelle). Die<br />
Subnetzmaske sollte der IP –<br />
Adresse angepasst sein<br />
(Beispiel: „255.255.255.0“). Bestätigen Sie die fertige Konfiguration mit „OK“.<br />
HINWEIS: Bei unserem Beispiel haben wir einen Rechner mit der IP – Adresse 192.168.2.106 <strong>und</strong> ein<br />
S7 – LAN Modul mit der IP – Adresse 192.168.1.55 verwendet. Da die 2 Geräte sich in einem<br />
unterschiedlichen Netz (rot markierte Zahlen) befinden können beide nicht direkt miteinander<br />
kommunizieren.<br />
Um doch direkt miteinander kommunizieren zu können haben wir unserem Rechner erlaubt sich in 3<br />
Netzen gleichzeitig aufzuhalten. Dies kann man machen indem man die Subnetz Maske des<br />
Rechners auf 255.255.252.0 abändert. Dadurch gehört der Rechner dem Netz 0, 1 <strong>und</strong> 2 an. Für<br />
weitere Information zu diesem Thema lesen Sie bitte im Kapitel 8.1 „Fragen <strong>und</strong> Antworten“ nach.<br />
© by PI 2008 <strong>Kabel</strong> - <strong>und</strong> <strong>Adapter</strong> <strong>Handbuch</strong> Seite 91
26. Rechtsklicken Sie im linken unteren<br />
Abschnitt auf die im Schritt 26<br />
erstellte „CPU 312“. Im Kontext<br />
Menü klicken Sie<br />
Objekteigenschaften“ an.<br />
27. Im Dialog „Eigenschaften – CPU 312 - (R0/S2)“ klicken Sie auf „Eigenschaften“.<br />
Die Adresse der CPU können Sie beliebig vergeben (im Beispiel „10“), soweit die<br />
gewünschte Adresse nicht schon im Netz verwendet wird. Achten Sie darauf dass<br />
die nächst höhere Adresse Ihrer Wahl (in unserem Beispiel wäre das die „11“)<br />
verfügbar ist (wird für das CP Objekt benötigt).<br />
Wählen Sie darunter den Eintrag „MPI(1)“ <strong>und</strong> bestätigen Sie mit „OK“.<br />
28. Rechtsklicken Sie auf das im<br />
Schritt 27/28 erstellte CP<br />
Objekt „CP 343 - 1“ <strong>und</strong><br />
wählen im Kontext Menü<br />
„Objekteigenschaften“.<br />
Seite 92 <strong>Kabel</strong> - <strong>und</strong> <strong>Adapter</strong> <strong>Handbuch</strong> © by PI 2008
29. Der folgende Dialog dient abermals zur Konfigurierung des Objekts. Vergeben<br />
Sie hier Ihrem CP – Objekt den Namen „S7 – LAN“ (optional). Addieren Sie 1 zu<br />
der MPI – Adresse die Sie im Schritt 30 Ihrer „CPU 312“ vergeben haben <strong>und</strong><br />
setzen Sie das Resultat als MPI – Adresse für das CP – Objekt. (Beispiel:<br />
„10“ wurde für das Objekt „CPU 312“ vergeben, demnach haben wir dem CP –<br />
Objekt die „11“ gegeben). Bestätigen Sie darauf hin mit „OK“.<br />
30. „Speichern <strong>und</strong> übersetzen“ Sie Ihre Hardware Konfiguration sowie Ihre<br />
Netzkonfiguration.<br />
© by PI 2008 <strong>Kabel</strong> - <strong>und</strong> <strong>Adapter</strong> <strong>Handbuch</strong> Seite 93
31. Nach dem Speichern der Netzkonfiguration müsste die Darstellung der<br />
Netzkomponenten (Busse <strong>und</strong> Geräte) folgendermaßen aussehen.<br />
In dem folgenden Teil der Beschreibung wird davon ausgegangen dass Sie mit der<br />
Konfiguration des S7 – LAN Moduls vertraut sind.<br />
Sollten Sie Probleme in den folgenden Schritten haben lesen Sie bitte im Kapitel 2.6<br />
„Inbetriebnahme“ weiter.<br />
32. Nun müssen Sie nur noch das S7 – LAN entsprechend konfigurieren. Dies<br />
geschieht über den Webbrowser. Geben Sie die IP – Adresse Ihres S7 – LAN<br />
Moduls in die Adressleiste des Browsers ein <strong>und</strong> bestätigen Sie mit „Enter“.<br />
Sie wissen nicht welche IP – Adresse Ihr S7 – LAN hat? Dann können Sie die PLC<br />
– VCOM Software dazu benutzen diese IP – Adresse zu ermitteln. Tipp: Im Dialog<br />
„Konfigurieren“ werden alle angeschlossenen Geräte (am PC oder im Netz) angezeigt.<br />
Mehr dazu im Kapitel 6 „PLC - VCOM“.<br />
33. Wählen Sie die gewünschte Sprache <strong>und</strong> klicken Sie im darauffolgenden Dialog<br />
auf „CP – Mode“. Geben Sie „255“ an damit sich das S7 - LAN automatisch mit<br />
der direkt angeschloßenen CPU verbindet. Sollten Sie die IPS7Link Software<br />
verwenden geben Sie hier bitte die Stationsadresse der CPU an, die direkt mit<br />
dem S7 - LAN verb<strong>und</strong>en ist (in unserem Beispiel wär das die „2“). Oder geben<br />
Sie die Stationsadresse der Ziel - CPU an die Sie im Schritt 30 der „CPU 312“,<br />
Ihrer Dummy SPS, angegeben haben (im Beispiel „10“).<br />
34. Im Menü „MPI/PROFIBUS“ vergeben Sie, unter „lokale Teilnehmeradresse“, die<br />
Adresse, die Sie im Schritt 32 dem CP Objekt Ihrer Dummy SPS vergeben haben<br />
(im Beispiel: „11“).<br />
Seite 94 <strong>Kabel</strong> - <strong>und</strong> <strong>Adapter</strong> <strong>Handbuch</strong> © by PI 2008
35. Zurück im Hauptprogramm (dem SIMATIC<br />
Manager) versetzen Sie Ihre real<br />
existierenden SPS (im Beispiel „SIMATIC<br />
300(1)“) in den „Online“ – Zustand. Dazu<br />
klicken Sie auf „Online“ im Menü „Ansicht“.<br />
36. Um die Kommunikation zu testen klicken Sie<br />
auf Ihre reale SPS (Beispiel: „SIMATIC<br />
300(1)“). Ein Unterzweig mit der<br />
entsprechenden CPU Angabe öffnet sich<br />
(Beispiel: „CPU 315“). Dieser hat nun ein rotes Symbol (welches für den CP –<br />
Mode steht). Öffnen Sie diesen <strong>und</strong> den nächsten Zweig „S7 - Programm(1)“. Als<br />
letztes klicken Sie auf „Bausteine“ um eine Bausteinliste von der SPS zu erhalten.<br />
Sobald die Bausteine Ihrer SPS aufgelistet sind, ist die Kommunikation mit Ihrer SPS<br />
erfolgreich über den CP – Mode hergestellt.<br />
HINWEIS: Es ist nicht möglich eine normale Kommunikation <strong>und</strong> eine CP – Mode Kommunikation<br />
gleichzeitig (quasi parallel) zu betreiben. Sollten Sie dies dennoch versuchen wird der CP – Mode<br />
verwendet da er höher priorisiert ist.<br />
© by PI 2008 <strong>Kabel</strong> - <strong>und</strong> <strong>Adapter</strong> <strong>Handbuch</strong> Seite 95
2.6.4. Kopplung zweier Steuerungen über das Netzwerk<br />
Durch die Kopplung zweier Steuerungen ist es Möglich Daten von einer Steuerung in<br />
eine andere zu übertragen. Gekoppelt werden können zwei S5/S7 Steuerungen oder<br />
eine S5 mit einer S7 Steuerung. Pro S7 - LAN sind bis zu 8 Verbindungen möglich,<br />
pro S5 - Gateway bis zu 2.<br />
Für dieses Beispiel wurde eine S7 SPS mit einer S5 SPS gekoppelt.<br />
Als Schnittstelle zwischen S7 <strong>und</strong> S5 wurde ein S7 - LAN <strong>und</strong> ein S5 - Gateway<br />
Modul verwendet.<br />
S7 – LAN Konfiguration<br />
Rufen Sie die Konfigurationsseite S7 an S5/S7 Bridge auf. Es erscheint folgendes<br />
Fenster.<br />
HINWEIS: S7 an S5/S7 Lizenz muss käuflich erworben werden. Ansonsten erscheint hier der Hinweis<br />
das Sie diese nicht erworben haben.<br />
Verbindungstyp<br />
Typ Beschreibung<br />
AUS Verbindung wird nicht verwendet<br />
DB-Aktiv (*1) Baut die Verbindung aktiv über TCP auf.<br />
DB-Passiv (*1) Wartet darauf das ein anderes Gerät die Verbindung aufnimmt.<br />
S7-Aktiv (*2) Baut die Verbindung aktiv über TCP auf.<br />
S7-Passiv (*2) Wartet darauf das ein anderes Gerät die Verbindung aufnimmt.<br />
(*1) DB Aktiv <strong>und</strong> Passiv verwenden zum Datenaustausch den Funktionsbaustein FC 55 (senden) <strong>und</strong><br />
FC 56 (empfangen).<br />
(*2) S7 Aktiv <strong>und</strong> Passiv verwenden zum Datenaustausch eine Brückenfunktion.<br />
Stationsnummer<br />
Definiert den lokalen Kommunikationspartner der Verbindung. Diese Stationen<br />
müssen sich im gleichen MPI - Bus wie das S7 Modul befinden.<br />
Datenbaustein<br />
Bestimmt den Datenbaustein welcher für die Kommunikation verwendet wird.<br />
Datenwort<br />
Bestimmt den Speicherbereich welcher für die Kommunikation verwendet wird.<br />
Mindestens 32 Byte pro Verbindung.<br />
Seite 96 <strong>Kabel</strong> - <strong>und</strong> <strong>Adapter</strong> <strong>Handbuch</strong> © by PI 2008
IP – Adresse Partner<br />
Geben Sie hier die IP – Adresse des Partners an mit dem eine Verbindung aufgebaut<br />
werden soll. Sie können hier ein S5 - Gateway angeben um die Kommunikation mit<br />
einer S5 SPS aufzubauen.<br />
TSAP<br />
Um die Verbindung eindeutig zu kennzeichnen muss hier der Transport Service<br />
Access Point angegeben werden. Beide Geräte müssen die gleiche TSAP besitzen.<br />
Maximal 16 Zeichen.<br />
Pollzeit<br />
Das Modul muss ständig vom Partner lesen. Um die Netzauslastung zu verringern<br />
kann hier die Pollzeit vergrößert werden. Die Angabe ist in 10ms Einheiten. Bei 20<br />
Einheiten wird demnach in 200ms vom Kommunikationsbaustein des Gegenübers<br />
gelesen. Beachten Sie desto höher dieser Wert ist desto länger kann die<br />
Kommunikation dauern.<br />
Sollten Sie eine Verbindung mit einem S5 Gateway aufbauen wollen, beachten Sie<br />
bitte dass das S7 Modul steht’s der Aktive Partner sein sollte (DB Aktiv einstellen bei<br />
Verbindungstyp). Des Weiteren sollte die Pollzeit 60 – 100 Einheiten betragen da der<br />
PG Port nicht schnell genug senden kann.<br />
Datenaustausch mit Hilfe der Datenbausteine<br />
� Aufbau des Kommunikation - Datenbausteins<br />
© by PI 2008 <strong>Kabel</strong> - <strong>und</strong> <strong>Adapter</strong> <strong>Handbuch</strong> Seite 97
Datenbytes Zugriffsart Beschreibung<br />
00 – 09 Lesend Empfangsfach, an dieser Stelle werden die über das<br />
Netzwerk übertragenen Daten gespeichert<br />
10 – 19 Schreibend Sendefach, von dieser Stelle aus werden die Daten<br />
20 – 30 Lesend,<br />
Schreibend<br />
gesendet.<br />
Länge, Status <strong>und</strong> Kontrollbyte für das<br />
Sende/Empfangsfach<br />
HINWEIS: In TXLen wird die tatsächlich zu übertragende Datenmenge definiert. In RXLEN wird vom<br />
S7 Modul die Anzahl der empfangenen Bytes eingetragen.<br />
� Format von TXERRRDY <strong>und</strong> RXERRRDY<br />
Diese Bytes speichern den Zustand der Übertragung.<br />
Bit Zustand Beschreibung<br />
0 1 Start der Übertragung (TXERRRDY).<br />
Empfang zugelassen (RXERRRDY).<br />
1 1 Fehler aufgetreten.<br />
2 1 Übertragung abgeschlossen (TXERRRDY).<br />
Datenempfang (RXERRRDY).<br />
3 – 7 ? Reserviert<br />
� Verwendbare Datentypen<br />
Bei den Datentypen TX.TYP <strong>und</strong> RX.TYP sind die folgenden Werte möglich.<br />
Werte Typ Zuständige Datentypen<br />
‚D’, ‚d’<br />
Datenbaustein TX.DBNR, RX.DBNR<br />
Datenbausteinbyte TX.DWNR, RX.DWNR<br />
‚E’, ‚e’, ‚I’, ‚i’ Eingangsbyte TX.DWNR, RX.DWNR<br />
‚A’, ‚a’, ‚Q’, ‚q’ Ausgangsbytes TX.DWNR, RX.DWNR<br />
‚M’, ‚m’, ‚F’, ‚f’ Merkerbytes TX.DWNR, RX.DWNR<br />
‚T’, ‚t’ Timer TX.DWNR, RX.DWNR<br />
‚Z’, ‚z’, ‚C’, ‚c’ Zähler TX.DWNR, RX.DWNR<br />
� Statuswerte (TXSTATUS, RXSTATUS)<br />
Statuswert Beschreibung<br />
0000h Auftrag ist fertig.<br />
7000h Auftrag wird nicht bearbeitet.<br />
80B0h Baugruppe kennt Datensatz nicht.<br />
80B1h Längenangabe im Parameter ist falsch.<br />
80C3h Speicher temporär belegt.<br />
80C4h Kommunikationsfehler.<br />
8183h Projektierung fehlt oder Dienst noch nicht gestartet.<br />
8184h Datentyp oder Quelldatenbereich fehlerhaft.<br />
8185h Länge ist größer als der Quelldatenbereich oder der Zieldatenbereich<br />
ist zu klein.<br />
� Funktionsbausteine<br />
o FC 55 (S7LAN_SEND)<br />
o FC 56 (S7LAN_RECV)<br />
Diese beiden Funktionsbausteine werden verwendet um die Daten zu senden <strong>und</strong> zu<br />
empfangen.<br />
Seite 98 <strong>Kabel</strong> - <strong>und</strong> <strong>Adapter</strong> <strong>Handbuch</strong> © by PI 2008
2.6.5. CP – Mode mit ProTool/Pro v6.00<br />
Verwendete Software: ProTool/Pro CS v6.00 SP2<br />
1. Neues Projekt erstellen<br />
Starten Sie ProTool/Pro CS <strong>und</strong> klicken Sie auf „Datei“ � „Neu“. Es erscheint ein<br />
Assistent für die Eingabe der Projekteinstellungen. Weitere Informationen über das<br />
Erstellen von Projekten finden Sie in der Hilfe oder im <strong>Handbuch</strong> der ProTool/Pro CS<br />
Software.<br />
2. Auswahl des Zielgeräts<br />
Das Zielgerät muss Ethernet unterstützen.<br />
3. Steuerungsauswahl<br />
Vergeben Sie einen sinnvollen Steuerungsnamen <strong>und</strong> wählen Sie den Steuerungstyp<br />
den Sie verwenden aus. (Beispiel: „SIMATIC S7 300/400 V6.0“)<br />
Nachdem Sie den Steuerungstyp ausgewählt haben klicken Sie auf Parameter.<br />
© by PI 2008 <strong>Kabel</strong> - <strong>und</strong> <strong>Adapter</strong> <strong>Handbuch</strong> Seite 99
OP – Parameter<br />
Schnittstelle Wenn das ausgewählte Zielgerät Ethernet unterstützt<br />
können Sie hier Ethernet anwählen.<br />
Protokoll Die Ansteuerung erfolgt über das IP Protokoll.<br />
Adresse Geben Sie hier die IP Adresse des Computers an.<br />
Subnetzmaske Geben Sie hier die Subnetzmaske des Computers an.<br />
Routing Aktivieren Sie dieses Kontrollkästchen, um Teilnehmer<br />
eines anderen Subnetzes erreichen zu können.<br />
Voraussetzung: Die Baugruppen der Station müssen<br />
"routing-fähig" sein (CPUs <strong>und</strong> CPs). Weitere<br />
Informationen finden Sie in der "STEP 7 Online Hilfe".<br />
Parameter des Partners<br />
Adresse Geben Sie hier die IP – Adresse des S7 – LAN Moduls<br />
ein über den die Kommunikation laufen wird.<br />
Steckplatz Geben Sie hier den Steckplatz der CPU an die<br />
angesteuert werden soll.<br />
Baugruppenträger Geben Sie hier den anzusteuernden Baugruppenträger<br />
an.<br />
Zyklischer Betrieb Ist der zyklische Betrieb eingeschaltet, optimiert die<br />
Steuerung die Datenübertragung zwischen ProTool/Pro<br />
Runtime <strong>und</strong> Steuerung. Damit wird eine bessere<br />
Performance erreicht. Bei Parallelbetrieb mehrerer PC-<br />
Systeme ist der zyklische Betrieb abzuwählen.<br />
Bestätigen Sie die Parametrisierung mit „OK“.<br />
4. Projekt fertig stellen<br />
Klicken Sie auf „Weiter“ <strong>und</strong> danach auf „Fertig stellen“ um die Projektierung zu<br />
beenden.<br />
5. Alternative Konfiguration<br />
Wenn Sie links die Gruppe<br />
„Steuerungen“ auswählen dann<br />
können Sie rechts die vorhandenen<br />
Steuerungen sehen. Klicken Sie mit<br />
der rechten Maustaste auf die<br />
Steuerung <strong>und</strong> im Kontextmenü auf<br />
Eigenschaften. Der neue Dialog<br />
enthält die Schaltfläche<br />
„Parameter“ indem Sie die soeben<br />
konfigurierten Eigenschaften der<br />
Steuerung konfigurieren können.<br />
6. Transfereinstellungen<br />
Im Datei Menü klicken Sie auf<br />
„Transfer“ � „Einstellung…“ <strong>und</strong> es<br />
erscheint folgender Dialog. Wählen Sie „Ethernet“ aus damit die Kommunikation über<br />
den CP – Mode abläuft. Ist „Ethernet“ ausgewählt können Sie hier die „IP–<br />
Adresse“ des Zielgeräts (S7 – LAN) eingeben. Bestätigen Sie mit „OK“ um die<br />
Konfiguration abzuschließen.<br />
Seite 100 <strong>Kabel</strong> - <strong>und</strong> <strong>Adapter</strong> <strong>Handbuch</strong> © by PI 2008
7. Konfiguration abgeschlossen.<br />
Sie können nun das Projekt übertragen.<br />
2.6.6. Option Watchdog<br />
Mit dieser kostenpflichtigen Option ist es möglich kontinuierlich den MPI/Profibus zu<br />
überwachen. Es werden die Anzahl der Paritätsfehler <strong>und</strong> Spikes in einem 8 Bit<br />
Register gezählt. Dieses Register kann dann vom PC her ausgelesen werden oder<br />
per WebBrowser angezeigt werden. Rufen Sie im WebBrowser die Seite<br />
„WD.HTM“ auf, es erscheint folgende Ausgabe.<br />
Diese Seite wird, nachdem Sie vollständig geladen worden ist, nach einer Sek<strong>und</strong>e<br />
wieder angefordert. Der Zähler wird jedesmal zurückgesetzt nachdem ausgelesen<br />
wurde.<br />
Sie können aber auch das S7/MPI-LAN direkt ansprechen. Dazu starten Sie eine<br />
Eingabeaufforderung <strong>und</strong> geben die Kommandozeile „telnet 192.168.1.56 133“ ein<br />
<strong>und</strong> bestätigen mit . Es wird daraufhin eine Verbindung zum S7/MPI-LAN mit<br />
IP-Addresse 192.168.1.55 aufgebaut zum Port 133 (Statistic Service), es erscheint<br />
zunächst ein leerer Bildschirm:<br />
© by PI 2008 <strong>Kabel</strong> - <strong>und</strong> <strong>Adapter</strong> <strong>Handbuch</strong> Seite 101
Das S7/MPI-LAN sendet die Daten nur dann wenn auf dem Port 133 eine<br />
Datenübertragung zum S7/MPI-LAN hin erfolgt (egal ob 1 Zeichen oder mehrere).<br />
Drücken Sie nun die -Taste mehrmals dann wird vom S7/MPI-LAN Daten<br />
gesendet die dann angezeigt werden:<br />
Die Struktur der gesendeten Daten ist in der folgenden Tabelle Beschrieben:<br />
Daten Beschreibung<br />
30h<br />
30h<br />
31h<br />
00h<br />
32h<br />
35h<br />
35h<br />
00h<br />
Pärity - Zähler als ASCII, mit führenden Nullen <strong>und</strong> abschließende ‚\0’<br />
hier also „001“<br />
Spike - Zähler als ASCII, mit führenden Nullen <strong>und</strong> abschließende ‚\0’<br />
hier also „255“<br />
01h Binärer Pärity - Zähler (8 Bit)<br />
FFh Binärer Spike - Zähler (8 Bit)<br />
Auf der Mega-Toolbox-CD ist auch eine Konsolenanwendung mit Quellen die einen<br />
Beispielhaften Zugriff auf das S7/MPI-LAN zeigt.<br />
// WDTest.cpp : Definiert den Einsprungpunkt für die Konsolenanwendung.<br />
//<br />
#include "stdafx.h"<br />
typedef struct {<br />
unsigned char ucASCIIParity[4]; // Anzahl Paritätsfehler seit letzter Abfrage<br />
// 3 Ziffern mit abschließender '\0'<br />
unsigned char ucASCIISpikes[4]; // Anzahl erkannter Spikes seit letzter Abfrage<br />
// 3 Ziffern mit abschließender '\0',<br />
unsigned char ucBINParity; // Binärwert der Anzahl Paritätsfehler<br />
unsigned char ucBINSpikes; // Binärwert der Anzahl Spikes<br />
} S7LANINFO;<br />
Seite 102 <strong>Kabel</strong> - <strong>und</strong> <strong>Adapter</strong> <strong>Handbuch</strong> © by PI 2008
int main(int argc, char* argv[])<br />
{<br />
SOCKET sS7LAN;<br />
DWORD dwTimeout = 1000L; // 1 Sek<strong>und</strong>e Timeout<br />
int NaggleOn = 1;<br />
struct sockaddr_in sS7LANAdr;<br />
struct linger sLinger;<br />
S7LANINFO sInfo;<br />
WSADATA sWSAData;<br />
printf("S7LAN Watchdog Test V1.00\n\n");<br />
memset(&sInfo,0,sizeof(sInfo));<br />
if (WSAStartup(MAKEWORD(1,1),&sWSAData) != 0) {<br />
printf("WSA Startup fehlerhjaft => Abbruch\n");<br />
return(0);<br />
}<br />
sS7LAN = socket(AF_INET, SOCK_STREAM, 0); //0<br />
if (sS7LAN != INVALID_SOCKET) {<br />
// Sende/Empfangstimeout einstellen<br />
setsockopt( sS7LAN, SOL_SOCKET, SO_SNDTIMEO,(char *)&dwTimeout, sizeof(dwTimeout));<br />
setsockopt( sS7LAN, SOL_SOCKET, SO_RCVTIMEO,(char *)&dwTimeout, sizeof(dwTimeout));<br />
// Naggle-Algorithmus aus<br />
setsockopt(sS7LAN, IPPROTO_TCP, TCP_NODELAY,(char*) &NaggleOn, sizeof(NaggleOn));<br />
sS7LANAdr.sin_family = AF_INET;<br />
sS7LANAdr.sin_port = htons(133); // Port 133; Statistic Service<br />
sS7LANAdr.sin_addr.S_un.S_un_b.s_b1 = 192; // IP-Adresse des S7LAN's<br />
sS7LANAdr.sin_addr.S_un.S_un_b.s_b2 = 168;<br />
sS7LANAdr.sin_addr.S_un.S_un_b.s_b3 = 1;<br />
sS7LANAdr.sin_addr.S_un.S_un_b.s_b4 = 56;<br />
if (connect(sS7LAN, (struct sockaddr *)&sS7LANAdr, sizeof(sS7LANAdr)) != SOCKET_ERROR) {<br />
// etwas senden => daraufhin ende S7LAN antwort<br />
send(sS7LAN, (const char *) "A", 1, 0);<br />
// Daten vom S7LAN empfangen<br />
if (recv(sS7LAN, (char *)&sInfo, sizeof(sInfo), 0)) {<br />
printf("Parity: %s Spikes: %s\nParity: %3d Spikes:<br />
%3d\n",&sInfo.ucASCIIParity[0],&sInfo.ucASCIISpikes[0],(unsigned int)<br />
sInfo.ucBINParity,(unsigned int) sInfo.ucBINSpikes );<br />
} else {<br />
printf("Empfang vom S7LAN gestört\n");<br />
}<br />
}<br />
sLinger.l_linger = 0;<br />
sLinger.l_onoff = 1; // unmittelbar schlieîen<br />
shutdown(sS7LAN,2); // Read and Write<br />
setsockopt(sS7LAN, SOL_SOCKET, SO_LINGER, (char *)&sLinger, sizeof(sLinger));<br />
closesocket(sS7LAN);<br />
} else {<br />
printf("S7LAN nicht ereichbar\n");<br />
}<br />
} else {<br />
printf("Socket nicht öffenbar\n");<br />
}<br />
return 0;<br />
© by PI 2008 <strong>Kabel</strong> - <strong>und</strong> <strong>Adapter</strong> <strong>Handbuch</strong> Seite 103
2.7. Technische Daten<br />
Bezeichnung Technische Daten<br />
Abmessungen 65x43x17mm (LxBxH)<br />
Gehäuseart ABS, V0, flammenhemmend, immer geschirmt<br />
Schnittstellen<br />
zum MPI – BUS<br />
zum Profibus<br />
zu PPI<br />
RS485 (19,2/187,5/500kBaud -<br />
1,5/3/6/12MBaud)<br />
RS485 (9,6/19,2/45,45/93,75/187,5/500KBaud –<br />
1,5/3/6/12MBaud)<br />
RS485 (9,6/19,2/187,5kBaud)<br />
zum PC/Netzwerk RJ – 45 (10/100MBit)<br />
Versorgungsspannung DC + 24V/DC ±20%<br />
Die 24V/DC wird aus der jeweiligen Steuerung<br />
genommen.<br />
Stromaufnahme Typ. I = 80mA bei 24V/DC<br />
Schutzart IP20<br />
Galvanische Trennung Die interne Elektronik <strong>und</strong> der Bus sind galvanisch zum<br />
Ethernet getrennt.<br />
Bestelldaten: S7 – LAN Modul Art. Nr. 9352 - LANCon<br />
Seite 104 <strong>Kabel</strong> - <strong>und</strong> <strong>Adapter</strong> <strong>Handbuch</strong> © by PI 2008
3. MPI – LAN / S7 – LAN Konfiguration<br />
3.1. Einrichten über das Web – Interface<br />
1. Starten Sie Ihren Web – Browser <strong>und</strong> geben Sie in die Adresszeile die IP –<br />
Adresse des Moduls mit vorstehendem „http://“ ein.<br />
Diese können Sie mit Hilfe der PLC-VCOM<br />
Software (siehe Kapitel 6) ermitteln. Bestätigen Sie<br />
mit der ENTER Taste um die Startseite<br />
(Sprachauswahl) zu laden.<br />
2. In der Startseite wählen Sie die gewünschte Sprache um mit den<br />
Konfigurationsseiten Fortzufahren.<br />
3. Nach der Spracheinstellung wird bei einem konfigurierten Zugriffspaßwort<br />
selbiges abgefragt.<br />
Oben sehen Sie die auswählbaren Menüs (grauer Hintergr<strong>und</strong>) <strong>und</strong> das ausgewählte<br />
Menü (türkiser Hintergr<strong>und</strong>). Die Einstellungen befinden sich unter den Menü-Links<br />
<strong>und</strong> werden mit gelben Hintergr<strong>und</strong> gekennzeichnet. Die Schaltfläche<br />
„Speichern“ steht immer unter den Einstellungen links unten.<br />
Allgemein<br />
Hier können Sie die Gr<strong>und</strong>einstellungen für das <strong>Kabel</strong> konfigurieren.<br />
Betriebssystem<br />
Zeigt die aktuelle Version des Betriebssystem an.<br />
Name<br />
Geben Sie hier den Namen Ihres MPI – LAN <strong>Kabel</strong>s an (bis zu 16 Zeichen).<br />
TS-Funktion<br />
Schaltet die TeleService Funktion „EIN“ oder „AUS“.<br />
BUS-Konfiguration vom PC verwenden<br />
Wählen Sie „JA“ wenn Sie möchten dass das <strong>Kabel</strong> die Einstellungen vom PC<br />
übernimmt.<br />
Booteinstellungen<br />
Diese Einstellung gibt an in welchem Modus das MPI – <strong>Kabel</strong> laufen soll.<br />
© by PI 2008 <strong>Kabel</strong> - <strong>und</strong> <strong>Adapter</strong> <strong>Handbuch</strong> Seite 105
Folgende Betriebsmodi stehen zu Verfügung:<br />
Betriebsmodus Beschreibung<br />
Automatik Wählt automatisch den Verwendeten Modus.<br />
MPI/PROFIBUS Für die Standard MPI/PROFIBUS Kommunikation.<br />
PPI 9K6 PPI Modus mit 9600 Baud.<br />
PPI 19K2 PPI Modus mit 19200 Baud.<br />
PPI MMaster PPI Modus. Es befinden sich mehrere als Master konfigurierte<br />
Geräte im BUS.<br />
Sonder Spezieller Modus der es Ihnen ermöglicht die verwendeten BUS<br />
Einstellungen manuell zu konfigurieren.<br />
Protokollart<br />
Wählen Sie hier die Protokoll Version mit der auf dem Bus kommuniziert werden soll.<br />
Protokollart Beschreibung<br />
Automatik Wählt das Protokoll automatisch<br />
V5.1 Schneller als V5.0.<br />
V5.0 (alt) Stabiler als V5.1 dafür aber langsamer.<br />
Die folgenden Einstellungen sind nur mit der Booteinstellung Sonder möglich. Bei<br />
einer anderen Booteinstellung würden diese Einstellungen ignoriert.<br />
Baudrate (nur bei Booteinstellung Sonder)<br />
Stellen Sie die gewünschte Geschwindigkeit auf dem BUS ein.<br />
Datenbit (nur bei Booteinstellung Sonder)<br />
Gibt an wie viel Nutzinhalt pro Block übertragen werden soll. Je höher die Zahl desto<br />
schneller können die Daten übertragen werden.<br />
Parität (nur bei Booteinstellung Sonder)<br />
Um den Datentransfer prüfbar zu machen können Sie hier die Parität einstellen.<br />
Stopbit (nur bei Booteinstellung Sonder)<br />
Konfigurieren Sie wie viel Stopbits bei der Übertragung verwendet werden soll.<br />
Generell gilt je mehr Stopbits desto stabiler könnte die Verbindung laufen.<br />
Seite 106 <strong>Kabel</strong> - <strong>und</strong> <strong>Adapter</strong> <strong>Handbuch</strong> © by PI 2008
Netzwerk<br />
Im Netzwerk sind spezielle Einstellungen notwendig die Sie mit dieser<br />
Konfigurationsseite bewältigen können.<br />
DHCP-Client<br />
Seit der Version 1.68 können Sie das MPI – LAN im DHCP Betrieb laufen lassen.<br />
Dadurch wird die IP – Adressvergabe automatisch vorgenommen. Es wird allerdings<br />
ein DHCP-Server benötigt. Falls kein DHCP-Server im Netzwerk vorhanden ist wird<br />
eine Standard IP – Adresse verwendet.<br />
IP-Adresse<br />
Um das Modul im Netzwerk kenntlich zu machen benötigt es eine IP – Adresse.<br />
Diese Adresse besteht aus 4 Zahlen die durch einen Punkt getrennt werden. Sie<br />
muss eindeutig sein d.h. sie darf im Netzwerk nur einmal vorkommen. Beachten Sie<br />
dass Sie nur Zahlen zwischen 0-254 verwenden dürfen. Die IP – Adresse des <strong>Kabel</strong>s<br />
muss mit der IP – Adresse Ihres PCs übereinstimmen. Fragen Sie Ihren<br />
Systemadministrator nach einer geeigneten IP – Adresse für das <strong>Kabel</strong>.<br />
Sub-Netzmaske<br />
Das Format der Sub-Netzmaske ist mit der der IP – Adresse identisch. Sie<br />
beschreibt in welchem Subnetz (Bereich im Netzwerk) das <strong>Kabel</strong> sich befindet. Im<br />
Beispiel ist 255.255.255.0 konfiguriert was bedeutet dass das <strong>Kabel</strong> sich im Subnetz<br />
1 (dritte Zahl der IP – Adresse) befindet.<br />
Gateway-Adresse<br />
Damit das MPI – LAN <strong>Kabel</strong> auch Anfragen von Geräten außerhalb Ihres Subnetzes<br />
verarbeiten kann können Sie hier das Gateway angeben. Das Format der Adresse<br />
stimmt mit der der IP – Adresse überein. Das Gateway ist für gewöhnlich ein anderer<br />
Computer oder ein Router welcher ankommende Pakete in das betreffende Subnetz<br />
weiterleitet (routet).<br />
© by PI 2008 <strong>Kabel</strong> - <strong>und</strong> <strong>Adapter</strong> <strong>Handbuch</strong> Seite 107
RFC1006<br />
Wird auch als CP-Mode bezeichnet (CP = Communication Processor)<br />
Ziel-CPU<br />
Geben Sie hier die CPU Nummer des Geräts an mit dem Sie direkt angeschloßen<br />
sind. Der Wert 255 gibt an daß das MPI – LAN <strong>Kabel</strong> die Steuerung verwendet auf<br />
der es gesteckt ist (sofern dies erkennbar ist).<br />
S7-Subnetz-ID<br />
Diese ID kennzeichnet den verwendeten BUS eindeutig. Geben Sie hier die S7-<br />
Subnetz-ID von dem BUS an auf dem das MPI – LAN aufgesteckt ist.<br />
Busparameter<br />
Sie können hier wählen ob beim Verbindungsaufbau die Busparameter automatisch<br />
erkannt werden sollen oder ob die im S7/MPI-LAN hinterlegte Konfiguration<br />
verwendet werden soll (Siehe MPI/PROFIBUS). Die Automatik funktioniert nur wenn<br />
eine der Steuerungen im Bus die Busparameter zyklisch verteilen.<br />
Zustand<br />
In diesem Bereich wird angezeigt ob mindestens eine RFC1006 Kommunikation aktiv<br />
ist <strong>und</strong> pro Kanal die verb<strong>und</strong>ene Ziel-IP-Adresse sowie die angesprochene CPU.<br />
Eventuelle Fehler werden hier angezeigt.<br />
MPI/PROFIBUS<br />
Der MPI/PROFIBUS benötigt ebenfalls spezifische Einstellungen die sich auf dieser<br />
Konfigurationsseite befinden.<br />
Baudrate<br />
Stellen Sie hier ein mit welcher Geschwindigkeit auf dem MPI/PROFIBUS<br />
kommuniziert werden soll. Alternativ können Sie auch die Einstellung „Vorgabe<br />
PC“ (übernimmt Einstellungen vom PC) oder „Automatik“ (wählt selbst die zu<br />
verwendende Geschwindigkeit) verwenden.<br />
höchste Teilnehmeradresse<br />
Seite 108 <strong>Kabel</strong> - <strong>und</strong> <strong>Adapter</strong> <strong>Handbuch</strong> © by PI 2008
Geben Sie die maximale Teilnehmer Adresse an. Je höher dieser Wert ist desto<br />
langsamer wird die Kommunikation.<br />
lokale Teilnehmeradresse<br />
Geben Sie hier die Teilnehmer Adresse die das MPI – LAN <strong>Kabel</strong> verwenden soll an.<br />
Diese Nummer darf nur einmal vorhanden sein <strong>und</strong> muss kleiner sein als die Zahl in<br />
Feld höchste Teilnehmeradresse.<br />
Profil<br />
Wählen Sie „Standard“ um den normalen PROFIBUS – Betrieb zu aktivieren.<br />
„DP“ (Dezentrale Peripherie), „DP/FMS“ (Field Message System) <strong>und</strong> „MPI“ (Multi<br />
Point Interface) sind Abweichungen des PROFIBUS Standards.<br />
TUNING<br />
Diese Maske sammelt ein paar Funktionen die nirgends sonst untergebracht werden<br />
konnten.<br />
Werkseinstellung<br />
Hiermit kann das S7/MPI-LAN auf Werkseinstellungen zurückgesetzt werden.<br />
Es erscheint noch folgende Sicherheitsabfrage, zu beachten ist, daß sich die IP-<br />
Adresse des S7/MPI-LANs auf die Default-Adresse 192.168.1.56 eingestellt wird.<br />
Zusätzlich wird DHCP-Aktiviert.<br />
Sprache der WebSeite ändern<br />
Hiermit wird die Sprache auf Englisch umgestellt.<br />
Neustart<br />
Hiermit führt das S7/MPI-LAN einen Neustart durch.<br />
© by PI 2008 <strong>Kabel</strong> - <strong>und</strong> <strong>Adapter</strong> <strong>Handbuch</strong> Seite 109
Anzeige<br />
In dieser Maske ist es möglich das Menü auf dem Display quasi aus der Ferne zu<br />
Steuern. Die Bedienung ist gleich wie bei der Tastatur. Mit „Anzeige“ wird nur die<br />
Anzeige neu eingelesen.<br />
S7 an S5/S7 Bridge<br />
Diese Konfigurationsseite ermöglicht es Verbindungen mit anderen Steuerungen für<br />
den Datenaustausch herzustellen. Das MPI – LAN <strong>Kabel</strong> unterstütz maximal 8<br />
Verbindungen.<br />
HINWEIS: S7 an S5/S7 Lizenz muss käuflich erworben werden. Ansonsten erscheint hier der Hinweis<br />
das Sie diese nicht erworben haben.<br />
Verbindungstyp<br />
Typ Beschreibung<br />
AUS Verbindung wird nicht verwendet<br />
DB-Aktiv (*1) Baut die Verbindung aktiv über TCP auf.<br />
DB-Passiv (*1) Wartet darauf das ein anderes Gerät die Verbindung aufnimmt.<br />
S7-Aktiv (*2) Baut die Verbindung aktiv über TCP auf.<br />
S7-Passiv (*2) Wartet darauf das ein anderes Gerät die Verbindung aufnimmt.<br />
(*1) DB Aktiv <strong>und</strong> Passiv verwenden zum Datenaustausch den Funktionsbaustein FC 55 (senden) <strong>und</strong><br />
FC 56 (empfangen).<br />
(*2) S7 Aktiv <strong>und</strong> Passiv verwenden zum Datenaustausch eine Brückenfunktion<br />
DIESE IST NOCH NICHT IMPLEMENTIERT.<br />
Stationsnummer<br />
Definiert den lokalen Kommunikationspartner der Verbindung. Diese Stationen<br />
müssen sich im gleichen MPI - Bus wie das MPI – LAN <strong>Kabel</strong> befinden.<br />
Seite 110 <strong>Kabel</strong> - <strong>und</strong> <strong>Adapter</strong> <strong>Handbuch</strong> © by PI 2008
Datenbaustein<br />
Bestimmt den Datenbaustein welcher für die Kommunikation verwendet wird.<br />
Datenwort<br />
Bestimmt den Speicherbereich welcher für die Kommunikation verwendet wird.<br />
Mindestens 32 Byte pro Verbindung.<br />
IP – Adresse Partner<br />
Geben Sie hier die IP – Adresse des Partners an mit dem eine Verbindung aufgebaut<br />
werden soll. Sie können hier ein S5 - Gateway angeben um die Kommunikation mit<br />
einer S5 SPS aufzubauen.<br />
TSAP<br />
Um die Verbindung eindeutig zu kennzeichnen muss hier der Transport Service<br />
Access Point angegeben werden. Beide Geräte müssen die gleiche TSAP besitzen.<br />
Maximal 16 Zeichen.<br />
Pollzeit<br />
Das Modul muss ständig vom Partner lesen. Um die Netzauslastung zu verringern<br />
kann hier die Pollzeit vergrößert werden. Die Angabe ist in 10ms Einheiten. Bei 20<br />
Einheiten wird demnach in 200ms vom Kommunikationsbaustein des Gegenübers<br />
gelesen. Beachten Sie desto höher dieser Wert ist desto länger kann die<br />
Kommunikation dauern.<br />
Sollten Sie eine Verbindung mit einem S5 Gateway aufbauen wollen, beachten Sie<br />
bitte dass das MPI – LAN <strong>Kabel</strong> steht’s der Aktive Partner sein sollte (DB Aktiv<br />
einstellen bei Verbindungstyp). Des Weiteren sollte die Pollzeit 60 – 100 Einheiten<br />
betragen da der PG Port nicht schnell genug senden kann.<br />
Mehr Informationen über das Koppeln zweier Steuerungen finden Sie im Kapitel<br />
1.6.4.<br />
VarSteuern<br />
Diese Option ermöglicht einen Zugriff auf bis zu 16 Variablen der Steuerungen die im<br />
selben MPI oder Profibus angeschloßen sind. In der Demoversion ist nur ein<br />
einzelner Operand möglich.<br />
© by PI 2008 <strong>Kabel</strong> - <strong>und</strong> <strong>Adapter</strong> <strong>Handbuch</strong> Seite 111
Bei einem konfigurierten Passwort für VariableSteuern werden Sie bei der Anwahl<br />
dieser Maske nach selbigem gefragt, bei falscher oder fehlender Eingabe wird dann<br />
das Steuern der Variablen nicht zugelassen. Mit dem Auswahlknopf unterhalb den<br />
Statuswerten kann ein auslesen der Operanden ausgelöst werden. Wenn die CPU<br />
nicht erreichbar oder der angegebene Operand nicht gelesen werden konnte wird<br />
dies rot hinterlegt <strong>und</strong> entsprechend angezeigt.<br />
Je nach Anzeigeformat ist der Steuerwert anzugeben, fehlerhafte Eingaben werden<br />
ignoriert <strong>und</strong> nicht in die SPS übertragen. Das übertragen des einzelnen Wertes wird<br />
durch den Auswahlknopf mit „->“ ausgelöst. Es wird immer nur der Wert der links von<br />
diesem Button ist übertragen, nach der Übertragung wird ein einlesen der<br />
Statuswerte ausgelöst.<br />
Operand Format Eingabe Bemerkung<br />
MB40 Hexadezimal 1234 Zu viele Stellen (Byte=2Stellen)<br />
1 2 Leerstellen werden hier ignoriert, Wert ist<br />
dann 12h <strong>und</strong> wird in SPS übertragen<br />
Ab Groß/Kleinschreibung ist egal hier wird<br />
also der Wert ABh in die SPS übertragen<br />
AG Letzter Buchstabe keine hexadezimale<br />
Ziffer<br />
MD40 Hexadezimal 1234 Es wird 00001234h in die SPS übertragen<br />
MB40 Binär 11110001 Wird in SPS übertragen<br />
12110011 2 ist keine binäre Ziffer<br />
1111111111 Zu viele Stellen<br />
1111 0010 Leerstellen werden ignoriert, Wert wird in<br />
SPS übertragen<br />
M40.3 Binär 1 Bit wird in der Steuerung auf 1 gesetzt<br />
MW40 Binär 111 Es wird der Wert 0000000000000111 in<br />
die SPS übertragen<br />
MW40 Dezimal 1234 Es wird der dezimale Wert 1234 in die<br />
SPS übertragen<br />
1a2B Keine dezimale Zahl (‚a’,’B’)<br />
012 Es wird 12 in die SPS übertragen<br />
123456 Zu viele Stellen<br />
T5 Timer 123.2 Der Zeitwert 123.2 wird in die SPS<br />
übertragen<br />
1.3 Der Zeitwert 001.3 wird in die SPS<br />
übertragen<br />
1,3 Fehler, Komma anstatt Punkt<br />
1234.2 Zu viele Stellen vor dem Punkt<br />
123.5 Maßangabe falsch (0-3)<br />
A22.3 Fehlerhafter Buchstabe<br />
Z12345 Zähler 123 Der Zählerwert 123 wird in die SPS<br />
übertragen<br />
A12 Fehlerhafter Buchstabe<br />
1 Es wird der Zählerwert 001 übertragen<br />
1 2 3 Leerzeichen werden ignoriert<br />
Seite 112 <strong>Kabel</strong> - <strong>und</strong> <strong>Adapter</strong> <strong>Handbuch</strong> © by PI 2008
KonfigVarSteuern<br />
In dieser Maske werden die Operanden für „VarSteuern“ konfiguriert. Bei der<br />
Auswahl dieser Maske wird bei einem konfigurierten Passwort für „Konfiguration<br />
VariableSteuern“ wird selbiges vorher abgefragt.<br />
Mit der Einstellung „zyklsiches Beobachten in Sek<strong>und</strong>en“ kann das einlesen der<br />
Statuswerte zyklsich erfolgen. Diese Angabe ist in Sek<strong>und</strong>en, Wertebereich ist von<br />
000 bis 255. Beim Wert 255 wird so wie beim Wert 000 nur auf Anforderung oder<br />
beim ersten Anzeigen der „VarSteuern“ Maske ein einlesen der Statuswerte<br />
ausgelöst.<br />
Mit dem Auswahlknopf „Speichern“ werden die hier konfigurierten Daten in einen<br />
dauerhaften Speicher übernommen.<br />
Es kann pro Zeile eine CPU, der Operand <strong>und</strong> das Anzeigeformat ausgewählt<br />
werden. Fehlt eine dieser Angaben so wird die Zeile in „VarSteuern“ nicht verwendet<br />
oder angezeigt. Der Wertebereich der CPU ist von 1 bis 126.<br />
© by PI 2008 <strong>Kabel</strong> - <strong>und</strong> <strong>Adapter</strong> <strong>Handbuch</strong> Seite 113
Es sind folgende Operanden möglich, die Eingabe kann auch im englischen Format<br />
erfolgen:<br />
Operand Bemerkung<br />
M12345.1<br />
Merkerbit<br />
F12345.1<br />
MB 12<br />
Merkerbyte, Leerzeichen werden ignoriert<br />
FB 12<br />
MW1<br />
Merkerwort<br />
FW1<br />
MD100<br />
Merkerdoppelwort<br />
FD100<br />
E12345.1<br />
Eingangsbit<br />
I12345.1<br />
EB 12<br />
Eingangsbyte, Leerzeichen werden ignoriert<br />
IB 12<br />
AW1<br />
Eingangswort<br />
QW1<br />
ED100<br />
Eingangsdoppelwort<br />
ID100<br />
A12345.1<br />
Ausgangsbit<br />
Q12345.1<br />
AB 12<br />
Ausgangsbyte, Leerzeichen werden ignoriert<br />
QB 12<br />
AW1<br />
Ausgangswort<br />
QW1<br />
AD100<br />
Ausgangsdoppelwort<br />
QD100<br />
T12345 Timerwort<br />
Z12345<br />
Zählerwort<br />
C12345<br />
DB12345.DBX12345.0 Datenbausteinbit<br />
DB 12345.DBB 12345 Datenbausteinbyte<br />
DB 12345.DBW 12345 Datenbausteinwort<br />
DB 12345.DBD 12345 Datenbausteindoppelwort<br />
Die Operanden können in folgenden Formaten angezeigt werden, bei binären<br />
Operanden (M123.4) wird immer Binär angezeigt egal was für ein Anzeigeformat<br />
ausgewählt wurde.<br />
Anzeigeformat Bemerkung<br />
Hexadezimal Ziffern 0-9 <strong>und</strong> Buchstaben a-f sowie A-F<br />
zuläßig,Leerzeichen werden ignoriert<br />
Dezimal Ziffern 0-9,Leerzeichen werden ignoriert<br />
SIMATIC Timer Max 3 BCD - kodierte Ziffern 0-9 vor dem Punkt <strong>und</strong> eine<br />
Ziffer 0-3 (0=10ms,1=100ms,2=1s,3=10s) nach dem Punkt.<br />
Zähler Max. 3 BCD - kodierte Ziffern 0-9<br />
Binär Ziffern 0-1,max. Anzahl Ziffern vom Operand abhängig<br />
Seite 114 <strong>Kabel</strong> - <strong>und</strong> <strong>Adapter</strong> <strong>Handbuch</strong> © by PI 2008
Passwort<br />
In dieser Maske werden die Paßwörter konfiguriert. Alle Passwörter haben bis zu 4<br />
Stellen. Zum Aufrufen dieser Maske muß das entsprechende Passwort angegeben<br />
werden. Je nach Konfiguration wird das höher priorisierte Passwort abgefragt:<br />
Passwörter Abgefragt wird<br />
Keine definiert keines<br />
generelles Zugriff generelles Zugriff<br />
Variable Steuern Variable Steuern<br />
Konfiguration StVar Konfiguration StVar<br />
generelles Zugriff +<br />
Variable Steuern<br />
Variable Steuern<br />
generelles Zugriff +<br />
Konfiguration StVar<br />
Konfiguration StVar<br />
Variable Steuern + Konfiguration StVar<br />
Konfiguration StVar<br />
generelles Zugriff +<br />
Variable Steuern +<br />
Konfiguration StVar<br />
Konfiguration StVar<br />
Die Eingabe der Passwörter erfolgt im Klartext, sollte die Verwendung des<br />
Passwortes eingeschaltet sein <strong>und</strong> das Passwort darunter leer sein, so wird aus<br />
Sicherheitsgründen KEIN Passwort aktiviert (im obigen Bild wird beim Speichern das<br />
Passwort für Variable Steuern NICHT aktiviert)<br />
Das generelle Zugriffs-Passwort wird beim Aufruf der ersten HTML-Seite von diesem<br />
Modul nach der Sprachauswahl abgefragt:<br />
Die HTML-Seiten werden dann mit einem Link „Ausloggen“ versehen mit dem die<br />
Passworteingabe rückgängig gemacht wird für ALLE Passwörter. Beim nächsten<br />
Zugriff auf die HTML-Seiten werden die Passwörter wieder abgefragt.<br />
© by PI 2008 <strong>Kabel</strong> - <strong>und</strong> <strong>Adapter</strong> <strong>Handbuch</strong> Seite 115
Passwort Bemerkung<br />
generelles Zugriffspasswort Wird abgefragt beim ersten Zugriff auf die<br />
HTML-Seiten nach der Sprachauswahl<br />
Passwort für Variable Steuern Beim Aufrufen von „VarSteuern“ abgefragt, bei<br />
korrektem Passwort wird das Steuern der<br />
Operanden zugelassen. Bei fehlerhaften<br />
Passwort wird nun das Status der Variablen<br />
angezeigt, das Steuern ist dann gesperrt<br />
Passwort für Konfiguration StVar Beim Aufrufen der Konfiguration der<br />
VarSteuern-Maske wird dieses Passwort<br />
benötigt<br />
3.2. Ports<br />
Port Typ Beschreibung<br />
40501 UDP Konfiguration MPI- / S7-LAN<br />
64738 UDP Kommunikationsport<br />
291 UDP NOT-Loader<br />
80 TCP Webbrowser<br />
102 TCP RFC1006, CP-Mode<br />
64738 TCP Kommunikationsport (MPI)<br />
Seite 116 <strong>Kabel</strong> - <strong>und</strong> <strong>Adapter</strong> <strong>Handbuch</strong> © by PI 2008
4. S5 – LAN Art. Nr. 9359 - LAN<br />
© by PI 2008 <strong>Kabel</strong> - <strong>und</strong> <strong>Adapter</strong> <strong>Handbuch</strong> Seite 117
4.1. Beschreibung<br />
Das S5 – LAN Modul verbindet den PC, über ein Netzwerk, mit einer S5 SPS.<br />
4.2. Systemvorraussetzungen<br />
Betriebssystem(e):<br />
- Windows 98 + SE/ME/NT/2000/XP<br />
Software<br />
- SPS – Programmiersoftware (z.B. PG2000, Step© 5, WinCC, S5 für<br />
Windows)<br />
- PLC - VCOM Software (siehe Kapitel 6)<br />
Hardware<br />
- Netzwerkkarte 10/100MBit<br />
Die Netzwerkkarte muss über einen RJ - 45 Anschluss verfügen. Ältere Varianten mit<br />
10MBit verwenden eventuell BNC Anschlüsse.<br />
Seite 118 <strong>Kabel</strong> - <strong>und</strong> <strong>Adapter</strong> <strong>Handbuch</strong> © by PI 2008
4.3. Anschlussmöglichkeiten<br />
S5 – LAN Modul direkt verb<strong>und</strong>en mit dem PC.<br />
© by PI 2008 <strong>Kabel</strong> - <strong>und</strong> <strong>Adapter</strong> <strong>Handbuch</strong> Seite 119
S5 – LAN Modul mit dem PC über einen Switch oder Hub verb<strong>und</strong>en.<br />
Seite 120 <strong>Kabel</strong> - <strong>und</strong> <strong>Adapter</strong> <strong>Handbuch</strong> © by PI 2008
S5 – LAN Anschlussmöglichkeiten mit Crosslink-<strong>Kabel</strong><br />
© by PI 2008 <strong>Kabel</strong> - <strong>und</strong> <strong>Adapter</strong> <strong>Handbuch</strong> Seite 121
4.4. Installation<br />
Hardware<br />
Das S5 – LAN Modul wird direkt auf die SPS gesteckt. Über den Netzwerkanschluss<br />
des Moduls kann die SPS folgendermaßen verb<strong>und</strong>en werden:<br />
S5 – LAN an Switch/Hub<br />
Hierbei wird das Netzwerkkabel von dem S5 – LAN Modul aus in einen Switch/Hub<br />
gesteckt. Sollten Sie ein Crosslink <strong>Kabel</strong> verwenden so stecken Sie dieses bitte in<br />
den Uplink Port Ihres Switch/Hubs. Verwenden Sie einen Switch mit Auto -<br />
Negotiating Funktion so können Sie das Netzwerkkabel in einen beliebigen freien<br />
Port des Switch stecken.<br />
S5 – LAN an PC<br />
Bei dieser Variante müssen Sie ein Crosslink <strong>Kabel</strong> verwenden. Dieses stecken Sie<br />
mit einem Ende in das Modul <strong>und</strong> mit dem anderen Ende in die Netzwerkkarte.<br />
Die SPS versorgt das Modul mit Spannung. Alternativ kann das Modul auch an einer<br />
24V/DC Fremdversorgung angeschlossen werden (falls die SPS über keine 24V/DC<br />
verfügt z.B. AG - 95U <strong>und</strong> AG - 100U).<br />
Software<br />
Um eine Kommunikation mit der SPS herstellen zu können installieren Sie bitte die<br />
PLC - VCOM Software, wie beschrieben in Kapitel 6.2.<br />
Seite 122 <strong>Kabel</strong> - <strong>und</strong> <strong>Adapter</strong> <strong>Handbuch</strong> © by PI 2008
4.4.1. Installation des Step© 5 Zusatztreibers für PG - USB/S5 - LAN<br />
Um die von PLC – VCOM eingerichtete virtuelle COM Schnittstelle für Siemens<br />
Step© 5 in der DOS Box verfügbar zu machen, muss dieser Zusatztreiber installiert<br />
werden.<br />
HINWEIS: PLC – VCOM muss vor diesem Step© 5 – Zusatztreiber installiert sein. Die Installation der<br />
PLC – VCOM Software wird im Abschnitt 5.2 erklärt.<br />
Bevor Sie die Installation einleiten stellen Sie sicher, jede eventuell noch laufende S5 –<br />
Original Software zu beenden, da sonst der Treiber nicht installiert werden kann.<br />
Bei Step© 5 VCOM für Windows 98 + SE ist der Zusatztreiber nicht nötig, da die<br />
Funktion im Treiber ausgewählt werden kann.<br />
1. SPS Toolbox starten<br />
Um die SPS Toolbox zu starten legen Sie die Demo - CD in Ihr CD/DVD - Rom<br />
Laufwerk. Bitte warten Sie bis der Dialog erscheint.<br />
Sollte dieser Dialog nicht automatisch erscheinen, starten Sie bitte die Datei Mega.exe<br />
auf der SOFTW_TREIBER_CD.<br />
© by PI 2008 <strong>Kabel</strong> - <strong>und</strong> <strong>Adapter</strong> <strong>Handbuch</strong> Seite 123
2. Installations - Assistent starten.<br />
Um die Treiber - Installation zu starten, scrollen Sie im linken Bereich des Dialogs<br />
soweit runter bis Sie den Punkt „S5 - LAN“ sehen können. Klicken Sie auf diesen<br />
Punkt, damit der Inhalt aufklappt. Starten Sie nun den „S5 - LAN Patch“. Die<br />
Installation beginnt mit einem Bildschirm für die Sprachauswahl. Klicken Sie auf<br />
„OK“.<br />
Sollten Sie stattdessen auf „Plug & Play Installation“ drücken wird dieser Patch<br />
eingespielt wenn er benötigt wird<br />
3. Geräte Auswahl<br />
Wählen Sie nun den Geräte/<strong>Kabel</strong> - Typ aus.<br />
Selektieren Sie „S5 - LAN“ <strong>und</strong> bestätigen Sie<br />
mit „OK“.<br />
4. Daten kopieren<br />
Im nächsten Dialog (siehe Bild links) starten Sie<br />
die Installation in dem Sie auf die Schaltfläche<br />
„Installieren“ klicken. Der Installations - Assistent kopiert nun die notwendigen<br />
Daten. Bitte haben Sie einen Moment Geduld.<br />
Sobald die Schaltfläche „Installieren“ deaktiviert<br />
wird (graue Schriftfarbe) ist die Installation<br />
abgeschlossen.<br />
Schließen Sie nun den Assistenten mit „Ende“.<br />
Mit „De - Installieren“ löschen Sie den bereits installierten Treiber.<br />
HINWEIS: Wenn nachträglich der COM – Port des PLC – VCOM geändert wird, muss<br />
der Step© 5 Zusatztreiber neu installiert werden!<br />
Seite 124 <strong>Kabel</strong> - <strong>und</strong> <strong>Adapter</strong> <strong>Handbuch</strong> © by PI 2008
4.5. Bedienelemente<br />
LED für 10MB Netzwerk LED für 100MB Netzwerk<br />
Zustand S5 - Kommunikation<br />
Reset der LED aus: Gerät aus oder im<br />
Hardwarekonfiguration Bootzustand.<br />
LED an: Modul meldet AG -<br />
Online.<br />
24V/DC Buchse für die externe Spannungsversorgung.<br />
Die beiden Netzwerk LED’s (10MB/100MB) verhalten sich identisch.<br />
LED aus: mit keinem Netzwerk verb<strong>und</strong>en.<br />
LED an: Netz angeschlossen (LINK).<br />
LED blinkt: Kommunikation über das Netz.<br />
Den Reset der Hardwarekonfiguration lösen Sie am besten mit einer gerade<br />
gebogenen Büroklammer aus. Stecken Sie hierfür die Büroklammer in das Loch.<br />
Nach 2 Sek<strong>und</strong>en fängt die LED (Zustand S5 – Kommunikation) an zu flackern. Jetzt<br />
kann der Schalter losgelassen werden. Das Modul macht den Reset <strong>und</strong> startet mit<br />
der Konfiguration „DHCP/AutoIP“ <strong>und</strong> „auto Subnet“. Sobald die LED wieder leuchtet<br />
ist das Modul betriebsbereit.<br />
© by PI 2008 <strong>Kabel</strong> - <strong>und</strong> <strong>Adapter</strong> <strong>Handbuch</strong> Seite 125
4.6. Inbetriebnahme<br />
Um eine SPS über ein S5 – LAN Modul steuern zu können, müssen wie beschrieben in<br />
Kapitel 4.2 die Systemvorraussetzungen erfüllt sein. Des weiteren stellen Sie bitte<br />
sicher dass das Modul <strong>und</strong> die <strong>Kabel</strong> richtig angeschlossen wurden (siehe Kapitel 4.3<br />
Anschlussmöglichkeiten <strong>und</strong> Kapitel 4.4 Installation).<br />
4.6.1. S5 Modul einrichten<br />
Der S5 – LAN Manager wird mit dem PLC – VCOM Treiber installiert.<br />
Starten Sie den S5 – LAN Manager über den Programmeintrag im Startmenü.<br />
(Standard: PLC – VCOM Software � S5 – LAN Manager)<br />
Mit einem Klick auf „Suche<br />
im lokalem Netz“ sendet der<br />
S5 – LAN Manager einen<br />
Broadcast (R<strong>und</strong>ruf) an<br />
jedes Modul das mit Ihrem<br />
Netzwerk verb<strong>und</strong>en ist.<br />
Daraufhin werden alle, sich<br />
in Ihrem Netzwerk<br />
gef<strong>und</strong>enen, Module<br />
angezeigt.<br />
Der Hauptdialog des Programms erscheint.<br />
Falls Sie die IP – Adresse Ihres S5 – LAN<br />
Moduls kennen, können Sie nach dieser IP –<br />
Adresse suchen. Klicken Sie dafür auf „Suche<br />
bestimmte Adresse“.<br />
Es öffnet sich ein kleiner Dialog mit einem<br />
Eingabefeld für die IP Adresse. Klicken Sie<br />
auf „suchen“ um nach der IP – Adresse, die in<br />
dem Eingabefeld steht, zu suchen.<br />
Bei dieser Variante erscheint (falls das Modul<br />
gef<strong>und</strong>en wurde) nur dieses eine S5 – LAN<br />
Modul in der Liste.<br />
Das/Die gef<strong>und</strong>ene/n Modul/e können Sie mit einem Klick auf den entsprechenden<br />
Eintrag (blau) markieren.<br />
Um die Einstellungen des S5 – LAN Moduls (insbesondere die IP – Adresse) zu<br />
ändern klicken Sie auf „Einstellungen“.<br />
Seite 126 <strong>Kabel</strong> - <strong>und</strong> <strong>Adapter</strong> <strong>Handbuch</strong> © by PI 2008
Der neue Dialog bietet Ihnen folgende Einstellungsmöglichkeiten.<br />
Das S5 – LAN Modul ist nun eingerichtet.<br />
Mehr Infos zum S5 – LAN Manager finden Sie im Kapitel 6.4.<br />
Bei Problemen mit der IP - Adress - Vergabe können Sie im<br />
Kapitel 8 .Problembehandlungen nachschauen.<br />
Derzeit interessieren uns<br />
aber nur die<br />
„IP – Adresse“ <strong>und</strong> die<br />
„Subnet – Mask“.<br />
Stellen Sie hier die von<br />
Ihnen gewünschte IP –<br />
Adresse <strong>und</strong> Subnet –<br />
Mask ein.<br />
Speichern Sie Ihre<br />
Einstellung mit „OK“.<br />
4.6.2. PLC-VCOM verwenden<br />
1. Starten Sie über das Startmenü die PLC – VCOM Applikation (falls nicht schon<br />
gestartet).<br />
2. Drücken Sie in dem darauf folgenden Dialog im Abschnitt Status auf<br />
„Konfigurieren“. Der Assistent wird gestartet.<br />
3. Wählen Sie daraufhin das gewünschte S5 – LAN Modul aus <strong>und</strong> drücken Sie<br />
„OK“.<br />
4. Sobald im PLC – VCOM Dialog im Abschnitt Status das ausgewählte Modul <strong>und</strong><br />
daneben verb<strong>und</strong>en steht, ist die Kommunikation mit dem Modul hergestellt.<br />
Wenn Sie mit der PLC – VCOM Software nicht zu Recht kommen, gehen Sie einfach<br />
zu Kapitel 6.3 Bedienung unter PLC – VCOM.<br />
Der virtuelle COM-Port ist erst sicht-, einstell- <strong>und</strong> zugreifbar wenn der<br />
PLCVCOM im Zustand „verb<strong>und</strong>en“ ist, das heißt ein vorhandenes <strong>Kabel</strong><br />
ansprechbar ist.<br />
© by PI 2008 <strong>Kabel</strong> - <strong>und</strong> <strong>Adapter</strong> <strong>Handbuch</strong> Seite 127
4.6.3. Software verwenden<br />
a. PG 2000 (v4.41)<br />
b. SIMATIC Step© 5 Manager (v5.2 + SP1)<br />
c. Windows Control Center (WinCC) (v6.0)<br />
d. Windows Control Center flexible 2004 (WinCC flexible) (v5.2.0.0)<br />
e. ProTool/Pro (v6.0 + SP2)<br />
f. S5 für Windows v5.02<br />
a. PG 2000 (v4.41)<br />
4. Setzen Sie im Abschnitt „Buszugriff“ die<br />
Häkchen „Einzelbausteinweiser AG - Zugriff“,<br />
„FB - Namen“, „Bst.Info“ <strong>und</strong> „Schnittstellen<br />
prüfen“. Wir legen hier also fest das die<br />
Schnittstellen geprüft werden, Baustein<br />
Informationen sowie<br />
Funktionsbausteinnamen ermittelt werden<br />
<strong>und</strong> das der Zugriff einzeln erfolgt (Baustein<br />
für Baustein).<br />
5. Den Wert in der List - Box „H1 - Zugriff über<br />
folgende Netzwerkkarte“ belassen sie auf der<br />
Start Einstellung.<br />
6. Speichern Sie die Einstellungen mit „OK“.<br />
1. Starten Sie die PG 2000 Software über Ihre Desktop<br />
Verknüpfung oder über den Programmeintrag im<br />
Startmenü.<br />
2. Klicken Sie im Menü „Optionen“ auf „Schnittstellen“.<br />
3. Daraufhin erscheint ein Dialog in dem Sie im Abschnitt<br />
„Schnittstelle“ die „AG – Schnittstelle“ (COM – Port)<br />
einstellen.<br />
Seite 128 <strong>Kabel</strong> - <strong>und</strong> <strong>Adapter</strong> <strong>Handbuch</strong> © by PI 2008
7. Jetzt ist die Software bereit eine Verbindung zu der SPS<br />
herzustellen. Klicken Sie dazu auf das Symbol „Öffnen“ <strong>und</strong><br />
danach auf die Schaltfläche „AG“. Alternativ über das Menü<br />
„Datei“ � „Öffnen“ � „AG“.<br />
Die Verbindung zwischen PG 2000 <strong>und</strong> der SPS ist nun<br />
erfolgreich aufgebaut. Es erscheint ein neues Fenster<br />
indem Sie die einzelnen Baugruppen mit Ihren<br />
Bausteinen bearbeiten können.<br />
© by PI 2008 <strong>Kabel</strong> - <strong>und</strong> <strong>Adapter</strong> <strong>Handbuch</strong> Seite 129
. SIMATIC Step© 5 Manager (v5.2 + SP1)<br />
1. Starten Sie die PLC – VCOM<br />
Software. Unter “Konfigurieren”<br />
aktivieren Sie bitte die Check -<br />
Box “Zugriff auf MSDOS - Box”.<br />
Markieren Sie das verwendete<br />
S5 – LAN Modul <strong>und</strong> drücken<br />
Sie auf “OK”.<br />
2. Der PLC – VCOM Dialog zeigt nun<br />
im Abschnitt “Status” das S5 – LAN<br />
Modul an mit dem Hinweis<br />
“(MSDOS)” (siehe Bild). “Minimieren”<br />
Sie den Dialog.<br />
Dieser Schritt ist nötig damit die Step© 5 Software mit der SPS kommunizieren kann.<br />
Näheres zum PLC – VCOM erfahren Sie im Kapitel 6 PLC - VCOM.<br />
3. Starten Sie die Step© 5 Software über die<br />
entsprechende Verknüpfung oder Datei.<br />
4. Über dem Menü „Datei“ können Sie im Untermenü „Projekt“ den „Einstellen“ –<br />
Dialog öffnen. Alternativ erreichen Sie diesen Dialog über die Taste „F4“.<br />
5. Im Reiter „AG“ konfigurieren Sie die verwendete SPS Schnittstelle (im Beispiel:<br />
„AS511“). Darunter können Sie die COM Schnittstelle die die PLC – VCOM<br />
Software erzeugt hat einstellen (Beispiel: „COM3“).<br />
Seite 130 <strong>Kabel</strong> - <strong>und</strong> <strong>Adapter</strong> <strong>Handbuch</strong> © by PI 2008
6. Mit „F3“ ändern Sie die „Betriebsart“ auf „Online“. Das Fenster sollte daraufhin<br />
den „AG – Typ“ anzeigen.<br />
Die Verbindung mit der SPS ist erfolgreich aufgebaut sobald die “Betriebsart” auf<br />
“Online” wechselt.<br />
© by PI 2008 <strong>Kabel</strong> - <strong>und</strong> <strong>Adapter</strong> <strong>Handbuch</strong> Seite 131
c. Windows Control Center (WinCC) (v6.0)<br />
1. Starten Sie WinCC über Ihre Desktop Verknüpfung oder dem<br />
Programmeintrag im Startmenü.<br />
2. Wählen Sie im Menü “Datei” � “Neu” an oder klicken Sie auf<br />
das entsprechende Symbol um ein neues Projekt zu öffnen.<br />
3. Im nächsten Dialog haben Sie die Wahl zwischen „Einzelplatz – Projekt“,<br />
„Mehrplatz – Projekt“ <strong>und</strong> „Client – Projekt“.<br />
4. Die folgenden Schritte werden anhand des „Einzelplatz – Projekt“ erklärt.<br />
Sollten Sie eine der anderen<br />
Optionen nutzen wollen so lesen<br />
Sie bitte hierfür im <strong>Handbuch</strong> der<br />
WinCC Software weiter.<br />
5. Mit „OK“ kommen Sie in einen Dialog indem Sie<br />
den Projektpfad <strong>und</strong> Namen angeben. Den<br />
ausgewählten Pfad sowie Projektnamen<br />
bestätigen Sie mit „Anlegen“.<br />
6. Das Projekt wird nun erstellt <strong>und</strong> der<br />
Projektinhalt wird im linken Teil des<br />
Hauptfensters aufgelistet.<br />
7. Um eine Kommunikation mit der SPS<br />
herzustellen muss definiert werden wie<br />
die Software mit der SPS zu<br />
kommunizieren hat. Um dies zu<br />
erreichen klicken Sie bitte mit der<br />
rechten Maustaste auf<br />
„Variablenhaushalt“ <strong>und</strong> wählen im<br />
Kontext Menü „Neuen Treiber<br />
hinzufügen...“ an.<br />
Seite 132 <strong>Kabel</strong> - <strong>und</strong> <strong>Adapter</strong> <strong>Handbuch</strong> © by PI 2008
8. Im Öffnen – Dialog wählen Sie den<br />
entsprechenden Kommunikationstreiber.<br />
Für das ansteuern einer S5 SPS können Sie<br />
die Datei SIMATIC S5 Programmers Port<br />
AS511.chn auswählen. Sollten Sie eine<br />
andere SPS verwenden informieren Sie sich<br />
bitte zuerst welche Datei Sie verwenden<br />
können.<br />
Es ist wichtig dass der ausgewählte Kommunikationstreiber zur anzusteuernden SPS<br />
passt da sonst eine Kommunikation nicht möglich ist.<br />
9. Im „Variablenhaushalt“ finden Sie nun einen neuen<br />
Untermenüpunkt (in diesem Fall „S5 - AS511“).<br />
Klappen Sie dieses Menü auf <strong>und</strong> es erscheint ein<br />
weiterer Untermenüpunkt auf den Sie rechtsklicken<br />
<strong>und</strong> „Neue Verbindung...“ im Kontext – Menü<br />
auswählen.<br />
10. Nun können Sie den Namen der Verbindung<br />
angeben <strong>und</strong> mit einem Klick auf<br />
„Eigenschaften“ öffnet sich ein weiterer Dialog<br />
indem Sie die Eigenschaften der Verbindung einstellen. Geben Sie lediglich den<br />
verwendeten COM –Port an (in diesem Beispiel „\\ \COM3“).<br />
Bestätigen Sie mit „OK“ bis Sie wieder im Hauptfenster angelangt sind.<br />
Jetzt können Sie mit die Kommunikation beginnen <strong>und</strong> mit diese wieder<br />
beenden.<br />
© by PI 2008 <strong>Kabel</strong> - <strong>und</strong> <strong>Adapter</strong> <strong>Handbuch</strong> Seite 133
d. Windows Control Center flexible 2004 (WinCC flexible) (v5.2.0.0)<br />
1. Starten Sie WinCC flexible 2004 über die Desktop Verknüpfung oder dem<br />
Programmeintrag im Startmenü.<br />
2. Wählen Sie, als ersten Schritt in der Startseite, „Leeres Projekt anlegen“ aus.<br />
4. Nach dem das Projekt erstellt wurde, klicken<br />
Sie bitte mit der rechten Maustaste, im<br />
Projekt – Fenster, auf den<br />
Untermenüeintrag „Verbindungen“ unter<br />
„Kommunikation“. Es erscheint ein Kontext<br />
– Menü in dem Sie „Verbindung<br />
hinzufügen“ anklicken.<br />
3. In der „Geräteauswahl“ markieren<br />
Sie das verwendete Gerät (Beispiel:<br />
„TP 170A“) <strong>und</strong> bestätigen mit „OK“.<br />
5. Rechts im Hauptfenster erscheint der neue Reiter „Verbindungen“ indem Sie<br />
verschiedene Einstellungsmöglichkeiten haben. Wichtig für die Verbindung sind:<br />
die Kommunikationstreiber (stellen Sie hier ein welche SPS Sie verwenden<br />
(Beispiel: „SIMATIC S5 AS511“))<br />
a. Wählen Sie den verwendeten „CPU – Typ“ (Beispiel: „S5 95U“).<br />
b. Konfigurieren Sie nun die Schnittstellenparameter im Abschnitt<br />
„Bediengerät“ (Beispiel: Baudrate „9600“, Parität „Gerade“, Datenbits „8“,<br />
Stoppbits „1“).<br />
Seite 134 <strong>Kabel</strong> - <strong>und</strong> <strong>Adapter</strong> <strong>Handbuch</strong> © by PI 2008
6. Nun können Sie mit Ihrer Arbeit beginnen. Wenn Sie fertig sind <strong>und</strong> das Projekt<br />
auf das Bedienterminal transferieren wollen lesen Sie weiter bei 7.<br />
Sie daher bitte „Aus“.<br />
7. Wählen Sie im Menü Projekt das<br />
Untermenü „Transfer“ �<br />
„Transfereinstellungen“.<br />
8. Es erscheint ein Dialog in dem Sie den<br />
Modus auf „Seriell“ (Beispiel) stellen<br />
<strong>und</strong> die COM – Schnittstelle des<br />
Terminals angeben (Beispiel: „COM1“).<br />
Die Baudrate stellen Sie bitte auf<br />
„19200“ ein. Der „Delta - Transfer“ wird<br />
vom S5 – LAN nicht unterstützt schalten<br />
9. Mit „Transferieren“ wird die Kommunikation mit dem Bedienterminal gestarten<br />
<strong>und</strong> Ihr Projekt wird übertragen.<br />
Die Kommunikation mit dem Bedienterminal ist somit erfolgreich aufgebaut.<br />
© by PI 2008 <strong>Kabel</strong> - <strong>und</strong> <strong>Adapter</strong> <strong>Handbuch</strong> Seite 135
e. ProTool/Pro v6.0 SP2<br />
1. Starten Sie ProTool/Pro über die Desktop Verknüpfung oder über den<br />
Programmeintrag im Startmenü.<br />
2. Wählen Sie vom Menü „Datei“ � den Untermenüpunkt „Neu“ an<br />
oder klicken Sie auf das entsprechende Symbol.<br />
3. Der nächste Dialog fragt Sie nach<br />
dem Bedienterminal das Sie benutzen.<br />
Markieren Sie hier das von Ihnen<br />
verwendete Gerät (Beispiel: „TP 170<br />
A“).<br />
4. Drücken Sie „Weiter“ <strong>und</strong> Sie<br />
gelangen zu einem neuem Dialog<br />
indem Sie den Steuerungsnamen<br />
angeben können sowie die Steuerung<br />
(Beispiel: „SIMATIC S5 – AS511 V6.0“)<br />
die Sie verwenden.<br />
5. Über „Parameter...“ rufen Sie<br />
einen Einstellungsdialog für die ausgewählte SPS aus. Wählen Sie den<br />
verwendeten „CPU – Typ“ <strong>und</strong> die „Schnittstelle“ an der das Terminal verb<strong>und</strong>en<br />
ist (im Beispiel „IF1 A“) <strong>und</strong> der Steuerung (Beispiel: „2“) an. Des Weiteren<br />
konfigurieren Sie die Parameter der Schnittstelle („Typ“, „Datenbits“, „Parität“,<br />
„Stoppbits“, „Baudrate“).<br />
6. Bestätigen Sie mit „OK“ bis Sie zur Steuerungsauswahl angelangt sind. Dort<br />
drücken Sie auf „Weiter“.<br />
Seite 136 <strong>Kabel</strong> - <strong>und</strong> <strong>Adapter</strong> <strong>Handbuch</strong> © by PI 2008
7. Im Hauptfenster starten Sie über „Datei“ �<br />
„Transfer“ � „Einstellung...“ den Einstellungsdialog<br />
indem Sie die „Seriell“ auswählen <strong>und</strong> die COM –<br />
Schnittstelle des Bedienterminals angeben (Beispiel:<br />
„COM1“). Die Baudrate stellen Sie auf „19200“.<br />
8. Bestätigen Sie mit „OK“. Nun können Sie mit Ihrer Arbeit beginnen. Wenn Sie mit<br />
dieser fertig sind können Sie mit Punkt e7 fortfahren.<br />
9. Wenn Sie Ihrer Arbeit ans Terminal übertragen möchten,<br />
müssen Sie dieses Projekt ersteinmal generieren. Dies<br />
geschieht über „Datei“ � „Generieren“.<br />
10. Um das Projekt ans Terminal zu übertragen<br />
rufen Sie im Menü „Datei“ �<br />
„Transfer“ „Projekttransfer starten“ auf oder<br />
klicken Sie auf das entsprechende Symbol .<br />
11. Bitte warten Sie während Ihr Projekt übertragen<br />
wird.<br />
Die Kommunikation zwischen Terminal <strong>und</strong> ProTool/Pro ist hergestellt.<br />
© by PI 2008 <strong>Kabel</strong> - <strong>und</strong> <strong>Adapter</strong> <strong>Handbuch</strong> Seite 137
f. S5 für Windows v5.02<br />
1. Starten Sie S5 für Windows über die Desktop –<br />
Verknüpfung oder über das Startmenü (Standard:<br />
Programme\S5 für Windows\S5 für Windows)<br />
2. Wählen Sie Datei - >Einstellungen (oben in der Menüleiste)<br />
aus um die Kommunikations –Einstellungen zwischen Ihrem<br />
Computer <strong>und</strong> der SPS einzustellen.<br />
3. Es öffnet sich folgender Dialog welcher Ihnen diverse Einstellungen ermöglicht.<br />
4. Wählen Sie (Standard) den ersten Reiter „Schnittstelle“ an <strong>und</strong> stellen Sie die<br />
Steuerelemente wie folgt ein:<br />
� Bereich: „Schnittstelleneinstellungen aus:“ � Rechner aktiv.<br />
� Bereich: „Steuerungstyp:“ � S5 aktiv.<br />
� Bereich: „Protokoll:“ � AS511 aktiv.<br />
� Bereich: „Serielle Schnittstelle:“ � Wählen Sie hier die vom PLC - VCOM<br />
erzeugte Schnittstelle (Im Beispiel: COM 4)<br />
� Bereich: „Baudrate“ � Wählen Sie hier die Geschwindigkeit die Sie auf dem<br />
Bus fahren wollen (Im Beispiel: „115200“)<br />
� Bereich: „MPI - Umsetzer:“ � Aktivieren Sie hier die CheckBox<br />
o „Einziger Master am Bus“ wenn Sie nur eine SPS betreiben wollen.<br />
o Belassen Sie die Standardeinstellung in den Feldern „MPI Adresse<br />
S7W“ <strong>und</strong> „MPI Adresse SPS“.<br />
o Stellen Sie „MPI Adresse Max“ so ein das die SPS mit dem höchsten<br />
Adresswert erkannt wird (Im Beispiel gibt es nur eine SPS wodurch<br />
„15“ mehr als ausreichend ist).<br />
Seite 138 <strong>Kabel</strong> - <strong>und</strong> <strong>Adapter</strong> <strong>Handbuch</strong> © by PI 2008
5. Nachdem die Software konfiguriert <strong>und</strong> der PLC - VCOM<br />
mit der SPS verb<strong>und</strong>en ist, klicken Sie bitte „SPS<br />
auswählen“ im Bereich „MPI - Umsetzer“ um eine SPS<br />
auswählen zu können. Während der neue Dialog<br />
erscheint können Sie im PLC - VCOM Icon (rechts<br />
unten in der Task - Leiste) sehen wie Daten gesendet<br />
<strong>und</strong> empfangen werden (grüne Lichter).<br />
6. In diesem Dialog werden alle SPS Steuerungen die mit<br />
Ihrem PC verb<strong>und</strong>en sind angezeigt. Wählen Sie aus der<br />
ListBox (rechts) den gewünschten Teilnehmer (die SPS) aus <strong>und</strong> bestätigen Sie<br />
mit „OK“. (Im Beispiel „2“)<br />
7. Bestätigen Sie auch den nächsten Dialog mit „OK“ um die Konfiguration<br />
abzuschließen.<br />
8. Zurück im Haupfenster des Programms wählen Sie nun (um die<br />
Kommunikation zu testen) den Button „Bausteinliste“.<br />
9. Nun sollten (nach einer kleinen Bearbeitungszeit) alle Bausteine<br />
unter der Menü – Leiste aufgelistet werden (ähnlich wie im Bild<br />
rechts).<br />
Die Kommunikation zwischen S5 für Windows <strong>und</strong> der SPS ist jetzt<br />
aufgebaut.<br />
Gibt es Probleme? Dann lesen Sie im Kapitel „Häufig gestellte<br />
Fragen“ (Kapitel 8.1) nach.<br />
© by PI 2008 <strong>Kabel</strong> - <strong>und</strong> <strong>Adapter</strong> <strong>Handbuch</strong> Seite 139
4.6.4. Direkte Kommunikation mit WinCC 6.0<br />
Diese Kommunikation verwendet das H1 - ISO - on TCP oder auch RFC1006<br />
Protokoll. Es wird in der S5 - Welt von Siemens verwendet um über Ethernet mit den<br />
CP 1430 TCP zu kommunizieren. Dabei sind jeweils TSAP <strong>und</strong> SSAP anzugeben.<br />
S5 - LAN akzeptiert jeden beliebigen Namen für SSAP bzw. TSAP.<br />
Gut geeignet ist dieses Protokoll auch für WinCC (dort S5 TCP/IP Layer 4<br />
verwenden).<br />
Möchten Sie dieses Protokoll nutzen, so ist im Modul als S5 - Server - Port 102<br />
einzugeben.<br />
Die Konfiguration des S5 – LAN wird hier in einer Kurzfassung erklärt. Wie Sie Ihr S5 –<br />
LAN Modul konfigurieren lesen Sie im Kapitel 4.6 „Inbetriebnahme“.<br />
1. Als erstes starten Sie den S5 – LAN Manager über die entsprechende<br />
Verknüpfung im Start – Menü.<br />
2. Drücken Sie auf die Schaltfläche „Suche im lokalem Netz“ <strong>und</strong> markieren Sie das<br />
S5 – LAN Modul dass für die Kommunikation mit WinCC verwendet werden soll.<br />
3. Über die Schaltfläche „Einstellungen“ gelangen Sie in den Einstellungs - Dialog.<br />
Dort konfigurieren Sie den „S5 - Server - Port“ auf „102“.<br />
4. Bestätigen Sie die Eingabe mit „OK“ <strong>und</strong> beenden Sie das Programm.<br />
5. Des Weiteren müssen Sie die PG/PC Schnittstelle einstellen um einen<br />
geeigneten Zuordnungspunkt einzurichten. Gehen Sie in die Systemsteuerung<br />
<strong>und</strong> klicken Sie auf „PG/PC – Schnittstelle einstellen“.<br />
6. Suchen Sie unter „Zugangspunkt der Applikation“ nach „TCP_IP:“. Ist dieser<br />
vorhanden können Sie bei Schritt h weiterlesen ansonsten wählen Sie<br />
„“.<br />
7. Dieser Dialog bietet Ihnen die Möglichkeit<br />
einen neuen Zugangspunkt hinzuzufügen.<br />
Geben Sie dem neuen Zugangspunkt den<br />
Namen „TCP_IP:“ <strong>und</strong> eine beliebige<br />
Beschreibung (z.B. „WinCC S5 - LAN<br />
(TCP/IP)“) ein. Klicken Sie auf<br />
„Hinzufügen“ <strong>und</strong> „Schließen“ Sie<br />
anschließend den Dialog.<br />
Seite 140 <strong>Kabel</strong> - <strong>und</strong> <strong>Adapter</strong> <strong>Handbuch</strong> © by PI 2008
8. Markieren Sie die zu verwendende<br />
Netzwerkkarte <strong>und</strong> wählen Sie unter<br />
„Zugangspunkt der Applikation“ den Eintrag<br />
„TCP_IP: � TCP/IP � XXX“ aus, wobei<br />
„XXX“ für verwendete Netzwerkkarte steht.<br />
Speichern Sie die Einstellung mit „OK“.<br />
9. Anschließend starten Sie WinCC 6.0.<br />
Erzeugen Sie ein neues oder öffnen Sie ein<br />
bestehendes Projekt.<br />
10. Im Explorer (linke Hälfte des Programms)<br />
können Sie verschiedene Projektinhalte sehen.<br />
Darunter auch den „Variablenhaushalt“.<br />
Klicken Sie mit der rechten Maustaste auf den<br />
„Variablenhaushalt“ <strong>und</strong> wählen Sie im Kontext Menü den Punkt „Neuen Treiber<br />
hinzufügen...“.<br />
11. Wählen Sie als Kommunikationstreiber die Datei „SIMATIC S5 Ethernet Layer<br />
4.CHN“ aus. Mit „Öffnen“ gelangen Sie zurück zum Programm <strong>und</strong> können nun<br />
eine Veränderung im „Variablenhaushalt“ feststellen.<br />
12. Öffnen Sie den neuen Zweig „SIMATIC S5 ETHERNET LAYER 4“ <strong>und</strong> klicken Sie<br />
mit der rechten Maustaste auf „S5 - Transport (TCP/IP)“. Im Kontext Menü wählen<br />
Sie „Neue Verbindung...“.<br />
13. Der Verbindung geben Sie im Eigenschafts – Dialog einen Namen (z.B. „S5 –<br />
LAN“) <strong>und</strong> benutzen die Schaltfläche „Eigenschaften“ um der Verbindung die „IP<br />
– Adresse“ des S5 – LANs mitzuteilen.<br />
© by PI 2008 <strong>Kabel</strong> - <strong>und</strong> <strong>Adapter</strong> <strong>Handbuch</strong> Seite 141
14. Im Bereich „READ - Funktion“ aktivieren Sie „Fetch Atkiv“ <strong>und</strong> vergeben genauso<br />
wie im unteren Bereich die Eigenschaften „Eignener TSAP:“ <strong>und</strong> „Fremder<br />
TSAP:“. Bestätigen Sie die Verbindungsparameter mit „OK“.<br />
15. Zurück im Hauptfenster der Applikation sollte nun eine neue Verbindung im Zweig<br />
„S5 - Transport (TCP/IP)“ von „SIMATIC S5 ETHERNET LAYER 4“ zu sehen sein.<br />
Die Einstellungen für eine direkte Kommunikation mit WinCC sind abgeschlossen.<br />
Seite 142 <strong>Kabel</strong> - <strong>und</strong> <strong>Adapter</strong> <strong>Handbuch</strong> © by PI 2008
4.6.5. S5 – Gateway Kommunikation (Kopplung)<br />
Benötigte Hilfsmittel: S5 - LAN Manager<br />
Unterstützt ab Firmware - Version 0.44 des S5 - Gateways.<br />
Die S5 - Gateway Kommunikation unterstützt derzeit nur Verbindungen vom Typ „ISO -<br />
on - TCP“. Es sind maximal 2 Verbindungen möglich!<br />
a. Starten Sie den S5 - LAN Manager, suchen Sie nach Ihrem Modul, markieren Sie<br />
dieses <strong>und</strong> klicken Sie mit der Maus auf die Schaltfläche „S5 - Gateway -<br />
Verbindung“. Es öffnet sich ein Dialog zum einstellen der Verbindung.<br />
b. Im unteren Bereich des Dialogs finden Sie die Verbindungs - Liste indem Sie die<br />
zu konfigurierende Verbindung auswählen.<br />
c. Ganz oben können Sie der Verbindung einen logischen Namen geben.<br />
© by PI 2008 <strong>Kabel</strong> - <strong>und</strong> <strong>Adapter</strong> <strong>Handbuch</strong> Seite 143
d. Darunter konfigurieren Sie die Position des „Konfigurations - Datenbausteins“.<br />
Hierfür geben Sie im linken Eingabefeld die Position des Datenbausteins ein (z.B.<br />
„1“ für DB1) <strong>und</strong> ab welchem Daten Wort („ab DW“) sich der Konfigurationsbereich<br />
befindet.<br />
e. Als „Verbindungs - Typ“ stellen Sie „ISO - on - TCP - Verbindung“ ein. Bei dieser<br />
Einstellung wird der TCP - Port 102 verwendet.<br />
f. Der Pollzyklus (in ms) gibt an wieviel Zeit verstreicht bis das S5 - Gateway den<br />
Konfigurationsbereich der Verbindung zyklisch ausliest <strong>und</strong> prüft, ob was zu tun ist.<br />
Wird hier 0 angegeben wird pausenlos von der SPS gelesen.<br />
g. Im Bereich Adressen können Sie lediglich die IP - Adresse des Partners angeben<br />
die IP - Adresse des S5 - Gateway Moduls konfigurieren Sie weiterhin über den<br />
S5 - LAN Manager (siehe Kapitel 6.4).<br />
Wird 0.0.0.0 als Partner IP - Adresse angegeben so wird die IP - Adresse beim<br />
Verbindungsaufbau nicht geprüft. Somit kann jedes Gerät welches die TSAP (siehe<br />
Punkt 9) des S5 - Gateways kennt eine Verbindung aufbauen.<br />
h. Bei beiden Geräten können Sie den TSAP (Transport - Service - Access - Point)<br />
festlegen. Dieser besteht aus 16 Zeichen <strong>und</strong> stellt die Identifikation der<br />
Verbindung dar. Dies wird benötigt wenn mehrere Verbindungen mit einer IP -<br />
Adresse vorhanden sind.<br />
Ab Firmware Version 0.45 im S5 - Gateway kann mit jeder beliebigen TSAP eine<br />
Verbindung aufgebaut werden, wenn bei der Partner TSAP nichts angegeben wird<br />
(Partner - TSAP - Länge = 0). Hierfür benötigt der Partner nur die IP - Adresse <strong>und</strong> die<br />
TSAP des S5 - Gateways.<br />
i. Die Kommunikation ist zur „ISO - on - TCP - Verbindung“ des CP343 - 1<br />
kompatibel. Somit müssen zur Kopplung mit S7 - CP343 - 1 dort nur die<br />
entsprechenden Verbindungen projektiert werden. Stellen Sie die TPDU - size<br />
(Transport - Protocol - Data - Unit) auf „512“. Damit stellen Sie die maximale<br />
Datengröße die empfangen bzw. gesendet werden kann ein.<br />
Die Kommunikation zur S5 wird über die PG - Schnittstelle abgewickelt. Dort wird eine<br />
Baudrate von 9600 Bit/s verwendet. Dadurch ergeben sich natürlich längere<br />
Protokolllaufzeiten. Deshalb ist darauf zu achten, dass der Partner nicht zu schnell<br />
Daten ans S5 - Gateway Modul sendet. Ansonsten kann es zu einem Auftragsstau<br />
kommen. Bei einem Austausch von ca. 256 Byte wird ein Senderaster von mindestens<br />
600 ms empfohlen, besser 1000 ms.<br />
Die Kommunikation über das S5 - Gateway ist eingerichtet.<br />
Seite 144 <strong>Kabel</strong> - <strong>und</strong> <strong>Adapter</strong> <strong>Handbuch</strong> © by PI 2008
4.6.5.1. Technische Informationen zum Konfigurationsbereich<br />
Format des Konfigurationsdatenbereichs<br />
Empfangen<br />
Senden<br />
Senden<br />
Empfangen<br />
Reserviert für<br />
Erweiterung<br />
Die einzelnen Felder im Detail<br />
DL DR DW<br />
7 6 5 4 3 2 1 0 7 6 5 4 3 2 1 0<br />
Reserviert RTYP (’D’, ’X’, ’M’, ’E’, ’A’) 0<br />
RDBN (bei ’D’ oder ’X’ Bausteinnummer) 1<br />
RBEG (bei ’D’ oder ’X’ StartDW sonst StartByte) 2<br />
RLEN (Größe des Empfangsfaches in Bytes) 3<br />
Reserviert 4<br />
Reserviert STYP (’D’, ’X’, ’M’, ’E’, ’A’) 5<br />
SDBN (bei ’D’ oder ’X’ Bausteinnummer) 6<br />
SBEG (bei ’D’ oder ’X’ StartDW sonst StartByte) 7<br />
SLEN (Größe des Sendefaches in Bytes) 8<br />
Reserviert 9<br />
TxLEN (Sende - Länge in Bytes) 10<br />
TxSTAT (Sendestatus) 11<br />
Reserviert Reserviert DO ER AC 12<br />
NE R T<br />
RxLEN (Empfangs - Länge in Bytes) 13<br />
RxSTAT (Empfangsstatus) 14<br />
Reserviert Reserviert ND ER AC 15<br />
Bezeichnung Bedeutung FB -<br />
Parameter<br />
- name<br />
RTYP Datenart des Empfangsfaches:<br />
’D’ = DB<br />
’X’ = DX<br />
’M’ = Merker<br />
’E’ = Eingang<br />
’A’ = Ausgang<br />
RDBN Bei RTYP DB oder DX<br />
Bausteinnummer, ansonsten<br />
keine Verwendung.<br />
RBEG Beginn des Empfangsfaches. Bei<br />
DB <strong>und</strong> DX ist Start - Datenwort,<br />
sonst Start - Datenbyte.<br />
RLEN Länge des Empfangsfaches in<br />
Byte (auch bei DB).<br />
STYP Datenart des Sendefaches:<br />
’D’ = DB<br />
’X’ = DX<br />
’M’ = Merker<br />
’E’ = Eingang<br />
’A’ = Ausgang<br />
SDBN Bei STYP DB oder DX<br />
Bausteinnummer, ansonsten<br />
keine Verwendung.<br />
SBEG Beginn des Sendefaches. Bei DB<br />
<strong>und</strong> DX ist Start - Datenwort,<br />
Reserviert 16<br />
Reserviert 17<br />
Reserviert 18<br />
Reserviert 19<br />
© by PI 2008 <strong>Kabel</strong> - <strong>und</strong> <strong>Adapter</strong> <strong>Handbuch</strong> Seite 145<br />
R<br />
R<br />
T<br />
Zugriff<br />
R = read<br />
W = write<br />
S5 - GW SPS<br />
RTYP R W<br />
RDBN R W<br />
RBEG R W<br />
RLEN R W<br />
STYP R W<br />
SDBN R W<br />
SBEG R W
sonst Start - Datenbyte.<br />
SLEN Länge des Sendefaches in Byte<br />
(auch bei DB).<br />
TxLEN Anzahl der Bytes, die gesendet<br />
werden sollen.<br />
TxSTAT Sendestatus auszuwerten wenn<br />
DONE oder ERR auf 1 steht.<br />
Wenn DONE 1, so wurde der<br />
Auftrag ohne Fehler ausgeführt.<br />
STAT ist dann 0.<br />
TxACT Startet einen Sendeauftrag im S5<br />
- LAN.<br />
TxERR Ist 1 wenn ein Fehler aufgetreten<br />
ist. Der Fehler ist im Detail dem<br />
Feld STAT zu entnehmen.<br />
TxDONE Ist 1, wenn der Sendauftrag mit<br />
Erfolg ausgeführt wurde.<br />
RxLEN Anzahl der Bytes, die empfangen<br />
wurden.<br />
RxSTAT Empfangsstatus auszuwerten,<br />
wenn DONE oder ERR auf 1<br />
steht. Wenn DONE 1 so wurde<br />
der Auftrag ohne Fehler<br />
ausgeführt. STAT ist dann 0.<br />
RxACT Gibt das Empfangsfach frei, wenn<br />
1.<br />
RxERR Ist 1, wenn ein Fehler aufgetreten<br />
ist. Der Fehler ist im Detail dem<br />
Feld STAT zu entnehmen.<br />
NDR Ist 1, wenn Daten empfangen<br />
wurden (data received). Dann<br />
RxLEN auswerten.<br />
SLEN R W<br />
LEN R W<br />
STAT W R<br />
ACT R/W R/W<br />
ERR W R/W<br />
DONW W R/W<br />
LEN W R<br />
STAT W R<br />
ACT R/W R/W<br />
ERR W R/W<br />
NDR W R/W<br />
Zur einfachen Kommunikation wird der FB55 (S5L_SEND) <strong>und</strong> FB56 (S5L_RECV)<br />
bereitgestellt. In diesen Bausteinen wird die Kommunikation zwischen S5 - Gateway<br />
<strong>und</strong> SPS abgewickelt. Die FB’s wurden in Anlehnung an die S5 - Kommunikation<br />
FC’s entwickelt (FC5, FC6, AG - SEND bzw. AG - RECV).<br />
HINWEIS: Diese Bausteine verwenden MW 200 <strong>und</strong> MW 202 als Schmiermerkerbereich.<br />
Seite 146 <strong>Kabel</strong> - <strong>und</strong> <strong>Adapter</strong> <strong>Handbuch</strong> © by PI 2008
Zu beachten ist, dass die einzelnen Zustände wie ERR, DONE, NDR nur für jeweils<br />
einen Zyklus anliegen. Es sind dann die entsprechenden Schritte auszuführen (STAT<br />
auswerten bzw. Empfangsfach leeren usw.). Die Beschreibung der<br />
Ein/Ausgangsparameter entnehmen Sie bitte der obigen Tabelle.<br />
Folgende Zustände kann das STAT - Feld annehmen:<br />
STAT bei Aufruf von S5L_SEND<br />
DONE ERR STAT Bedeutung<br />
1 0 0000H Auftrag fertig ohne Fehler<br />
0 1 8304H Verbindung ist nicht aufgebaut<br />
0 1 8185H Sendefach ist zu klein SLEN < LEN<br />
0 1 8184H Unzulässiger Datentyp für das Sendefach angegeben<br />
0 1 FFFFH Allgemeiner Fehler<br />
STAT bei Aufruf von S5L_RECV<br />
DONE ERR STAT Bedeutung<br />
1 0 0000H Daten wurden empfangen (LEN prüfen <strong>und</strong> Daten<br />
übernehmen)<br />
0 1 8304H Verbindung ist nicht aufgebaut<br />
0 1 8185H Empfangsfach ist zu klein RLEN < LEN<br />
0 1 8184H Unzulässiger Datentyp für das Empfangsfach angegeben<br />
0 1 FFFFH Allgemeiner Fehler<br />
Im folgendem Beispiel wird der DB20 als Konfiguration - DB verwendet. E 4.0 steuert<br />
das Senden <strong>und</strong> E 4.1 das Empfangen. Wenn E 4.0 ’1’ ist, so werden 10 Bytes des<br />
DB100 ab DW 0 gesendet. E 4.1 gibt das Empfangsfach DB100 ab DW 100 10 Bytes<br />
frei.<br />
:SPA FB 56<br />
Name :S5L_SEND<br />
JDBN : KF +00020<br />
JDBW : KF +00000<br />
STYP : KC D<br />
SDBN : KF +00100<br />
SBEG : KF +00000<br />
SLEN : KF +00010<br />
ACT : E 4.0<br />
LEN : KF +00010<br />
DONE : M 11.0<br />
ERR : M 11.1<br />
STAT : MW 20<br />
:<br />
:SPA FB 56<br />
Name :S5L_RECV<br />
JDBN : KF +00020<br />
JDBW : KF +00000<br />
RTYP : KC D<br />
RDBN : KF +00100<br />
RBEG : KF +00100<br />
RLEN : KF +00010<br />
ACT : E 4.1<br />
LEN : MW 24<br />
NDR : M 13.0<br />
ERR : M 13.1<br />
STAT : MW 22<br />
© by PI 2008 <strong>Kabel</strong> - <strong>und</strong> <strong>Adapter</strong> <strong>Handbuch</strong> Seite 147
4.7. Technische Daten<br />
Bezeichnung Technische Daten<br />
Abmessungen 42x15x65mm (HxBxT)<br />
Ext. Versorgung 24V/DC DC, max. 80mA<br />
Anschluss 10/100 MBit (automatische<br />
Erkennung)<br />
Lieferumfang S5 – LAN Modul<br />
Virtueller COM – Port für<br />
Windows.<br />
GND (Masse)<br />
In Richtung<br />
LED<br />
24V<br />
Wenn Sie eine AG - 90U verwenden dürfen Sie den 24V Ausgang nicht für die<br />
Versorgung des Moduls verwenden.<br />
4.7.1. Prinzip – Schaltbild S5 - LAN<br />
LAN - Connector PG - Schnittstelle S5<br />
L<br />
A<br />
N<br />
R<br />
J<br />
-<br />
4<br />
5<br />
+24V<br />
GND<br />
externe Versorgung<br />
1:<br />
2: TTY_IN -<br />
3:<br />
4: +24V<br />
5:<br />
7: TTY_OUT -<br />
10: GND<br />
6: TTY_OUT+<br />
8:<br />
9: TTY_IN+<br />
11: +20mA<br />
12:<br />
13: +20mA<br />
14:<br />
15:<br />
Seite 148 <strong>Kabel</strong> - <strong>und</strong> <strong>Adapter</strong> <strong>Handbuch</strong> © by PI 2008
4.7.2. Ports<br />
Port Typ Beschreibung<br />
65467 UDP Suchen von S5-LAN mitttels S5-LAN Manager / PLCVCOM<br />
10010 TCP PG-Port (PLCVCOM)<br />
2002 TCP S5-Server-Port (VIPA)<br />
102 TCP S5-Server-Port (RFC1006)<br />
© by PI 2008 <strong>Kabel</strong> - <strong>und</strong> <strong>Adapter</strong> <strong>Handbuch</strong> Seite 149
5. MPI – USB Art. Nr. 9352 - USB<br />
Seite 150 <strong>Kabel</strong> - <strong>und</strong> <strong>Adapter</strong> <strong>Handbuch</strong> © by PI 2008
5.1. Beschreibung<br />
Das MPI – USB <strong>Kabel</strong> verbindet den PC (USB) mit einer MPI Schnittstelle (9 poliger<br />
Anschluss der SPS).<br />
5.2. Systemvoraussetzungen<br />
Betriebssystem(e):<br />
- Windows 98SE/ME/2000/XP<br />
Software<br />
- SPS – Programmiersoftware (z.B. PG2000, Step© 7, S7 für Windows,<br />
Microlink)<br />
- PLC - VCOM Software (siehe Kapitel 6)<br />
Hardware<br />
- USB 1.1 - Anschluss Typ A<br />
© by PI 2008 <strong>Kabel</strong> - <strong>und</strong> <strong>Adapter</strong> <strong>Handbuch</strong> Seite 151
5.3. Anschlussmöglichkeiten<br />
MPI – USB direkt verb<strong>und</strong>en mit dem PC.<br />
Seite 152 <strong>Kabel</strong> - <strong>und</strong> <strong>Adapter</strong> <strong>Handbuch</strong> © by PI 2008
MPI – USB mit dem PC über einen Hub verb<strong>und</strong>en.<br />
© by PI 2008 <strong>Kabel</strong> - <strong>und</strong> <strong>Adapter</strong> <strong>Handbuch</strong> Seite 153
MPI – USB Anschlussmöglichkeiten mit Bedienterminal<br />
Seite 154 <strong>Kabel</strong> - <strong>und</strong> <strong>Adapter</strong> <strong>Handbuch</strong> © by PI 2008
5.4. Installation<br />
Hardware<br />
Normalbetrieb (zur Programmierung)<br />
Das MPI – USB <strong>Kabel</strong> wird mit dem 9 poligen Stecker (am kurzen <strong>Kabel</strong>) mit der S7 -<br />
SPS verb<strong>und</strong>en. Der USB Stecker an der langen Seite des <strong>Kabel</strong>s wird mit dem PC<br />
verb<strong>und</strong>en.<br />
MPI – USB als HMI (Human Machine Interface) – <strong>Adapter</strong><br />
Die HMI – Funktion ermöglicht den Anschluss eines Bediengeräts / - Terminals<br />
(welche keine MPI – Schnittstelle besitzt dafür aber das HMI Protokoll <strong>und</strong> eine<br />
USB – Schnittstelle) an einer S7 300/400. Das <strong>Kabel</strong> wird hierzu zwischen<br />
dem Bediengerät <strong>und</strong> der SPS eingesteckt. Das HMI – Protokoll muss ein<br />
Bestandteil des Bediengeräts sein.<br />
MPI – USB mit einem Bedienterminal<br />
Das <strong>Kabel</strong> des Terminals wird hierfür in die PPI/MPI/PROFIBUS - Schnittstelle der<br />
SPS gesteckt. Auf das <strong>Kabel</strong>ende (vom Terminal Verbindungskabel/SPS Seite)<br />
stecken Sie nun das MPI – USB <strong>Kabel</strong> (kurze Seite).<br />
Wenn Ihr Bedienterminal neu ist, muss eine serielle Kommunikation vorher<br />
stattgef<strong>und</strong>en haben. Verbinden Sie hierfür Ihr Bedienterminal mit dem PC. Nach einer<br />
erfolgreichen Kommunikation kann das Terminal auch über den PPI - /MPI - oder den<br />
PROFIBUS angesteuert werden.<br />
Spannung nimmt das <strong>Kabel</strong> vom USB – Anschluss. Sobald das <strong>Kabel</strong> unter<br />
Spannung steht zeigt dieses die Softwareversion an <strong>und</strong> beginnt mit einem<br />
Funktionstest seiner internen Bauteile.<br />
Software<br />
Um eine Kommunikation mit der SPS herstellen zu können installieren Sie bitte die<br />
PLC - VCOM Software, wie beschrieben in Kapitel 6.2.<br />
Des Weiteren benötigen Sie eine entsprechende Programmiersoftware (z.B. PG2000,<br />
Step© 7, S7 für Windows, Microwin) um mit der SPS arbeiten zu können.<br />
© by PI 2008 <strong>Kabel</strong> - <strong>und</strong> <strong>Adapter</strong> <strong>Handbuch</strong> Seite 155
5.5. Bedienelemente<br />
a. Tasten<br />
b. Standardanzeige (Menü Meldung)<br />
a. Tasten<br />
Taste Bezeichnung Beschreibung<br />
� ENTER Menüwechsel <strong>und</strong> Bestätigen der Eingabe.<br />
� LINKS Eine Menüebene zurück. Abbruch der Eingabe (Eingabe<br />
wird NICHT gespeichert).<br />
� RECHTS Untermenüaufruf.<br />
� HOCH Auswahl eines Menüpunktes. Erhöhung eines Wertes.<br />
� RUNTER Auswahl eines Menüpunktes. Erniedrigung eines Wertes.<br />
Seite 156 <strong>Kabel</strong> - <strong>und</strong> <strong>Adapter</strong> <strong>Handbuch</strong> © by PI 2008
. Standardanzeige (Menü Meldung)<br />
Erste Zeile<br />
Erste Zeile ►#02PU00▀<br />
Zweite Zeile ►!02AG04°<br />
Erläuterung der Anzeige von links nach rechts.<br />
#02 � bedeutet dass (in diesem Beispiel) 2 aktive Stationen auf dem MPI – Bus<br />
gef<strong>und</strong>en wurden.<br />
PU � Ist die Buchstabenerkennung der PC – Baudrate.<br />
Anzeige Beschreibung<br />
P? Baudratenerkennung <strong>und</strong> Zugangspfad aktiv.<br />
PU USB Verbindung<br />
00 � ist die Stationsnummer des MPI – <strong>Kabel</strong>s. (Standard ist „0“)<br />
(In der Systemsteuerung klicken Sie auf „PG/PC - Schnittstelle einstellen“.<br />
Dort klicken Sie auf „Eigenschaften“. Nun können Sie im Reiter „MPI“,<br />
Abschnitt „Stationsbezogen“ die „Adresse“ des <strong>Kabel</strong>s ändern.)<br />
(In der PG 2000 Software zu finden unter „Optionen“ � „Schnittstellen“. Weiter<br />
unten im Dialog können Sie nun die „lokale Adresse“ des <strong>Kabel</strong>s ändern.)<br />
▀ � ist dieses Zeichen in der oberen Hälfte der Zeile dann kommuniziert das <strong>Kabel</strong><br />
mit der SPS. Ist dieses Zeichen in der unteren Hälfte der Zeile dann<br />
kommuniziert das <strong>Kabel</strong> mit dem PC.<br />
Zweite Zeile<br />
! (Ausrufezeichen) � bedeutet auf welche Art das <strong>Kabel</strong> mit der SPS verb<strong>und</strong>en<br />
ist.<br />
Anzeige Beschreibung<br />
! <strong>Kabel</strong> ist direkt an der SPS angeschlossen.<br />
? <strong>Kabel</strong> ist nicht direkt an der SPS angeschlossen (entfernter<br />
Teilnehmer)<br />
! (invers) <strong>Kabel</strong> ist direkt an der SPS (passive Baugruppe, nicht im Token<br />
Ring) angeschlossen.<br />
? (invers) <strong>Kabel</strong> ist direkt an der SPS (passive Baugruppe, nicht im Token<br />
Ring) angeschlossen.<br />
© by PI 2008 <strong>Kabel</strong> - <strong>und</strong> <strong>Adapter</strong> <strong>Handbuch</strong> Seite 157
02 � stellt die Stationsnummern der angeschlossenen <strong>und</strong> aktiven Stationen im MPI<br />
- Bus dar. Alle 750 Millisek<strong>und</strong>en (¾ Sek<strong>und</strong>e) wird ein anderer Teilnehmer<br />
angezeigt, falls mehrere Teilnehmer gef<strong>und</strong>en wurden.<br />
AG � Die Protokollart die das <strong>Kabel</strong> zum PC hin ausführt:<br />
Anzeige Beschreibung<br />
AG Unbekannt da noch keine Kommunikation oder vor v5.0 Protokolle.<br />
Ag v5.1 Protokolle<br />
ag v5.0 Protokolle<br />
04 � Zeigt die Stationsnummer des Geräts an, welche aktuell mit der PC Software<br />
verb<strong>und</strong>en ist (in diesem Beispiel Stationsnummer 04).<br />
Seite 158 <strong>Kabel</strong> - <strong>und</strong> <strong>Adapter</strong> <strong>Handbuch</strong> © by PI 2008
5.6. Inbetriebnahme<br />
Um eine SPS über ein MPI – USB <strong>Kabel</strong> ansprechen zu können, müssen wie<br />
beschrieben in Kapitel 5.2 die Systemvoraussetzungen erfüllt sein. Des Weiteren<br />
stellen Sie bitte sicher, dass das <strong>Kabel</strong> richtig angeschlossen wurde (siehe Kapitel 5.3<br />
Anschlussmöglichkeiten <strong>und</strong> Kapitel 5.4 Installation).<br />
HINWEIS: Sollten Sie das MPI – USB <strong>Kabel</strong> mit dem MPI <strong>Kabel</strong>manager auf den neuesten Stand<br />
bringen wollen, so stellen Sie bitte sicher dass das <strong>Kabel</strong> auf den MPI – USB Betrieb konfiguriert ist.<br />
Unter Menü - > Konfig - > Mode können Sie den Betrieb auf MPI USB umstellen.<br />
5.6.1. <strong>Kabel</strong> einrichten<br />
� #01P? °<br />
!02AG °<br />
�<br />
�<br />
�<br />
�<br />
° MENU °<br />
°Konfig°<br />
°Konfig°<br />
MPI-BUS°<br />
� °MPI/PPI<br />
Baudrate<br />
�<br />
�<br />
�<br />
�<br />
�<br />
MPI-Baud<br />
° Auto °<br />
°Konfig°<br />
°PG/PC °<br />
� °PG/PC °<br />
Baudrate<br />
�<br />
�<br />
PG-Baud°<br />
vom PC °<br />
Drücken Sie die Enter � Taste um in das Hauptmenü des <strong>Kabel</strong>s zu<br />
gelangen. (siehe Kapitel 5.5 Bedienelemente).<br />
Drücken Sie � um zum Menü „Konfig” zu gelangen <strong>und</strong> betreten Sie<br />
dieses mit �.<br />
Suchen Sie nach dem Untermenü „MPI-BUS” <strong>und</strong> betreten Sie<br />
dieses mit �.<br />
Um die „Baudrate“ einzustellen drücken Sie �.<br />
Navigieren Sie zu dem Eintrag „Auto” <strong>und</strong> bestätigen Sie Ihre<br />
Auswahl mit �.<br />
Gehen Sie zurück zum „Konfig”-Menü im navigieren Sie in diesem<br />
zum Untermenü „PG/PC”. Drücken Sie �.<br />
Um die „Baudrate“ einzustellen drücken Sie �.<br />
Suchen Sie nach dem Eintrag „vom PC” <strong>und</strong> bestätigen Sie Ihre<br />
Konfiguration mit �.<br />
Das <strong>Kabel</strong> ist nun fertig konfiguriert.<br />
© by PI 2008 <strong>Kabel</strong> - <strong>und</strong> <strong>Adapter</strong> <strong>Handbuch</strong> Seite 159
5.6.2. PLC-VCOM verwenden<br />
1. Starten Sie über das Startmenü die PLC – VCOM Applikation (falls nicht schon<br />
gestartet).<br />
2. Drücken Sie in dem darauf folgenden Dialog im Abschnitt Status auf<br />
„Konfigurieren“. Der Assistent wird gestartet.<br />
3. Wählen Sie daraufhin das gewünschte MPI – USB <strong>Kabel</strong> aus <strong>und</strong> drücken Sie<br />
„OK“.<br />
4. Sobald im PLC – VCOM Dialog im Abschnitt Status das ausgewählte <strong>Kabel</strong> <strong>und</strong><br />
daneben verb<strong>und</strong>en steht, ist die Kommunikation mit dem <strong>Kabel</strong> hergestellt.<br />
Wenn Sie mit der PLC – VCOM Software nicht zu Recht kommen, gehen Sie einfach<br />
zu Kapitel 6.3 Bedienung unter PLC – VCOM.<br />
Der virtuelle COM-Port ist erst sicht-, einstell- <strong>und</strong> zugreifbar wenn der<br />
PLCVCOM im Zustand „verb<strong>und</strong>en“ ist, das heißt ein vorhandenes <strong>Kabel</strong><br />
ansprechbar ist.<br />
5.6.3. Software verwenden<br />
a. PG 2000 (v4.41)<br />
b. PG/PC Schnittstelle einstellen<br />
c. SIMATIC Step© 7 Manager (v5.2 + SP1)<br />
d. Windows Control Center (WinCC) (v6.0)<br />
e. Windows Control Center flexible 2004 (WinCC flexible) (v5.2.0.0)<br />
f. ProTool/Pro (v6.0 + SP2)<br />
g. Microwin v3.2<br />
h. Microwin v4.0 im PPI Multimaster Modus<br />
i. S7 für Windows v5.02<br />
Seite 160 <strong>Kabel</strong> - <strong>und</strong> <strong>Adapter</strong> <strong>Handbuch</strong> © by PI 2008
a. PG 2000 (v4.41)<br />
1. Starten Sie die PG 2000 Software über Ihre Desktop<br />
Verknüpfung oder über den Programmeintrag im<br />
Startmenü.<br />
2. Klicken Sie im Menü „Optionen“ auf „Schnittstellen“.<br />
3. Daraufhin erscheint ein Dialog in dem Sie im Abschnitt<br />
„Schnittstelle“ die „AG – Schnittstelle“ (COM – Port)<br />
einstellen.<br />
4. Stellen Sie im<br />
Abschnitt<br />
„Buszugriff“ die<br />
Baudrate auf „19,2k“.<br />
Darunter verändern<br />
Sie den Wert für „PC -<br />
MPI“ auf „187,5kBaud“.<br />
5. Speichern Sie die Einstellungen mit<br />
„OK“.<br />
6. Jetzt ist die Software bereit eine<br />
Verbindung zu der SPS herzustellen.<br />
Klicken Sie dazu auf das Symbol<br />
„Öffnen“ <strong>und</strong> danach auf die Schaltfläche<br />
„AG“. Alternativ über das Menü „Datei“ �<br />
„Öffnen“ � „AG“.<br />
Die Verbindung zwischen PG<br />
2000 <strong>und</strong> der SPS ist nun<br />
erfolgreich aufgebaut. Es<br />
erscheint ein neues Fenster<br />
indem Sie die einzelnen<br />
Baugruppen mit Ihren<br />
Bausteinen bearbeiten können.<br />
© by PI 2008 <strong>Kabel</strong> - <strong>und</strong> <strong>Adapter</strong> <strong>Handbuch</strong> Seite 161
. PG/PC Schnittstelle einstellen<br />
Dieser Schritt wird für folgende Software benötigt:<br />
� SIMATIC Step© 7 Manager (v5.2 + SP1)<br />
� Windows Control Center (WinCC) (v6.0)<br />
� Windows Control Center flexible 2004 (WinCC flexible) (v5.2.0.0)<br />
� ProTool/Pro (v6.0 + SP2)<br />
� Microwin<br />
3. In dem darauffolgenden Dialog sollten Sie unter<br />
„Benutzte Schnittstellenparametrierung:“ die<br />
Einträge „PC - <strong>Adapter</strong>(Auto)“, „PC -<br />
<strong>Adapter</strong>(MPI)“ <strong>und</strong> „PC -<br />
<strong>Adapter</strong>(PROFIBUS)“ sehen. Ist dies der Fall so<br />
fahren Sie bitte mit Schritt 7 fort, andernfalls mit<br />
Schritt 4.<br />
Sollten Sie eine andere Software verwenden, so können<br />
Sie diesen Schritt überspringen.<br />
1. Öffnen Sie die Systemsteuerung über das Startmenü.<br />
2. Dort starten Sie „PG/PC – Schnittstelle einstellen“.<br />
4. Drücken Sie auf „Auswählen“ um diese Einträge der<br />
PG/PC - Schnittstellen Konfiguration hinzuzufügen.<br />
5. In diesem Dialog können<br />
Sie die bereits installierten<br />
Baugruppen deinstallieren.<br />
Des Weiteren können Sie<br />
diverse Baugruppen<br />
(siehe „Auswahl“)<br />
hinzufügen. Wählen Sie<br />
dafür „PC - <strong>Adapter</strong>“ in der<br />
„Auswahl“ an <strong>und</strong> klicken<br />
Sie auf „Installieren“.<br />
Daraufhin wird die<br />
gewünschte Baugruppe<br />
installiert <strong>und</strong> es erscheint die Frage ob Sie den MPI Zugriff einstellen wollen.<br />
Falls Sie „PROFIBUS“ verwenden möchten klicken Sie hier auf „Nein“, wünschen<br />
Sie eine „MPI“ Kommunikation dann drücken Sie auf „Ja“.<br />
Seite 162 <strong>Kabel</strong> - <strong>und</strong> <strong>Adapter</strong> <strong>Handbuch</strong> © by PI 2008
6. Zurück im „PG/PC - Schnittstelle einstellen“ Dialog finden Sie nun die<br />
neuinstallierten Baugruppen „PC - <strong>Adapter</strong>“. Nun können Sie den Bus<br />
entsprechend einstellen. Wenn Sie „MPI“ als Kommunikationsart wünschen<br />
fahren Sie bitte mit Schritt 7 fort. Ab Schritt 13 werden die<br />
„PROFIBUS“ Einstellungen erklärt.<br />
MPI Einstellungen<br />
7. Es öffnet sich ein Dialog in dem Sie „PC <strong>Adapter</strong>(MPI)“ markieren <strong>und</strong> darauf<br />
folgend auf „Eigenschaften“ drücken.<br />
8. Der Dialog<br />
„Eigenschaften“<br />
öffnet sich.<br />
Wählen Sie den<br />
Reiter „Lokaler<br />
Anschluss“ an.<br />
9. Stellen Sie hier<br />
den von PLC –<br />
VCOM<br />
eingerichteten<br />
COM Port ein.<br />
10. . Zudem ändern Sie die<br />
„Übertragungsgeschwindigkeit“ auf „19200“.<br />
11. Und als letzten Schritt konfigurieren Sie im<br />
Reiter „MPI“ die<br />
„Übertragungsgeschwindigkeit“ auf<br />
„187,5kbit/s“ <strong>und</strong> ändern die „Höchste<br />
Teilnehmeradresse“ (HSA) auf „126“.<br />
12. Übernehmen Sie Ihre Einstellungen mit<br />
„OK“ <strong>und</strong> beenden Sie den „PG/PC –<br />
Schnittstelle einstellen“ Dialog.<br />
Die Einstellung „PC <strong>Adapter</strong>(Auto)“ wird nicht unterstützt.<br />
© by PI 2008 <strong>Kabel</strong> - <strong>und</strong> <strong>Adapter</strong> <strong>Handbuch</strong> Seite 163
PROFIBUS Einstellungen<br />
13. Markieren Sie den Eintrag „PC - <strong>Adapter</strong>(PROFIBUS)“ <strong>und</strong> klicken Sie auf<br />
„Eigenschaften“.<br />
14. In der Register Karte „Lokaler Anschluß“ setzen Sie<br />
„Anschluß an:“ auf den vom PLC - VCOM<br />
simulierten COM Port. (Im Beispiel: „COM3“).<br />
Darunter setzen Sie die<br />
„Übertragungsgeschwindigkeit:“ auf „19200“.<br />
15. Wählen Sie die Register Karte „PROFIBUS“ an <strong>und</strong><br />
setzen Sie die „Übertragungsgeschwindigkeit:“ auf<br />
„187,5kbit/s“. Das „Profil“ stellen Sie auf<br />
„DP“ („Dezentrale Peripherie“).<br />
16. Speichern Sie Ihre Eingabe mit „OK“ <strong>und</strong> schließen<br />
Sie den geöffneten „PG/PC - Schnittstelle<br />
einstellen“ Dialog.<br />
Die Schnittstellen Konfiguration für die genannten Programme ist somit beendet.<br />
Fahren Sie fort mit der Software die Sie benutzen möchten.<br />
ProTool/Pro RunTime (RT) Konfiguration<br />
17. Wenn Sie die ProTool/Pro RunTime verwenden<br />
wollen können Sie die „PG/PC – Schnittstelle<br />
einstellen“ indem Sie den Eintrag<br />
„DPSONLINE“ unter „Zugangspunkt der<br />
Applikation“ auswählen <strong>und</strong> konfigurieren wie oben<br />
beschrieben.<br />
Seite 164 <strong>Kabel</strong> - <strong>und</strong> <strong>Adapter</strong> <strong>Handbuch</strong> © by PI 2008
c. SIMATIC Step© 7 Manager (v5.2 + SP1)<br />
Bitte stellen Sie sicher dass die Schnittstellenkonfiguration, wie in Punkt b.<br />
beschrieben, korrekt ist.<br />
1. Klicken Sie im Drop - Down Menü „Zielsystem“ auf<br />
„Erreichbare Teilnehmer anzeigen“.<br />
Die Verbindung zwischen SIMATIC Step© 7 Manager<br />
<strong>und</strong> der SPS ist nun erfolgreich aufgebaut.<br />
Es erscheint ein neues Fenster indem Sie die einzelnen Baugruppen mit Ihren<br />
Bausteinen bearbeiten können.<br />
d. Windows Control Center (WinCC) (v6.0)<br />
Bitte stellen Sie sicher dass die Schnittstellenkonfiguration, wie in Punkt b.<br />
beschrieben, korrekt ist.<br />
1. Starten Sie WinCC über Ihre Desktop Verknüpfung oder dem Programmeintrag<br />
im Startmenü.<br />
2. Wählen Sie im Menü “Datei” � “Neu” an oder klicken Sie auf das entsprechende<br />
Symbol um ein neues Projekt zu öffnen.<br />
3. Im nächsten Dialog haben Sie die Wahl zwischen<br />
„Einzelplatz – Projekt“, „Mehrplatz – Projekt“ <strong>und</strong><br />
„Client – Projekt“. Die folgenden Schritte werden<br />
anhand des „Einzelplatz – Projekt“ erklärt.<br />
Sollten Sie eine der anderen Optionen nutzen wollen so<br />
lesen Sie bitte hierfür im <strong>Handbuch</strong> der WinCC<br />
Software weiter.<br />
© by PI 2008 <strong>Kabel</strong> - <strong>und</strong> <strong>Adapter</strong> <strong>Handbuch</strong> Seite 165
6. Um eine Kommunikation mit der SPS<br />
herzustellen muss definiert werden wie<br />
die Software mit der SPS zu<br />
kommunizieren hat. Um dies zu<br />
erreichen klicken Sie bitte mit der<br />
rechten Maustaste auf<br />
„Variablenhaushalt“ <strong>und</strong> wählen im<br />
Kontext Menü „Neuen Treiber<br />
hinzufügen...“.<br />
4. Mit „OK“ kommen Sie in einen Dialog<br />
indem Sie den Projektpfad <strong>und</strong> Namen<br />
angeben. Den ausgewählten Pfad<br />
sowie den Projektnamen bestätigen<br />
Sie mit „Anlegen“.<br />
5. Das Projekt wird nun erstellt <strong>und</strong> der<br />
Projektinhalt wird im linken Teil des<br />
Hauptfensters aufgelistet.<br />
7. Im Öffnen – Dialog wählen Sie den<br />
entsprechenden Kommunikationstreiber.<br />
Für das ansteuern einer S7 SPS können<br />
Sie die Datei SIMATIC S7 Protocol<br />
Suite.chn auswählen. Sollten Sie eine<br />
andere SPS verwenden informieren Sie<br />
sich bitte zuerst welchen Treiber Sie<br />
verwenden können.<br />
Es ist wichtig dass der ausgewählte Kommunikationstreiber zur anzusteuernden SPS<br />
passt da sonst eine Kommunikation nicht möglich ist.<br />
Seite 166 <strong>Kabel</strong> - <strong>und</strong> <strong>Adapter</strong> <strong>Handbuch</strong> © by PI 2008
8. Nun sollten Sie im Explorer unter<br />
Variablenhaushalt den Ast SIMATIC S7<br />
PROTOCOL SUITE sehen. Expandieren<br />
Sie den Ast <strong>und</strong> es erscheinen viele<br />
Protokolle für diverse Verbindungen.<br />
Generelle Vorgehensweise beim erstellen<br />
einer „Neuen Verbindung“ ist folgende:<br />
Rechter Mausklick auf die gewünschte<br />
Verbindung. Es öffnet sich ein Kontext -<br />
Menü indem Sie „Neue<br />
Verbindung …“ auswählen.<br />
9. Nun können Sie den Namen der<br />
Verbindung angeben <strong>und</strong> mit einem Klick<br />
auf „Eigenschaften“ öffnet sich ein weiterer<br />
Dialog (siehe Bild rechts) indem Sie die Eigenschaften der Verbindung einstellen.<br />
Geben Sie lediglich die Stationsadresse der verwendeten SPS an (in diesem<br />
Beispiel 2). Bestätigen Sie mit „OK“ bis Sie wieder im Hauptfenster angelangt<br />
sind.<br />
Jetzt können Sie mit die Kommunikation<br />
beginnen <strong>und</strong> mit diese wieder beenden.<br />
Um eventuelle Fehler schneller beseitigen zu können bietet die WinCC Software<br />
diverse Tools. Darunter fällt auch das Programm „Channel Diagnosis“ mit welchem<br />
Sie die Verbindung auf Fehler analysieren können. Für die Demonstration des Tools<br />
bei einem Fehlerfall stoppen Sie bitte die Verbindung im WinCC Explorer.<br />
10. Starten Sie die Software „Channel Diagnosis“ über Ihre Verknüpfung im Start -<br />
Menü.<br />
© by PI 2008 <strong>Kabel</strong> - <strong>und</strong> <strong>Adapter</strong> <strong>Handbuch</strong> Seite 167
11. Das Tool konnte keine Verbindung erkennen <strong>und</strong> hat daher die Verbindung mit<br />
einem roten ‚X’ markiert (Register Karte „Channels/Connections“). Klicken Sie auf<br />
die neu erstellte, nicht aktive Verbindung (mit dem ‚X’) <strong>und</strong> es werden im rechten<br />
Teil des Dialogs diverse Informationen r<strong>und</strong> um diese Verbindung angezeigt. So<br />
zum Beispiel auch der letzte Fehlerwert („Last Error Code“).<br />
12. Wenn Sie nun auf diesen Fehlerwert mit der rechten Maustaste klicken erscheint<br />
ein Punkt namens „Help“. Klicken Sie auf diesen <strong>und</strong> es erscheint ein gelbes<br />
Fenster (ToolTip) in dem die Beschreibung des Fehlers steht.<br />
Seite 168 <strong>Kabel</strong> - <strong>und</strong> <strong>Adapter</strong> <strong>Handbuch</strong> © by PI 2008
13. Um die Diagnose in einem Erfolgsfall zu demonstrieren starten Sie im WinCC<br />
Explorer die Verbindung. Nun sollte der „Channel Diagnosis“ Dialog links neben<br />
der Verbindung ein grünes Häkchen anzeigen.<br />
© by PI 2008 <strong>Kabel</strong> - <strong>und</strong> <strong>Adapter</strong> <strong>Handbuch</strong> Seite 169
e. Windows Control Center flexible 2004 (WinCC flexible) (v5.2.0.0)<br />
Bitte stellen Sie sicher dass die Schnittstellenkonfiguration, wie in Punkt b.<br />
beschrieben, korrekt ist.<br />
1. Starten Sie WinCC flexible 2004 über die Desktop Verknüpfung oder dem<br />
Programmeintrag im Startmenü.<br />
2. Wählen Sie, als ersten Schritt in der Startseite, „Leeres Projekt anlegen“ aus.<br />
3. In der „Geräteauswahl“ markieren<br />
Sie das verwendete Gerät<br />
(Beispiel: „TP 170A“) <strong>und</strong><br />
bestätigen mit „OK“.<br />
4. Nach dem das Projekt erstellt<br />
wurde, klicken Sie bitte mit der<br />
rechten Maustaste, im Projekt –<br />
Fenster, auf den<br />
Untermenüeintrag<br />
„Verbindungen“ unter<br />
„Kommunikation“. Es erscheint ein<br />
Kontext – Menü in dem Sie<br />
„Verbindung hinzufügen“ anklicken.<br />
5. Rechts im Hauptfenster erscheint der neue Reiter „Verbindungen“ (siehe erstes<br />
Bild auf der nächsten Seite) indem Sie verschiedene Einstellungsmöglichkeiten<br />
haben. Wichtig für die Verbindung sind:<br />
� die Kommunikationstreiber (stellen Sie hier ein welche SPS Sie<br />
verwenden (Beispiel: „SIMATIC S7 300/400“))<br />
� die Baudrate (diese Stellen Sie bitte auf „187500“)<br />
� die Adresse des Bediengeräts (in diesem Beispiel die „1“)<br />
� das Profil (in diesem Beispiel „MPI“)<br />
� die Höchste Stationsadresse (HSA) (in diesem Beispiel auf<br />
„126“ eingestellt)<br />
� die Adresse der Steuerung (in diesem Beispiel ist das die „2“)<br />
Seite 170 <strong>Kabel</strong> - <strong>und</strong> <strong>Adapter</strong> <strong>Handbuch</strong> © by PI 2008
6. Nun können Sie mit Ihrer Arbeit beginnen.<br />
Wenn Sie fertig sind <strong>und</strong> das Projekt auf<br />
das Bedienterminal transferieren wollen<br />
lesen Sie weiter bei 7.<br />
7. Wählen Sie im Menü Projekt das<br />
Untermenü „Transfer“ �<br />
„Transfereinstellungen“.<br />
8. Es erscheint ein Dialog in dem Sie den Modus auf „MPI/DP“ (Beispiel) stellen <strong>und</strong><br />
die Stationsadresse des Terminals angeben (Beispiel: „1“). Nach Wunsch können<br />
Sie nun den „Delta - Transfer“ „Ein“ oder „Aus“ schalten (im Beispiel „Aus“).<br />
© by PI 2008 <strong>Kabel</strong> - <strong>und</strong> <strong>Adapter</strong> <strong>Handbuch</strong> Seite 171
9. Mit „Transferieren“ wird die Kommunikation mit dem Bedienterminal gestarten<br />
<strong>und</strong> Ihr Projekt wird übertragen.<br />
Die Kommunikation mit dem Bedienterminal ist somit erfolgreich aufgebaut.<br />
Seite 172 <strong>Kabel</strong> - <strong>und</strong> <strong>Adapter</strong> <strong>Handbuch</strong> © by PI 2008
f. ProTool/Pro v6.0 SP2<br />
Bitte stellen Sie sicher dass die Schnittstellenkonfiguration, wie in Punkt b.<br />
beschrieben, korrekt ist.<br />
1. Starten Sie ProTool/Pro über die Desktop Verknüpfung oder über den<br />
Programmeintrag im Startmenü.<br />
2. Wählen Sie vom Menü „Datei“ � den Untermenüpunkt „Neu“ an oder klicken Sie<br />
auf das entsprechende Symbol.<br />
3. Der nächste Dialog fragt Sie nach dem<br />
Bedienterminal das Sie benutzen.<br />
Markieren Sie hier das von Ihnen<br />
verwendete Gerät (Beispiel: „TP 170 A“).<br />
4. Drücken Sie „Weiter“ <strong>und</strong> Sie gelangen<br />
zu einem neuem Dialog indem Sie den<br />
Steuerungsnamen sowie die Steuerung<br />
angeben können (Beispiel: „SIMATIC<br />
S7– 300/400 V6.0“) die Sie verwenden.<br />
5. Über „Parameter...“ rufen Sie einen<br />
Einstellungsdialog für die ausgewählte<br />
SPS aus. Geben Sie in diesem die<br />
Teilnehmeradresse des<br />
Bedienterminals (im Beispiel „1“) <strong>und</strong><br />
der Steuerung (Beispiel: „2“) an. Den<br />
Punkt Schnittstelle belassen Sie auf<br />
der Standard - Einstellung. Im<br />
Abschnitt „Netzparameter“ wählen Sie<br />
die Schnittstelle aus mit der Ihr <strong>Kabel</strong><br />
verb<strong>und</strong>en ist (im Beispiel: „MPI“). Die<br />
Baudrate stellen Sie bitte auf „187.5“.<br />
6. Die Schaltfläche „Weitere ...“ führt Sie zu einem kleinen Dialog indem Sie die<br />
Höchste Teilnehmeradresse auf<br />
„126“ einstellen <strong>und</strong> die „Anzahl der<br />
Master“ entsprechend Ihrem Aufbau<br />
konfigurieren (Beispiel: „1“).<br />
Bestätigen Sie mit „OK“ bis Sie zur Steuerungsauswahl angelangt sind.<br />
Dort drücken Sie auf „Weiter“.<br />
© by PI 2008 <strong>Kabel</strong> - <strong>und</strong> <strong>Adapter</strong> <strong>Handbuch</strong> Seite 173
7. Im Hauptfenster starten Sie über „Datei“ � „Transfer“ � „Einstellung...“ den<br />
Einstellungsdialog indem Sie die „MPI / PROFIBUS DP“ auswählen <strong>und</strong> die<br />
Teilnehmeradresse des Bedienterminals angeben (Beispiel: „1“).<br />
Bestätigen Sie mit „OK“. Nun können Sie mit Ihrer Arbeit beginnen. Wenn Sie mit<br />
dieser fertig sind können Sie mit Punkt 8 fortfahren.<br />
8. Wenn Sie Ihrer Arbeit ans Terminal übertragen möchten,<br />
müssen Sie dieses Projekt generieren. Dies geschieht über<br />
„Datei“ � „Generieren“.<br />
9. Um das Projekt ans<br />
Terminal zu übertragen, rufen Sie im Menü<br />
„Datei“ � „Transfer“ „Projekttransfer<br />
starten“ auf oder klicken Sie auf das<br />
entsprechende Symbol .<br />
Bitte warten Sie während Ihr Projekt übertragen<br />
wird.<br />
Die Kommunikation zwischen Terminal <strong>und</strong> ProTool/Pro ist hergestellt.<br />
Seite 174 <strong>Kabel</strong> - <strong>und</strong> <strong>Adapter</strong> <strong>Handbuch</strong> © by PI 2008
g. Microwin v3.2 (nur für S7 200)<br />
Bitte stellen Sie sicher dass die Schnittstellenkonfiguration, wie in Punkt b.<br />
beschrieben, korrekt ist.<br />
1. Starten Sie Microwin über die Desktop Verknüpfung oder<br />
den Programmeintrag im Startmenü.<br />
2. Klicken Sie im Menü “Zielsystem” auf “Typ”. Dieser Dialog<br />
bietet Ihnen die Möglichkeit den CPU – Typ (Beispiel: CPU<br />
224) sowie die CPU – Version (Beispiel: 01.22) anzugeben.<br />
3. Klicken Sie auf “Kommunikation” <strong>und</strong> es erscheint ein weiterer Dialog. Im<br />
Abschnitt “Adresse” geben Sie in “Entfernt” die Teilnehmeradresse der SPS an<br />
(Beispiel: “2”).<br />
Wenn Sie Schritt b übersprungen haben können Sie mit einem klick auf den Button die<br />
„PG/PC – Schnittstelle einstellen“.<br />
© by PI 2008 <strong>Kabel</strong> - <strong>und</strong> <strong>Adapter</strong> <strong>Handbuch</strong> Seite 175
4. Im rechten Teil des Dialoges doppelklicken Sie mit der linken Maustaste auf das<br />
blaue Pfeilsymbol um die Kommunikation mit der SPS zu testen.<br />
5. Der Abschnitt „Adresse“ sollte sich aktualisiert haben <strong>und</strong> nun den CPU – Typ<br />
anzeigen. Ebenso ist im rechten Teil die CPU sichtbar geworden.<br />
6. Bestätigen Sie jeden Dialog mit „OK“ bis Sie die wieder im Hauptfenster sind.<br />
Die Kommunikation mit der SPS ist jetzt hergestellt.<br />
Seite 176 <strong>Kabel</strong> - <strong>und</strong> <strong>Adapter</strong> <strong>Handbuch</strong> © by PI 2008
h. Microwin v4.0 im PPI Multimaster Modus<br />
1. Der PPI Multimaster Modus wurde entwickelt damit mehrere Geräte<br />
parallel mit einer Steuerung kommunizieren können. Die folgenden<br />
Schritte beschreiben wie man diesen Modus Software <strong>und</strong><br />
Hardware seitig einstellt.<br />
2. Das <strong>Kabel</strong> muss in den PPIMulti Modus geschaltet werden. Gehen<br />
Sie dafür vom Startbildschirm aus ins Hauptmenü <strong>und</strong> wählen Sie<br />
dort „Konfig“ aus.<br />
3. Als ersten Untermenüpunkt sollte „Mode“ erscheinen in welchem<br />
Sie „PPIMulti“ anwählen. Das <strong>Kabel</strong> ist konfiguriert sobald sie die<br />
Bestätigen Taste gedrückt haben. Der Startbildschirm stellt nun in<br />
der ersten Zeile „PM“ dar.<br />
4. Nun müssen Sie noch die PG/PC - Schnittstelle konfigurieren. Dies<br />
können Sie auch von der Microwin Software aus tun. Starten Sie<br />
die Microwin Software.<br />
5. Klicken Sie auf „PG/PC - Schnittstelle einstellen“ im linken unteren<br />
Teil des Fenster unter „Ansicht“.<br />
6. Wählen Sie den Eintrag „PC/PPI cable(PPI)“ an <strong>und</strong> klicken Sie<br />
darauffolgend auf „Eigenschaften“.<br />
9. Bestätigen Sie mit “OK“ <strong>und</strong><br />
klicken Sie im linken unteren<br />
Bereich der Software auf<br />
„Kommunikation“.<br />
7. Im Reiter “PPI“ können Sie nun diverse<br />
Einstellungen wie z.B. die “HSA“ einstellen.<br />
8. Im Reiter “Lokaler Anschluß“ stellen Sie den<br />
COM Port unter “Anschluß an“ ein der von<br />
Ihrer PLC - VCOM Software bereitgestellt<br />
wird.<br />
© by PI 2008 <strong>Kabel</strong> - <strong>und</strong> <strong>Adapter</strong> <strong>Handbuch</strong> Seite 177
10. Klicken Sie auf “Doppelklicken zum aktualisieren“. Die SPS wird nun gesucht.<br />
11. Wurde das <strong>Kabel</strong> gef<strong>und</strong>en ändert sich die Darstellung folgendermaßen:<br />
Seite 178 <strong>Kabel</strong> - <strong>und</strong> <strong>Adapter</strong> <strong>Handbuch</strong> © by PI 2008
i. S7 für Windows v5.02<br />
Bitte stellen Sie sicher dass die Schnittstellenkonfiguration, wie in Punkt b.<br />
beschrieben, korrekt ist.<br />
1. Starten Sie S7 für Windows über die Desktop – Verknüpfung<br />
oder über das Startmenü (Standard: Programme\S7 für<br />
Windows\S7 für Windows)<br />
2. Wählen Sie Datei - >Einstellungen aus um die<br />
Kommunikations – Einstellungen zwischen Ihrem Computer<br />
<strong>und</strong> der SPS einzustellen. Es öffnet sich folgender Dialog<br />
welcher Ihnen diverse Einstellungen ermöglicht.<br />
3. Wählen Sie (Standard) den ersten Reiter „Schnittstelle“ an <strong>und</strong> stellen Sie die<br />
Steuerelemente wie folgt ein:<br />
� Bereich: „Schnittstelleneinstellungen aus:“ � Rechner aktiv.<br />
� Bereich: „Steuerungstyp:“ � S7 aktiv.<br />
� Bereich: „Protokoll:“ � MPI - Umsetzer aktiv.<br />
� Bereich: „Serielle Schnittstelle:“ � Wählen Sie hier die vom PLC - VCOM<br />
erzeugte Schnittstelle (Im Beispiel: COM 4)<br />
� Bereich: „Baudrate“ � Wählen Sie hier die Geschwindigkeit die Sie auf<br />
dem Bus fahren wollen (Im Beispiel: „115200“)<br />
� Bereich: „MPI - Umsetzer:“ � Aktivieren Sie hier die CheckBox<br />
o „Einziger Master am Bus“ wenn Sie nur eine SPS betreiben wollen.<br />
o Belassen Sie die Standardeinstellung in den Feldern „MPI Adresse<br />
S7W“ <strong>und</strong> „MPI Adresse SPS“.<br />
o Stellen Sie „MPI Adresse Max“ so ein das die SPS mit dem höchsten<br />
Adresswert erkannt wird (Im Beispiel gibt es nur eine SPS wodurch<br />
„15“ mehr als ausreichend ist).<br />
© by PI 2008 <strong>Kabel</strong> - <strong>und</strong> <strong>Adapter</strong> <strong>Handbuch</strong> Seite 179
4. Nachdem die Software konfiguriert <strong>und</strong> der PLC - VCOM mit der SPS verb<strong>und</strong>en<br />
ist, klicken Sie bitte auf „SPS auswählen“ um im Bereich „MPI - Umsetzer“, eine<br />
SPS auswählen zu können. Während der neue Dialog erscheint können Sie im<br />
PLC - VCOM Icon (rechts unten in der Task - Leiste) sehen wie Daten<br />
gesendet <strong>und</strong> empfangen werden.<br />
5. In diesem Dialog werden alle SPS Steuerungen die mit<br />
Ihrem PC verb<strong>und</strong>en sind angezeigt. Wählen Sie aus der<br />
ListBox (rechts) den gewünschten Teilnehmer (die SPS)<br />
aus <strong>und</strong> bestätigen Sie mit „OK“. (Im Beispiel „2“)<br />
6. Bestätigen Sie auch den nächsten Dialog mit „OK“ um<br />
die Konfiguration abzuschließen.<br />
7. Zurück im Haupfenster des Programms wählen Sie nun (um die Kommunikation<br />
zu testen) den Button „Bausteinliste“.<br />
8. Nun sollten (nach einer kleinen Bearbeitungszeit) alle<br />
Bausteine unter der Menü – Leiste aufgelistet werden (siehe<br />
Bild rechts).<br />
Die Kommunikation zwischen S7 für Windows <strong>und</strong> der SPS ist<br />
jetzt aufgebaut.<br />
Gibt es Probleme? Dann lesen Sie „Häufig gestellte<br />
Fragen“ (Kapitel 8.1) nach.<br />
Seite 180 <strong>Kabel</strong> - <strong>und</strong> <strong>Adapter</strong> <strong>Handbuch</strong> © by PI 2008
5.6.4. Bedienterminal über MPI – USB konfigurieren<br />
HINWEIS: Das TP070 <strong>und</strong> OP73 kann über die RS485 mit dem MPI – USB konfiguriert werden.<br />
Konfiguration des MPI – USB:<br />
7. Gehen Sie in das Menü mit der ENTER Taste auf der Rückseite des MPI – USB<br />
<strong>Kabel</strong>s.<br />
8. Suchen Sie mittels der AUF/AB Tasten das Untermenü Konfig <strong>und</strong> drücken Sie<br />
ENTER.<br />
9. Im Menü Konfig wählen Sie das Untermenü Mode an <strong>und</strong> bestätigen mit ENTER.<br />
10. Suchen Sie nach dem Eintrag SOND USB (wenn das <strong>Kabel</strong> per USB<br />
angeschloßen ist) <strong>und</strong> bestätigen Sie den neuen Modus mit ENTER um zurück<br />
ins Konfig Menü zu gelangen.<br />
11. Wieder im Konfig Menü suchen Sie das Untermenü PG/PC <strong>und</strong> betreten es mit<br />
ENTER.<br />
12. Konfigurieren Sie nun die Unterpunkte folgendermaßen:<br />
- Baudrate: 38.4k<br />
- Parität: keine<br />
- Stopbit: 1<br />
- Datenbit: 8<br />
13. Drücken Sie wiederholt die ZURÜCK Taste um zurück zum Menü Meldung dem<br />
Hauptdialog zu kommen. Dieser sollte nun in der ersten Zeile SONDUSB <strong>und</strong> in<br />
der zweiten Zeile 38K4 N81 anzeigen.<br />
14. Das MPI – USB <strong>Kabel</strong> ist nun für die Konfiguration des Bedienterminals<br />
eingestellt. Die Konfiguration des Bedienterminals entnehmen Sie bitte der<br />
Anleitung des Herstellers.<br />
© by PI 2008 <strong>Kabel</strong> - <strong>und</strong> <strong>Adapter</strong> <strong>Handbuch</strong> Seite 181
5.7. Menüstruktur<br />
Das Menü Meldung wird in dem vorherigem Kapitel 5.5 Bedienelemente erläutert. Des<br />
weiteren wird davon ausgegangen dass Sie mit der Bedienung des MPI – USB <strong>Kabel</strong>s<br />
vertraut sind. Falls dies nicht der Fall sein sollte, gehen Sie bitte zum Kapitel 5.5<br />
Bedienelemente zurück.<br />
a. Grafische Darstellung<br />
Mit � kommen Sie in das Hauptmenü des <strong>Kabel</strong>s welches folgende Struktur hat.<br />
° MENU °<br />
Meldung°<br />
Standard Ausgabe<br />
(Status)<br />
� ° MENU °<br />
°Konfig°<br />
� ° MENU °<br />
° Bus °<br />
� ° MENU °<br />
° Info °<br />
Konfiguration BUS Anzeige <strong>Kabel</strong>informationen<br />
� °Konfig° � ° Bus ° � ° Info °<br />
° Mode °<br />
Adressen<br />
Version°<br />
<strong>Kabel</strong>modus Bus Adressen Betriebssystem<br />
Version<br />
� °Konfig°<br />
Password<br />
Konfigurationspassword<br />
� °Konfig°<br />
Neustart<br />
Neustarten der<br />
Konfiguration<br />
� °Konfig°<br />
WerksEin<br />
Setzt die<br />
Konfiguration auf<br />
die<br />
Werkseinstellung<br />
zurück<br />
� °Konfig°<br />
Sprache°<br />
Sprache<br />
� °Konfig°<br />
Protokol<br />
Das Protokoll<br />
welches auf dem<br />
Bus verwendet wird<br />
� °Konfig°<br />
°PG/PC °<br />
PG Schnittstellen-<br />
einstellung<br />
� °Konfig°<br />
MPI-BUS°<br />
MPI<br />
Schnittstelleneinstellung<br />
� °Konfig°<br />
USBCurnt<br />
Ändert den Strom<br />
des <strong>Kabel</strong>s<br />
� °Konfig°<br />
°Daten °<br />
Bestimmt ob<br />
Konfigurationen<br />
vom PC gespeichert<br />
werden oder nicht.<br />
Seite 182 <strong>Kabel</strong> - <strong>und</strong> <strong>Adapter</strong> <strong>Handbuch</strong> © by PI 2008
. Info<br />
Wählen Sie das Menü „Info“ an, um mit der Enter – Taste � das Untermenü<br />
„Version“ aufzurufen. Über dieses Menü erfahren Sie über welche Version des<br />
Betriebssystem das <strong>Kabel</strong> verfügt.<br />
c. Bus<br />
Wählen Sie das Menü „Bus“ an um mit der Enter – Taste � das Untermenü<br />
„Adressen“ aufzurufen. Über dieses Menü erfahren Sie mit den Hoch/Runter –<br />
Tasten �� die Adressen der angeschlossenen Stationen.<br />
Das Menü „Adressen“:<br />
Adressen<br />
DA 020°<br />
In der zweiten Zeile beschreiben folgende Buchstaben die einzelnen Stationen:<br />
Buchstabe Beschreibung<br />
D Das MPI <strong>Kabel</strong> ist direkt an diese SPS<br />
angeschlossen.<br />
A Diese Station ist aktiv im BUS.<br />
P Diese Station ist passiv im BUS, wie z.B.<br />
einige OP’s, FM – Baugruppen sowie<br />
Profibus – Slaves.<br />
Die nachfolgenden Zahlen beschreiben die Adresse der jeweiligen Station.<br />
d. Konfig<br />
• Mode<br />
• Mode<br />
• Passwort<br />
• Neustart<br />
• WerksEin<br />
• Sprache<br />
• Protokol<br />
• PG/PC<br />
• MPI – BUS<br />
• USBStrom<br />
• Daten<br />
Wählen Sie dieses Menü an, um zu bestimmen welche Funktionsweise das <strong>Kabel</strong><br />
haben soll.<br />
© by PI 2008 <strong>Kabel</strong> - <strong>und</strong> <strong>Adapter</strong> <strong>Handbuch</strong> Seite 183
Zur Auswahl stehen: “MPI SER“ – MPI serieller Modus<br />
“PPIUSB19“ – PPI USB 19.2 KBaud<br />
“SOND USB“ – Spezial USB Baudrate<br />
“SOND SER“ – Spezial Serielle Baudrate<br />
“PPIUSB96“ – PPI USB 9.6KBaud<br />
“PPI 19K2“ – PPI 19,2KBaud<br />
“PPI 9K6“ – PPI 9.6KBaud<br />
“MPI USB“ – MPI USB Modus<br />
HINWEIS: „MPI SER“, „SOND SER“, „PPI 19K2“ sowie „PPI 9K6“ sind nicht geeignet für das MPI –<br />
USB <strong>Kabel</strong> (Art. Nr. 9352 – USB).<br />
• Passwort<br />
Wählen Sie dieses Menü an um das Passwort der <strong>Kabel</strong> – Konfigurationseinstellung<br />
zu bestimmen.<br />
• Neustart<br />
Startet das <strong>Kabel</strong> neu.<br />
• WerksEin<br />
Drücken Sie die Enter – Taste � um die Einstellungen des <strong>Kabel</strong>s auf die<br />
Werkseinstellungen zurückzusetzen.<br />
• Sprache<br />
Wählen Sie in diesem Untermenü die Menüsprache. Zur Auswahl stehen<br />
„Deutsch“ <strong>und</strong> „Englisch“.<br />
• Protokol<br />
Hier bestimmen Sie welche Art des Protokolls auf dem MPI – Bus angewendet<br />
werden soll. Wählen Sie „Auto“ damit das <strong>Kabel</strong> die Protokollart vom PG übernimmt.<br />
Sollten Sie Probleme auf dem Bus mit dem „V 5.1“ Protokoll haben setzen Sie diese<br />
Einstellung bitte auf „V5.0 Old“. Das das Protokoll „V5.0 Old“ ist stabiler dafür aber<br />
langsamer als das „V 5.1“ Protokoll.<br />
• PG/PC<br />
In diesem Menü können Sie die Geschwindigkeit zwischen Programmier – Gerät (PG)<br />
zu PC einstellen (Nur MPI – II (Art. Nr. 9352) über serielle Schnittstelle zum PC).<br />
Folgende Baudraten stehen zur Verfügung: „2400“, „4800“, „9.6k“, „19.2k“, „38.4k“,<br />
„57.6k“, „115.2k“.<br />
Die Einstellung „vom PC“ bedeutet dass das <strong>Kabel</strong> die Einstellung vom PC her<br />
übernimmt.<br />
Seite 184 <strong>Kabel</strong> - <strong>und</strong> <strong>Adapter</strong> <strong>Handbuch</strong> © by PI 2008
• MPI – BUS<br />
In diesem Menü haben Sie die Wahl zwischen mehreren Untermenüs.<br />
- Baudrate<br />
- Master<br />
- lokaleNr<br />
- HSA<br />
-<br />
- Baudrate<br />
Stellen Sie hier die Geschwindigkeit des MPI – BUS ein.<br />
Zur Verfügung stehende Baudraten: „Auto“, „19,2k“, „45,45k“, „93,75k“, „187,5k“,<br />
„500k“., „1,5M“, „3M“, „6M“, „12M“.<br />
HINWEIS: Die Baudraten „3M“, „6M“ <strong>und</strong> „12M“ können nur am <strong>Kabel</strong> eingestellt werden. Um<br />
sicherzustellen dass der PC die höheren Baudrateneinstellungen (ab “3M“) nicht überschreibt, stellen<br />
Sie bitte im Untermenü „Daten“ „Sperren“ ein. (Untermenü „Daten“ wird am Ende dieser Seite erklärt)<br />
- Master<br />
Ist das <strong>Kabel</strong> mit nur einer passiven Station verb<strong>und</strong>en, stellen Sie hier bitte auf<br />
„Master“ um, damit das <strong>Kabel</strong> den MPI Bus selber verwaltet. In allen anderen Fällen<br />
stellen Sie hier bitte „Multimaster“ ein.<br />
- lokaleNr<br />
Zum einstellen der lokalen Stationsnummer des <strong>Kabel</strong>s. Hexadezimale Werte von<br />
„00“ bis „7E“ sind möglich.<br />
- HSA<br />
HSA steht für Highest Station Address. Stellen Sie hier die höchste Teilnehmer<br />
Adresse ein. Mögliche Werte: „15“, „31“, „63“, „126“.<br />
Die Einstellung „vom PC“ bedeutet daß das <strong>Kabel</strong> die Einstellung vom PC her<br />
übernimmt.<br />
(Je höher die HSA, desto geringer ist die Performance)<br />
© by PI 2008 <strong>Kabel</strong> - <strong>und</strong> <strong>Adapter</strong> <strong>Handbuch</strong> Seite 185
• USBStrom<br />
Beim Einstecken des <strong>Kabel</strong>s in den USB Anschluss wird dem PC mitgeteilt wie viel<br />
Strom das MPI – USB <strong>Kabel</strong> von der USB Schnittstelle beziehen wird. Mit diesem<br />
Menüpunkt kann diese Einstellung (für Sonderfälle) geändert werden.<br />
Mögliche Einstellbare Werte:<br />
000mA � Wählen Sie diese Einstellung um dem PC einen Strombedarf von 0mA<br />
mitzuteilen. (Nur für MPI - II, weil dieses <strong>Kabel</strong> sich von der SPS Seite aus<br />
mit Strom versorgt. Das MPI – USB <strong>Kabel</strong> nimmt auf jeden Fall 360mA)<br />
360mA � Standardwert. Das <strong>Kabel</strong> versorgt sich aus der USB Schnittstelle.<br />
Einige PC’s blockieren den Treiber für die Kommunikation wenn die USB - Schnittstelle<br />
nicht genügend Strom liefern kann.<br />
HINWEIS: Das MPI – USB <strong>Kabel</strong> nimmt sich auf jeden Fall 360mA. Änderung des Stromes auf eigene<br />
Gefahr! (Der USB Anschluß des PC’s könnte überlastet werden!)<br />
• Daten<br />
Wählen Sie „Sperren“ damit das <strong>Kabel</strong> vom PC ankommende Konfigurationsdaten<br />
ignoriert (nötig um „3M“ <strong>und</strong> höhere Baudraten zu verwenden). Bei<br />
„Freigabe“ können nur die maximalen Busgeschwindigkeiten des PC Treibers<br />
verwendet werden.<br />
Seite 186 <strong>Kabel</strong> - <strong>und</strong> <strong>Adapter</strong> <strong>Handbuch</strong> © by PI 2008
5.8. Technische Daten<br />
Bezeichnung Technische Daten<br />
Abmessungen ohne<br />
Anschlusskabel<br />
146x41x29mm (LxBxH)<br />
Gehäuseart ABS, V0, flammenhemmend, immer geschirmt<br />
<strong>Kabel</strong>art<br />
Schnittstellen<br />
UL2464, 28AWG, doppelt geschirmt<br />
Zum MPI – BUS RS485 (19,2/187,5/500kBaud -<br />
1,5/3/6/12MBaud)<br />
Zu PPI<br />
RS485 (9,6/19,2/187,5kBaud)<br />
Zum PC<br />
USB 1.1 mit festangeschlossenem Typ A - <strong>Kabel</strong><br />
Versorgungsspannung DC + 5V,<br />
werden aus der USB – Schnittstelle entnommen.<br />
Stromaufnahme 360mA bei 5V/DC<br />
Stromabgabe 5V Nicht belastbar, nur als Busterminationsspannung<br />
verwendbar. Abgesichert über 100R Widerstand.<br />
Schutzart IP20<br />
Galvanische Trennung Der PC, sowie die interne Elektronik sind vom<br />
angeschlossenen Bussystem galvanisch getrennt. Der<br />
Schirm MPI ist zur USB Seite durch verb<strong>und</strong>en.<br />
Bestelldaten: MPI – USB – <strong>Kabel</strong> 3m Art. Nr. 9352 - USB<br />
MPI – USB – <strong>Kabel</strong> 5m Art. Nr. 9352 - USB.05m<br />
Cheap - Conn Art. Nr. 9350 - 9 - CHP<br />
Steckerbelegung (USB) PC – Seite<br />
Pin Nr. Kurzform Bedeutung Richtung (bzgl. <strong>Kabel</strong>)<br />
1 Vcc Spannungsversorgung (DC) Eingang<br />
2 D - Datenleitung - Bi - Direktional<br />
3 D+ Datenleitung + Bi - Direktional<br />
4 GND Signalmasse Eingang<br />
Achtung:<br />
Diese <strong>Kabel</strong>seite bitte nicht verlängern, da auf dieser <strong>Kabel</strong>seite auch 5V/DC<br />
Spannungsversorgung mitgeführt werden (maximal zulässige <strong>Kabel</strong>länge sind 5 m).<br />
Eine Verlängerung würde die Signalqualität des Busses herabsetzen <strong>und</strong> zu<br />
Übertragungsfehlern führen!<br />
© by PI 2008 <strong>Kabel</strong> - <strong>und</strong> <strong>Adapter</strong> <strong>Handbuch</strong> Seite 187
Steckerbelegung (MPI) SPS – Seite<br />
Pin. Nr. Kurzform Bedeutung Richtung (bzgl. <strong>Kabel</strong>)<br />
1 NC Nicht angeschlossen<br />
2 M24V Masse 24V/DC Eingang<br />
3 Ltg_B Datenleitung B Bi - Direktional<br />
4 RTS - AS Sendeanforderung von AS Eingang<br />
5 M5V Masse 5V/DC Eingang<br />
6 P5V 5V Ausgang Ausgang<br />
7 P24V 24V/DC Versorgungseingang Eingang<br />
8 Ltg_A Datenleitung A Bi – Direktional<br />
9 RTS - PG Sendeanforderung an AS Ausgang<br />
Schirm Beidseitig an SUB – D Gehäuse<br />
Bemerkung:<br />
An die SUB – D Stecker ist der Schirm aufgelegt. Damit das <strong>Kabel</strong> direkte<br />
Teilnehmer erkennen kann, muss RTS - AS <strong>und</strong> M5V aufgelegt sein. P5V ist bei dem<br />
<strong>Kabel</strong> ein Ausgang <strong>und</strong> dient zu Realisierung des Busabschlusses. Diese 5V/DC<br />
sind nicht belastbar <strong>und</strong> über einen 100R Widerstand abgesichert.<br />
Achtung:<br />
Die MPI - <strong>Kabel</strong>seite bitte nicht verlängern, da auf dieser <strong>Kabel</strong>seite auch 24V/DC<br />
bzw. 5V/DC Spannungsversorgung mitgeführt werden.<br />
Für eine Verlängerung bitte nur die Signale Ltg_A <strong>und</strong> Ltg_B 1:1 verlängern. Den<br />
Schirm beidseitig auf den SUB – D Stecker legen, eventuell Terminierungswiderstände<br />
einfügen (am Bus - ENDE).<br />
Seite 188 <strong>Kabel</strong> - <strong>und</strong> <strong>Adapter</strong> <strong>Handbuch</strong> © by PI 2008
6. PLC - VCOM<br />
6.1. Beschreibung<br />
Die PLC – VCOM Software stellt eine weitere, virtuelle (simulierte) serielle –<br />
Schnittstelle in Ihrem System zur Verfügung, mit der Ihre SPS – Programmier<br />
Software (z.B. PG 2000, Step© 5/7, S5/S7 für Windows, WinCC, Microwin) über das<br />
<strong>Kabel</strong>/Modul auf die SPS zugreifen kann.<br />
PLC – VCOM wird für den Betrieb mit folgenden <strong>Kabel</strong>n/Modulen benötigt:<br />
• MPI – LAN <strong>Kabel</strong> - Art. Nr. 9352 – LAN<br />
• S7 – LAN Modul – Art. Nr. 9352 - LANCon<br />
• MPI – USB <strong>Kabel</strong> – Art. Nr. 9352 - USB<br />
• MPI – II <strong>Kabel</strong> (USB – Betrieb) – Art. Nr. 9352 + 9352.1<br />
• S5 – LAN Modul - Art. Nr. 9359 – LAN<br />
Durch die PLC – VCOM Installation werden zwei weitere Zusatzprogramme installiert.<br />
Der S5 – LAN <strong>und</strong> der MPI – LAN Manager.<br />
Beide bieten Ihnen die Möglichkeit die Netzwerkeinstellungen Ihrer Produkte zu<br />
verwalten.<br />
6.2. Installation<br />
1. Legen Sie die SOFTW_TREIBER_CD in das CD - Rom Laufwerk Ihres PC’s ein.<br />
Warten Sie bis die SPS Toolbox erscheint.<br />
Sollte dieser Dialog nicht automatisch erscheinen, starten Sie bitte die Datei Mega.exe<br />
auf der SOFTW_TREIBER_CD.<br />
© by PI 2008 <strong>Kabel</strong> - <strong>und</strong> <strong>Adapter</strong> <strong>Handbuch</strong> Seite 189
2. Klicken Sie auf Ihr Produkt (z.B. S7 - LAN) damit der Inhalt aufklappt. Starten Sie<br />
darauf hin die „PLC - VCOM“ - Installation.<br />
HINWEIS: Beachten Sie bitte dass die PLC - VCOM Software nur für die in Kapitel 6.1 genannten<br />
Produkte benötigt wird.<br />
3. Nach der Sprachauswahl startet die<br />
Installation in der gewählten Sprache<br />
<strong>und</strong> der Willkommensdialog erscheint.<br />
Klicken Sie auf „Weiter“ um den<br />
Installationspfad auswählen zu<br />
können (siehe rechtes Bild). Um den<br />
Installationspfad zu ändern klicken<br />
Sie auf „Durchsuchen“. Klicken Sie<br />
daraufhin auf „Weiter“.<br />
4. Wählen Sie in diesem Dialog den<br />
Programmordner für die PLC - VCOM<br />
Starteinträge. Anschließend klicken<br />
Sie auf „Weiter“.<br />
Jetzt wird die Installation gestartet. Diese kann auf älteren PC’s mehrere Minuten<br />
dauern.<br />
USB – Treiberinstallation (für MPI – USB/MPI – II unter Windows NT/2000/XP)<br />
Die folgende Beschreibung ist für die Betriebssysteme Windows NT/2000/XP gedacht.<br />
Wenn Sie Windows 98SE oder ME verwenden lesen Sie bitte auf Seite 139 „USB –<br />
Treiberinstallation (für MPI – USB/MPI – II unter Windows 98SE/ME)“ weiter.<br />
5. Während der Installation werden sie<br />
gefragt ob Sie den MPI – USB<br />
Treiber installieren möchten. Wenn<br />
Sie dies wünschen verbinden Sie<br />
bitte Ihr MPI <strong>Kabel</strong> (MPI – USB oder<br />
MPI – II (USB – Betrieb), für alle<br />
anderen <strong>Kabel</strong> wird dies nicht<br />
benötigt) mit Ihrem PC. Drücken Sie „Ja“ wenn Sie den Treiber installieren<br />
möchten, mit „Nein“ überspringen Sie die Schritte 6 <strong>und</strong> 7.<br />
Seite 190 <strong>Kabel</strong> - <strong>und</strong> <strong>Adapter</strong> <strong>Handbuch</strong> © by PI 2008
6. Unter Windows 2000/XP erscheint<br />
während der Installation dieser Dialog<br />
(linkes Bild). Dies ist die „Windows Treiber<br />
Qualifizierungs - Abfrage“. Klicken Sie auf<br />
„Installation fortsetzen“.<br />
7. Nach erfolgreicher Installation werden Sie<br />
dazu aufgefordert, das MPI – USB <strong>Kabel</strong><br />
aus der USB –Schnittstelle zu ziehen <strong>und</strong><br />
wieder einzustecken, damit der installierte<br />
Treiber geladen wird. Sobald Sie<br />
damit fertig sind drücken Sie<br />
bitte „OK“.<br />
8. Klicken Sie hier „Ja“ wenn das<br />
Programm so konfiguriert<br />
werden soll, dass es immer<br />
mit Administrator-Rechten<br />
ausgeführt wird, selbst wenn<br />
es ein Gast ausführt.<br />
Andernfalls klicken Sie bitte<br />
auf „Nein“.<br />
9. Wählen Sie in dem darauf folgendem Dialog<br />
die COM – Schnittstelle aus, die auf Ihrem<br />
PC eingerichtet werden soll.<br />
Sie müssen bei der Wahl sicher sein das der gewählte COM – Port frei ist, da sonst<br />
das <strong>Kabel</strong> nicht ansprechbar ist.<br />
Wenn Sie sich nicht sicher sind welchen Port Sie verwenden können, drücken Sie in<br />
diesem Dialog „OK“. Sie können diesen Dialog jederzeit im Startmenü -<br />
Programmordner mit dem Namen „SelectCOM“ wieder aufrufen.<br />
10. Klicken Sie auf „OK“ um die Installation zu beenden.<br />
© by PI 2008 <strong>Kabel</strong> - <strong>und</strong> <strong>Adapter</strong> <strong>Handbuch</strong> Seite 191
USB – Treiberinstallation (für MPI – USB/MPI – II unter Windows 98SE/ME)<br />
Nachdem Sie die Installation des PLC - VCOM (Schritt 9 <strong>und</strong> 10) abgeschlossen<br />
haben steht Ihnen nun eine USB – Treiberinstallation bevor. Die Software PLC –<br />
VCOM muss installiert sein da sonst die<br />
erforderliche Treiber - Datei fehlt.<br />
11. Stecken Sie das <strong>Kabel</strong> in den USB Port<br />
Ihres Computers <strong>und</strong> warten Sie auf die<br />
Automatische Hardwareerkennung.<br />
Alternative: „Systemsteuerung - >Hardware“.<br />
12. Sie werden aufgefordert den Treiber „USB <<br />
- > Serial“ zu installieren. Klicken Sie auf<br />
„Weiter“ um die Treiber - Suche zu<br />
konfigurieren.<br />
13. Wählen Sie im folgenden Dialog „Nach dem<br />
besten Treiber für das Gerät suchen<br />
(empfohlen)“ <strong>und</strong> klicken Sie auf „Weiter“.<br />
14. Aktivieren Sie die Checkbox „Geben Sie<br />
eine Position an:“ <strong>und</strong> deaktivieren Sie alle<br />
anderen.<br />
15. Klicken Sie auf „Durchsuchen“ <strong>und</strong> wählen<br />
Sie den Pfad der PLC – VCOM Software an.<br />
Bestätigen Sie die Pfadangabe mit „OK“ <strong>und</strong><br />
klicken Sie auf „Weiter“.<br />
Seite 192 <strong>Kabel</strong> - <strong>und</strong> <strong>Adapter</strong> <strong>Handbuch</strong> © by PI 2008
16. Der „Hardware - Assistent“ müsste nun ein ähnliches Fenster anzeigen wie im<br />
Bild zu sehen. Klicken Sie auf „Weiter“ um die Installation zu starten.<br />
17. Nach der Installation klicken Sie auf „Fertig stellen“ um die Installation<br />
abzuschließen.<br />
Die Installation ist nach einem Neustart erfolgreich abgeschlossen.<br />
Der virtuelle COM-Port ist erst sicht-, einstell- <strong>und</strong> zugreifbar wenn der<br />
PLCVCOM im Zustand „verb<strong>und</strong>en“ ist, das heißt ein vorhandenes <strong>Kabel</strong><br />
ansprechbar ist.<br />
© by PI 2008 <strong>Kabel</strong> - <strong>und</strong> <strong>Adapter</strong> <strong>Handbuch</strong> Seite 193
6.3. Bedienung<br />
In der Windows – Taskleiste erscheint nach dem Neustart das Symbol für die PLC –<br />
VCOM Software (unter Windows XP starten Sie bitte das Programm über das<br />
Startmenü).<br />
Dieses Symbol zeigt den aktuellen Status der Verbindung mit Ihrem MPI – II, MPI –<br />
LAN, MPI – USB <strong>Kabel</strong>, S5 – LAN Modul oder S7 – LAN Modul an.<br />
Zustände:<br />
PLC – VCOM ist mit einem Gerät verb<strong>und</strong>en <strong>und</strong> ist Betriebsbereit.<br />
PLC – VCOM ist mit keinem Gerät verb<strong>und</strong>en.<br />
Das Symbol ändert sich bei einer laufenden Kommunikation mit einem Gerät ständig.<br />
Sendeanzeige: Empfangsanzeige:<br />
Wenn diese Grün leuchtet (siehe Bild) Wenn diese Grün leuchtet (siehe Bild)<br />
werden Daten an das <strong>Kabel</strong> gesendet. werden Daten vom <strong>Kabel</strong> empfangen.<br />
Wenn diese Rot leuchtet<br />
(siehe Bild) ist ein Fehler während der<br />
Kommunikation aufgetreten.<br />
Sollte dieser Fehler öfters auftreten, lesen Sie bitte das Kapitel 8.1 Häufig gestellte<br />
Fragen<br />
.<br />
Seite 194 <strong>Kabel</strong> - <strong>und</strong> <strong>Adapter</strong> <strong>Handbuch</strong> © by PI 2008
Mit einem Klick auf dieses Symbol starten Sie den PLC – VCOM Dialog.<br />
Im Abschnitt Status des<br />
Dialoges steht als<br />
erstes der ausgewählte<br />
<strong>Kabel</strong> – Typ.<br />
Im Abschnitt Virtueller Port<br />
Wird die gewählte COM –<br />
Schnittstelle angezeigt.<br />
Rechts daneben<br />
steht der Status.<br />
Im Abschnitt Programm finden<br />
Sie zum einen die Schaltfläche Beenden um das<br />
Programm <strong>und</strong> den virtuell erzeugten COM – Port zu<br />
beenden<br />
Um die Sprache von<br />
deutsch auf englisch<br />
umzustellen klicken<br />
Sie hier.<br />
Klicken Sie auf „Konfigurieren“ im PLC – VCOM Dialog, um ein <strong>Kabel</strong>/Modul<br />
anzusprechen. Es erscheint folgender Assistent.<br />
Da das <strong>Kabel</strong> sich in einem Netzwerk befinde<br />
besitzt dieses auch eine IP – Adresse.<br />
© by PI 2008 <strong>Kabel</strong> - <strong>und</strong> <strong>Adapter</strong> <strong>Handbuch</strong> Seite 195<br />
K<br />
„<br />
e<br />
o<br />
H<br />
S<br />
d<br />
z<br />
Minimieren sc<br />
nicht das Prog<br />
sich das Prog<br />
der Windows –
4<br />
2<br />
3<br />
1<br />
2<br />
3<br />
4<br />
Hier werden die gef<strong>und</strong>enen Produkte angezeigt. Mit einem Klick auf eines<br />
dieser Produkte wird dieses Blau markiert. Drücken Sie „OK“ damit sich PLC -<br />
VCOM mit dem gewählten <strong>Kabel</strong> verbindet.<br />
Mit einem Klick auf „suchen“ senden Sie einen R<strong>und</strong>ruf (Broadcast) an alle<br />
sich in Ihrem Netzwerk befindlichen bzw. direkt am PC angeschlossenen<br />
<strong>Kabel</strong>/Module. Jedes, auf diesen R<strong>und</strong>ruf, reagierende <strong>Kabel</strong>/Modul wird in<br />
die Liste eingetragen.<br />
Wenn Ihnen die IP – Adresse Ihres <strong>Kabel</strong> bereits bekannt ist, dann haben Sie<br />
hier die Möglichkeit diese manuell einzugeben. Um das Eingabefeld hierfür zu<br />
aktivieren klicken Sie auf das Kästchen „manuelle Eingabe“.<br />
Ist die „manuelle Eingabe“ aktiv, ist das Drop - Down Element LAN - Type<br />
aktiviert. Wählen Sie hier zwischen dem S5 - <strong>und</strong> dem S7 – LAN - Type.<br />
Wenn unter LAN – Type S5–LAN oder S5 - Gateway eingestellt wird,<br />
erscheint<br />
ein weiteres Eingabefeld für den S5 – PG – Port.<br />
Manuelle Eingabe<br />
Wenn aktiviert können Sie die Felder links (siehe Punkt 2 – 4) selbst eingeben.<br />
Ansonsten können nur gef<strong>und</strong>enen Geräte (siehe Punkt 1) verwendet werden.<br />
Zugriff aus MSDOS - Box<br />
Aktivieren Sie dieses Kästchen wenn Sie eine Software verwenden die im MSDOS<br />
Modus läuft (Beispiel: STEP 5© von Siemens).<br />
Kein Netzwerk<br />
Aktiviert können Sie Geräte (z.B. MPI – USB) verbinden die sich in keinem Netzwerk<br />
befinden.<br />
Installation im Gerätemanager<br />
Wenn aktiviert wird im Gerätemanager der Systemsteuerung der ausgewählte COM<br />
Port angelegt. Dies wird nur für die S7 für Windows <strong>und</strong> S7 Doctor Software benötigt.<br />
Seite 196 <strong>Kabel</strong> - <strong>und</strong> <strong>Adapter</strong> <strong>Handbuch</strong> © by PI 2008<br />
1
Sobald Sie „OK“ gedrückt haben <strong>und</strong> ein <strong>Kabel</strong> ausgewählt wurde, aktualisiert sich der<br />
PLC – VCOM Dialog <strong>und</strong> zeigt nun im Abschnitt – Status das gewählte <strong>Kabel</strong> <strong>und</strong> den<br />
Status verb<strong>und</strong>en an. Sollte dies nicht geschehen, lesen Sie bitte im Kapitel 8.1 Häufig<br />
gestellte Fragen weiter.<br />
Der virtuelle COM-Port ist erst sicht-, einstell- <strong>und</strong> zugreifbar wenn der<br />
PLCVCOM im Zustand „verb<strong>und</strong>en“ ist, das heißt ein vorhandenes <strong>Kabel</strong><br />
ansprechbar ist.<br />
1<br />
2<br />
6.4. S5 – LAN Manager<br />
Hier werden die Module aufgelistet. Dies geschieht nicht automatisch.<br />
Drücken Sie Suche im lokalem Netz oder Suche bestimmte Adresse<br />
um die Module anzuzeigen. Mit einem Klick auf einen Eintrag wird dieser<br />
markiert <strong>und</strong> ist somit ausgewählt.<br />
Mit einem Klick auf die Schaltfläche Suche im lokalem Netz senden Sie einen<br />
R<strong>und</strong>ruf (Broadcast) an alle sich in Ihrem Netzwerk befindlichen Module.<br />
Jedes reagierende Modul wird daraufhin in die Liste eingetragen.<br />
Wenn Sie die IP – Adresse Ihres S5 –<br />
LAN Moduls bereits kennen können Sie<br />
diese mit einem Klick auf Suche<br />
bestimmte Adresse in folgendem Dialog<br />
(siehe Bild) eintragen <strong>und</strong> mit einem Klick<br />
auf suchen suchen.<br />
1<br />
2<br />
3<br />
© by PI 2008 <strong>Kabel</strong> - <strong>und</strong> <strong>Adapter</strong> <strong>Handbuch</strong> Seite 197<br />
4<br />
5<br />
6
3<br />
4<br />
5<br />
S5 - Gateway Verbindungen…: Dieser Dialog wird nur bei S5 - Gateway<br />
Modulen angezeigt. Mit ihm ist es Möglich Verbindungen zu anderen<br />
Steuerungen aufzubauen. Weitere Details über diesen Dialog erfahren Sie im<br />
Kapitel 4.6.5 S5 – Gateway Kommunikation (Kopplung).<br />
Um eine Firmware Datei senden zu können (siehe Punkt 5) muss zuvor diese<br />
geladen werden dies geschieht mit Hilfe der Schaltfläche Firmwaredatei laden.<br />
Ein Dialog zum auswählen der entsprechenden *.bin (binary) Firmware Datei<br />
erscheint. Wählen Sie die entsprechenden Firmware Datei aus <strong>und</strong> bestätigen<br />
Sie mit OK. Firmware spezifische Informationen werden nun im Abschnitt<br />
Firmwareinfo angezeigt.<br />
Sobald Sie die Firmware Datei (siehe Punkt 4) geladen haben wird diese<br />
Schaltfläche aktiviert. Wählen Sie das Modul aus <strong>und</strong> aktivieren Sie diese<br />
Schaltfläche um die Firmware zu senden.<br />
HINWEIS: Es wird ausdrücklich empfohlen nur dann die Firmware des Moduls zu erneuern, wenn Sie<br />
Probleme mit der alten Modulbetriebsversion haben.<br />
Während die Firmware an das Modul gesendet <strong>und</strong> die Modulbetriebsversion erneuert<br />
wird, darf das Modul nicht vom Netzwerk bzw. von der Spannung genommen werden<br />
da sonst die Gefahr besteht, dass das Modul nicht mehr richtig funktioniert.<br />
Seite 198 <strong>Kabel</strong> - <strong>und</strong> <strong>Adapter</strong> <strong>Handbuch</strong> © by PI 2008
6<br />
Klicken Sie auf Einstellungen um im folgendem Dialog die Eigenschaften<br />
des S5 Moduls zu ändern. „OK“ speichert die neuen Einstellungen <strong>und</strong><br />
schließt den Dialog.<br />
Gerätename<br />
Der Gerätename kann ein beliebiger Text sein. So können Sie jedes S5/S7 - Modul<br />
eindeutig identifizieren.<br />
S5 - PG - Port<br />
TCP/IP – Portnummer. Über diesen Port kommunizieren S5 Modul <strong>und</strong> PG<br />
miteinander. Muss normalerweise nicht geändert werden. (Standard: 10010)<br />
S5 - Server - Port<br />
TCP/IP – Portnummer. Über diesen Port wird das S5 - LAN - LINK Protokoll<br />
abgewickelt. (Standard: 2002)<br />
DHCP/AutoIP<br />
Wenn dieses Kästchen aktiv ist, sucht das Modul beim Start einen DHCP - Server<br />
um eine IP – Adresse zu erhalten. Konnte nach 3 Versuchen kein Server gef<strong>und</strong>en<br />
werden (kann einige Sek<strong>und</strong>en dauern), sucht sich das Modul eine IP – Adresse aus<br />
dem „Auto - IP“ Adreßbereich.<br />
auto Subnet<br />
Wenn gesetzt, berechnet das Modul die Subnet – Mask automatisch. Z.B. bei<br />
192.168.0.80 ist dies die 255.255.255.0. Im Feld Subnet – Mask muß in diesem Fall<br />
nichts eingeben werden.<br />
IP - Adresse<br />
Ist DHCP/AutoIP ausgeschaltet, kann hier die IP - Adresse des S5 - Modul<br />
eingegeben werden.<br />
Subnetz - Maske<br />
Hier legen Sie die Subnet – Mask fest. Bei 0.0.0.0 als Eingabe wird auto Subnet<br />
aktiviert.<br />
© by PI 2008 <strong>Kabel</strong> - <strong>und</strong> <strong>Adapter</strong> <strong>Handbuch</strong> Seite 199
Standard - Gateway<br />
Betreiben Sie das LAN – Modul an einem Router so geben Sie hier die IP - Adresse<br />
des Routers ein.<br />
Achten Sie darauf dass die IP – Adresse die Sie Ihrem Modul/<strong>Kabel</strong> (egal ob S5 – LAN<br />
oder MPI – LAN) geben, zu Ihrem Netzwerk passt <strong>und</strong> nur einmalig vergeben ist.<br />
Ebenso sollte der PC, der mit dem <strong>Kabel</strong> kommuniziert, über eine geeignete IP –<br />
Adresse verfügen.Sind Sie sich nicht sicher welche IP – Adresse Sie vergeben können,<br />
wenden Sie sich bitte an Ihren Netzwerkadministrator.<br />
Seite 200 <strong>Kabel</strong> - <strong>und</strong> <strong>Adapter</strong> <strong>Handbuch</strong> © by PI 2008
6.5. MPI – LAN Manager<br />
Beim Start sucht das Programm automatisch nach<br />
in Ihrem Netzwerk vorhandene MPI – LAN <strong>Kabel</strong> <strong>und</strong><br />
S7 – LAN Module. Mit einem klick auf einen Eintrag<br />
wird dieser markiert.<br />
Geräte suchen<br />
Mit einem Klick auf Geräte suchen senden Sie einen R<strong>und</strong>ruf (Broadcast) an<br />
alle sich in Ihrem Netzwerk befindlichen <strong>Kabel</strong>. Jedes, auf diesen R<strong>und</strong>ruf,<br />
reagierendes <strong>Kabel</strong> wird in die Liste eingetragen.<br />
Einstellungen<br />
Klicken Sie auf „Einstellungen“ um folgenden Dialog aufzurufen.<br />
Dieser Dialog bietet Ihnen die<br />
Möglichkeit die<br />
IP – Adresse <strong>und</strong> den<br />
Namen des <strong>Kabel</strong>s zu ändern.<br />
Klicken Sie auf „OK“ um die<br />
Einstellungen zu speichern.<br />
Werks Einstellungen<br />
Mit dieser Funktion senden Sie an sämtliche MPI - /S7 – LAN Geräte die<br />
Werkseinstellung. Aus Sicherheitsgründen wird hier zweimal gefragt.<br />
© by PI 2008 <strong>Kabel</strong> - <strong>und</strong> <strong>Adapter</strong> <strong>Handbuch</strong> Seite 201
7. MPI_DP_PPI Treiber<br />
7.1. Beschreibung<br />
Der MPI_DP_PPI Treiber wird direkt in der Step-7 Software ab V5.3 von Siemens<br />
integriert. Der Treiber ist unter Windows 2000 <strong>und</strong> Windows XP Professional<br />
lauffähig. Damit ist eine nahtlose Konfiguration aus Step-7 heraus möglich. Der<br />
Treiber kann mit folgenden Gerät verwendet werden:<br />
• MPI – LAN <strong>Kabel</strong> – Art. Nr. 9352 – LAN<br />
• S7 – LAN Modul – Art. Nr. 9352 – LANCon<br />
• MPI – USB <strong>Kabel</strong> – Art. Nr. 9352 – USB<br />
• MPI – II <strong>Kabel</strong> (USB – Betrieb) – Art. Nr. 9352 + 9352.1<br />
• TeleService (USB – Betrieb) – Art. Nr. 9377-ANALOG-OP, 9377-ISDN-<br />
OP, 9377-GSM-OP,<br />
7.2. Installation<br />
1.Legen Sie die SPS-Mega-Toolbox-CD in das CD – Rom Laufwerk Ihres PC’s ein.<br />
Warten Sie bis die SPS Toolbox erscheint.<br />
Sollte dieser Dialog nicht automatisch erscheinen, starten Sie bitte die Datei Mega.exe<br />
auf der CD.<br />
Seite 202 <strong>Kabel</strong> - <strong>und</strong> <strong>Adapter</strong> <strong>Handbuch</strong> © by PI 2008
2.Klicken Sie auf Ihr Produkt (z.B. S7 – LAN) damit der Inhalt aufklappt. Starten Sie<br />
darauf hin die „MPI_DP_PPI“ – Installation.<br />
HINWEIS: Beachten Sie bitte dass der MPI_DP_PPI Treiber nur für die in Kapitel 7.1 genannten<br />
Produkte verwendbar ist.<br />
Jetzt wird die Installation gestartet.<br />
3.Nach der Sprachauswahl startet die<br />
Installation in der gewählten Sprache<br />
<strong>und</strong> der Willkommensdialog erscheint.<br />
Klicken Sie daraufhin auf „Weiter“.<br />
© by PI 2008 <strong>Kabel</strong> - <strong>und</strong> <strong>Adapter</strong> <strong>Handbuch</strong> Seite 203
USB – Treiberinstallation (für MPI – USB/MPI – II <strong>und</strong> TeleService)<br />
Die folgende Beschreibung ist für die Betriebssysteme Windows 2000/XP gedacht.<br />
4.Während der Installation werden sie<br />
gefragt ob Sie den MPI – USB Treiber<br />
installieren möchten. Wenn Sie dies<br />
wünschen verbinden Sie bitte Ihr MPI<br />
<strong>Kabel</strong> (TeleService, MPI – USB oder MPI<br />
– II (USB – Betrieb), für alle anderen<br />
<strong>Kabel</strong> wird dies nicht benötigt) mit Ihrem<br />
PC mit einem USB-<strong>Kabel</strong>. Drücken Sie „Ja“ wenn Sie den Treiber installieren<br />
möchten, mit „Nein“ überspringen Sie die Treiberinstallation.<br />
6.Unter Windows 2000/XP erscheint während<br />
der Installation dieser Dialog (linkes Bild).<br />
Dies ist die „Windows Treiber Qualifizierungs -<br />
Abfrage“. Klicken Sie auf „Installation<br />
fortsetzen“.<br />
7.Nach erfolgreicher Installation werden Sie<br />
dazu aufgefordert, das MPI – USB <strong>Kabel</strong> aus<br />
der USB –Schnittstelle zu ziehen <strong>und</strong> wieder<br />
einzustecken, damit der installierte Treiber<br />
geladen wird. Sobald Sie damit<br />
fertig sind drücken Sie bitte „OK“.<br />
7.3. Treiber mit Zugangspunkt verbinden<br />
Der MPI_DP_PPI Treiber integriert sich nahtlos in die Step-7 Software ab V5.3 unter<br />
Windows XP oder Windows 2000. Rufen Sie im Simatic-Manager unter dem<br />
Menüpunkt „Extras“ den Punkt „PG/PC-Schnittstelle einstellen“ auf:<br />
Es erscheint nach kurzer Zeit der Dialog „PG/PC Schnittstelle einstellen“. Wählen Sie<br />
hier den Treiber „MPI_DP_PPI“ aus:<br />
Seite 204 <strong>Kabel</strong> - <strong>und</strong> <strong>Adapter</strong> <strong>Handbuch</strong> © by PI 2008
Mit dem Auswahlknopf<br />
„Eigenschaften“ werden die Einstellungen<br />
angezeigt <strong>und</strong> können entsprechend<br />
geändert werden.<br />
Erst nachdem der Dialog „PG/PC<br />
Schnittstelle einstellen“ mit „OK“ bestätigt<br />
wurde, ist der Auswahlknopf<br />
„Diagnose“ sinnvoll verwendbar.<br />
Beim drücken des Auswahlknopfes<br />
„OK“ kann eine Meldung erscheinen, das<br />
der Zugangspunkt verändert wurde,<br />
bestätigen Sie gegebenenfalls den Dialog<br />
mit „OK“:<br />
7.4. Einstellungen<br />
Nachdem auf den Auswahlknopf „Eigenschaften“ in Dialog „PG/PC Schnittstelle<br />
einstellen“ gedrückt wurde, erscheint ein neuer Dialog „MPI/PPI/HMI/TS <strong>Adapter</strong><br />
einstellen“ in dem die Verbindungseinstellungen geändert werden können:<br />
1. Wählen Sie dort den Geräte Typ<br />
aus.<br />
Achtung:<br />
Der virtuelle COM - Port<br />
„PLC-VCOM“ darf nicht parallel auf<br />
dem gleichen Rechner betrieben<br />
werden !<br />
2. Bei Geräten die über Netzwerk<br />
angesprochen werden, kann die<br />
IP-Adresse von Hand angeben<br />
werden.<br />
Alternativ kann auch auf den<br />
Auswahlknopf „...“ rechts neben der<br />
IP-Adresse geklickt werden.<br />
© by PI 2008 <strong>Kabel</strong> - <strong>und</strong> <strong>Adapter</strong> <strong>Handbuch</strong> Seite 205
Es erscheint nach kurzer Suche ein Auswahldialog in dem das zu verwendende<br />
Gerät ausgewählt werden kann:<br />
Bestätigen Sie die Auswahl mit „OK“.<br />
4. Stellen Sie die stationsbezogenen Parameter ein. Vergeben Sie bei Bedarf eine<br />
andere „Stationsadresse“ (0 bis 126 möglich). Die Stationsadresse muß eindeutig<br />
sein, es dürfen keine zwei Stationen im gleichen Bus die gleiche Adresse haben.<br />
Sollten Sie auf ein einzelnes Bediengerät oder eine S7-200 Steuerung (ohne das<br />
eine weitere S7-300/400 Steuerung im MPI/Profibus vorhanden ist) zugreifen wollen,<br />
dann sollten Sie den Hacken bei „PG/PC ist einziger Master im Bus“ setzen.<br />
Der „Timeout“ kann bei Bedarf angepaßt werden.<br />
5. Stellen Sie die<br />
netzbezogenen<br />
Parameter ein. Wählen<br />
Sie zuerst den Typ des<br />
Netzes Aus.<br />
Seite 206 <strong>Kabel</strong> - <strong>und</strong> <strong>Adapter</strong> <strong>Handbuch</strong> © by PI 2008
6. Stellen Sie die Baudrate des<br />
MPI/Profibusses ein.<br />
7. Danach noch die<br />
„höchste Teilnehmeradresse“<br />
auswählen. Die HSA ist die letzte mögliche<br />
Stationsnummer die als aktiver Teilnehmer<br />
das Token im MPI/Profibus empfangen wird.<br />
Stationen die eine Adresse größer als die<br />
HSA haben können nicht angesprochen<br />
werden.<br />
7.5. erweiterte Einstellungen<br />
8. Durch drücken des Auswahlknopfes<br />
„Erweiterte Einstellungen“ wird ein<br />
weiterer Dialog eingeblendet in dem<br />
selten zu verändernde Einstellungen<br />
getätigt werden können.<br />
9. Bestätigen Sie die Änderungen in<br />
diesem Dialog mit einem Klick auf den<br />
Auswahlknopf „OK“.<br />
Mit „Abbrechen“ werden die<br />
Einstellungen verworfen.<br />
In diesem Dialog können die Verzugszeiten<br />
beim Verbindungsaufbau bzw. „Initialisierung“,<br />
„Senden“ <strong>und</strong> „Empfangen“ eingestellt<br />
werden. Die vorgeschlagenen Werte sind in<br />
den meisten Fällen ausreichend.<br />
Für die Fehlersuche in diesem Treiber kann<br />
die Auswahl „Ausgabe in eine<br />
Datei“ eingeschaltet werden. Es wird eine<br />
Datei „MPI_DP_PPI.LOG“ im<br />
Wurzelverzeichnis des Laufwerks<br />
„C:\“ geschrieben.<br />
© by PI 2008 <strong>Kabel</strong> - <strong>und</strong> <strong>Adapter</strong> <strong>Handbuch</strong> Seite 207
7.6. Diagnose<br />
Beim Drücken des Auswahlknopfes „Diagnose“ im Dialog „PG/PC-Schnittstelle<br />
einstellen“ wird folgender Dialog angezeigt:<br />
Mit dem Auswahlknopf<br />
„Testen“ wird eine<br />
Verbindung zum Gerät<br />
aufgebaut <strong>und</strong> die aktuell<br />
eingestellten Parameter<br />
ausgelesen. Diese werden<br />
dann angezeigt.<br />
Der Auswahlknopf „Lesen“<br />
Führt zu einer Anzeige der<br />
im MPI/Profibus<br />
vorhandenen Teilnehmer,<br />
einschließlich der eigenen<br />
lokalen Adresse.<br />
7.7. Deinstallation<br />
Der MPI_DP_PPI Treiber kann vollständig von einem System entfernt werden,<br />
Voraussetzung ist aber das der Treiber im moment nicht verwendet wird. Nach einem<br />
Neustart des Rechners ist dies gewährleistet.<br />
Starten Sie die<br />
„Systemsteuerung“ unter „Start“.<br />
Wählen Sie dort den Eintrag<br />
„Software“ durch einen Doppelklick aus.<br />
Bitte warten Sie, bis die installierten<br />
Softwarepakete auf dem Bildschirm<br />
erscheinen.<br />
Seite 208 <strong>Kabel</strong> - <strong>und</strong> <strong>Adapter</strong> <strong>Handbuch</strong> © by PI 2008
Wählen Sie dann „MPI_DP_PPI Treiber für Step 7“ aus unbd drücken den<br />
Auswahlknopf „Ändern/Entfernen“. Nach einer Sicherheitsabfrage wird dann der<br />
MPI_DP_PPI Treiber deinstalliert.<br />
Wählen Sie „Nein“ wenn<br />
Sie sich nicht sicher<br />
sind oder keinerlei<br />
Deinstallation ausführen<br />
möchten.<br />
Bestätigen Sie diese<br />
Frage mit „Ja“ wenn Sie<br />
den MPI_DP_PPI<br />
Treiber komplett<br />
entfernen möchten.<br />
Danach Startet die<br />
Deinstallation. Zum<br />
Abschluß drücken Sie<br />
noch auf „OK“.<br />
© by PI 2008 <strong>Kabel</strong> - <strong>und</strong> <strong>Adapter</strong> <strong>Handbuch</strong> Seite 209
8. Problembehandlungen<br />
8.1. Häufig gestellte Fragen<br />
F: Beim Verbinden mit meinem <strong>Kabel</strong> (über den PLC – VCOM) erscheint<br />
folgende Fehlermeldung.<br />
A: Bei dieser Fehlermeldung geht es darum das der Bereich den Ihr PC (per Subnetz<br />
– Maske) definiert, kleiner ist als die von dem PC verwendete IP – Adresse.<br />
Dadurch das die Subnet – Mask einen zu großen Bereich ausmaskiert kann<br />
das <strong>Kabel</strong> Ihren PC nicht erkennen.<br />
Es gibt zwei Lösungen für Ihr Problem:<br />
1. Lösung: Ändern Sie Ihre IP – Adresse des PC’s entsprechend um, so dass sie<br />
sich im Bereich der Subnet – Mask befindet. Bei diesem Beispiel müsste man die<br />
IP – Adresse des PC’s auf 192.168.001.100<br />
abändern.<br />
2. Lösung: Alternativ können Sie auch den Bereich den Ihre Subnet – Mask definiert<br />
erweitern, so das Ihre IP – Adresse vom <strong>Kabel</strong> erkannt werden kann. Bei diesem<br />
Beispiel müsste man dafür die Subnetz –Maske auf 255.255.252.000 umändern.<br />
(die 002 bei der IP – Adresse ist hier ausschlaggebend, denn binär ist 2 gleich 10.<br />
Die zugehörige Subnet – Mask ist 255 (zweite Stelle von rechts). Diese maskiert<br />
die 2 aus <strong>und</strong> macht Sie daher ungültig. Um das zu vermeiden erweitert man den<br />
Bereich auf 252 was binär 11111100 ist. Somit schaltet man sogar alle IP –<br />
Adressen von 192.168.000.XXX bis 192.168.003.XXX frei.)<br />
Seite 210 <strong>Kabel</strong> - <strong>und</strong> <strong>Adapter</strong> <strong>Handbuch</strong> © by PI 2008
F: Ich habe das <strong>Kabel</strong> mit dem COM – Port meines Rechners <strong>und</strong> der MPI –<br />
Schnittstelle der SPS verb<strong>und</strong>en, aber die Kommunikation kommt nicht zu<br />
stande oder bricht nach einer gewissen Zeit ab.<br />
A: Es gibt eine Möglichkeit die COM –<br />
Schnittstelle zu prüfen.<br />
Starten Sie hierfür den PLC – VCOM<br />
Dialog <strong>und</strong> klicken Sie mit der Rechten<br />
Maus - Taste auf das Icon in der linken<br />
oberen Ecke des Dialogs<br />
(siehe rechtes Bild). Wählen<br />
Sie anschließend „Info über PLCVCOM...“.<br />
Um einen Zugriff auf<br />
den gewählten COM – Port zu machen klicken<br />
Sie auf „1x“.<br />
Auf „DL“ (Dauerlauf) klicken Sie, wenn die<br />
Kommunikation nach einer gewissen Zeit abbricht.<br />
Beide Varianten geben bei einer fehlerhaften<br />
Kommunikation dieselben Fehlermeldungen<br />
zurück.<br />
Diese werden im folgendem beschrieben.<br />
Daraufhin erscheint folgender Dialog:<br />
Klicken Sie mit der Rechten Maus - Taste auf<br />
das Bild (unterhalb der Mitte des Dialoges).<br />
Dieser Dialog bietet Ihnen die Möglichkeit<br />
Zugriffe auf den COM – Port zu machen.<br />
Erscheint dieser Dialog so prüfen Sie bitte ob Ihr <strong>Kabel</strong><br />
richtig eingesteckt ist.<br />
Geben Sie in dem Eingabe – Feld „Zugriff auf“ den<br />
COM – Port an, an dem Ihr <strong>Kabel</strong> angeschlossen ist.<br />
Erscheint diese Fehlermeldung so ist der COM -<br />
Port ansprechbar aber die SPS<br />
oder das <strong>Kabel</strong> antwortet nicht richtig.<br />
Wenn dieser Dialog erscheint dann ist der COM – Port<br />
nicht vorhanden oder defekt.<br />
© by PI 2008 <strong>Kabel</strong> - <strong>und</strong> <strong>Adapter</strong> <strong>Handbuch</strong> Seite 211