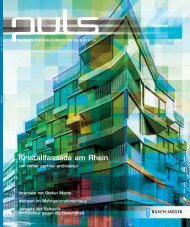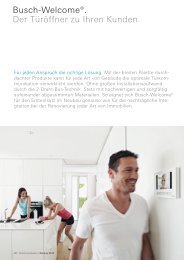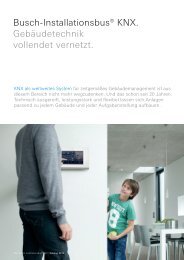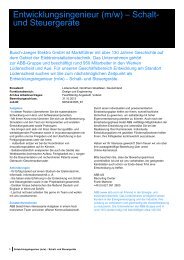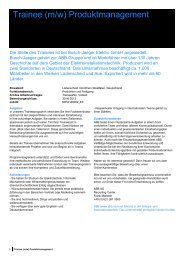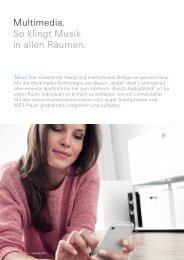Installationsbus® EIB TP-Leitstelle 6100 - Busch-Jaeger Elektro GmbH
Installationsbus® EIB TP-Leitstelle 6100 - Busch-Jaeger Elektro GmbH
Installationsbus® EIB TP-Leitstelle 6100 - Busch-Jaeger Elektro GmbH
Erfolgreiche ePaper selbst erstellen
Machen Sie aus Ihren PDF Publikationen ein blätterbares Flipbook mit unserer einzigartigen Google optimierten e-Paper Software.
<strong>Busch</strong>-<strong>Jaeger</strong><br />
<strong>Elektro</strong> <strong>GmbH</strong><br />
<strong>Busch</strong>-<br />
Installationsbus ® <strong>EIB</strong><br />
<strong>TP</strong>-<strong>Leitstelle</strong> <strong>6100</strong><br />
Betriebsanleitung<br />
Raum<br />
Funktion<br />
Szene<br />
Esc<br />
Lösch<br />
Ein<br />
Aus<br />
Check Hilfe<br />
0173-1-6214<br />
27671<br />
OK<br />
<strong>TP</strong>-<strong>Leitstelle</strong> <strong>EIB</strong>
Inhaltsverzeichnis<br />
Basiswissen<br />
Systemeinstellungen<br />
Installation<br />
<strong>Leitstelle</strong>nbetrieb<br />
Tastenübersicht ......................................................... Seite 5<br />
Betriebsmodi ............................................................. Seite 7<br />
Einsatzgebiete/Dokumentation ................................ Seite 8<br />
Inbetriebnahme ......................................................... Seite 9<br />
Ein erster Einstieg: Uhrzeit/Datum kontrollieren .... Seite 10<br />
Darstellung in der Betriebsanleitung ....................... Seite 12<br />
Uhr stellen.................................................................. Seite 13<br />
Sommer-/Winterzeit .................................................. Seite 16<br />
Signaltöne .................................................................. Seite 17<br />
Displaybeleuchtung .................................................. Seite 18<br />
Automatische Zustandsabfrage ............................... Seite 19<br />
Grundsäztliche Vorgehensweise.............................. Seite 20<br />
- Projektinformationen anzeigen ........................... Seite 21<br />
- Diagnose ............................................................... Seite 22<br />
- Busmonitor ........................................................... Seite 23<br />
- Aktionsmonior ...................................................... Seite 23<br />
Beispiel ....................................................................... Seite 24<br />
Die Tasten Raum, Funktion und Szene.................... Seite 25<br />
Bedienung über Tasten............................................. Seite 26<br />
Handbetrieb ............................................................... Seite 27<br />
- Zugriff über Raum ................................................ Seite 28<br />
- Zugriff über Funktion ............................................ Seite 28<br />
2
Inhaltsverzeichnis<br />
Power-Project<br />
Zusätzliche<br />
Informationen<br />
- Zugriff über Szene ................................................ Seite 29<br />
- Zugriff über Aktion................................................ Seite 29<br />
Szenen bearbeiten..................................................... Seite 31<br />
Zeitprogramme bearbeiten ......................................<br />
Einstellungen<br />
Seite 34<br />
- Zeitprogramme ..................................................... Seite 39<br />
- Sondertage ........................................................... Seite 41<br />
- Sommer-/Winterzeit ............................................. Seite 43<br />
- Signaltöne............................................................. Seite 44<br />
- Display-Beleuchtung............................................. Seite 45<br />
- Räume bearbeiten ................................................ Seite 46<br />
- Aktionen bearbeiten ............................................. Seite 47<br />
Installation sperren/freigeben .................................. Seite 48<br />
Software „Power-Project“ ........................................ Seite 50<br />
- Automatisches Betriebssystem-Update .......... Seite 51<br />
- Projekt senden ................................................... Seite 52<br />
- Projekt empfangen ............................................ Seite 54<br />
Anschluss einer PC-Tastatur/Tastenbelegung ........ Seite 55<br />
Texteingabe über <strong>TP</strong>-<strong>Leitstelle</strong>................................. Seite 56<br />
Menüüberblick<br />
- <strong>Leitstelle</strong>nbetrieb ............................................... Seite 57<br />
- Systemeinstellung ............................................. Seite 58<br />
- Installation.......................................................... Seite 59<br />
Listenhilfe zur Installation......................................... Seite 60<br />
3
Inhaltsverzeichnis<br />
Zusätzliche<br />
Informationen<br />
Technische Daten ...................................................... Seite 61<br />
Übertragungskabel.................................................... Seite 61<br />
Integrierte Hilfefunktion ............................................ Seite 63<br />
Kontrasteinstellung des Displays............................. Seite 63<br />
Gerätepflege .............................................................. Seite 63<br />
Entsorgung ................................................................ Seite 63<br />
Fehleranalyse/-beseitigung ...................................... Seite 64<br />
Netzausfall ................................................................. Seite 64<br />
Gewährleistung ......................................................... Seite 65<br />
Garantiekarte ............................................................. Seite 67<br />
Adresse ...................................................................... Seite 68<br />
4
Tastenübersicht<br />
Raum<br />
Funktion<br />
Szene<br />
Esc<br />
Lösch<br />
Check<br />
Ein/Aus<br />
Mit dieser Taste wechselt die <strong>TP</strong>-<strong>Leitstelle</strong> aus jedem Menü in den Handbetrieb.<br />
Sie haben einen direkten Zugriff auf die definierten Aktionen/Gruppenadressen -<br />
sortiert nach Räumen und Funktionen.<br />
Mit dieser Taste wechselt die <strong>TP</strong>-<strong>Leitstelle</strong> aus jedem Menü in den Handbetrieb.<br />
Sie haben einen direkten Zugriff auf die definierten Aktionen - sortiert nach den<br />
Funktionen (Beleuchtung, Jalousie, Heizung, Zentral, Messwert und Allgemein)<br />
und den Räumen.<br />
Mit dieser Taste wechselt die <strong>TP</strong>-<strong>Leitstelle</strong> aus jedem Menü in den Handbetrieb.<br />
Sie haben einen direkten Zugriff auf die definierten Szenen.<br />
Mit dieser Taste bricht die <strong>TP</strong>-<strong>Leitstelle</strong> einen Dialog/Eingabe ab bzw. springt in<br />
das übergeordnete Menü zurück.<br />
Mit dieser Taste können Sie Räume, Szenen, Zuweisungen, etc. löschen.<br />
Diese Taste besitzt nur im „freigeschalteten Zustand“ der <strong>TP</strong>-<strong>Leitstelle</strong> Sonderfunktionen<br />
für Ihren Installateur.<br />
Mit diesen Tasten<br />
- schalten Sie z.B. Verbraucher Ein/Aus<br />
- geben Sie in Dialogen Spezialwerte ein oder<br />
- verändern Sie den Ein-/Aus-Zustand z.B. der Zeitprogramme<br />
5
Tastenübersicht<br />
Hilfe Mit dieser Taste aktiviert/deaktiviert die <strong>TP</strong>-<strong>Leitstelle</strong> die Anzeige der „momentan<br />
verfügbaren“ Tasten. Die Anzeige dieser Tasten erscheint immer in der untersten<br />
Zeile des Displays.<br />
�<br />
�<br />
↑<br />
↓<br />
OK<br />
Mit diesen Tasten<br />
- springt die <strong>TP</strong>-<strong>Leitstelle</strong> zum oberen bzw. unteren Ende der Liste oder wechselt<br />
die „Seite“<br />
- erhöhen bzw. vermindern Sie Werte (wie z.B. Sekunden, Dimmwerte)<br />
- „scrollen“ Sie z.B. in umfangreichen Funktionsübersichten rauf bzw. runter<br />
- geben Sie, falls keine PC-Tastatur angeschlossen ist, Buchstaben/Zahlen ein<br />
Mit diesen Tasten<br />
- springt die <strong>TP</strong>-<strong>Leitstelle</strong> zum „nächst höheren“ bzw. „nächst tieferen“ Listeneintrag<br />
- werden Listeneinträge bzw. Werte schneller durchlaufen, wenn Sie eine der<br />
beiden Tasten gedrückt halten<br />
- „scrollen“ Sie z.B. in umfangreichen Funktionsübersichten rauf bzw. runter<br />
Mit dieser Taste<br />
- aktivieren Sie eine ausgewählte Aktion, Funktion, Szene, etc.<br />
- bestätigen Sie veränderte bzw. vorhandene Eingaben<br />
- kehrt die <strong>TP</strong>-<strong>Leitstelle</strong> (ggf. nach der letzten Eingabe in einem Dialog) zum<br />
übergeordneten Menü zurück<br />
6
Betriebsmodi<br />
Für das Fachpersonal<br />
Für den Endanwender<br />
!<br />
Die <strong>TP</strong>-<strong>Leitstelle</strong> kann grundsätzlich in zwei verschiedenen Zuständen eingesetzt<br />
werden:<br />
1. Im Grundzustand stehen Ihnen alle Menüs (<strong>Leitstelle</strong>nbetrieb, Systemeinstellung<br />
und Installation) mit Funktionen zur Verfügung:<br />
0<br />
� <strong>Busch</strong>-Installationsbus <strong>EIB</strong> �<br />
Freitag, 20.04.2001 11:30 Uhr<br />
<strong>Leitstelle</strong>nbetrieb<br />
Systemeinstellung<br />
Installation<br />
Nach Abschluss der Projektierung werden von Ihnen die Menüs Systemeinstellung<br />
und Installation gesperrt (s. Seite 49).<br />
2. Die <strong>TP</strong>-<strong>Leitstelle</strong> stellt nach dieser Sperrung nur noch das Menü <strong>Leitstelle</strong>nbetrieb<br />
z.B. mit den Funktionen<br />
- Handbetrieb<br />
- Szenen bearbeiten<br />
- Zeitprogramme<br />
- Einstellungen<br />
- Installation freigeben (über ein Passwort) zur Verfügung.<br />
ACHTUNG<br />
Im Auslieferungszustand ab Werk sollte die <strong>TP</strong>-<strong>Leitstelle</strong> nur von erfahrenem<br />
<strong>Busch</strong>-Installationsbus ® <strong>EIB</strong>-Fachpersonal zur Projektierung der Funktionen (Gruppenadressen)<br />
eingesetzt werden.<br />
7
Einsatzgebiete/Dokumentation<br />
Einsatzgebiete<br />
Dokumentation<br />
Die <strong>TP</strong>-<strong>Leitstelle</strong> <strong>6100</strong> (im folgendie <strong>TP</strong>-<strong>Leitstelle</strong>) erlaubt Ihnen die manuelle<br />
bzw. zeitgesteuerte Kontrolle über Ihre <strong>Busch</strong>-Installationsbus ® <strong>EIB</strong>-Anlage.<br />
Die <strong>TP</strong>-<strong>Leitstelle</strong> steuert Ihre <strong>Busch</strong>-Installationsbus ® <strong>EIB</strong>-Anlage über<br />
- den Handbetrieb (manuelle Steuerung)<br />
- die Zeitprogramme mit wahlweiser Astrofunktion (jahresabhängige Steuerung)<br />
- den Urlaubsbetrieb (Anwesenheitssimulation)<br />
- individuell definierte Szenen (z.B. mit voreingestellten Dimmwerten)<br />
Um die <strong>TP</strong>-<strong>Leitstelle</strong> sachgemäß betreiben zu können, steht Ihnen die folgende<br />
Dokumentation zur Verfügung:<br />
1. Diese Betriebsanleitung, um o.g. Steuerungsarten handhaben zu können.<br />
2. Die in Power-Project integrierte Dokumentation der Software, die unter<br />
dem dortigen Menüpunkt „Hilfe“ aufgerufen werden kann.<br />
8
Inbetriebnahme<br />
Standortwahl<br />
Start<br />
Signaltöne<br />
!<br />
Sie können die <strong>TP</strong>-<strong>Leitstelle</strong> an jeder „beliebigen“ Stelle innerhalb einer <strong>Busch</strong>-<br />
Installationsbus ® <strong>EIB</strong>-Anlage betreiben. Bitte beachten Sie allerdings bei der<br />
Standortwahl folgende Punkte:<br />
Setzen Sie die <strong>TP</strong>-<strong>Leitstelle</strong><br />
- keiner direkten Sonnenstrahlung aus und nur in trockenen Räumen ein.<br />
- wegen der Wärmeentwicklung nicht auf leicht entzündliche Materialien.<br />
• Stecken Sie den Netzstecker der <strong>TP</strong>-<strong>Leitstelle</strong> in eine 230 V Steckdose innerhalb<br />
einer <strong>Busch</strong>-Installationsbus ® <strong>EIB</strong>-Anlage und verbinden Sie die <strong>TP</strong>-<strong>Leitstelle</strong><br />
über das beiliegende Null-Modem-Kabel mit der seriellen <strong>Busch</strong>-<br />
Installationsbus ® <strong>EIB</strong>-Schnittstelle Art. Nr. 6133-xx, um das Gerät in Betrieb zu<br />
nehmen.<br />
- Folgende Startmeldung erscheint; danach ist die <strong>TP</strong>-<strong>Leitstelle</strong> betriebsbereit.<br />
<strong>TP</strong>-<strong>Leitstelle</strong> <strong>EIB</strong><br />
Version 3.x<br />
Bei Inbetriebnahme ertönt ein kurzer Signalton.<br />
9
Ein erster Einstieg: Uhrzeit/Datum einstellen bzw. kontrollieren<br />
Hauptmenü<br />
(Ebene 1)<br />
Liste der Funktionen<br />
(Ebene 2)<br />
!<br />
Um Ihnen einen ersten Eindruck über die Menü- und Tastenbedienung zu geben,<br />
kontrollieren Sie bitte die Uhrzeit und das Datum (werksseitig eingestellt).<br />
Nach der Inbetriebnahme der <strong>TP</strong>-<strong>Leitstelle</strong> erscheint im <strong>Leitstelle</strong>nbetrieb folgende<br />
Display-Anzeige.<br />
1<br />
2<br />
� <strong>Leitstelle</strong>nbetrieb �<br />
Donnerstag, 19.04.2001 16:05 Uhr<br />
Handbetrieb<br />
Szenen bearbeiten<br />
Zeitprogramme bearbeiten<br />
Einstellungen<br />
Installation freigeben<br />
ACHTUNG<br />
Um in den <strong>Leitstelle</strong>nbetrieb wechseln zu können, muss die <strong>TP</strong>-<strong>Leitstelle</strong><br />
über das beiliegende Null-Modem-Kabel mit dem <strong>EIB</strong>-Bus verbunden sein.<br />
• Wechseln Sie zum Menü Einstellungen, indem Sie ↓ (bzw. ↑ ) drücken.<br />
• Um das Menü Einstellungen zu aktivieren, drücken Sie OK .<br />
- Im Display erscheint eine Liste der verfügbaren Funktionen und<br />
- zusätzlich ein Rollbalken, der die Position in der Liste anzeigt.<br />
� Einstellungen �<br />
Donnerstag, 19.04.2001 16:06 Uhr<br />
Uhr stellen<br />
Sommerzeit<br />
Zeitprogrammme<br />
Sondertage<br />
Signaltöne<br />
10
Ein erster Einstieg: Uhrzeit/Datum einstellen bzw. kontrollieren<br />
Dialog <br />
(Ebene 3)<br />
Einstellung der Uhrzeit<br />
Einstellung des Datums<br />
Rückkehr zum<br />
<strong>Leitstelle</strong>nbetrieb<br />
Die (in der Liste oberste) Funktion Uhr stellen ist (automatisch) angewählt.<br />
• Drücken Sie OK , um die Funktion Uhr stellen zu aktivieren.<br />
- Der Dialog erscheint; die Stundeneingabe ist aktiviert<br />
(schwarz hinterlegt).<br />
3<br />
� Uhr stellen �<br />
Uhrzeit: 16:08<br />
Datum: 19. 4.2001<br />
� � � � Esc Ok Hilfe<br />
- Die Ebene 3 wird (oben links) angezeigt; ggf. werden alle<br />
- „verfügbaren“ Tasten in der Hilfezeile (unterste Zeile des Displays) angezeigt.<br />
• Drücken Sie � oder � , um die Stunden einzustellen; bestätigen Sie mit OK .<br />
- Die Minuteneingabe ist jetzt aktiviert.<br />
• Drücken Sie � oder � , um die Minuten einzustellen; bestätigen Sie mit OK .<br />
- Die Tageseingabe ist jetzt aktiviert.<br />
• Verfahren Sie ebenso mit der Tages-, Monats- und Jahreseingabe; bestätigen<br />
Sie Ihre Eingabe jeweils mit OK . Die Eingabe ist damit abgeschlossen.<br />
- Die Liste der Funktionen der Einstellungen erscheint.<br />
• Um zum <strong>Leitstelle</strong>nbetrieb zurückzukehren, drücken Sie bitte (ggf. mehrmals)<br />
Esc .<br />
11
Darstellung in der Betriebsanleitung<br />
Schreibkonventionen<br />
Layout und Symbole<br />
!<br />
Sie haben die Uhrzeit und das Datum kontrolliert bzw. ggf. neu eingestellt. Für<br />
die Darstellung in dieser Betriebsanleitung gilt folgendes:<br />
1. Menüs (z.B.„Einstellungen“) und Funktionen (z.B.„Signaltöne“) werden<br />
halbfett kursiv dargestellt.<br />
2. Handlungsanweisungen werden mit einem • (Spiegelpunkt) versehen;<br />
- Display-Veränderungen werden (so wie hier) „eingerückt“ dargestellt.<br />
3. Display-Dialoge z.B. werden in dargestellt.<br />
4. Eingaben erfolgen über Tasten; sie werden im Handbuch halbfett dargestellt.<br />
Die Taste OK bestätigt z.B. vorhandene bzw. geänderte Werte.<br />
5. In der linken Spalte der Betriebsanleitung erhalten Sie einen schnellen Zugriff<br />
auf einzelne Schritte/Darstellungen wie z.B. „Symbole“; sie sind fett dargestellt.<br />
6. Warnungen sind mittels Achtung-Symbol und/oder fetter Schrift dargestellt.<br />
Diese Informationen sind unbedingt zu beachten!<br />
12
Systemeinstellungen <br />
Dialog <br />
Einstellung der Uhrzeit<br />
Einstellung des<br />
Datums<br />
Um die Uhrzeit und das Datum zu überprüfen/einzustellen, gehen Sie wie folgt<br />
vor:<br />
• Drücken Sie ggf. mehrmals Esc, um zum Hauptmenü zurückzukehren.<br />
• � und OK , um Systemeinstellungen auszuwählen.<br />
1<br />
2<br />
� Systemeinstellungen �<br />
Uhr stellen<br />
Sommer-/Winterzeit<br />
Signaltöne<br />
Display-Beleuchtung<br />
automatische Zustandsabfrage<br />
Die (in der Liste oberste) Funktion Uhr stellen ist (automatisch) angewählt.<br />
• Drücken Sie OK , um die Funktion Uhr stellen zu aktivieren.<br />
- Der Dialog erscheint; die Stundeneingabe ist aktiviert<br />
(schwarz hinterlegt).<br />
� Uhr stellen �<br />
Uhrzeit: 12:08<br />
Datum: 19. 4.2001<br />
Synchronisierung: inaktiv<br />
� � � � Esc Ok Hilfe<br />
• Drücken Sie � oder � , um die Stunden einzustellen; bestätigen Sie mit OK .<br />
- Die Minuteneingabe ist jetzt aktiviert.<br />
• Drücken Sie � oder � , um die Minuten einzustellen; bestätigen Sie mit OK .<br />
- Die Tageseingabe ist jetzt aktiviert.<br />
• Verfahren Sie ebenso mit der Tages-, Monats- und Jahreseingabe (2001 bis<br />
2090); bestätigen Sie Ihre Eingabe jeweils mit OK .<br />
13
Systemeinstellungen <br />
Automatisches Senden<br />
und Empfangen von<br />
Datum und Uhrzeit<br />
Einstellung der<br />
Synchronisierung/<br />
des Sendeintervalls<br />
Die <strong>TP</strong>-<strong>Leitstelle</strong> ist in der Lage die Uhrzeit und das Datum zyklisch in Form von<br />
Aktionen (Gruppenadressen) auf den Bus (230 V-Netz) zu senden oder auch über<br />
den Bus zwecks Synchronisation der <strong>TP</strong>-<strong>Leitstelle</strong>nuhr zu empfangen.<br />
WICHTIGER HINWEIS<br />
Die Aktionen vom Typ „Datum“ und „Uhrzeit“ müssen unter Power-Project<br />
analog zum ETS-Projekt angelegt werden. Die Auswahl, ob die Aktionen zyklisch<br />
von der <strong>TP</strong>-<strong>Leitstelle</strong> gesendet oder nur empfangen werden sollen,<br />
erfolgt unter dem Menüpunkt „Bearbeiten � Projektdaten“ in Power-<br />
Project.<br />
Sollen die unter Power-Project gewählten Einstellungen in Bezug auf Synchronisierung<br />
oder Sendeintervall an der <strong>TP</strong>-<strong>Leitstelle</strong> verändert werden, gehen Sie wie<br />
folgt vor:<br />
• Nachdem Sie unter „Datum“ die Jahreseingabe mit OK bestätigt haben, ist<br />
die Zeile „Synchronisierung“ angewählt.<br />
• Drücken Sie � oder � , um die gewünschte Einstellung (senden, empfangen<br />
oder inaktiv) vorzunehmen.<br />
• Drücken Sie auf OK , um die gewünschte Einstellung zu übernehmen.<br />
• Wird die Auswahl „senden“ gewählt, so erscheint zusätzlich die Zeile<br />
„Sendeintervall“im Display.<br />
2<br />
� Uhr stellen �<br />
Uhrzeit: 14:01<br />
Datum: 19. 4.2001<br />
Synchronisierung: senden<br />
Sendeintervall: 10 Minuten<br />
� � � � Esc Ok Hilfe<br />
14
Systemeinstellungen <br />
Rückkehr zum<br />
Hauptmenü<br />
• Drücken Sie � bzw. � , um die gewünschte Zykluszeit, in der die <strong>TP</strong>-<strong>Leitstelle</strong><br />
die Aktionen „Datum“ und „Uhrzeit“ auf den Bus senden soll, einzustellen.<br />
• Bestätigen Sie Ihre Eingabe mit OK .<br />
- Die Eingabe ist damit abgeschlossen. Die Liste der Systemeinstellungen erscheint.<br />
Um zum Hauptmenü (Ebene 0) zurückzukehren, drücken Sie bitte (ggf. mehrmals)<br />
Esc.<br />
15
Systemeinstellungen <br />
Wechsel zwischen<br />
Sommer-/Winterzeit<br />
Über diesen Menüpunkt können Sie die interne Uhr der <strong>TP</strong>-<strong>Leitstelle</strong> auf Sommer-<br />
oder Winterzeit umstellen. Durch den Wechsel werden auch ggf. angelegte<br />
Zeitprogramme im Astrobetrieb (s. Seite 36) angeglichen.<br />
• Zur Einstellung drücken Sie<br />
• ggf. sooft Esc , bis sich die <strong>TP</strong>-<strong>Leitstelle</strong> im Hauptmenü befindet.<br />
• ↓ und OK , um Systemeinstellungen auszuwählen.<br />
• ↓ und OK , um Sommer-/Winterzeit auszuwählen.<br />
1<br />
� Systemeinstellungen �<br />
Uhr stellen<br />
Sommer-/Winterzeit<br />
Signaltöne<br />
Display-Beleuchtung<br />
automatische Zustandsabfrage<br />
• Drücken Sie auf OK , um auf Sommer- bzw. Winterzeit umzustellen.<br />
- Die <strong>TP</strong>-<strong>Leitstelle</strong> meldet „Uhr und Zeitprogramme wurden auf Sommerzeit<br />
(bzw. Winterzeit) umgestellt“.<br />
HINWEIS<br />
Sie können jederzeit zwischen Sommer- und Winterzeit wechseln.<br />
16
Systemeinstellung <br />
Bedeutung der<br />
Signaltöne<br />
Signaltöne einstellen<br />
Diese Funktion gibt Ihnen die Möglichkeit, die werksseitig vorgegebenen Einstellungen<br />
für Tastenklick und Fehlerton einzustellen.<br />
Signaltöne haben folgende Bedeutung:<br />
Tastenklick Ein: Jede Betätigung einer Taste erzeugt einen Ton.<br />
Tastenklick Aus: Sie erhalten bei Tastenbetätigung keine akustische Kontrolle.<br />
Fehlerton Ein: Jede Betätigung einer momentan nicht verfügbaren Taste<br />
(z.B. auch am Ende einer Liste) erzeugt einen Ton.<br />
Fehlerton Aus: Sie erhalten bei „falscher“ Tastenbetätigung keinen akustischen<br />
Hinweis.<br />
• Drücken Sie<br />
• ggf. sooft Esc , bis sich die <strong>TP</strong>-<strong>Leitstelle</strong> im Hauptmenü befindet.<br />
• ↓ und OK , um Systemeinstellung auszuwählen.<br />
• ↓ und OK , um Signaltöne auszuwählen.<br />
• Ein oder Aus , um ein- oder auszustellen.<br />
• ↓ , um anzuwählen.<br />
• Ein oder Aus , um ein- oder auszustellen.<br />
• Sind beide Signaltöne wie gewünscht eingestellt, drücken Sie OK .<br />
- Die Einstellungen werden gespeichert.<br />
- Die Liste der Funktionen der Systemeinstellungen erscheint.<br />
• Drücken Sie mehrmals Esc , um ggf. zum Hauptmenü zurückzukehren.<br />
17
Systemeinstellung <br />
Ausschaltzeiten<br />
Einstellung der<br />
Ausschaltzeit<br />
Kontrast des Displays<br />
Diese Systemeinstellung gibt Ihnen die Möglichkeit, die Ausschaltzeit für die Display-Beleuchtung<br />
(das Display erscheint dann dunkel) einzustellen.<br />
Ihnen stehen folgende Varianten zur Verfügung:<br />
- Ausschalten nach 10, 20, 30, 40 bzw. 50 Sekunden<br />
- Ausschalten nach 1 Minute<br />
- Immer ein<br />
• Drücken Sie<br />
• ggf. sooft Esc , bis sich die <strong>TP</strong>-<strong>Leitstelle</strong> im Hauptmenü befindet.<br />
• ↓ und OK , um Systemeinstellung auszuwählen.<br />
• ↑ bzw. ↓ und OK , um Displaybeleuchtung auszuwählen.<br />
• � oder � , um die einzustellen.<br />
• Drücken Sie OK .<br />
- Die Einstellung wird gespeichert.<br />
- Die Liste der Funktionen der Systemeinstellungen erscheint.<br />
• Drücken Sie mehrmals Esc , um ggf. zum Hauptmenü zurückzukehren.<br />
HINWEIS<br />
Der Kontrast der Display-Beleuchtung kann durch Drehen des Einstellrades an der<br />
Rückseite der <strong>TP</strong>-<strong>Leitstelle</strong> eingestellt werden (s. Kapitel „Kontrasteinstellung<br />
des Displays“ auf Seite 63).<br />
18
Systemeinstellungen <br />
Automatische<br />
Zustandsabfrage<br />
Aktivierung/<br />
Deaktivierung<br />
Wird die <strong>TP</strong>-<strong>Leitstelle</strong> über den Netzstecker an das 230 V-Netz angeschlossen<br />
und ist sie über eine serielle Schnittstelle mit dem <strong>EIB</strong> verbunden, so können im<br />
<strong>Leitstelle</strong>nbetrieb alle aktuellen Zustände wie z.B. Flurlicht „Ein“ oder „Aus“ ausgelesen<br />
werden.<br />
Die Schaltzustände im Display werden dabei von „???“ auf den aktuellen Zustand<br />
z.B. „Ein“ aktualisiert.<br />
Die automatische Zustandsabfrage wird auch aktiviert, wenn innerhalb der Anlage<br />
oder an der <strong>TP</strong>-<strong>Leitstelle</strong> selbst ein Zentralbefehl ausgelöst wird, wodurch die<br />
Schaltzustände im Display abgeglichen werden.<br />
HINWEIS<br />
Bei sehr großen Projekten kann das Auslesen der einzelnen Zustände u.U. mehrere<br />
Minuten dauern.<br />
• Zur Aktivierung/Deaktivierung der automatischen Zustandsabfrage gehen Sie<br />
wie folgt vor:<br />
• Drücken Sie ggf. sooft Esc , bis sich die <strong>TP</strong>-<strong>Leitstelle</strong> im Hauptmenü befindet.<br />
• ↓ und OK , um Systemeinstellung auszuwählen.<br />
• ↓ und OK , um automatische Zustandsabfrage auszuwählen.<br />
• Drücken Sie auf „Ein“ bzw. „Aus“, um die automatische Zustandsabfrage<br />
zu aktivieren bzw. zu deaktivieren.<br />
19
Installation <br />
Grundsätzliche<br />
Vorgehensweise<br />
Bei der Vorgehensweise des Projektierens müssen folgende Schritte durchgeführt<br />
werden:<br />
- Installation und Start der beiliegenden Windows-Projektierungssoftware<br />
„Power-Project“ (weitere Informationen zu Power-Project siehe Seite 50)<br />
- Neuanlage eines Projektes unter Power-Project<br />
- Gewünschte Räume in dem Projekt anlegen<br />
- Aktionen (Gruppenadressen aus der ETS) in den entsprechenden Räumen<br />
anlegen<br />
- Bezeichnung der Gruppenadresse im Klartext eingeben z.B. Lichtband schalten<br />
- Funktionsgruppe (Beleuchtung, Jalousie, Zentral) auswählen<br />
- <strong>EIB</strong>-Typ (Art des zu übertragenen <strong>EIB</strong>-Telegramms, z.B. 1Bit, 8Bit, etc.) vorgeben<br />
- evtl. Szenen durch Zusammenfassen mehrerer Aktionen definieren<br />
- z.B: „Büroarbeit nachts“ Lichtband Ein, Flurlicht Aus und Jalousie Ab.<br />
- evtl. Zeitprogramme (Auslösen von Aktionen/Szenen zu bestimmten Zeiten)<br />
definieren<br />
- das Projekt nach Fertigstellung aus Power-Project in die <strong>TP</strong>-<strong>Leitstelle</strong> übertragen,<br />
damit diese in der Anlage als zentrale Leit-/Zeitleitstelle genutzt werden<br />
kann<br />
HINWEIS<br />
Eine ausführliche Dokumentation zur Handhabung (Projektierung) der Software<br />
Power-Project finden Sie nach Installation und Start von Power-Project unter dem<br />
Menüpunkt „Hilfe“.<br />
20
Installation <br />
Projektinformationen<br />
Stufe 1<br />
Projektinformationen<br />
Stufe 2<br />
Um die Funktion Projektinformationen anzeigen aufzurufen, gehen Sie bitte<br />
wie folgt vor:<br />
• Drücken Sie ggf. sooft Esc , bis sich die <strong>TP</strong>-<strong>Leitstelle</strong> im Hauptmenü befindet.<br />
• ggf. ↓ und OK , um Installation auszuwählen.<br />
• ↓ und OK , um Projektinformationen anzeigen auszuwählen.<br />
2<br />
� Projektinformationen �<br />
Projekt: INtakt<br />
erstellt: 26.6.2001, 16:40:35<br />
geändert: 13.7.2001, 13:44:12<br />
übertragen: 13.7.2001, 13:45:10<br />
Sie erhalten Informationen zum Erstellungsdatum des Projektes. Jede Veränderung<br />
an Ihrem Projekt bewirkt einen Eintrag. Weiterhin wird die letzte Übertragung<br />
des Projektes von „Power-Project“ in die <strong>TP</strong>-<strong>Leitstelle</strong> zeitlich festgehalten.<br />
• Drücken Sie nochmals OK bzw. Check .<br />
2<br />
� Projektinformationen �<br />
Projekt: INtakt<br />
9 Geräte 6 Aktionen<br />
5 Räume 2 Szenen<br />
2 Zeitprogramme<br />
9% Speicher belegt<br />
Sie erhalten weitere Informationen zum Projekt bzgl. Projektgröße, verwendeten<br />
Geräten, Räumen, Aktionen, etc.<br />
• Drücken Sie mehrmals Esc , um ggf. zum Hauptmenü zurückzukehren.<br />
21
Installation <br />
Funktionsaufruf<br />
Bedeutung der<br />
Diagnose-Funktionen<br />
• Drücken Sie ggf. sooft Esc , bis sich die <strong>TP</strong>-<strong>Leitstelle</strong> im Hauptmenü befindet.<br />
• ggf. ↓ und OK , um Installation auszuwählen.<br />
• ↓ und OK , um Diagnose auszuwählen.<br />
2<br />
� Diagnose �<br />
Diensatg, den 26.6.2001 15:42 Uhr<br />
Busmonitor<br />
Aktionsmonitor<br />
Status lesen<br />
Led schalten<br />
Adresse lesen<br />
Sie haben fünf Möglichkeiten, die jeweils mit ↓ bzw. ↑ und OK aufzurufen sind:<br />
Busmonitor: Busmonitor zur Auswertung der Kommunikation zwischen<br />
<strong>Busch</strong>-Installationsbus ® <strong>EIB</strong>-Geräten - s. folgende Seite.<br />
Aktionsmonitor: Einfacher Busmonitor zur Aufzeichnung einzelner oder projektbezogener<br />
Aktionen (Gruppenadressen) im Klartext - (s. Seite 23).<br />
Status lesen: Der momentane Status eines Gerätes kann ausgelassen werden,<br />
indem die physikalische Adresse des Gerätes eingegeben<br />
wird.<br />
LED schalten: Die Programmier-LED eines Gerätes kann ein- bzw. ausgeschaltet<br />
werden, indem die physikalische Adresse des Gerätes<br />
eingegeben wird.<br />
Adresse lesen: Die physikalische Adresse eines Gerätes kann gelesen werden,<br />
indem die Programmiertaste am Gerät gedrückt wird.<br />
22
Installation /<br />
Busmonitor<br />
Bedeutung der Kürzel<br />
Aktionsmonitor<br />
Der Busmonitor in der <strong>TP</strong>-<strong>Leitstelle</strong> zeigt Telegramme, die in der <strong>EIB</strong>-Anlage<br />
übertragen werden.<br />
• Drücken Sie OK , um Busmonitor auszuwählen.<br />
Time Src Grp APCI Data<br />
12:48:09.5 1103 0801 ValWrit 01<br />
12:48:09.6 1103 0801 ValWrit 01<br />
12:48:09.8 1115 0801 ValWrit 01<br />
12:48:09.9 1115 0801 ValWrit 01<br />
Die Bedeutung im einzelnen:<br />
- Time: Uhrzeiten, wann die Telegramme erkannt wurden<br />
- Src: Physikalische Adresse des Senders in hexadezimaler<br />
Form z.B. 11A3 (abcd). Bedeutung: a=Bereich (0 - 7),<br />
b=Linie (0 - F(15)), cd=Teilnehmer (00-FF(0-255))<br />
- Grp: Gruppenadresse (ggf. auch Zieladresse) in hexadezimaler<br />
Form mit Haupt- und Untergruppe<br />
- APCI: Application Protocol Control Information: 15 verschiedene<br />
Meldungen wie z.B.„ValRead“, „ValWrite“, etc.<br />
- Data: Art des übertragenen Telegramms (1Bit, 4Bit, 8Bit)<br />
in hexadezimaler Form.<br />
• Drücken Sie mehrmals Esc , um ggf. zum Hauptmenü zurückzukehren.<br />
Der Aktionsmonitor dient zur Aufzeichnung einzelner oder projektbezogener Aktionen<br />
(Gruppenadressen) im Klartext. Der Zustand der Aktionen z.B. „Ein“ oder<br />
„Aus“ wird im Klartext angezeigt.<br />
23
<strong>Leitstelle</strong>nbetrieb: Beispiel<br />
Beispiel<br />
Raumskizze zum<br />
Beispiel<br />
Es wurden in Ihrer Anlage Aktionen, evtl. Szenen und Zeitprogramme programmiert,<br />
die Sie abrufen können. Um die Funktionen des <strong>Leitstelle</strong>nbetriebes<br />
verdeutlichen zu können, wird auf folgendes Beispiel Bezug genommen:<br />
In einem Büro sollen im Flur ein Flurlicht, im Büroraum ein Lichtband (Leuchtstoffröhre)<br />
unter der Decke und zwei Jalousien an den Außenfenstern über die<br />
<strong>TP</strong>-<strong>Leitstelle</strong> manuell gesteuert werden. Das Flurlicht und das Lichtband sollen<br />
unabhängig, die beiden Jalousien sollen gemeinsam gesteuert werden können.<br />
Ja1<br />
J1<br />
Lb1<br />
Ts2<br />
J2<br />
Sa1<br />
Ja2<br />
Ts1<br />
La1<br />
Sa2<br />
In Ihrer <strong>TP</strong>-<strong>Leitstelle</strong> befindet sich bereits ein Projekt, in dem<br />
- je Raum verschiedene Aktionen angelegt sind, z.B.<br />
- für den Flur „Flurlicht schalten“ (rechte Wippe)<br />
- für den Büroraum „Jalousien fahren“ und<br />
- evtl. einzelne Aktionen zu Szenen (raumunabhängig) zusammengefasst wurden,<br />
z.B.<br />
- „Nachtarbeit“: Jalousien runter, Lichtband Ein und Flurlicht Aus<br />
- „Reinigung“: Jalousien hoch und alle Lichter Ein<br />
24<br />
La1: Flurlicht<br />
Lb1: Lichtband<br />
Sa1,2: 1-fach Schaltaktoren<br />
Ts1: 2-fach Tastsensor<br />
J1,2: Jalousien 1 und 2<br />
Ja1,2: Jalousieaktoren<br />
Ts2: 1-fach Tastsensor
Die Tasten Raum, Funktion und Szene<br />
Schnellzugriff über<br />
Tasten<br />
Der schnellste und einfachste Zugriff auf Ihre <strong>Busch</strong>-Installationsbus ® <strong>EIB</strong>-Anlage<br />
erfolgt über die drei <strong>TP</strong>-<strong>Leitstelle</strong>n-Tasten nach folgender Systematik:<br />
- Raum: 1. Wahl des Raumes, z.B. Flur<br />
2. der Funktion, z.B. Beleuchtung<br />
3. der Aktion, z.B. „Flurlicht schalten“<br />
jeweils mit ↑ bzw. ↓ und OK<br />
4. EIN oder AUS , um das Flurlicht zu schalten<br />
- Funktion: 1. Wahl der Funktion, z.B. Jalousie<br />
2. des Raumes, z.B. „Büroraum“<br />
3. der Aktion, z.B. „Jalousien fahren“<br />
jeweils mit ↑ bzw. ↓ und OK<br />
4. � bzw. � , um die Jalousien zu fahren<br />
- Szene: 1. Wahl der Szene, z.B. „Nachtarbeit“, mit ↑ bzw. ↓ und OK<br />
2. Aktivierung der Szene mit OK<br />
Die gewählte Szene wird unmittelbar hergestellt und bietet den einfachsten<br />
und komfortabelsten Zugriff auf Ihre <strong>Busch</strong>-Installationsbus<br />
® <strong>EIB</strong>-Anlage.<br />
HINWEIS<br />
Der Unterschied zum Handbetrieb liegt darin, dass Sie beim „Schnellzugriff“ z.B.<br />
die Taste Raum drücken, während Sie im Handbetrieb z.B. das Untermenü<br />
Raum wählen müssen. Die Funktionalität ist dabei gleich.<br />
Das genaue Vorgehen ist im folgenden Kapitel „Handbetrieb“ beschrieben.<br />
25
Bedienung über Tasten<br />
Bedienungsvarianten<br />
Die <strong>TP</strong>-<strong>Leitstelle</strong> ermöglicht Ihnen die direkte Bedienung der angeschlossenen<br />
Verbraucher in folgender Art:<br />
- Drücken Sie z.B. Ein , um z.B. die Beleuchtung einzuschalten.<br />
- Drücken Sie z.B. ↑ bzw. ↓ , um zwischen Listeneinträgen zu wechseln.<br />
- Drücken Sie z.B. ggf. mehrmals � bzw. � , um eine Leuchte zu dimmen<br />
(entspricht dem Wechsel von _ _ _ auf ��� bzw. ��� in der Display-Anzeige)<br />
oder um eine Jalousie zu fahren.<br />
- Tippen Sie z.B. � , um z.B. einen Lichtwert (%) schrittweise zu erhöhen.<br />
3 � Handbetrieb Aktion �<br />
Büroraum / Beleuchtung<br />
Flurlicht schalten EIN<br />
Licht dimmen ___<br />
Lichtwert Deckenleuchte 30%<br />
HINWEIS<br />
Weitere Informationen finden Sie auch im Kapitel „Tastenübersicht“.<br />
26
<strong>Leitstelle</strong>nbetrieb <br />
Handbetrieb<br />
Zugriffsvarianten<br />
Der Handbetrieb gibt Ihnen die Möglichkeit, Ihre <strong>Busch</strong>-Installationsbus ® <strong>EIB</strong>-Anlage<br />
manuell, d. h. direkt und unabhängig von den Zeitprogrammen, zu betreiben.<br />
1<br />
2<br />
� <strong>Leitstelle</strong>nbetrieb �<br />
Donnerstag, 19.04.2001 16:09 Uhr<br />
Handbetrieb<br />
Szenen bearbeiten<br />
Zeitprogramme bearbeiten<br />
Einstellungen<br />
Installation freigeben<br />
Für den Handbetrieb gehen Sie bitte wie folgt vor:<br />
• Drücken Sie<br />
• ggf. sooft Esc , bis sich die <strong>TP</strong>-<strong>Leitstelle</strong> im Leistellenbetrieb befindet.<br />
• ↑ bzw. ↓ und OK , um Handbetrieb auszuwählen.<br />
� Handbetrieb �<br />
Donnerstag, 19.04.2001 16:11 Uhr<br />
Raum<br />
Funktion<br />
Szene<br />
Aktion<br />
Ihnen stehen folgende Zugriffsvarianten zur Verfügung:<br />
- Raum, Funktion, Szene und Aktion.<br />
• Drücken Sie ↑ bzw. ↓ und OK , um eine der vier o.g. Zugriffsvarianten auszuwählen.<br />
Diese vier Zugriffsvarianten sollen exemplarisch auf das zuvor genannte Beispiel<br />
(s. Seite 24) angewendet werden.<br />
27
<strong>Leitstelle</strong>nbetrieb <br />
Zugriff über <br />
Zugriff über <br />
Sie haben sich für den Zugriff über Raum entschieden:<br />
• Drücken Sie OK , um den ersten Raum (z.B. Büroraum) auszuwählen<br />
• ↑ bzw. ↓ , um z.B. zwischen<br />
Beleuchtung und Jalousie zu wählen.<br />
Wählen Sie z.B. Beleuchtung, so stehen Ihnen, bezogen auf das Beispiel<br />
- Lichtband schalten (linke Wippe) bzw.<br />
- Flurlicht schalten (rechte Wippe) zur Verfügung.<br />
• Drücken Sie z.B. Ein .<br />
- Das Lichtband bzw. das Flurlicht werden eingeschaltet.<br />
- Zur Kontrolle erscheint rechts im Display die Statusanzeige „Ein“.<br />
Sie haben sich für den Zugriff über Funktion entschieden:<br />
• Drücken Sie ↑ bzw. ↓ , um zwischen<br />
- Beleuchtung, Jalousie, Heizung<br />
- Zentral (zentrale Steuerung z.B. mehrerer Leuchten über einen Taster)<br />
- Messwert (z.B. bei Windsensoren)<br />
- Allgemein zu wählen.<br />
• Wählen Sie z.B. Jalousie und drücken Sie OK .<br />
4<br />
� Handbetrieb Raum �<br />
mit der Funktion Jalousie<br />
Büroraum<br />
28
<strong>Leitstelle</strong>nbetrieb <br />
Zugriff über <br />
Zugriff über <br />
• Drücken Sie OK , um den ersten Raum (z.B. Büroraum) auszuwählen.<br />
- Es steht Ihnen „Jalousie fahren“ zur Verfügung.<br />
• Drücken Sie z.B. � .<br />
- Beide Jalousien werden hochgefahren.<br />
- Zur Kontrolle erscheint rechts im Display die Statusanzeige „Auf“.<br />
Sie haben sich für den Zugriff über Szene (raumunabhängig) entschieden:<br />
• Drücken Sie ↑ bzw. ↓ , um zwischen<br />
„Nachtarbeit“ oder „Reinigung“ zu wählen.<br />
Wählen Sie „Nachtarbeit“, so wird diese Szene unmittelbar aktiviert und die<br />
zugewiesenen Schaltfunktionen werden sukzessive ausgeführt.<br />
4<br />
� Handbetrieb: Szene aktivieren �<br />
Nachtarbeit<br />
Szene wird gestartet ...<br />
HINWEIS<br />
Diese Display-Anzeige leuchtet<br />
nur kurz auf.<br />
Sie haben sich für den Zugriff über Aktion entschieden:<br />
• Drücken Sie ↑ bzw. ↓ , um im Büroraum zwischen<br />
„Lichtband schalten“ oder<br />
„Jalousien zentral“ zu wählen.<br />
• Drücken Sie z.B. „Lichtband schalten“ Ein .<br />
- Das Lichtband wird eingeschaltet.<br />
- Rechts im Display erscheint der reale Schaltzustand als Rückmeldung.<br />
29
<strong>Leitstelle</strong>nbetrieb <br />
Zurück zum<br />
<strong>Leitstelle</strong>nbetrieb<br />
Auslesen von<br />
Aktionszuständen<br />
Anzeige nach der<br />
Aktualisierung<br />
Sie haben damit alle vier Zugriffsvarianten kennengelernt.<br />
• Drücken Sie ggf. mehrfach Esc, um zum <strong>Leitstelle</strong>nbetrieb zurückzukehren.<br />
HINWEISE<br />
Der jeweils letzte Schaltbefehl hat Priorität. Handbetrieb, Szenen und Zeitprogramme<br />
sind gleichberechtigt.<br />
Wenn die <strong>TP</strong>-<strong>Leitstelle</strong> über ein Null-Modem-Kabel mit dem <strong>EIB</strong>-Bus verbunden<br />
ist und über den Netzstecker neu ans Netz gelegt wird, werden alle aktuellen Zustände<br />
wie z.B. Flurlicht „EIN“ oder „AUS“ der definierten Aktionen ausgelesen.<br />
Die Funktionsanzeige wird dabei im Display von „???“ auf den aktuellen Zustand<br />
z.B. „EIN“ aktualisiert.<br />
3<br />
� Handbetrieb Aktion �<br />
Büroraum / Beleuchtung<br />
Flurlicht schalten EIN<br />
HINWEIS:<br />
Bei großen Projekten kann das Auslesen der jeweiligen Zustände u.U. mehrere<br />
Minuten dauern. (siehe auch Systemeinstellungen <br />
Seite 19).<br />
30
<strong>Leitstelle</strong>nbetrieb <br />
Funktion<br />
Neue Szene erstellen<br />
bzw. ändern<br />
Über ein Szene können mehrere Schaltfunktionen zusammengefasst und auf<br />
„Knopfdruck“ (entweder an der <strong>TP</strong>-<strong>Leitstelle</strong> über die Taste Szene oder über<br />
eine beliebige Wippe eines Tastsensors) gemeinsam aufgerufen werden:<br />
Gehen Sie zur Erstellung einer Szene wie folgt vor:<br />
ACHTUNG<br />
Um in den <strong>Leitstelle</strong>nmodus wechseln zu können, muss die <strong>TP</strong>-<strong>Leitstelle</strong><br />
über das beiliegende Null-Modem-Kabel mit dem <strong>EIB</strong>-Bus verbunden sein.<br />
• Drücken Sie<br />
• ggf. sooft Esc , bis sich die <strong>TP</strong>-<strong>Leitstelle</strong> im <strong>Leitstelle</strong>nbetrieb befindet.<br />
• ↓ und OK, um Szenen bearbeiten auszuwählen.<br />
2<br />
� <strong>Leitstelle</strong>nbetrieb �<br />
Donnerstag, 19.04.2001 16:11 Uhr<br />
Handbetrieb<br />
Szenen bearbeiten<br />
Zeitprogramme bearbeiten<br />
Einstellungen<br />
Installation freigeben<br />
• Drücken Sie OK , um eine neue Szene zu erstellen.<br />
- Sie müssen den Namen der neuen Szene eingeben, z.B. „Reinigung“<br />
• OK (bzw. Enter auf der PC-Tastatur)<br />
- Die Meldungen und erscheinen.<br />
• Drücken Sie<br />
• ↓ und OK , um eine vorhandene Aktion neu hinzuzufügen:<br />
• ↑ bzw. ↓ und OK , um z.B. „Lichtband schalten“ auszuwählen.<br />
31
<strong>Leitstelle</strong>nbetrieb <br />
Szene löschen<br />
Szene testen<br />
• OK , um erneut vorhandene Aktion anzuwählen.<br />
• ↑ bzw. ↓ und OK , um die gewünschten Aktionen hinzuzufügen.<br />
- Sie erhalten jeweils eine Übersicht über die Szene und alle Aktionen einschließlich<br />
ihrer Schaltzustände, ggf. Dimmwerte, etc.<br />
• Drücken Sie ↑ bzw. ↓ , um eine hinzugefügte Aktion auszuwählen.<br />
• Verändern Sie ggf. den Schaltzustand über � bzw. � oder Ein bzw. Aus .<br />
• Drücken Sie Esc , um den Vorgang abzuschließen.<br />
• Um eine Szene aus der Liste anzuwählen, wählen Sie diese mittels ↑ bzw. ↓<br />
und Lösch aus.<br />
• Drücken Sie OK , um die Szene zu löschen.<br />
• Um eine Szene aus der Liste zu testen, wählen Sie diese mittels ↑ bzw. ↓<br />
und OK aus.<br />
- Der Name der Szene wird eingeblendet. Bei Bedarf kann dieser geändert<br />
werden.<br />
• Drücken Sie nach eventueller Korrektur OK .<br />
• Wählen Sie mittels ↑ bzw. ↓ „Szene testen“ aus und drücken Sie OK .<br />
- Die Szene wird zu Ihrer visuellen Kontrolle aktiviert.<br />
- Die <strong>TP</strong>-<strong>Leitstelle</strong> springt zum Dialog zurück.<br />
Sie können jetzt Szenen umbenennen, ändern, löschen und testen.<br />
• Drücken Sie ggf. mehrfach Esc , um zum <strong>Leitstelle</strong>nbetrieb zurückzukehren.<br />
32
<strong>Leitstelle</strong>nbetrieb <br />
Szene über Tastsensor<br />
aufrufen<br />
Eine definierte Szene kann nicht nur an der <strong>TP</strong>-<strong>Leitstelle</strong> selbst, sondern bei Bedarf<br />
auch über einen Tastsensor (z.B. 1fach Tastsensor 6115) ausgelöst werden,<br />
sofern dies in Ihrem Projekt unter „Power-Project“ (siehe Seite 50) entsprechend<br />
projektiert wurde.<br />
Ist die Installation in der <strong>TP</strong>-<strong>Leitstelle</strong> freigegeben (siehe Seite 48), erscheint unter<br />
„Szene auslösen mit ...“ die entsprechende Aktion, durch die die Szene gestartet<br />
wird. Der Zustand gibt an, ob zum Auslösen der Szene ein Einschalt- oder<br />
Ausschaltbefehl erforderlich ist.<br />
2<br />
� Szene bearbeiten �<br />
Name: Fernsehen<br />
Szene auslösen mit...<br />
0/7 Szene 1 und 2<br />
Zustand: EIN<br />
33
<strong>Leitstelle</strong>nbetrieb <br />
Funktion<br />
Neues Zeitprogramm<br />
erstellen<br />
Sie wollen Ihre <strong>Busch</strong>-Installationsbus ® <strong>EIB</strong>-Anlage automatisch, auch während<br />
Ihrer Abwesenheit, wie z.B. Urlaub, schalten. Dies geschieht mit Hilfe von<br />
Zeitprogrammen, die einzelne Aktionen oder ganze Szenen steuern.<br />
• Drücken Sie ggf. sooft Esc , bis sich die <strong>TP</strong>-<strong>Leitstelle</strong> im <strong>Leitstelle</strong>nbetrieb<br />
befindet.<br />
• ↓ und OK , um Zeitprogramme bearbeiten auszuwählen.<br />
1<br />
� <strong>Leitstelle</strong>nbetrieb �<br />
Donnerstag, 19.04.2001 16:11 Uhr<br />
Handbetrieb<br />
Szenen bearbeiten<br />
Zeitprogramme bearbeiten<br />
Einstellungen<br />
Installation freigeben<br />
• Drücken Sie OK , um ein neues Zeitprogramm zu erstellen.<br />
- Sie können zwischen Szene oder Aktion wählen.<br />
• ↑ bzw. ↓ und OK , um z. B. Aktion auszuwählen.<br />
• Drücken Sie ↑ bzw. ↓ und OK , um eine Aktion (z.B. „Lichtband schalten“) zu<br />
wählen.<br />
4 � Neues Zeitprogramm �<br />
Flur<br />
Flurlicht schalten<br />
Büroraum<br />
Lichtband schalten<br />
Jalousien fahren<br />
34
<strong>Leitstelle</strong>nbetrieb <br />
Bedeutung der einzelnen<br />
Eingabefelder/<br />
Tasten für die Eingabe<br />
Die unten aufgeführten Eingaben bestätigen Sie bitte mit OK , ein Wechsel zwischen<br />
den Eingaben ist mit ↑ (nächste Eingabe) bzw. ↓ (vorherige Eingabe) möglich.<br />
Sie müssen folgende Eingaben tätigen:<br />
5 � Zeitprogramme bearbeiten �<br />
Büroraum / Beleuchtung<br />
Lichtband schalten<br />
Ein Tag: Täglich Zeit: 7:30<br />
Urlaub: Aus Astro: Aus<br />
Zustand: Ein Sperre: Aus<br />
� � � � Esc Ok Hilfe<br />
- Sperren/Freigeben: Mit den Tasten EIN/AUS können Sie in der ersten Spalte<br />
ein einzelnes Zeitprogramm sperren bzw. freigeben.<br />
- Ein = Zeitprogramm aktiv<br />
- Aus = Zeitprogramm inaktiv<br />
- Tag: Hier wählen Sie den Tag oder die Tage, an denen ein Zeitprogramm ausgeführt<br />
werden soll. Die <strong>TP</strong>-<strong>Leitstelle</strong> bietet folgende Wahlmöglichkeiten (Umschalten<br />
mit � bzw. � ):<br />
- täglich oder Wochenende<br />
- Arbeitstag (Montag bis Freitag) oder einzelne Tage<br />
- Sondertage: frei definierbare Tageszusammenstellungen<br />
Soll ein Zeitprogramm an einem speziellen Tag (z.B. 24.12.) oder an einer<br />
Gruppe von Tagen „abgearbeitet“ werden, wählen Sie bitte Sondertage. Die<br />
Festlegung, welcher Tag oder welche Gruppe von Tagen zu diesem Sondertag<br />
gehören sollen, erfolgt über einen intern in der <strong>TP</strong>-<strong>Leitstelle</strong> hinterlegten<br />
Kalender (s. dazu Seite 41).<br />
Ein Zeitprogramm, welches an einem Sondertag abgearbeitet wird, hat vor allen<br />
anderen Zeitprogrammen Priorität, d.h. an definierten Sondertagen wer-<br />
35
<strong>Leitstelle</strong>nbetrieb <br />
Anwesenheitssimulation<br />
Jahreszeitliche<br />
Jalousiesteuerung<br />
Einschränkung der<br />
Astroverschiebung<br />
den ausschließlich die Aktionen (Schaltfunktionen) ausgeführt, die diesem<br />
Sondertag zugeordnet sind. Andere Zeitprogramme, die z.B. täglich abgearbeitet<br />
werden sollen, sind an den Sondertagen automatisch gesperrt.<br />
- Zeit: Festlegung der Uhrzeit (Einstellung der Stunden und Minuten mit �<br />
bzw. � ), an der ein Zeitprogramm abgearbeitet werden soll.<br />
- Urlaub: Bei aktiviertem Urlaubsbetrieb (Wahlmöglichkeit mit Ein bzw. Aus)<br />
wird dieses Zeitprogramm, bezogen auf die definierte Uhrzeit, bis zu ± 1 Stunde<br />
zufällig verschoben ausgeführt.<br />
- Astro: Bei aktiviertem Astrobetrieb (Wahlmöglichkeit mit Ein bzw. Aus) wird<br />
ein Zeitprogramm, bezogen auf die definierte Uhrzeit, in Abhängigkeit des<br />
sich täglich ändernden Sonnenverlaufes (Sonnenauf/-untergangszeiten) jeden<br />
Tag leicht verschoben.<br />
Beispiel: Im Winter fährt über ein Zeitprogramm um 19:00 Uhr täglich die Jalousie<br />
herunter. Zum Frühjahr und im Sommer bleibt es länger hell und dementsprechend<br />
später soll die Jalousie herunterfahren. Dies wird bei aktiviertem<br />
Astrobetrieb automatisch umgesetzt.<br />
- Zustand: Hier wird der Zustand des jeweiligen Schaltbefehls Lichtband Ein/<br />
Aus oder Jalousie Auf/Ab festgelegt (Wahlmöglichkeit mit � bzw. � ).<br />
- Sperre: Die Sperrzeit bezieht sich lediglich auf Astro-Zeitprogramme und begrenzt<br />
die automatische Verschiebung des Zeitprogrammes.<br />
Beispiel: Ein ursprünglich im Dezember auf 19:00 Uhr terminiertes Zeitprogramm<br />
wird im Verlauf des Jahres bei aktiviertem Astrobetrieb automatisch<br />
verschoben. So wird dieses Zeitprogramm im April durch die tägliche Verschiebung<br />
um z.B. 20:30 und im Juli um z.B. 23:00 Uhr ausgeführt. Diese Verschie-<br />
36
<strong>Leitstelle</strong>nbetrieb <br />
Maximale Anzahl<br />
von Zeitprogrammen<br />
Überblick über die<br />
Zeitprogramme<br />
!<br />
bung kann durch Vorgabe der Sperrzeit (Wahlmöglichkeit mit � bzw. � ) z.B.<br />
auf spätestens 22:00 Uhr begrenzt werden.<br />
- Zeitbereich 00:01 bis 11:59 bedeutet: Schaltbefehl nicht früher als .... Uhr<br />
- Zeitbereich 12:00 bis 00:00 bedeutet: Schaltbefehl nicht nach .... Uhr<br />
Nachdem die letzte Eingabe (Minuten der Eingabe „Sperre“) mit OK bestätigt<br />
wurde, springt die <strong>TP</strong>-<strong>Leitstelle</strong> zur Eingabe eines neuen Zeitprogramms.<br />
HINWEIS<br />
Bei der Erstellung von neuen Zeitprogrammen dürfen nicht mehr als vierzig Zeitprogramme<br />
auf die gleiche Uhrzeit gelegt werden, da die Zeitprogramme sukzessive<br />
abgearbeitet werden. Pro ausgeführter Funktion z.B. „Licht einschalten“<br />
wird von der <strong>TP</strong>-<strong>Leitstelle</strong> eine Zeit von ca. 1 Sekunde reserviert.<br />
• Drücken Sie Esc , um die Eingabe abzuschließen und zu der Liste der jetzt zur<br />
Verfügung stehenden Zeitprogramme zurückzukehren.<br />
2 � Zeitprogramme bearbeiten �<br />
Donnerstag, 19.04.2001 16:18 Uhr<br />
>> Neues Zeitprogramm
<strong>Leitstelle</strong>nbetrieb <br />
Zeitprogramme<br />
löschen<br />
• Um ein Zeitprogramm aus der Liste zu löschen, wählen Sie dieses mittels ↑<br />
bzw. ↓ und Lösch aus.<br />
� Zeitprogramme löschen �<br />
Büroraum / Beleuchtung<br />
Lichtband schalten<br />
Tag: Täglich Zeit: 7:30<br />
Urlaub: Aus Astro: Aus<br />
Zustand: Ein Sperre: Aus<br />
� � � � Ein Aus Esc Ok Hilfe<br />
• Drücken Sie OK , um das Zeitprogramm zu löschen.<br />
• Drücken Sie ggf. mehrmals Esc , um zum <strong>Leitstelle</strong>nbetrieb zurückzukehren.<br />
38
<strong>Leitstelle</strong>nbetrieb <br />
Freigabe/Sperrung für<br />
Zeitprogramme<br />
Beispiele<br />
Mit dieser Funktion können Sie alle definierten Zeitprogramme übergeordnet<br />
freischalten bzw. sperren (s. Abbildung auf Seite 40)<br />
Die Funktion der drei Menüpunkte wird anhand der folgenden Beispiele erläutert:<br />
a. Zeitprogramme: Ein<br />
Urlaubsbetrieb: Aus<br />
Astrobetrieb: Aus<br />
Alle Zeitprogramme ohne aktiviertem Urlaubs- und Astrobetrieb (s. Seite 36)<br />
werden abgearbeitet, d.h. die Zeitprogramme, in denen Urlaubs- und Astrobetrieb<br />
auf Ein stehen, sind komplett gesperrt.<br />
b. Zeitprogramme: Aus<br />
Urlaubsbetrieb: Ein<br />
Astrobetrieb: Aus<br />
Nur die Zeitprogramme, in denen der Urlaubsbetrieb auf Ein steht, werden abgearbeitet<br />
und um ± 1 Stunde zufällig verschoben. Die Zeitprogramme, in denen<br />
der Astrobetrieb auf Ein steht, und alle „normalen“ Zeitprogramme sind<br />
gesperrt.<br />
c. Zeitprogramme: Aus<br />
Urlaubsbetrieb: Ein<br />
Astrobetrieb: Ein<br />
Nur die Zeitprogramme, in denen Urlaubs- und Astrobetrieb auf Ein stehen,<br />
werden abgearbeitet. Die „normalen“ Zeitprogramme, in denen der Urlaubsund<br />
Astrobetrieb auf Aus steht, sind gesperrt.<br />
d. Sind alle drei Arten auf Ein gestellt, werden alle Zeitprogramme ohne Einschränkung<br />
abgearbeitet.<br />
39
<strong>Leitstelle</strong>nbetrieb <br />
Einstellung<br />
• Drücken Sie zur Einstellung<br />
• ggf. sooft Esc , bis sich die <strong>TP</strong>-<strong>Leitstelle</strong> im <strong>Leitstelle</strong>nbetrieb befindet.<br />
• ggf. ↑ bzw. ↓ und OK , um Einstellungen auszuwählen.<br />
• ggf. ↑ bzw. ↓ und OK , um Zeitprogramme auszuwählen.<br />
3<br />
� Zeitprogramme �<br />
Zeitprogramme: Ein<br />
Urlaubsbetrieb: Aus<br />
Astrobetrieb: Aus<br />
Aus<br />
Ein Aus Esc Ok Hilfe<br />
• Drücken ↑ bzw. ↓ , um zwischen den drei Einstellungen zu wechseln.<br />
• Aus bzw. Ein , um zwischen den beiden Modi zu wechseln.<br />
- Der gewählte Modus ist aktiviert (schwarz hinterlegt).<br />
• Drücken Sie jeweils OK .<br />
- Die <strong>TP</strong>-<strong>Leitstelle</strong> kehrt nach Einstellung des Astrobetriebes zum Menü Einstellungen<br />
zurück.<br />
• Drücken Sie Esc , um zum <strong>Leitstelle</strong>nbetrieb zurückzukehren.<br />
40
<strong>Leitstelle</strong>nbetrieb <br />
Varianten<br />
Sondertage<br />
Mit dieser Funktion können Sie vier Zusammenstellungen zu je max. 365 Tagen<br />
als „Sondertage“ definieren. Die Funktion Sondertage erweitert die Flexibilität<br />
der Zeitprogramme (siehe Seite 35ff.). Sondertage können, wie folgt, zusammengestellt<br />
werden:<br />
- Ein einzelner Tag (z.B. Sonntag, der 22.04.2001)<br />
- mehrere Tage hintereinander (z.B. Weihnachtszeit vom 22.12. - 28.12.2001)<br />
- mehrere Tage eines Jahres als Gruppe (z.B. gesetzliche Feiertage)<br />
• Zur Einstellung drücken Sie<br />
• ggf. sooft Esc , bis sich die <strong>TP</strong>-<strong>Leitstelle</strong> im <strong>Leitstelle</strong>nbetrieb befindet.<br />
• ggf. ↑ bzw. ↓ und OK , um Einstellungen auszuwählen.<br />
• ggf. ↑ bzw. ↓ und OK , um Sondertage auszuwählen.<br />
� Sondertage �<br />
Sondertage 1<br />
Sondertage 2<br />
Sondertage 3<br />
Sondertage 4<br />
- Es stehen Ihnen vier Tageszusammenstellungen zur Verfügung.<br />
• Drücken Sie ↑ bzw. ↓ und OK, um die gewünschte Tageszusammenstellung<br />
auszuwählen.<br />
- Die <strong>TP</strong>-<strong>Leitstelle</strong> erwartet eine Namenseingabe, z.B. „Ferien“.<br />
• Geben Sie den Namen ein und drücken Sie OK (bzw. Enter oder Return).<br />
- Ein Kalender erscheint.<br />
- Der aktuelle Monat und der erste Tag ist aktiviert.<br />
41
<strong>Leitstelle</strong>nbetrieb <br />
Kalendereinstellung<br />
4<br />
� Ferien �<br />
April<br />
2001<br />
1 2 3 4 5 6 7<br />
8 9 10 11 12 13 14<br />
15 16 17 18 19 20 21<br />
22 23 24 25 26 27 28<br />
29 30<br />
� � � � Ein Aus Esc Ok Hilfe<br />
Zur Bewegung innerhalb des Kalenders (begrenzt auf 12 Monate) stehen Ihnen<br />
folgende Tasten zur Verfügung:<br />
- ↑ bzw. ↓ , um die einzelnen Tage (rück- bzw. vorwärts) anzuwählen.<br />
- � bzw. � , um die einzelnen Monate (rück- bzw. vorwärts) anzuwählen.<br />
- Ein , um jeweils den gewünschten Tag als Sondertag zu aktivieren.<br />
- Aktivierte Tage erscheinen im Display schwarz hinterlegt.<br />
- Aus , um jeweils einen aktivierten Tag als Sondertag wieder zu deaktivieren.<br />
- OK , um die Eingabe komplett abzuspeichern.<br />
• Drücken Sie ggf. mehrmals Esc, um zum <strong>Leitstelle</strong>nbetrieb zurückzukehren.<br />
42
<strong>Leitstelle</strong>nbetrieb <br />
Wechsel zwischen<br />
Sommer-/Winterzeit<br />
Über diesen Menüpunkt können Sie die interne Uhr der <strong>TP</strong>-<strong>Leitstelle</strong> auf Sommer-<br />
oder Winterzeit umstellen. Durch den Wechsel werden auch ggf. angelegte<br />
Zeitprogramme im Astrobetrieb angeglichen.<br />
• Zur Einstellung drücken Sie<br />
• ggf. sooft Esc , bis sich die <strong>TP</strong>-<strong>Leitstelle</strong> im <strong>Leitstelle</strong>nbetrieb befindet.<br />
• ggf. ↑ bzw. ↓ und OK , um Einstellungen auszuwählen.<br />
• ggf. ↑ bzw. ↓ und OK , um Sommer-/Winterzeit auszuwählen.<br />
2<br />
� Einstellungen �<br />
Dienstag, 19.04.2001 16:41 Uhr<br />
Uhr stellen<br />
Sommer-/Winterzeit<br />
Zeitprogramme<br />
Sondertage<br />
Signaltöne<br />
• Drücken Sie auf OK , um auf Sommer- bzw. Winterzeit umzustellen.<br />
- Die <strong>TP</strong>-<strong>Leitstelle</strong> meldet „Uhr und Zeitprogramme wurden auf Sommerzeit<br />
(bzw. Winterzeit) umgestellt“.<br />
HINWEIS<br />
Sie können jederzeit zwischen Sommer- und Winterzeit wechseln.<br />
43
<strong>Leitstelle</strong>nbetrieb <br />
Bedeutung der<br />
Signaltöne<br />
Signaltöne einstellen<br />
Diese Funktion gibt Ihnen die Möglichkeit, die werksseitig vorgegebenen Einstellungen<br />
für Tastenklick und Fehlerton einzustellen.<br />
Signaltöne haben folgende Bedeutung:<br />
Tastenklick Ein: Jede Betätigung einer Taste erzeugt einen Ton.<br />
Tastenklick Aus: Sie erhalten bei Tastenbetätigung keine akustische Kontrolle.<br />
Fehlerton Ein: Jede Betätigung einer momentan nicht verfügbaren Taste<br />
(z.B. auch am Ende einer Liste) erzeugt einen Ton.<br />
Fehlerton Aus: Sie erhalten bei „falscher“ Tastenbetätigung keinen akustischen<br />
Hinweis.<br />
• Drücken Sie<br />
• ggf. sooft Esc , bis sich die <strong>TP</strong>-<strong>Leitstelle</strong> im <strong>Leitstelle</strong>nbetrieb befindet.<br />
• ↓ und OK , um Einstellungen auszuwählen.<br />
• ↓ und OK , um Signaltöne auszuwählen.<br />
• Ein oder Aus , um einzustellen.<br />
• ↓ , um anzuwählen.<br />
• Ein oder Aus , um einzustellen.<br />
• Sind beide Signaltöne richtig gestellt, drücken Sie OK .<br />
- Die Einstellungen werden gespeichert.<br />
- Die Liste der Funktionen der Systemeinstellungen erscheint.<br />
• Drücken Sie mehrmals Esc , um zum <strong>Leitstelle</strong>nbetrieb zurückzukehren.<br />
HINWEIS<br />
Die Signaltöne dienen ausschließlich der akustischen Kontrolle.<br />
44
<strong>Leitstelle</strong>nbetrieb <br />
Ausschaltzeiten<br />
Einstellung der<br />
Ausschaltzeit<br />
Kontrast des Displays<br />
Diese Systemeinstellung gibt Ihnen die Möglichkeit, die Ausschaltzeit für die Display-Beleuchtung<br />
(das Display erscheint dann dunkel) einzustellen.<br />
Ihnen stehen folgende Varianten zur Verfügung:<br />
- Ausschalten nach 10, 20, 30, 40 bzw. 50 Sekunden<br />
- Ausschalten nach 1 Minute<br />
- Immer ein<br />
• Drücken Sie<br />
• ggf. sooft Esc , bis sich die <strong>TP</strong>-<strong>Leitstelle</strong> im <strong>Leitstelle</strong>nbetrieb befindet.<br />
• ↓ und OK , um Einstellungen auszuwählen.<br />
• ↑ bzw. ↓ und OK , um Display-Beleuchtung auszuwählen.<br />
• � oder � , um die einzustellen.<br />
• Drücken Sie OK .<br />
- Die Einstellung wird gespeichert.<br />
- Die Liste der Funktionen der Systemeinstellungen erscheint.<br />
• Drücken Sie mehrmals Esc , um ggf. zum <strong>Leitstelle</strong>nbetrieb zurückzukehren.<br />
HINWEIS<br />
Der Kontrast der Display-Beleuchtung kann durch Drehen des Einstellrades an<br />
der Rückseite der <strong>TP</strong>-<strong>Leitstelle</strong> eingestellt werden (s. Kapitel „Kontrasteinstellung<br />
des Displays“).<br />
45
<strong>Leitstelle</strong>nbetrieb <br />
Namensänderung<br />
Tastenbelegung<br />
Eingabe beenden<br />
Sie können die vom Installateur programmierten Namensgebungen für Räume<br />
korrigieren bzw. verändern.<br />
ACHTUNG<br />
Verwenden Sie bitte nur sinnvolle, d.h. inhaltlich klar zuweisbare Namen,<br />
um die Bedienerführung der <strong>TP</strong>-<strong>Leitstelle</strong> so leicht wie möglich zu halten.<br />
• Drücken Sie zur Namensänderung<br />
• ggf. sooft Esc , bis sich die <strong>TP</strong>-<strong>Leitstelle</strong> im <strong>Leitstelle</strong>nbetrieb befindet.<br />
• ↑ bzw. ↓ und OK , um Einstellungen auszuwählen.<br />
• ↑ bzw. ↓ und OK , um Räume bearbeiten auszuwählen.<br />
3<br />
� Räume bearbeiten �<br />
Flur<br />
Büroraum<br />
• Drücken Sie ↑ bzw. ↓ und OK , um den gewünschten Namen auszuwählen.<br />
- Die <strong>TP</strong>-<strong>Leitstelle</strong> erwartet eine neue Namenseingabe, z.B. „Büroraum<br />
links“.<br />
Es stehen Ihnen zur Eingabe folgende Tasten zur Verfügung:<br />
- ↑ bzw. ↓ , um den Cursor rück- bzw. vorwärts zu bewegen.<br />
- � bzw. � , um Namensänderungen mittels <strong>TP</strong>-<strong>Leitstelle</strong> vorzunehmen.<br />
• Geben Sie den Namen ein und drücken Sie OK (bzw. Enter oder Return).<br />
- Der neue Name ist ab sofort verfügbar.<br />
• Drücken Sie Esc , um die Eingabe abzuschließen.<br />
46
<strong>Leitstelle</strong>nbetrieb <br />
Tastenbelegung<br />
Eingabe beenden<br />
Sie können die vom Installateur programmierten Namensgebungen für Aktionen<br />
und die zugewiesenen Räume/Funktionen korrigieren bzw. verändern.<br />
ACHTUNG<br />
Verwenden Sie bitte nur sinnvolle, d. h. inhaltlich klar zuweisbare Namen,<br />
um die Bedienerführung der <strong>TP</strong>-<strong>Leitstelle</strong> so leicht wie möglich zu halten.<br />
• Drücken Sie zur Änderung<br />
• ggf. sooft Esc , bis sich die <strong>TP</strong>-<strong>Leitstelle</strong> im <strong>Leitstelle</strong>nbetrieb befindet.<br />
• ↑ bzw. ↓ und OK , um Einstellungen auszuwählen.<br />
• ↑ bzw. ↓ und OK , um Aktionen bearbeiten auszuwählen.<br />
• Drücken Sie ↑ bzw. ↓ und OK , um die gewünschte Aktion auszuwählen.<br />
- Der Dialog erscheint.<br />
Sie können den Namen der Aktion und die Raumzuweisung ändern. Es stehen<br />
Ihnen zur Eingabe folgende Tasten zur Verfügung:<br />
- ↑ bzw. ↓ , um den Cursor rück- bzw. vorwärts zu bewegen.<br />
- � bzw. � , um Namensänderungen bzw. Raumwechsel mittels <strong>TP</strong>-<strong>Leitstelle</strong><br />
vorzunehmen.<br />
• Nehmen Sie die Änderungen vor und drücken Sie jeweils OK .<br />
- Die Änderungen sind ab sofort verfügbar.<br />
• Drücken Sie Esc , um die Eingabe abzuschließen.<br />
47
<strong>Leitstelle</strong>nbetrieb <br />
Installation verriegeln<br />
!<br />
!<br />
ACHTUNG<br />
Diese Funktion ist ausschließlich für das Fachpersonal bestimmt. Alle Menüs<br />
außer „<strong>Leitstelle</strong>nbetrieb“ werden gesperrt. „Installation“ und<br />
„Systemeinstellungen“ sind nur über das Passwort wieder freischaltbar.<br />
• Zur Einstellung drücken Sie<br />
• ggf. sooft Esc , bis sich die <strong>TP</strong>-<strong>Leitstelle</strong> im Hauptmenü befindet.<br />
• ↑ bzw. ↓ und OK , um <strong>Leitstelle</strong>nbetrieb auszuwählen.<br />
ACHTUNG<br />
Um in den <strong>Leitstelle</strong>nmodus wechseln zu können, muss die <strong>TP</strong>-<strong>Leitstelle</strong><br />
über das beiliegende Null-Modem-Kabel mit dem <strong>EIB</strong>-Bus verbunden sein.<br />
• ↑ bzw. ↓ und OK, um Installation sperren auszuwählen.<br />
- Die Meldung erscheint.<br />
2<br />
� Installation sperren �<br />
Passwort eingeben: secret<br />
• Geben Sie das Passwort (max. 8 Zeichen) ein und drücken Sie OK .<br />
- Die Verriegelung ist aktiviert.<br />
- Die o.g. Menüs sind ab sofort für den Endanwender nicht mehr verfügbar.<br />
48
<strong>Leitstelle</strong>nbetrieb <br />
Installation freigeben<br />
Zur Entriegelung der <strong>TP</strong>-<strong>Leitstelle</strong> gehen Sie wie folgt vor:<br />
• Drücken Sie ggf. sooft Esc , bis sich die <strong>TP</strong>-<strong>Leitstelle</strong> im Hauptmenü befindet.<br />
• OK , um <strong>Leitstelle</strong>nbetrieb auszuwählen.<br />
• ↑ bzw. ↓ und OK , um Installation freigeben auszuwählen.<br />
• Geben Sie das Passwort ein und drücken Sie OK .<br />
- Die Meldung erscheint.<br />
• Drücken Sie OK , um zum <strong>Leitstelle</strong>nbetrieb zurückzukehren.<br />
49
Software „Power-Project“<br />
Projektierung mit<br />
Power-Project<br />
PC-Anforderungen<br />
Übertragungskabel<br />
Zur einfachen und übersichtlichen Übernahme der Gruppenadressen aus einem<br />
bestehenden ETS-Projekt sowie zum Betriebssystem-Update der <strong>TP</strong>-<strong>Leitstelle</strong> erhalten<br />
Sie zusätzlich die Software Power-Project.<br />
Mit Power-Project werden nach Eingabe der Projektdaten (Projektneuanlage) die gewünschten<br />
ETS-Gruppenadressen, die durch die <strong>TP</strong>-<strong>Leitstelle</strong> verwaltet werden sollen,<br />
in Form von sogenannten Aktionen raumbezogen eingefügt. Nach der Projektierung<br />
wird das Projekt in die <strong>TP</strong>-<strong>Leitstelle</strong> übertragen. Weiterhin können auch Szenen<br />
und Zeitprogramme erstellt werden, die durch die <strong>TP</strong>-<strong>Leitstelle</strong> verwaltet werden.<br />
Eine ausführliche Dokumentation zur Handhabung der Software Power-Project<br />
sowie zum Betriebssystem-Update der <strong>TP</strong>-<strong>Leitstelle</strong> inklusive einer Verfahrensanweisung<br />
zur Übernahme der ETS-Projektdaten in die <strong>TP</strong>-<strong>Leitstelle</strong> finden Sie<br />
nach Installation und Start von Power-Project unter dem Menüpunkt „Hilfe“.<br />
Power-Project läuft auf IBM-kompatiblen PC‘s mit folgenden Systemvoraussetzungen:<br />
- Pentium 100 Prozessor (oder besser)<br />
- Windows 95/98/ME und NT Version 4.x/2000<br />
- 32 MB RAM für Windows 95/98, 64 MB RAM für Windows NT/ME/2000<br />
- 20 MB freier Festplattenspeicher<br />
- COMCTL32.DLL ab Version 4.72<br />
- Bildschirmauflösung 800 x 600 Pixel<br />
Zur Übertragung eines Projektes vom PC in die <strong>TP</strong>-<strong>Leitstelle</strong> oder umgekehrt benötigen<br />
Sie folgendes Kabel:<br />
- Serielles Schnittstellenkabel RS 232 (Stecker-Buchse), max. Länge: 3 m<br />
- zur Belegung der Stifte siehe Kapitel „Übertragungskabel“ auf Seite 63.<br />
50
Automatisches Betriebssystem-Update<br />
Installation von<br />
Power-Project<br />
Automatisches Betriebssystem-Update<br />
• Legen Sie die CD-ROM/Diskette 1 in Ihren PC ein.<br />
• Starten Sie das Programm SETUP.EXE auf der Diskette 1<br />
(bei Installation von CD-ROM starten Sie direkt das Programm SETUP.EXE).<br />
• Folgen Sie den Anweisungen der automatischen Installationsroutine, bis Power-Project<br />
vollständig auf Ihrem PC installiert ist.<br />
Nach erfolgreicher Installation kann Power-Project über den Start-Button der<br />
Task-Leiste oder direkt vom Desktop (PC-Arbeitsoberfläche) gestartet werden.<br />
Wird ein in Power-Project erstelltes Projekt über den Power-Project Menüpunkt<br />
„Bearbeiten � Projekt senden“ in die <strong>TP</strong>-<strong>Leitstelle</strong> übertragen (s. „Projekt senden“<br />
auf S. 52), wird geprüft, ob diese mit dem aktuellen Betriebssystem ausgerüstet ist.<br />
Ist dies nicht der Fall, wird vor dem eigentlichen Projekttransfer automatisch ein<br />
Betriebsystem-Update durchgeführt. Gesonderte Einstellungen sind dazu an der<br />
<strong>TP</strong>-<strong>Leitstelle</strong> nicht erforderlich.<br />
51
Projekt senden<br />
Projekt senden<br />
Ladevorgang<br />
!<br />
Um ein unter Power-Project erstelltes und gespeichertes Projekt in die <strong>TP</strong>-<strong>Leitstelle</strong><br />
zu laden, gehen Sie wie folgt vor:<br />
• Speichern Sie das Projekt in Power-Project.<br />
• Verbinden Sie die <strong>TP</strong>-<strong>Leitstelle</strong> mit Hilfe eines Übertragungskabels (serielles<br />
Schnittstellenkabel RS 232) mit dem PC.<br />
• Passen Sie ggf. die Einstellung der seriellen Schnittstelle in Power-Project unter<br />
dem Menüpunkt „Datei � Einstellungen” an.<br />
• Wählen Sie im Menü „Bearbeiten“ den Menüpunkt „Projekt senden“ aus.<br />
- Die Kommunikation zur <strong>TP</strong>-<strong>Leitstelle</strong> wird automatisch aufgebaut.<br />
HINWEIS<br />
An der <strong>TP</strong>-<strong>Leitstelle</strong> selbst sind keine<br />
weiteren Einstellungen erforderlich.<br />
ACHTUNG<br />
Sollte sich auf der <strong>TP</strong>-<strong>Leitstelle</strong> nicht das aktuelle Betriebssystem befinden,<br />
wird vor der eigentlichen Übertragung des Projektes automatisch ein Update<br />
des Betriebssystems durchgeführt.<br />
52
Projekt senden<br />
Projekt überschreiben<br />
Variante a.<br />
Projekt vorher sichern<br />
Variante b.<br />
Sollte sich in der <strong>TP</strong>-<strong>Leitstelle</strong> bereits ein Projekt befinden, erfolgt eine Abfrage,<br />
ob das bestehende Projekt überschrieben werden soll.<br />
• Sie haben in der Dialogbox gewählt, dass das Projekt in der <strong>TP</strong>-<strong>Leitstelle</strong> nicht<br />
gesichert werden soll.<br />
- Das bestehende Projekt in der <strong>TP</strong>-<strong>Leitstelle</strong> wird überschrieben. Nach der<br />
Übertragung erhalten Sie eine kurze Versionsinformation.<br />
• Sie haben in der Dialogbox gewählt, dass das Projekt in der <strong>TP</strong>-<strong>Leitstelle</strong> nicht<br />
überschrieben werden soll.<br />
- Die Übertragung „Projekt senden“ wird abgebrochen und Sie haben die<br />
Möglichkeit, über den Power-Project Menüpunkt „Projekt empfangen“ das<br />
Projekt aus der <strong>TP</strong>-<strong>Leitstelle</strong> auf Ihren PC zu sichern (siehe Seite 54).<br />
53
Projekt empfangen<br />
Projekt empfangen<br />
!<br />
Sie haben die Möglichkeit, ein in der <strong>TP</strong>-<strong>Leitstelle</strong> befindliches Projekt auf einem<br />
PC mit Power-Project zu speichern.<br />
Gehen Sie dazu wie folgt vor:<br />
• Verbinden Sie die <strong>TP</strong>-<strong>Leitstelle</strong> mit Hilfe eines Übertragungskabels (serielles<br />
Schnittstellenkabel RS 232) mit dem PC.<br />
• Passen Sie ggf. die Einstellung der seriellen Schnittstelle in Power-Project unter<br />
dem Menüpunkt „Datei � Einstellungen” an.<br />
• Schließen Sie ein ggf. noch geöffnetes Projekt in Power-Project.<br />
• Wählen Sie im Menü „Bearbeiten“ den Menüpunkt „Projekt empfangen“ aus.<br />
- Das Projekt in der <strong>TP</strong>-<strong>Leitstelle</strong> wird automatisch auf den PC übertragen und<br />
unter Power-Project geöffnet.<br />
HINWEIS<br />
An der <strong>TP</strong>-<strong>Leitstelle</strong> selbst sind keine<br />
weiteren Einstellungen erforderlich.<br />
ACHTUNG<br />
Befindet sich das Ursprungsprojekt (Originalprojekt) nicht mehr auf Ihrem<br />
PC/Laptop oder sind an dem Originalprojekt unter Power-Project auf Ihrem<br />
PC/Laptop wichtige Informationen (Räume oder Aktionen) gelöscht worden,<br />
so können Sie das Projekt aus der <strong>TP</strong>-<strong>Leitstelle</strong> nur als <strong>Leitstelle</strong>nprojekt<br />
(Projekt, in dem nur Szenen und Zeitprogramme angelegt/geändert werden<br />
können) empfangen und abspeichern. Hierauf werden Sie in Form von entsprechenden<br />
Dialogboxen hingewiesen.<br />
54
Anschluss einer PC-Tastatur/Tastenbelegung<br />
Tastaturanschluss<br />
Tastaturbelegung<br />
Tastenbelegung<br />
Numerischer Block<br />
Zur bequemeren Texteingabe in die <strong>TP</strong>-<strong>Leitstelle</strong> (Raumnamen, Benennung von<br />
Szenen, etc.) empfehlen wir den Anschluss einer PC-Tastatur an den 5-poligen<br />
DIN-Stecker auf der Rückseite der <strong>TP</strong>-<strong>Leitstelle</strong>.<br />
Sie können jede handelsübliche AT-Tastatur (Typ MF 102) an die <strong>TP</strong>-<strong>Leitstelle</strong> anschließen.<br />
Neben dem „normalen“ DOS-Zeichensatz sind folgende (schwarz dargestellte)<br />
Tasten analog zu den Tasten (bzw. Menüs) der <strong>TP</strong>-<strong>Leitstelle</strong> belegt:<br />
F1: Hilfe F2: Raum F3: Funktion<br />
F4: Szene F5: Aktion F6: Aktion bearbeiten<br />
F8: Räume bearbeiten F 10: Verwaltung F 11: Diagnose<br />
F 12: Check Bild ↑ : „Seite hoch“ Bild ↓ : „Seite runter“<br />
↓ und ↑ : ↓ und ↑ Return, Enter: OK Delete: Lösch<br />
← , →: Sprung Eingabe esc: Esc<br />
÷ : Aus ∗ : Ein + bzw. – : � bzw. �<br />
55
Texteingabe über <strong>TP</strong>-<strong>Leitstelle</strong><br />
Texteingabe ohne<br />
PC-Tastatur<br />
Wechsel zum nächsten<br />
Eingabefeld<br />
Abspeichern der<br />
Eingabe<br />
Texteingaben, wie z.B. den Namen einer Szene, können Sie selbstverständlich<br />
auch ohne PC-Tastatur direkt mit der <strong>TP</strong>-<strong>Leitstelle</strong> machen.<br />
Das zur Eingabe aktivierte Feld ist schwarz unterlegt; der blinkende Cursor zeigt<br />
die aktuelle Position. Gehen Sie zur Eingabe wie folgt vor:<br />
• Um einen Buchstabe, eine Zahl oder ein Satzzeichen zu bestimmen, drücken<br />
Sie � oder �.<br />
- Nach Betätigung von � erscheint der alphabetisch folgende Buchstabe.<br />
- Nach Betätigung von � erscheint der alphabetisch vorherige Buchstabe.<br />
• Halten Sie ggf. � oder �.gedrückt, um das Alphabet und die weiteren Zeichen<br />
schneller anwählen zu können.<br />
Die Reihenfolge der Buchstaben, Zahlen und Satzzeichen ist wie folgt:<br />
A-Z, a-z, ÄÖÜäöüß, 0 - 9, , .,:;=+-*/#!?“$%&(){[]}°, dann wieder A - Z usw.<br />
• Haben Sie den gewünschten Buchstaben eingegeben, drücken Sie ↓ , um den<br />
nächsten Buchstaben anzuwählen.<br />
- Der blinkende Cursor springt um ein Feld weiter nach rechts.<br />
- Um eingegebene Zeichen nachträglich zu ändern, drücken Sie solange ↑, bis<br />
sich der blinkende Cursor unter dem zu ändernden Zeichen befindet.<br />
- Um Zeichen zu ändern, drücken Sie, wie oben beschrieben, � oder �.<br />
• Drücken Sie OK , um die fertige Eingabe zu speichern.<br />
- Der nächste Dialog oder das vorherige Menü erscheinen.<br />
56
Menüüberblick <strong>Leitstelle</strong>nbetrieb<br />
Ebene 1<br />
Ebene 2<br />
Ebene 3<br />
Zum Wechsel zwischen den „Ebenen“ drücken Sie bitte OK oder Esc .<br />
Handbetrieb<br />
Raum<br />
Funktion<br />
Szene<br />
Aktion<br />
Szenen<br />
bearbeiten<br />
<strong>Leitstelle</strong>nbetrieb<br />
Zeitprogramme<br />
bearbeiten<br />
Einstellungen<br />
Uhr stellen<br />
Sommer-/Winterzeit<br />
Zeitprogramme<br />
Sondertage<br />
Signaltöne<br />
Display-Beleuchtung<br />
Räume bearbeiten<br />
Aktionen bearbeiten<br />
57<br />
Installation<br />
freigeben
Menüüberblick Systemeinstellung<br />
Ebene 0<br />
Ebene 1<br />
Ebene 2<br />
Zum Wechsel zwischen den Ebenen drücken Sie bitte Esc bzw. OK .<br />
Uhr<br />
stellen<br />
Uhrzeit<br />
Datum<br />
Systemeinstellung<br />
Sommer-/<br />
Winterzeit<br />
Signaltöne<br />
Tastenklick<br />
Fehlerton<br />
Display-<br />
Beleuchtung<br />
Ausschaltzeit<br />
automatische<br />
Zustandsabfrage<br />
58
Menüüberblick Installation<br />
Ebene 0<br />
Ebene 1<br />
Ebene 2<br />
Zum Wechsel zwischen den Ebenen drücken Sie bitte Esc bzw. OK .<br />
Neue<br />
Installation<br />
Aktion<br />
hinzufügen<br />
Aktion<br />
bearbeiten<br />
Installation<br />
Räume<br />
bearbeiten<br />
Projektdaten<br />
bearbeiten<br />
Projektinformationen<br />
anzeigen<br />
59<br />
Diagnose<br />
Busmonitor<br />
Aktionsmonitor<br />
Status lesen<br />
LED schalten<br />
Adresse lesen
Projekt-Kennung: Projekt-Nummer:<br />
Nr. Szene Aktionen Raum Zustand Bemerkung<br />
60
Technische Daten/Übertragungskabel<br />
Technische Daten<br />
Übertragungskabel<br />
PC-Anschluss<br />
Netzspannung: 230 V ~ ± 10%, 50 Hz<br />
Schutzart: IP 20<br />
Lagertemperatur: - 20 bis +70 °C<br />
Betriebstemperatur: 0 bis 45 °C<br />
Lebensdauer: ca. 10 Jahre<br />
Geräteklasse: 116 nach EN 50065-1<br />
Das Übertragungskabel darf nicht länger als 3 m sein und muss folgende Kabelbelegung<br />
aufweisen:<br />
Der Anschluss der <strong>TP</strong>-<strong>Leitstelle</strong> an einen PC erfolgt über ein Standard-Modem-<br />
Kabel RS 232 (Stiftleiste-Buchse).<br />
1<br />
6<br />
2<br />
7<br />
3<br />
TxD<br />
3<br />
<strong>TP</strong>-<strong>Leitstelle</strong> 8<br />
CTS<br />
8<br />
DTR<br />
PC/Laptop<br />
4<br />
9<br />
5<br />
1<br />
6<br />
2<br />
7<br />
3<br />
8<br />
4<br />
9<br />
5<br />
DCD<br />
DSR<br />
RxD<br />
RTS<br />
TxD<br />
CTS<br />
DTR<br />
RI<br />
GND<br />
DCD<br />
DSR<br />
RxD<br />
RTS<br />
RI<br />
GND<br />
6<br />
7<br />
9<br />
1<br />
2<br />
4<br />
5<br />
1<br />
14<br />
2<br />
15<br />
3<br />
16<br />
4<br />
17<br />
5<br />
18<br />
6<br />
19<br />
7<br />
20<br />
8<br />
21<br />
9<br />
22<br />
10<br />
23<br />
11<br />
24<br />
12<br />
25<br />
13<br />
<strong>TP</strong>-<strong>Leitstelle</strong> PC/Laptop<br />
61
Übertragungskabel<br />
<strong>EIB</strong>-Busanschluss Der Anschluss der <strong>TP</strong>-<strong>Leitstelle</strong> an den <strong>Busch</strong>-Installationsbus ® <strong>EIB</strong> erfolgt mit<br />
dem beigelegten Null-Modem-Kabel (Stiftleiste-Stiftleise) über eine serielle<br />
<strong>Busch</strong>-Installationsbus ® <strong>EIB</strong> Schnittstelle Art. Nr. 6133-xx. Die <strong>TP</strong>-<strong>Leitstelle</strong> benötigt<br />
keinen direkten Busanschluss.<br />
<strong>TP</strong>-<strong>Leitstelle</strong><br />
1<br />
6<br />
2<br />
7<br />
3<br />
8<br />
4<br />
9<br />
5<br />
DCD<br />
DSR<br />
RxD<br />
RTS<br />
TxD<br />
CTS<br />
DTR<br />
RI<br />
GND<br />
6<br />
7<br />
8<br />
9<br />
ACHTUNG<br />
Bei Verwendung eines Null-Modem-Kabels mit Stiftleiste und Buchse ist ein<br />
1:1 Adapter (Gender-Changer DSUB, 9-pin, M/M) zu verwenden.<br />
1<br />
2<br />
3<br />
4<br />
5<br />
serielle <strong>EIB</strong>-Schnittstelle<br />
62
Integrierte Hilfefunktion/Kontrasteinstellung des Displays/Gerätepflege/Entsorgung<br />
Hilfe-Taste<br />
Kontrasteinstellung<br />
des Displays<br />
Gerätepflege<br />
Entsorgung<br />
Mit der Taste Hilfe aktiviert/deaktiviert die <strong>TP</strong>-<strong>Leitstelle</strong> die Anzeige der „momentan<br />
verfügbaren“ Tasten. Die Anzeige dieser Tasten erscheint immer in der<br />
untersten Zeile des Displays.<br />
Das Display der <strong>TP</strong>-<strong>Leitstelle</strong> kann „hardwareseitig“ bzgl. des „Kontrastes/der<br />
Helligkeit“ (z.B. für dunkle, schlecht ausgeleuchtete Orte) eingestellt werden.<br />
HINWEIS<br />
Stellen Sie ggf. sicher, dass die Displaybeleuchtung über die Systemeinstellung<br />
Displaybeleuchtung nicht ausgeschaltet ist.<br />
Gehen Sie dann wie folgt vor:<br />
• Drehen Sie das kleine Einstellrad zwischen den beiden Anschlusssteckern in der<br />
Rückseite der <strong>TP</strong>-<strong>Leitstelle</strong> auf die gewünschte Stufe bzgl. Kontrast/Helligkeit.<br />
Bei der Pflege der <strong>TP</strong>-<strong>Leitstelle</strong> beachten Sie folgendes: Verwenden Sie<br />
• zur Reinigung ausschließlich ein weiches, trockenes Tuch<br />
• zur Reinigung keine Putzmittel, die Gehäuse, Tasten oder Display angreifen<br />
• zur Pflege keine Möbelsprays oder ähnliche Pflegemittel<br />
Alle Verpackungsmaterialien und Geräte von <strong>Busch</strong>-<strong>Jaeger</strong> sind mit Kennzeichnungen<br />
und Prüfsiegel für die sach- und fachgerechte Entsorgung ausgestattet.<br />
Entsorgen Sie Verpackungsmaterialien und <strong>Elektro</strong>geräte bzw. deren <strong>Elektro</strong>nikkomponenten<br />
über hierzu autorisierte Sammelstellen bzw. Entsorgungsbetriebe.<br />
63
Fehleranalyse/-beseitigung und Netzausfall<br />
Vorgehen bei<br />
Störungen<br />
Netzausfall<br />
Wenn sich die <strong>TP</strong>-<strong>Leitstelle</strong> nach einer Störung nicht auf die im Kapitel „Inbetriebnahme“<br />
beschriebene Art wieder in Betrieb nehmen lässt, gehen Sie bitte<br />
wie folgt vor:<br />
• Halten Sie die Taste Lösch gedrückt und stecken Sie den Netzstecker der <strong>TP</strong>-<br />
<strong>Leitstelle</strong> in die Steckdose, um das Gerät wieder in Betrieb zu nehmen.<br />
- Das Startmenü erscheint und ein Signalton ertönt.<br />
- Die <strong>TP</strong>-<strong>Leitstelle</strong> ist wieder einsatzbereit.<br />
Fehleranalyse Fehlerbeseitigung<br />
Display bleibt dunkel: Die <strong>TP</strong>-<strong>Leitstelle</strong> (Wärmefühler) abkühlen lassen und<br />
erneut starten<br />
Signalton zweimal piep: Speicher defekt: Gerät einschicken<br />
Signalton dreimal piep: Betriebssystem defekt: Gerät einschicken<br />
Nach einem Netzausfall sind alle bestätigten Werte gespeichert. Die <strong>TP</strong>-<strong>Leitstelle</strong><br />
aktiviert automatisch die letzte Display-Anzeige.<br />
Wird die <strong>TP</strong>-<strong>Leitstelle</strong> über den Netzstecker neu ans Netz gelegt und ist sie über<br />
eine serielle Schnittstelle mit dem <strong>EIB</strong> verbunden, werden im <strong>Leitstelle</strong>nbetrieb<br />
alle aktuellen Zustände wie z.B. Flurlicht „EIN“ oder „AUS“ der definierten Aktionen<br />
ausgelesen. Die Funktionsanzeige wird dabei im Display von „???“ auf den<br />
aktuellen Zustand z.B. „EIN“ aktualisiert (s. Seite 30).<br />
64
Gewährleistung gegenüber Endverbraucher<br />
Gewährleistung<br />
<strong>Busch</strong>-<strong>Jaeger</strong> Geräte sind mit modernsten Technologien gefertigt und qualitätsgeprüft.<br />
Sollte sich dennoch ein Mangel zeigen, leistet die <strong>Busch</strong>-<strong>Jaeger</strong> <strong>Elektro</strong><br />
<strong>GmbH</strong> (im folgenden <strong>Busch</strong>-<strong>Jaeger</strong>) im nachstehenden Umfange Gewähr:<br />
Dauer<br />
Die Dauer der Gewährleistung beträgt 12 Monate ab Kauf des Gerätes durch den<br />
Endverbraucher. Sie endet spätestens 18 Monate nach dem Herstellungsdatum.<br />
Umfang<br />
Alle diejenigen Teile des Gerätes sind nach Wahl von <strong>Busch</strong>-<strong>Jaeger</strong> unentgeltlich<br />
in dessen Werk auszubessern oder neu zu fertigen, die nachweisbar infolge eines<br />
vor dem Gefahrenübergang liegenden Umstandes, insbesondere wegen fehlerhafter<br />
Bauart, schlechten Materials oder mangelhafter Ausführung unbrauchbar<br />
wurden oder deren Brauchbarkeit erheblich beeinträchtigt wurde. Die Feststellung<br />
solcher Mängel muss dem Lieferer unverzüglich schriftlich angezeigt<br />
werden.<br />
Ausschluss<br />
Die Mängelhaftung bezieht sich nicht auf natürliche Abnutzung oder Transportschäden,<br />
ferner nicht auf Schäden infolge Nichtbeachtung der Einbauanweisung<br />
sowie unfachgerechter Installation. Zur Behebung des Mangels ist <strong>Busch</strong>-<strong>Jaeger</strong><br />
die erforderliche Zeit und Gelegenheit zu gewähren. Eine Haftung für aufgrund<br />
unsachgemäß vorgenommener Änderungen oder Instandsetzungsarbeiten entstehende<br />
Folgen besteht nicht. Dies gilt auch für die Lieferung von Einzel- und<br />
Ersatzteilen.<br />
<strong>Busch</strong>-<strong>Jaeger</strong> haftet nicht für Schäden, die nicht am Liefergegenstand selbst entstanden<br />
sind, insbesondere nicht für Indirekte, Folge- oder Vermögensschäden.<br />
65
Gewährleistung gegenüber Endverbraucher<br />
Verjährung<br />
Erkennt <strong>Busch</strong>-<strong>Jaeger</strong> rechtzeitig erhobene Mängelrügen nicht an, verjährt das<br />
Recht des Gewährleistungsberechtigten, Ansprüche aus Mängeln geltend zu machen,<br />
in allen Fällen vom Zeitpunkt der rechtzeitigen Rüge an in 6 Monaten.<br />
Einsendung<br />
Zur Wahrung der Rechte aus dieser Gewährleistungserklärung ist das Gerät im<br />
Gewährleistungsfall zusammen mit der ausgefüllten Gewährleistungskarte und<br />
einer kurzen Erläuterung des beanstandeten Mangels an den zuständigen Fachhändler<br />
oder das<br />
<strong>Busch</strong>-<strong>Jaeger</strong> Service-Center<br />
Gewerbering 28<br />
58579 Schalksmühle<br />
zu senden.<br />
66
Garantiekarte<br />
Gerät:<br />
Verkaufsdatum:<br />
Stempel und Unterschrift des Händlers:<br />
67
Adresse<br />
<strong>Busch</strong>-<strong>Jaeger</strong><br />
<strong>Elektro</strong> <strong>GmbH</strong><br />
<strong>Busch</strong>-<strong>Jaeger</strong><br />
Service-Center<br />
Gewerbering 28<br />
58579 Schalksmühle<br />
www.busch-jaeger.de<br />
68